Page 1
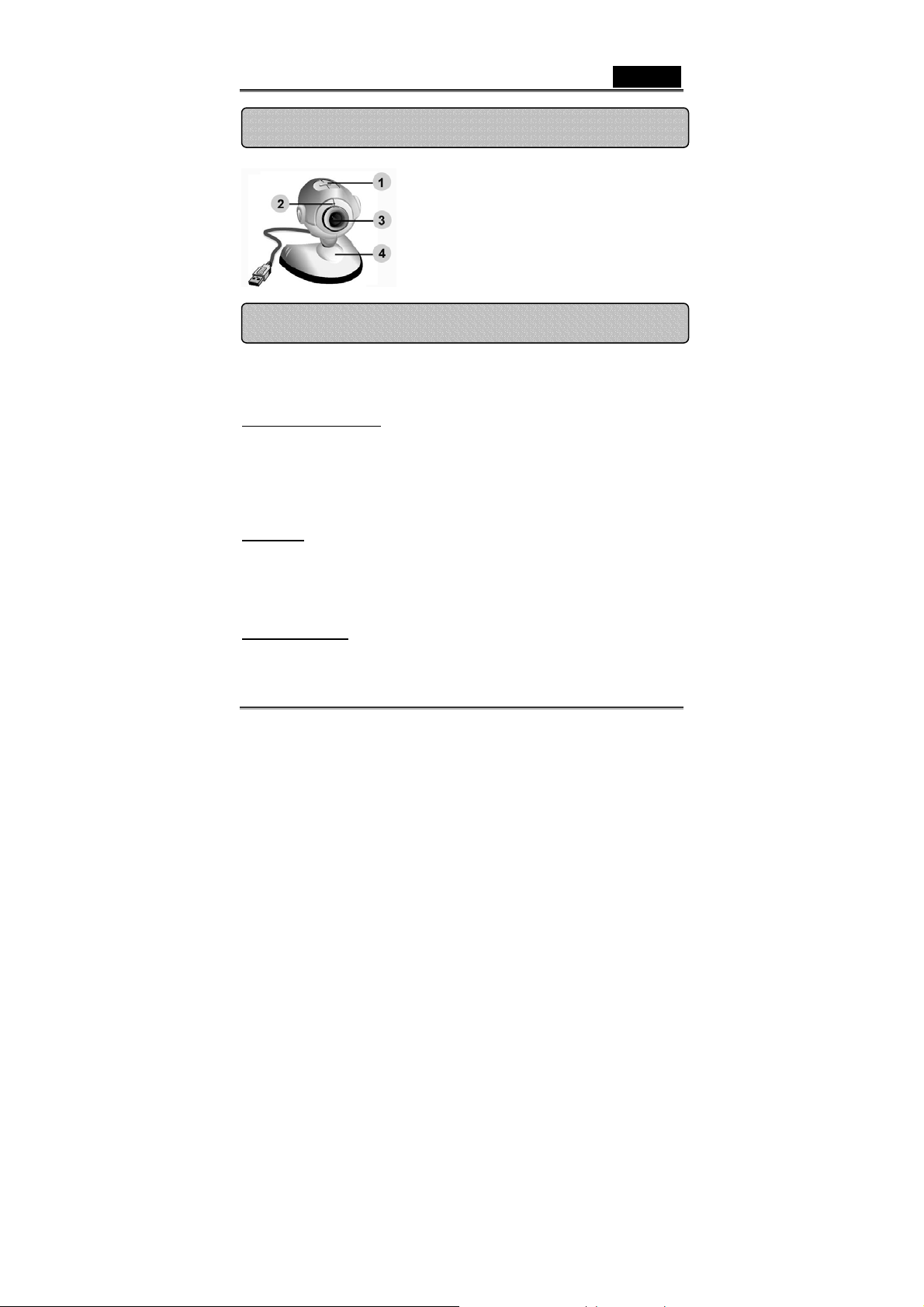
Deutsch
VideoCAM Trek-Merkmale
SnapShot (Schnappschuss)-Taste
1
LED-Anzeige
2
Linse
3
Schwenkfuß
Installieren des VideoCAM Trek-Treibers
1. Bitte installieren Sie zuerst den Treiber und schließen erst
danach Ihre VideoCAM Trek an den USB-Anschluss an.
2. Installieren des VideoCAM Trek-Treibers
Windows-Umgebung
a. Legen Sie die VideoCAM Trek-Installations-CD-ROM in das
CD-ROM Laufwerk ein.
b. Der Bildschirm Autorun (automatische Ausführung) führt Sie zum
Installationsbildschirm. Klicken Sie auf „Driver“ (Treiber) und
folgen Sie den Bildschirmanweisungen.
c. Installieren Sie DirectX von der CD-ROM.
Hinweis: Sollte der Autorun-Bildschirm nicht eingeblendet werden,
gehen Sie wie folgt vor:
z Klicken Sie auf „Start Menu“
z Geben Sie D:\SETUP.EXE ein und drücken Sie die
Eingabetaste. (Wobei D der Laufwerksbuchstabe Ihres
CD-ROM-Laufwerks ist.)
Mac-Umgebung
a. Legen Sie die VideoCAM Trek-Installations-CD-ROM in das
CD-ROM Laufwerk ein.
b. Auf das Symbol des CD-ROM-Laufwerks doppelklicken
4
-1-
Page 2
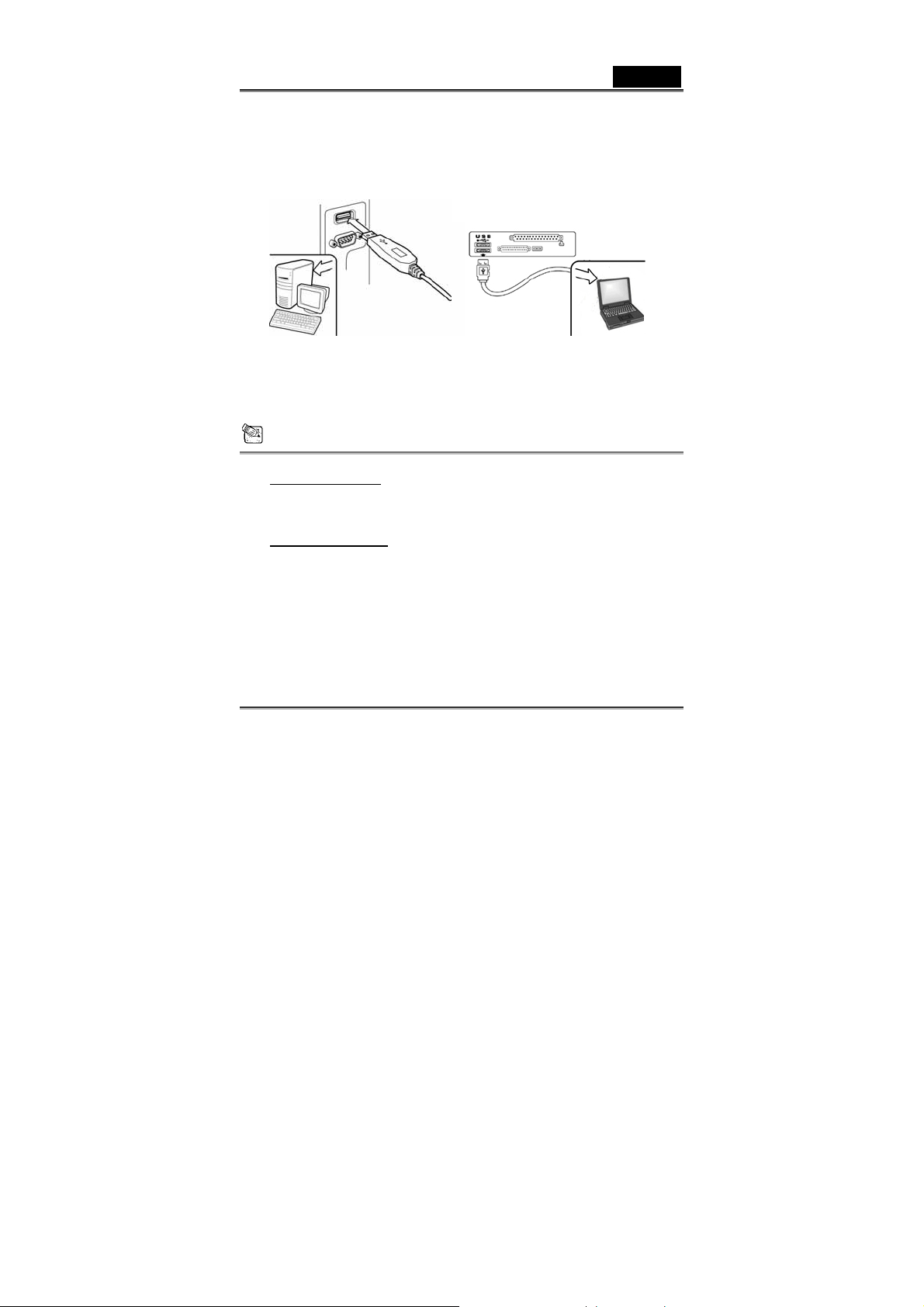
Deutsch
c. Auf das Symbol des Dateiordners VideoCAM Trek Driver OSX
1.0 doppelklicken
d. Auf VideoCAM Trek Driver Install klicken und dann den
eingeblendeten Bildschirmanweisungen folgen
3. Stecken Sie das USB-Kabel des VideoCAM Trek in die
USB-Buchse Ihres PCs oder Laptops.
4. Vervollständigen Sie die Software- und
Hardware-Installation. Sie können nun die Software
installieren, die Sie für Videokonferenzen oder zum Chatten
mit Ihren Bekannten verwenden möchten.
HINWEIS
Treiber deinstallieren:
Windows-Umgebung
Zum Deinstallieren des Treibers unternehmen Sie folgende Schritte: Start
Æ Programme Æ VideoCAM Trek Æ klicken Sie auf
„Uninstall“ (Deinstallieren) und folgen Sie den Bildschirmanweisungen.
Mac OSX-Umgebung:
Legen Sie die VideoCAM Trek-Installations-CD-ROM in das
CD-ROM-Laufwerk ein Æ navigieren Sie zum Dateiordner VideoCAM
Trek Driver OSX 1.0 Æ Klicken Sie auf VideoCAM Trek Uninstall Æ
Befolgen Sie die eingeblendeten Bildschirmanweisungen zum Deinstallieren
des Tr eibers.
:
-2-
Page 3
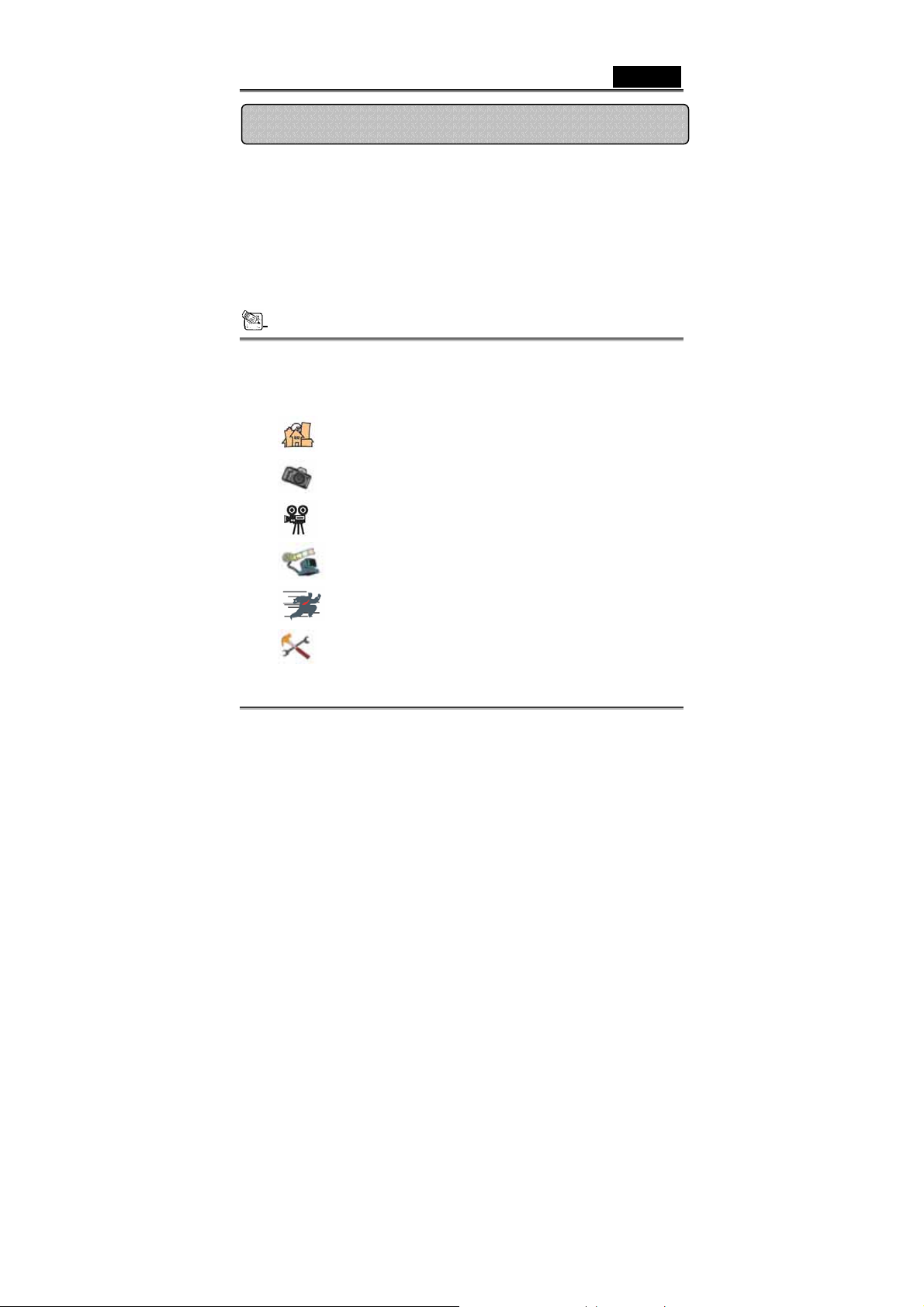
Deutsch
Genius-Anwendung (nur für Windows)
Mithilfe unserer Software können Sie Bilder in Echtzeit
produzieren oder die Kamera lediglich zur Aufzeichnung von
Überwachungsaufnahmen nutzen.
So starten Sie die Software: StartÆ Klicken Sie auf
„Programme“Æ wählen Sie „VideoCAM Trek“Æ und klicken
Sie auf „VideoCAM Trek“. Die Software kann auch dur c h
Klicken auf das Bildschirmsymbol „VideoCAM Trek“ gestartet
werden.
HINWEIS
Nach der Treiberinstallation für VideoCAM Trek erstellt das System
automatisch eine Datei (C:\WINDOWS\Album or C:\WINNT\Album), in der
die Bilder gespeichert werden, die Sie mithilfe des Genius-Anwendung
aufnehmen.
1. Beschreibungen der Hauptsymbole
Vorschaumodus
Schnappschuss-Modus
Videoclip-Modus
Sicherheitsüberwachungssystem
Beenden der Genius VideoCAM Serie UI
Kamerasteuerung
-3-
Page 4
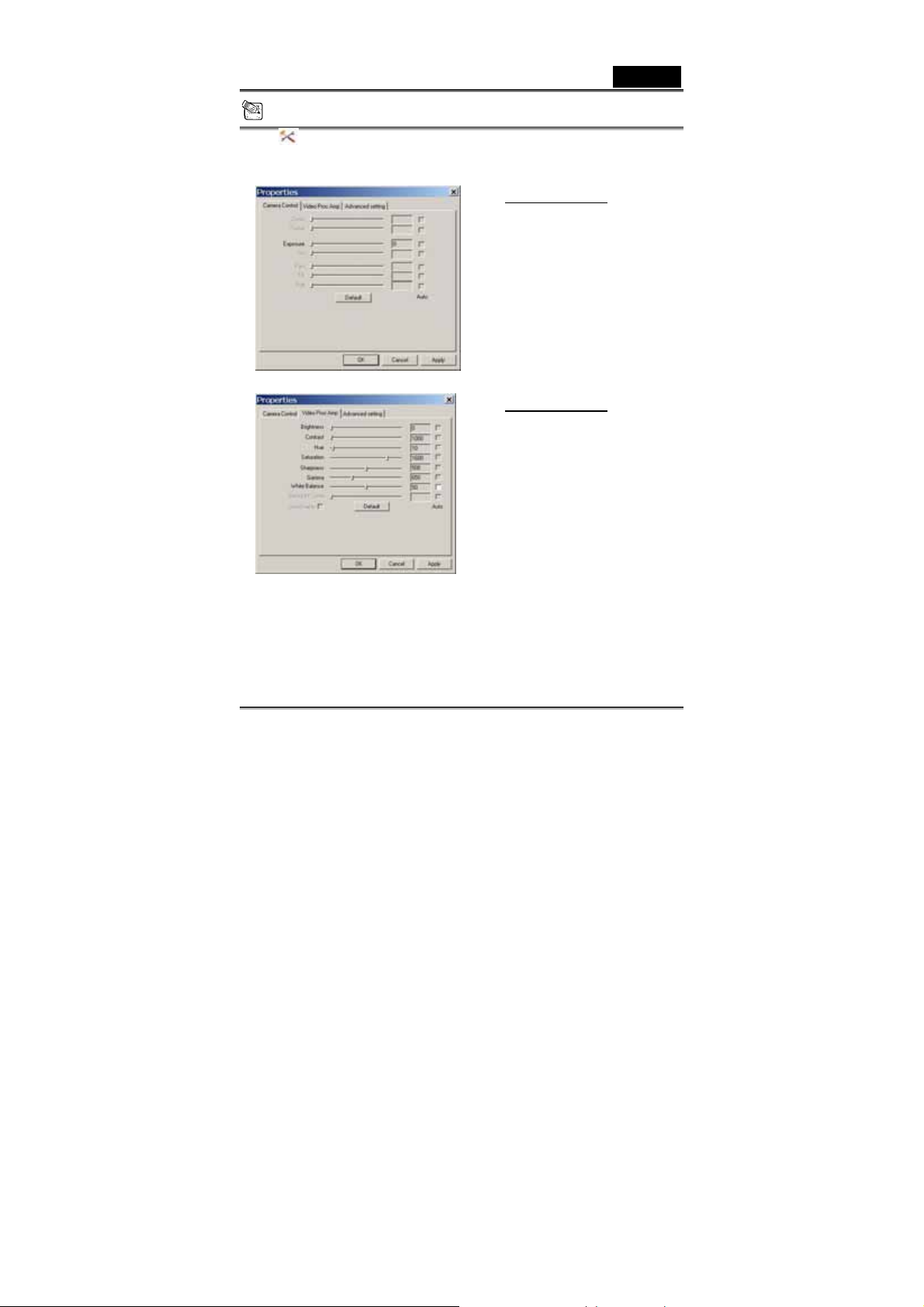
Deutsch
HINWEIS
Im Bereich Kamerasteuerung können Sie persönliche Werte einrichten,
die Ihre Kamera unter verschiedenen Umständen zur Anwendung bringt.
Camera Control:
Verschiedene Werte sind
entsprechend den äußeren
Umständen und der Umgebung
einstellbar.
-Ein Drücken auf Default
(Standard) setzt die Werte auf die
werkseitigen
Stan-dardeinstellungen zurück
Video Proc Amp:
In diesem Bereich können
verschiedene Werte des Bildes
selbst angepasst werden.
-Ein Drücken auf Default
(Standard) setzt die Werte auf die
werkseitigen
Stan-dardeinstellungen zurück
-4-
Page 5
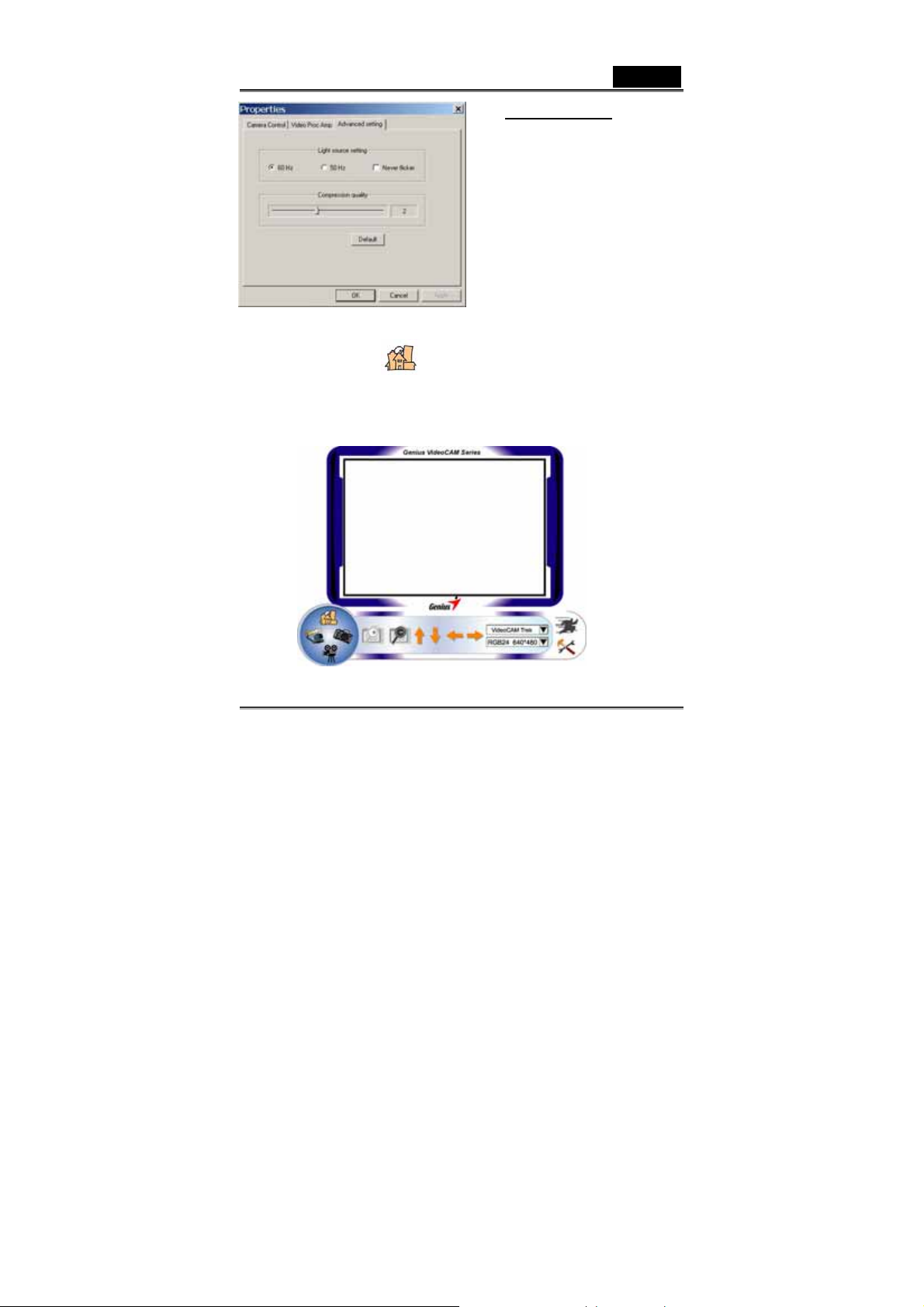
Deutsch
Advanced setting:
Bitte wählen Sie die korrekte
Lichtfrequenz entsprechend den
Vorgaben Ihres Landes aus.
-Ein Drücken auf Default
(Standard) setzt die Werte auf die
werkseitigen
Stan-dardeinstellungen zurück
2. Vorschaumodus
Sie können die Funktionstasten der Steuerungstafel zum
verkleinern/vergrößern sowie zum Bewegen nach oben/unten/links/rechts
verwenden.
-5-
Page 6
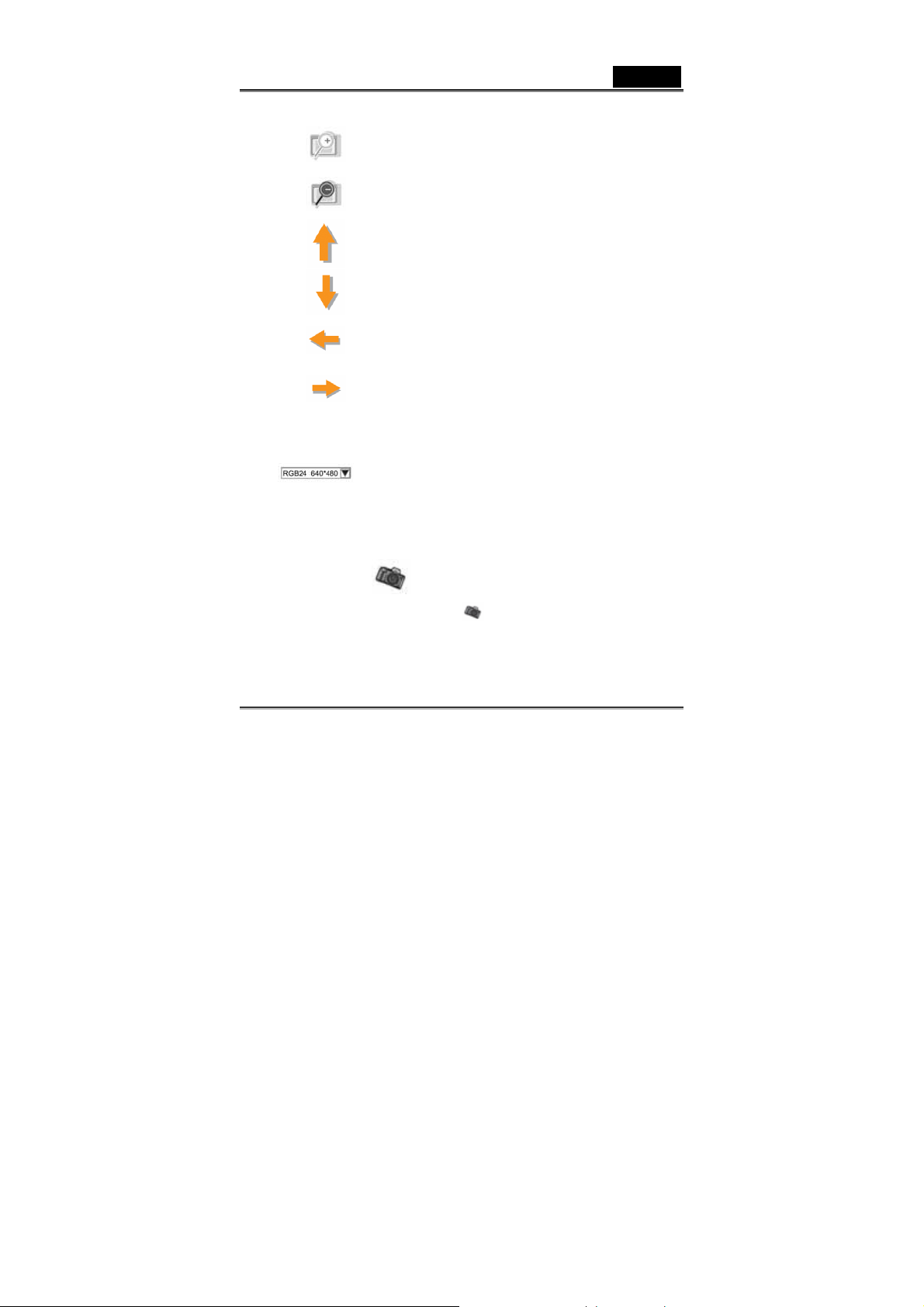
Deutsch
Bild vergrößern
Bild verkleinern
Bewegen des Bildes nach oben
Bewegen des Bildes nach unten
Bewegen des Bildes nach links
Bewegen des Bildes nach rechts
Auflösungsauswahl
Es sind zwei Auflösungskategorien verfügbar:
RGB24 und I420. Für jede Kategorie sind fünf
Bildauflösungen wählbar. Die Dateigröße ist bei
I420 geringer als bei RGB24. Daher ist I420 die
beste Wahl für Dateiübermittlung.
3. Schnappschuss
Sie können die Taste Schnappschuss im rechten Kreis verwenden, um
sofort ein Bild aufzunehmen und es an Ihre Freunde zu senden.
-6-
Page 7

Senden von Fotos per E-Mail
Fortlaufende Aufnahme
Bild vergrößern
Bild verkleinern
Deutsch
Bewegen des Bildes nach oben
Bewegen des Bildes nach unten
Bewegen des Bildes nach links
-7-
Page 8

Bewegen des Bildes nach rechts
Auflösungsauswahl
In diesem Abschnitt sehen Sie die Auflösung, die Sie
unter „Preview Mode“ (Vorschaumodus) gewählt
haben. Wenn Sie die Auflösung ändern möchten,
klicken Sie auf „
Mode“ (Vorschaumodus) zurückzukehren und dort
Änderuingen vorzunehmen.
“, um zum „Preview
4. Video Clip Mode (Videoclip-Modus)
In diesem Bereich können Sie Echtzeitaufnahmen machen.
Deutsch
Foto per E-Mail versenden
AVI-Dateien in MPEG 1-Format umwandeln
-8-
Page 9

Aufzeichnung beginnen
Aufzeichnung beenden
Zur Erstellung von Animationen:
Drücken Sie zum Beginnen auf ; auf zum
beenden.
Deutsch
Drücken Sie auf
zurückzukehren.
Diese Funktion muss in der Auflösung RGB320 x 240 oder
I420 320 x 240 ausgeführt werden. Vergewissern Sie sich
vor Ausführen dieser Funktion, dass die richtige Auflösung
eingestellt ist.
Auflösungsauswahl
In diesem Abschnitt sehen Sie die Auflösung, die Sie unter
„Preview Mode“ (Vorschaumodus) gewählt haben. Wenn
Sie die Auflösung ändern
um zum „Preview Mode“ (Vorschaumodus)
zurückzukehren und dort Änderungen vorzunehmen.
, um zum Videoaufnahmemodus
möchten, klicken Sie auf „ “,
5. Funktionsbeschreibung des Symbols für das
Sicherheitsüberwachungssystem.
Sie können automatisch alle Bewegungen aufnehmen, die vor Ihrem Monitor
geschehen. Aufnahmen erfolgen zu jeder Zeit, bis Ihre Festplatte voll ist.
Falls keine Bewegungen erfolgen, wird es automatisch nach vier Sekunden
abgeschalten bzw. bis eine neue Bewegung erfolgt. Es ist ein hervorragendes
Sicherheitsüberwachungssystem und Sie können es über die Software so
einstellen, dass es immer dann zum Einsatz kommt, wenn Sie nicht da sind.
-9-
Page 10

Deutsch
Starten Sie die Aufnahme
Stoppen Sie die Aufnahme
Stellen Sie eine Zeit für das
Sicherheitsüberwachungssystem ein
Stellen Sie den Grad der Abweichung für jede
Sekunde aufgenommener Bilder ein. Wenn der
Unterschied über dem Einstellungsgrad liegt,
wird Sie das System warnen.
Stellen Sie die unterschiedlichen
Warnklangeffekte ein
HINWEIS
Im Bereich „Security Monitoring System“ (Überwachungssystem) kann in
jeder Bildauflösung aufgezeichnet werden. Wenn Sie die Auflösung
ändern möchten, klicken Sie auf „
Mode“ (Vorschaumodus) zurückzukehren und dort Änderuingen
vorzunehmen.
“, um zum „Preview
-10-
Page 11

Deutsch
WebCam-Monitor (nur für MAC)
Für MAC-Benutzer: Während der Installation des Treibers wird die
Webkamera-Anwendung WebCam Monitor ebenfalls installiert. Sobald
die Treiberinstallation abgeschlossen ist, wird das Symbol WebCam
Monitor automatisch in Ihrem Arbeitsbereich erscheinen.
Mit WebCam Monitor können Sie Bildaufnahmen machen, Videoclips
aufzeichnen, die Kameraeinstellungen für unterschiedliche
Aufnahmebedingungen anpassen usw.
1. Schnappschuss-Funktion
Drücken Sie einfach den Snapshot-Knopf an der Webkamera, um
Schnappschüsse aufzunehmen.
2. Videoclip
Es stehen zwei Methoden zur Bildaufzeichnung zur Verfügung.
a. Aufnahme ohne das Gerät zu übernehmen
Navigieren Sie zu
Monitor Æ Klicken Sie
auf Record Without
Hogging Machine
(Aufnahme ohne das Gerät
zu übernehmen)
ÆGeben Sie den
gewün-schten Dateinamen
und den gewünschten
Spei-cherort an Æ Klicken
Sie auf Save (Speichern),
um die Aufzeichnung zu
starten.
-11-
Page 12

Deutsch
Navigieren Sie zu
Monitor und klicken Sie
auf Stop Recording
(Auf-zeichnung
abbrechen), um den
Vorgang zu beenden.
b. Aufzeichnung bis Mausklick
Navigieren Sie zu
Monitor ÆKlicken Sie
auf Record Until
MouseClick
(Aufzeich-nung bis
Mausklick) ÆGeben Sie
den gewünschten
Dateinamen und den
gewünschten Speicherort
an Æ Klicken Sie auf Save
(Speichern), um die
Aufzeichnung zu beginnen
Æ Der
Auf-zeichnungsvorgang
wird hier durch einen
einfachen Mausklick
beendet.
-12-
Page 13

Deutsch
3. Individu alisierte Werteeinstellung
Legen Sie Ihre
bevorzugten Einstellungen
unter Video Settings
(Videoeinstellungen) fest.
Es stehen vier Bereiche zur Werteanpassung bei unterschiedlichen
Bedingun-gen zur Verfügung
Anpassungen:
In diesem Bereich können
verschiedene Werte des Bildes
selbst angepasst werden.
-Ein Drücken auf Default
(Standard) setzt die Werte auf
die werkseitigen
Stan-dardeinstellungen zurück.
-13-
Page 14

Deutsch
Kompression:
In diesem Bereich stehen
verschiedene Kompressionen für
Ihr Bild, den Dateityp und die
Bildqualität zur Auswahl.
Außerdem kann die Frame-Rate
der Videoaufzeichnung
festgelegt werden.
Bitte stellen Sie vor einer
Veränderung des Dateifor-mats
sicher, dass Ihnen die
entsprechende Anwendung zur
Bearbeitung des neuen
Dateiformats zur Verfügung
steht.
Quelle:
In diesem Bereich stellen Sie
sicher, dass die Bildquelle dem
zu verwendenden Eingabegerät
entspricht.
-Format: Wählen Sie das
Videoformat entsprechend dem
in Ihrem Land verwen-deten
Videosystem aus.
-14-
Page 15

Deutsch
VideoCAM Trek:
In diesem Bereich passen Sie
verschiedene W erte des
Er-scheinungsbildes der
Aufnah-me bei unterschiedlichen
Umgebungen an.
- Klicken Sie unter Gamma and
Exposure time (Gamma- und
Belichtungszeit) auf Auto
(Automatik) oder neh-men Sie
die W erteeinstellun-gen von
Hand vor.
-Unter White Balance ist Auto
die Standardeinstellung.
Möchten Sie die Wer te von Hand
einstellen, entfernen Sie zunächst
das Häkchen neben Auto.
-Drücken Sie auf Default, um die
Einstellungen auf die werkseitig
vorgegebenen Standardwerte
zurückzusetzen.
- Format: Es stehen
verschiedene Bildgrößen zur
Auswahl.
-Flicker-Frequenz:
Bitte wählen Sie die korrekte
Lichtfrequenz entsprechend den
Vorgaben Ihres Landes aus.
- Das Bild kann außerdem nach
Wunsch rotiert oder umgekehrt
werden.
-15-
Page 16

MSN Messenger , Yahoo Messenger , CUSeeME
Die Kamera ist kompatibel mit MSN Messenger, Yahoo
Messenger und CUSeeMe.
z MSN Messenger Anleitung
Microsoft Windows Messenger ist bei Microsoft Windows XP
beinhaltet (oder Sie können ihn herunterladen unter
http://www.msnMessenger-download.com
ermöglichen.
Verwenden des MSN Messenger für Videokonferenzen
- Wenn der MSN Messenger in W indows XP beinhaltet ist, folgen
Sie bitte diesem Verfahren: Klicken Sie auf den Name der
Person, mit der Sie verbunden werden möchten Æ Klicken Sie
auf die Taste Starten der Kameras ÆDas
Textnachrichtenfenster wird diese Nachricht anzeigen: “Sie
haben um ein Video- und Voice-Gespräch gebeten. Bitte
warten Sie auf eine Antwort oder brechen Sie mit (Alt +Q)
die anstehende Einladung ab.” Æ Die andere Person wird auf
Akzeptieren oder Ablehnen klicken, um das Video- und
Voice-Gespräch zu beginnen oder zu beenden.
- - Wenn Sie den MSN Messenger von der W ebseite herunterladen
(http://www.msnMessenger-download.com
diese Methode:
Klicken Sie auf den Namen der Person, mit der Sie verbunden
werden möchtenÆKlicken Sie auf die Taste Webcam Æ Die
andere Person wird auf Akzeptieren oder Ablehnen klicken, um
das Video- und Voice-Gespräch zu beginnen oder zu beenden.Æ
Klicken Sie auf Webcam sehen
z Yahoo Messneger Anleitung
Klicken Sie im Haupt- Messneger -Fenster auf das Tools -Menü und
wählen Sie Starten meiner Webcam aus. Betätigen Sie dann die
Taste Senden Æ Betätigen Sie das Kamera symbol in der
WerkzeugleisteÆ Wählen Sie das Menü Freund aus und dann
Einladen zum Sehen meiner Webcam.
) um Videokonferenzen zu
), verwenden Sie bitte
Deutsch
-16-
Page 17

Deutsch
z CUSeeMe (für weitere Details sehen Sie bitte
http://www.cuworld.com/join_room.asp
Klicken Sie auf “Einem Gruppen-Video Chat und Treffen von
CUWorld Mitgliedern beitreten” auf dem
Haupt-CUSeeMe-FensterÆ Die Webseite für Einem CUworld
Video Chatroom beitreten Æ Wählen Sie eine Verknüpfungssymbol
auf der linken Seite der Webseite ausÆ Wählen Sie einen
Raum aus der Liste aus, dem Sie beitreten m öchtenÆ Der V ideochat
wird automatisch gestartet
HINWEIS
Bitte stellen Sie sicher, dass Sie bereits den Kameratreiber installiert und die
Kamera zum Computer verbunden haben, bevor Sie die Videokonferenz
oder den Videochat ausführen.
Bitte stellen Sie sicher, dass alle anderen Webcam-Programme geschlossen
sind, bevor Sie die Videokonferenz oder den Videochat ausführen.
)
-17-
 Loading...
Loading...