Page 1
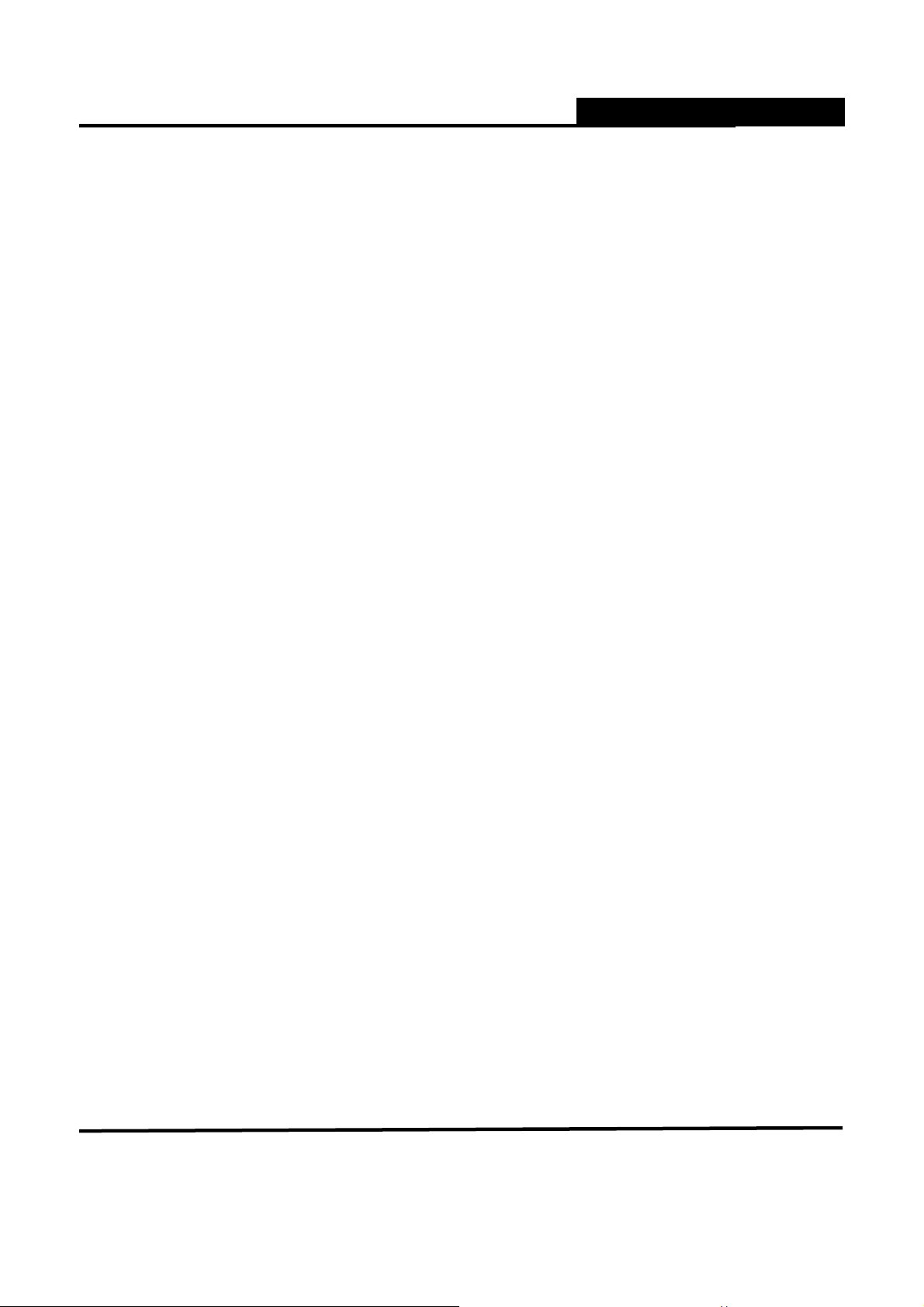
Table of Contents
ENGLISH …………………………………………….. 1
Русский ............................................................... 3
DEUTSCH …………………………………………….. 5
FRANÇAIS ............................................................... 7
ITALIANO ............................................................... 9
ESPAÑOL ............................................................... 11
NEDERLANDS ............................................................... 13
BRASIL ............................................................... 15
PORTUGUÊS ............................................................... 17
ČESKY ............................................................... 19
MAGYAR ............................................................... 21
POLSKI ............................................................... 23
SRPSKI ............................................................... 25
ΕΛΛΗΝΙΚΑ ............................................................... 27
ROMÂNĂ ............................................................... 29
TÜRKÇE ............................................................... 31
ﻲﺑﺮﻋ …………………………………………….. 33
1
Page 2
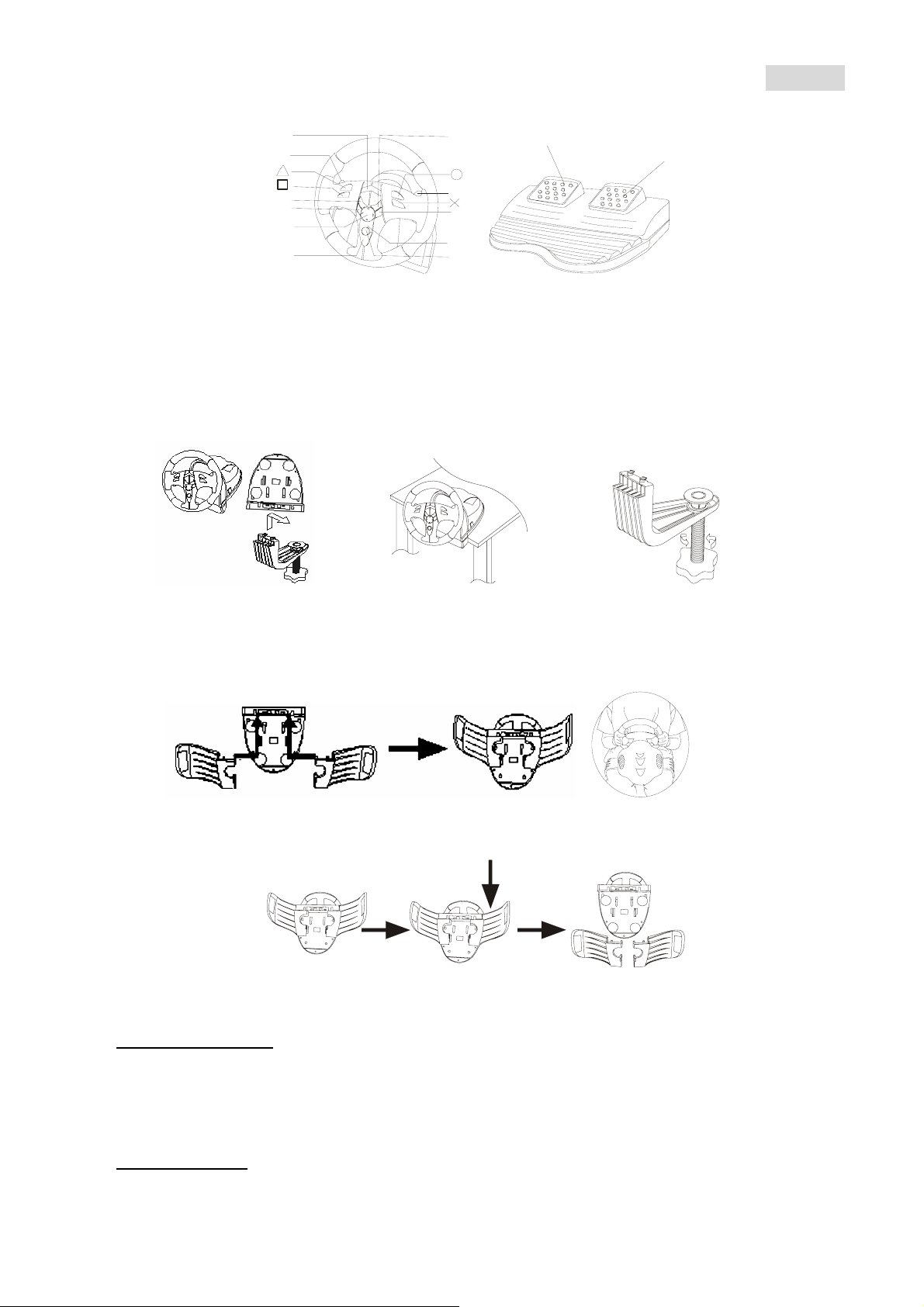
A. Button Assignment:
English
LED
L1
L2
Dire ctional
Pad
MODE
L2
R1
R2
R2
SELECT
START
Brake
Gas
B. Assembly
You have two methods to install the steering wheel. Please choose one and follow the directions.
1. Play on desk or table
. Connect the clamp to the base of the steering wheel as shown in Figure 1 below.
①
. Place the TrioRacer Wheel in a comfortable driving position (on a desk or table) and press the base
②
unit down firmly on the surface. (See Figure 2)
. Turn the clamp screw until the base is firmly connected. (See Figu re 3)
③
Figure 1 Figure 2 Figure 3
2. Play on your thighs
. Unpack the thigh atta chments.
①
. Turn the Wheel upside down and locate the assembly pinholes.
②
. Insert the thigh attachments into the assembly hold er on the bottom side then put the wheel on your
③
thighs as shown in figure 4.
Figure.4
How to take apart the attachments:
Slip out the thigh attachments as shown below.
C. Installation
1. For PC
Hardware installation
. Connect the pedals to the steering column.
①
. Connect the power adapter cable to the steering column.
②
. Connect the USB plug to the USB port of the PC.
③
Note: Do not connect the steering wheel to a USB hub. It only works when it is connected directly to the
USB port of the PC.
Driver installation
. The wheel has to be connected to the PC first. Then insert the driver CD into your CD-RO M drive.
①
. If the installation program does not start automatically, click on “Start/Run/Browse” and select your
②
CD-ROM drive.
. Double click on the file “setup.exe”
③
1
Page 3
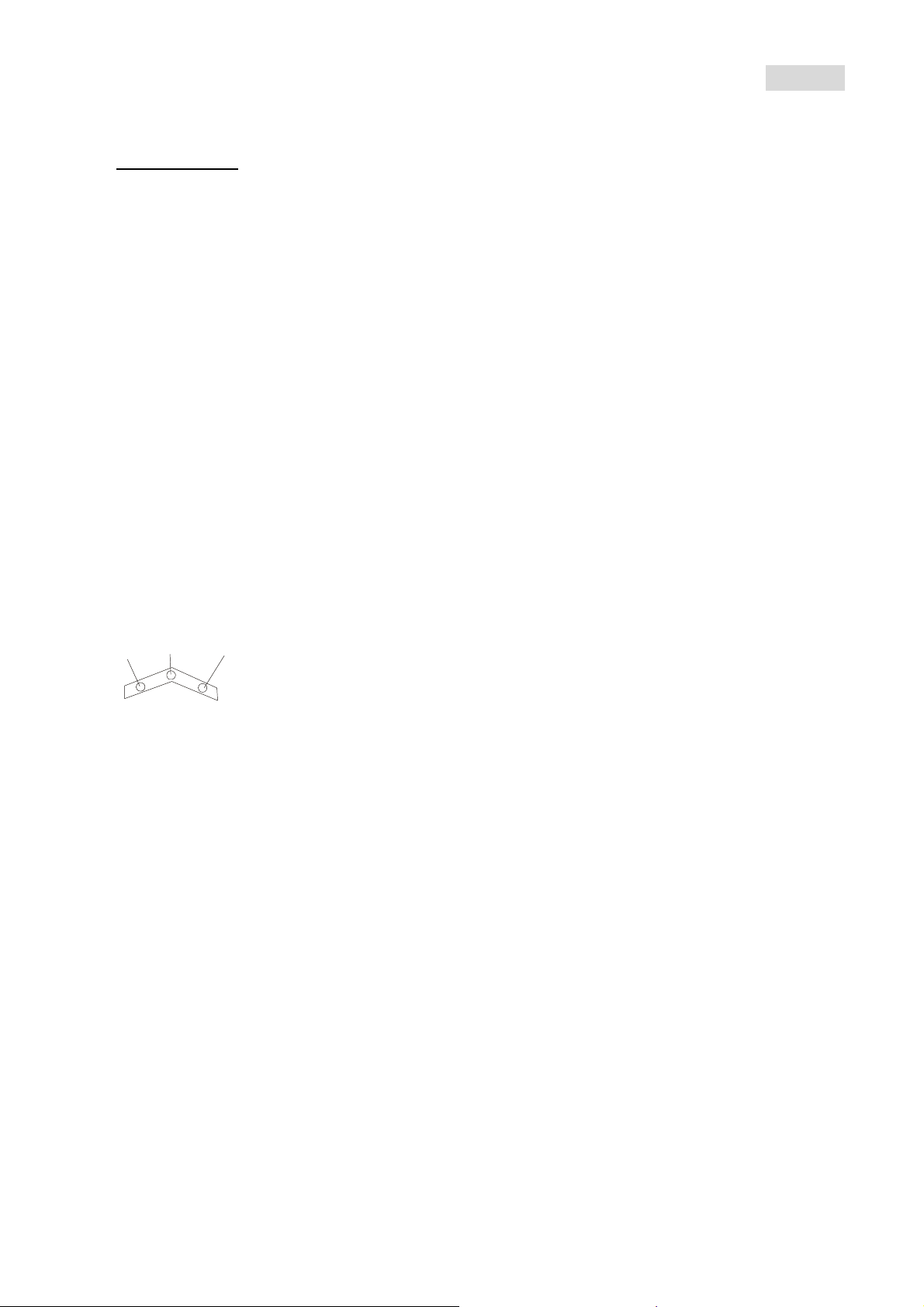
. If a request for a “digital signature” in Windows appears, acknowled ge the message to continue with
④
the installation anyway.
. After the installation is completed, restart the PC.
⑤
After Installation
- After the installation is completed, select “Start/Settings/Control Panel”. Double click on “Game
Controllers” or “Gaming options” (depends on operating system). In the window that opens, your
steering wheel should be listed with status “OK”.
- Click on “Properties” to test the steering wheel.
- It is not necessary to calibrate the steering wheel. The steering wheel su pports dynamic calibration,
which is carried out automatically when plugging in the device.
2. For Console systems
. Connect wheel and pedal first.
①
. Connect the power adapter to a wall outlet and put the output plug into the DC jack on the unit base
②
of the wheel.
. Put wheel connecter into the console of port.
③
. Turn on TV set and PS 2 or XBOX con s ole.
④
. Wheel will turn left and right to the end for Auto Maximum Wheel operating angle detection and
⑤
then back to center position for Auto Centering detective.
Note:
- Do not touch the wheel and or press the pedals at this time.
- In XBOX and PC platform, after the connection is successful, the red LED will always be lit.
. Put the game disc into the console.
⑥
. Start your game play and have fun.
⑦
D. Different LED indicates different mode
English
To choose between different modes, press the MODE button, the red LED will light up to indicate you are in
analog mode. To switch to the next mode, press the MODE button again.
LEDs Illustration
Green LED
Yellow LED
Red LED
*Digital mode: all LEDs are off if power off, this is the default mode at start-up.
*Analog mode: Red LED, with analog control.
NOTE: For some games like GT3, the only mode locked by the game is Analog, so it cannot be switched
to Digital mode.
E. Features
¾ Auto Centering
Auto centering detects the steering wheel center point when the consol e is powered off and on instead of
scrolling through complex settings in the game “OPTION” menu.
¾ Auto Maximum Wheel operating angle detection
This function can auto detect the player’s maximum wheel operating angle in playing games instead of
scrolling through complex settings in the game “OPTION” menu.
¾ Negative force Feedback
You will feel more realistic negative force feedback when power adapter is disconnected.
¾ Six levels of sensitivity adjustment for wheel
Level 3 is default, the sensitivity of the direction is common.
Application: Press SELECT+RIGHT to go to level 4, the sensitivity is more than level 3; press
SELECT+RIGHT again for level 5, the sensitivity is more than level 4; press SELECT+RIGHT again for
level 6, which is the highest sensitivity level. Press SELECT+RIGHT the forth time to return to level 1,
which is the smallest sensitivity; press SELECT+RIGHT again to go to level 2. Press SELECT+RIGHT to
return to default.
LED Indicator: In level 1, Green LED flashes rapidly for about 6 seconds. In level 2, Yellow LED flashes
rapidly for 6 seconds. In level 3, Red LED flashes rapidly for about 6 seconds. In level 4, both Green and
Yellow LED flash rapidly for 6 seconds. For level 5, both Yellow and Red LED flash rapidly for 6 seconds.
In level 6, both Green and Red LED flash rapidly for 6 seconds.
Purpose: This lets you find a convenient sensitivity level when playing different games requiri ng different
sensitivity of the wheel.
Note: Level 6 is special sensitivity for Gaming GT4.
2
Page 4
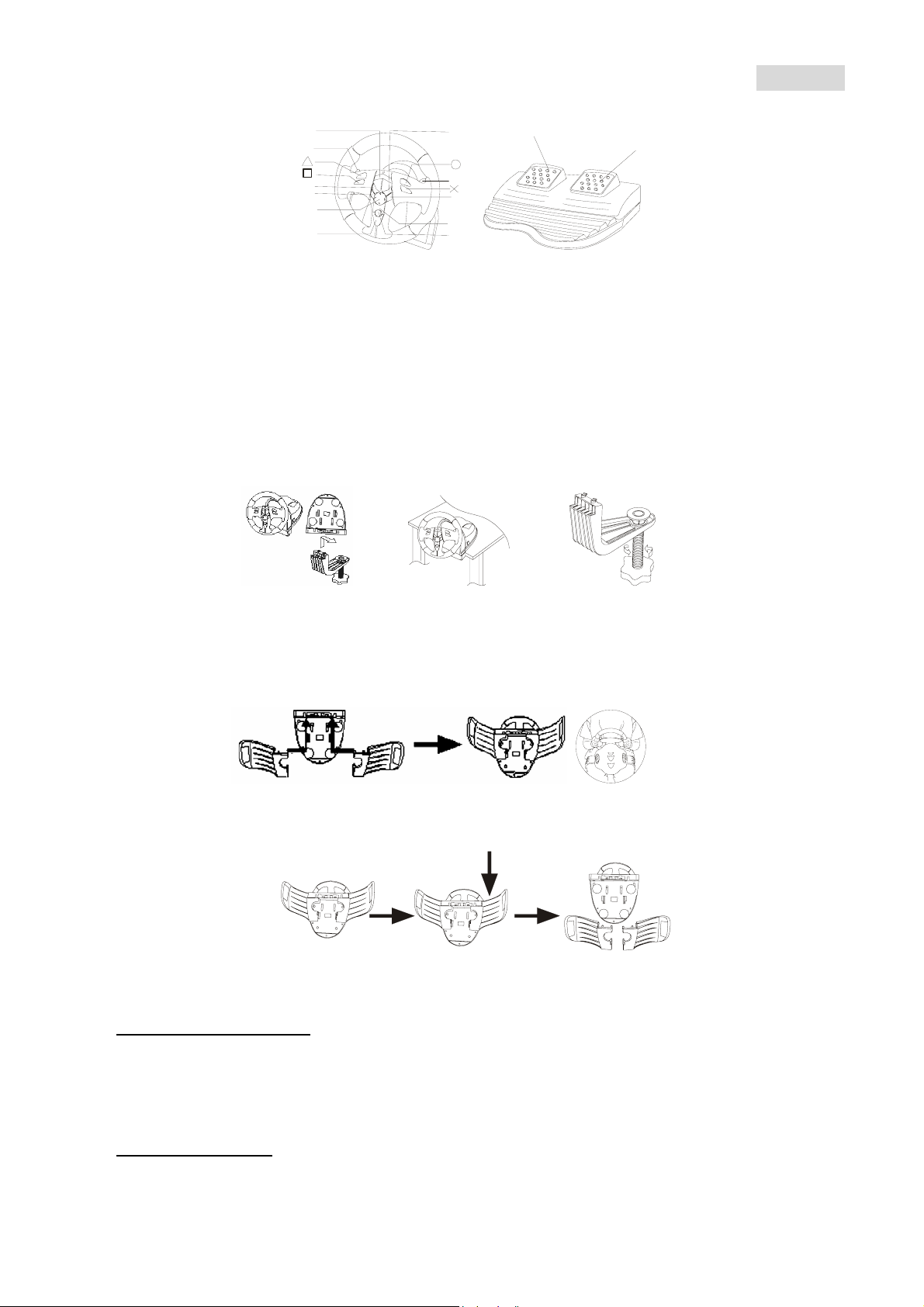
A. Расположение кнопок
Русский
LED
L2
R1
Brake
Gas
R2
R2
SELECT
START
Dire ct ional
Pad
MODE
L1
L2
B. Монтаж
Возможны два варианта установки рулевого колеса. Выберите один из них и следуйте дальнейшим
указаниям.
1. На столе
. Присоедините зажим к основанию рулевого колеса, как показано на рис. 1.
①
. Установите рулевое колесо TrioRacer на столе в удобное для игры положение и плотно прижмите
②
основание рулевого колеса к поверхности стола (см. рис. 2).
. Закрепите рулевое колесо на столе, поворачивая винт зажима (см. рис. 3).
③
2. На бедрах
. Распакуйте крепления для бедер.
①
Рис. 1 Рис. 2 Рис. 3
. Переверните рулевое колесо и найдите с нижней стороны места установки креплений.
②
. Вставьте
③
крепления и установите рулевое колесо на бедрах, как показано на рис. 4.
Рис.4
Разборка креплений.
Снимите крепления для бедер как показано на рисунке ниже.
C. Установка
1. Для ПК
Установка оборудования
. Подключите педали к рулевой колонке.
①
. Подключите блок питания к рулевой колонке.
②
. Подключите разъем USB к гнезду USB на компьютере.
③
Примечание. Не подключайте рулевое колесо к концентратору USB. Устройство работает
только при прямом подключении к порту USB компьютера.
Установка драйвера
. Подключите рулевое колесо к компьютеру. Вставьте компакт-диск с драйвером в дисковод
①
компакт-дисков компьютера.
. Если программа установки не запускается автоматически, выберите в меню «Пуск» пункт
②
«Выполнить», нажмите на кнопку «Обзор» и выберите дисковод для компакт-дисков.
3
Page 5
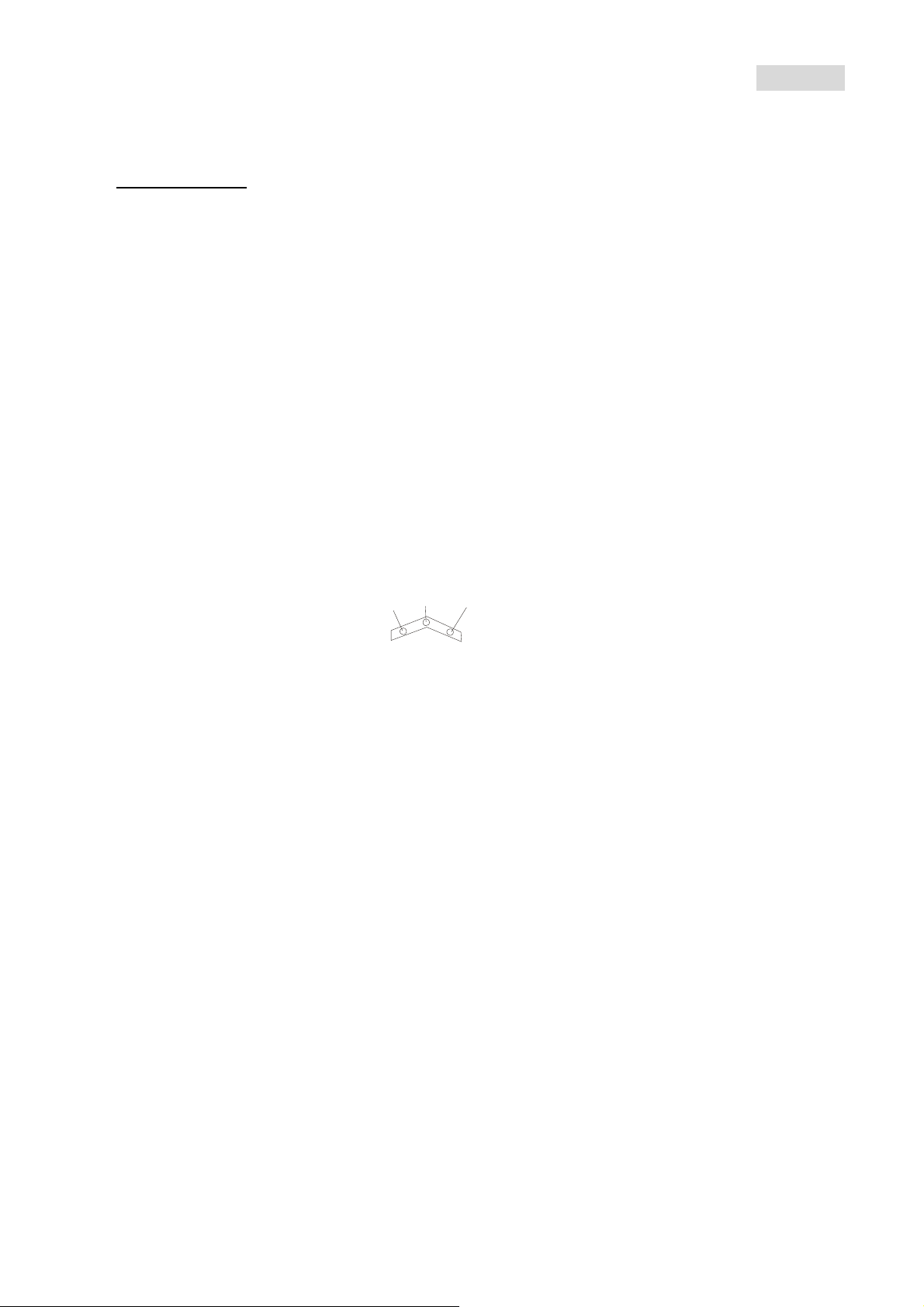
. Щелкните дважды по файлу «setup.exe».
D
③
. Если появится сообщение о необходимости цифровой подписи, подтвердите прием сообщения
④
и продолжайте установку.
. После завершения установки перезагрузите компьютер.
⑤
После установки
- После завершения установки нажмите на кнопку «Пуск», выберите пункт «Настройка», а затем
«Панель управления». Щелкните дважды по значку «Игровые устройства». В открывшемся окне
рулевое колесо должно отображаться в списке устройств со статусом «OK».
- Для тестирования колеса нажмите на кнопку «Свойства».
- Калибровка рулевого колеса не требуется. Динамическая калибровка рулевого колеса
выполняется автоматически при подключении устройства.
2. Для консольных систем
. Подключите рулевое колесо и педали.
①
. Подключите блок питания к розетке и вставьте выходной разъем в гнездо постоянного тока,
②
расположенное на основании рулевого колеса.
. Присоедините рулевое колесо к консоли.
③
. Включите телевизор и консоль PS 2 или XBOX.
④
. Колесо повернется влево и вправо для автоматического определения максимального угла
⑤
поворота, а затем вернется в центральное положение для автоматического центрирования.
Примечания:
- В это время запрещается поворачивать рулевое колесо или нажимать на педали.
- При успешном подключении на устройствах XBOX и PS загорается красный индикатор.
. Вставьте в консоль игровой диск.
⑥
. Играйте и получайте удовольствие.
⑦
D. Различные индикаторы обозначают различные режимы
Русский
Для выбора режима нажмите на кнопку MODE (РЕЖИМ). Загорится красный индикатор, что указывает
на аналоговый режим. Для переключения режима нажмите на кнопку MODE еще раз.
Green LED
Схема расположения индикаторов:
*Цифровой режим: при выключенном питании все индикаторы не горят. Режим используется по
умолчанию при загрузке.
*Аналоговый режим: красный индикатор. Режим с аналоговым управлением.
Примечание. Для некоторых игр, например, для GT3, аналоговый режим является единственно
возможным. Тогда в цифровой режим переключиться нельзя.
E. Функции
Yello w LED
Red LE
¾ Автоматическое центрирование
Благодаря функции автоцентрирования центральное положение рулевого колеса определяется
автоматически как при включенном, так и при выключенном питании, а не выбором параметров в
меню игры «Параметры».
¾ Автоматическое определение максимального угла поворота рулевого колеса
Благодаря этой функции максимально допустимый угол поворота руля во время игры определяется
автоматически, а не выбором параметров в меню игры «Параметры».
¾ Силовая обратная связь (отдача)
Для более реалистичного ощущения отдачи отключите блок питания.
¾ Шесть уровней настройки чувствительности рулевого колеса
По умолчанию устанавливается уровень 3. Такая чувствительность является общепринятой.
Настройка. Нажмите одновременно на кнопки SELECT (ВЫБОР) + RIGHT (ВПРАВО) и перейдите к
уровню 4 (чувствительность выше, чем на уровне 3). Для перехода к уровню 5 второй раз нажмите на
кнопки SELECT+RIGHT (чувствительность выше, чем на уровне 4). Снова нажмите на кнопки
SELECT+RIGHT и перейдите
одновременно на кнопки SELECT+RIGHT в четвертый раз и перейдите к уровню 1, уровню
наименьшей чувствительности. Еще раз нажмите на кнопки SELECT+RIGHT и перейдите к уровню 2.
Нажмите на кнопки SELECT+RIGHT и перейдите к настройкам по умолчанию.
Светодиодный индикатор. На уровне 1 в течение 6 секунд часто мигает зеленый индикатор. На
уровне 2 в течение 6 секунд часто мигает желтый индикатор. На уровне 3 в течение 6 секунд часто
мигает красный индикатор. На уровне 4 в течение 6 секунд часто мигают зеленый и желтый
индикаторы. На уровне 5 в течение 6 секунд часто мигают желтый и красный
6 в течение 6 секунд часто мигают зеленый и красный индикаторы.
Цель. Индикаторы позволяют найти нужный уровень чувствительности во время игры, если разные
игры требуют разной чувствительности рулевого колеса.
Примечание. Чувствительность уровня 6 рассчитана на игру GT4.
на уровень 6 – уровень наибольшей чувствительности. Нажмите
индикаторы. На уровне
4
Page 6
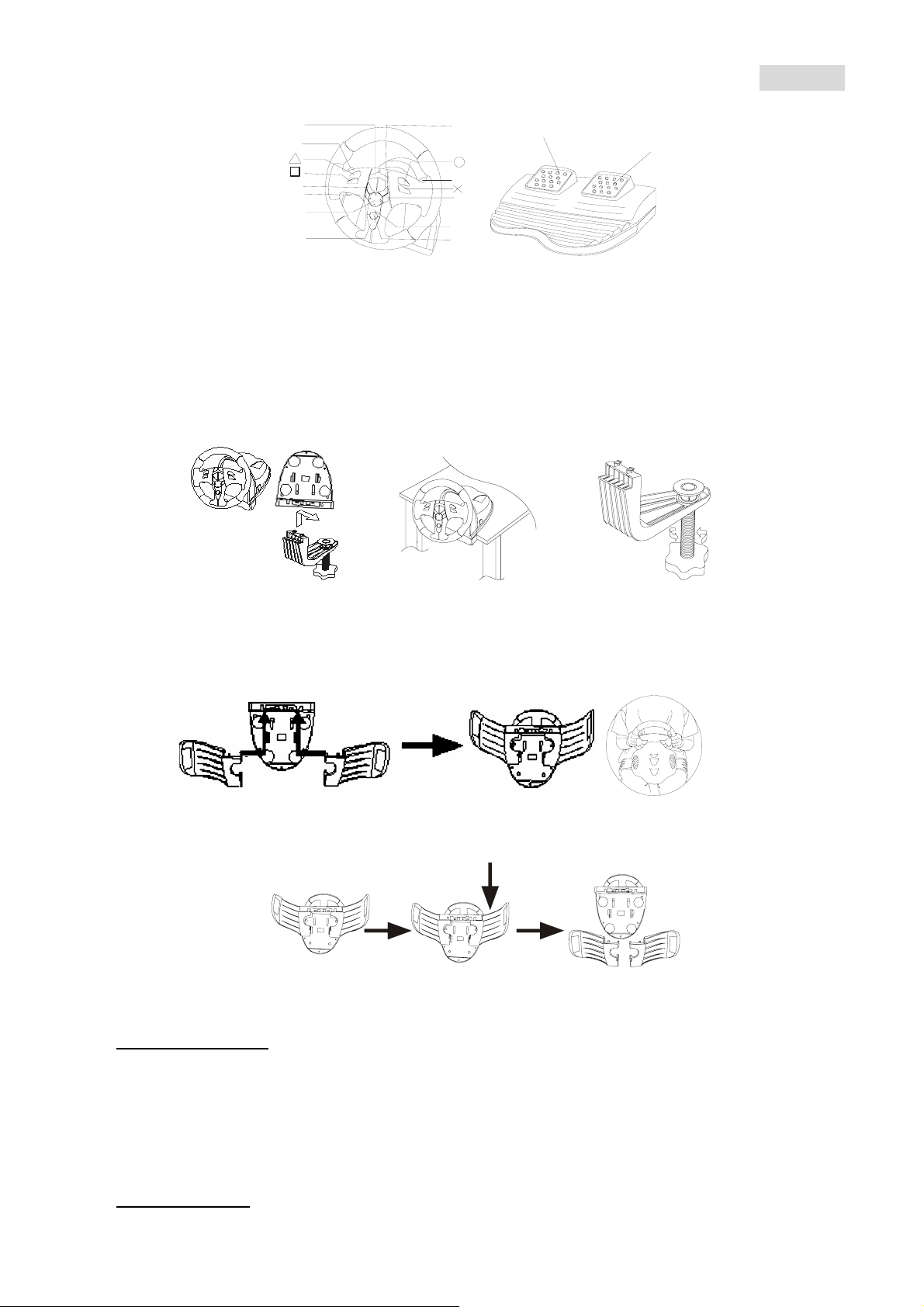
A. Anordnung der T a ste n
D
Deutsch
LE
L2
R1
Brake
Gas
L2
Dire ctional
Pad
MODE
L1
R2
R2
SELECT
START
B. Vorbereitung
Sie können das Lenkrad auf zwei Arten verwenden. Wählen Sie eine Art und befolgen Sie die Anleitung.
1. Befestigung an einem Tisch
. Verbinde n Sie die Schraubzwinge mit der Bodenplatte des Lenkrads wie in Figur 1 gezeigt.
①
. Platzieren Sie das TrioRacer Lenkrad in einer bequemen Position (am Tisch) und drücken Sie das
②
Gehäuse fest auf die T ischoberfläche, wie in Figur 2 gezeigt.
. Drehen Sire die Schraube der Schraubzwinge, bis das Gehäuse fest mit dem T isch verbunden ist, wie
③
in Figur 3 gezeigt.
Abb. 1 Abb. 2 Abb. 3
2. Befestigung an Ihren Beinen
. Packen Sie die Beinbefestigungen aus.
①
. Drehen Sie das Lenkrad um und suchen Sie die Befestigungslöch er.
②
. Stecken Sie die Beinbefestigungen in die Befestigungslöcher an der Unterseite, stellen Sie dann das
③
Lenkrad auf Ihre Oberschenkel, wie in Figur 4 gezeigt.
Abb. 4
Abnehmen der Beinbefestigungen:
Ziehen Sie die Beinbefestigungen heraus, wie unten gezeigt.
C. Installation
1. Auf einem PC
Hardwareinstallation
. Verbinde n Sie die Pedalen mit der Lenkradsäule.
①
. Verbinde n Sie das Netzgerät mit der Lenkradsäule.
②
. Verbinde n Sie das USB-Kabel mit dem USB-Port Ihres PC.
③
Hinweis: Schließen Sie dieses Gerät nicht an ein USB-Hub an. Es arbeitet nur, wenn es direkt mit einem
USB-Port des PC verbunden ist.
Treiberinstallation
. Das Lenkrad muss zuerst mit dem PC verbunden werden. Legen Sie die Inst allations-CD-ROM in das
①
CD-ROM Laufwerk ein.
5
Page 7
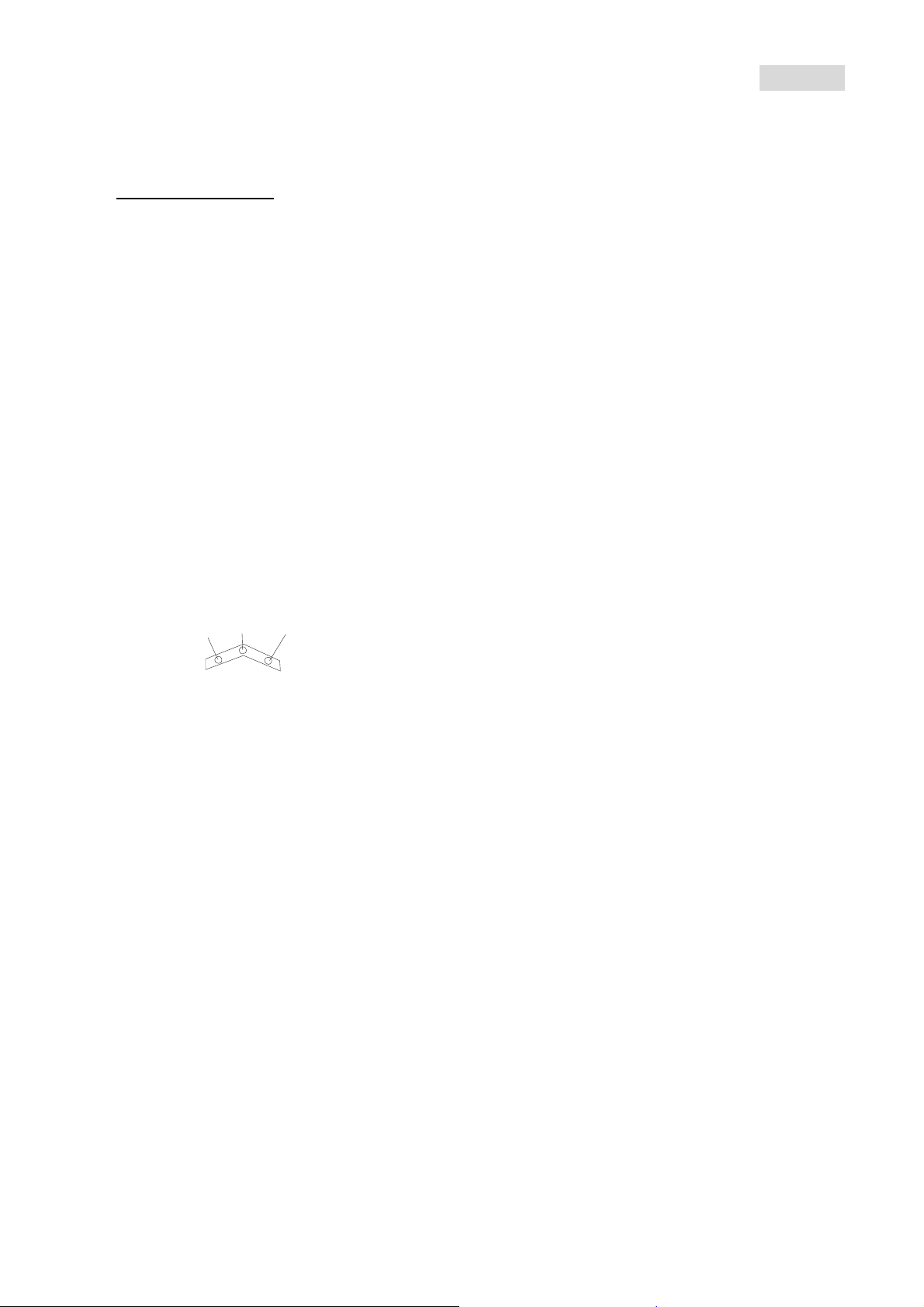
Deutsch
. Wenn das Installationsprogramm nicht automatisch startet, gehen Sie zu „Mein Computer“ und
②
wählen Sie das CD-ROM-Laufwerk.
. Doppelklicken Sie auf das Programm setup.exe.
③
. Falls Windows auf die digitale Signatur hinweist, klicken Sie auf „Weiter“.
④
. Wenn die Installation beendet ist, starten Sie Ihren Computer neu.
⑤
Nach der Installation:
- Wenn die Installation abgeschlossen ist, gehen Sie zur Systemsteuerung. Doppelklicken Sie auf das
Symbol „Gamecontroller“ (das bei verschiedenen V ersionen einen etwas ande ren Namen haben kann).
In dem Fenster, das si ch öffnet, sollte Ihr Lenkrad mit dem Status „OK” erscheinen.
- Klicken Sie auf „Eigenschaften“, um die Installation zu prüfen.
- Es ist nicht nötig, das Lenkrad zu kalibrieren. Das Lenkrad führt eine dynamische Kalibrierung
automatisch aus, wenn das Gerät angeschlossen wird.
2. Für Spielkonsolen
. Zuerst schließen Sie Lenkrad und Pedalen an.
①
. Verbinden Sie das Netzgerät mit einer Steckdose und stecken Sie den Ausgang-Stecker in die
②
DC-Buchse am Lenkradgehäuse.
. V erbinden Sie das Lenkrad in die Eingangs-Buchse der Konsole.
③
. Schalten Sie den Fernseher und PS 2 ein oder die XBOX.
④
. Das Lenkrad dreht sich nach recht s und links bis zum Ende und dann zur Mitte, um die End punkte und
⑤
die Mittelposition zu speichern.
Hinweis:
Berühren Sie das Lenkrad und die Pedalen nicht in dieser Testphase.
Das System ist jetzt betriebsbereit. Die rote LED-Anzeige leuchtet.
. Stecken Sie die CD-ROM in die Konsole.
⑥
. S tarten Sie Ihr Spiel. Viel Vergnügen!
⑦
D. LED Modusanzeigen
Zur Umschaltung in einen anderen Modus drücken Sie die MODE-Taste. die rote LED leuchtet auf, um den
Analogmodus anzuzeigen. Zum Moduswechsel drücken Sie nochmals die MODE-Taste.
Green LED
Yello w LED
Red LED
Die 3 LEDs:
Digitalmodus: Alle LEDs sind ausgeschaltet. Das ist der normale Zustand beim Start.
Analogmodus: Rote LED leuchtet, zeigt analoge Steuerung an.
HINWEIS: Bei einigen Spielen, z. B. GT3, ist der Analogmodus der einzig mögliche. Umschaltung in den
Digitalmodus ist nicht möglich.
E. Merkmale
¾ Automatis che Zentrierung
Das Gerät ermittelt die mittlere Lenkradposition beim Einschalten, was ein komplexes Einstellungsmenü
überflüssig macht.
¾ Automatis che des rechten und linken Anschlagpunkts
Das Gerät ermittelt den maximalen Drehwinkel beim Einschalten, was ein komplexes Einstellungsmenü
überflüssig macht.
¾ Umsch altung auf „mechanische Lenkung“ und „Servolenkung“
Wenn Sie die Servolenkung nicht eingeschaltet haben, haben Sie das Gefühl einer mechanischen
Lenkung.
¾ Sechs verschiedene Lenkrad-Empfindlichkeitseinstellungen
Empfindlichkeitsstufe 3 ist die Normaleinstellu ng (mittlere Empfindlichkeit).
So schalten Sie um: In der Mitte des Lenkrads ist die 4-Wege-Richtungstaste (Directional Pad). Darunter
ist die START-Taste. Drücken Sie die SELECT-Taste und die 4-Wege-Richtungstaste rechts. Das schaltet
um auf Stufe 4 (Empfindlic hkeit höher als S tufe 3). Wiederholen Sie den V organg. Das schaltet um auf S tufe
5. Wiederholen Sie den Vorgang. Das schaltet um auf Stufe 6, die höchste Empfindlichkeitsstufe.
Wiederholen Sie den Vorg ang. Das schaltet um auf Stufe 1, die niedrigste Empfindlichkeitsstufe.
Wiederholen Sie den V organg. Das schaltet um auf S tufe 2. Wiederholen Sie den V organg. Das schaltet um
auf Stufe 3, die mittlere Empfindlichkeit.
LED-Anzeige: In St ufe 1 blinkt die grüne LED schnell etwa 6 Sekunden lang. In S tufe 2 blinkt die gelbe LED
schnell etwa 6 Sekunden lang. In Stufe 3 blinkt die rote LED schnell etwa 6 Sekunden lang. In Stufe 4
blinken die grüne und die gelbe LED schnell etwa 6 Sekunden lang. In S tufe 5 blinken die gelbe und die rote
LED schnell etwa 6 Sekunden lang. In S tufe 6 blinken die grüne und die rote LED schnell, etwa 6 Sekunden.
Der Zweck: Verschiedene S piele erfordern unterschiedliche Empfi ndlichkeitsstufen. Die Anzei ge hilft Ihnen,
die günstigste Stufe für das jeweilige Spiel herauszufinden.
Hinweis: Stufe 6 ist die günstigste Stufe für das Spiel GT4.
6
Page 8
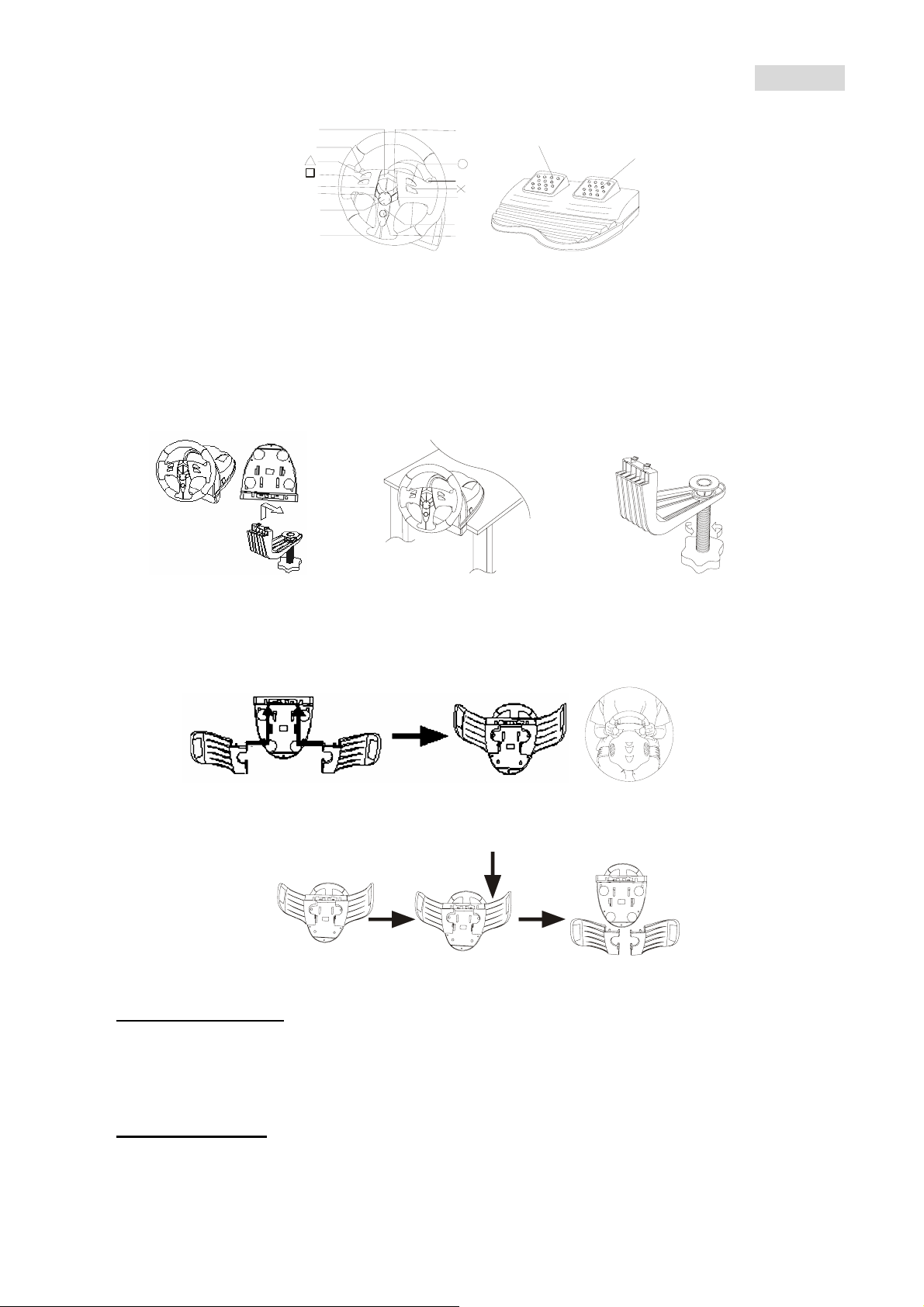
FranÇais
A. Configuration des touches :
LED
L2
L1
L2
Dire ctional
Pad
MODE
B. Installation
Vous pouvez installer votre volant de deux façons ; sélectionnez l’une ou l’autre et suivez les instructions.
1. Installation sur un bureau ou une table
. Fixez l’attache à la base du volant comme illustré Figure 1 ci-dessous.
①
. Positionnez votre volant TrioRacer sur un bureau ou une table de façon à pouvoir le tenir
②
confortablement et appuyez fermement sur la base pour la fixer à la surface. (Voire Figure 2)
. Resserrez la vis de l’attache jusqu’à ce que le volant soit fermement maintenu en place. (Voire
③
Figure 3)
R1
R2
R2
SELECT
START
Brake
Gas
Figure 1 Figure 2 Figure 3
2. Installation sur vos cuisses
. Déballez le dispositif de fixation pour cuisses.
①
. Retournez le volant et repérez les orifices de fixation.
②
. Insérez les deux parties du dispositif de fixation pour cuisses dans la base du volant, puis placez
③
l’ensemble sur vos cuisses comme illustré Figure 4.
Figure.4
Comment retirer le dispositif de fixation pour cuisses :
Faites glisser les deux parties du dispositif comme illustré ci-dessous :
C. Installation
1. Pour PC
Installation du Matériel
. Reliez le pédalier à la colonne de direction.
①
. Insérez le câble de l’adaptateur d’alimentation dans la colonne de direction.
②
. Insérez le connecteur USB dans un port USB de votre PC.
③
Note : ne branchez pas votre volant sur un concentrateur USB. Votre appareil ne peut fonctionner que s’il
est directement branché sur un port USB du PC.
Installation du pilote
. En premier lieu, reliez votre volant au PC. Insérez ensuite le CD du pilote dans votre lecte ur
①
CD-ROM.
. Si le programme d’installation ne démarre pas automatiquement, cliquez sur
②
“Démarrer/Exécuter/Naviguer” et sélectionnez votre lecteur CD-ROM.
. Double cliquez sur le fichier “setup.exe”
③
. Si Windows affiche une requête de “Signature numé rique” acceptez le message pour pouvoir
④
7
Page 9
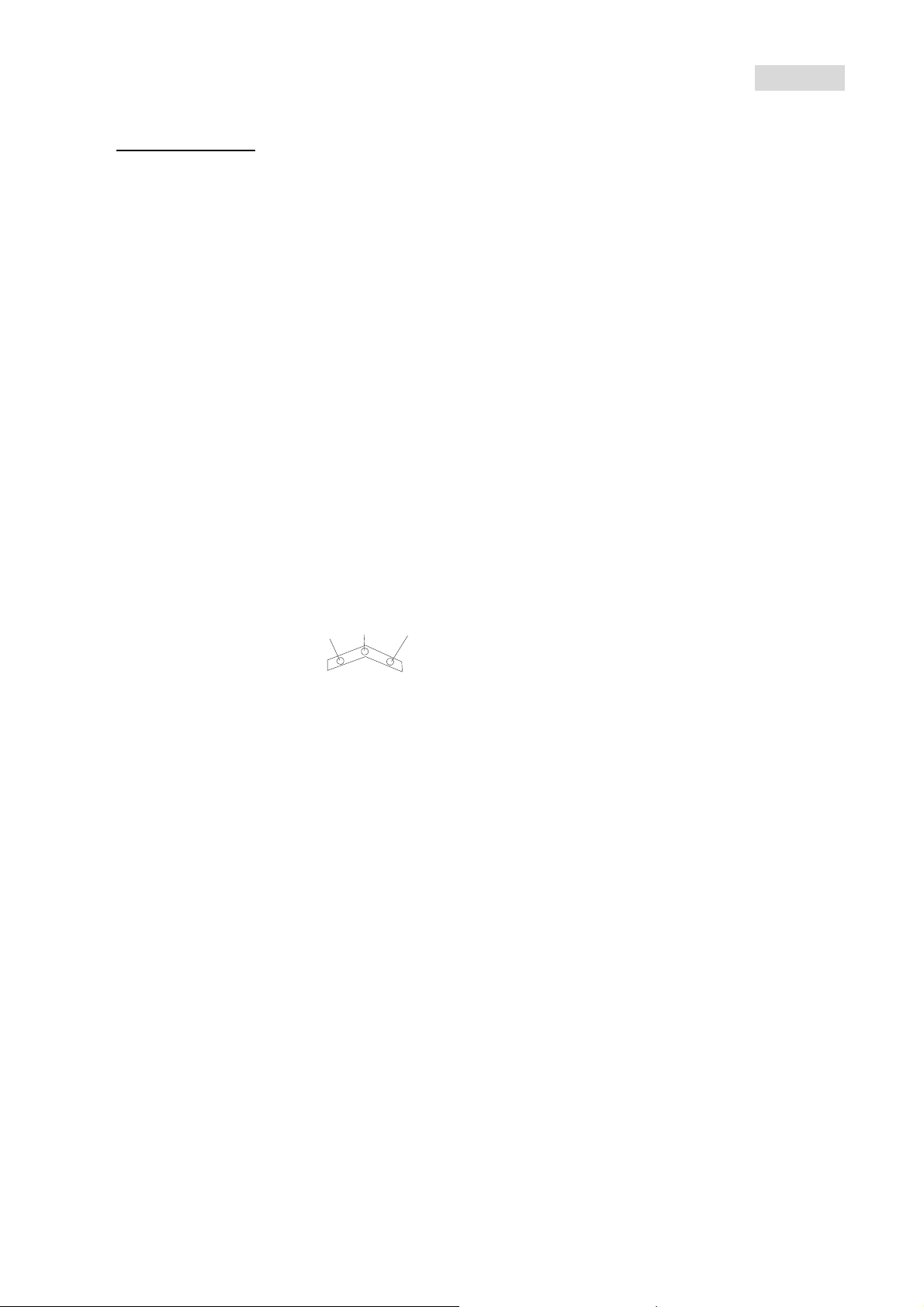
poursuivre l’installation quoi qu’il en soit.
. Une fois l’installation terminée, redémarrez votre PC.
⑤
Après l’installation
- Une fois l’installation terminée et l’ordinateur redémarré, cliquez sur “Démarrer/Paramètres/Panneau
de configuration”. Double cliquez sur “Contrôleurs de jeu” ou “Options de jeu” (en fonction de votre
système d’exploitation). Dans la fenêtre qui s’ouvre, votre volant devrait app araître avec le statut
“OK”.
- Cliquez sur “Propriétés” pour tester le volant.
- Il n’est pas nécessaire de calibrer votre volant, celui-ci supporte la calibration dynamique qui
s’effectue automatiquement dès le branchement de l’appareil.
2. Pour console de jeu
. Connectez le volant et le pédalier.
①
. Reliez l’adaptateur d’alimentation à une prise secteur et insérez le connecteur de sortie dans la prise
②
DC se trouvant à la base du volant.
. Insérez le connecteur du volant dans le port de la console.
③
. Allumez votre téléviseur et votre console PS 2 ou XBOX.
④
. Le volant tournera à fond vers la gauche et la droite pour la Détection automatique de l’angle de
⑤
braquage maximal avant de revenir en position centrale pour le Centrage automatique.
Note :
- Ne touchez pas au volant ou au pédalier lors de cette opération.
- Sous une plateforme XBOX ou PC, une fois le branchement réussi, le voyant LED rouge s’allumera.
. Insérez le disque du jeu dans la console.
⑥
. Lancez la partie et amusez-vous !
⑦
D. Voyant LED indicateur du mode sélectionné
FranÇais
Pour choisir un mode de jeu, appuyez sur le bouton MODE ; le voyant LED rouge s’allume pour vous
indiquer que vous êtes en mode analogique. Pour passer au mode suivant, appuyez une nouvelle fois sur le
bouton MODE.
Illustration des voyants LED
Green LED
Yello w LED
Red LED
*Mode numérique : tous les voyants LED sont éteints lorsque l’appareil est éteint. Par défaut, c’est le mode
numérique qui est sélectionné au démarrage.
*Mode analogique : le voyant LED rouge s’allume en mode analogique.
NOTE : dans le cas de certains jeux, comme GT3, le mode analo gique est automatiquement sélectionné
et verrouillé - vous ne pourrez pas basculer en mode numérique.
E. Caractéristiques
¾ Centrage automatique
Grâce à cette fonction, le point central du volant est automatiquement détecté lorsque la console est
éteinte - plus besoin d’effectuer des paramétrages complexes depuis le menu “OPTIONS” du jeu.
¾ Détection automatique de l’angle de braquage maximal
Grâce à cette fonction, l’angle de braquage maximal du volant est automatiquement détecté pour la partie
- plus besoin d’effectuer des paramétrages complexes depuis le menu “OPTIONS” du jeu.
¾ Retour de force négatif
Le retour de force négatif sera plus réaliste si l’adaptateur d’aliment ation est débranché.
¾ Six niveaux de réglage de sensibilité du volant
Le niveau 3 est le réglage par défaut ; la sensibilité est alors stan dard.
Utilisation : appuyez sur SELECT+DROITE pour passer au niveau 4, la sensibilité est alors supérieure à
celle du niveau 3 ; appuyez sur SELECT+DROITE pour passer au niveau 5, la sensibilité est alors
supérieure à celle du niveau 4 ; appuyez encore une fois sur SELECT+DROITE pour passer au niveau 6
qui est le niveau le plus élevé. Appuyez une quatrième fois sur SELECT+DROITE pour atteindre le niveau
de sensibilité 1, qui le niveau le plus bas ; appuyez de nouveau sur SELECT+DROITE pour passer au
niveau 2. Appuyez de nouveau sur SELECT+DROITE pour revenir au niveau par défaut.
Voyant LED : au niveau 1, le voyant LED vert clignote rapidement pendant environ 6 secondes. Au
niveau 2, le voyant LED jaune clignote rapidement pendant environ 6 secondes. Au niveau 3, le voyant
LED rouge clignote rapidement pendant environ 6 secondes. Au niveau 4, les voyants LED vert et jaune
clignotent rapidement pendant environ 6 secondes. Au niveau 5, les voyants LED jaune et rouge
clignotent rapidement pendant environ 6 secondes. Au niveau 6, les voyants LED vert et rouge clignotent
rapidement pendant environ 6 secondes.
Objectif : vous permettre de trouver la sensibilité du volant la plus adaptée au jeu en cours.
Note : le niveau 6 est particulièrement adapté au jeu GT4.
8
Page 10
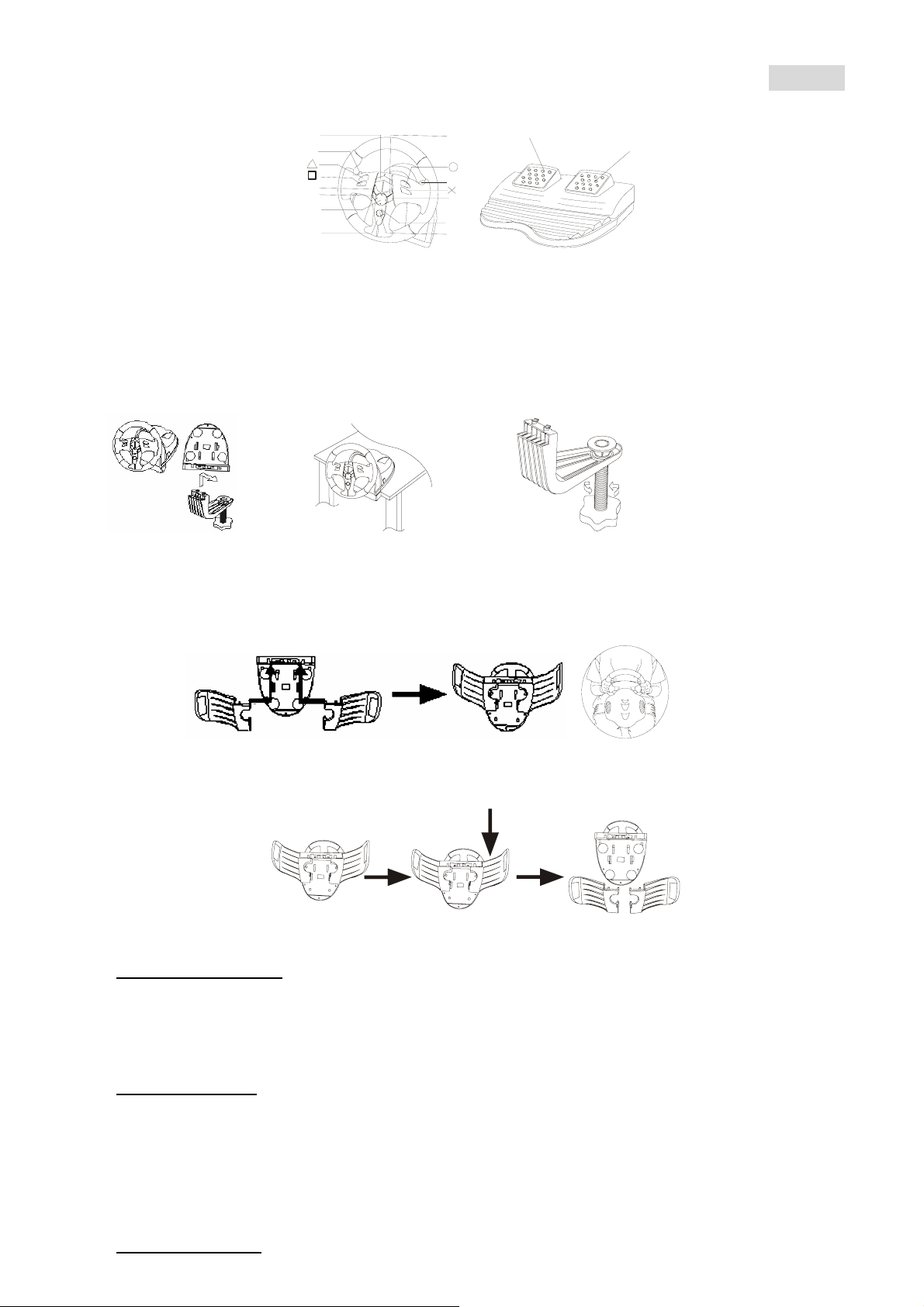
A. Assegnazione pulsanti:
LED
Italiano
R1
L2
Brake
Gas
R2
R2
SELECT
START
Direct ional
Pad
MODE
L1
L2
B. Montaggio
Ci sono due metodi per installare il volante. Si prega di scegliere e seguire le indicazioni.
1. Per giocare sulla scrivania o sul tavolo
. Collegare la morsa alla base del volante come illustrato nella Figura 1 qui sotto.
①
. Collocare la TrioRacer Wheel in una posizione comoda per la guida (su una scrivania o su un tavolo)
②
e premere l’unità base saldamente sulla superficie. (Vedere figura 2)
. Avvitare la vite della morsa fino a quando la base è saldamente att accata. (Vedere figura 3)
③
Figura 1 Figura 2 Figura 3
2. Giocare sulle proprie gambe
. Aprire gli attacchi per le gambe.
①
. Capovolgere il volante e individuare i fori di montaggio.
②
. Inserire gli attacchi per le gambe nelle fessure sulla parte inferiore, quindi collocare il volante sulle
③
gambe come illustrato nella figura 4.
Figura.4
Come sganciare gli attacchi:
Sfilare gli attacchi per le gambe come illustrato sotto.
C. Installazione
1. Per PC
Installazione hardware
. Collegare i pedali al piantone dello sterzo.
①
. Collegare il cavo di alimentazione al piantone dello sterzo.
②
. Collegare lo spinotto USB alla porta USB del PC.
③
Nota: Non collegare il volante a un hub USB. Funziona solo se collegato direttamente alla porta USB del
PC..
Installazione driver
. Innanzitutto il volante deve essere collegato al PC. Quindi inserire in CD driver nel lettore di
①
CD-ROM.
. Se il programma di installazione non p arte automaticamente, fare clic su “Start/Esegui/Sfoglia” e
②
selezionare il lettore di CD-ROM.
. Fare doppio clic sul file “setup.exe”
③
. Nel caso venga richiesta da Windows la “firma digital e”, continuare comunque con l’installazione.
④
. Una volta completata l’installazione, riavviare il PC.
⑤
Dopo l’installazione
1
Page 11
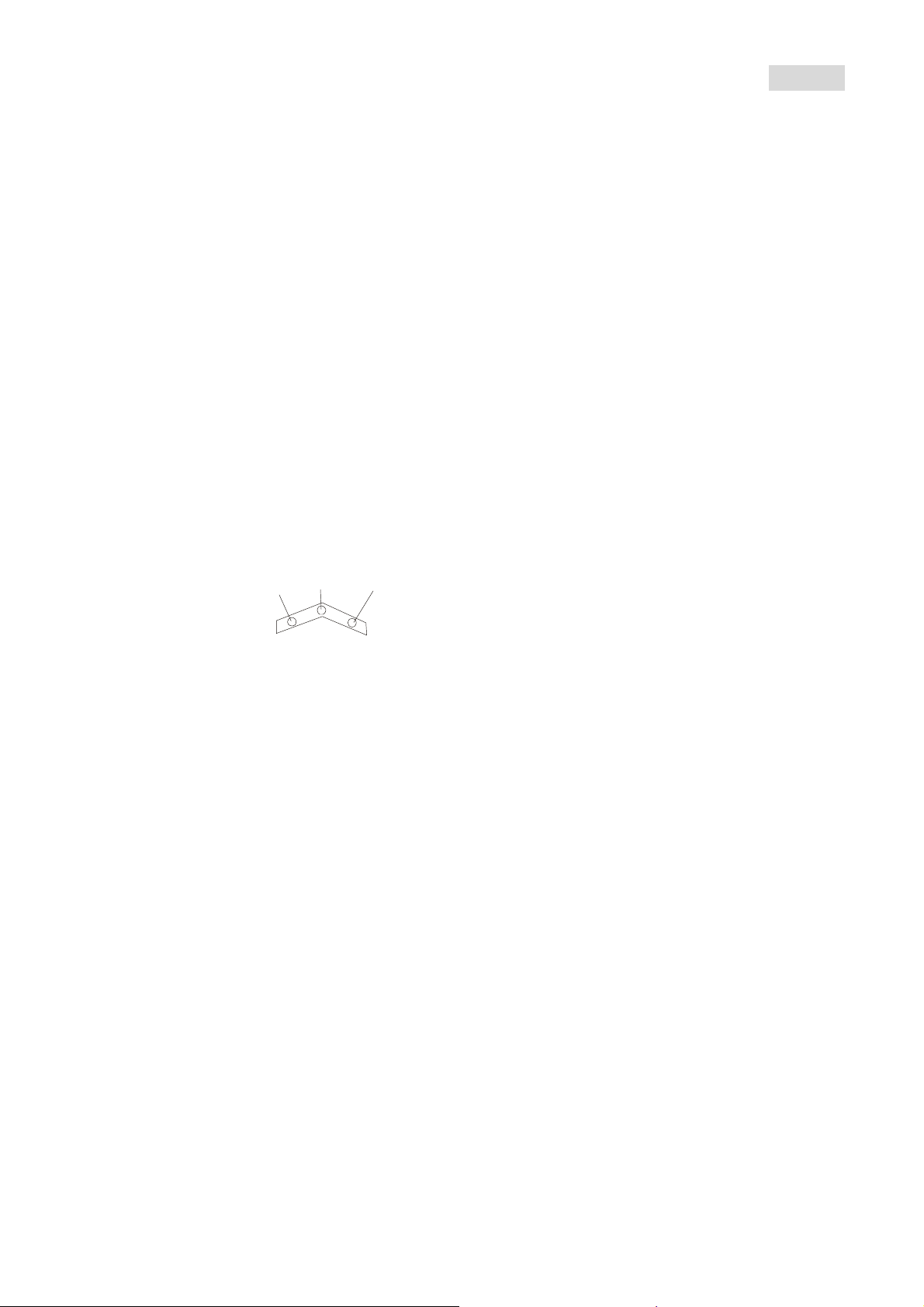
- Dopo aver completato l’installazione, selezionare “Start/Pannello di controllo”. Fare doppio clic su
“Periferiche di gioco” o “Opzioni di gioco” (secondo il sistema operativo). Nella finestra che si apre, il
volante dovrebbe essere indicato con lo status “OK”.
- Fare clic su “Proprietà” per testare il volante.
- Non è necessario calibrare il volante. Il volante supporta la calibrazione dinamica, che viene effettuata
automaticamente quando si collega l’apparecchio.
2. Per i sistemi console
. Collegare innanzitutto il volante e il pedale.
①
. Collegare l’alimentazione a una presa nel muso e inserire lo spinotto di uscita nella presa DC sulla
②
base del volante.
. Inserire lo spinotto del volante nella porta della con sol e.
③
. Accendere la tv e impostare su console PS2 o XBOX.
④
. Il volante girerà a sinistra e a destra fino alla fine per determinare automaticamente l’angolo
⑤
massimo di operatività dello sterzo quindi di nuovo in posizione centrale per Determinare
automaticamente il centro.
Nota:
- Non toccare il volante o premere i pedali a questo punto.
- Nella XBOX e nella piattaforma PC, dopo aver completato con successo il collegamento, si accende un
LED rosso a luce fissa.
. Inserire il disco di gioco nella console.
⑥
. Iniziate a giocare e buon divertimento.
⑦
D. LED diversi indicano diverse modalità
Italiano
Per scegliere fra diverse modalità, premere il pulsante MODE, il LED rosso si illuminerà per indicare che si è
in modalità analogica. Per passare alla modalità successiva premere di nuovo il pulsante MODE.
Green LED
Yellow LED
Illustrazione dei LED
Red LED
*Modalità digitale: tutti i LED sono spenti, questa è la modalità di default all’accensione.
*Modalità analogica: LED rosso, con controllo analogico.
NOTA: Per alcuni giochi come GT3, l’unica modalità collegata al gioco è Analogica, quindi non può
essere cambiata in Digitale.
E. Caratteristiche
¾ Centratura automatica
La centratura automatica rileva il punto di centro del volante quando la console è spenta e accesa invece
di dover scorrere attraverso impostazioni complesse nel menu “OPZIONI”.
¾ Determinazione automatica dell’angolo massimo di operatività dello sterzo
Questa funzione è in grado di individuare il massimo angolo di azione dell o sterzo per il giocatore durante
il gioco invece di scorrere attraverso impostazioni complesse nel menu “OPZIONI” del gioco.
¾ Feedback forza negativa
Il giocatore percepisce un feedback di forza negativa più realistica quando l’alimentazion e non è
collegata.
¾ Sei livelli di regolazione sensibilità per il volante
Il livello 3 è quello preimpostato, la sensibilità della direzione è quella comune.
Applicazione: Premere SELECT+DESTRA per passare al livello 4, il livello di sensibilità superiore al 3;
premere nuovamente SELECT+DESTRA per il livello 5, il livello di sensibilità superiore al 4; premere
SELECT+DESTRA ancora una volta per il livello 6, che è il livello massimo di sensibilità. Premere
SELECT+DESTRA una quarta volta per tornare al livello 1, ovvero il livello di sensibilità inferiore; premere
SELECT+DESTRA ancora per andare al livello 2. Premere SELECT+DESTRA per tornare al livello
predefinito..
Indicatore LED: Nel livello 1, il LED verde lampeggia rapidamente per circa 6 secondi. Nel livello 2, il
LED giallo lampeggia rapidamente per circa 6 secondi. Nel livello 3, il LED rosso lampeggia rapida mente
per circa 6 secondi. Nel livello 4, il LED verde e quello giallo lampeggiano rapidamente per circa 6
secondi. Nel livello 5, il LED giallo e quello rosso lampeggiano rapidamente per circa 6 secondi. Nel livello
6, il LED verde e quello rosso lampeggiano rapidamente per circa 6 se condi.
Scopo: Questa funzione permette di trovare un livello di sensibilità adatto qua ndo si affrontano giochi
diversi che richiedono una diversa sensibilità dello schermo.
Nota: il livello 6 è la sensibilità specifica per giocare a GT4.
2
Page 12

A. Asignación de botones:
LED
Español
R1
L2
Brake
Gas
R2
R2
SELECT
START
Directional
Pad
MODE
L1
L2
B. Ensamblaje
Hay dos maneras de instalar el volante. Seleccione una y siga las instru cciones.
1. Para jugar en un escritorio o mesa
. Conecte la pinza a la base del volante como se muestra en la Figura 1.
①
. Coloque el V olante T rioRacer en una posición que resu lte cómoda para conducir (sob re un escritorio o
②
mesa) y pulse firmemente la base de la unidad sobre la superficie. (ver fig 2)
. Dé vueltas al tornillo de la pinza hasta que la base quede fija. (ver fig 3)
③
Figura 1 Figura 2 Figura 3
2. Para jugar sobre sus piernas.
. Desembale los fijadores para muslos.
①
. Ponga la rueda del revés y localice los puntos de ensamblaje.
②
. Introduzca los fijadores en el soporte de la parte de abajo, y a continuación colóquese el volante sobre
③
las piernas como muestra la figura 4.
Figura.4
Cómo retirar los fijadores:
Retírelos tal y como se muestra a continuación.
C. Instalación
1. Para PC
Instalación del hardware
. Conecte los pedales a la columna de conducción.
①
. Conecte el cable del adaptador de corriente a la columna de conducción.
②
. Conecte el conector USB en el puerto USB de su PC
③
Nota: No conecte el volante a un hu b USB. Sólo funciona si está conectada direct amente al puerto USB del
PC.
Instalación de drivers (controladores)
. En primer lugar , el volante debe conect arse al PC. Inserte el CD de los controladores en la bandeja de
①
CD-ROM.
. Si el programa de instalación no se pone en marcha automáticamente, haga clic en
②
“Inicio/Ejecutar/Navegar” y seleccione su unidad CD_ROM.
. Haga doble clic en el archivo “setup.exe”
③
11
Page 13

Español
D
. Si aparece una petición de “firma digital”, acepte el mensaje y siga con la inst alación de todo s modos.
④
. En cuanto haya instalado el controlador, reinicie el ordenador .
⑤
Después de la instalación
- Una vez la instalación esté completada, sele ccione "Inicio/Ajustes/Panel de control”. Haga doble clic en
“Mandos de juego” o “Opciones de juego” (dependiendo del sistema operativo). En la ventana que se
abrirá debería aparecer su volante con el est ado “OK”.
- Haga clic en “Propiedades” para probar el volante.
- No hace falta calibrarlo. El volante es compatible con calibración dinámica, que se realiza
automáticamente al enchufar el dispositivo.
2. Para consolas
. Conecte primer el volante y el pedal.
①
. Conecte el adaptador de corriente a un enchufe y ponga la toma de salida en la toma de CC de la
②
unidad base del volante.
. Introduzca el conector del volante en el puerto de la consola.
③
.
Ponga en marcha el aparato de TV y la consola PS 2 o XBOX.
④
. El volante girará a izquierda y derecha para detectar el ángulo de operación máximo automático
⑤
del volante y luego volverá a la posición central para detectar el centraje automático.
Nota:
- No toque el volante ni pise los pedales mientras tanto.
- En las plataformas XBOX y PC, una vez la conexión ha tenido éxito el piloto LED quedará siempre
encendido.
. Ponga el disco del juego en la consola.
⑥
. Empiece a jugar y disfrute.
⑦
D. Distintos LED indican modos distintos
Para seleccionar entre distintos modos, pulse el botón MODO y el piloto ROJO se ence nderá para indicar que
está en modo analógico. Para pasar al siguiente modo, pulse otra vez el botón MODO
Green LED
Ilustración de los LEDs
*Modo digital: todos los LEDs están apagados si no hay corriente, este es el modo predeterminado al
encender.
*Modo analógico: LED rojo, con control analógico.
NOTA: Para algunos juegos, como GT3, el único modo que el juego acept a es analógico, así que no se puede
pasar a modo digital.
E. Funciones
Ye ll o w LED
Red LE
.
¾ Cen traje automático
El centraje automático detecta el punto central del volante cuando la consola está apagada y se enciende,
en lugar de tener que acceder a ajustes complejos del menú “OPCIONES” del juego.
¾ Detección d el ángulo de operación máximo automático del volante
Esta función detecta el ángulo de operación máximo del volante del jugador du rante el juego en lugar de
tener que acceder a ajustes complejos del menú “OPCIONES” del juego.
¾ Resis tencia de fuerza negativa
Sentirá una resistencia de fuerza negativa más realista cuando el adaptador de corriente esté
desconectado.
¾ El v olante se puede configurar a seis niveles de sensibilidad
El nivel 3 es el predeterminado, la sensibilidad de la dirección es la normal.
Aplicación: Pulse SELECT+DERECHA para acceder al nivel 4, la sensibilidad aumentará; vuelva a pulsar
SELECT+DERECHA para acceder al nivel 5, y la sensibilidad será superior a la del nivel 4, y finalmente
pulse SELECT+DERECHA una vez má s para alcanzar el nivel 6, el nivel de mayor sensibilidad. Pulse
SELECT+DERECHA po r cuarta vez para volver al nivel 1, que es la sensibilidad más baja; pulse
SELECT+DERECHA de nuevo para acceder al nivel 2. Pulse SELECT+DERECHA para volver al valor
predeterminado.
Indicador LED: En el nivel 1, el piloto LED verde parpadea rápidamente du rante unos 6 segundos. En el
nivel 2, el piloto LED amarillo parpadea rápidamente durante unos 6 segundos. En el nivel 3, el piloto LED
rojo parpadea rápidamente durante unos 6 segundos. En el nivel 4, tanto el piloto LED verde como el
amarillo parpadean rápidamente durant e 6 segundos. En el nivel 5, tanto el piloto LED amarillo como el rojo
parpadean rápidamente durante 6 seg undos. En el nivel 6, tanto el piloto LED verde como el rojo
parpadean rápidamente durante 6 segundos.
Objetivo: Esto le permite seleccionar el nivel de sensibilidad adecuado según el nivel de sensibilidad del
volante que exija cada juego.
Nota: El nivel 6 ofrece una sensibilidad especial para jugar a GT4.
12
Page 14

A. Funções dos botões:
e
Português
LED
R1
L2
Brak
Gas
R2
R2
SELECT
START
Direct ional
Pad
MODE
L1
L2
B. Montagem
Existem dois métodos que pode utilizar para instalar o volante. Escolha um e si ga as direcções.
1. Jogar numa secretária ou mesa
. Coloque o fixador na base do volante como indicado na figura 1 a baixo.
①
. Coloque o volante TrioRacer numa posição de condução confortável (numa secretária ou mesa) e
②
pressione a unidade da base firmemente para baixo na su perfície. (Ver figura 2)
. Rode o parafuso de fixaçã o até a base estar colocada firmemente. (Ver figura 3)
③
Figura 1 Figura 2 Figura 3
2. Jogar sobre as coxas
. Desembale os acessórios para as coxas.
①
. Vire o volante ao contrário e localize o s buracos de montagem.
②
. Introduza os acessórios das coxas no suporte de montagem na parte inferior e coloque o volante
③
sobre as coxas como indicado na figura 4.
Figura 4
Como desmontar os acessórios:
Faça deslizar os acessórios das coxas como indicado a segui r.
C. Instalação
1. Para PC
Instalação do hardware
. Conecte os pedais à coluna de direcção.
①
. Conecte o cabo adaptador de alimentaç ão à coluna de direcção.
②
. Conecte o conector USB à porta USB do PC.
③
Nota: Não conecte o volante a um hub USB. Este só funciona quando conectado directamente à porta
USB de um PC.
Instalação do controlador
. O volante tem que ser conectado primeiro ao PC. De seguida introduza o CD do controlador na
①
unidade de CD-ROM.
. Se o programa de instalação não iniciar automatica mente clique em “Iniciar/Executar/Procurar” e
②
seleccione a sua unidade de CD-ROM.
. Clique duas vezes no ficheiro “setup.exe”
③
. Se aparecer o pedido de uma “assinatura digital” no Windows, confirme a mensagem para continuar
④
com a instalação de qualquer modo.
13
Page 15

Português
. Depois da instalação estar concluída, reinicie o PC.
⑤
Depois da instalação
- Depois da instalação estar concluída, seleccion e “Iniciar/Definições/Painel de controlo”. Clique duas
vezes em “Controladores de jogos” ou “Opções de jogo” (dependendo do sistema operativo). Na
janela que abre, o seu volante deve estar listado com o estado “OK”.
- Clique em “Propriedades” para testar o volante.
- Não é necessário calibrar o volante. O volante suporta a calibração dinâmica q ue é executada
automaticamente assim que o dispositivo é conectado.
2. Para sistemas de consola
. Conecte primeiro o volante e o pedal.
①
. Conecte o adaptador de alimentação a uma tomada de parede e coloque o conector de saída no
②
conector DC da base da unidade do volante.
. Coloque o conector do volante na porta da consola.
③
. Ligue o conjunto de TV e a consola PS 2 ou XBOX.
④
. O volante irá rodar para a esquerda e direita até ao fim para a detecção do ângulo de
⑤
funcionamento máximo automático do volante e voltar para a posiçã o central para a detecção
automática do centro.
Nota:
- Não toque no volante ou pressione os pedais durante este processo.
- Na plataforma XBOX e PC, depois da conexão estar estabelecida, o LED vermelho irá permanecer
aceso.
. Coloque o disco do jogo na consola.
⑥
. Inicie o seu jogo e divirta-se.
⑦
D. LEDs diferentes indicam modos diferentes
Para escolher entre diferentes modos, prima o botão MODO, o LED vermelho irá acender para indicar que
se encontra no modo analógico. Para alternar para o próximo modo prima nova mente o botão MODO.
Green LED
Ilustração dos LEDs
*Modo digital: todos os LEDs estão apagados se estiver desligado, este é o modo predefinido ao iniciar.
*Modo analógico: LED vermelho, com controlo analógico.
NOTA: Para alguns jogos como o GT3, o único modo bloqueado pelo jogo é o analógico, assim sendo,
não pode ser comutado para o modo digital.
E. Características
¾ Centragem automática
A centragem automática d etecta o ponto central do volante quando a consola é desligada, em vez de se
deslocar através de complexas definições do menu “OPÇÕES” do jogo.
¾ Detecção do ângulo de funcionamento máximo automático do volante
Esta função detecta automaticamente o ângulo de funcionamento do volante máximo dos jogadores em
vez de ter de percorrer através de definições complexas no menu “OPÇÕES” do jogo.
¾ Feedback negativo
Irá sentir um feedback mais negativo quando o adaptador de alimentação estiver desconectado.
¾ Seis níveis de ajuste de sensibilidade para o volante
O nível 3 está predefinido, a sensibilidade da direcção é comum.
Aplicação: Prima SELECCIONAR+DIREITA para ir para o nível 4, a sensibilidade é maior que no nível 3;
prima SELECCIONAR+DIREITA novamente para o nível 5, a sensibilidade é ma ior que no nível 4; prima
SELECCIONAR+DIREITA novamente para o nível 6, que é o nível de sensibilidade mais elevado. Prima
SELECCIONAR+DIREITA pela quarta vez para voltar para o nível 1 que é a sensibilidade mais baixa;
prima SELECCIONAR+DIREITA novamente para ir para o nível 2. Prima SELECCIONAR+DIREITA para
voltar para o nível predefinido.
Indicador LED: No nível 1, o LED verde brilha rapidamente durante cerca de 6 seg undos. No nível 2, o
LED amarelo brilha rapidamente durante 6 segundos. No nível 3, o LED vermel ho brilha rapidamente
durante cerca de 6 segundos. No nível 4, ambos os LEDs verde e amarelo brilham rapidamente durante
6 segundos. No nível 5, ambos os LEDs amarelo e vermelho brilham rapidamente durante 6 segundos.
No nível 6, ambos os LEDs verde e vermelho brilham rapidamente durante 6 segundos.
Objectivo: Isto permite-lhe encontrar um nível de sensibilidade conveniente enquanto joga diferentes
jogos que requerem diferentes níveis de sensibilidade do volante.
Nota: O nível 6 é a sensibilidade especial para jogar o GT4.
Yellow LED
Red LE D
14
Page 16

A. Atribuições dos Botões:
e
LED
Brasil
R1
L2
Brak
Gas
R2
R2
SELECT
START
Dire c t ional
Pad
MODE
L1
L2
B. Montagem
Existem dois métodos de instalação do volante. Favor selecionar um e seguir as instruções.
1. Jogar numa mesa ou escrivaninha
. Conecte o fixador na base do volante conforme mostrado como mostrado na Fig. 1 abaixo.
①
. Coloque o TrioRacer Wheel numa posição confortável para dirigir (numa escrivaninha ou mesa) e
②
pressione a unidade da base para baixo com firmeza na su perfície. (Ver Fig. 2)
. Gire o parafuso de fixação até a base estar firmemente conectada. (Ver Fig. 3)
③
Figura 1 Figura 2 Figura 3
2. Jogando nas suas pernas (coxas)
. Desembrulhe os anexos para as pe rnas (coxas)
①
. Gire o Volante de cabeça para baixo e localize os buracos dos pinos de montagem.
②
. Coloque os anexos para as pernas no suporte de montagem no lado de baixo e ponha o volante em
③
suas pernas como mostrado na figura 4.
Figura.4
Como separar os anexos:
Separe os anexos das pernas (coxas) como mostrado abaixo.
C. Instalação
1. Para PC
Instalação do Hardware
. Conecte os pedais na coluna da direção.
①
. Conecte o cabo adaptador de energia na coluna da d i reção.
②
. Conecte o plugue USB na porta USB para o PC.
③
Nota: Não conecte o volante num hub USB. Ele só funciona qu ando conectado diretamente à porta USB
do PC.
Instalação do Driver
. O volante precisa estar primeiro conectado ao PC. Depois, coloque o CD driver no seu drive
①
CD-ROM.
. Se o programa de instalação não inciar automaticamente, clique em “Start/Run/Browse” e selecione
②
seu drive de CD-ROM.
. Clique duas vezes no arquivo “setup.exe”
③
. Se uma solicitação do Windows para uma “assinatura digital” aparecer, reconheça a mensagem e
④
15
Page 17

continue com a instalação da mesma forma.
. Após concluir a instalação, reinicie seu PC.
⑤
Após a Instalação
- Após ter concluído a instalação, selecione “Start/Settings/Control Panel”. Clique duas vezes em
“Game Controllers” ou “Gaming options” (depende do sistema operacional). Na janela que abrir, seu
volante deve estar listado com st atus “OK”.
- Clique em “Properties” para testar o volante.
- Não é necessário calilbrar o volante. Ele suporta calibração dinâmica, a qual é feita automaticamente
quando conectar o dispositivo.
2. Para Sistemas do Console
. Conecte primeiro o volante e o pedal.
①
. Conecte o adaptador de energia num a tomada de parede e coloque o plugue de saída na tomada
②
DC da base da unidade do volante.
. Coloque o conector do volante no console da porta.
③
. Ligue a TV e PS 2 ou console XBOX.
④
. O volante irá girar para a direita e para a esquerda até o fim para Identificação do ângulo máximo
⑤
de operação do Volante e depois, retorna à posição central para identificação do Auto Ce ntro.
Nota:
- Não toque o volante ou pressione os pedais nesta hora.
- Nas plataformas XBOX e PC, após concluir a conexão, o LED vermelho ficará sempre aceso.
. Coloque o disco do game no console.
⑥
. Inicio o seu game e divirta-se.
⑦
D. Diferentes LEDs indicam modos diferentes
Brasil
Para escolher entre modos diferentes, pressione o botão MODE, a luz VERMELHA irá acender para
indicar que você está no modo analógico. Para trocar para o próximo modo pression e novamente o botão
MODE.
Ilustrações dos LEDs
Green LED
Yello w LED
Re d LED
*Modo Digital: todos os LEDs estão desligados se estiver desligado, este é o modo padrão no start-up.
*Modo Analógico: LED vermelho, com controle analógico.
NOTA: Para alguns games como o GT3, o único modo bloqueado pelo game é Analógico, portanto, não
pode ser mudado para o modo Digital.
E. Características
¾ Auto Centro
O Auto centro identifica o ponto central do volante quando o console for desligado e ligado ao invés de
rolar entre ajustes complexos no menu “OPTION” do game.
¾ Identificação do ângulo máximo de operação do Volante Esta função pode identificar
automaticamente o ângulo máximo de operação do volante para o jogador quando estiver jogando games
ao invés de rolar entre ajustes complexos no menu “OPTION” do game..
¾ Feedback de Força Negativa
Você irá sentir mais feedback de força negativa quando o adaptador de energia estiver desconectado.
¾ Seis níveis de sensibilidade para ajustes do volante
Nível 3 é padrão, a sensibilidade da direção é normal.
Aplicação: Pressione SELECT+RIGHT para ir ao nível 4, a sensibilidade é maior do que o nível 3;
pressione SELECT+RIGHT novamente para o nível 5, a sensibilidade é maior do que o nível 4; pressione
SELECT+RIGHT novamente para o nível 6, que é o nível mais sensível. Pressione SELECT+RIGHT pela
quarta vez para retornar ao nível 1, que é de menor sensibilidade; pressione novamente SELECT+RIGHT
para ir ao nível 2. Pressione SELECT+RIGHT para retornar ao padrão.
LED Indicador: No nível 1, O LED verde pisca rapidamente por cerca de 6 segundos. No nível 2, O LED
amarelo pisca rapidamente por cerca de 6 segundos. No nível 3, o LED vermelho pisca rapidamente por
cerca de 6 segundos. No nível 4, ambos os LEDs verde e amarelo piscam rapidamente por cerca de 6
segundos. Para o nível 5, ambos os LEDs amarelo e vermelho piscam rapidamente por cerca de 6
segundos. No nível 6, ambos os LEDs verde e vermelho piscam rapidamente por cerca de 6 segundos.
Objetivo: Isto permite a você encontrar um nível de sensibilidade conveniente quando jogar diferentes
games que exigem sensibilidades diferentes do volant e.
Nota: Nível 6 é de sensibilidade especial para Gaming GT4.
16
Page 18

A. Functie van de knoppen:
LED
Netherlands
R1
L2
Brake
Gas
R2
R2
SELECT
START
Dire c t ional
Pad
MODE
L1
L2
B. Installeren
Het stuurwiel kan op twee manieren worden geïnstalleerd. Kies een van beide en volg de instructies.
1. Spelen op een desk of een tafel
. Verbind de klem met de basis van het stuurwiel zoals in afbeelding 1 hieronder.
①
. Plaats het TrioRacer Wheel in een comfortabele rijdpositie (op een desk of een tafel) en dru k de
②
basis stevig op het oppervlak (zie afbeelding 2)
. Verdraai de klemschroef tot de basis stevig vast zit (zie afbeelding 3).
③
Afb. 1 Afb. 2 Afb. 3
2. Spelen vanaf de dijen
. Pak de dijhouders uit.
①
. Draai het stuurwiel ondersteboven en zoek de pengaten.
②
. Breng de dijhouders in de houder aan de onderzijde en plaats daarna het stuurwiel op uw dijen
③
zoals in afbeelding 4.
Afb. 4
Hoe de dijhouders uit elkaar nemen:
Schuif de dijhouders naar buiten zoals hieronder afgebeeld.
C. Installatie
1. Voor PC
Hardware installatie
. Sluit de pedalen aan op de stuurkolom.
①
. Sluit de stroomdraad van de netadapter aan op de stuurkolom.
②
. Sluit de USB-plug aan op de USB-poort van de pc.
③
Opmerking: Sluit het stuurwiel niet aan op een USB-hub. Het werkt alleen als het rechtstreeks is
aangesloten op de USB poort van de pc.
Installeren van het stuurprogramma
. Het stuurwiel moet eerst op de pc worden aangesloten. Breng daarna de cd met het
①
stuurprogramma in uw cd rom-station.
. Klik indien het installatieprogramma niet automatisch sta rt op “Start/Uitvoeren/Bladeren” en selecteer
②
uw cd rom-station.
. Dubbelklik op het bestand “setup.exe”
③
. Indien Windows vraagt om een “digitale handtekening” dit bericht bevestigen en doorgaan met de
④
installatie.
. De pc terug starten nadat de inst allatie klaar is.
⑤
17
Page 19

Netherlands
D
Na de installatie
- Selecteer na het voltooien van de installatie op “Start/Instellingen/Configuratiescherm”. Dubbelklik op
“Spelbesturingen” of “Spelopties” (naargelang uw besturingssysteem). In het venster dat daarop wordt
geopend moet het stuurwiel vermeld staan met als status “OK”.
- Klik op “Eigenschappen” om het stuurwiel te testen.
- Het is niet nodig het stuurwiel te kalibreren. Het ondersteunt dynamisch kalibreren, wat automatisch
wordt uitgevoerd van zodra u het toestel inplugt.
2. Voor consolesystemen
. V erbind eerst het stuurwiel en de pedalen.
①
. Sluit de netvoeding aan op een stopcontact en stop de stroomdraa d aan op de plug in de voet van
②
het stuurwiel.
. V erbind de connector van het stuurwiel met de poort van de console.
③
. Schakel de tv in en de PS 2 of de XBOX.
④
. Het stuurwiel zal naar links en naar rechts draaie n voor het automatisch detecteren van de
⑤
maximale draaihoek en daarna terug naar de centrale stand voor het automatisch detecteren
van het centrum.
Opmerking:
- Raak het wiel niet aan en druk de pedalen niet in op dit ogenblik.
- Bij het XBOX- en het pc-platform zal de rode LED altijd oplichten na het succesvol aansluiten.
. Plaats de game disk in de console.
⑥
. S tart uw spel, en geniet.
⑦
D. Verschillende LED’s duiden op een verschillende modus
Om te kiezen tussen verschillende modes drukt u op de knop MODE. De rode LED zal gaan oplichten om
aan te geven dat u in de analoge mode bent. Druk nogmaals op de MODE-knop om over te schakelen naar
de volgende mode.
Green LED
Yello w LED
LED’s
Red LE
*Digitale mode: alle LED’s zijn uit als het apparaat is uitgeschakeld. Dit is de standaard-mode bij het
opstarten.
*Analoge mode: rode LED, bij analoge besturing.
OPMERKING: voor sommige spelen zoals GT3, is de enige mode, door het game verg rendeld, analoog.
U kunt niet overschakelen naar de digitale mode.
E. Kenmerken
¾ Automatisch detecteren van het centrum
Bij het automatisch detecteren van het centrum wordt het middelpunt van het stuurwiel gezocht bij uit- en
inschakelen van de console in plaats van via het doorlopen van de complexe instellingen in het spelmenu
“OPTION”.
¾ Automatisch detecteren van de maximale draaihoek
Met deze functie kunt u automatisch de maximale draaihoek van het stuurwiel detecteren tijdens een gale,
in plaats van via de complexe instellingen in het spelmenu “OPTION”.
¾ Negatieve feedback-kracht
U voelt een meer realistische negatieve feedback-kracht als de netada pter is losgekoppeld.
¾ Zes niveaus van gevoeligheid voor het stuurwiel
Niveau 3 is het standaard-niveau, de richtinggevoeligheid is gemiddeld.
Toepassing: Druk op SELECT+RIGHT om naar niveau 4 te gaan, de gevoeligheid is groter dan in niveau
3; druk nogmaals op SELECT+RIGHT voor niveau 5, de gevoeligheid is groter dan in niveau 4; druk
nogmaals op SELECT+RIGHT voor niveau 6, het hoogste gevoeligheidsniveau. Druk op SELECT+RIGHT
voor de vierde keer om terug te keren naar niveau 1, de kleinste gevoeligheid; druk nogmaals op
SELECT+RIGHT om naar niveau 2 te gaan. Druk op SELECT+RIGHT om terug te keren naar de
standaardwaarde.
LED-indicator: In niveau 1 gaat de groene LED gedurende 6 seconden snel knipperen. In niveau 2
knippert de gele LED snel gedurende 6 seconden. In niveau 3 gaat de rode LED 6 seconden snel
knipperen. In niveau 4 gaan zowel de groene als de gele LED snel knipperen gedurende 6 seconden. In
niveau 5 gaan zowel de gele als de rode LED snel knipperen gedurende 6 seconden. In niveau 6 gaan
zowel de groene als de rode LED snel knipperen gedurende 6 seconden.
Doel: op deze manier kunt u een aangepast gevoeligheidsniveau instelle n bij het spelen van spellen die
een verschillend niveau vereisen.
Opmerking: niveau 6 is een speciale gevoeligheid voor Gaming GT4.
18
Page 20

A. Přiřazení funkcí tlačítek:
LED
Česky
R1
L2
Brake
Gas
R2
R2
SELECT
START
Dir ec tional
Pad
MODE
L1
L2
B. Montáž
Volant lze nainstalovat dvěma způsoby. Zvolte některý z těchto způsobů a postupujte podle pokynů.
1. Umístění na stole
. Připojte svorku k podstavci volantu podle obrázku 1 níže.
①
. Umístěte volant TrioRacer do pohodlné řídící polohy (na stůl) a přitiskněte podstavec pevně k povrchu.
②
(Viz obrázek 2).
. Otáčením šrouby svorky podstavec pevně zajistěte. (Viz obrázek 3).
③
2. Umístění na stehnech
. Rozbalte stehenní opasek.
①
. Otočte volant vzhůru nohama a vyhledejte otvory pro připevnění stehenního opasku.
②
. Zasuňte čepy stehenního opasku do držáku na spodní straně a potom položte volant na stehna podle
③
obrázku 4.
Obrázek 1 Obrázek 2 Obrázek 3
Obrázek 4
Sejmutí stehenního opasku:
Uvolněte stehenní pás podle následujícího obrázku.
C. Instalace
1. Stolní počítač
Instalace hardwaru
. Připojte pedály ke sloupku řízení.
①
. Připojte napájecí adaptér ke sloupku řízení.
②
. Připojte zástrčku USB do portu USB v počítači.
③
Poznámka: Nepřipojujte volant k rozbočovači USB. Volant funguje pouze, pokud je připojen přímo k portu
USB počítače.
Instalace ovladačů
. Nejdříve musíte připojit volant k počítači. Potom vložte disk CD s ovladači do jednotky CD-ROM.
①
. Pokud se instalační program nespustí automaticky, klepněte na tlačítka Start/Spustit/Procházet a
②
vyberte jednotku CD-ROM ve vašem počítači.
19
Page 21

. Poklepejte na soubor “setup.exe”.
③
. Pokud se zobrazí žádost operačního systému Windows o digitální podpis, pokračujte v instalaci.
④
. Po dokončení instalace restartujte počítač.
⑤
Po dokončení instalace
- Po dokončení instalace klepněte na tlačítko Start/Nastavení/Ovládací panely. Poklepejte na ikonu Herní
zařízení nebo Možnosti herního zařízení (v závislosti na používaném operačním systému). Zobrazí se
dialogové okno, na kterém musí být uveden stav volantu “OK”.
- Klepnutím na tlačítko Vlastnosti proveďte test volantu.
- Není nutné provádět kalibraci volantu. Tento volant podporuje dynamickou kalibraci, která se provádí
automaticky při připojení zařízení.
2. Herní konzole
. Nejdříve připojte volant a pedál.
①
. Připojte napájecí adaptér k elektrické zásuvce a zasuňte výstupní zástrčku do zdířky stejnosměrného
②
napájení na podstavci volantu.
. Připojte konektor volantu k portu konzole.
③
.
Zapněte televizor a herní konzolu PS 2 nebo XBOX.
④
. Volant se otočí zcela vlevo a vpravo pro automatické rozpoznání maximálního operačního úhlu a
⑤
potom se vrátí do středové polohy pro automatické rozpoznání vystředění.
Poznámka:
- Po dobu automatické kalibrace se nedotýkejte volantu ani netiskněte pedály.
- V případě herní konzole XBOX a počítače se po úspěšném připojení vždy rozsvítí červený světelný
indikátor.
. Vložte do konzole disk s hrou.
⑥
. Spusťte hru a bavte se.
⑦
D. Různé světelné indikátory signalizují různé režimy
Česky
Chcete-li přejít na jiný režim, stiskněte tlačítko MODE. Rozsvítí se červený světelný indikátor, který signalizuje,
že se nacházíte v analogovém režimu. Chcete-li přejít na další režim, znovu stiskněte tlačítko MODE.
Green LED
Obrázek světelných indikátorů
*Digitální režim: pokud je vypnuté napájení, nesvítí žádný světelný indikátor. Toto je výchozí režim při
spuštění.
*Analogový režim: svítí červený světelný indikátor s analogovým ovládáním.
digitální režim.
E. Funkce
POZNÁMKA: U některých her, jako například GT3, je k dispozici pouze analogový režim a nelze přejít na
Yello w LED
Red LED
¾ Automatické vystředění
Automatické vystředění rozpoznává středovou polohu volantu po vypnutí a zapnutí konzole a není proto
nutné provádět složitá nastavení v nabídce “OPTION” hry.
¾ Automatické rozpoznání maximálního operačního úhlu
Tato funkce dokáže automaticky rozpoznat maximální operační úhel volantu při hraní a není proto nutné
provádět složitá nastavení v nabídce “OPTION” hry.
¾ Negativní hmatová odezva
Po odpojení napájecího adaptéru budete mít realističtější pocit negativní hmatové odezvy.
¾ Šest úrovní nastavení citlivosti volantu
Jako výchozí je nastavena úroveň 3. Směrová citlivost je běžná.
Použití: Stisknutím tlačítek SELECT+RIGHT přejděte na úroveň 4, úroveň citlivosti je vyšší než 3; dalším
stisknutím tlačítek SELECT+RIGHT přejdete na úroveň 5, úroveň citlivosti je vyšší než 4; dalším stisknutím
tlačítek SELECT+RIGHT přejdete na úroveň 6, což je nejvyšší úroveň citlivosti. Stisknutím tlačítek
SELECT+RIGHT po čtvrté se vrátíte na úroveň 1, což je nejnižší citlivost; dalším stisknutím tlačítek
SELECT+RIGHT přejdete na úroveň 2. Stisknutím tlačítek SELECT+RIGHT se vrátíte na výchozí
nastavení.
Světelný indikátor: Na úrovni 1 zelený indikátor rychle bliká po dobu přibližně 6 sekund. Na úrovni 2 žlutý
indikátor rychle bliká po dobu přibližně 6 sekund. Na úrovni 3 červený indikátor rychle bliká po dobu
přibližně 6 sekund. Na úrovni 4 zelený a žlutý indikátor rychle blikají po dobu přibližně 6 sekund. Na úrovni
5 žlutý a červený indikátor rychle blikají po dobu přibližně 6 sekund. Na úrovni 6 zelený a červený indikátor
rychle blikají po dobu přibližně 6 sekund.
Účel: Umožňuje pohodlně stanovit úroveň citlivosti při hraní různých her, při kterých je zapotřebí různá
citlivost volantu.
Poznámka: Úroveň 6 je speciální citlivost pro hru GT4.
20
Page 22

A. Gombok kiosztása:
Magyar
LED
R1
L2
Brake
Gas
R2
R2
SELECT
START
Dire ctional
Pad
MODE
L1
L2
B. Összeszerelés
Kétféle módszerrel telepítheti a játékvezérlőt. Válasszon egyet, és kövesse az utasításokat.
1. Használat asztalon illetve sík felületen
. Csatlakoztassa a rögzítőrészt a kormánykerék alsó részéhez az 1. ábra alapján.
①
. Helyezze a TrioRacer Wheel eszközt kényelmes helyzetbe (asztalon illetve sík felületen), és
②
határozottan nyomja lefelé. (Lásd 2. ábra)
Csavarja el a rögzítőrészt az eszköz megfelelő rögzítéséhez. (Lásd 3. ábra)
.
③
1. ábra 2. ábra 3. ábra
2. Használat ölben
. Készítse elő a használathoz szükséges egységeket.
①
. Fordítsa meg a kormányt, és keresse meg a csavarok helyét.
②
. Helyezze a megfelelő egységeket az alsó részre, majd vegye ölbe a kormánykereket a 4. ábra
③
alapján.
4. ábra
Hogyan szedhetőek szét az egységek:
Az egységet az alábbi ábra alapján szerelje szét.
C. Telepítés
1. PC-re
Hardver telepítése
. Csatlakoztassa a pedálokat a kormányrészhez.
①
. Csatlakoztassa a hálózati adapterkábelt a kormányrészhez.
②
. Csatlakoztassa az USB kábelt a számítógép USB portjára.
③
Megjegyzés: Ne csatlakoztassa a kormánykereket USB elosztóra (hubra). A játékvezérlő csak akkor
működik, ha közvetlenül a számítógép USB portjára csatlakoztatja.
Driver telepítése
. Először a kormánykereket kell csatlakoztatni a számítógéphez. Majd helyezze a telepítő CD-t a
①
CD-ROM meghajtóba.
. Ha a telepítőmenü nem jelenik meg automatikusan, akkor kattintson a Start/Futtatás/Böngészés
②
gombra, és válassza ki a CD-ROM meghajtót.
. Kattintson duplán a „setup.exe” fájlra.
③
. Ha a Windows digitális aláírással kapcsolatos üzenetet jelenít meg, akkor ezt hagyja figyelmen kívül,
④
és folytassa a telepítést.
21
Page 23

Magyar
. Miután a telepítés befejeződött, indítsa újra a számítógépet.
⑤
Telepítés után
- Miután a telepítés befejeződött, válassza a „Start/Beállítások/Vezérlőpult” menüt. Kattintson duplán a
Játékvezérlők vagy Játékbeállítások ikonra (az operációs rendszertől függően). A megnyíló ablakban a
játékvezérlőnek OK állapotban kell lennie.
- Kattintson a Tulajdonságok gombra a kormánykerék teszteléséhez.
- A kormánykerék kalibrálása nem szükséges. Az eszköz támogatja a dinamikus kalibráció funkciót, mely
automatikusan végrehajtódik a játékvezérlő csatlakoztatásakor.
2. Konzol rendszerekre
. Először a pedált csatlakoztassa.
①
. Csatlakoztassa a hálózati adaptert egy fali konnektorba, majd helyezze a kimeneti kábelt a kormány
②
talpán lévő hálózati csatlakozóba.
. Helyezze a kormány csatlakozóját a konzol portjára.
③
. Kapcsolja be a TV-t és a PS 2 vagy XBOX konzolt.
④
. A kormánykerék maximális fordulási szögének automatikus meghatározásakor a kormány balra
⑤
és jobbra kileng, majd a középhelyzet meghatározásakor automatikusan középre áll.
Megjegyzés:
- Ekkor ne érjen a kormányhoz, és ne nyomja le a pedálokat.
- XBOX és PC platformokon – sikeres csatlakoztatás után – a piros LED minden esetben kigyullad.
. Helyezze a játékszoftver lemezét a konzolba.
⑥
. Indítsa el a játékot, jó szórakozást!
⑦
D. A különböző módok különböző LED kijelzői
A különböző módok közötti váltáshoz nyomja meg a MODE gombot, ekkor a piros LED kigyullad, jelezve az
analóg módot. A következő módra történő váltáshoz nyomja meg újra a MODE gombot.
Green LED
Ye l lo w LED
Re d L ED
LED kijelzők
*Digitális mód: kikapcsoláskor minden LED ki van kapcsolva, ez az alapértelmezett mód bekapcsoláskor is.
*Analóg mód: Piros LED, analóg irányítás.
MEGJEGYZÉS: Néhány játékszoftvernél (pl. GT3) az egyetlen mód az analóg, és nem lehet átváltani
digitális módba sem.
E. Jellemzők
¾ Automatikus középhelyzet meghatározás
Az automatikus középhelyzet funkció a konzol ki- és bekapcsolásánál meghatározza a kormánykerék
középső helyzetét, így nem kell bonyolult beállításokat használnia a játékszoftver menüjében.
¾ Kormánykerék maximális fordulási szögének automatikus meghatározása
Ez a funkció automatikusan beállítja a kormánykerék maximális kilengési szögét az adott játéknál, így nem
kell bonyolult beállításokat használnia a játékszoftver menüjében.
¾ Negatív force feedback funkció
Még realisztikusabb negatív force feedback funkciót használhat, ha a hálózati adapter nincs csatlakoztatva.
¾ A kormánykerék érzékenységének hat szintje
A 3-as szint az alapértelmezett beállítás, ez az irányítási érzékenység a legjellemzőbb.
Használat: Nyomja meg a SELECT+JOBB gombot a 4-es szinthez, ekkor az érzékenység nagyobb lesz;
nyomja meg újra a SELECT+JOBB gombot az 5-ös szinthez, az érzékenység tovább nő; nyomja meg a
SELECT+JOBB gombot a 6-os szinthez, az érzékenység ekkor a legnagyobb. Nyomja meg újra a
SELECT+JOBB gombot az 1-es szinthez történő visszatéréshez, mely a legalacsonyabb érzékenység;
nyomja meg a SELECT+JOBB gombot a 2-es szinthez. Használja a SELECT+JOBB gombot az
alapértelmezett szinthez történő visszatéréshez.
LED kijelző: Az 1-es szinten a zöld LED villog körülbelül 6 másodpercig. A 2-es szinten a sárga LED villog
6 másodpercig. A 4-es szinten a piros LED villog körülbelül 6 másodpercig. A 4-es szinten a zöld és sárga
LED villog 6 másodpercig. Az 5-ös szinten a sárga és piros LED villog 6 másodpercig. A 6-os szinten a zöld
és piros LED villog 6 másodpercig.
Magyarázat: Lehetővé teszi, hogy könnyen válasszon megfelelő szintet az egyes játékokban, melyek
eltérő érzékenységi szintet kívánnak.
Megjegyzés: A 6-os szint a GT4-hez tervezett különleges érzékenységi szint.
22
Page 24

A. Przypisane funkcje przycisków:
LED
L2
R1
Polski
Brake
Gas
R2
R2
SELECT
START
Dire ctional
Pad
MODE
L1
L2
B. Montaż
Istnieją dwie metody instalowania kierownicy. Proszę wybrać jeden z nich i postępować zgodnie ze
wskazówkami.
1. Gra na biurku lub stole
. Przymocować zacisk do podstawy kierownicy w sposób pokazany na rysunku 1 poniżej.
①
. Umieścić kierownicę TrioRacer w pozycji dogodnej do kierowania (na biurku lub stole) i dokładnie
②
docisnąć podstawę do powierzchni (patrz rysunek 2).
. Dokręcić śrubę zacisku tak, by dokładnie przymocować podstawę (patrz rysunek 3).
③
Rysunek 1 Rysunek 2 Rysunek 3
2. Gra na kolanach
. Wypakować nasadki mocujące kierownicę do ud.
①
. Obrócić kierownicę do góry nogami i umiejscowić otwory montażowe.
②
. Założyć nasadki mocujące do uchwytu montażowego na spodzie, następnie założyć kierownicę na
③
kolana w sposób pokazany na rysunku 4.
Rysunek 4
Sposób rozmontowywania nasadek:
Wysunąć nasadki mocujące w sposób pokazany poniżej.
C. Instalacja
1. Komputery PC
Instalacja sprzętu
. Przyłączyć pedały do kolumny kierownicy.
①
. Przyłączyć kabel zasilacza do kolumny kierownicy.
②
. Wetknąć wtyczkę USB do portu USB komputera.
③
Uwaga: Nie podłączać kierownicy do koncentratora USB. Działa ona tylko wtedy, gdy jest podłączona
bezpośrednio do portu USB komputera.
Instalacja sterownika
. Kierownica powinna najpierw zostać podłączona do komputera. Wtedy należy założyć płytę CD ze
①
sterownikami do napędu CD-ROM.
. Jeżeli program instalacyjny nie uruchomi się automatycznie, kliknąć na „Start/Uruchom/Przeglądaj”
②
i wybrać napęd CD-ROM.
. Dwukrotnie kliknąć na plik „setup.exe”.
③
. Jeżeli pojawi się żądanie „podpisu cyfrowego”, należy potwierdzić komunikat, by kontynuować
④
23
Page 25

instalację pomimo tego żądania.
. Po zakończeniu instalacji należy ponownie uruchomić komputer.
⑤
Po przeprowadzeniu instalacji
- Po zakończeniu instalacji wybrać „Start/Ustawienia/Panel sterowania”. Dwukrotnie kliknąć na
„Kontrolery gier” lub „Opcje gier” (w zależności od systemu operacyjnego). Kierownica powinna
zostać wyświetlona w otwartym oknie ze statusem „OK”.
- Kliknąć na „Właściwości”, by przetestować kierownicę.
- Niezbędne jest przeprowadzenie kalibracji kierownicy. Kierownica obsługuje kalibrację dynamiczną,
która jest przeprowadzana automatycznie po podłączeniu urządzenia.
2. Konsole
. Najpierw podłączyć kierownicę i pedały.
①
. Przyłączyć zasilacz do gniazda ściennego i włączyć wtyczkę wyjścia do gniazda DC na podstawie
②
kierownicy.
. Wetknąć złącze kierownicy do portu konsoli.
③
. Włączyć odbiornik telewizyjny i konsolę PS 2 lub XBOX.
④
. Kierownica obróci się do oporu w lewo i w prawo w celu automatycznego wykrycia kąta
⑤
maksymalnego wychylenia kierownicy, a następnie wróci do położenia centralnego w celu
wyznaczenia automatycznego centrowania.
Uwaga:
- Nie należy w tym czasie dotykać kierownicy ani naciskać pedałów.
- Dla platform XBOX i PC, po ustanowieniu połączenia będzie się palił czerwony wskaźnik LED.
. Założ
⑥
. Uruchomić grę i cieszyć się z niej.
⑦
D. Różne wskaźniki LED oznaczające różne tryby
Aby wybierać pomiędzy różnymi trybami, należy nacisnąć przycisk MODE (Tryb), zapali się czerwony
wskaźnik LED wskazując pracę w trybie analogowym. Aby przełączyć do następnego trybu, nacisnąć
ponownie przycisk MODE.
yć płytę z grą do konsoli.
Green LED
Yello w LED
Re d L ED
Polski
Wskaźniki LED
*Tryb cyfrowy: jeżeli zasilanie jest wyłączone, wszystkie wskaźniki LED są wyłączone. Jest to domyślny tryb
przy uruchamianiu.
*Tryb analogowy: pali się czerwony wskaźnik LED, oznacza to regulację analogową.
UWAGA: W przypadku niektórych gier, takich jak GT3, wyłącznym trybem zablokowanym przez grę jest
tryb analogowy, tak że nie można przełączyć na tryb cyfrowy.
E. Funkcje
¾ Automatyczne centrowanie:
Automatyczne centrowanie wykrywa punkt centralny koła kierownicy po wyłączeniu i włączeniu zasilania
kierownicy zamiast skomplikowanego przewijania złożonych ustawień w menu „OPTION” (Opcje) gry.
¾ Automatyczne wykrywanie kąta maksymalnego wychylenia kierownicy
Ta funkcja automatycznie wykrywa kąt maksymalnego wychylenia koła kierownicy przez gracza podczas
gry zamiast skomplikowanego przewijania złożonych ustawień w menu „OPTION” (Opcje) gry.
¾ Ujemne sprzężenie zwrotne siły
Gdy zasilacz jest odłączony, użytkownik będzie odczuwał bardziej realne wrażenia korzystając
z ujemnego sprzęż
enia zwrotnego siły.
¾ Sześć poziomów regulacji czułości kierownicy
Poziom 3 jest poziomem domyślnym, jest to zwykła czułość kierunku.
Zastosowanie: Nacisnąć SELECT+RIGHT, by przejść do poziomu 4, czułość jest wyższa niż na
poziomie 3; ponownie nacisnąć SELECT+RIGHT, by uzyskać poziom 5, czułość jest wyższa niż na
poziomie 4; nacisnąć znowu SELECT+RIGHT, by przejść do poziomu 6, który jest najwyższym poziomem
czułości. Nacisnąć SELECT+RIGHT (Wybór + W prawo), by przejść do poziomu 4, czułość jest wyższa
niż na poziomie 3; ponownie nacisnąć SELECT+RIGHT, by uzyskać poziom 5, czułość jest wyższa niż na
poziomie 4; nacisnąć znowu SELECT+RIGHT, by przejść do poziomu 6, który jest najwyższym poziomem
czułości.
Wskazania LED: Na poziomie 1 zielony wskaźnik LED szybko miga przez 6 sekund. Na poziomie 2 żółty
wskaźnik LED szybko miga przez 6 sekund. Na poziomie 3 czerwony wskaźnik LED szybko miga przez 6
sekund. Na poziomie 4 zielony i żółty wskaźnik LED szybko migają przez 6 sekund. Na poziomie 5 żółty
i czerwony wskaźnik LED szybko migają przez 6 sekund. Na poziomie 6 zielony i czerwony wskaźnik LED
szybko migają przez 6 sekund.
Cel: Pozwala to na znalezienie wygodnego poziomu czułości podczas grania w różne gry wymagające
różnej czułości kierownicy.
Uwaga: Poziom 6 jest specjalną czułością do gier GT4.
24
Page 26

A. Funkcija tastera:
Srpski
LED
L2
Dire ct ional
Pad
MODE
R1
L2
L1
R2
R2
SELECT
START
Brake
Gas
B. Postavljanje
Na raspolaganju su vam dva načina za postavljanje volana. Molimo odaberite jedan od njih i pratite data
uputstva.
1. Igra za stolom
. Postavite stegu na osnovu volana kako je prikazano na donjoj slici 1.
①
. Postavite TrioRacer volan u udoban položaj za vožnju (na sto) i pritisnite donji deo sklopa čvrsto na
②
stonu površinu. (vidi sliku 2)
. Okrećite zavrtanj stege sve dok se sklop sigurno ne pričvrsti za sto. (vidi sliku 3)
③
Slika 1 Slika 2 Slika 3
2. Igra u krilu
. Izvadite iz kutije pričvršćivače konzole za krilo.
①
. Okrenite volan naopako i uočite položaj otvora za postavljanje pričvršćivača.
②
. Postavite pričvršćivače za krilo u osnovu sklopa sa donje strane, a zatim postavite volan na krilo,
③
kako je prikazano na slici 4.
Slika 4
Rastavljanje dodataka:
Izvucite pričvršćivače za krilo kako je prikazano na donjoj slici.
C. Instalacija
1. Za igru na računaru
Instalacija hardvera
. Priključite papučice na volan.
①
. Priključite kabl strujnog adaptera na volan.
②
. Priključite USB kabl na USB port na računaru.
③
Napomena: Ne priključujte volan na USB čvorište. Funkcionisaće samo kada je priključen direktno na
USB port na računaru.
Instalacija upravljačkog programa
. Najpre treba da priključite volan na računar. Potom postavite CD sa upravljačkim programom u vašu
①
CD-ROM pogonsku jedinicu.
. Ako se program za instalaciju ne pokrene automatski, kliknite na “Start/Run/Browse” i odaberite
②
25
Page 27

Srpski
Vašu CD-ROM pogonsku jedinicu.
. Dva puta kliknite na datoteku “setup.exe”
③
. Ako se u Windows-u prikaže zahtev za “digitalni potpis”, potvrdite ga kako biste nastavili sa
④
instalacijom, bez obzira na njega.
. Po završetku instalacije ponovo pokrenite računar.
⑤
Nakon instalacije
- Po završetku instalacije, odaberite “Start/Settings/Control Panel”. Dva puta kliknite na “Game
Controllers” (Upravljači za igre) ili “Gaming options” (Opcije za igre) (zavisno od operativnog sistema).
U prozoru koji se otvori, Vaš volan treba da se nađe na listi i da oznaka statusa bude “OK” (U redu).
- Kliknite na “Properties” (Karakteristike) da biste isprobali volan.
- Nije neophodno kalibrisati volan. Volan podržava dinamičnu kalibraciju koja se vrši automatski pri
priključenju uređaja.
2. Za igru na konzolnim sistemima
. Najpre priključite volan i papučice.
①
. Priključite strujni adapter na strujnu utičnicu i priključite izlazni priključak u DC utičnicu na osnovi
②
sklopa volana.
. Priključite priključak volana na port na konzoli.
③
. Uključite televizor i PS 2 ili XBOX konzolu.
④
. Volan će se okrenuti do kraja nalevo i nadesno radi Automatskog otkrivanja maksimalnog
⑤
radnog ugla volana i potom će se vratiti u središnji položaj radi Automatskog centriranja.
Napomena:
- Ne dodirujte volan i ne pritiskajte papučice za vreme ovih operacija.
- Na XBOX i računarskim platformama po uspešnom priključivanju crvena LED lampica će stalno svetleti.
. Postavite disk sa igrom u konzolu.
⑥
. Pokrenite igru i uživajte u zabavi.
⑦
D. Različite LED lampice označavaju različite režime
Da biste izabrali različite režime, pritisnite taster MODE (Režim) i crvena LED lampica će se uključiti kako bi
označila da je izabran analogni režim. Da biste se prebacili na sledeći režim, pritisnite taster MODE još
jednom.
Green LED
Yello w LED
Re d L ED
Ilustracija LED lampica
*Digitalni režim: sve LED lampice se gase kada se prekine napajanje. Ovo je fabrički podešeni režim pri
pokretanju.
*Analogni režim: Crvena LED lampica, analogne komande.
NAPOMENA: Kod nekih igara kao što je GT3, jedini igrom blokirani režim je analogni, tako da se on ne
može izmeniti u digitalni.
E. Funkcije
¾ Automatsko centriranje
Funkcijom automatskog centriranja otkriva se središnja tačka volana kada se konzola isključi i ponovo
uključi umesto vršenja komplikovanih podešavanja u meniju igre “OPTION” (Opcija).
¾ Automatsko otkrivanje maksimalnog radnog ugla volana
Ovom funkcijom se automatski otkriva maksimalni radni ugao igračevog volana pri igranju igara umesto
vršenja komplikovanih podešavanja u meniju igre “OPTION” (Opcija).
¾ Povratna negativna sila
Osetićete realističniju povratnu negativnu silu kada je priključen strujni adapter.
¾ Šest nivoa podešavanja osetljivosti volana
Nivo 3 je fabrički podešen, osetljivost pravca je uobičajena.
Primena: Pritisnite SELECT+RIGHT za prelazak na nivo 4, na kojem je osetljivost veća nego na nivou 3;
pritisnite SELECT+RIGHT još jednom za prelazak na nivo 5, na kojem je osetljivost veća nego na nivou 4;
pritisnite SELECT+RIGHT još jednom za prelazak na nivo 6, na kojem je osetljivost najveća. Pritisnite
SELECT+RIGHT po četvrti put za povratak na nivo 1 sa najmanjom osetljivošću; pritisnite
SELECT+RIGHT ponovo za prelazak na nivo 2. Pritisnite SELECT+RIGHT za povratak na fabrički
podešeni nivo.
LED indikatorska lampica: Na nivou 1, zelena LED lampica će brzo treptati oko 6 sekundi. Na nivou 2,
žuta LED lampica će brzo treptati oko 6 sekundi. Na nivou 3, crvena LED lampica će brzo treptati oko 6
sekundi. Na nivou 4 i zelena i žuta LED lampica će brzo treptati oko 6 sekundi. Na nivou 5 i žuta i crvena
LED lampica će brzo treptati oko 6 sekundi. Na nivou 6 i zelena i crvena LED lampica će brzo treptati oko
6 sekundi.
Svrha: Na ovaj način možete da odaberete odgovarajući nivo osetljivosti pri igranju različitih igara koje
zahtevaju različ
itu osetljivost volana.
Napomena: Nivo 6 je specijalna osetljivost za Gaming GT4.
26
Page 28

A. Αντιστοίχιση κουμπιών:
LED
Ελληνικά
R1
L2
Brake
Gas
R2
R2
SELECT
START
Dir ect ional
Pad
MODE
L1
L2
B. Συναρμολόγηση
Υπάρχουν δύο μέθοδοι για να εγκαταστήσετε το τιμόνι. Παρακαλούμε να διαλέξετε μια απ' αυτές και να
ακολουθήσετε τις οδηγίες.
1. Παιχνίδι επάνω σε γραφείο ή τραπέζι
. Συνδέστε το σφιγκτήρα στη βάση του τιμονιού όπως υποδεικνύεται στην Εικόνα 1 παρακάτω.
①
. Τοποθετήστε το τιμόνι TrioRacer σε μια βολική θέση οδήγησης (επάνω σε γραφείο ή τραπέζι) και
②
πιέστε τη μονάδα της βάσης προς τα κάτω ώστε να στερεωθεί γερά στην επιφάνεια. (Δείτε Εικόνα 2)
. Σφίξτε τη βίδα του σφιγκτήρα ωσότου βεβαιωθείτε ότι η βάση έχει συνδεθεί γερά. (Δείτε Εικόνα 3)
③
2. Παιχνίδι επάνω στα πόδια σας
. Αποσυσκευάστε τα εξαρτήματα προσάρτησης στους μηρούς.
①
. Γυρίστε ανάποδα το τιμόνι και εντοπίστε τις οπές συναρμολόγησης.
②
. Εισάγετε τα εξαρτήματα προσάρτησης στους μηρούς στη θήκη συναρμολόγησης στο κάτω μέρος και
③
ύστερα τοποθετήστε το τιμόνι επάνω στους μηρούς σας με τον τρόπο
4.
Εικόνα 1 Εικόνα 2 Εικόνα 3
που υποδεικνύεται στην εικόνα
Εικόνα 4
Πώς να αποσυναρμολογήσετε τα εξαρτήματα προσάρτησης:
Σύρετε προσεκτικά όπως τα έξω τα εξαρτήματα προσάρτησης όπως μηρούς όπως υποδεικνύεται παρακάτω.
Γ. Εγκατάσταση
. Για προσωπικό υπολογιστή
1
Εγκατάσταση υλικού
. Συνδέστε τα πεντάλ στην κολόνα τιμονιού.
①
. Συνδέστε το καλώδιο του προσαρμογέα ισχύος στην κολόνα τιμονιού.
②
. Συνδέστε το βύσμα USB στη θύρα USB του υπολογιστή.
③
Σημείωση: Μη συνδέετε την κολόνα τιμονιού σε διανομέα USB. Λειτουργεί μόνο όταν είναι απευθείας
συνδεδεμένη στη θύρα USB του υπολογιστή.
Εγκατάσταση προγράμματος οδήγησης
. Πρέπει πρώτα να συνδέσετε το τιμόνι με τον υπολογιστή. Στη συνέχεια, εισάγετε το CD του
①
προγράμματος οδήγησης στη μονάδα CD-ROM.
. Αν η εκτέλεση του προγράμματος εγκατάστασης δεν αρχίσει αυτόματα, κάντε κλικ στην επιλογή
②
«Start/Run/Browse» (Έναρξη/Εκτέλεση/Αναζήτηση) και επιλέξτε τη μονάδα CD-ROM.
. Κάντε διπλό κλικ στο αρχείο «setup.exe».
③
. Αν εμφανιστεί στα Windows μήνυμα που σας ζητά «ψηφιακή υπογραφή», επιβεβαιώστε τη λήψη του
④
μηνύματος για να μπορέσετε να συνεχίσετε οπωσδήποτε με
. Αφού ολοκληρωθεί η εγκατάσταση, επανεκκινήστε τον υπολογιστή.
⑤
Μετά την εγκατάσταση
την εγκατάσταση.
- Αφού ολοκληρωθεί η εγκατάσταση, επιλέξτε «Start/Settings/Control Panel»
27
Page 29

Ελληνικά
D
(Έναρξη/Ρυθμίσεις/Πίνακας ελέγχου). Κάντε διπλό κλικ στην επιλογή «Game Controllers» (Ελεγκτές
παιχνιδιών) ή «Gaming options» (Επιλογές παιχνιδιών) (η επιλογή εξαρτάται από το λειτουργικό
σύστημα). Στο παράθυρο που ανοίγει, θα πρέπει να παρατίθεται το τιμόνι σας με ένδειξη κατάστασης
«OK».
- Κάντε κλικ στην καρτέλα «Properties» (Ιδιότητες) για εκτέλεση ελέγχου του τιμονιού σας.
- Η μικρορύθμιση του τιμονιού δεν είναι απαραίτητη. Το τιμόνι υποστηρίζει δυναμική μικρορύθμιση που
εκτελείται αυτόματα κατά τη σύνδεση της συσκευής.
2. Για συστήματα κονσόλας
. Συνδέστε πρώτα το τιμόνι και τα πεντάλ.
①
. Συνδέστε τον προσαρμογέα ισχύος σε πρίζα και τοποθετήστε το βύσμα εξόδου μέσα στην υποδοχή
②
DC (συνεχές ρεύμα) επάνω στη μονάδα της βάσης του τιμονιού.
. Τοποθετήστε το σύνδεσμο του τιμονιού μέσα στη θύρα της κονσόλας.
③
. Ανοίξτε τη συσκευή της τηλεόρασης και την κονσόλα PS 2 ή XBOX.
④
. Το τιμόνι θα γυρίσει αριστερά και δεξιά προς το τέλος για Αυτόματη ανίχνευση μέγιστης γωνίας
⑤
λειτουργίας του τιμονιού και ύστερα θα επιστρέψει στην κεντρική θέση για Αυτόματη ανίχνευση
κεντραρίσματος.
Σημείωση:
- Μην αγγίζετε το τιμόνι ή/και μην πατάτε τα πεντάλ στο διάστημα αυτό.
- Σε πλατφόρμα XBOX και PC, θα ανάβει πάντα η κόκκινη ενδεικτική λυχνία LED αφού ολοκληρωθεί η
. Τοποθετήστε το δίσκο του παιχνιδιού μέσα στην κονσόλα.
⑥
. Αρχίστε το παιχνίδι σας και καλή διασκέδαση!
⑦
Δ. Κάθε διαφορετική
Για να επιλέξετε ανάμεσα σε διαφορετικούς τρόπους λειτουργίας, πιέστε το κουμπί MODE, οπότε θα ανάψει η
κόκκινη ενδεικτική λυχνία LED για να υποδείξει ότι βρίσκεστε σε αναλογικό τρόπο λειτουργίας. Για μετάβαση
στον επόμενο τρόπο λειτουργίας, πιέστε πάλι το κουμπί MODE.
σύνδεση με επιτυχία.
ενδεικτική λυχνία LED υποδεικνύει διαφορετικό τρόπο λειτουργίας
Green LED
Yello w LED
Re d LE
Απεικόνιση των ενδεικτικών λυχνιών LED
*Ψηφιακός τρόπος λειτουργίας: όλες οι λυχνίες LED είναι σβηστές αν η τροφοδοσία είναι απενεργοποιημένη
και αυτός είναι ο προεπιλεγμένος τρόπος λειτουργίας κατά την εκκίνηση.
*Αναλογικός τρόπος λειτουργίας: κόκκινη ενδεικτική λυχνία LED, με αναλογικό έλεγχο.
ΣΗΜΕΙΩΣΗ: Για ορισμένα παιχνίδια όπως το GT3, ο μόνος τρόπος λειτουργίας που κλειδώνεται από το
παιχνίδι είναι ο Analog (Αναλογικός), επομένως δεν μπορείτε να μεταβείτε σε τρόπο λειτουργίας Digital
(Ψηφιακός).
E. Χαρακτηριστικά
¾ Αυτόματο κεντράρισμα
Το αυτόματο κεντράρισμα ανιχνεύει το κεντρικό σημείο του τιμονιού με σβήσιμο και άνοιγμα της κονσόλας
χωρίς να χρειαστεί κύλιση μέσα σε πολύπλοκες ρυθμίσεις στο μενού «OPTION» (Επιλογές) του παιχνιδιού.
¾ Αυτόματη ανίχνευση μέγιστης γωνίας λειτουργίας του τιμονιού
Η λειτουργία αυτή μπορεί να ανιχνεύσει αυτόματα τη μέγιστη γωνία λειτουργίας του τιμονιού του παίκτη στη
διάρκεια του παιχνιδιού χωρίς να χρειαστεί κύλιση μέσα σε πολύπλοκες ρυθμίσεις στο μενού «OPTION»
(Επιλογές) του παιχνιδιού.
¾ Αρνητική ανάδραση
Θα νιώθετε την αρνητική ανάδραση πιο ρεαλιστικά όταν ο προσαρμογέας ισχύος είναι αποσυνδεδεμένος.
¾ Έξι επίπεδα ρύθμισης της ευαισθησίας του τιμονιού
Το επίπεδο 3 ισχύει από προεπιλογή και πρόκειται για τη συνηθισμένη ευαισθησία κατεύθυνσης.
Εφαρμογή: Πιέστε SELECT+RIGHT για μετάβαση στο επίπεδο 4, όπου η ευαισθησία είναι μεγαλύτερη
από αυτή του επίπεδου 3. Πιέστε ξανά SELECT+RIGHT για μετάβαση στο επίπεδο 5, όπου η ευαισθησία
είναι μεγαλύτερη από αυτή του επιπέδου 4. Πιέστε
είναι το ανώτατο επίπεδο ευαισθησίας. Πιέστε για τέταρτη φορά SELECT+RIGHT για επιστροφή στο
επίπεδο 1, που είναι η χαμηλότερη ευαισθησία. Πιέστε ξανά SELECT+RIGHT για μετάβαση στο επίπεδο 2.
Πιέστε SELECT+RIGHT για επιστροφή στην προεπιλογή.
Ενδεικτική λυχνία LED: Στο επίπεδο 1, η πράσινη ενδεικτική λυχνία LED αναβοσβήνει γρήγορα για
περίπου 6 δευτερόλεπτα. Στο επίπεδο 2, η κίτρινη ενδεικτική λυχνία LED αναβοσβήνει γρήγορα για 6
δευτερόλεπτα. Στο επίπεδο 3, η κόκκινη ενδεικτική λυχνία LED αναβοσβήνει γρήγορα για περίπου 6
δευτερόλεπτα. Στο επίπεδο 4, τόσο η πράσινη όσο και η κίτρινη ενδεικτική λυχνία LED αναβοσβήνουν
γρήγορα για 6 δευτερόλεπτα. Στο
αναβοσβήνουν γρήγορα για 6 δευτερόλεπτα. Στο επίπεδο 6, τόσο η πράσινη όσο και η κόκκινη ενδεικτική
λυχνία LED αναβοσβήνουν γρήγορα για 6 δευτερόλεπτα.
Σκοπός: Σας επιτρέπει να βρείτε το επίπεδο ευαισθησίας που σας βολεύει όταν παίζετε διαφορετικά
παιχνίδια που απαιτούν διαφορετική ευαισθησία του τιμονιού.
Σημείωση: Το επίπεδο 6 αποτελεί ξεχωριστό επίπεδο ευαισθησίας για παιχνίδια GT4.
επίπεδο 5, τόσο η πράσινη όσο και η κόκκινη ενδεικτική λυχνία LED
ξανά SELECT+RIGHT για μετάβαση στο επίπεδο 6, που
28
Page 30

A. Alocarea butoanelor:
LED
Română
R1
L2
Brake
Gas
R2
R2
SELECT
START
Dir ect ional
Pad
MODE
L1
L2
B. Asamblare
Există două metode de instalare a volanului. Alegeţi una dintre ele şi urmaţi instrucţiunile.
1. Utilizare pe birou sau pe masă
. Conectaţi clema la baza volanului conform figurii 1 de mai jos.
①
. Aşezaţi volanul TrioRacer într-o poziţie în care să îl puteţi manevra cu uşurinţă (pe birou sau pe masă)
②
şi asiguraţi-vă că baza volanului este aşezată uniform pe suprafaţa biroului sau mesei. (vezi figura 2)
. Rotiţi şurubul clemei până când baza este bine fixată. (vezi figura 3)
③
Figura 1 Figura 2 Figura 3
2. Utilizare pe coapse
. Despachetaţi accesoriile pentru utilizare pe coapse.
①
. Amplasaţi volanul cu capul în jos şi localizaţi orificiile de montare a accesoriilor.
②
. Introduceţi accesoriile pentru utilizare pe coapse în suportul de asamblare din partea inferioară, apoi
③
aşezaţi volanul pe coapse, conform figurii 4.
Figura 4
Demontarea accesoriilor:
Extrageţi accesoriile pentru coapse conform ilustraţiilor de mai jos.
C. Instalare
1. Pentru PC
Instalarea hardware
. Conectaţi pedalele la volan.
①
. Conectaţi cablul adaptorului de alimentare la volan.
②
. Conectaţi cablul USB la portul USB al PC-ului.
③
Notă: Nu conectaţi volanul la un hub USB. Volanul funcţionează numai dacă este conectat direct la portul
USB al PC-ului.
Instalarea driverului
. Conectaţi mai întâi volanul la PC. Apoi, introduceţi CD-ul cu driverul în unitatea CD-ROM.
①
. Dacă programul de instalare nu porneşte automat, faceţi clic pe „Start/Run/Browse”
②
(„Start/Executare/Răsfoire”) şi selectaţi unitatea CD-ROM.
. Faceţi dublu clic pe fişierul „setup.exe”
③
. Dacă Windows solicită o „semnătură digitală”, confirmaţi că doriţi să continuaţi instalarea.
④
. După terminarea instalării, reporniţi PC-ul.
⑤
29
Page 31

Română
D
După instalare
- După terminarea instalării, selectaţi „Start/Settings/Control Panel” („Start/Setări/Panou de control”).
Faceţi dublu clic pe „Game Controllers” („Dispozitive control joc”) sau „Gaming options” („Opţiuni jocuri”)
(în funcţie de sistemul de operare). În fereastra care se deschide ar trebui să figureze volanul, având
starea „OK”.
- Faceţi clic pe „Properties” („Proprietăţi”) pentru a testa volanul.
- Nu este necesară calibrarea volanului. Volanul acceptă calibrarea dinamică, efectuată automat la
conectarea dispozitivului.
2. Pentru sisteme consolă
. Conectaţi mai întâi volanul şi pedalele.
①
. Conectaţi adaptorul de alimentare la priză şi introduceţi conectorul în mufa c.c. a bazei volanului.
②
. Introduceţi conectorul volanului în portul consolei.
③
. Porniţi televizorul şi consola PS 2 sau XBOX.
④
. Volanul se va roti complet la stânga şi la dreapta pentru Detectarea automată a unghiului maxim
⑤
al volanului, apoi va reveni la poziţia centrală pentru Detectarea automată a centrului.
Notă:
- Nu atingeţi volanul şi nu apăsaţi pedalele în această etapă.
- În cazul platformelor XBOX şi PC, după realizarea cu succes a conexiunii, LED-ul roşu va rămâne aprins
permanent.
⑥
⑦
D. Diferitele moduri indicate de LED
. Introduceţi discul jocului în consolă.
. Jucaţi jocul. Distracţie plăcută!
Pentru a alege între diversele moduri, apăsaţi butonul MODE (MOD); LED-ul roşu se va aprinde pentru a
semnala că sunteţi în modul analog. Pentru comuta la modul următor, apăsaţi din nou butonul MODE (MOD).
Yello w LED
Green LED
Semnalele LED
*Mod digital: toate LED-urile sunt stinse dacă volanul este oprit, acesta este modul implicit la pornire.
*Mod analog: LED-ul este roşu când modul analog este activ.
NOTĂ: Unele jocuri, cum ar fi GT3, permit doar utilizarea modului Analog, iar volanul nu va funcţiona în
modul Digital.
E. Caracteristici
Red LE
¾ Centrare automată
Funcţia de centrare automată detectează punctul central al volanului când consola este oprită şi pornită,
astfel încât nu va mai trebui să efectuaţi setări complexe în meniul „OPŢIUNI” al jocului.
¾ Detectarea automată a unghiului maxim al volanului
Această funcţie poate detecta automat unghiul maxim al volanului, astfel încât nu va mai trebui să efectuaţi
setări complexe în meniul „OPŢIUNI” al jocului.
¾ Force Feedback negativ
Veţi simţi un Force Feedback negativ mai realist când adaptorul de alimentare este deconectat.
¾ Şase trepte de reglare a sensibilităţii volanului
Nivelul 3 este implicit, volanul având o sensibilitate normală.
Aplicare: Apăsaţi SELECT+DREAPTA pentru a trece la nivelul 4, sensibilitatea fiind mai mare decât la
nivelul 3; apăsaţi din nou SELECT+DREAPTA pentru a trece la nivelul 5, sensibilitatea fiind mai mare decât
la nivelul 4; apăsaţi din nou SELECT+DREAPTA pentru a trece la nivelul 6, la care sensibilitatea este
maximă. Apăsaţi a patra oară SELECT+DREAPTA pentru a reveni la nivelul 1, la care sensibilitatea este
minimă; apăsaţi din nou SELECT+DREAPTA pentru a trece la nivelul 2. Apăsaţi SELECT+DREAPTA
pentru a reveni la valoarea implicită.
Indicator LED: La nivelul 1, LED-ul verde clipeşte rapid timp de aproximativ 6 secunde. La nivelul 2, LED-ul
galben clipeşte rapid timp de 6 secunde. La nivelul 3, LED-ul roşu clipeşte rapid timp de aproximativ 6
secunde. La nivelul 4, LED-urile verde şi galben clipesc rapid timp de 6 secunde. La nivelul 5, LED-urile
galben şi roşu clipesc rapid timp de 6 secunde. La nivelul 6, LED-urile verde şi roşu clipesc rapid timp de 6
secunde.
Scop: Această funcţie vă permite să găsiţi un nivel de sensibilitate a volanului adecvat jocului pe care îl
jucaţi.
Notă: Nivelul 6 de sensibilitate este conceput special pentru jocul GT4.
30
Page 32

A. Düğme Atama:
LED
Türkçe
R1
L2
Brake
Gas
R2
R2
SELECT
START
Dir ect ional
Pad
MODE
L1
L2
B. Montaj
Direksiyonu kurmak için iki metot bulunmaktadır. Lütfen birini seçiniz ve talimatları uygulayınız.
1. Masada oynayın
. Aşağıda Şekil 1’de gösterildiği gibi mengeneyi direksiyonun tabanına bağlayınız.
①
. TrioRacer Direksiyonu konforlu bir sürüş konumuyla yerleştiriniz (bir masanın üzerine) ve tabanı sıkı
②
bir şekilde zemine doğru bastırınız. (Bakınız Şekil 2)
. Taban sıkı bir şekilde bağlanana dek mengene vidasını çeviriniz. (Bakınız Şekil 3)
③
Şekil 1 Şekil 2 Şekil 3
2. Bacaklarınızın üzerinde oynayın
. Bacak bağlarını gevşetiniz.
①
. Direksiyonu ters çeviriniz ve montaj deliklerini bulunuz.
②
. Bacak bağlarını alt taraftaki montaj deliğine takınız ve sonrasında direksiyonu bacaklarınıza Şekil
③
4’te gösterildiği gibi oturtunuz.
Şekil 4
Eklenen aksesuarlar nasıl çıkarılır:
Aşağıda gösterildiği gibi bacak eklentilerini dışarıya doğru kaydırınız.
C. Kurulum
1. PC için
Donanımın kurulumu
. Pedalları direksiyon miline bağlayınız.
①
. Güç adaptör kablosunu direksiyon miline bağlayınız.
②
. USB fişi PC’nin USB yuvasına bağlayınız.
③
Note: Direksiyonu bir USB hub’ına bağlamayınız. Bu, yalnızca PC’nin USB yuvasına direkt olarak
bağlandığında çalışacaktır.
Sürücünün kurulumu
. Direksiyon ilk olarak PC’ye bağlanmalıdır. Sonrasında sürücü CD’sini CD-ROM sürücünüze
①
yerleştiriniz.
. Eğer kurulum programı otomatik olarak başlamazsa, “Başlat/Yürüt/Araştır” tıklayınız ve CD-ROM
②
sürücünüzü seçiniz.
. “setup.exe” dosyasına çift-tıklayınız.
③
. Eğer Windows’ta bir “dijital imza” istenirse, her durumda kuruluma devam etmek üzere mesajı göz
④
ardı ediniz.
31
Page 33

. Kurulum tamamlandıktan sonra, PC’yi tekrar başlatınız.
⑤
Kurulumdan sonra
- Kurulum tamamlandıktan sonra, “Başlat/Ayarlar/Kontrol Paneli” seçiniz. “Oyun Kontrolörleri” veya
“Oyun seçenekleri” kısmına çift-tıklayınız (işletim sistemine bağlı olarak). Açılan pencerede
direksiyonunuz “OK” statüsü ile listelenmiş olmalıdır.
- Direksiyonu test etmek için “Özellikler” kısmını tıklayınız.
- Direksiyonu kalibre etmek gerekli değildir. Direksiyon, cihaz çalıştırıldığı zaman otomatik olarak
yürütülen dinamik kalibrasyonu destekler.
2. Konsol sistemleri için
. İlk olarak direksiyonu ve pedalı bağlayınız.
①
. Güç adaptörünü bir elektrik prizine bağlayınız ve çıkış fişini direksiyondaki ünite tabanında bulunan
②
DC prizine takınız.
. Direksiyon konektörünü yuva konsoluna yerleştiriniz.
③
. TV’yi ve PS 2 veya XBOX konsolunu açınız.
④
. Direksiyon, Otomatik Maksimum Direksiyon kullanım açı taraması için sola ve sağa dönecek ve
⑤
sonrasında Otomatik Ortalama taraması için orta konuma dönecektir.
Not:
- Bu işlem esnasında direksiyona dokunmayınız veya pedallara basmayınız.
- XBOX ve PC platformunda, bağlantı başarılı olduktan sonra, k
. Oyun diskini konsola yerleştiriniz.
⑥
. Oyunu ve eğlenceyi başlatınız.
⑦
D. Farklı LED farklı modu gösterir
ırmızı LED her zaman yanıyor olacaktır.
Türkçe
Farklı modlar arasında seçim yapmak için, MODE düğmesine basınız, analog modda olduğunuzu
gösterecek şekilde kırmızı LED yanacaktır. Bir sonraki moda geçiş yapmak için, tekrar MODE düğmesine
basınız.
LED’lerin Gösterimi
Green LED
Yello w LED
Red LED
*Dijital mod: Eğer cihaz kapalıysa tüm LED’ler kapalıdır, bu başlangıçtaki fabrika ayarıdır.
*Analog mod: Kırmızı LED, analog kontrol ile.
NOT: GT3 gibi bazı oyunlar için, oyun tarafından kilitlenen yegane mod Analog olup Dijital moda geçiş
yapılamaz.
E. Özellikler
¾ Otomatik Ortalama
Otomatik ortalama, oyunun “OPTION” menüsündeki karmaşık ayarlar boyunca gezinmek yerine konsol
kapatıldığı veya açıldığı zaman direksiyonun orta noktasını tarar.
¾ Otomatik Maksimum Direksiyon kullanım açısı taraması
Bu fonksiyon, oyunun “OPTION” menüsündeki karmaşık ayarlar boyunca gezinmek yerine oyun
oynandığı esnada oyuncunun maksimum direksiyon kullanım açısını otomatik olarak tarar.
¾ Negatif Güç Geri Dönüşümü
Güç adaptörü bağl
ı olmadığı zaman daha gerçekçi negatif güç geri dönüşümü hissedeceksiniz.
¾ Direksiyon için altı seviyeli hassasiyet ayarı
Seviye 3 fabrika ayarı olup yön hassasiyeti orta noktadadır.
Uygulama: Seviye 4’e geçmek için SELECT+ RIGHT düğmesine basınız, hassasiyet Seviye 3’ten daha
çoktur; Seviye 5 için tekrardan SELECT+ RIGHT düğmesine basınız, hassasiyet Seviye 4’ten daha çoktur;
Seviye 6 için tekrar SELECT+ RIGHT düğmesine basınız, en yüksek hassasiyet seviyesi budur. En düşük
hassasiyet olan Seviye 1’e dönmek için dördüncü kez SELECT + RIGHT düğmesine basınız; Seviye 2’ye
geçmek için tekrar SELECT + RIGHT düğmesine basınız. Fabrika ayarına dönmek üzere SELECT +
RIGHT düğmesine basınız.
LED Göstergesi: Seviye 1’de, Yeşil LED ışığı 6 saniye için hızlı bir şekilde yanıp söner. Seviye 2’de, Sarı
LED ışığı 6 saniye için hızlı bir şekilde yanı
p söner. Seviye 3’de, Kırmızı LED ışığı 6 saniye için hızlı bir
şekilde yanıp söner. Seviye 4’de, hem Yeşil hem de Sarı LED ışığı 6 saniye için hızlı bir şekilde yanıp
söner. Seviye 5’de, hem Sarı hem de Kırmızı LED ışığı 6 saniye için hızlı bir şekilde yanıp söner. Seviye
6’da, hem Yeşil hem de Kırmızı LED ışığı 6 saniye için hızlı bir şekilde yanıp söner.
Amaç: Bu, farklı direksiyon hassasiyetine gereksinim duyan farklı oyunlar oynadığınızda uygun bir
hassasiyet seviyesi bulmanıza imkan verir.
Not:
Seviye 6, Gaming GT4 için özel hassasiyettir.
32
Page 34

ﺔﻴﺑﺮﻌﻟا
أ. رارزﻷا تﺎﻨﻴﻴﻌﺗ:
تﺎهﺎﺠﺗﻻا صﺮﻗ
ﻊﺿﻮﻟا
L2
L1
L2
نﺎﻴﺑ ﺔﺒﻤﻟLED
R1
ﻞﻣاﺮﻓ
ﻦﻳﺰﻨﺑ
R2
R2
ﺪﻳﺪﺤﺗ
ءﺪﺑ
ب. ﻊﻴﻤﺠﺘﻟا
ةدﺎﻴﻘﻟا ﺔﻠﺠﻋ ﺐﻴآﺮﺘﻟ نﺎﺘﻘﻳﺮﻃ ﺪﺟﻮﺗ. تﺎﻬﻴﺟﻮﺘﻟا عﺎﺒﺗإو ﺎهاﺪﺣإ رﺎﻴﺘﺧا ﻰﺟﺮﻳ.
1 .ةﺪﻀﻨﻤﻟا وأ ﺐﺘﻜﻤﻟا قﻮﻓ ﺐﻌﻠﻟا
. ﻢﻗر ﻞﻜﺸﻟا ﻲﻓ ﻦﻴﺒﻣ ﻮه ﺎﻤآ ةدﺎﻴﻘﻟا ﺔﻠﺠﻋ ةﺪﻋﺎﻘﺑ ﺔﻄﻣﺎﻘﻟا ﻞﺻو1ﻩﺎﻧدأ .
①
. ﺠﻋ ﻊﺿ ةدﺎﻴﻘﻟا ﺔﻠTrioRacer Wheel ﺢﻳﺮﻣ ةدﺎﻴﻗ ﻊﺿو ﻲﻓ )ةﺪﻀﻨﻤﻟا وأ ﺐﺘﻜﻤﻟا ﻰﻠﻋ (ﺢﻄﺴﻟا ﻰﻠﻋ ةﻮﻘﺑ ةﺪﻋﺎﻘﻟا ةﺪﺣو ﻂﻐﺿاو. ) ﻞﻜﺸﻟا ﺮﻈﻧأ
②
ﻢﻗر2(
. مﺎﻜﺣﺈﺑ ﺔﻃﻮﺑﺮﻣ ةﺪﻋﺎﻘﻟا ﺢﺒﺼﺗ نأ ﻰﻟإ ﺔﻄﻣﺎﻘﻟا ﺐﻟﻮﻟ ردأ. ) ﻢﻗر ﻞﻜﺸﻟا ﺮﻈﻧأ3(
③
ﻞﻜﺷ1 ﻞﻜﺷ2 ﻞﻜﺷ 3
2 .ﻠﻋ ﻊﺿﻮﻟا ﻊﻣ ﺐﻌﻠﻟاﻦﻳﺬﺨﻔﻟا ﻰ
. ﺔﺒﻠﻌﻟا ﻦﻣ ﺬﺨﻔﻟا تاﺰﻜﺗﺮﻣ جاﺮﺧﺈﺑ ﻢﻗ.
①
. ةﺮﻴﻐﺼﻟا ﻊﻴﻤﺠﺘﻟا بﻮﻘﺛ ﻊﻗاﻮﻣ دﺪﺣو ﺐﻘﻋ ﻰﻠﻋ ًﺎ ﺳ أ ر ةدﺎﻴﻘﻟا ﺔﻠﺠﻋ ردأ.
②
. ﻢﻗر ﻞﻜﺸﻟا ﻲﻓ ﻦﻴﺒﻣ ﻮه ﺎﻤآ ﻚﻳﺬﺨﻓ ﻰﻠﻋ ةدﺎﻴﻘﻟا ﺔﻠﺠﻋ ﻊﺿ ﻢﺛ ﻲﻠﻔﺴﻟا ﺐﻧﺎﺠﻟا ﻰﻠﻋ ﻊﻴﻤﺠﺘﻟا ﺔﻜﺴﻤﻣ ﻲﻓ ﺬﺨﻔﻟا تاﺰﻜﺗﺮﻣ ﻞﺧدأ4.
③
ﻞﻜﺷ.4
تاﺰﻜﺗﺮﻤﻟا ﻚﻴﻜﻔﺗ ﺔﻴﻔﻴآ:
ﻢﻗﻩﺎﻧدأ ﻦﻴﺒﻣ ﻮه ﺎﻤآ جرﺎﺨﻠﻟ ﺬﺨﻔﻟا تاﺰﻜﺗﺮﻣ ﺐﺤﺴﺑ .
ج. ﺖﻴﺒﺜﺘﻟا
1 . ﺮﺗﻮﻴﺒﻤﻜﻟا زﺎﻬﺟ ﻊﻣ)PC(
ةﺰﻬﺟﻷا ﺖﻴﺒﺜﺗ
. ةدﺎﻴﻘﻟا دﻮﻤﻌﺑ تﺎﺳاوﺪﻟا ﻞﺻو.
①
. ةدﺎﻴﻘﻟا دﻮﻤﻌﺑ رﺎﻴﺘﻟا ﺊﻳﺎﻬﻣ ﻞﺒآ ﻞﺻو.
②
. ﻞﺻوﺲﺑﺎﻗ USB ﺬﻔﻨﻤﺑ USBﺮﺗﻮﻴﺒﻤﻜﻟا زﺎﻬﺟ ﻲﻓ .
③
ﺔﻈﺣﻼﻣ:
عزﻮﻤﺑ ةدﺎﻴﻘﻟا ﺔﻠﺠﻋ ﻞﺻﻮﺗ ﻻUSB.
ﺔﻠﺠﻋ ﻞﻤﻌﺗ ﻦﻠﻓ ﺬﻔﻨﻤﺑ ةﺮﺷﺎﺒﻣ ﺔﻠﺻﻮﻣ ﺖﻧﺎآ اذإ ﻻإ ةدﺎﻴﻘﻟاUSBﺮﺗﻮﻴﺒﻤﻜﻟا زﺎﻬﺟ ﻲﻓ .
33
ﻞﻴﻐﺸﺘﻟا ﺞﻣﺎﻧﺮﺑ ﺖﻴﺒﺜﺗ
. ًﻻ و أ ﺮﺗﻮﻴﺒﻤﻜﻟا زﺎﻬﺠﺑ ةدﺎﻴﻘﻟا ﺔﻠﺠﻋ ﻞﻴﺻﻮﺗ ﺐﺠﻳ. ﺔﻃﻮﻐﻀﻤﻟا صاﺮﻗﻷا كﺮﺤﻣ ﻲﻓ ﻞﻴﻐﺸﺘﻟا ﺞﻣﺎﻧﺮﺑ صﺮﻗ ﻞﺧدأ ،ﻚﻟذ ﺪﻌﺑ.
①
Page 35

ﺔﻴﺑﺮﻌﻟا
. قﻮﻓ ﺮﻘﻧا ،ًﺎﻴﺋﺎﻘﻠﺗ ﺖﻴﺒﺜﺘﻟا ﺞﻣﺎﻧﺮﺑ أﺪﺒﻳ ﻢﻟ اذإ"Start/Run/Browse "ﻢﺛﺔﻃﻮﻐﻀﻤﻟا صاﺮﻗﻷا كﺮﺤﻣ دﺪﺣ .
②
. ﻒﻠﻤﻟا قﻮﻓ ًﺎ ﺟ و د ﺰ ﻣ ًا ﺮ ﻘ ﻧ ﺮﻘﻧا"setup.exe"
③
. ﻲﻓ تﺮﻬﻇ اذإWindows ﺔﺒﻟﺎﻄﻣ ﺔﻟﺎﺳر "ﻲﻤﻗﺮﻟا ﻊﻴﻗﻮﺘﻟﺎﺑ"لﺎﺣ ﺔﻳأ ﻰﻠﻋ ﺖﻴﺒﺜﺘﻟا ﻊﺑﺎﺗو ﺔﻟﺎﺳﺮﻟا ﻰﻠﻋ ﻖﻓاو ،.
④
. ﺮﺗﻮﻴﺒﻤﻜﻟا زﺎﻬﺟ ﻞﻴﻐﺸﺗ ﺪﻋأ ،ﺖﻴﺒﺜﺘﻟا لﺎﻤﺘآا ﺪﻌﺑ.
⑤
ﺖﻴﺒﺜﺘﻟا ﺪﻌﺑ
- دﺪﺣ ،ﺖﻴﺒﺜﺘﻟا لﺎﻤﺘآا ﺪﻌﺑ"Start/Settings/Control Panel) أﺪﺑا/تاداﺪﻋإ/ﻢﻜﺤﺘﻟا ﺔﺣﻮﻟ."( قﻮﻓ ًﺎﺟ و د ﺰ ﻣ ًا ﺮ ﻘ ﻧ ﺮﻘﻧا"Game Controllers
)ﻲﻟﺎﺴﺘﻟا ﻢﻜﺤﺗ ةﺰﻬﺟأ "( وأ"Gaming options) ﻲﻟﺎﺴﺘﻟا تارﺎﻴﺧ) "(ﻞﻴﻐﺸﺘﻟا مﺎﻈﻨﻟ ًﺎ ﻘ ﻓ و.( نﻮﻜﺗو ﺔﺣﻮﺘﻔﻤﻟا ةﺬﻓﺎﻨﻟا ﻲﻓ ةدﺎﻴﻘﻟا ﺔﻠﺠﻋ ﺮﻬﻈﺗ نأ ﺐﺠﻳ
ﻂﻴﺳﻮﺘﻟا ﻦﻋ ﻲﺋﺎﻘﻠﺘﻟا.
ﺎﻬﺘﻟﺎﺣ"OK."
- قﻮﻓ ﺮﻘﻧا"Properties) ﺺﺋﺎﺼﺧ "(ةدﺎﻴﻘﻟا ﺔﻠﺠﻋ رﺎﺒﺘﺧﻻ.
- ةدﺎﻴﻘﻟا ﺔﻠﺠﻋ ةﺮﻳﺎﻌﻣ ﻰﻟإ ﺔﺟﺎﺣ ﺪﺟﻮﺗ ﻻ. زﺎﻬﺠﻟا ﻞﻴﺻﻮﺗ ﺪﻨﻋ ًﺎﻴﺋﺎﻘﻠﺗ ىﺮﺠﺗ ﻲﺘﻟاو ،ﺔﻴﻜﻴﻣﺎﻨﻳﺪﻟا ةﺮﻳﺎﻌﻤﻟا ةدﺎﻴﻘﻟا ﺔﻠﺠﻋ ﻢﻋﺪﺗ ﺚﻴﺣ.
2. ﻢﻜﺤﺗ ةﺪﺣﻮﺑ ةدوﺰﻤﻟا بﺎﻌﻟﻷا ﺔﻤﻈﻧأ ﻊﻣ
. ًﻻ و أ تﺎﺳاوﺪﻟاو ةدﺎﻴﻘﻟا ﺔﻠﺠﻋ ﻞﺻو.
①
. رﺎﻴﺘﻟا ﺬﺧﺄﻤﺑ رﺎﻴﺘﻟا ﺊﻳﺎﻬﻣ ﻞﺻو ﻊﺿو ﻲﻄﺋﺎﺤﻟاﺲﺑﺎﻗﺔﻠﺠﻌﻟا ةﺪﻋﺎﻗ ةﺪﺣو ﻲﻓ ﺮﻤﺘﺴﻤﻟا رﺎﻴﺘﻟا ﺲﺒﻘﻣ ﻲﻓ جاﺮﺧﻹا .
②
. ﻢﻜﺤﺘﻟا ةﺪﺣو ﺬﻔﻨﻣ ﻲﻓ ةدﺎﻴﻘﻟا ﺔﻠﺠﻋ ﻞﺻﻮﻣ ﻊﺿ.
③
. ﻢﻜﺤﺘﻟا ةﺪﺣوو زﺎﻔﻠﺘﻟا زﺎﻬﺟ ﻞﻴﻐﺸﺘﺑ ﻢﻗPS 2 وأ XBOX.
④
. ﻞﺟأ ﻦﻣ ﻦﻴﻤﻴﻟاو رﺎﺴﻴﻟا ﻰﺼﻗأ ﻰﻟإ ﺔﻠﺠﻌﻟا روﺪﺘﺳﺔﻠﺠﻌﻠﻟ ﻞﻴﻐﺸﺗ ﺔﻳواز ﻰﺼﻗأ ﻦﻋ ﻲﺋﺎﻘﻠﺘﻟا ﻒﺸﻜﻟادﻮﻌﺗ ﻢﺛ ﻂﺳﻮﻟا ﻊﺿو ﻰﻟإ يﺮﺧأ ةﺮﻣ ﻒﺸﻜﻠﻟ
⑤
ﺔﻈﺣﻼﻣ:
- ﻻﺖﻗﻮﻟا ﻚﻟذ ﻲﻓ تﺎﺳاوﺪﻟا ﻰﻠﻋ ﻂﻐﻀﺗ وأ ةدﺎﻴﻘﻟا ﺔﻠﺠﻋ ﺲﻤﻠﺗ .
- نﺎﻴﺒﻟا ﺔﺒﻤﻟ ءﻲﻀﺘﺳ )LED ( ﺔﻤﻈﻧأ ﻲﻓ ،ﻞﻴﺻﻮﺘﻟا ﺪﻌﺑ راﺮﻤﺘﺳﺎﺑ ءاﺮﻤﺤﻟاXBOXو PC.
. ﻢﻜﺤﺘﻟا ةﺪﺣو ﻲﻓ بﺎﻌﻟﻷا صﺮﻗ ﻊﺿ.
⑥
. ﻚﺘﻗﻮﺑ ﻊﺘﻤﺘﺳاو ﺔﺒﻌﻠﻟا ﻞﻴﻐﺸﺗ أﺪﺑا.
⑦
د. ﺔﻔﻠﺘﺨﻣ عﺎﺿوأ ﻰﻟإ ﺮﻴﺸﺗ ﺔﻔﻠﺘﺨﻣ نﺎﻴﺑ تﺎﺒﻤﻟ
رز ﻂﻐﺿا ،ﺔﻔﻠﺘﺨﻤﻟا عﺎﺿوﻷا ﻦﻴﺑ رﺎﻴﺘﺧﻼﻟMODE) ﻊﺿﻮﻟا(يﺮﻇﺎﻨﺘﻟا ﻊﺿﻮﻟا ﻲﻓ ﻞﻤﻌﺗ ﻚﻧأ ﻰﻟإ ةرﺎﺷﻺﻟ ءاﺮﻤﺤﻟا نﺎﻴﺒﻟا ﺔﺒﻤﻟ ءﻲﻀﺘﺳ ،. ﻰﻟإ ﻞﻳﻮﺤﺘﻠﻟ
ءاﺮﻀﺧ نﺎﻴﺑ ﺔﺒﻤﻟ
رز ﻂﻐﺿا ،ﻲﻟﺎﺘﻟا ﻊﺿﻮﻟاMODEىﺮﺧأ ةﺮﻣ .
نﺎﻴﺒﻟا تﺎﺒﻤﻠﻟ ﻲﺤﻴﺿﻮﺘﻟا ﻢﺳﺮﻟا
ءاﺮﻔﺻ نﺎﻴﺑ ﺔﺒﻤﻟ
ﻤﺣ نﺎﻴﺑ ﺔﺒﻤﻟءاﺮ
*ﻲﻤﻗﺮﻟا ﻊﺿﻮﻟا: ﻞﻴﻐﺸﺘﻟا ءﺪﺑ ﺪﻨﻋ ﻲﺿاﺮﺘﻓﻻا ﻊﺿﻮﻟا ﻮه اﺬه ،ﺔﻗﺎﻄﻟا ﻞﻴﻐﺸﺗ فﺎﻘﻳإ ﺔﻟﺎﺣ ﻲﻓ ةﺄﻔﻄﻣ نﺎﻴﺒﻟا تﺎﺒﻤﻟ ﻊﻴﻤﺟ نﻮﻜﺘﺳ.
*يﺮﻇﺎﻨﺘﻟا ﻊﺿﻮﻟا: يﺮﻇﺎﻨﺘﻟا ﻢﻜﺤﺘﻟا ﻊﻣ ،ءاﺮﻤﺤﻟا نﺎﻴﺒﻟا ﺔﺒﻤﻟ.
ﺔﻈﺣﻼﻣ
: ﻞﺜﻣ ،بﺎﻌﻟﻷا ﺾﻌﺑ ﻲﻓGT3ﺿﻮﻟا ﻰﻠﻋ ﻊﺿﻮﻟا ﺖﻴﺒﺜﺘﺑ ﺔﺒﻌﻠﻟا مﻮﻘﺗ ،ﻲﻤﻗﺮﻟا ﻊﺿﻮﻟا ﻰﻟإ ﻞﻳﻮﺤﺘﻟا ﻦﻜﻤﻳ ﻻ اﺬﻟ ،يﺮﻇﺎﻨﺘﻟا ﻊ.
ـه .تاﺰﻴﻤﻟا
ﻲﺋﺎﻘﻠﺗ ﻂﻴﺳﻮﺗ
ﺔﺒﻌﻠﻟا تارﺎﻴﺧ ﺔﻤﺋﺎﻗ ﻲﻓ ةﺪﻘﻌﻣ تاداﺪﻋإ لﻼﺧ روﺮﻤﻟا ﻦﻣ ًﻻ ﺪ ﺑ ﻢﻜﺤﺘﻟا ةﺪﺣو ﻞﻴﻐﺸﺗو ﻞﻴﻐﺸﺗ فﺎﻘﻳإ ﺪﻨﻋ ﻂﺳﻮﻟا ﺔﻄﻘﻧ فﺎﺸﺘآﺎﺑ ﻲﺋﺎﻘﻠﺘﻟا ﻂﻴﺳﻮﺘﻟا ﺔﻔﻴﻇو مﻮﻘﺗ.
ﻠﺠﻌﻠﻟ ﻞﻴﻐﺸﺗ ﺔﻳواز ﻰﺼﻗأ ﻦﻋ ﻲﺋﺎﻘﻠﺘﻟا ﻒﺸﻜﻟاﺔ
ﺔﺒﻌﻠﻟا تارﺎﻴﺧ ﺔﻤﺋﺎﻗ ﻲﻓ ةﺪﻘﻌﻣ تاداﺪﻋإ لﻼﺧ روﺮﻤﻟا ﻦﻣ ًﻻ ﺪ ﺑ ﺐﻌﻠﻟا ﺪﻨﻋ ﺔﻠﺠﻌﻟا ﺎﻬﺑ ﻞﻐﺸﻳ نأ ﺐﻋﻼﻟ ﻦﻜﻤﻳ ﻞﻴﻐﺸﺗ ﺔﻳواز ﻰﺼﻗأ فﺎﺸﺘآا ﺔﻔﻴﻇﻮﻟا ﻩﺬﻬﻟ ﻦﻜﻤﻳ.
½
½
½ ﺔﻴﺒﻠﺳ ةﻮﻗ تاﺮﺛﺆﻣ
ًﻻ ﻮ ﺼ ﻔ ﻣ رﺎﻴﺘﻟا ﺊﻳﺎﻬﻣ نﻮﻜﻳ ﺎﻣﺪﻨﻋ ﺔﻴﻌﻗاو ﺮﺜآأ ﺔﻴﺒﻠﺳ ةﻮﻗ تاﺮﺛﺆﻤﺑ ﺮﻌﺸﺘﺳ.
½ ﻓ ﺔﻴﺳﺎﺴﺤﻠﻟ ﻂﺒﺿ تﺎﻳﻮﺘﺴﻣ ﺔﺘﺳةدﺎﻴﻘﻟا ﺔﻠﺠﻋ ﻲ
ىﻮﺘﺴﻤﻟا ﻮه ﻲﺿاﺮﺘﻓﻻا ىﻮﺘﺴﻤﻟا3تﺎهﺎﺠﺗﻼﻟ ﺔﻳدﺎﻌﻟا ﺔﻴﺳﺎﺴﺤﻠﻟ ،.
ﻖﻴﺒﻄﺘﻟا: ﻂﻐﺿاSELECT+RIGHT) ﺪﻳﺪﺤﺗ +ﻦﻴﻤﻳ ( ىﻮﺘﺴﻤﻟا ﻰﻟإ لﺎﻘﺘﻧﻼﻟ4 ىﻮﺘﺴﻤﻟا ﻦﻣ ﻰﻠﻋأ ﺔﻴﺳﺎﺴﺤﻟا نﻮﻜﺗ ﺚﻴﺣ ،3 ﻂﻐﺿا ؛
SELECT+RIGHT ىﻮﺘﺴﻤﻠﻟ ىﺮﺧأ ةﺮﻣ 5 ىﻮﺘﺴﻤﻟا ﻦﻣ ﻰﻠﻋأ ﺔﻴﺳﺎﺴﺤﻟا نﻮﻜﺗ ﺚﻴﺣ ،4ﻘﻧا ؛ ﺮSELECT+RIGHT ىﻮﺘﺴﻤﻠﻟ ﺔﺜﻟﺎﺛ ةﺮﻣ 6 يﺬﻟا ،
ةﺮﻤﻠﻟ 1 ﻂﻐﺿا ؛ﺔﻴﺳﺎﺴﺣ تﺎﻳﻮﺘﺴﻤﻟا ﻞﻗأ ﻮهو ،
،
34
ةﺪﻤﻟ ﺔﻋﺮﺴﺑ ءاﺮﻤﺤﻟاو ءاﺮﻀﺨﻟا نﺎﻴﺒﻟا6ناﻮﺛ .
ﺔﻴﺳﺎﺴﺣ ىﻮﺘﺴﻣ ﻰﻠﻋأ ﻞﺜﻤﻳ. ﻂﻐﺿاSELECT+RIGHT ىﻮﺘﺴﻤﻟا ﻰﻟإ ةدﻮﻌﻠﻟ ﺔﻌﺑاﺮﻟا
SELECT+RIGHT ىﻮﺘﺴﻤﻟا ﻰﻟإ لﺎﻘﺘﻧﻼﻟ ىﺮﺧأ ةﺮﻣ 2 . ﻂﻐﺿاSELECT+RIGHTﻲﺿاﺮﺘﻓﻻا ىﻮﺘﺴﻤﻟا ﻰﻟإ ةدﻮﻌﻠﻟ .
ﺔﺒﻤﻟ تاﺮﺷﺆﻣنﺎﻴﺒﻟا: ىﻮﺘﺴﻤﻟا ﻲﻓ1 ةﺪﻤﻟ ﺔﻋﺮﺴﺑ ءاﺮﻀﺨﻟا نﺎﻴﺒﻟا ﺔﺒﻤﻟ ﺾﻣﻮﺘﺳ ،6ًﺎﺒﻳﺮﻘﺗ ناﻮﺛ . ىﻮﺘﺴﻤﻟا ﻲﻓ2 ﺔﻋﺮﺴﺑ ءاﺮﻔﺼﻟا نﺎﻴﺒﻟا ﺔﺒﻤﻟ ﺾﻣﻮﺘﺳ ،
ةﺪﻤﻟ6ناﻮﺛ . ىﻮﺘﺴﻤﻟا ﻲﻓ3 ةﺪﻤﻟ ﺔﻋﺮﺴﺑ ءاﺮﻤﺤﻟا نﺎﻴﺒﻟا ﺔﺒﻤﻟ ﺾﻣﻮﺘﺳ ،6ناﻮﺛ . ىﻮﺘﺴﻤﻟا ﻲﻓ4 ءاﺮﻔﺼﻟاو ءاﺮﻀﺨﻟا نﺎﻴﺒﻟا ﺔﺒﻤﻟ ﻦﻣ ﻞآ ﺾﻣﻮﺘﺳ
ﻤﻟ ﺔﻋﺮﺴﺑ ةﺪ6ًﺎﺒﻳﺮﻘﺗ ناﻮﺛ . ىﻮﺘﺴﻤﻟا ﻲﻓ5 ةﺪﻤﻟ ﺔﻋﺮﺴﺑ ءاﺮﻔﺼﻟاو ءاﺮﻤﺤﻟا نﺎﻴﺒﻟا ﺔﺒﻤﻟ ﻦﻣ ﻞآ ﺾﻣﻮﺘﺳ ،6ناﻮﺛ . ىﻮﺘﺴﻤﻟا ﻲﻓ6 ﺔﺒﻤﻟ ﻦﻣ ﻞآ ﺾﻣﻮﺘﺳ ،
ضﺮﻐﻟا: ﺣ تﺎﻳﻮﺘﺴﻣ ﺐﻠﻄﺘﺗ ﺔﻔﻠﺘﺨﻣ بﺎﻌﻟﺄﺑ ﺐﻌﻠﻟا ﺪﻨﻋ ﺐﺳﺎﻨﻣ ﺔﻴﺳﺎﺴﺣ ىﻮﺘﺴﻣ ﻰﻟإ لﻮﺻﻮﻟا ﻚﻟذ ﻚﻟ ﺢﻴﺘﻳةدﺎﻴﻘﻟا ﺔﻠﺠﻌﻟ ﺔﻔﻠﺘﺨﻣ ﺔﻴﺳﺎﺴ.
ﺔﻈﺣﻼﻣ: ىﻮﺘﺴﻤﻟا ﺪﻌﻳ6 ﺔﺒﻌﻠﺑ ًﺎﺻﺎﺧ ﺔﻴﺳﺎﺴﺣ ىﻮﺘﺴﻣ GT4.
 Loading...
Loading...