Page 1
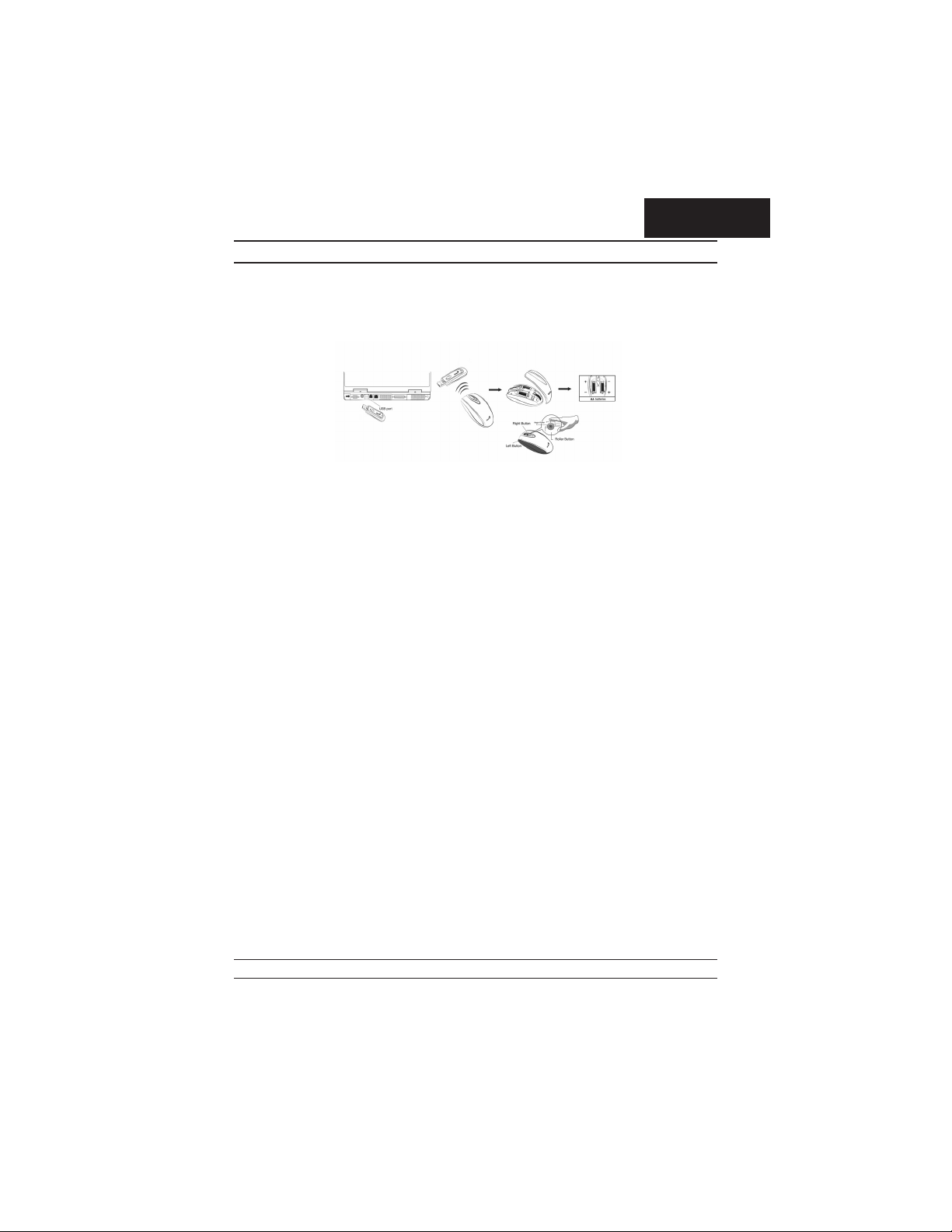
FRANÇAIS
Installation du matériel
1. Vous pouvez connecter le récepteur au port USB ou PS/2.
2. Insérez deux piles AA dans la souris.
Remettez votre ordinateur sous tension.
3.
4. Après avoir démarré Windows, appuyez d’abord sur le bouton situé sur le récep
teu, puis sur le bouton situé sous la souris pour le réglage du canal.
Important : Lors de l’insertion des piles, assurez-vous de bien respecter les polarités
et d’utiliser le même type de piles. De même, tenez toutes les boissons éloignées ! S’il
arrivait qu’un liquide soit renversé sur le récepteur, débranchez le connecteur USB et
nettoyez immédiatement le récepteur. Si vous pensez ne pas avoir à utiliser votre
souris pendent un certain laps de temps, veuillez placer le bouton situé sur sa partie
inférieure en position "off". Si la durée de non utilisation excède deux semaines,
veuillez également retirer les piles.
Attention :
1.
N’utilisez pas la souris Wireless souris optique sur un bureau dont la
surface est de verre, glace, métal ou velours noir. De même, si vous n’utilisez pas le capteur optique sur une surface plane, ce dernier risque de
ne pas fonctionner correctement.Si vous utilisez Wireless souris optique
(SuperDéfilement sans fil et à fréquences radio) sur un bureau métallique, nous vous conseillons d’utiliser un tapis et de réduire la distance
de réception.
2. Avant que la première installation soit complètement terminée (réglage
du canal effectué), la souris ne fonctionnera pas sous DOS.
3. La canal de Wireless souris optique fournit 256 codes d’identification
(ID) et sélectionne automatiquement le nº d’identification de sa souris.
Vous ne pouvez configurer qu’un seul dispositif Wireless souris optique
à la fois. Mais si vous en disposez d’autres dans une zone de 10 m2, les
interférences seront plus nombreuses entre le récepteur et votre souris.
4. Si vous trouvez que la souris n’est pas aussi maniable qu’à l’habitude,
c’est que les piles sont déchargées ; remplacez-les simplement.
5.
Grâce à l’utilisation de fréquences radio, Wireless souris optique vous
offre une totale liberté de mouvements et une sensation de confort très
agréable. Pour de meilleures performances d’ensemble, placez le récep
teur au moins à 20 cm de la souris et autres périphériques électriques,
tels que moniteur, ordinateur, etc.
-
-
7
Page 2
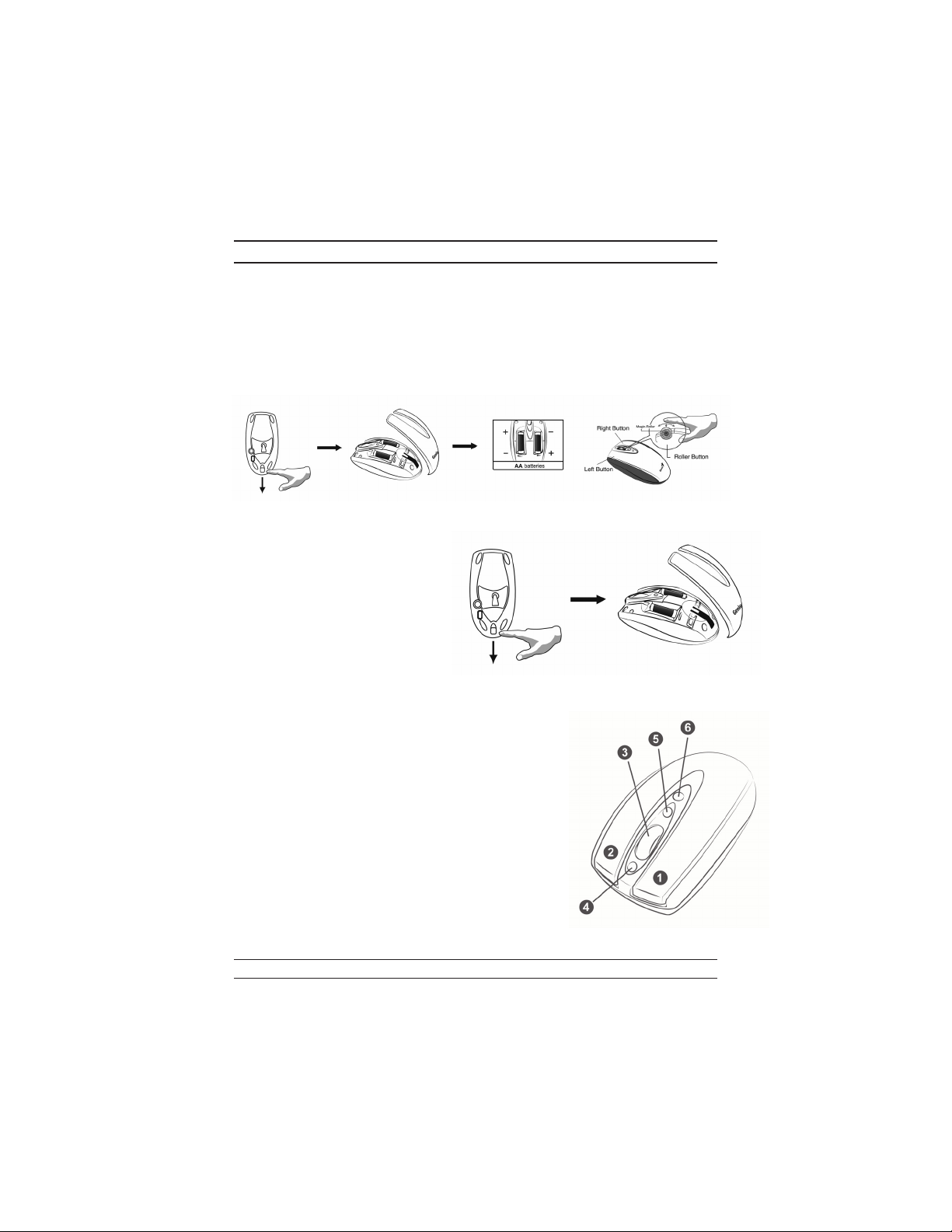
Paramétrage en usine
Installation du logiciel
1. Vérifiez que la souris sont bien connectés à votre ordinateur.
2. Insérez la disquette (ou le CD-ROM) d’installation dans le lecteur approprié.
3. Suivez ensuite les instructions qui apparaissent à l’écran pour compléter l’instal
lation du logiciel.
Paramétrage en usine
Changement de Coque
Poussez le bouton se trouvant sous la
souris vers l’avant et la coque se débloque automatiquement.
Affectation des Touches
La fonction Affectation des Touches
vous simplifie vraiment la vie car
vous pouvez attribuer les commandes Windows les plus
fréquemment utilisées aux boutons
de votre souris.
1. Bouton Gauche: Donne accès aux traditionnelles
fonctions de la souris telles que cliquer, doublecliquer et déplacer.
2. Bouton Droit: Vous pouvez affecter ce bouton aux
diverses fonctions clavier et souris que vous utilisez
le plus souvent ainsi qu’aux options ‘Easy Jump’,
‘Auto-Panning’, Zoom etc.
3. Magic-Roller: Appuyez sur “Magic-Roller” pour
naviguer sur Internet et dans vos documents Win
dows.
4. Back (Précédente): Sur Internet, vous permet de
revenir à la page précédente
5. Forward (Suivante): Sur Internet, vous permet de
passer à la page suivante
6. Bouton des Applications: Grâce à cette touche
vous pouvez aisément basculer entre tous vos pro
grammes et documents ouverts.
-
-
-
8
 Loading...
Loading...