Genius N5000 User Manual [ru]
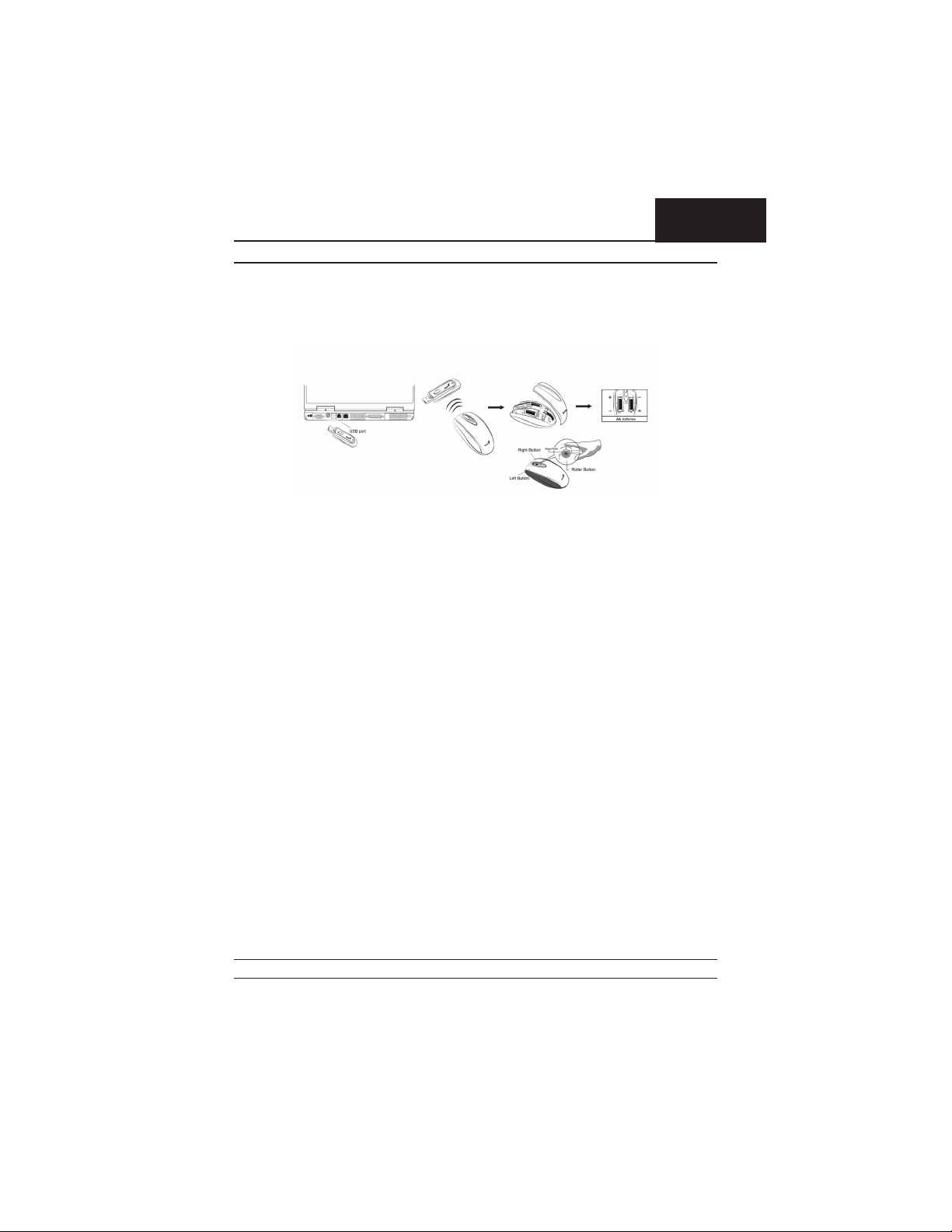
РУССКИЙ
Установка
1. ÂВы можете подключить приемник к порту USB вашего ПК
2.Установите в мышь два элемента питания типа AA.
3.
Включите компьютер.
4.После загрузки Windows для выбора канала сначала нажмите кнопку,
расположенную на приемнике, а затем нажмите кнопки, расположенные под
мышью.
Важное замечание: Соблюдайте полярность элементов питания, используйте
элементы питания того же типа. Держите напитки вдали от зарядного
устройства! В случае если какая-либо жидкость прольется на зарядное
устройство, сначала отключите USB-разъем, а затем немедленно протрите
зарядное устройство. Если вы не собираетесь пользоваться мышью в течение
длительного времени (две недели и более), переведите переключатель на дне в
положение «выкл.» и выньте элементы питания.
Предупреждение:
1.Данная оптическая мышь не предназначена для использования на стеклянных,
зеркальных, металлических и темных бархатных поверхностях. Кроме того, для
работы оптического датчика необходимо, чтобы поверхность была плоской. Если
вы работаете с устройством Wireless оптическую мышь на металлической рабочей
поверхности, используйте коврик, а также уменьшите расстояние до приемника.
2.До завершения первоначальной установки (канал выбран) мышь не будет
работать в DOS.
3.Канал устройства Wireless оптическую мышь поддерживает до 256
идентификаторов устройств; идентификационные номера для мыши выбираются
автоматически. Одновременно вы можете настроить только одно устройство
Wireless оптическую мышь.. Если на площади в 10 квадратных метров
расположено еще одно устройство Wireless оптическую мышь, то при
взаимодействии мыши и приемника будут возникать дополнительные помехи.
4.Если Вы заметили, что движения указателя мыши стали не такими плавными, как
обычно, то это означает, что элементы питания разрядились. Замените элементы
питания.
5.Функционирующее в радиодиапазоне устройство Wireless оптическую мышь
обеспечивает свободу передвижения и доставляет настоящее удовольствие во
время работы.
3
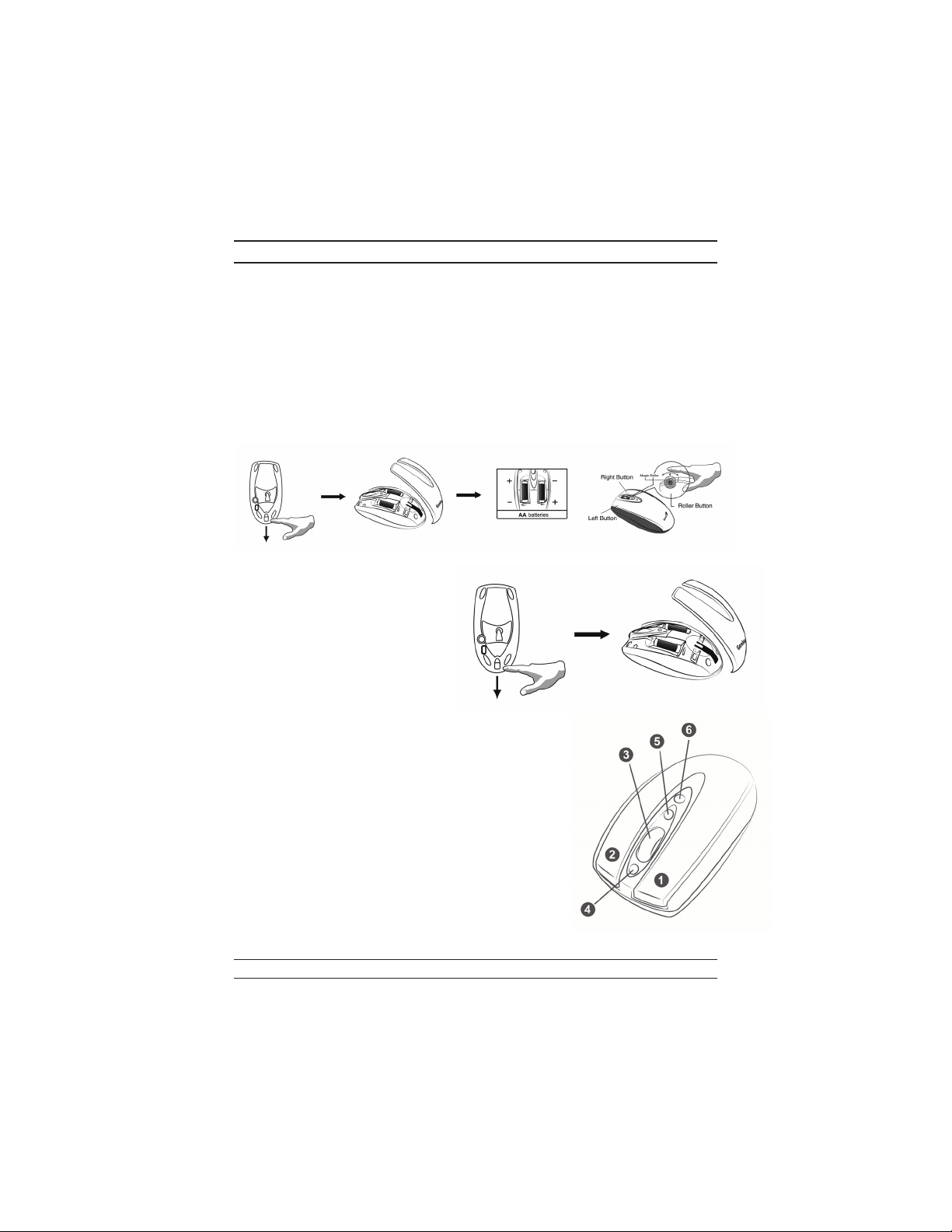
Заводские установки
Для наилучшей работы устройства поместите приемник на расстоянии не
менее 20 сантиметров от мыши и другого электронного оборудования:
компьютера, монитора и др.
Установка программного обеспечения
1.Убедитесь, что мышь подключены к компьютеру.
2.Вставьте установочную дискету (или CD) в дисковод.
3.Для завершения установки программного обеспечения следуйте выводимым
на экран инструкциям.
Заводские установки
Замена панели
Нажмите на кнопку на дне мыши
по направлению вперед. Панель
снимется.
Назначение кнопок
Для более эффективной
организации работы кнопкам
мыши можно назначать различные
функции. Например, можно назначить им команды
Windows, которыми вы пользуетесь особенно часто.
1.Левая кнопка: традиционные функции мыши
(щелчки, двойные щелчки, перетаскивание).
2.Правая кнопка: ей можно назначить любые
функции клавиатуры и мыши, которыми вы часто
пользуетесь, а также функции “Easy Jump”, “AutoPpanning”, “Zoom” и т.д.
3.Magic-Roller: поиск в интернете и документах
Windows (нажмите на ролик).
4.Кнопка “Back”: переход к предыдущей странице
при работе с интернетом.
5.Кнопка “Foward”: переход к следующей странице
при работе с интернетом.
6.Кнопка “Application Switch”: переключение
между запущенными приложениями.
4
 Loading...
Loading...