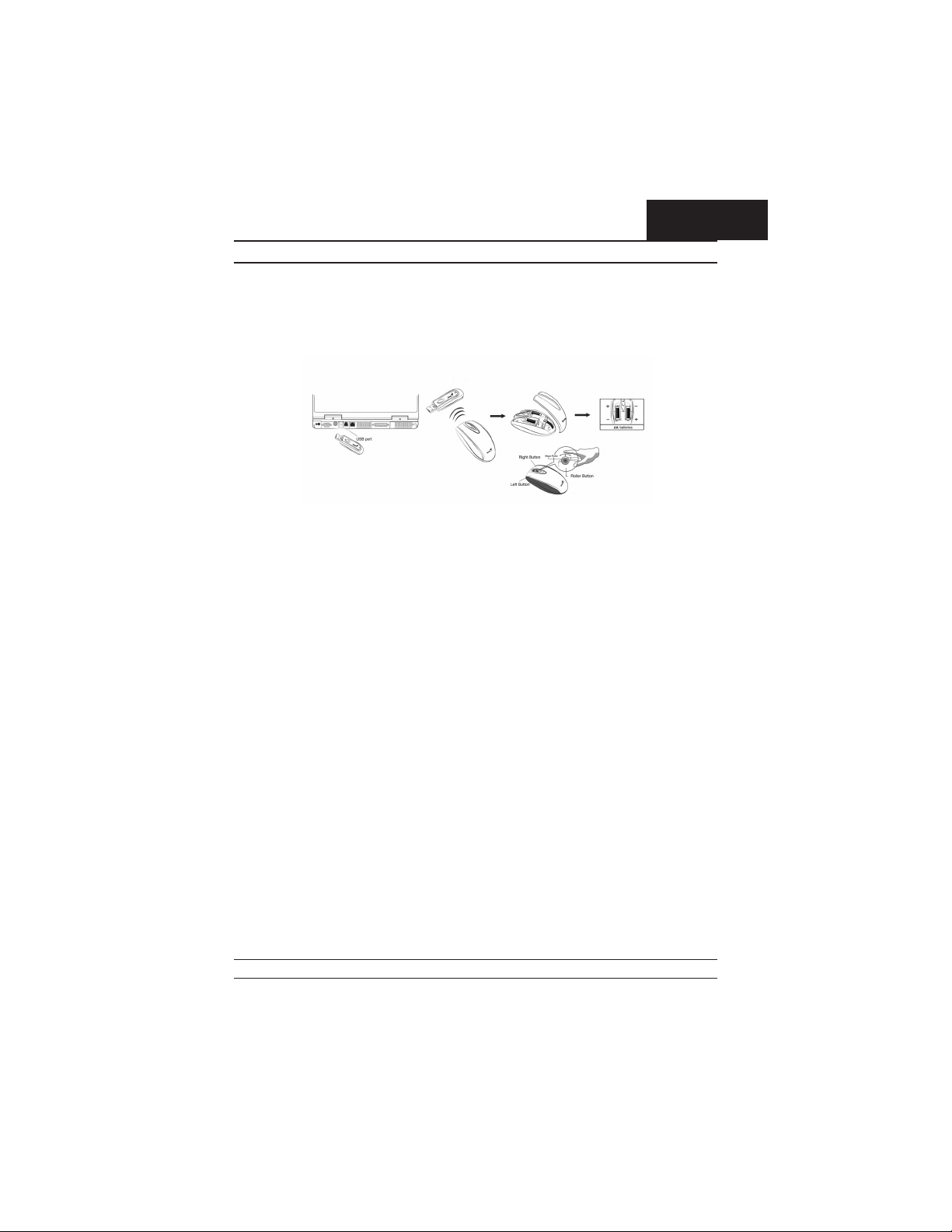
DEUTSCH
Hardware installieren
1. Verbinden Sie den Empfänger mit dem USB-Anschluss Ihres PCs
2. Legen Sie zwei AA-Batterien in die Maus ein.
3. Schalten Sie den Computer ein.
4. Nach dem Öffnen von Windows drücken Sie zuerst die Taste am Empfangsmodul und dann die Taste (um den Kanal einzustellen.
Wichtig: Bitte denken Sie daran, dass Sie die Batterien richtig einlegen und den
gleichen Batterietyp verwenden. Sie Flüssigkeiten und Getränke von der Einheit fern!
Falls Flüssigkeit in das Empfangsmodul eindringt, trennen Sie den USB-Stecker, und
reinigen Sie die Einheit.
Achtung:
1. Verwenden Sie die Wireless optische maus nicht auf Oberflächen aus Glas,
Spiegelglas, Metall oder schwarzem Samt. Außerdem sollte die Oberfläche eben
sein; andernfalls wird die optische Abtastung beeinträchtigt. Wenn Sie Wireless
optische maus auf einer metallenen Unterlage benutzen, benutzen Sie ein mauspad, und verringern Sie die Distanz zum Empfangsmodul.
2. Die maus arbeitet nicht unter DOS, solange nicht die erste Installation (und die
Kanaleinstellung) nicht abgeschlossen ist.
3. Der Wireless optische maus-Kanal bietet 256 ID-Codes und wählt die ID-Nr. für
Ihre maus automatisch aus. Sie können nur einen Wireless optische maus zur
Zeit installieren. Sollten im Umkreis von 10 m² weitere Wireless optische maus
-Sets eingesetzt sein, so kann es zu Interferenzen zwischen dem Empfangsmodul
und Ihrer maus kommen.
4. Sollte Ihre maus sich nicht leicht und flüssig bewegen, so sind ihre Batterien er
schöpft. Bitte tauschen Sie sie aus.
5. Die Funkwellen von Wireless optische maus lassen Ihnen volle Bewegungsfrei
heit und sorgen für eine angenehme, ganz neue Erfahrung. Optimaler Weise po
sitionieren Sie das Empfangsmodul mindestens 20 cm entfernt von der maus,
und anderen elektrischen Geräten, wie dem Computer, dem Monitor und ähnli
chen.
-
-
-
-
5
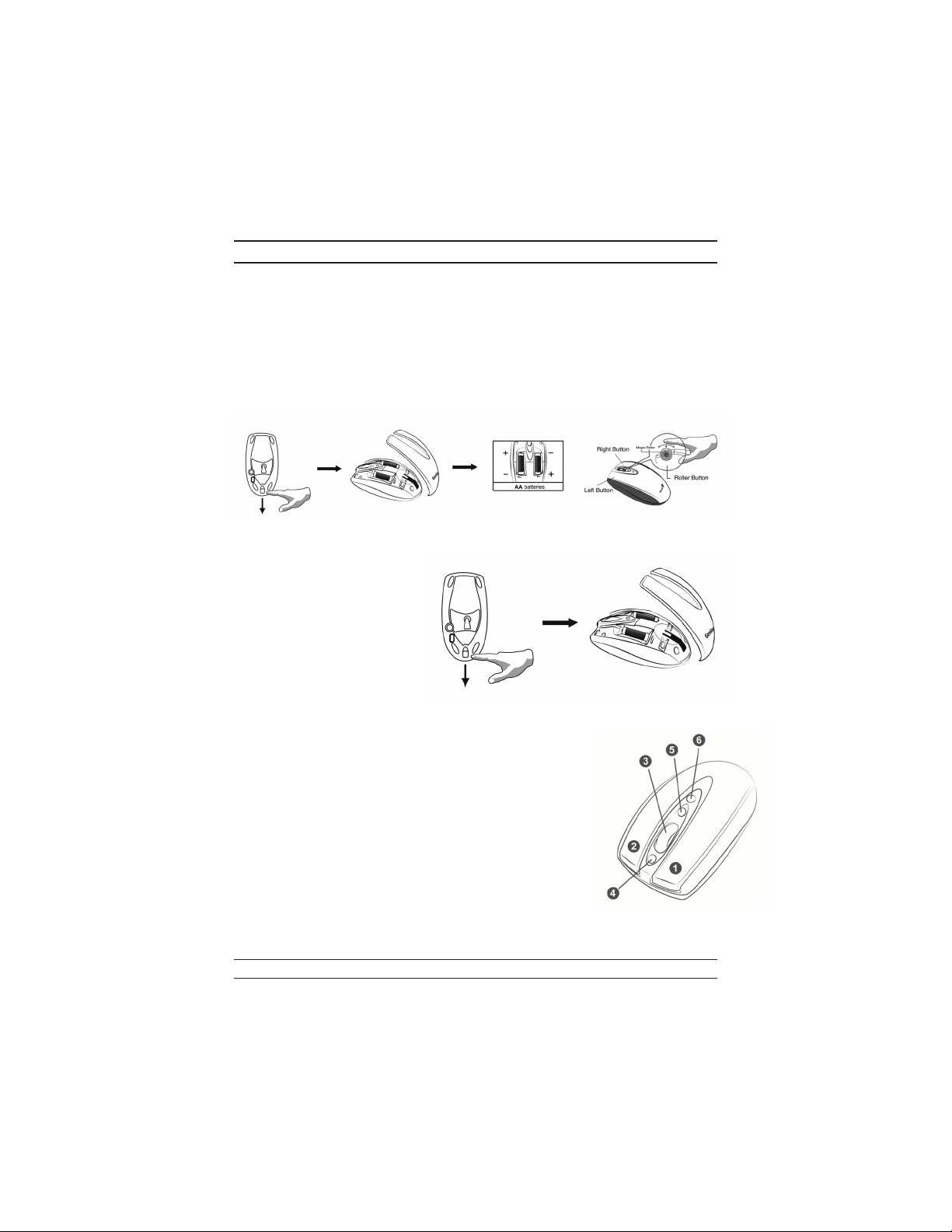
Voreinstellungen
Software installieren
1. Überprüfen Sie, ob die maus an den Computer angeschlossen osind.
2. Legen Sie die Installationsdiskette (oder CD) in das entsprechende Laufwerk
ein.
3. Befolgen Sie die Anweisungen am Bildschirm, um die Softwareinstallation
abzuschließen.
Voreinstellungen
Auswechseln der Gehäusefront
Die Gehäusefront wird
durch Vorwärtsdrücken
des Knopfes auf der
mausunterseite gelöst.
Tastenzuweisungen
Durch die Tastenzuweisungen können Sie effizienter
arbeiten, denn Sie können
den maustasten die am häufigsten verwendeten Windowskom
mandos zuweisen.
1. Linke Taste: Bietet die traditionellen mausfunktionen,
wie Klick, Doppelklick und Ziehen.
2. Rechte Taste: Sie können dieser Taste zusätzlich zu
Merkmalen wie Easy Jump, Auto-Panning, Zoom etc.
häufig verwendete Tastatur- und mausfunktionen zu
weisen
3. Magic-Roller: Betätigen Sie den “Magic-Roller”, um im
Internet und in den Windows Dokumenten zu surfen.
4. Zurück: Ansicht der vorherigen Seite im Internet
5. Vorwärts: Gehe im Internet zur nächsten Seite
6. Wechsel zwischen den Anwendungen: Sie können
zwischen den aktiven Programmen und den Dokumenten
wechseln.
-
-
6
 Loading...
Loading...