Genius MOUSEPEN M508 User Manual [es]
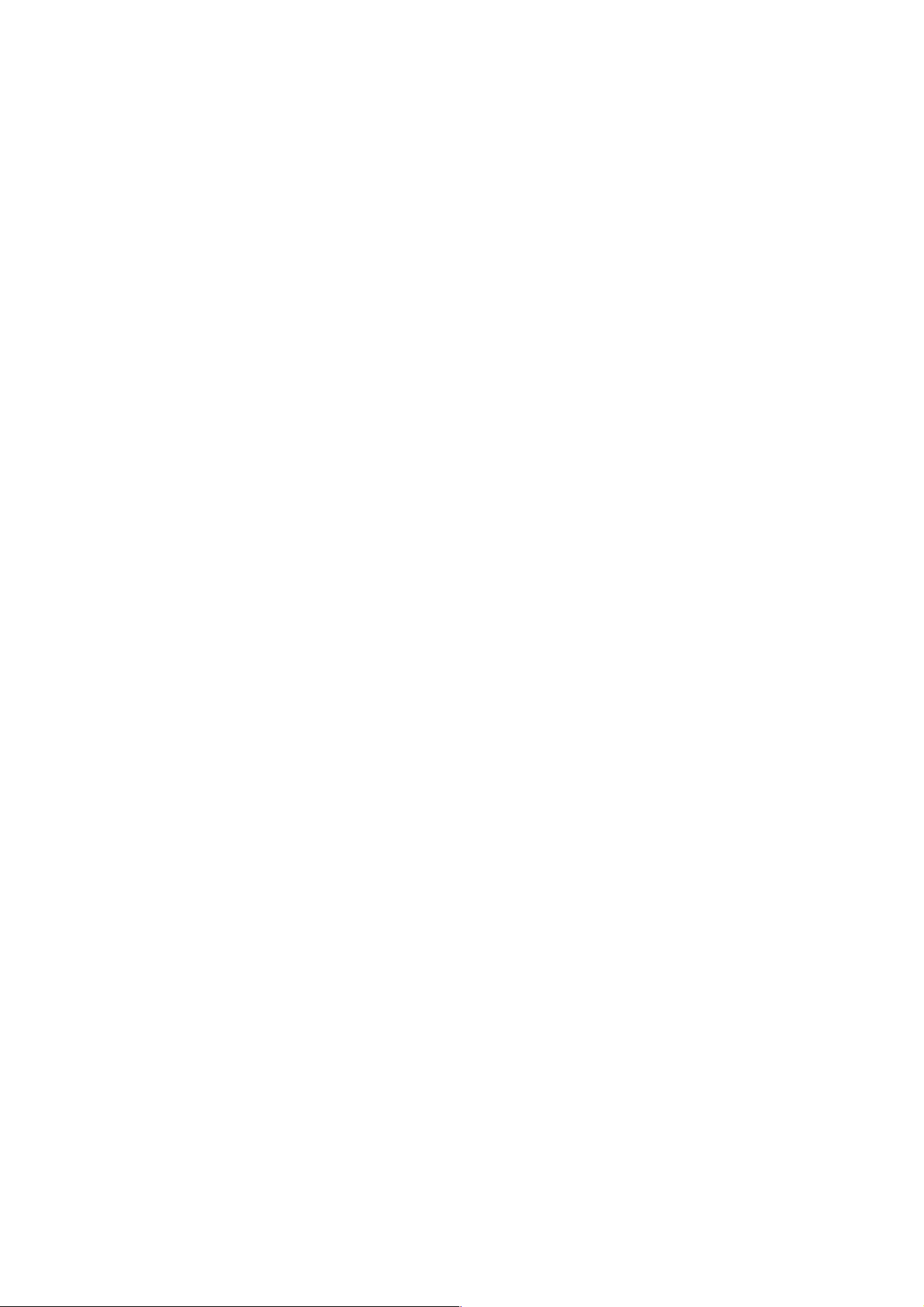
MousePen M508
Manual de usuario
Windows 7 / XP / Vista
Media Tablet Controlador versión 1.0
ESPAÑOL
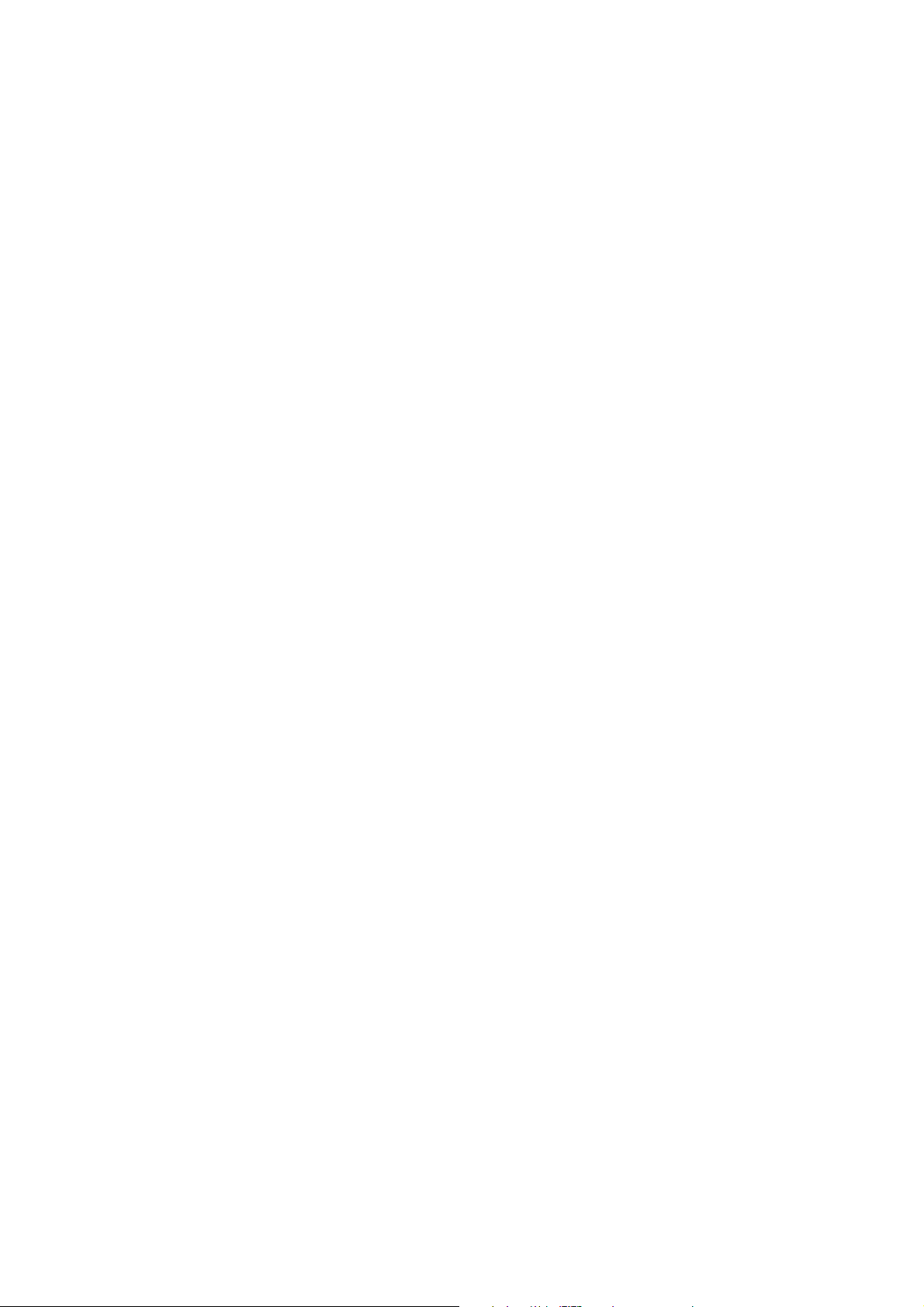
ESPAÑOL
Índice
I. Información general......................................................................................................................1-1
1 Vista general.....................................................................................................................1-1
2 Funciones de la tableta.....................................................................................................1-1
3 Requisitos del sistema......................................................................................................1-1
4 Instalación del controlador.................................................................................................1-1
5 Instalación de hardware ...................................................................................................1-1
6 Cómo verificar las funciones de hardware y controlador...................................................1-2
7 Consejos de utilización.....................................................................................................1-3
7.1 Cómo activar el ratón digital.........................................................................................1-3
7,2 Cómo activar el lápiz digital..........................................................................................1-3
7.3 Cómo hacer doble clic con el lápiz digital.....................................................................1-3
7.4 Cómo guardar el lápiz digital........................................................................................1-3
7.5 Función de desplazamiento del lápiz digital.................................................................1-3
7.6 Cómo utilizar el lápiz digital sin un ratón convencional................................................1-3
II. Configuración de la tableta con lápiz digital..............................................................................2-1
1 Pestaña de información.....................................................................................................2-1
2 Pestaña de botón..............................................................................................................2-1
2.1 Nombre del botón.........................................................................................................2-1
2.2 Duración del doble clic.................................................................................................2-2
2.3 Configuraciones por defecto.........................................................................................2-2
3 Teclas Express .................................................................................................................2-2
3.1 Ajustes por defecto…………….....................................................................................2-2
3.2 Cómo redefinir las Teclas Express...............................................................................2-2
3.3 Común..........................................................................................................................2-2
3.4 Ratón............................................................................................................................2-3
3.5 Multimedia....................................................................................................................2-3
3.6 Otros.............................................................................................................................2-3
3.7 Ejecutar.........................................................................................................................2-4
3.8 Internet.........................................................................................................................2-4
3.9 Tecla de acceso rápido.................................................................................................2-5
4 Pestaña de alcance...........................................................................................................2-5
4.1 Zona completa..............................................................................................................2-5
4.2 Formato de pantalla......................................................................................................2-6
4.3 Bordes de reserva........................................................................................................2-6
4.4 Dimensiones de la zona del lápiz digital.......................................................................2-6
4.5 Ajuste de la zona del lápiz digital..................................................................................2-6
5 Página de definición de las teclas de acceso rápido.........................................................2-7
5.1 Distribución de zonas de acceso rápido a funciones...................................................2-7
5.2 Bordes de acceso rápido a funciones..........................................................................2-7
5.3 Imprimir.........................................................................................................................2-7
5.4 Limpiar..........................................................................................................................2-7
5.5 Definir...........................................................................................................................2-7
5.5.1 Definir tecla de acceso rápido para la función ejecutar…..................................…2-7
5.5.2 Definir tecla de acceso rápido para acceder a internet…..................................…2-7
5.5.3 Definir celda de acceso rápido - tecla de acceso rápido.......................................2-8
5.5.4 Cómo definir la celda activa - Otros…………….....................................................2-8
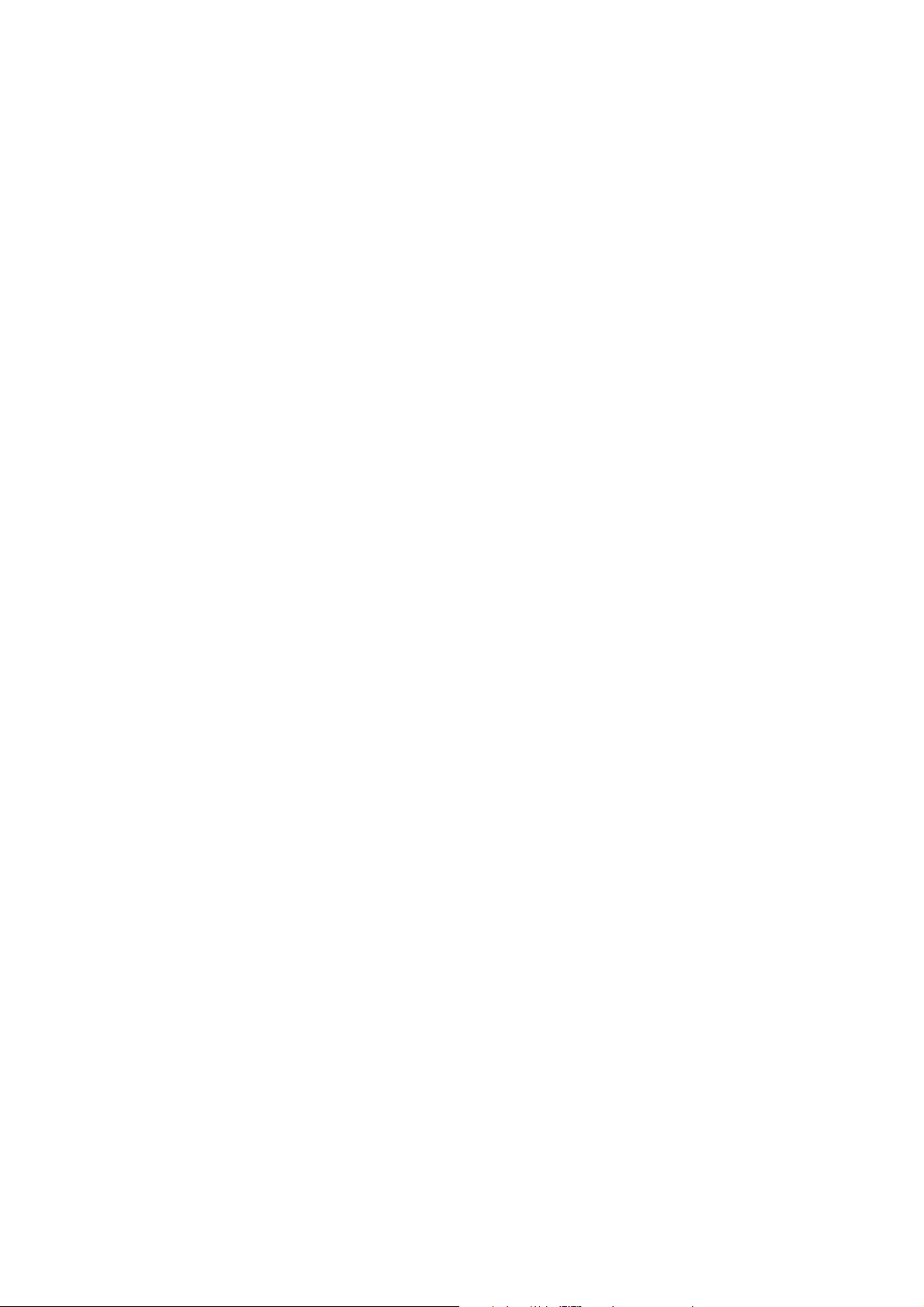
ESPAÑOL
5.5.5 Cómo definir la celda activa - Multimedia..............................................................2-9
5.6 Cargar la configuración por defecto.............................................................................2-9
6 Pestaña de presión...........................................................................................................2-9
6.1 Prueba de presión........................................................................................................2-9
6.2 Limpiar..........................................................................................................................2-9
6.3 Sensibilidad del clic......................................................................................................2-9
III. Cómo guardar el lápiz digital y cómo cambiarle las pilas y puntas.......................................3-1
IV.
Preguntas y respuestas...............................................................................................................4-1
*Es posible que el controlador ya esté actualizado y que ya disponga de la nueva versión antes o
después de su embalaje. Si la pantalla de instalación no es idéntica a los contenidos de este manual,
posiblemente deba descargar el controlador. Consulte la pantalla de su software tras la instalación.
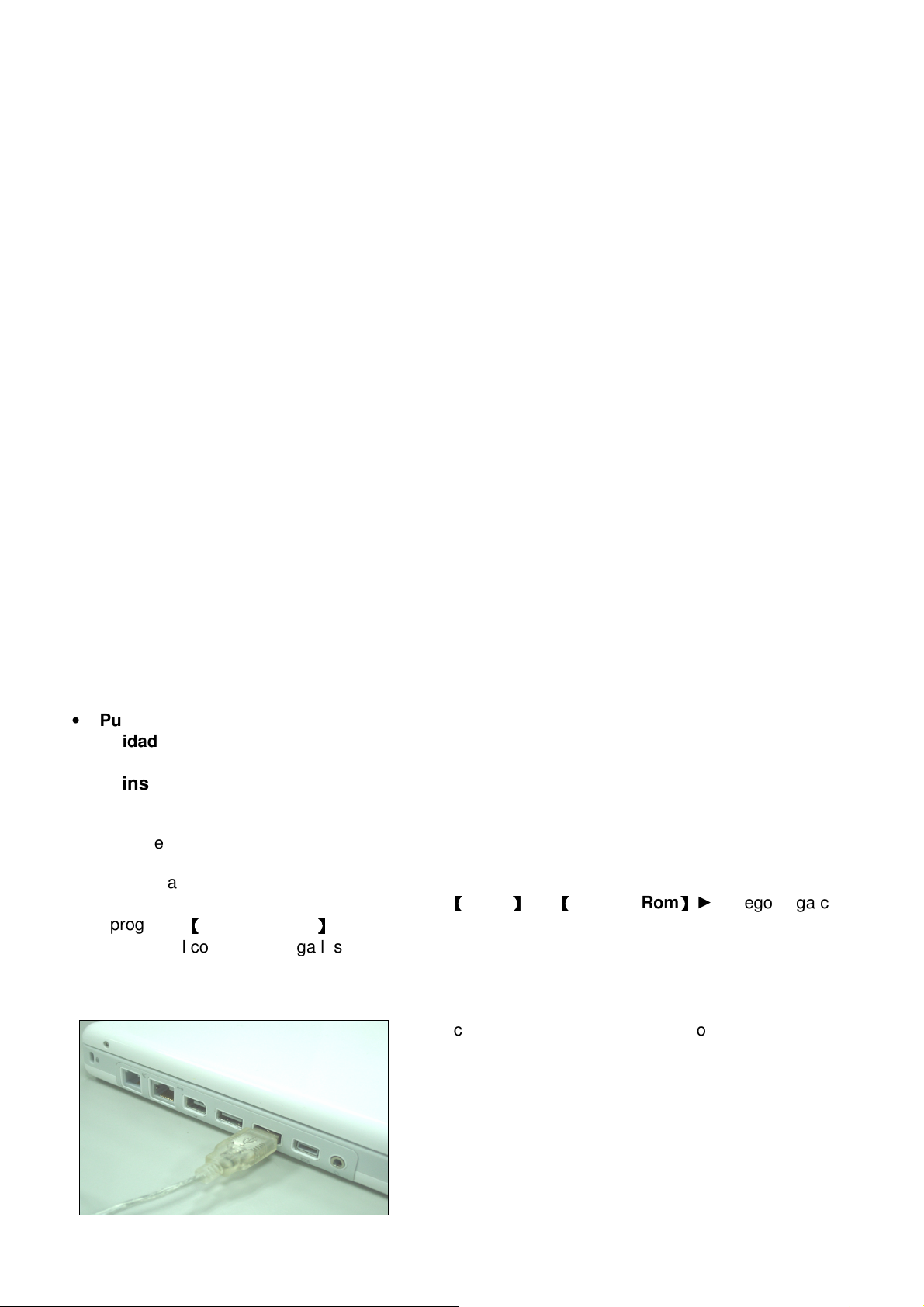
ESPAÑOL
Introduzca el conector USB en un puerto USB disponible en su
escritorio o portátil según este diagrama. Después de detectar
la tableta digital, Windows intentará instalar un controlador de
I. Información general
1.
Vista general
¡Bienvenido/a al mundo de las tabletas y lápices digitales! Ahora podrá descubrir lo fácil que es controlar su
ordenador personal utilizando un lápiz digital inalámbrico en lugar de un ratón:
La función del lápiz digital le permite dibujar líneas delgadas, gruesas, claras u oscuras (a esto se le
denomina sensibilidad de presión). También podrá escribir, firmar, realizar apuntes y dibujar, bosquejar o
pintar con tanta facilidad como lo haría sobre un papel normal, y simular las funciones de cualquier lápiz,
rotulador, pincel o crayón utilizando paquetes de software comerciales como Adobe® PhotoShop™, Corel®
Painter™ y Paint Shop™. Si tiene instalada la versión 8.5 ó posterior de MSN Messenger, podrá crear y
enviar mensajes escritos a mano de forma digital, y hacer dibujos a mano, lo que hará que sus
comunicaciones sean mucho más divertidas y entretenidas.
Importante: Si no puede activar el modo de escritura a mano en MSN Messenger, descargue el componente
de escritura a mano correspondiente de la página web de Microsoft.
2. Funciones de la Tableta Digital
Después de instalar el controlador del dispositivo, las funciones de su tableta digital son las siguientes:
1. Señal Directa – Puede mover el cursor a cualquier parte de la pantalla moviendo la punta del lápiz
óptico por encima de la superficie de la tableta (el lápiz no debe tocar la superficie).
2. Comandos para ratón de tres botones - Su tableta digital dispone de todas las funciones de un
ratón de tres botones utilizando su punta de lápiz y dos botones.
3. Desplazamiento del lápiz – Puede desplazarse por documentos y páginas Web pulsando el botón
del medio del lápiz por la zona de trabajo de la tableta.
4. Sensibilidad de presión – Esta función le permite imitar varios pinceles y lápices, puede presionar
con la punta del lápiz más fuerte, más suavemente, para conseguir líneas más finas, gruesas o sutiles.
3.
Requisitos del sistema
• Windows 7/XP/Vista
• Puerto USB
• Unidad de DVD-ROM
4.
Cómo instalar el controlador de software en Windows
Para sistemas operativos Microsoft Windows 7, XP y Vista:
1. Inserte el CD con el controlador en la unidad de CD-ROM y espere a que aparezca la pantalla principal
de instalación.
2. La pantalla principal de instalación debería aparecer de forma automática, o de lo contrario puede
iniciar la instalación de forma manual yendo a
el programa
3. Al instalar el controlador, siga las instrucciones en pantalla y presione la tecla “Enter” Tras haber
completado la instalación, reinicie el ordenador.
5. Instalación de Hardware
【【【【
Configuración
【【【【
Mi PC
】】】】.
】】】】
►
【【【【
CD/DVD Rom
】】】】
► y luego haga clic en
dispositivo para ésta.
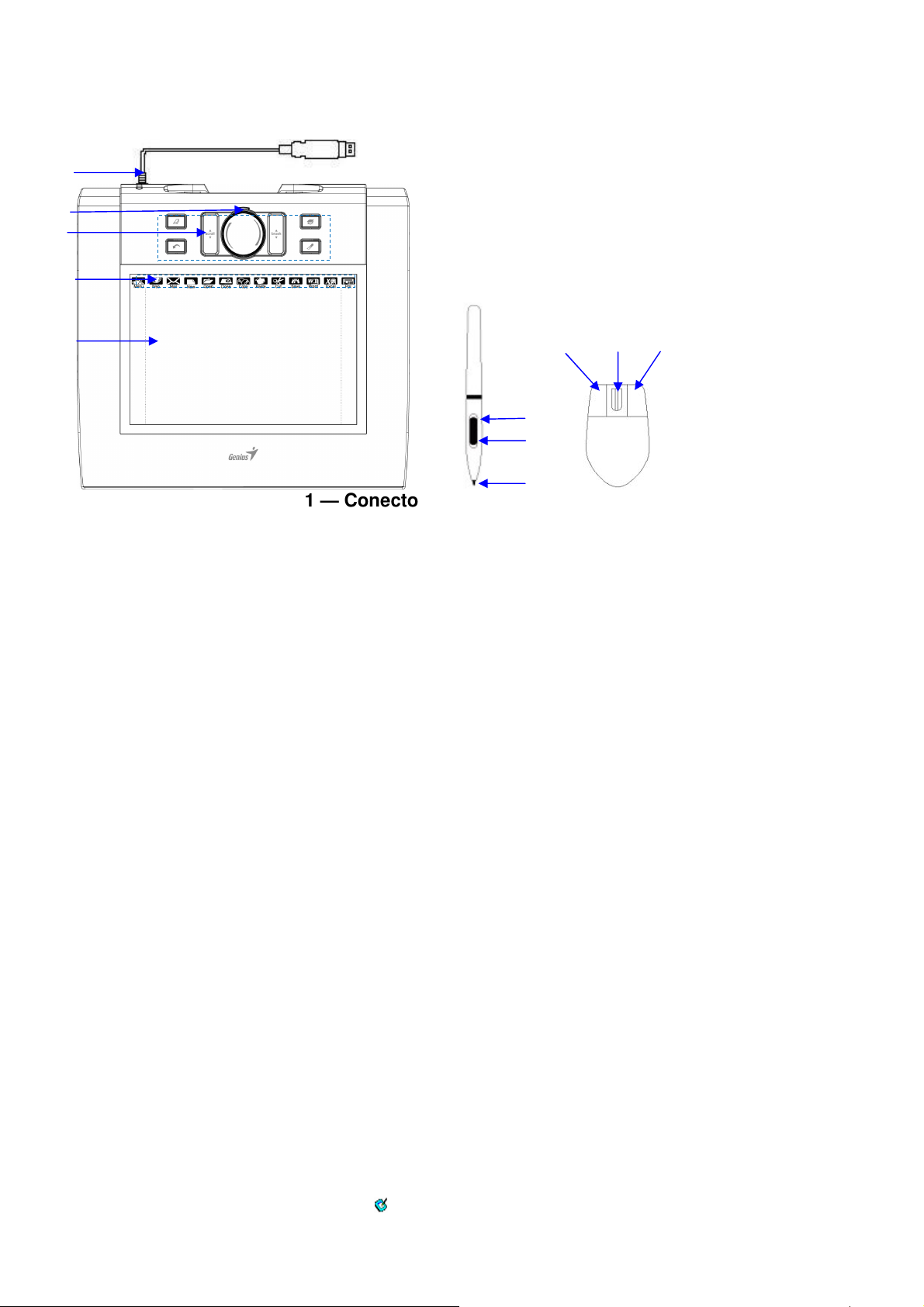
ESPAÑOL
5
3
7
9 10
11
2
4
6.
Cómo verificar las funciones de hardware y controlador.
Siga los siguientes pasos para verificar si la tableta con cables ha sido instalada de forma correcta:
1
6
1 — Conector USB
2 — Indicador LED
3 — Tecla Express
4 — Celda activa
5 — Zona de trabajo
6 — Botón 2
7 — Botón 1
8 — Punta del lápiz
9 — Izquierda
10 — Rueda de desplazamiento
11 — Derecha
La luz LED de la tableta digital es el indicador principal para el funcionamiento del hardware y dependiendo
del modelo de la tableta digital podría encontrarse en un sitio diferente del que muestra el diagrama superior.
Este LED normalmente está apagado, y sólo se encenderá o apagará como respuesta a varias condiciones.
Compruebe el estado del LED de la tableta digital mientras realice los siguientes pasos:
1. Toque cualquier superficie con la punta del lápiz, o pulse el botón izquierdo del ratón, para "despertarlo"
en el caso de que haya entrado en modo de espera. Puede que la función de ahorro de energía haya
forzado el lápiz o ratón a entrar en modo de espera si ninguno de los dos ha sido utilizado durante un
determinado periodo de tiempo.
2. Cuando la tableta digital se active, el LED se encenderá brevemente, y a continuación se apagará de
nuevo.
3. Cuando la tableta detecte la presencia del lápiz óptico o ratón, el LED parpadeará despacio. Esto pasa
cuando la punta del lápiz planee sobre el área de trabajo de encima de la tableta o esté colocada encima
de ésta.
4. Cuando pulse un botón del cilindro del lápiz, o haga clic en cualquier botón del ratón, el LED se encenderá.
5. Planear encima o mover el lápiz o el ratón por el área de trabajo hará que el cursor se mueva por la
pantalla.
Importante: Tras haber instalado el controlador de dispositivo de la tableta de forma correcta,
aparecerá un pequeño icono de tableta (
la esquina inferior derecha de la pantalla.
) en su barra de sistema, que se encuentra generalmente en
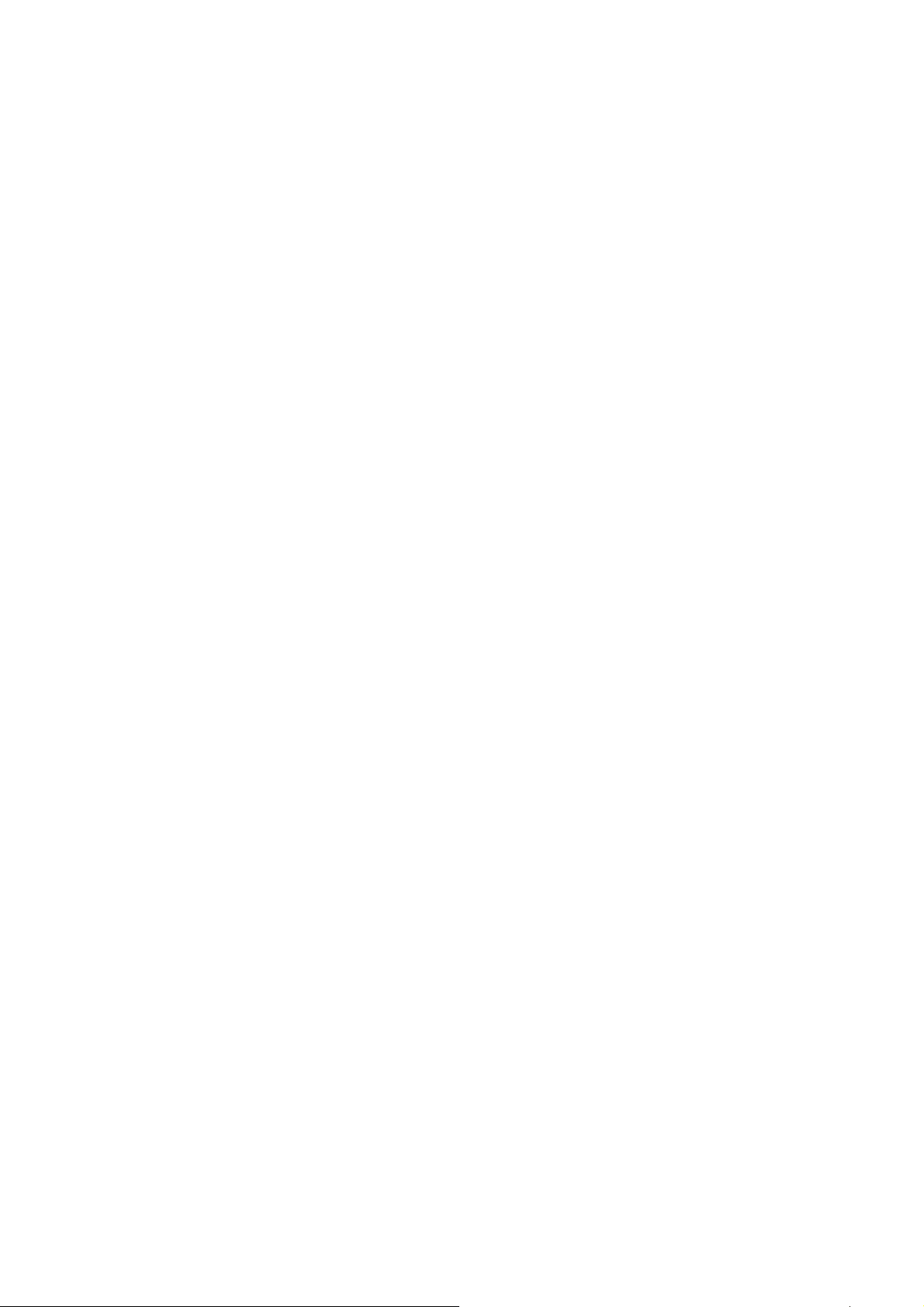
ESPAÑOL
7. Consejos de Utilización
7.1 Pulsar el botón izquierdo del ratón
Si el ratón no reacciona después de no utilizarlo durante un instante, pulse el botón izquierdo para
"despertarlo" del modo de espera.
7.2 Dar un toque con el lápiz óptico antes de utilizarlo
Antes de utilizar el lápiz, o después de no utilizarlo durante unos minutos, pruebe el lápiz en cualquier
superficie de la tableta para "despertarlo" del modo de espera.
7.3 Doble toque de punta
Para mejores resultados, cuando haga un doble toque con el lápiz (equivalente a un doble clic con el ratón),
intente mantener la punta del lápiz en la superficie de la tableta, o por lo menos intente levantar la punta del
lápiz lo más rápido posible antes de realizar el segundo toque.
7.4 Guardar el lápiz
Para guardar el lápiz, asegúrese de que la punta no toca nada, y en especial, no deje el lápiz en posición
vertical con la punta hacia abajo dentro de una taza o portalápices. Aunque la posibilidad sea baja, presionar
la punta del lápiz causará una pérdida constante de la batería del lápiz. Coloque el lápiz en un portalápices, o
gire la punta del lápiz hacia arriba o en horizontal con la punta libre de presión de otros objetos.
7.5 Función de desplazamiento del lápiz digital
El lápiz óptico tiene la misma función que el ratón para las páginas de desplazamiento. Pulse el primer botón
del lápiz óptico (la misma función que el botón del medio del ratón) por encima de la zona de trabajo de la
tableta.
7.6 Utilizar un lápiz sin ratón
Puede utilizar la tableta digital sin ningún ratón. Cuando quite el ratón, asegúrese de retirar completamente
también el dispositivo. Retire el dispositivo del ratón seleccionando [Inicio] ► [Configuración] ► [Panel de
Control] ► [Gestor de Dispositivos], pulse el signo “+” para mostrar el dispositivo del ratón, y seleccione para
retirarlo, y finalmente reinicie su ordenador.
No utilice más de dos dispositivos al mismo tiempo, aunque el cursor de la pantalla esté fluctuando o
no se mueva.
 Loading...
Loading...