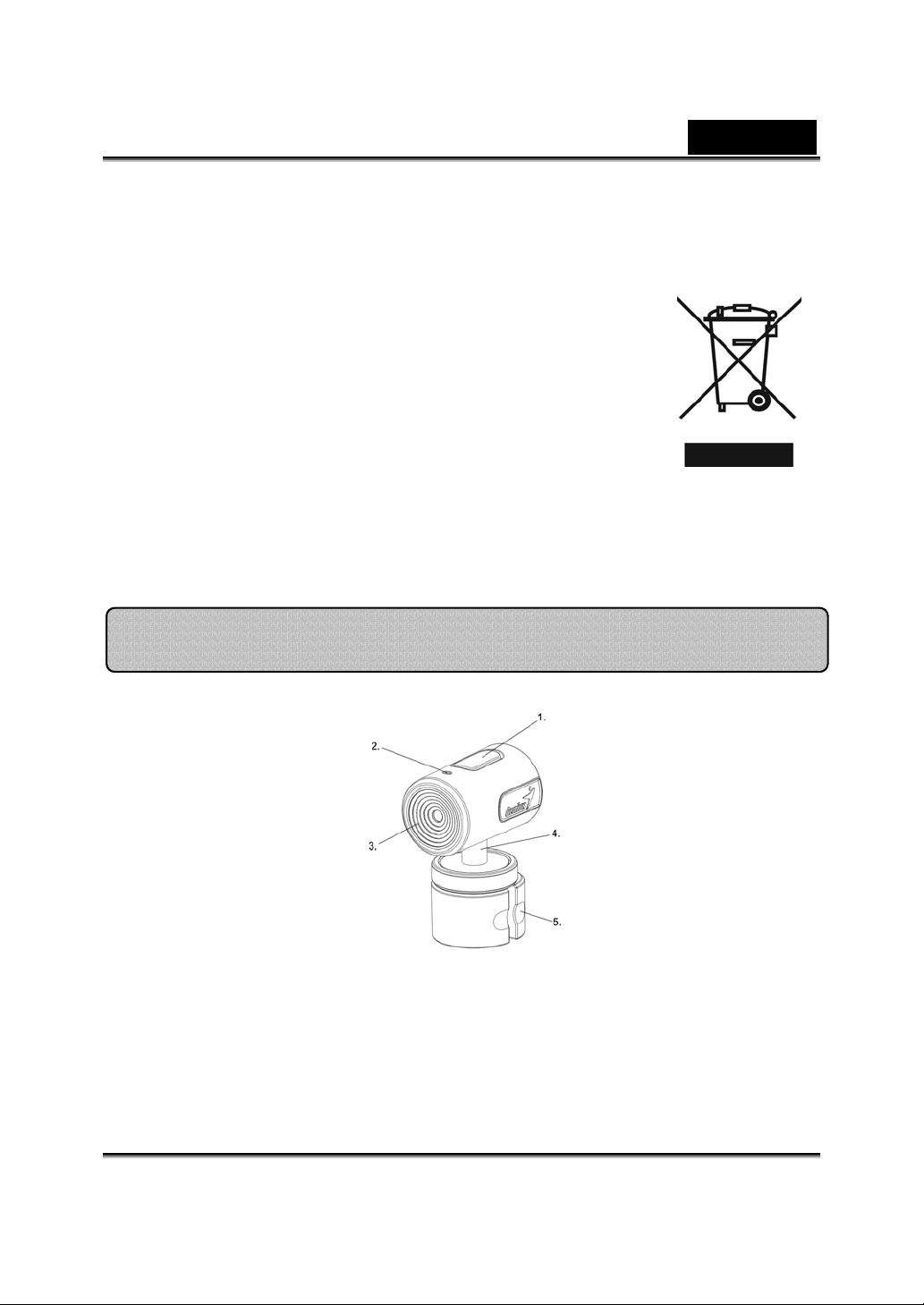
Türkçe
Avrupa Ülkelerindeki Ayrı Toplama Sembolü
Bu sembol, bu ürünün ayrı olarak toplanması
gerektiğini göstermektedir.
Aşağıdakiler yalnızca Avrupa ülkelerindeki
kullanıcılara uygulanmaktadır:
z Bu ürün, uygun bir toplama noktasında ayrı
toplamaya tabi tutulmalıdır. Bu ürünü bir ev atığı
olarak işleme tabi tutmayınız.
z Daha fazla bilgi için, satış bayinizle veya atık yönetimi ile ilgili olan
belediye birimi ile irtibat kurunuz.
Look 320S Cihazının Özellikleri
1.
2.
SnapShot
Düğmesi
LED Göstergesi
Çekim düğmesine basarak gerçek-zamanlı
fotoğraflar çekebilirsiniz.
Look 320S başarılı bir şekilde PC’ye bağlandığında,
LED göstergesi yanacaktır.
-1-
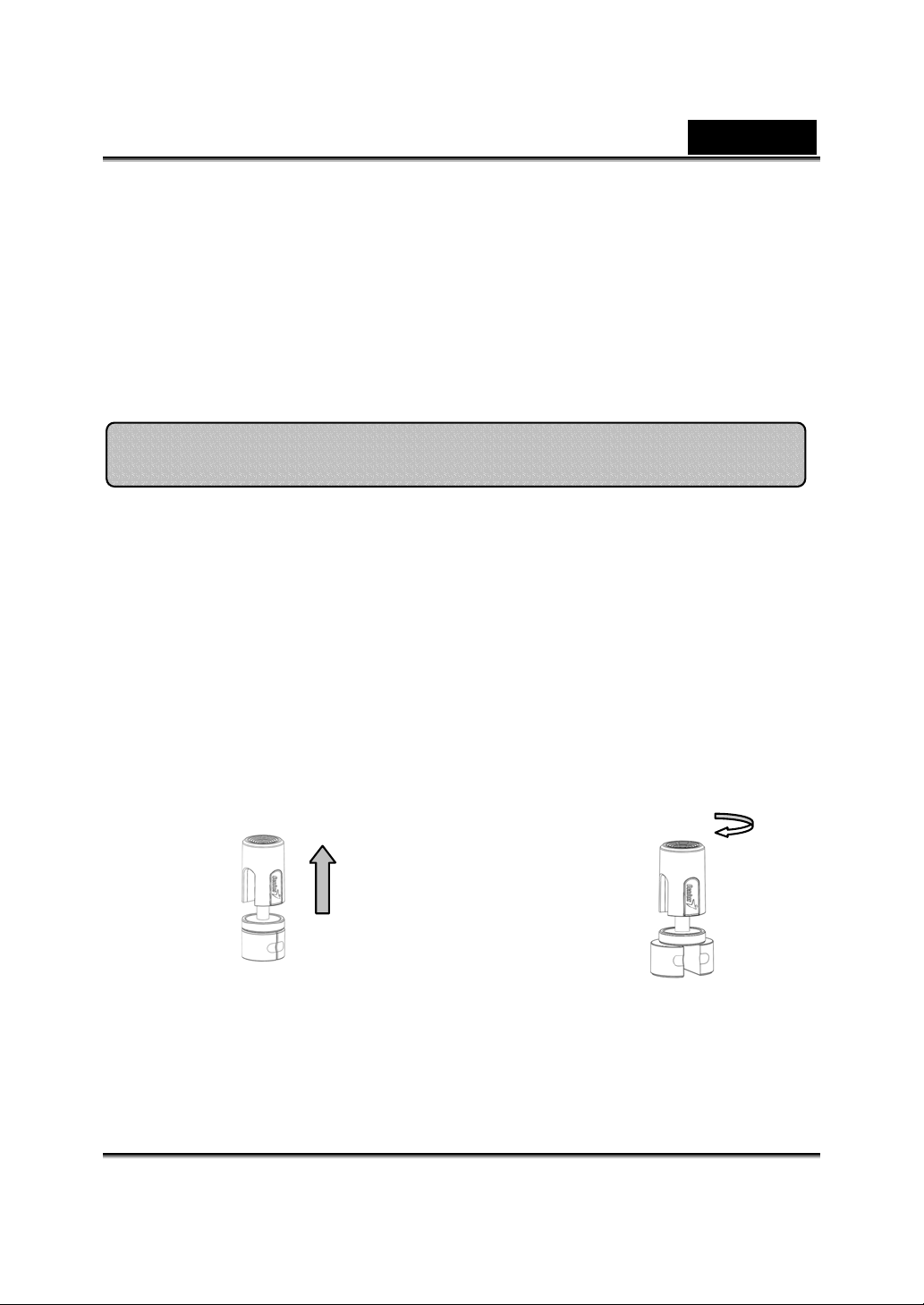
Türkçe
3.
4.
5.
Look 320S Özel Klips Taban Dizaynı
Look 320S bir masanın üstüne yerleştirilmek veya dizüstü bilgisayar ya da düz panel
monitör üzerine klipsle tutturulmak üzere dizayn edilmiştir.
Destek boğazının 2 kısmı olduğunu not ediniz.
Klips tabanı düzgün şekilde kullanmak için, aşağıdaki adımları takip ediniz.
1 Siyah halkayı tutunuz ve
Sabit OBJEKTİF
Destek Boğazı
Klips taban
webcam’in üst kı sm
doğru çekiniz.
Odağı ayarlamanıza gerek yoktur. Etkili görüntü
mesafesi 60cm ila 300cm arasındadır.
Destek boğazı, uzunluğu ayarlamak üzere yukarı
doğru çekilebilir veya aşağıya doğru itilebilir.
Destek boğazı, konumu ayarlamak üzere ileri veya
geri hareket ettirilebilir.
Cihazın gövdesini saat yönünde veya saat yönünün
tersine çevirerek klips tabanı ayarlayabilirsiniz.
2Siyah halkayı tutunuz ve tabanı
ını yukarı
açmak üzere gövdeyi saat yönünde
çeviriniz.
Siyah Halka
-2-
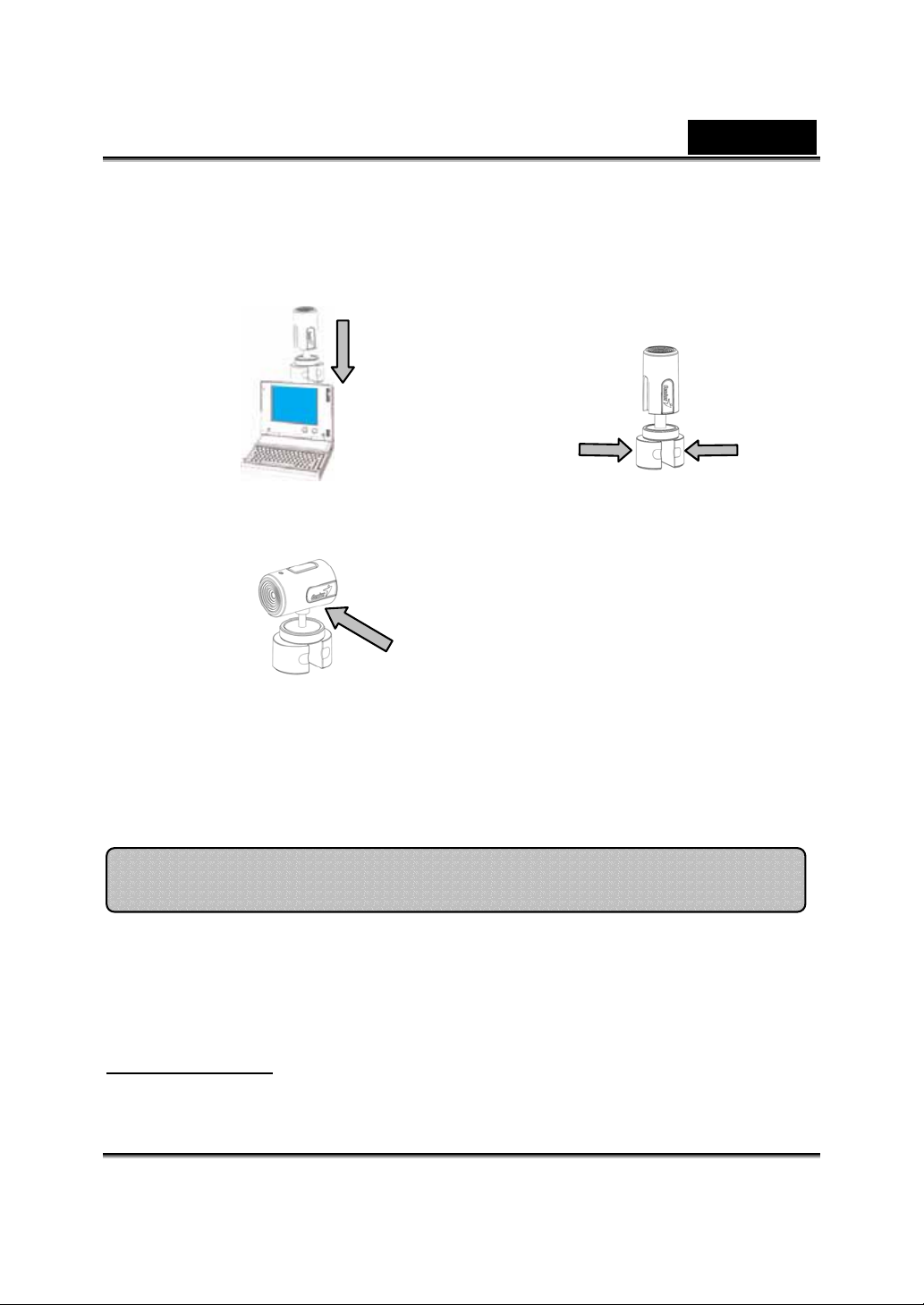
3 Look 320S cihazını dizüstü
bilgisayarınıza veya düz panel
monitörünüzün üzerine
yerleştiriniz.
5 Şimdi, gövdeyi istediğiniz konuma
getirebilirsiniz.
Türkçe
4Tabanı ayarlamak üzere gövdeyi
saat yönünde veya saat yönünün
tersine çeviriniz veya ayar için
elinizi kullanınız.
6 Her hangi bir zamanda webcam’i
herhangi bir konuma
ayarlayabilirsiniz.
7
Donanım kurulumunu bitirdikten
sonra, yazılım kurulumunu
başlatmak üzere bir sonraki bölüme
geçiniz.
Look 320S’in Kurulumu
1. Lütfen önce sürücüyü kurun, sonra Look 320S’ı USB portuna
bağlayın.
2. Look 320S sürücüsünün kurulumu
Windows Ortamı
a. Look 320S Kurulum CD’sini CD-ROM sürücüsüne takınız.
-3-
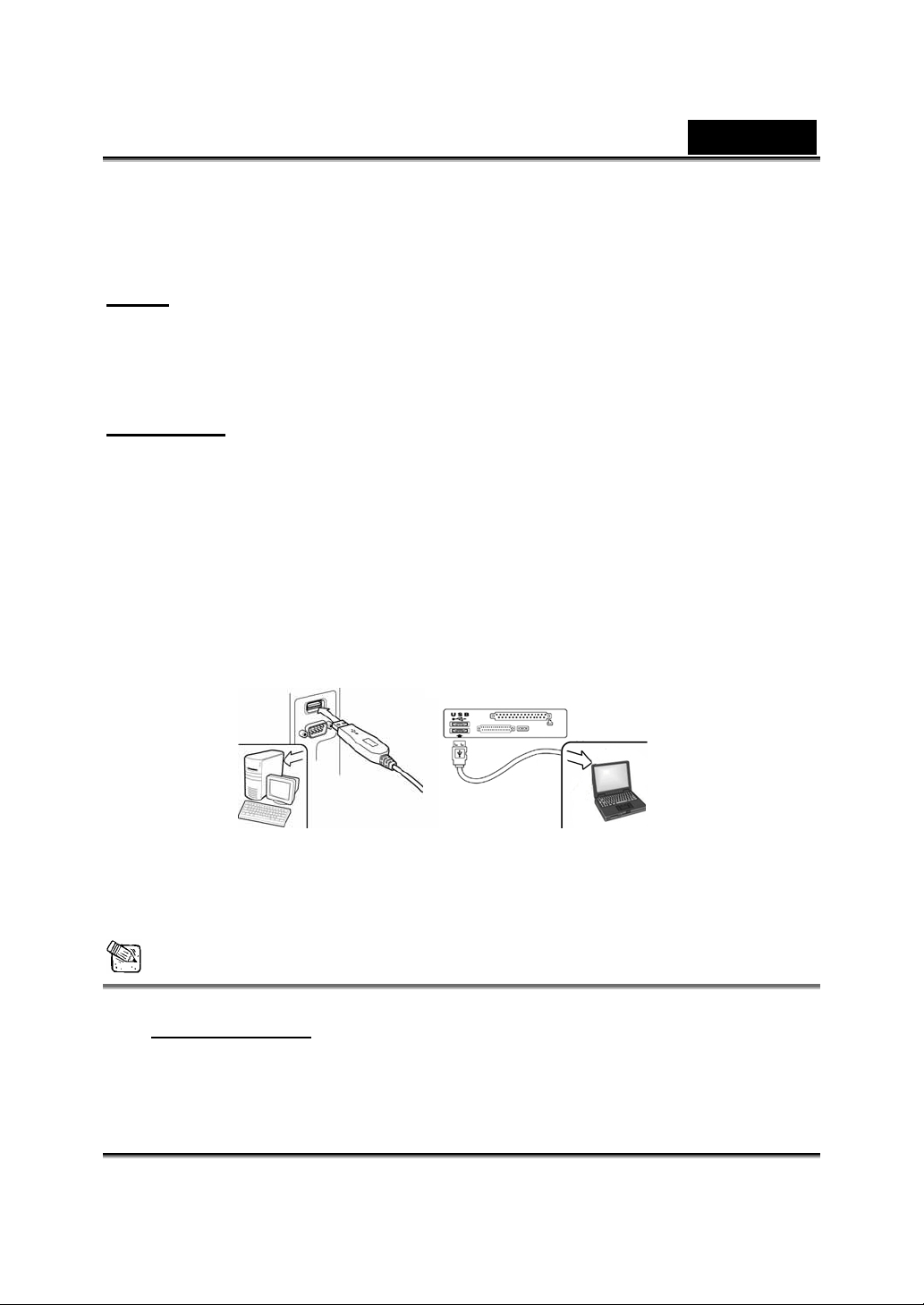
Türkçe
b. Autorun ekranı kurulum ekranında belirecektir. “Driver”
tıklayınız ve sonrasında basitçe ekran talimatlarını takip ediniz.
c. CD’den DirectX’i kurunuz.
Uyarı:
ediniz:
Mac Ortamı
3. Look 320S’in USB kablosunu bilgisayarınızın ya da dizüstünün
Eğer Autorun ekranı başlamazsa lütfen aşağıdaki adımları takip
z “Start Menu” tıklayınız.
z D:\SETUP.EXE yazınız ve sonrasında Enter tuşuna basınız.
(Eğer D sürücüsü CD-ROM ise)
a. Look 320S Kurulum CD’sini CD-ROM sürücüsüne takınız.
b. CD-ROM sürücüsüne çift tıklayınız.
c. “Look 320S Driver OSX 1.0” klasörünü tıklayınız.
d. “Look 320S Driver Install” tıklayınız ve daha sonra basitçe
ekran talimatlarını takip ediniz.
e. Bilgisayarınızı yeniden başlatınız
USB portuna takınız.
4. Ya zılım ve donanım kurulumunu tamamlayınız. Video konferans
gerçekleştirmek ya da arkadaşlarınızla sohbet etmek için
istediğiniz yazılımı kurabilirsiniz.
NOT
Sürücü kurulumunu sistemden kaldırmak için:
Windows Ortamı:
çubuğuna gidiniz ve şu yolu izleyiniz “Start Æ Program Æ Look 320S Æ
“Uninstall” tı klayınız ve sonrasında sürücüyü kaldırmak için ekran
talimatlarını takip ediniz.
Sürücü kurulumunu kaldırmak için, lütfen görev
-4-
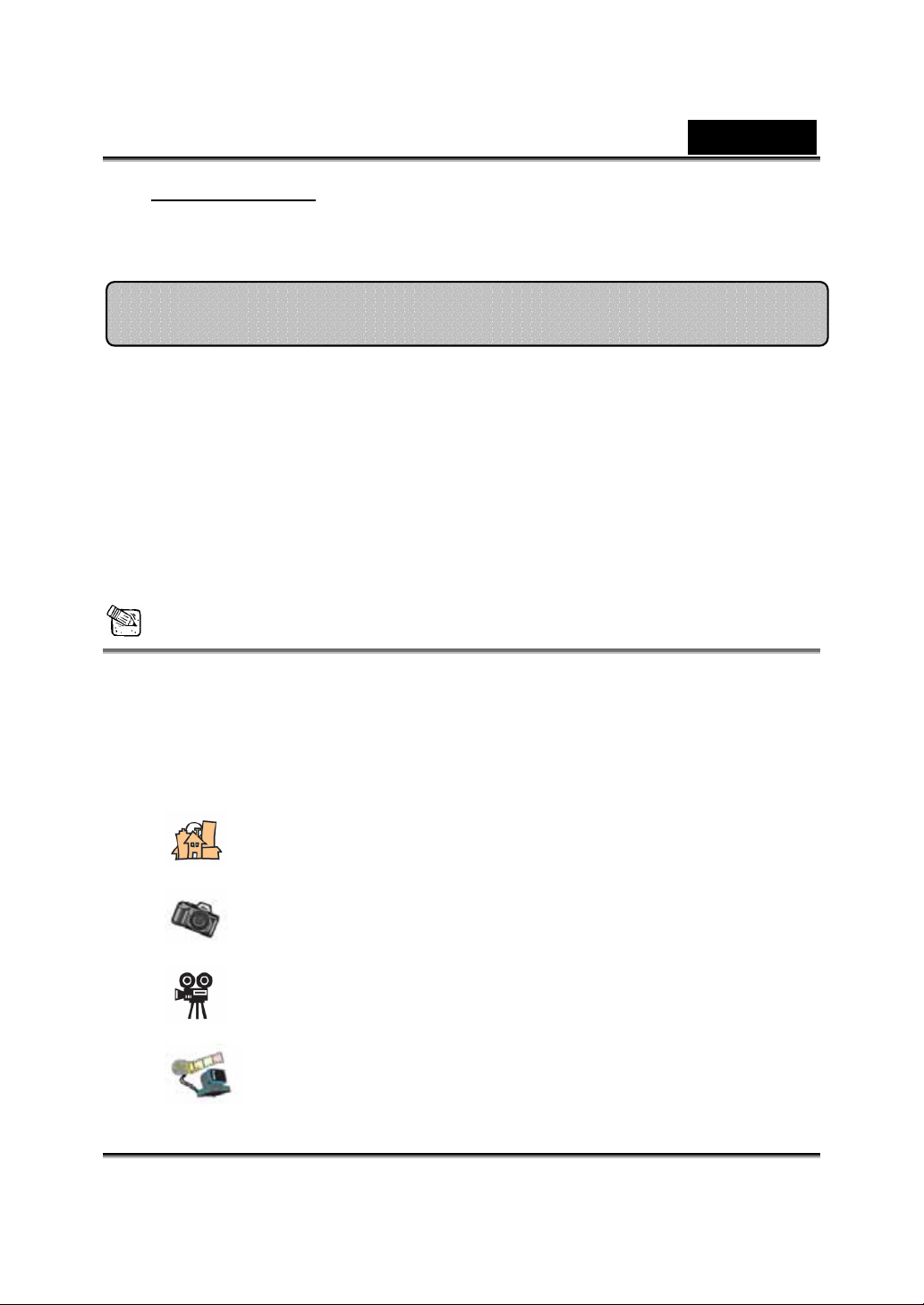
Türkçe
Mac OS X Ortamı:Lütfen Look 320S kurulum CD’sini CD-ROM
sürücüsüne yerleştiriniz Æ “Look 320S Drive OSX 1.0” klasör dosyasına
gidiniz Æ “Look 320S Uninstall” tıklayınız Æ Sürücüyü kaldırmak için
ekran talimatlarını takip ediniz.
Genius Uygulaması (Yalnızca Windows)
Gerçek zamanlı çekim ya da basit bir güvenlik fonksiyonu
kaydetmek ve icra etmek için yazılımımızı kullanabilirsiniz.
Ya z ılımı yürütmek için, lütfen görev çubuğuna gidiniz ve şu yolu
takip ediniz “Start”Æ “Program” tıklayınız Æ “Look 320S”
seçiniz Æ “Look 320S tıklayınız.
Ya da “Look 320S” kısayolunu basitçe tıklayarak yazılımı
çalıştırabilirsiniz.
NOT
Look 320S sürücüsünü kurduktan sonra sistem, Genius Uygulaması
kullanıldığında çektiğiniz resimleri kaydetmek için otomatik olarak bir dosya
(C:\WINDOWS\Album ya da C:\WINNT\Album) yaratacaktır.
1. Başlıca ikonların tanımları
Ön izleme modu
Enstantane çekim
Video Klip Modu
Güvenlik izleme sistemi
-5-
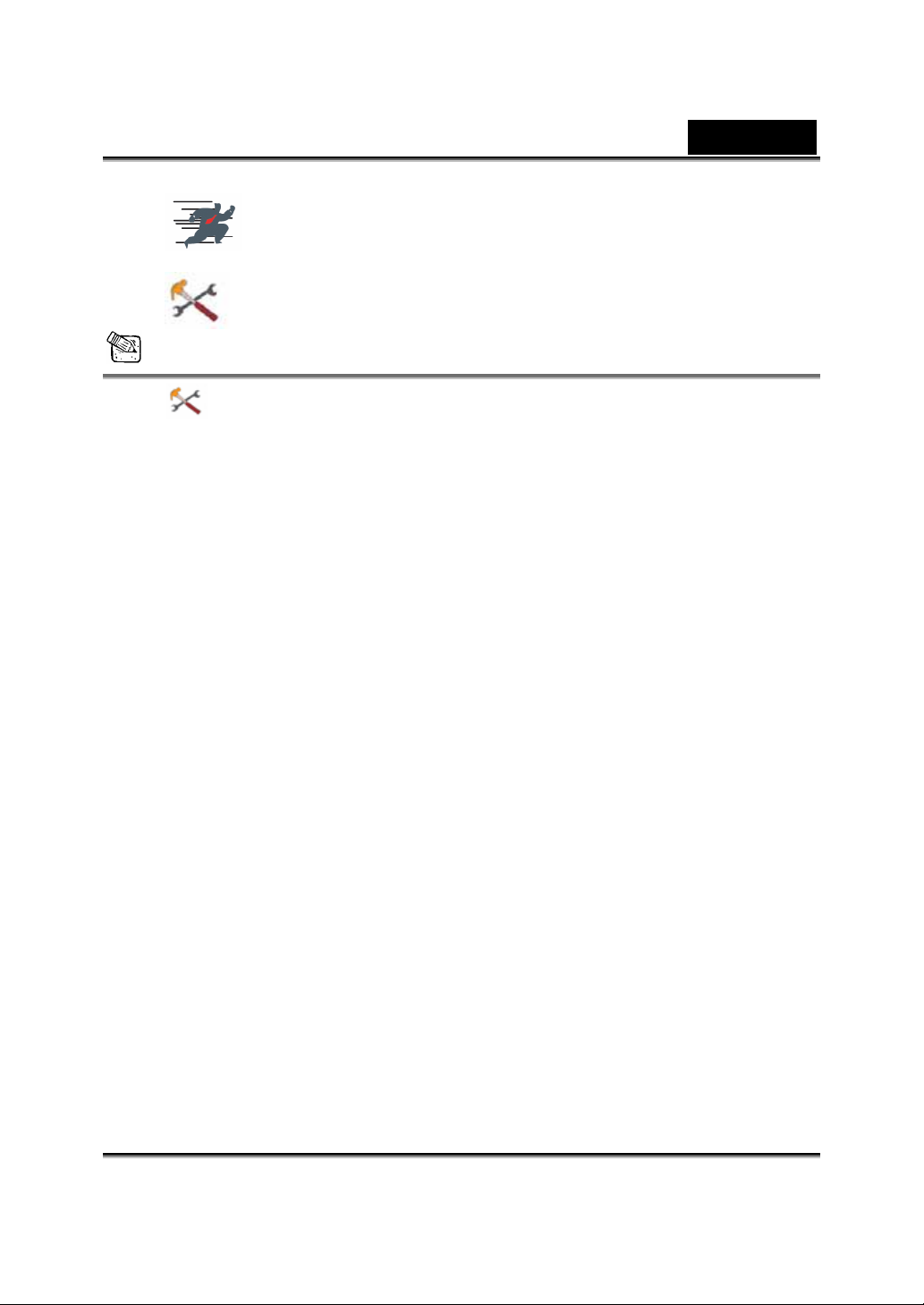
Türkçe
Genius UI Çıkış
Makine Kontrol
NOT
Kamera kontrol kısmında, farklı durumlarda kameranızın
kişiselleştirilmiş değerlerini ayarlayabilirsiniz.
-6-
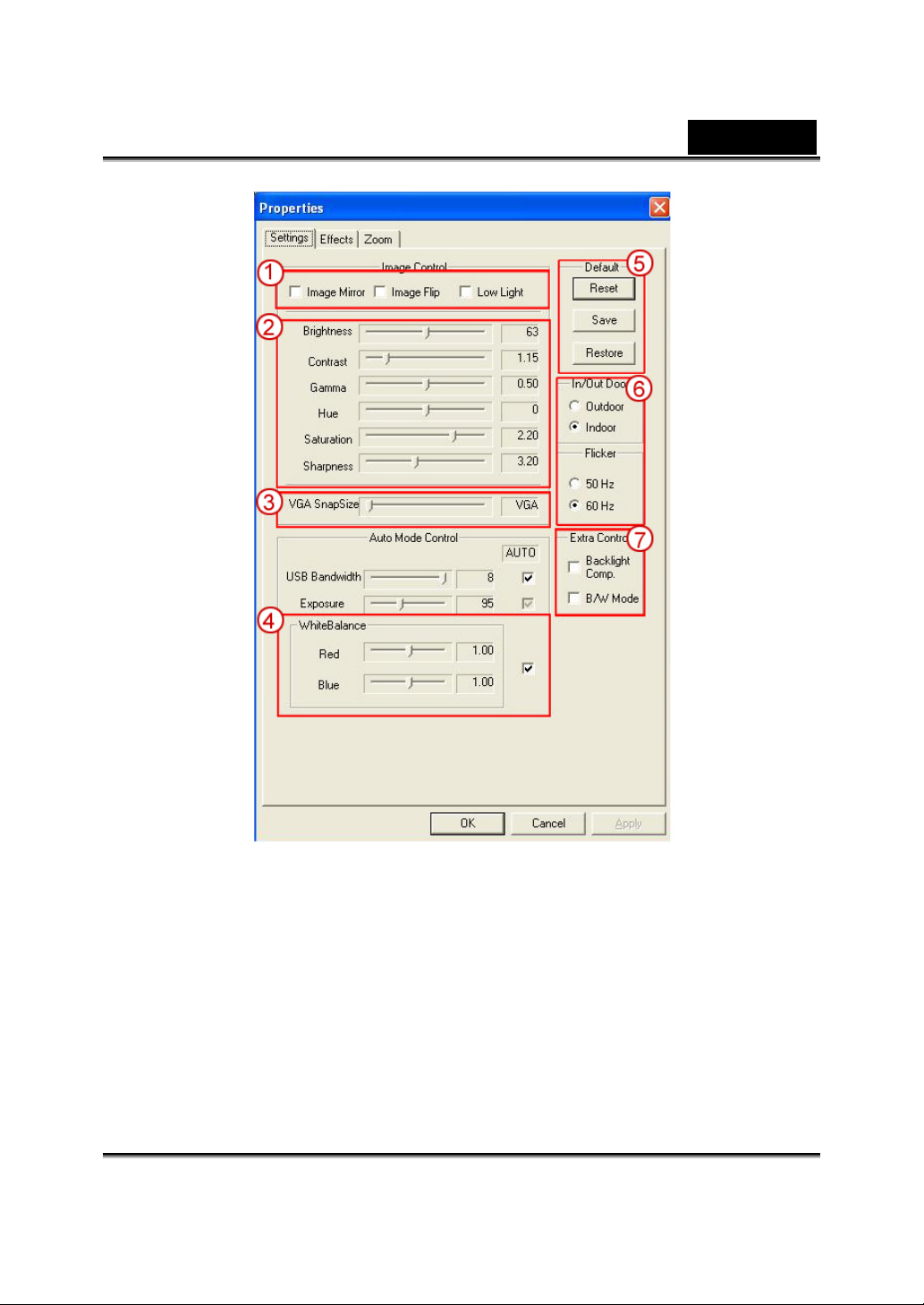
Türkçe
-7-
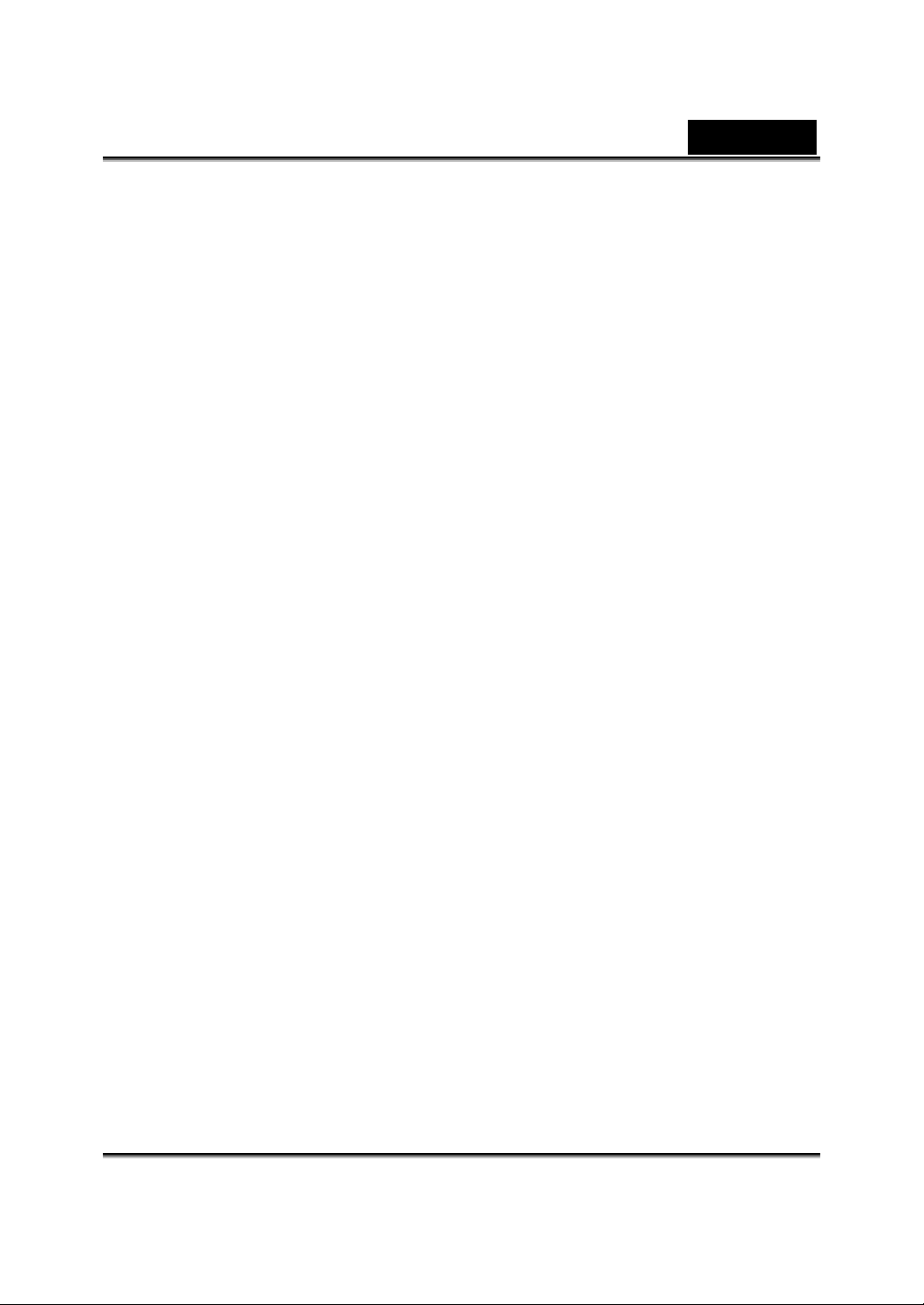
Türkçe
“Image Mirror” veya “Image Flip” seçerek fotoğrafı yatay ya da dikey olarak
1
çevirebilirsiniz.
Işık yetersiz olduğu zaman, daha berrak bir çekim için “Low Light”
tıklayabilirsiniz.
2 Farklı şartlar ve ortamlar için farklı değerler ayarlayabilirsiniz.
Bir fotoğraf çekimi yapmak istediğinizde, istediğiniz çözünürlüğü seçmek üzere
3
çubuğu sürükleyebilirsiniz.
VGA: 640 x 480 SVGA: 800 x 600
XGA: 1024 x 768 SXGA1280 x 960
Değerleri, fotoğraf görünümü maksatlı olarak ayarlayabilirsiniz. Değerleri
4
ayarlamadan önce, “Auto” kısmının işaretini kaldırmanız gerekmektedir.
Fabrika ayarlarına dönmek için “Reset” tıklayınız.
5
Önceki ayarlara dönmek için “Restore” tıklayınız.
Ayarl adığınız değerleri kaydetmek için “Save” tıklayınız.
Web kamerayı kullandığınız ülkeye bağlı olarak doğru frekansı seçiniz. (Bunu
6
yapmadan önce, “Indoor” seçmeniz gereklidir.)
-- Eğer web kameranız arka ışıklı bir konumda yerleşik ise, daha keskin bir
7
görüntü elde etmek için “Backlight compensation” tıklayabilirsiniz.
-- “B/W Mode” tıklayarak bir siyah-beyaz fotoğraf efekti elde edebilirsiniz.
-8-
 Loading...
Loading...