Genius LOOK 316 User Manual [es]
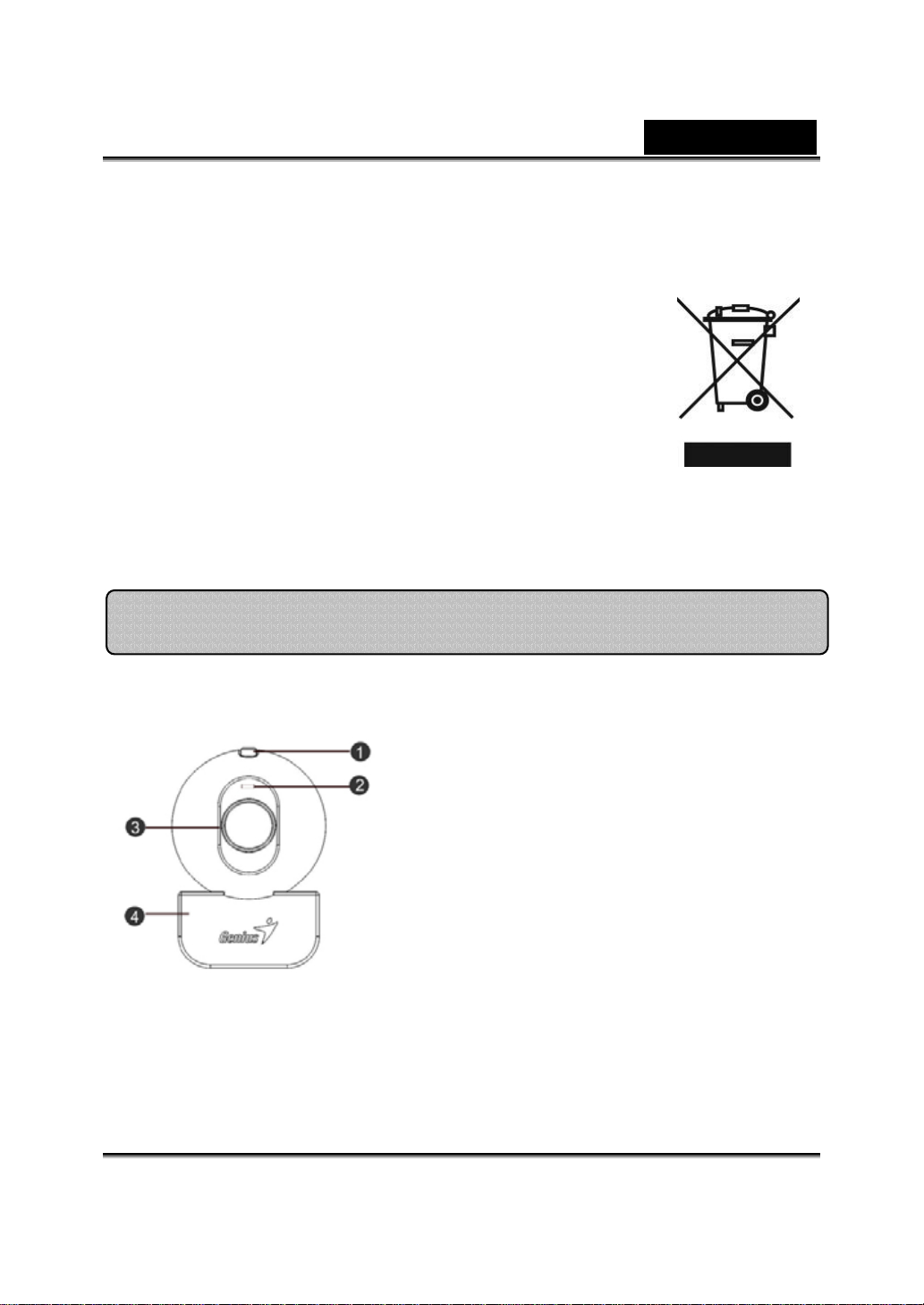
ESPAÑOL
Símbolo de recogida selectiva en países europeos
Este símbolo indica que este producto debe
eliminarse por separado.
Las cláusulas sigu ientes se aplican ú n i camente a los
usuarios de países europeos:
z Este producto debe recogerse separadamente en
un punto de recogida adecuado. No elimine este
producto con la basura normal.
z Para más información, póngase en contacto con el vendedor o las
autoridades locales encargadas de la gestión de residuos.
Características de Look 316
Botón de captura de pantalla
1.
Puede pulsar el botón de captura de
pantalla para capturar imágenes.
Indicador LED
2.
Cuando el Look 316 esté conectado, el
indicador LED se encenderá.
Lente
3.
Ajuste el enfoque girando la lente.
Patas giratorios y clip de la base
La base flexible permite al Look 316
4.
sostenerse . La base con pinza
ajustable puede medir hasta 14 mm.
-1-
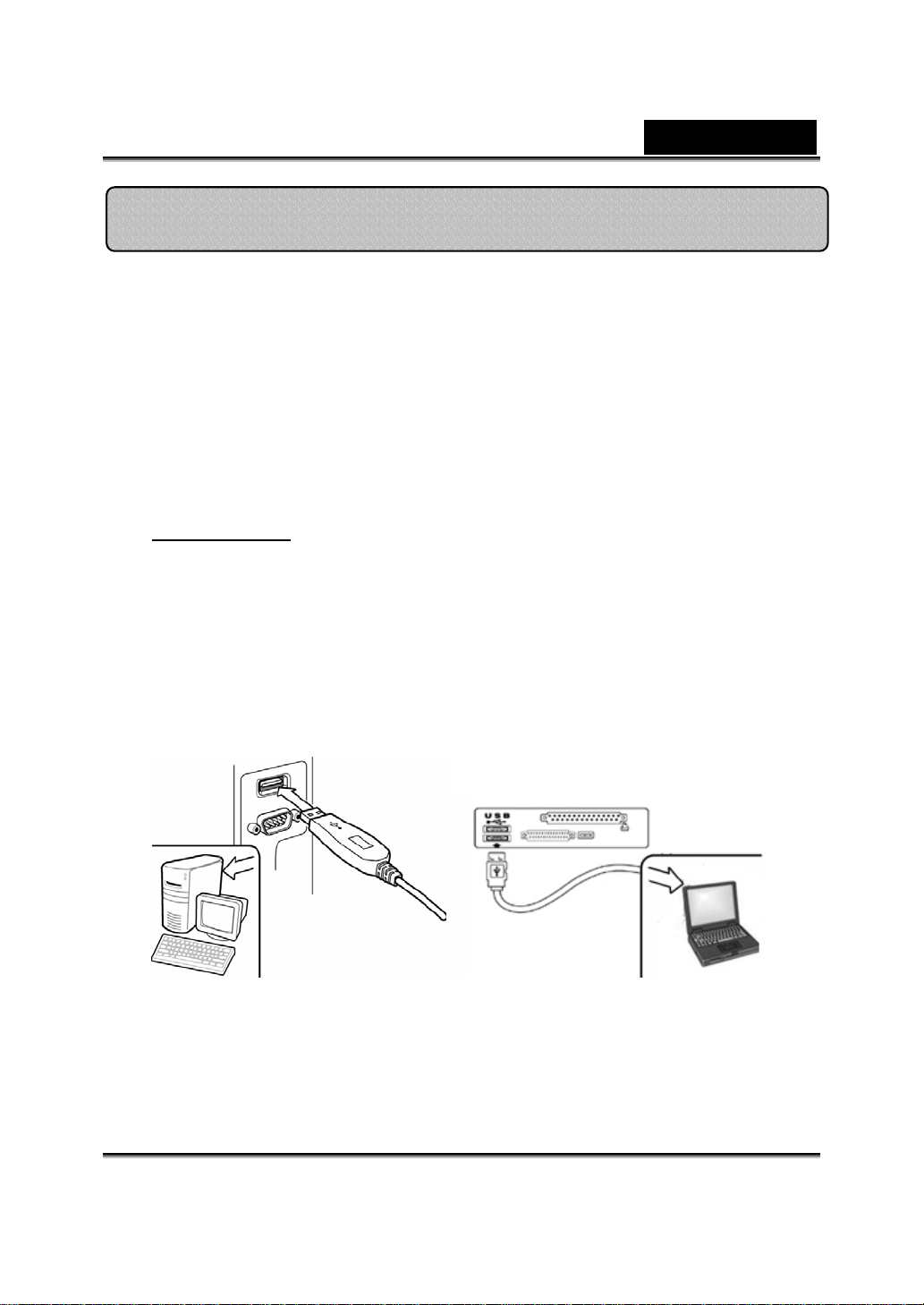
ESPAÑOL
Instalación de Look 316
1. Instale el controlador antes de conectar la Look 316 al
puerto USB.
2. Instalación del controlador de Look 316
a. Inserte el CD de instalación de Look 316 en la unidad de
CD-ROM.
b. La pantalla de Ejecución Automática dará paso a la pantalla de
instalación. Haga clic en “Driver” (“Controlador”) y a
continuación siga las instrucciones que aparecen en pantalla.
c. Instale DirectX desde el CD.
Advertencia: Si no aparece la pantalla de Ejecución Automática,
por favor siga estos pasos:
z Haga clic en “Start Menu” (“Menú Inicio”)
z Teclee D:\SETUP.EXE, y a continuación haga clic en la
tecla Enter (Intro). (Si su CD-ROM está en la unidad D)
3. Inserte el cable USB de su Look 316 en el puerto USB de su
PC o de su portátil.
4. Complete la instalación del software y el hardware. Puede
instalar el software que desee utilizar para celebrar
videoconferencias o para hablar con sus amigos.
-2-
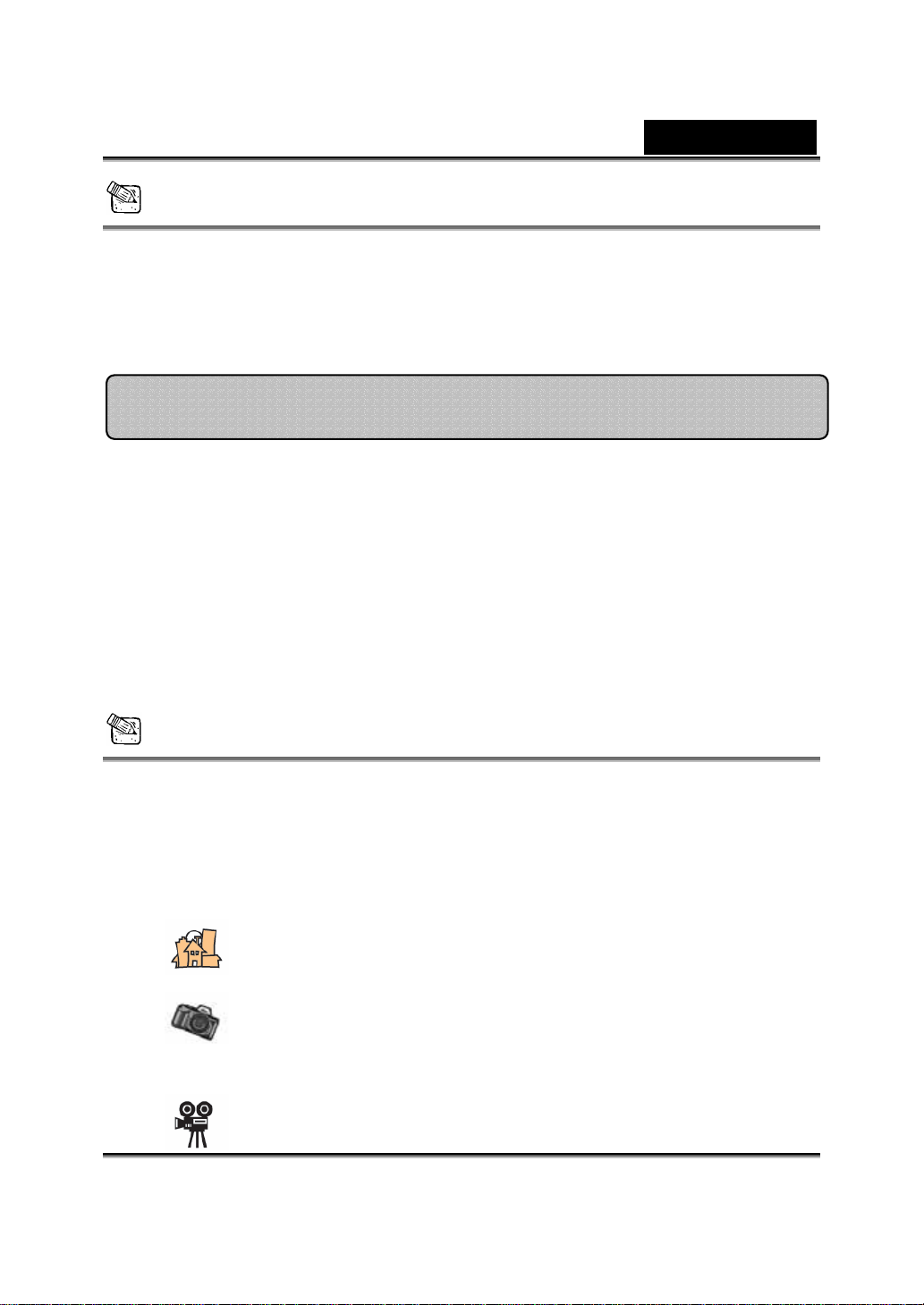
ESPAÑOL
NOTA
Para eliminar la instalación del driver:
Para eliminar la instalación del controlador, por favor, vaya a la barra de
tareas y siga “Start” (Inicio) Æ Program(Programas) Æ Look 316 Æ Haga
clic en “Uninstall” (“Desinstalar”) y, a continuación, siga las in strucciones
que aparecen en pantalla para eliminar el controlador.
Aplicación Genius (sólo Windows)
Puede utilizar nuestro software para captar una imagen a
tiempo real o para grabar y ejecutar una sencilla función de
seguridad.
Para ejecutar el software, por favor, vaya a la barra de tareas y
siga “Start” (“Inicio”)Æ haga clic en “Program”
(“Programas”)Æ Elija “Look 316”Æ Haga clic en “Look 316. O
bien puede ejecutar el software haciendo clic en el acceso directo
a “Look 316”.
NOTA
Después de instalar el controlador de Look 316, el si ste ma creará
automáticam ente un archivo (C:\W IND O WS\Album or C:\W INNT\Album)
para guardar las imágenes que vaya a captar utilizando el controlador
Aplicación Genius.
1. Descripciones del icono principal
Modo vista previa
Fotografía
Modo Vídeo Clip
-3-
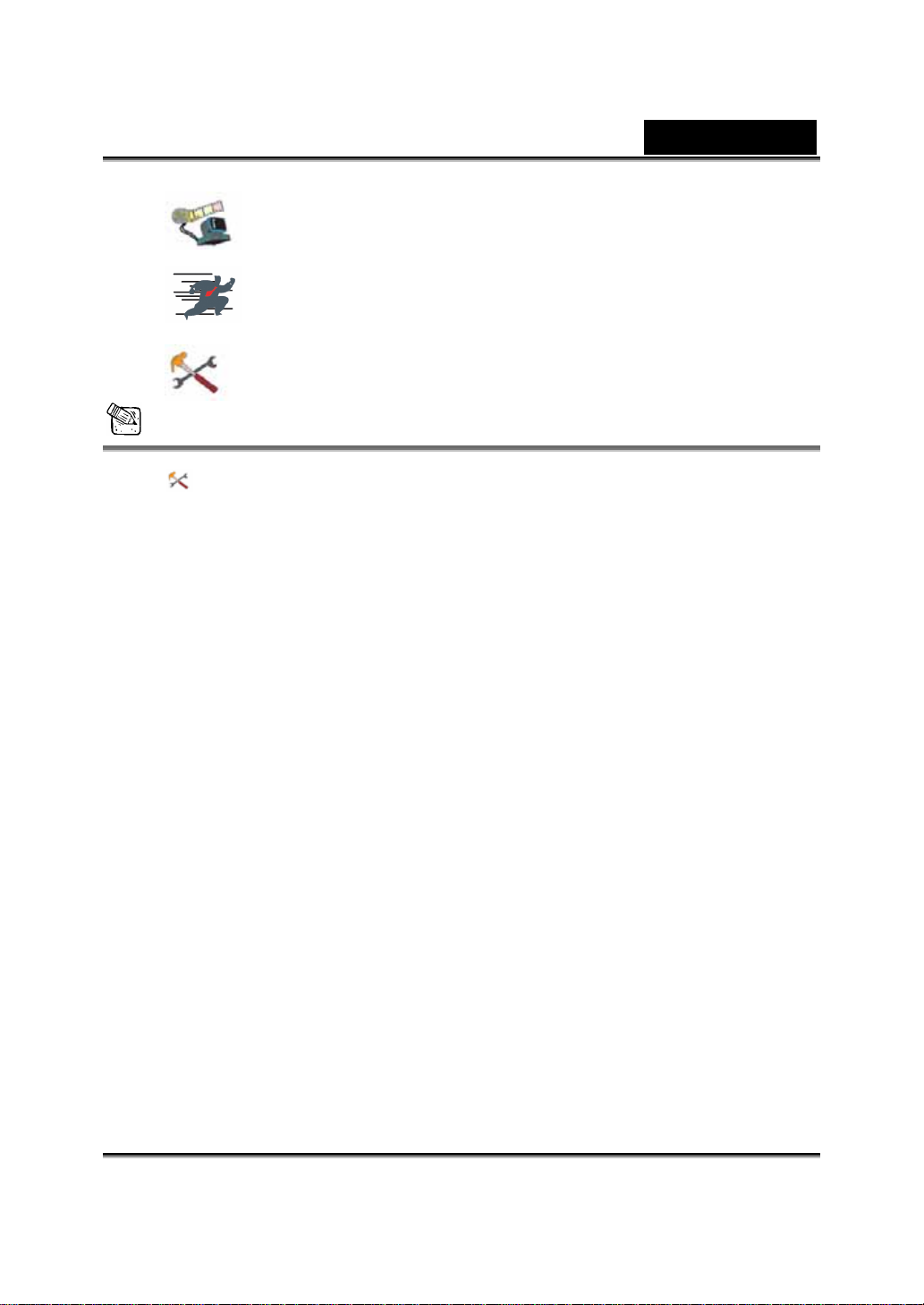
ESPAÑOL
Sistema de control de seguridad
Salir de Genius UI
Control de la cámara
NOTA
En la sección control de cámara, puede ajustar valores personalizados
para su cámara dependiendo de las distintas circunstancias.
-4-
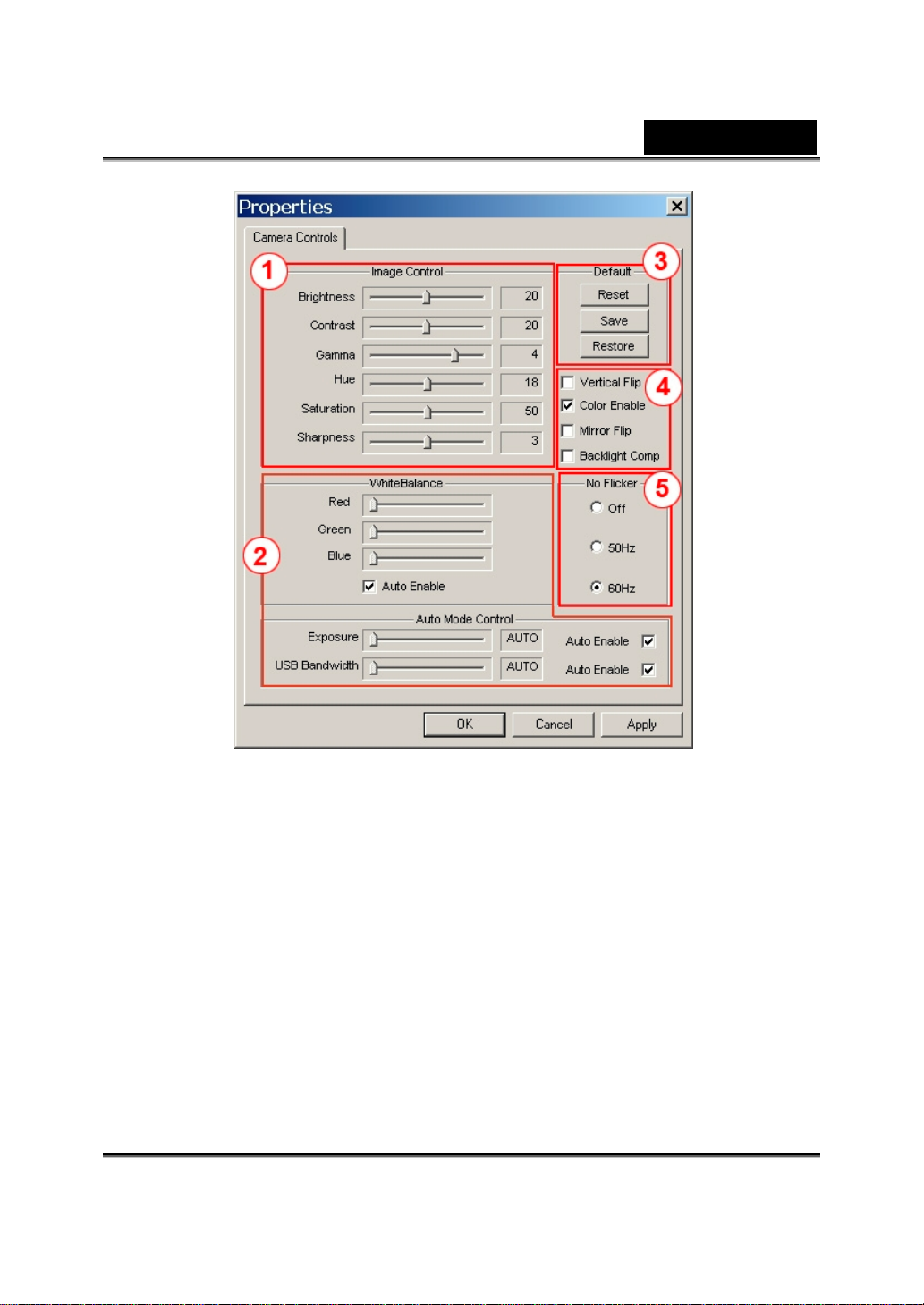
ESPAÑOL
Puede ajustar distintos valores para diferentes circunstancias y entornos.
1
Puede ajustar valores para ajustar la apariencia de la imagen. Antes de ajustar
2
los valores, tiene que desactivar “Auto” para desbloquear.
-Pulse “Reset” (Reiniciar) para regresar a los ajustes del fabricante.
3
-Pulse “Restore” (Restaurar) para regresar a los ajustes anterio re s.
-Pulse “Save” (Guardar) para guardar los ajustes que haya prefijado.
- Puede rotar hor i zontalmente y v e rt icalmente la i ma g en eligiendo “Mirror
4
5
Flip” (Reflejar imagen) o “Vertical Flip” (Rotar imagen).
-Si su cámara web está situada en una po sició n de co nt ra luz, puede hacer clic en
“Compensación de contraluz” para conseguir una imagen más nítida.
Seleccione la frecuencia correcta dependiendo del país en el que utilice la
cámara web.
-5-
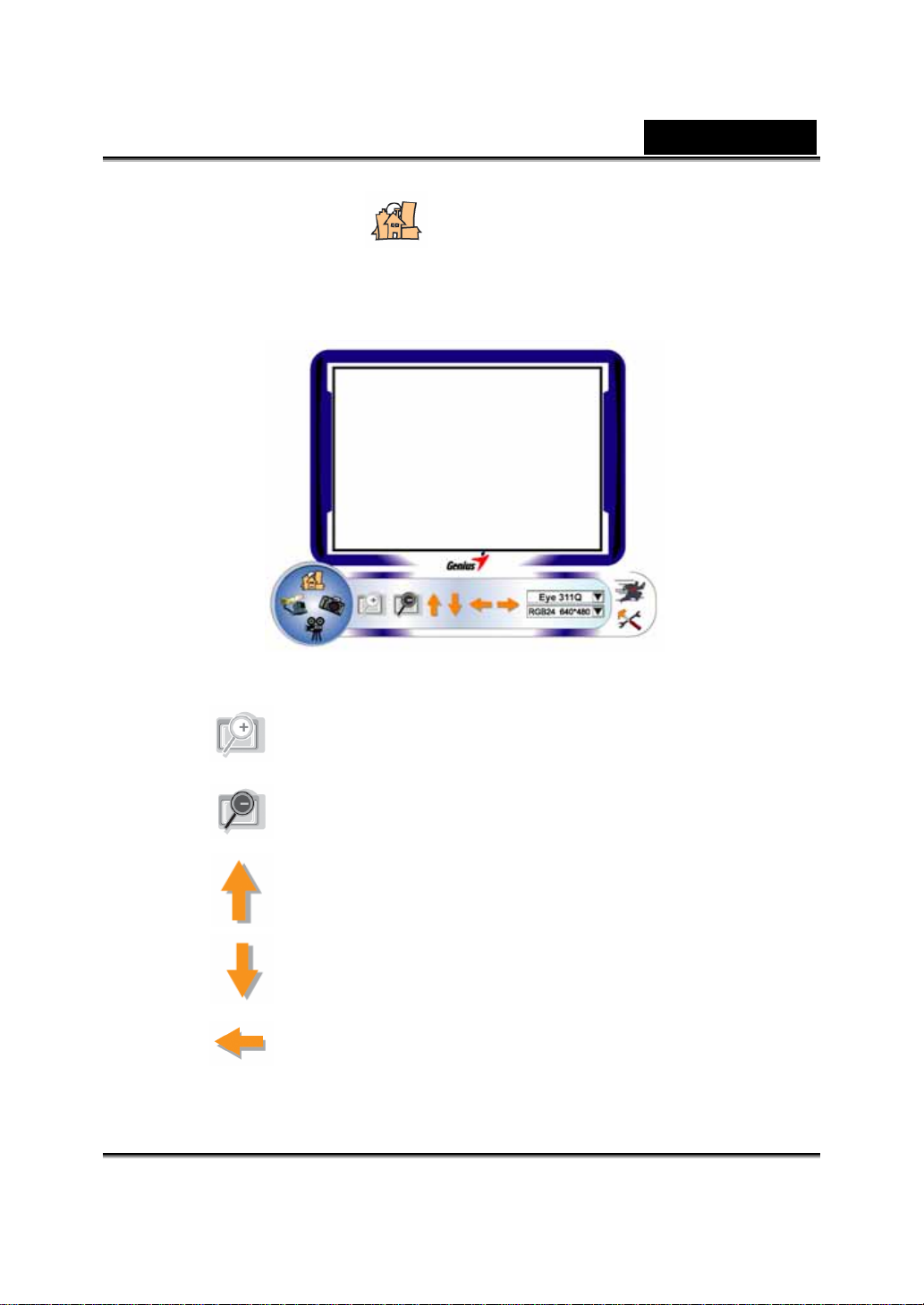
ESPAÑOL
2. Modo V ista Previa
Puede utilizar los botones de función del panel de control para
acercar/alejar el zoom y para desplazarse arriba/abajo/izquierda/derecha.
Acercar la imagen
Alejar la imagen
Mover la imagen hacia arriba
Mover la imagen hacia abajo
Mover la imagen a la izquierda
-6-
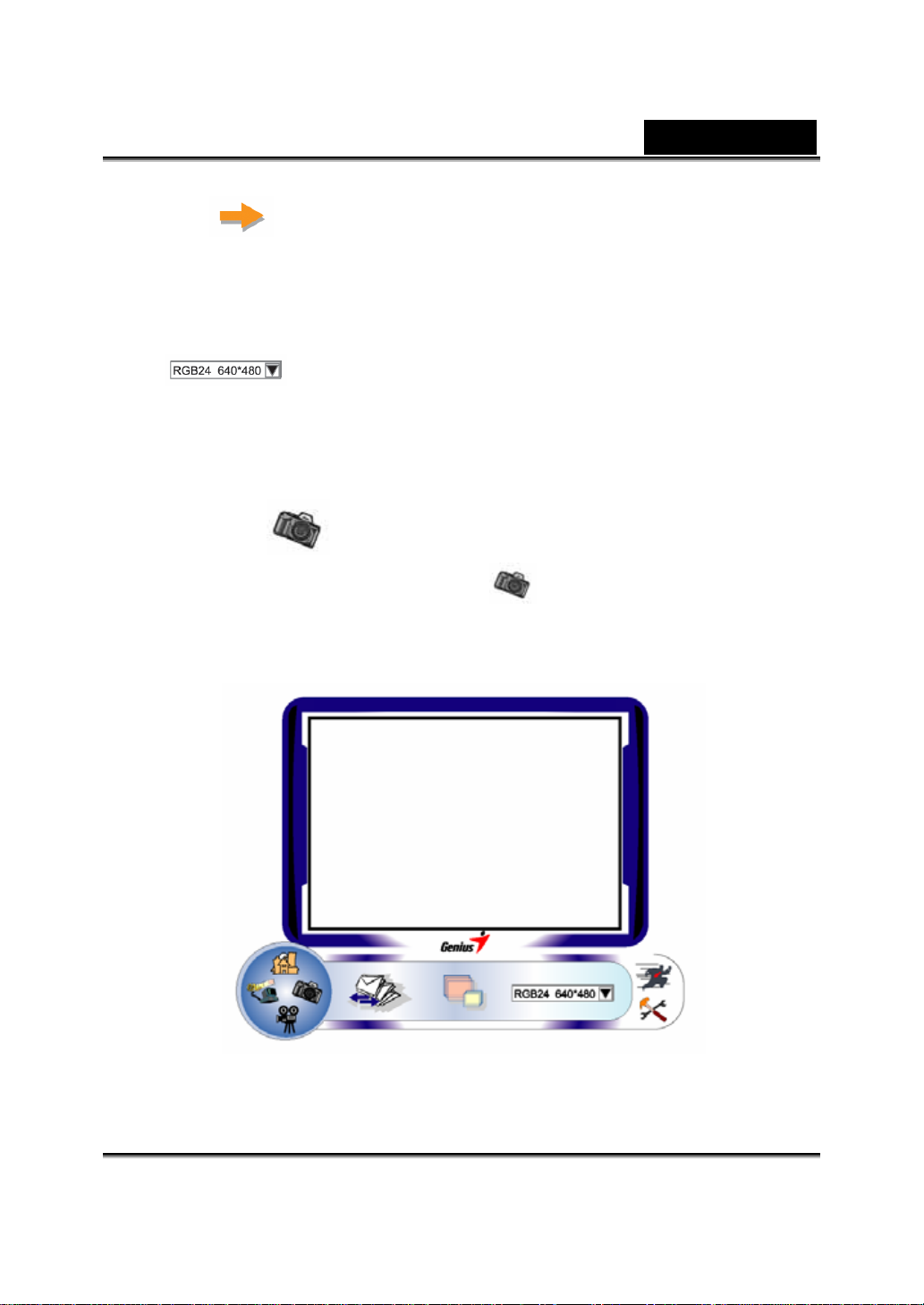
ESPAÑOL
Mover la image n a la derecha
Selección de la resolución
Existen dos categorías de resolución:
I420. Puede seleccionar cinco resoluciones de
imagen disti nta s para cad a un a de e lla s. El tamañ o
del archivo de I420 será menor que el de RGB24.
Por lo tanto, I420 puede ser la mejor elección para
la transmisión.
3. Fotografía
Puede presionar el botón de Fotografía situado en la derecha del
círculo para obtener una imagen al instante y poder compartirla con sus
amigos.
RGB24 y
-7-
 Loading...
Loading...