Genius LOOK 313 MEDIA, LOOK 313 User Manual
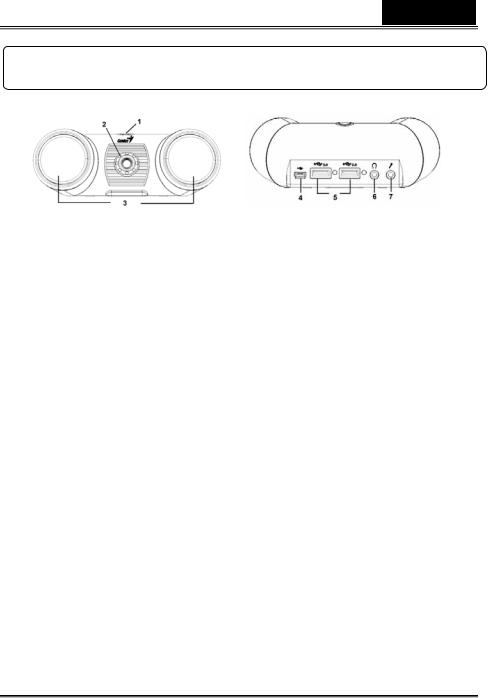
English
Look 313 Media Features
1SnapShot Button
You can press the snapshot button to take the images.
Lens
2-Adjust the focus by twisting the lens.
-Move upward or downward to adjust the view angle
3Speaker
Play the music through this delicate speaker
USB to PC/NB
4Connect the mini-B USB cable to the computer in order to activate the Look 313 Media
5USB2.0 Hub
Connect to the USB device
62-Channel Audio
Connect to the Microphone and headset
-1-
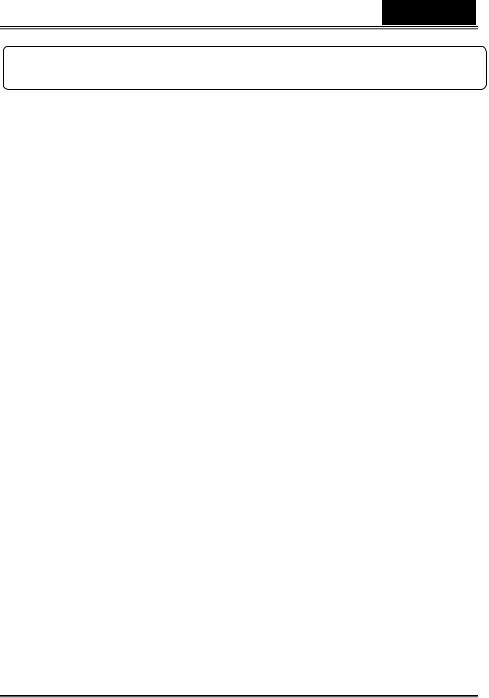
English
Installing the Look 313 Media
1.Please install the driver first and then connect Look 313 Media to the USB port.
2.Installing the Look 313 Media driver
Windows Environment
a.Insert the Look 313 Media Installation CD into the CD-ROM drive.
b.The Autorun screen will bring up the installation screen. Click on “Driver” then simply follow the on-screen instructions.
c.Install “DirectX” from the CD.
Notice: If the Autorun screen doesn’t start, please follow these steps:
zClick on “Start Menu”.
zType D \SETUP.EXE , then click “Enter” key.
(Assume your CD-ROM is in Drive D)
Mac Environment
a.Insert the Look 313 Media Installation CD into the CD-ROM drive.
b.Double click on the CD-ROM drive.
c.Click on the file folder of “Look 313 Media Driver OSX 1.0”.
d.Click on “Look 313 Media Driver Install” then simply follow the on-screen instructions.
e.Restart the computer
Notice:
zThe Look 313 Media can work properly with any video chat software supported video feature and USB web camera. The iChat can’t be supported because it only support the Apple’s web cameras or the IEEE 1394 web camera.
3.Insert the Look 313 Media’s USB cable to your desktop’s or laptop’s USB port. Please follow the instructions to connect the USB cable properly.
-2-
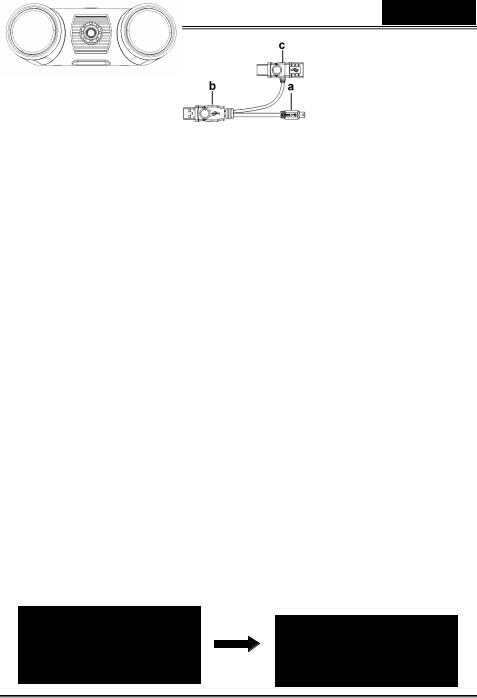
English
a.Mini-B Connector
Please connect the mini-B connector to the Look 313 Media
b.Connect the USB connector as for the power supply
Please connect to the USB connector to the computer’s USB port.
c.Connect the USB connector as for providing more power and being another USB port.
If you connect the high power consumption USB devices to the Look 313 Media’s USB ports, like scanner, digital camera, etc., you will need to connect the USB connector to your computer’s USB port. Meanwhile, this USB connector has the hub feature. So, you can connect the USB device to it as long as it is connected to the computer.
4.Complete software and hardware installation. You can install the software you would like to use for video conferencing or chat with your friends.
5.Speaker Adjustment
For getting the best quality, we will suggest you to clockwise or counterclockwise from the side to the front.
-3-
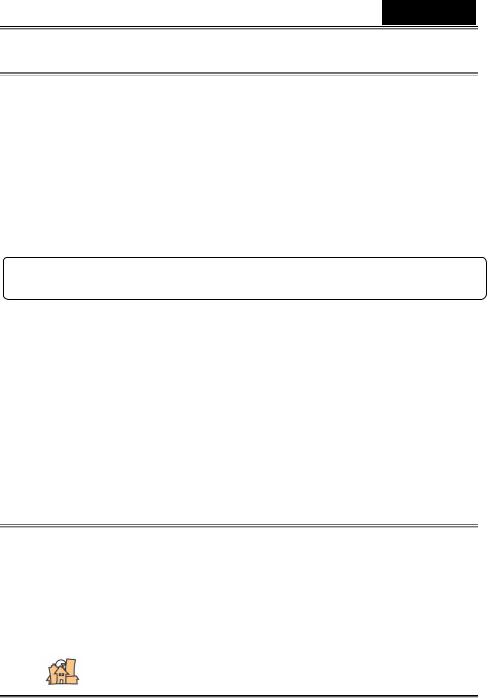
English
 NOTE
NOTE
To remove the driver installation:
Windows Environment:
Please go to the taskbar and follow “Start” Æ “Program” Æ “Look 313 Media”Æ Click “Uninstall”, then follow the on-screen instructions to remove the driver.
Mac OSX Environment:
Please go to the HDD of the operation systemÆ “Application”Æ “Look 313 Media”Æ Click “Uninstall”, then follow the on-screen instructions to remove the driver.
Genius Application (Windows Only)
You can use our software to capture the real-time image, record or execute the simply security function.
To run the software, please go to the task bar and follow “Start”Æ Click “Program”Æ Choose “Look 313 Media”Æ Click “Look 313
Media”. Or you may execute the software by simply clicking the shortcut of “Look 313 Media”.
 NOTE
NOTE
After installing the driver of Look 313 Media, the system will automatically create a file (C:\WINDOWS\Album or C:\WINNT\Album)to save the images you take using the Genius Application.
1.Description for the major icon
Preview mode
-4-
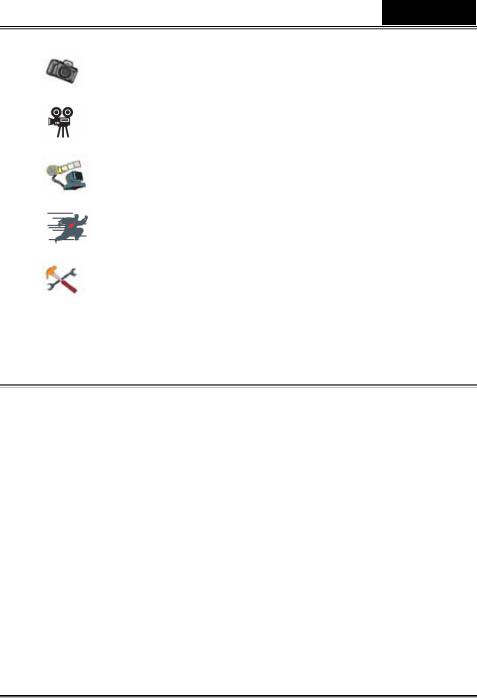
English
Snapshot mode
Video Clip Mode
Security monitoring system
Exit the Genius UI
Camera Control
 NOTE
NOTE
 In the “camera control section”, you can personalize your camera settings for different circumstances.
In the “camera control section”, you can personalize your camera settings for different circumstances.
-5-
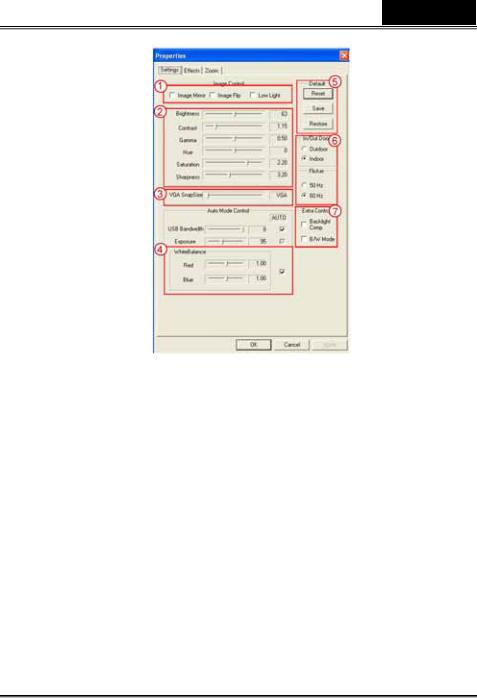
English
1- You can flip the image horizontally or vertically by choosing “Image Mirror” or “Image Flip”.
-When the light is not sufficient, you may click on “Low Light” to get a clear image.
2You can adjust different values for different circumstances and environment
3When you want a still image capture, you can drag the bar to select a resolution size you want.
-VGA: 640 x 480; -SVGA: 800 x 600 -XGA: 1024 x 768
-SXGA1280 x 960
4You may adjust values toward image appearance. Before adjusting values, you
have to unclick “Auto” to unlock.
5-Press “Reset” to return to the manufacturer’s settings. -Press “Restore” to return to the previous settings. -Press “Save” to save the values you set up.
-6-
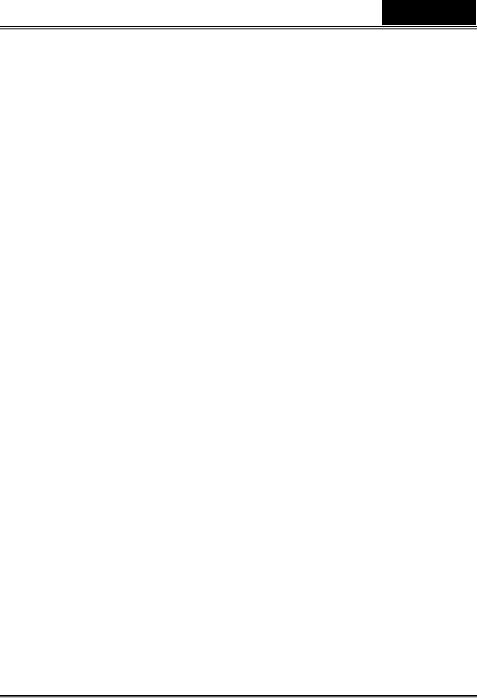
English
6Select the correct frequency according to the country where you are using the web camera. (Before doing this, you will need to select “Indoor”.)
7-If your web camera is located in backlight position, you may click “Backlight compensation” to get a sharper image.
-You can have a black-and-white photo effect by clicking on “B/W Mode”.
-7-
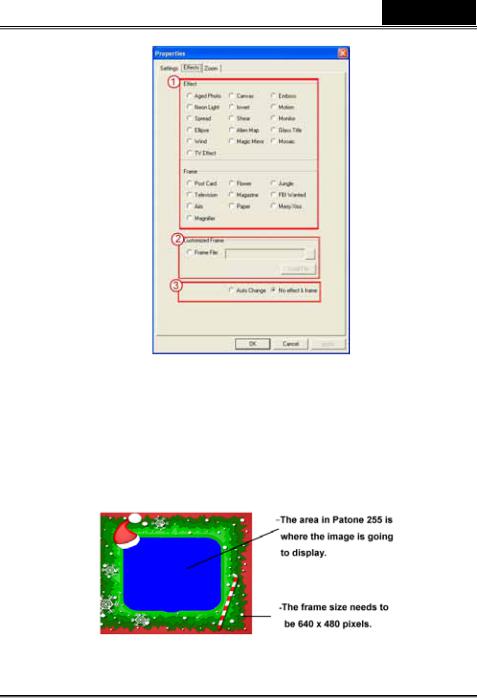
English
1There will be 27 different kinds of video effects/frames for you to select. The effects can also be applied to the video chat software, like MSN Messenger. You can directly connect to this effect page from the web camera settings in the video chat software.
2Besides the 27 kinds of video effects/frames in section 1, you also can bring in your customized frame. Please note that, in the customized frame, you must have the color in Pantone 255 in the area, where you want your image show up.
-8-
 Loading...
Loading...