Genius LOOK 313 MEDIA User Manual
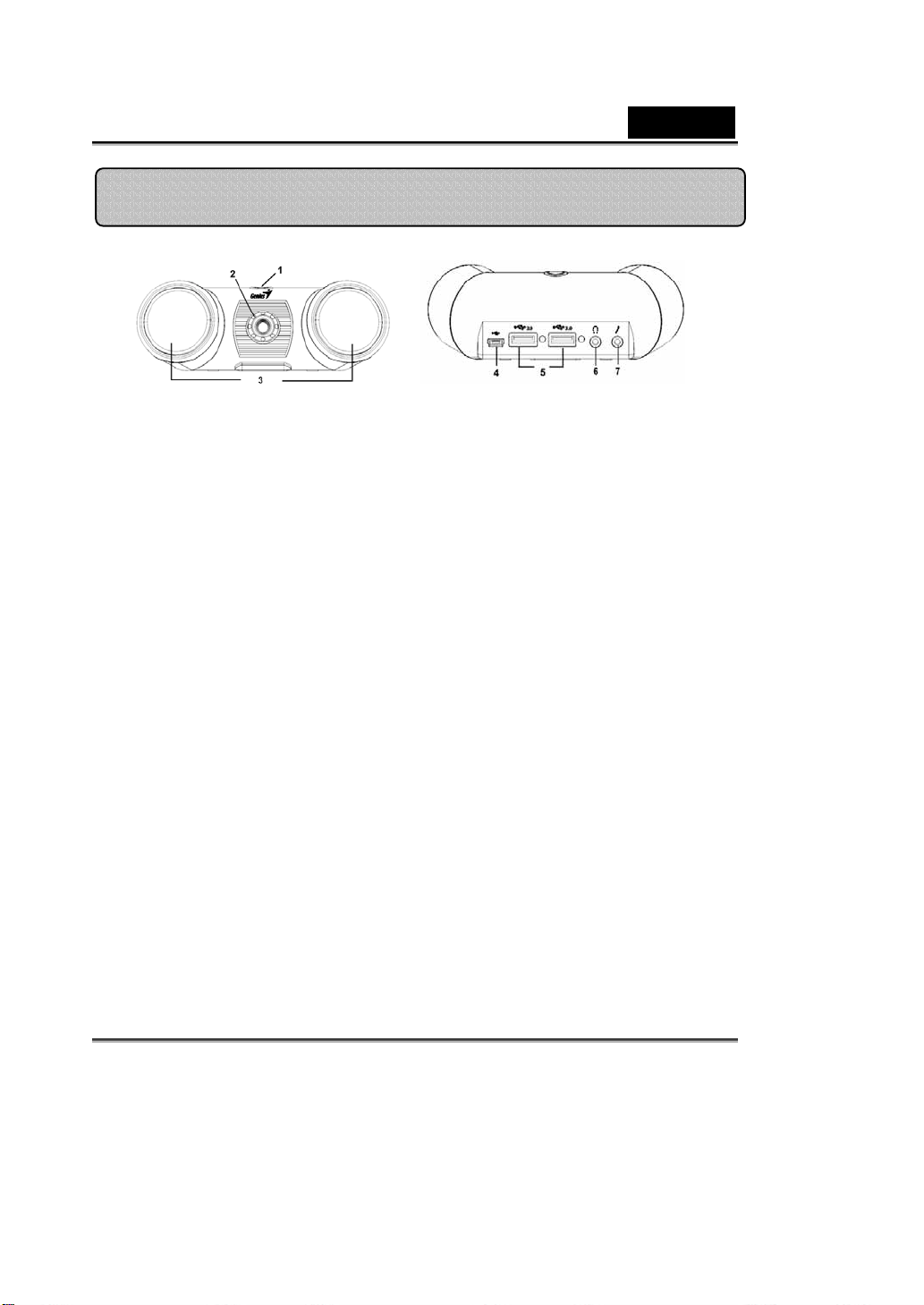
Budowa Look 313 Media
1 Przycisk migawki
Naciskając przycisk migawki można robić zdjęcia
2 Obiektyw
-Regulować ostrość obracając obiektywem
-Regulować kąt ujęcia obrazu przesuwając w górę lub w dół
3 Głośnik
Poprzez głośniki jest odtwarzana muzyka
Polski
4 USB do PC/NB
Przyłączyć mini-B kabel USB do komputera, by włączyć
Look 313 Media
5 Koncentrator USB 2.0
Przyłącza urządzenia USB
6 Zestaw słuchawkowy/Słuchawki Gniazdo
Przyłącza zestaw słuchawkowy lub słuchawki
7 Mikrofon Gniazdo
Przyłącza mikrofon
-1- www.geniusnet.com
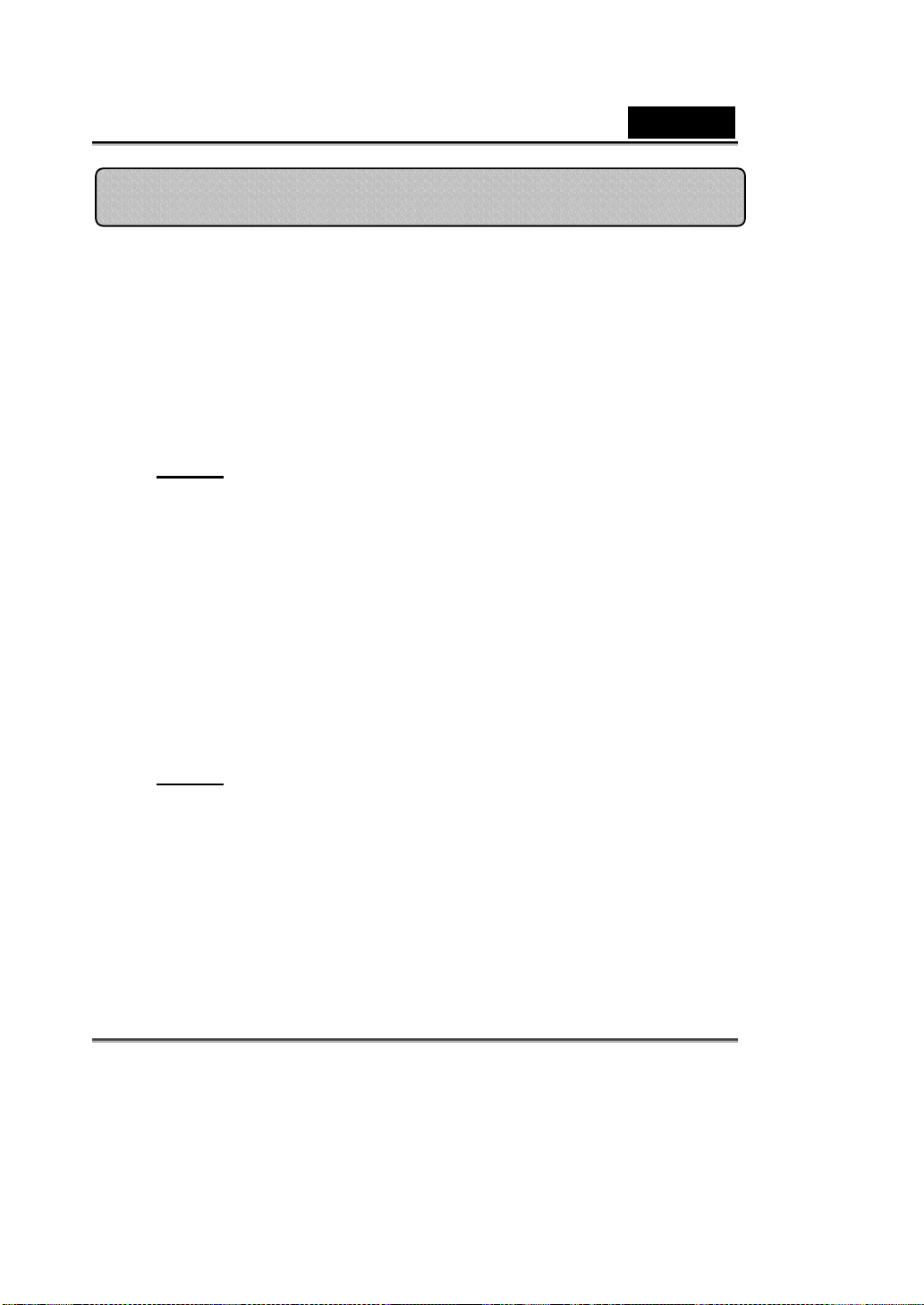
Polski
Instalacja Look 313 Media
1. Najpierw zainstaluj sterownik a dopiero potem podłącz Look 313
Media do portu USB.
2. Instalacja sterownika Look 313 Media.
a. Włożyć instalacyjną płytę CD urządzenia Look 313 Media do
napędu CD-ROM.
b. Program Autorun wywoła ekran instalacyjny. Kliknąć na „Driver”
(Sterownik), dalej wystarczy postępować zgodnie z instrukcjami
pojawiającymi się na ekranie.
c. Zainstalować DirectX z płyty CD.
Uwaga:
przeprowadzić następujące czynności:
z Kliknąć na menu „Start”.
z Wpisać D:\SETUP.EXE, następnie nacisnąć klawisz Enter.
Środowisko MacIntosh
a. Włożyć instalacyjną płytę CD urządzenia Look 313 Media do
napędu CD-ROM.
b. Kliknij dwukrotnie na napędzie CD-ROM
c. Kliknij na folderze plików“Look 313 Media Driver OSX 1.0”
d. Kliknij na “Look 313 Media Driver Install” a następnie po prostu
postępuj według instrukcji na ekranie.
e. Ponownie uruchomić komputer
Uwaga:
z Look 313 Media może prawidłowo współpracować
3. Wetknąć kabel USB urządzenia Look 313 Media do portu USB
komputera stacjonarnego lub laptopa.
Jeżeli ekran Autorun nie pojawi się, proszę
(O ile litera D oznacza napęd CD-ROM)
z dowolnym oprogramowaniem do obsługi chata wideo,
które obsługuje funkcję wideo oraz kamerę internetową
USB. Program iChat nie jest obsługiwany, ponieważ
przeznaczony jest on wyłącznie do obsługi kamery
internetowe Apple lub kamery internetowej IEEE 1394.
-2- www.geniusnet.com
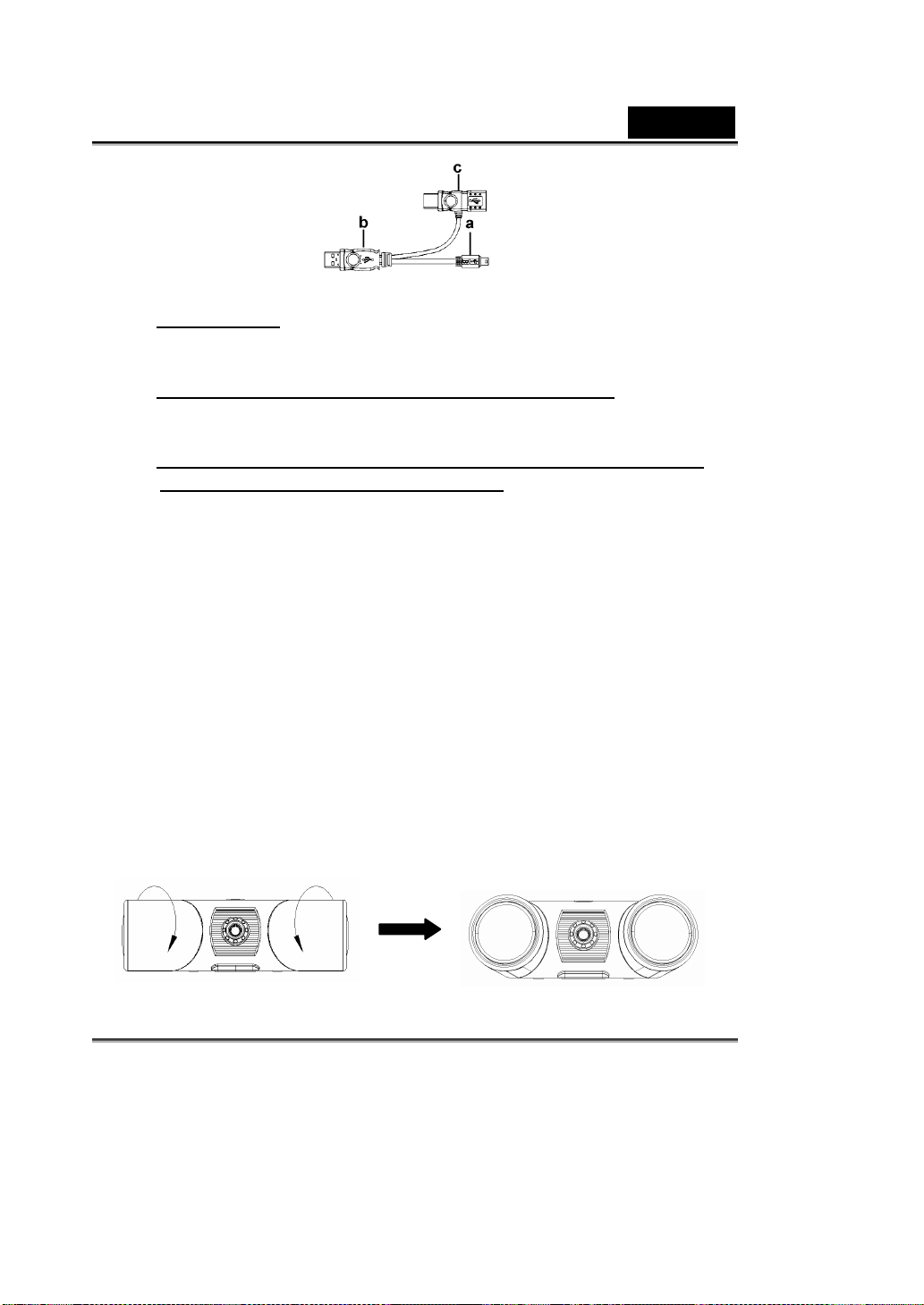
Polski
a. Złącze Mini-B
Wetknąć złącze mini-B do urządzenia Look 313 Media.
b. Przyłączać to złącze USB w celu zasilania urządzenia
Przyłączyć złącze USB do portu USB komputera.
c. Korzystać z tego złącza USB w celu zapewnienia większej mocy
oraz w funkcji dodatkowego portu USB
Jeżeli do portów USB urządzenia Look 313 Media przyłącza się
inne urządzenia USB dużej mocy, takie jak skaner, aparat cyfrowy,
itp., użytkownik powinien przyłączyć złącze USB do portu USB
komputera. Wtedy to złącze USB działa w funkcji koncentratora.
Tak więc można do niego przyłączać inne urządzenia USB pod
warunkiem, że jest ono podłączone do komputera.
4. Przeprowadzić instalację oprogramowania oraz sprzętu. Można
zainstalować oprogramowanie, którego chce się używać do obsługi
wideokonferencji lub czata z przyjaciółmi.
5. Regulacja głośników
Dla uzyskania najlepszej jakości proponujemy włączanie każdego
z głośników zgodnie lub przeciwnie do ruchu wskazówek zegara,
począwszy od boku, a przechodząc ku przodowi.
-3- www.geniusnet.com
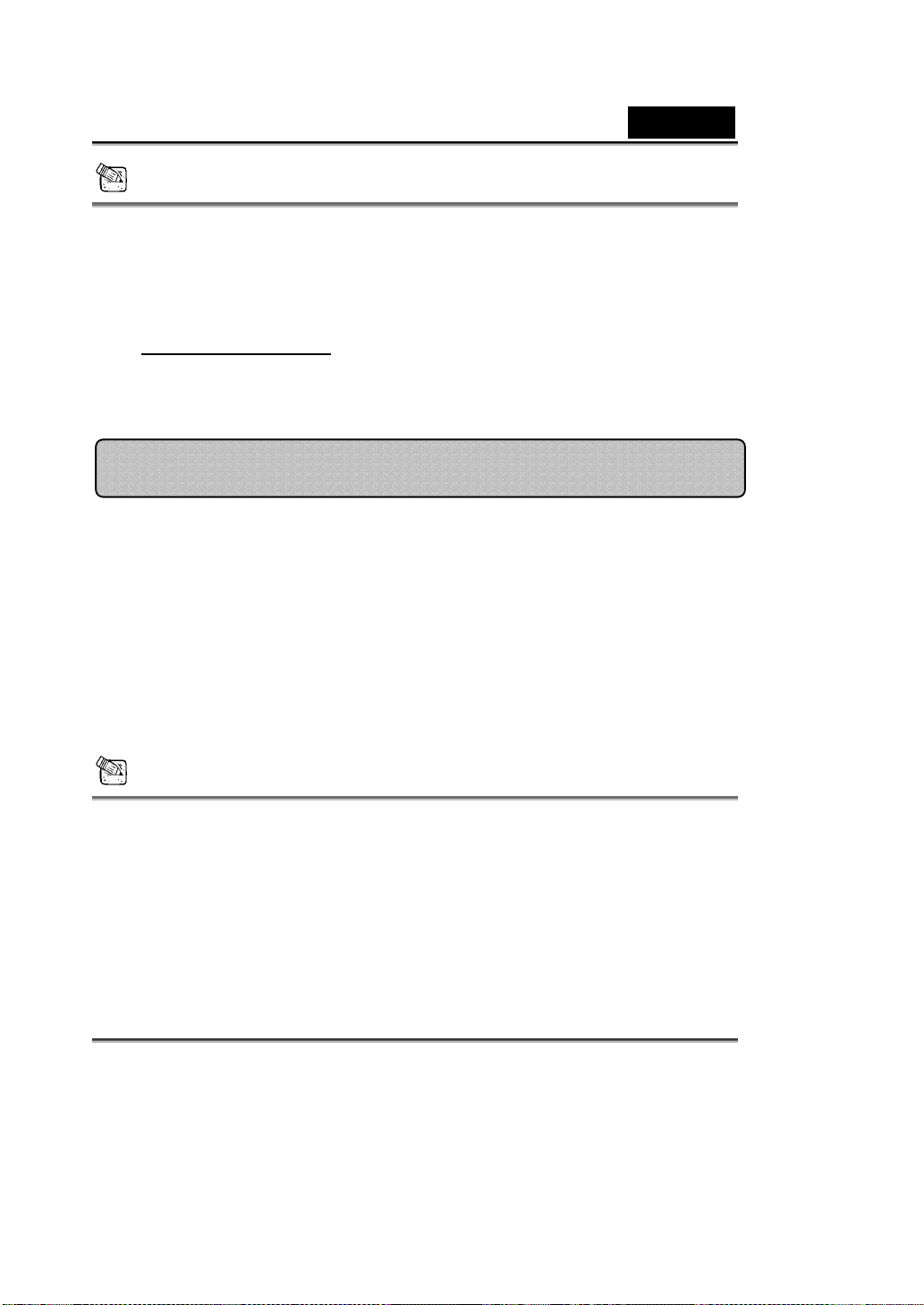
Polski
UWAGA
W celu odinstalowania sterownika, proszę przejść do paska zadań
i naciskać kolejno „Start ”Æ Programy Æ Look 313 Media Æ Kliknąć na
„Uninstall” (Odinstaluj), następnie, aby odinstalować sterownik, należy
postępować zgodnie z instrukcjami pojawiającymi się na ekranie.
Środowisko Mac OS X:
Proszę przejść do HDD systemu operacyjnego Æ „Aplikacje”Æ „Look 313
Media”Æ Kliknąć „Uninstall”, następnie postępowac zgodnie
z instrukcjami pojawiającymi się na ekranie, aby usunąć sterownik.
Aplikacja Genius (tylko dla Windows)
Do robienia zdjęć w czasie rzeczywistym lub do nagrywania
i przeprowadzania prostej funkcji zabezpieczenia, można
wykorzystać nasze oprogramowanie.
Aby uruchomić oprogramowanie, proszę przejść do paska zadań
i naciskać kolejno „Start”Æ „Program”Æ wybrać „Look 313
Media”Æ kliknąć „Look 313 Media”.
Można też łatwo uruchomić program klikając na ikonie skrótu
„Look 313 Media”.
UWAGA
Po zainstalowaniu sterownika Look 313 Media, system automatycznie
utworzy plik (C:\WINDOWS\Album lub C:\WINNT\Album) przeznaczony
do zapisywania zrobionych zdjęć korzystając z Aplikacja Genius.
-4- www.geniusnet.com
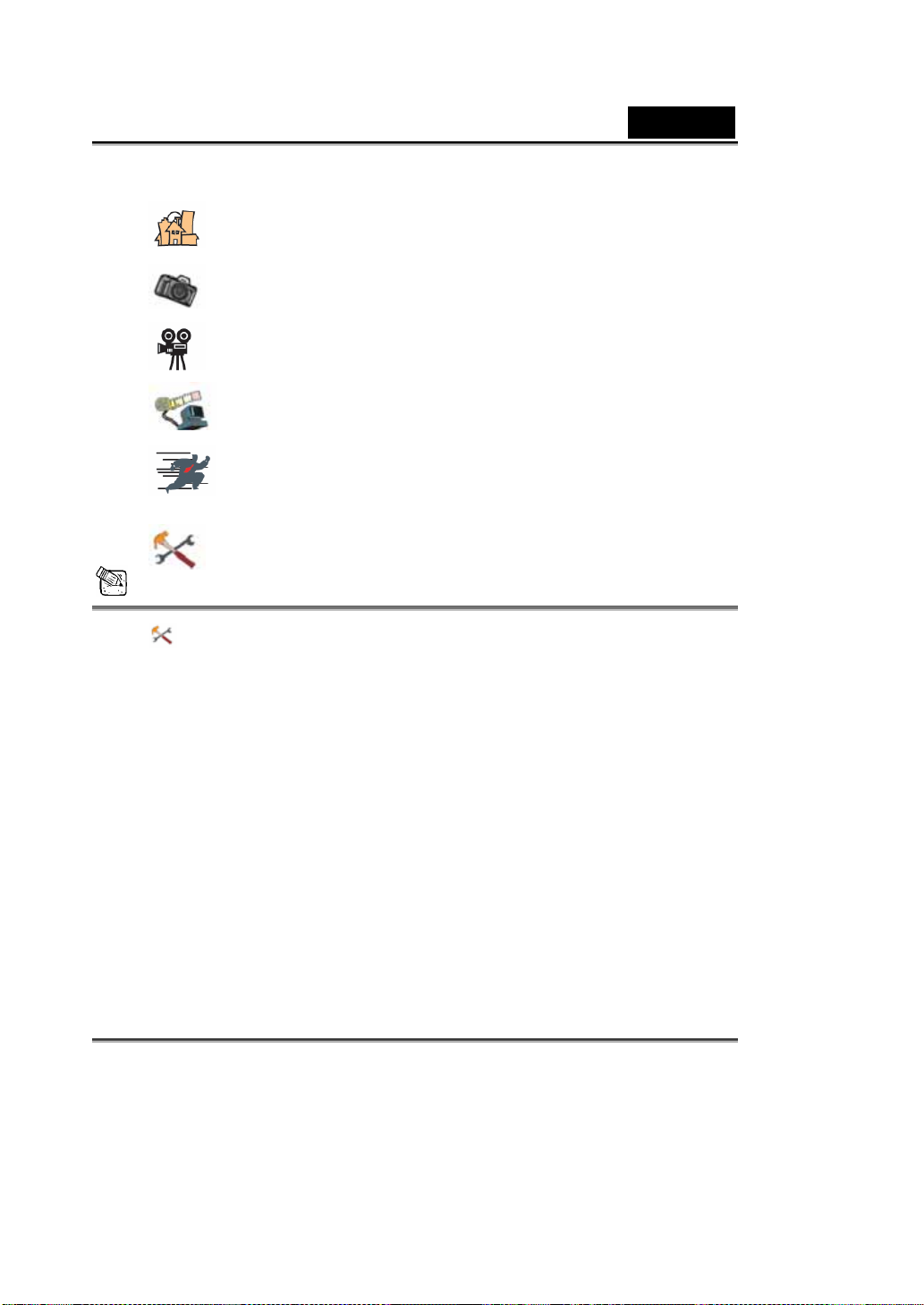
Polski
1. Opis głównych ikon
Tryb podglądu
Tryb zdjęciowy
Tryb wideoklipu
System monitoringu
Wyjście z Genius UI
Regulacja kamery
UWAGA
W części dotyczącej regulacji kamery można dopasować własne
wartości ustawień pracy kamery w różnych warunkach.
-5- www.geniusnet.com
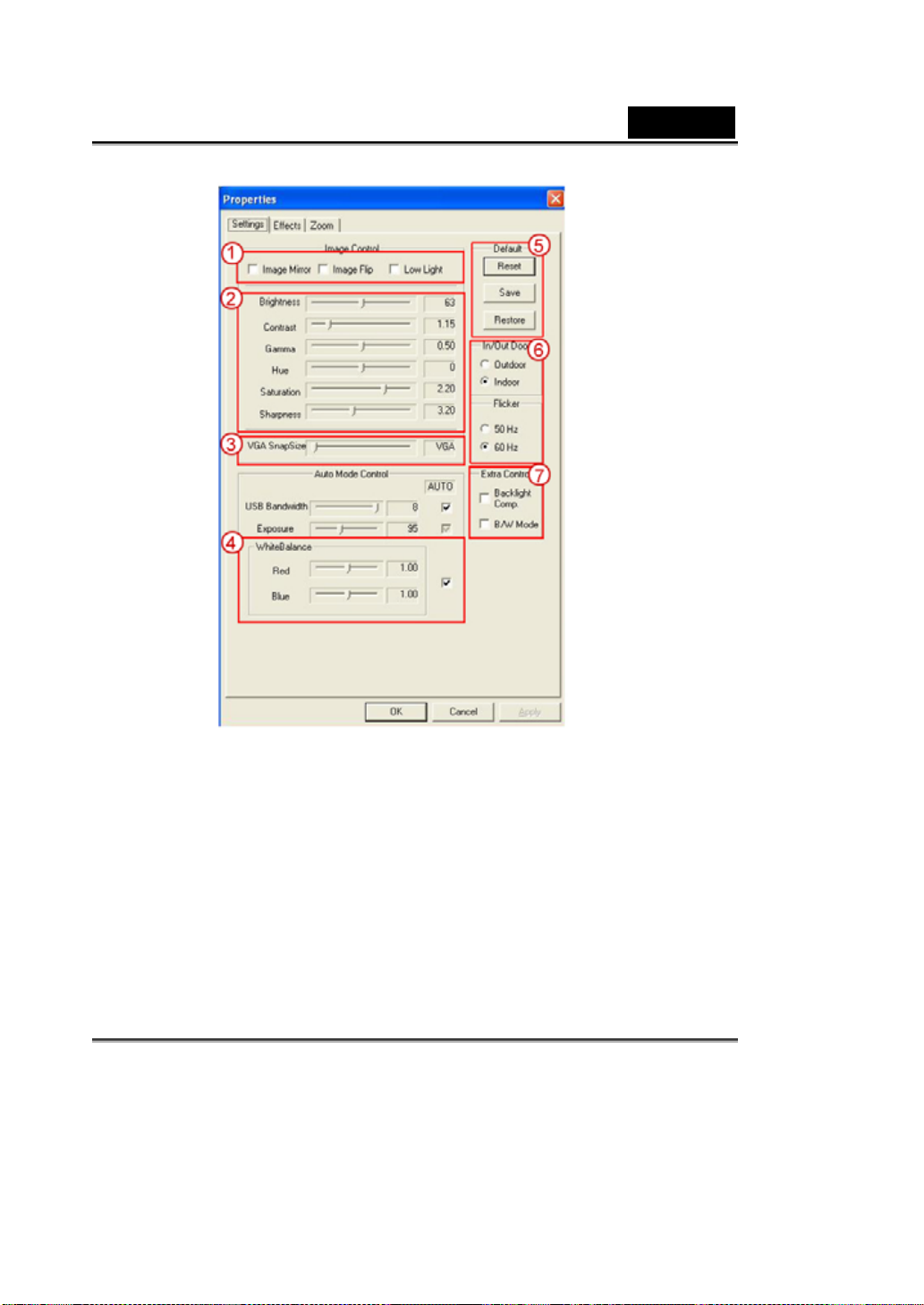
Polski
-6- www.geniusnet.com
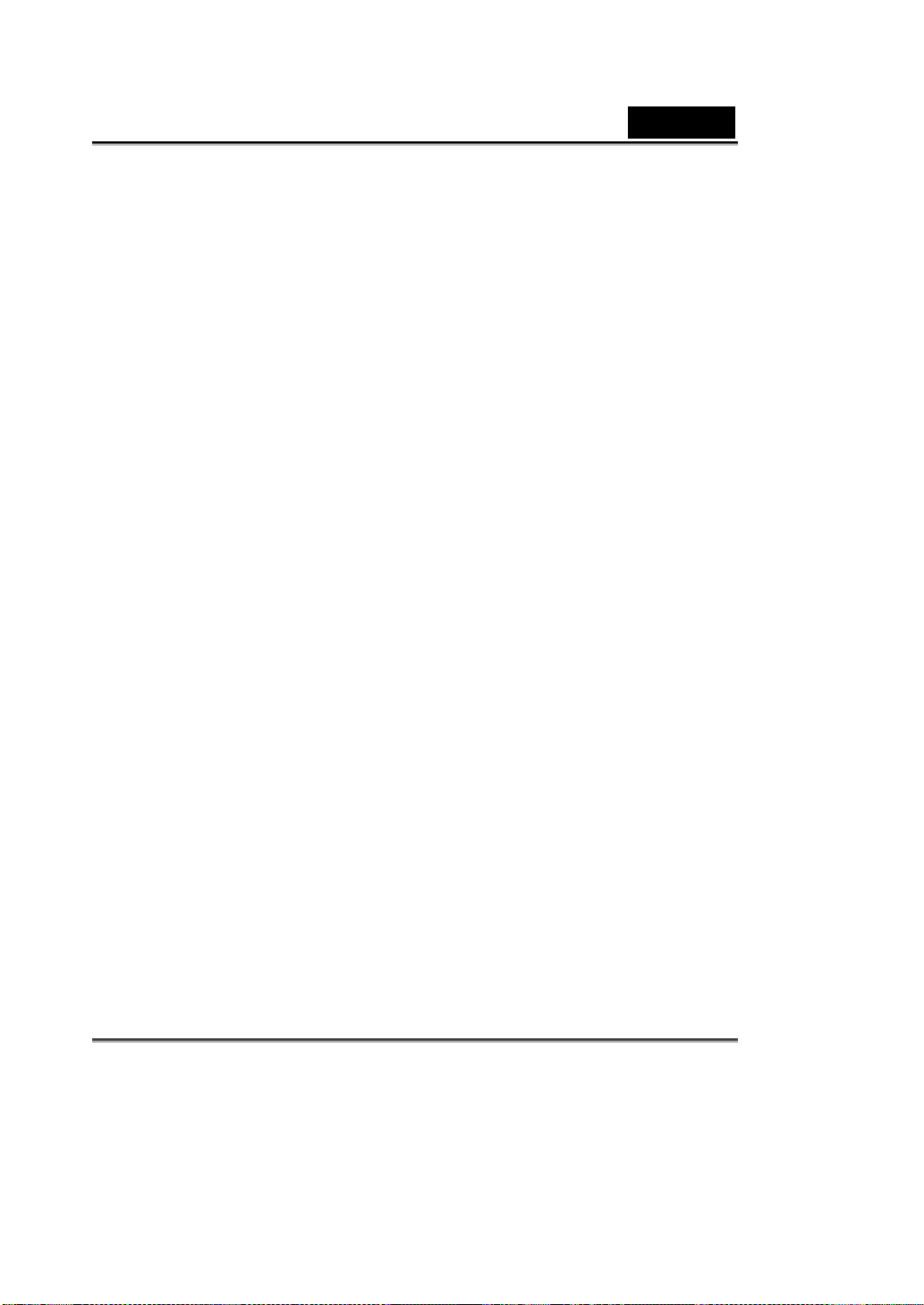
Polski
Wybierając „Image Mirror” (zdjęcie lustrzane) lub „Image Flip” (zdjęcie
1
odwrócone) można obracać obraz w poziomie lub w pionie.
Jeżeli oświetlenie nie jest wystarczające, można kliknąć na „Low Light” (słabe
oświetlenie), by uzyskać wyraźny obraz.
Można dopasować różne wartości do różnych warunków oświetleniowych
2
i otoczenia.
Jeśli chce się przechwycić obraz nieruchomy, można przeciągnąć pasek tak, by
3
wybrać pożądaną wartość rozdzielczości.
VGA: 640 x 480 SVGA: 800 x 600
XGA: 1024 x 768 SXGA: 1280 x 960
Można dopasować wartości dotyczące wyglądu obrazu. Przed przystąpieniem
4
do regulowania wartości należy usunąć zaznaczenie „Auto”, by umożliwić
regulację.
Nacisnąć przycisk „Reset” (resetuj), by przywrócić ustawienia fabryczne.
5
Nacisnąć przycisk „Restore” (przywróć), by przywrócić poprzednie ustawienia.
Nacisnąć „Save” (zapisz), by zapisać wprowadzone wartości.
6
Wybrać prawidłową częstotliwość zgodnie z krajem użytkowania kamery
internetowej. (Wcześniej jednak należy zaznaczyć „Indoor”).
7 -Jeżeli kamera internetowa jest umieszczona w położeniu podświetlanym,
można kliknąć „Backlight compensation” (kompensacja podświetlania), by
uzyskać bardziej ostry obraz.
-Klikając na „B/W Mode” (tryb B/W) można uzyskać efekt fotografii
czarno-białej.
-7- www.geniusnet.com
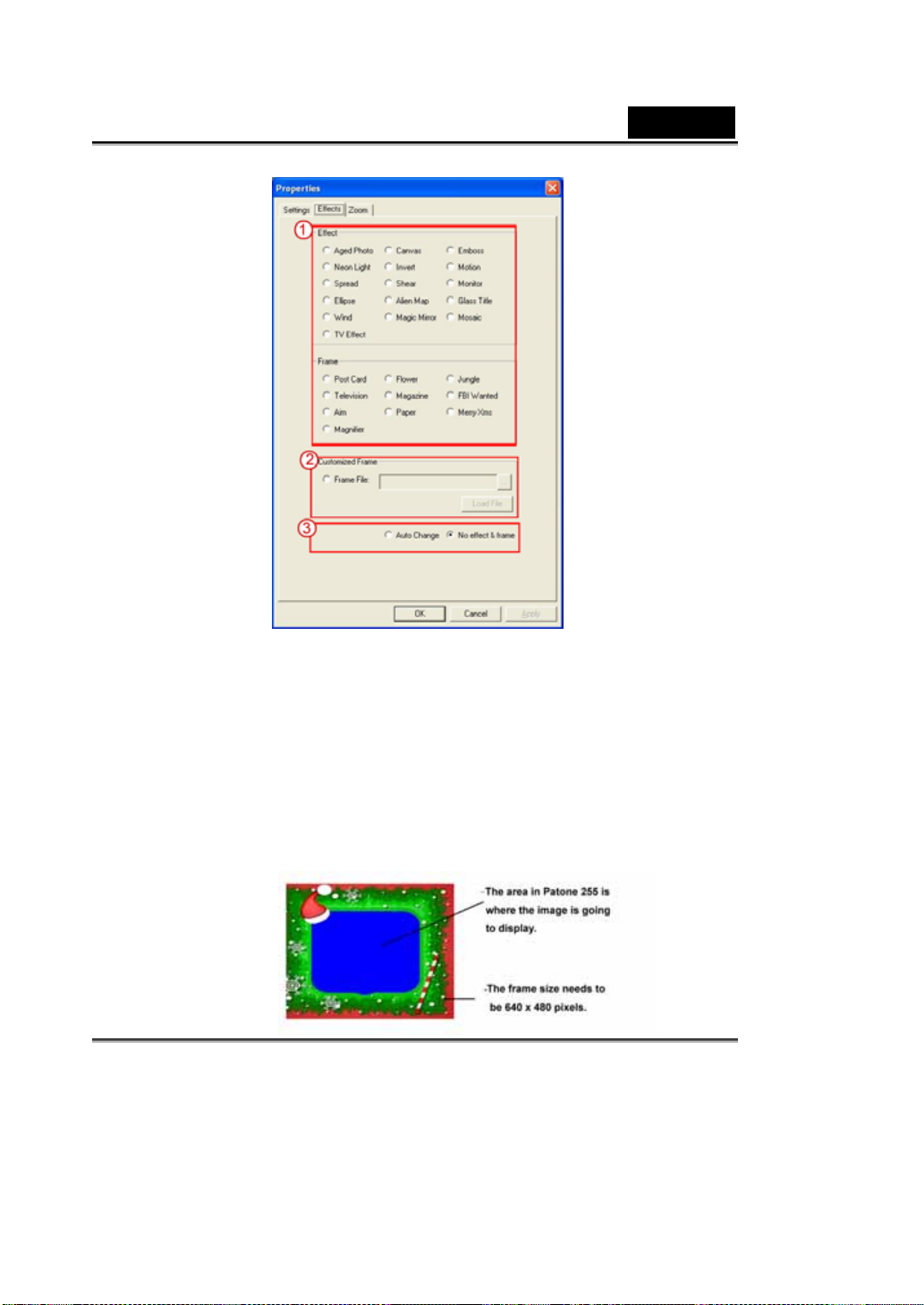
Polski
Istnieje 27 różnego rodzaju efektów wideo/ramek do wyboru. Te efekty mogą być
1
również wykorzystywane przez oprogramowanie do obsługi chata wideo, takie jak
MSN Messenger.
W programie do obsługi czata wideo można bezpośrednio się połączyć ze stroną
efektów z ustawień kamery wideo.
Poza 27 rodzajami efektów wideo/ramek z części 1, można również wprowadzić
2
swoją własną niestandardową ramkę. Proszę zauważyć, że w przypadku ramki
niestandardowej w obszarze, w którym ma być pokazany obraz należy użyć kolor
Pantone 255.
-8- www.geniusnet.com
 Loading...
Loading...