Genius LOOK 310S User Manual [cz]
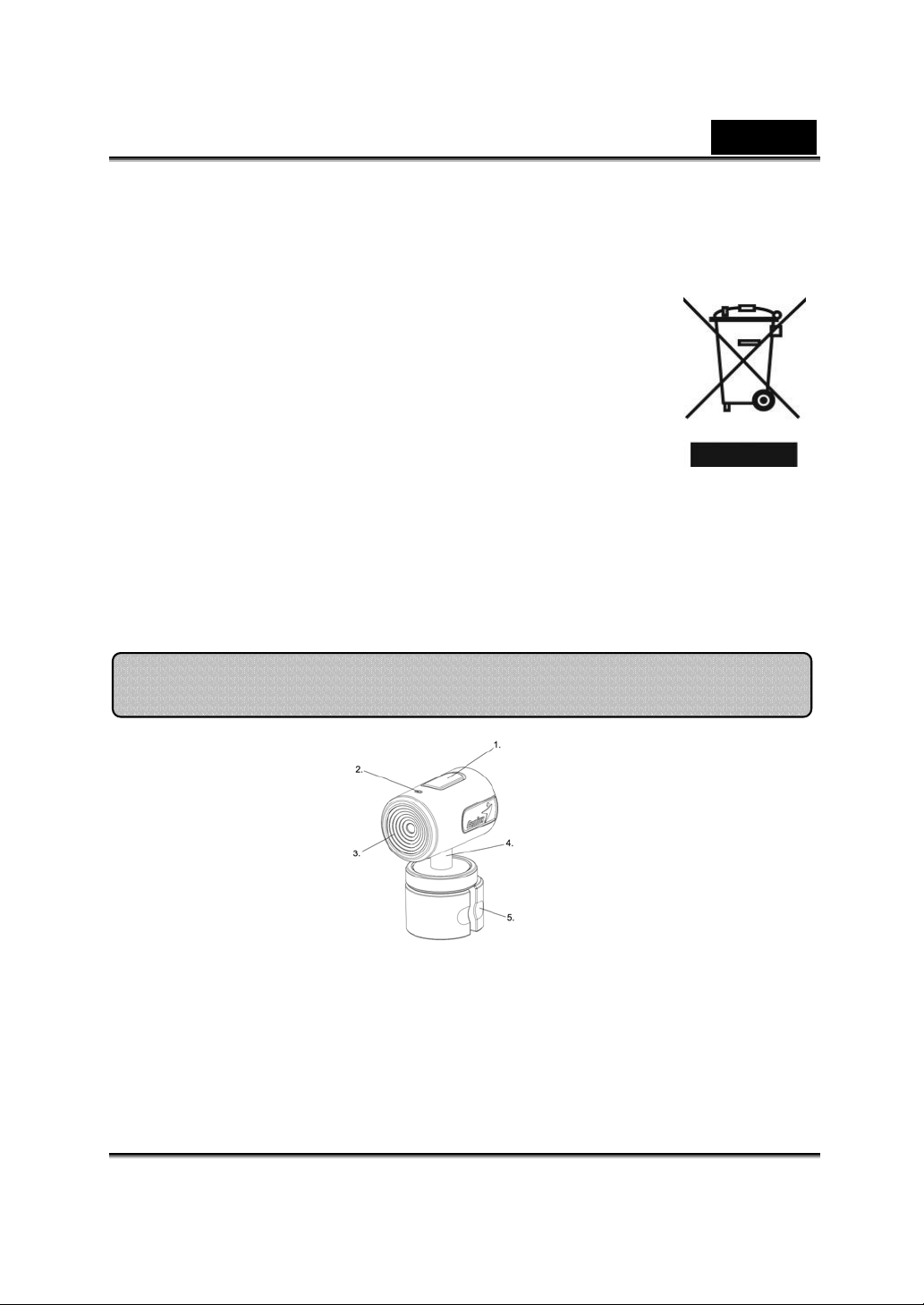
Česky
Symbol pro třídění odpadu v evropských zemích
Tento symbol označuje, že tento výrobek je třeba
zlikvidovat jako tříděný odpad.
Pro uživatele v evropských zemích platí následující
zásady:
z Tento výrobek je třeba zlikvidovat jako tříděný
odpad v příslušné sběrně. Nelikvidujte s běžným
komunálním odpadem.
z Další informace vám poskytne prodejce nebo místní orgány
zodpovědné za likvidaci odpadu.
Funkce kamery Look 310S
1.
2.
3.
Tlačítko rychlého
snímku
LED kontrolka
Pevné čočky
Při úspěšném připojení Look 310S k počítači se
Nemusíte nastavit zaostření. Účinná vzdálenost
Obrázky ve skutečném čase můžete získat kliknutím
na tomto tlačítku
rozsvítí LED kontrolka.
předmětu od 60 cm do 300 cm.
-1-
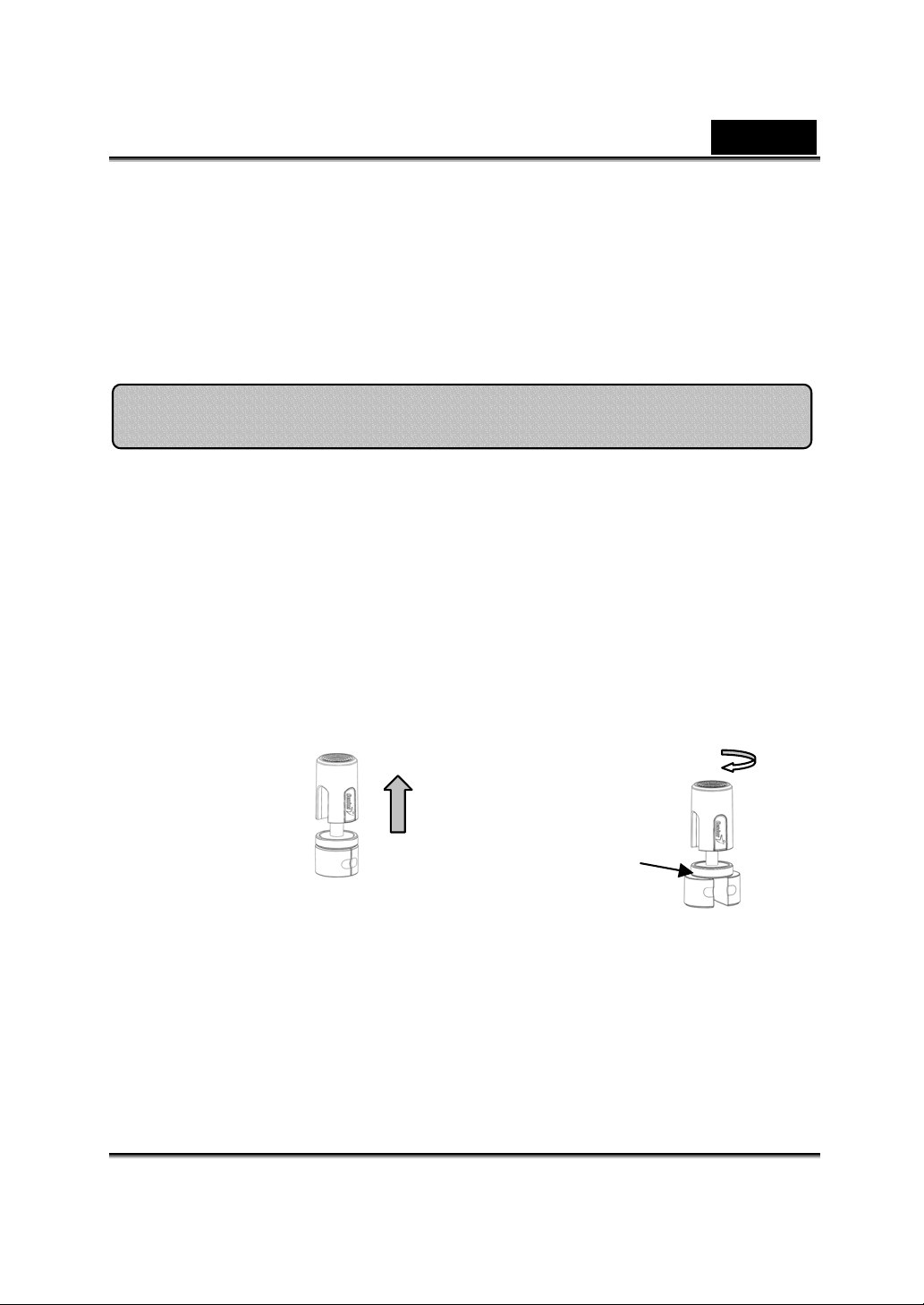
Česky
4.
5.
Podpůrný krček
Připevňovací báze
Podpůrný krček mùže být vytažen nahoru nebo
zatlačen dolù k nastavení délky.
Podpůrný krček mùže být přemístěn dopředu a
dozadu k nastavení polohy.
Základnu je možno nastavit jejím otočením ve
směru či proti směru hodinových ručiček.
Look 310S byl vytvořen tak, aby stál na stolku nebo byl připevněn
k notebooku nebo plochému monitoru.
Všimněte si, že podpůrný krček má dvě části.
K řádnému použití přichycovací báze následujte tyto kroky.
1
Uchopte černý kroužek a vysuňte
horní část webové kamery
nahoru.
2
Uchopte černý kroužek a otočením
těla po směru hodin otevřete
podstavec.
-2-
k nastavení báze
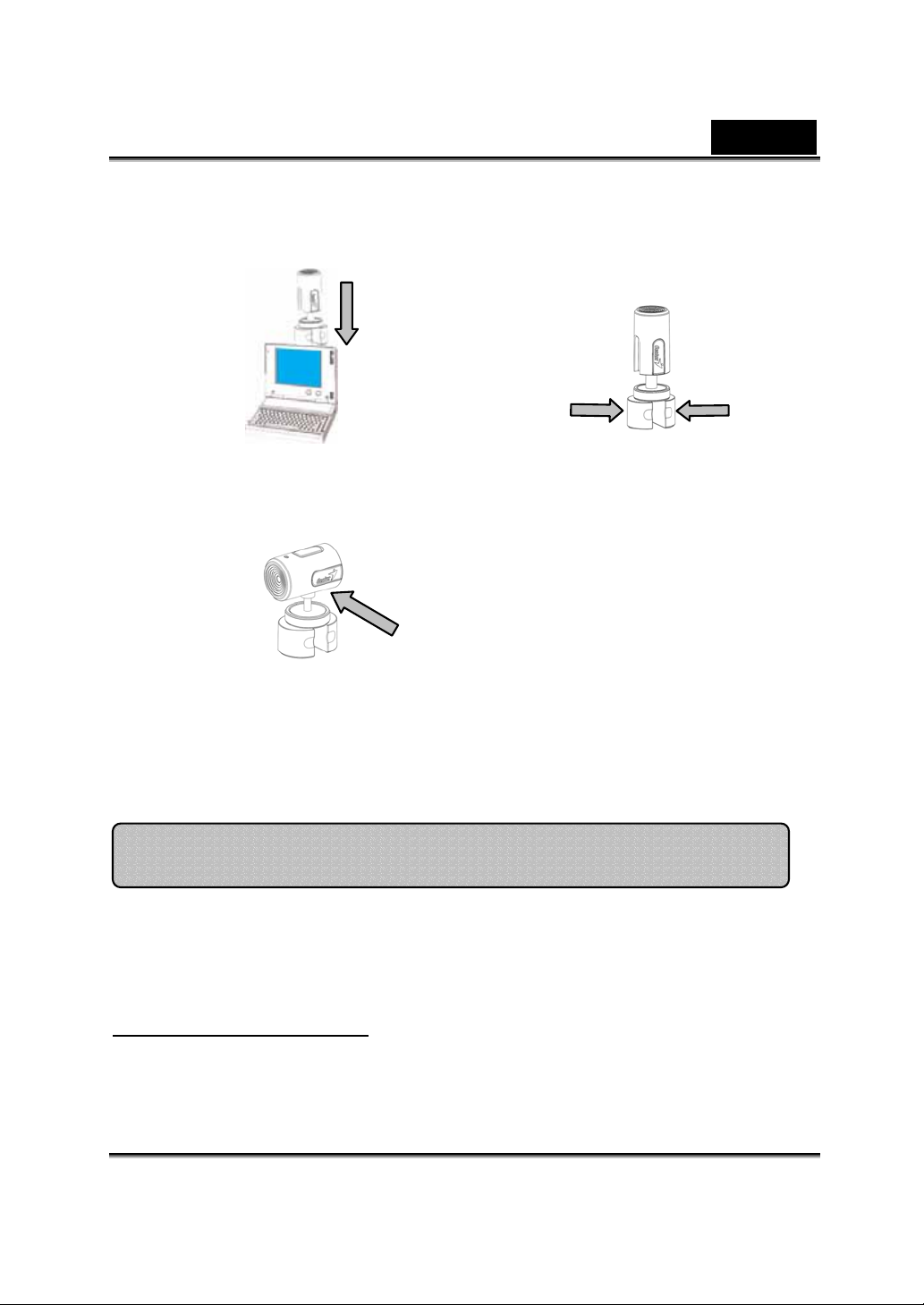
3
Umístěte Look 310S/ Look 310S
na váš notebook nebo plochý
panel
Česky
4 Palcem upravte šířku podstavce tak,
aby odpovídal notebooku nebo
plochému panelu.
5 Nyní můžete upevnit tělo
v jakékoli poloze.
7 Po ukončení instalace hardware
pokračujte do další sekce, která
popisuje instalaci software.
6 Polohu webové kamery můžete
kdykoli upravit.
Instalace kamery Look 310S
1. Nejdříve nainstalujte ovladač a potom k portu USB připojte
zařízení Look 310S.
2. Instalace ovladače kamery Look 310S.
Operační systém Windows
a. Vložte disk CD pro instalaci kamery Look 310S do jednotky
CD-ROM.
b. Po automatickém spuštění se zobrazí instalační obrazovka. Klepněte
-3-
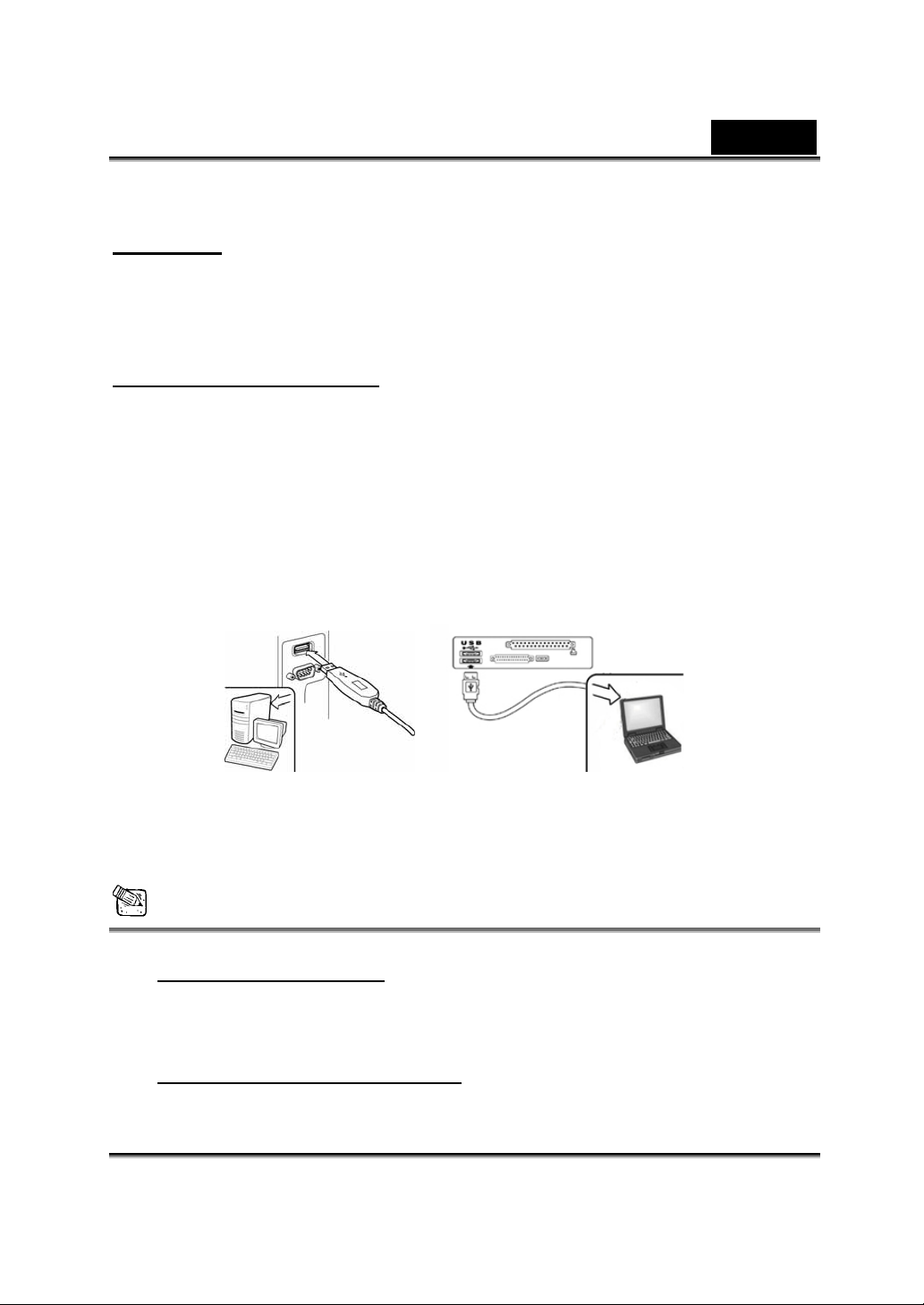
Česky
na možnost “Driver” a pokračujte podle zobrazených pokynů.
c. Nainstalujte rozhraní DirectX z disku CD.
Poznámka:
následujících pokynů:
Operační systém Mac OS X
a. Vložte disk CD pro instalaci kamery Look 310S do jednotky
b. Poklepejte na jednotku CD-ROM.
c. Klepněte na složku se soubory “Look 310S Driver OSX 1.0”
d. Klepněte na soubor “Look 310S Driver Install” a postupujte podle
e. Restartujte počítač
3. Připojte kabel USB kamery Look 310S k portu USB stolního nebo
přenosného počítače.
Pokud se disk nespustí automaticky, postupujte podle
z Klepněte na možnost “Start Menu” (Úvodní nabídka).
z Zadejte umístění D:\SETUP.EXE a klepněte na klávesu
Enter. (Písmeno D označuje jednotku CD-ROM v počítači.)
CD-ROM.
zobrazených pokynů.
4. Dokončete instalaci softwaru a hardwaru. Můžete nainstalovat
software, který chcete používat pro videokonference nebo
konverzace s přáteli.
POZNÁMKA
Odebrání nainstalovaného ovladače:
Operační systém Windows
Chcete-li odebrat ovladač, na hlavním panelu stiskněte tlačítko “Start“ Æ
Programy Æ Look 310S ( klepněte na možnost “Uninstall” (Odinstalovat) a
odeberte ovladač podle zobrazených pokynů.
Prostředí operačního systému Mac:
Prosím jděte k HDD operačního systémuÆ “Aplikace”Æ “Look 310S”Æ
:
-4-
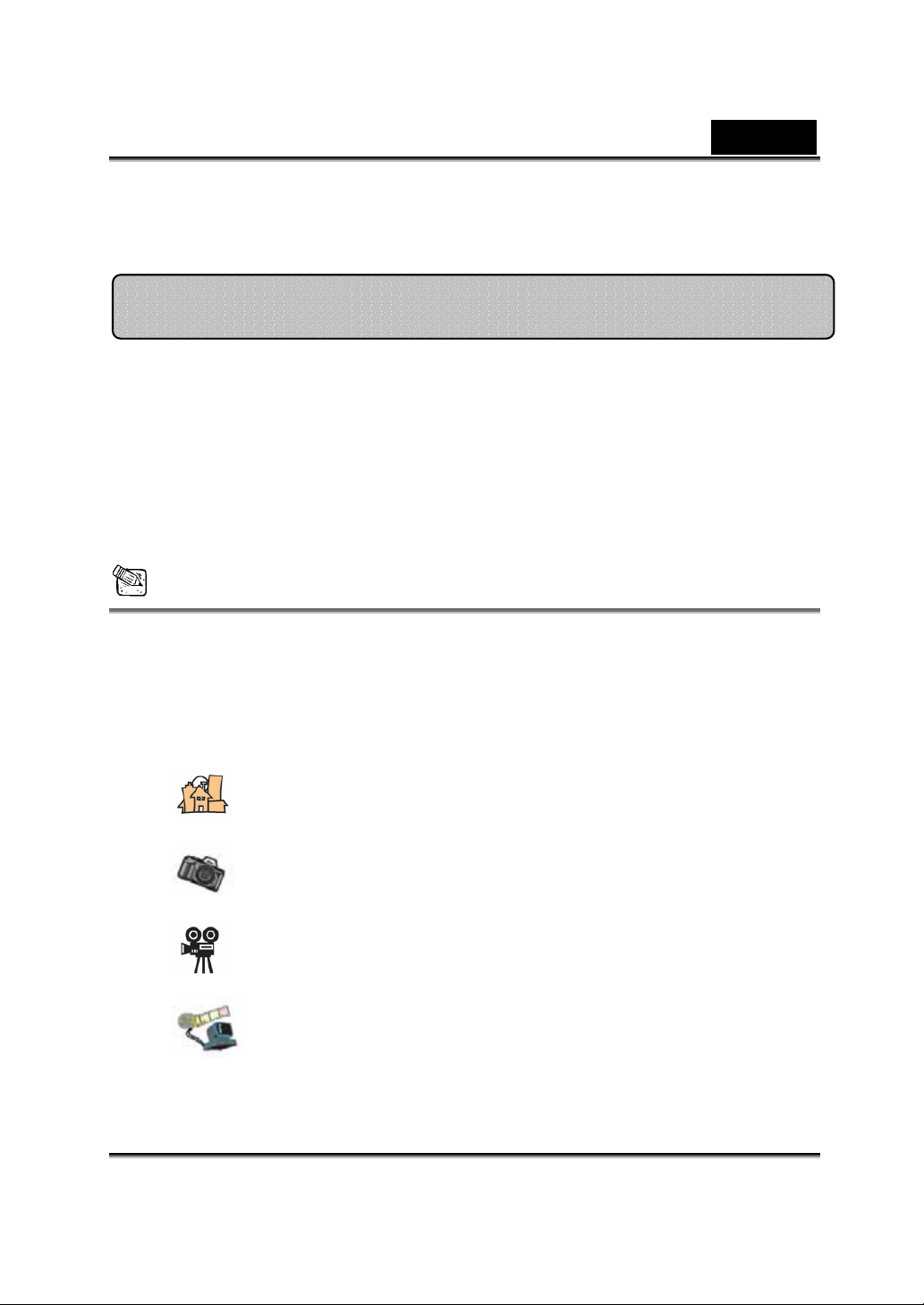
Česky
Klikněte “Odinstalovat” a pak pokračujte podle pokynù na obrazovce
k odstranění ovladače.
Aplikace Genius (pouze operační systém Windows)
K dispozici je software pro snímání obrazu v reálném čase nebo pro
záznam a spouštění jednoduché funkce zabezpečení.
Chcete-li spustit software, na hlavním panelu stiskněte tlačítko
“Start”( klepněte na příkaz “Program”( zvolte položku “Look 310S”( a
klepněte na položku “Look 310S”. Nebo můžete software spustit
jednoduše klepnutím na zástupce “Look 310S”
POZNÁMKA
Po instalaci ovladače kamery Look 310S systém automaticky vytvoří soubor
(C:\WINDOWS\Album nebo C:\WINNT\Album), do kterého budou ukládány
snímky pořízené ovladačem Aplikace Genius.
1. Popisy hlavní ikony
Režim Náhled
Snímek
Režim Videoklip
Bezpečnostní sledovací systém
-5-
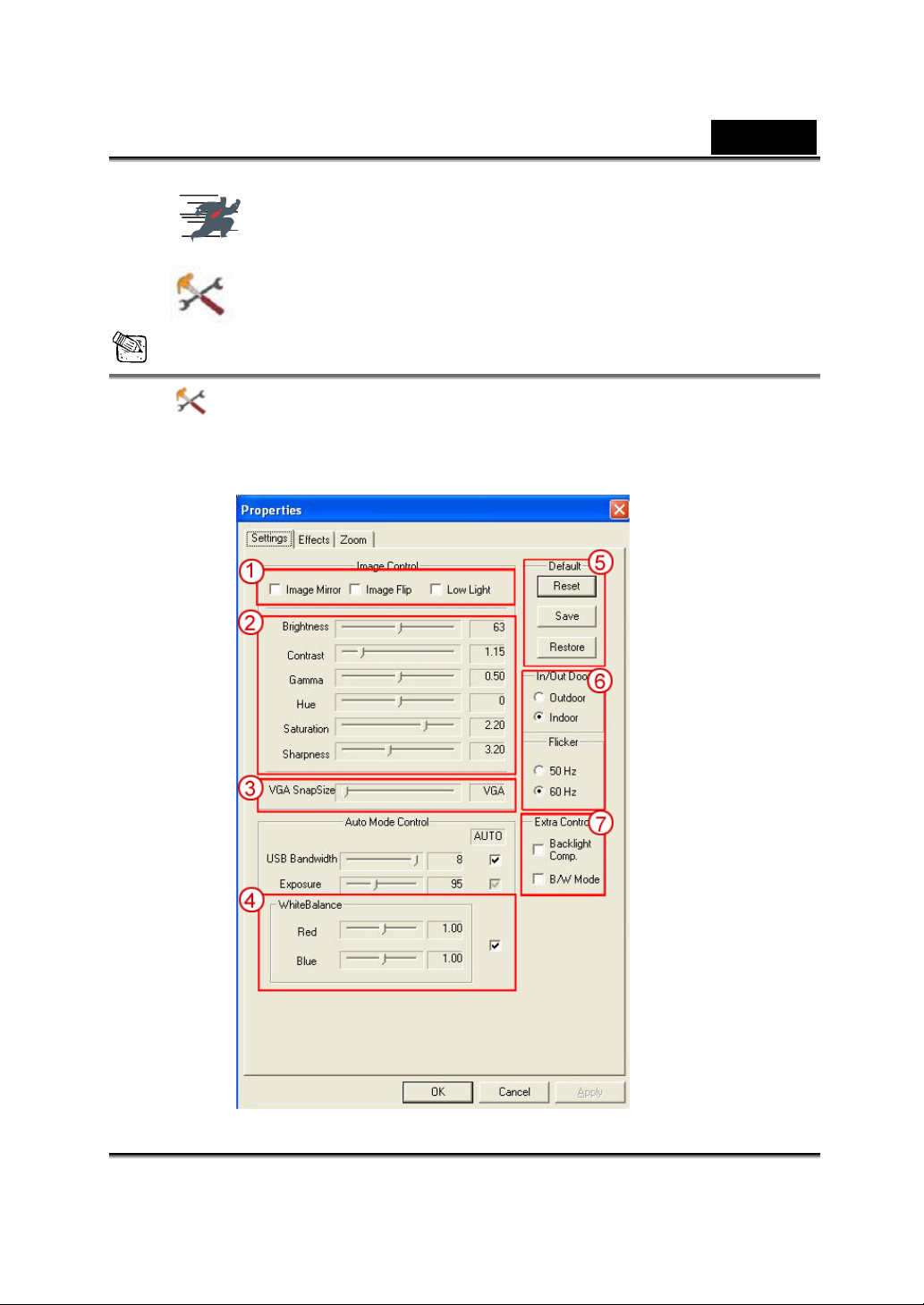
Česky
Ukončení práce s Genius UI
Ovládání
POZNÁMKA
V části ovládání kamery můžete přizpůsobit uživatelská nastavení
kamery pro různé okolnosti.
-6-
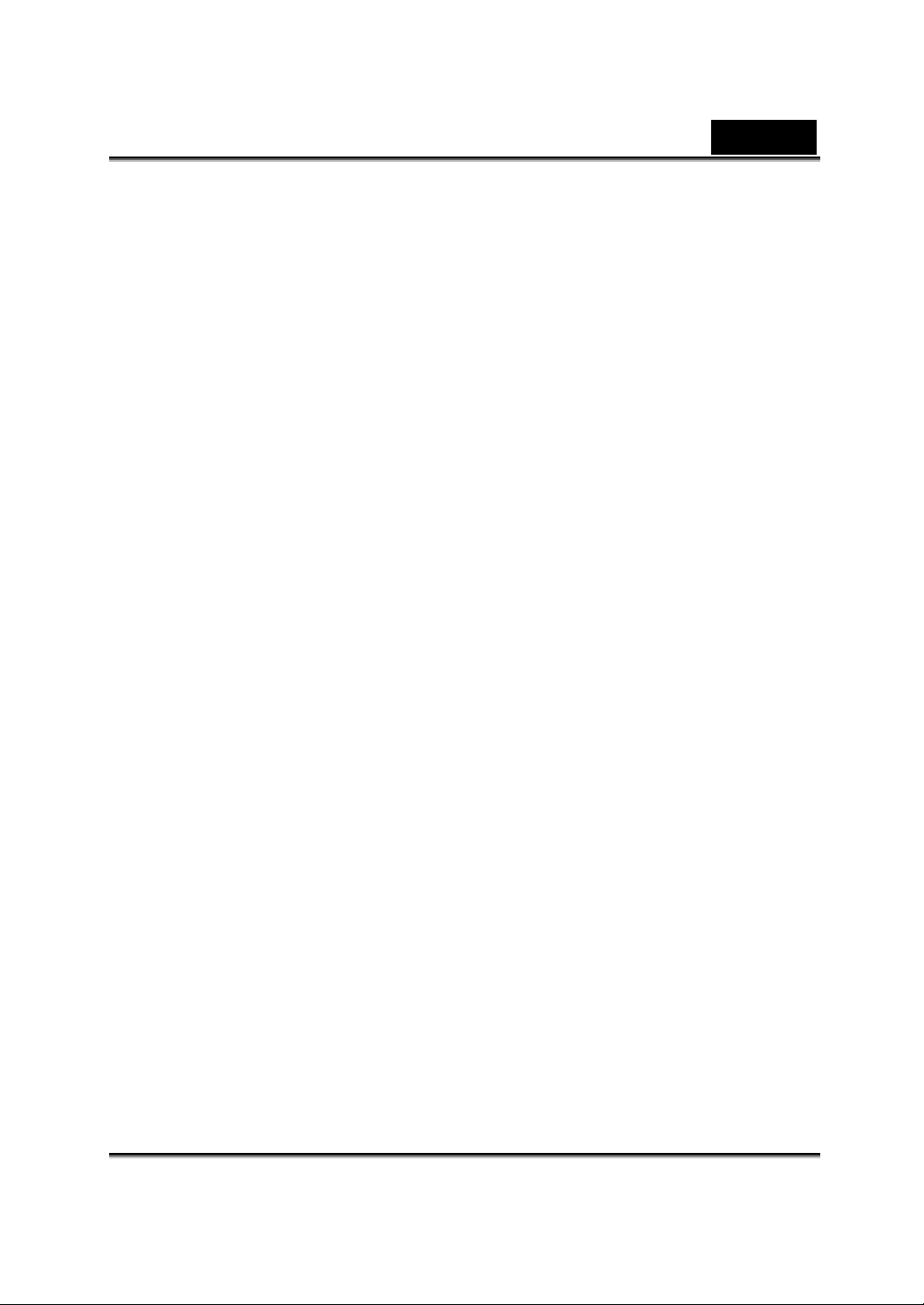
Volbou “Image Mirror” (Zrcadlit obrázek) nebo “Image Flip” (Překlopit
1
obrázek) lze obrázek vodorovně nebo svisle překlopit.
Pokud osvětlení není dostatečné, klepnutím na tlačítko “Low Light” (Slabé
osvětlení) lze obrázek vyjasnit.
2 Je možné nastavit různé hodnoty pro různé podmínky a prostředí.
Chcete-li zachytávat statické snímky, můžete přetažením posuvníku vybrat
3
požadovanou velikost rozlišení.
VGA: 640 x 480 SVGA: 800 x 600
XGA: 1024 x 768 SXGA: 1280 x 960
Je možné upravit hodnoty s ohledem na vzhled obrázku. Před nastavením hodnot
4
je třeba je odblokovat klepnutím na tlačítko “Auto”.
Stisknutím tlačítka “Reset” (Resetovat) obnovíte výchozí nastavení výrobce.
5
Stisknutím tlačítka “Restore” (Obnovit) se vrátíte na předchozí obrazovku.
Stisknutím tlačítka “Save” (Uložit) uložíte nastavené hodnoty.
Vyberte správnou frekvenci podle země, ve které webovou kameru používáte.
6
(Než budete pokračovat, musíte vybrat položku “Indoor” (Uvnitř).)
- Pokud je webová kamera podsvícena zadním světlem, klepnutím na tlačítko
7
“Backlight compensation” (Korekce posvícení) lze dosáhnout ostřejšího obrazu.
- Klepnutím na tlačítko “B/W Mode” (Režim ČB) lze dosáhnout efektu černobílé
fotografie.
Česky
-7-
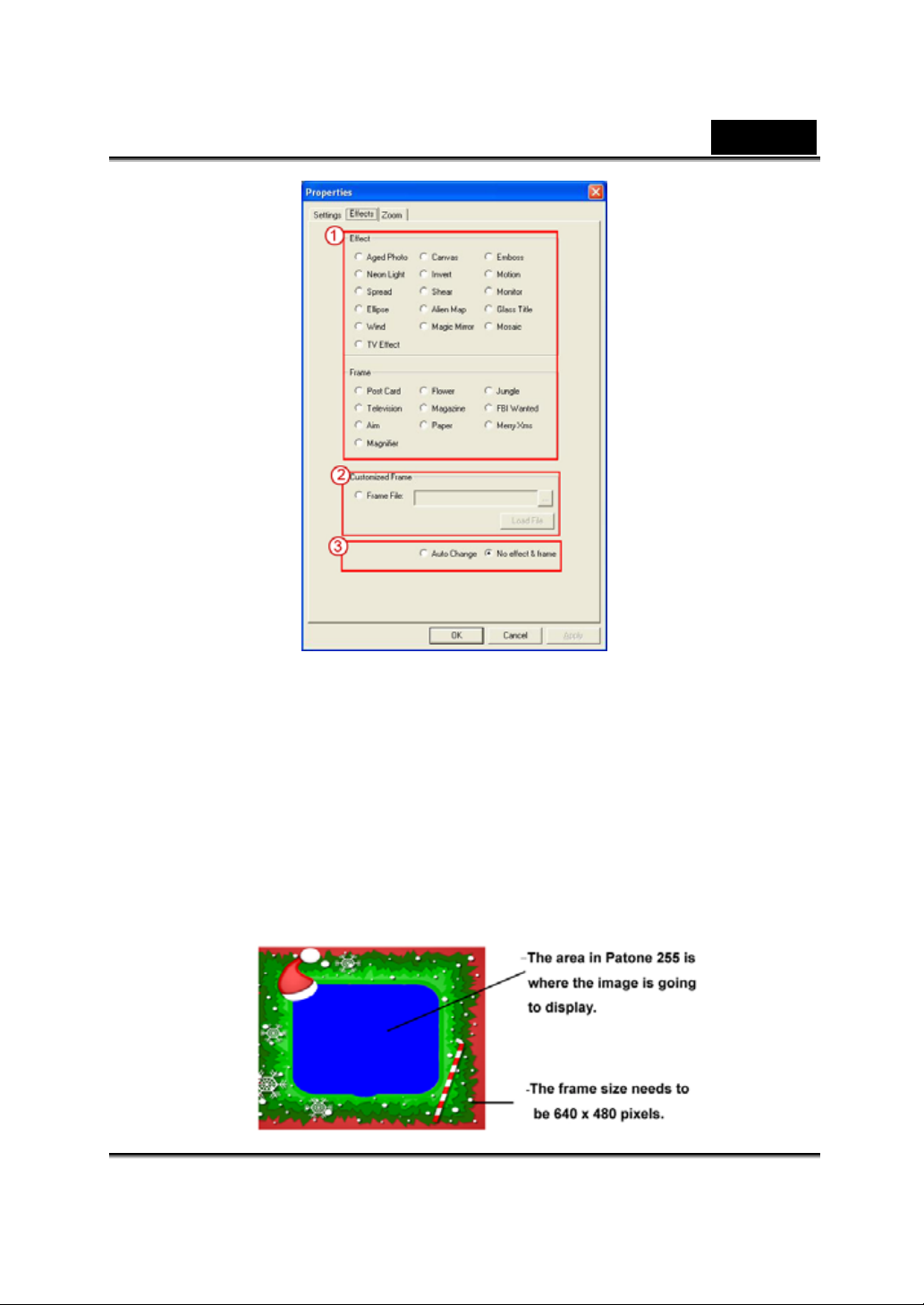
Česky
K výběru je 27 různých druhů videoefektů/rámců. Tyto efekty lze rovněž použít v
1
softwaru pro videokonverzaci, například MSN Messenger.
K této stránce s efekty se můžete připojit přímo z nastavení webové kamery v
softwaru pro videokonverzaci.
Kromě 27 druhů videoefektů/rámců v části 1 můžete také představit vlastní
2
přizpůsobený rámec. Na ploše, na které se má obraz zobrazit ve vlastním
přizpůsobeném rámci, musí být barva Pantone 255.
-8-
 Loading...
Loading...