Page 1
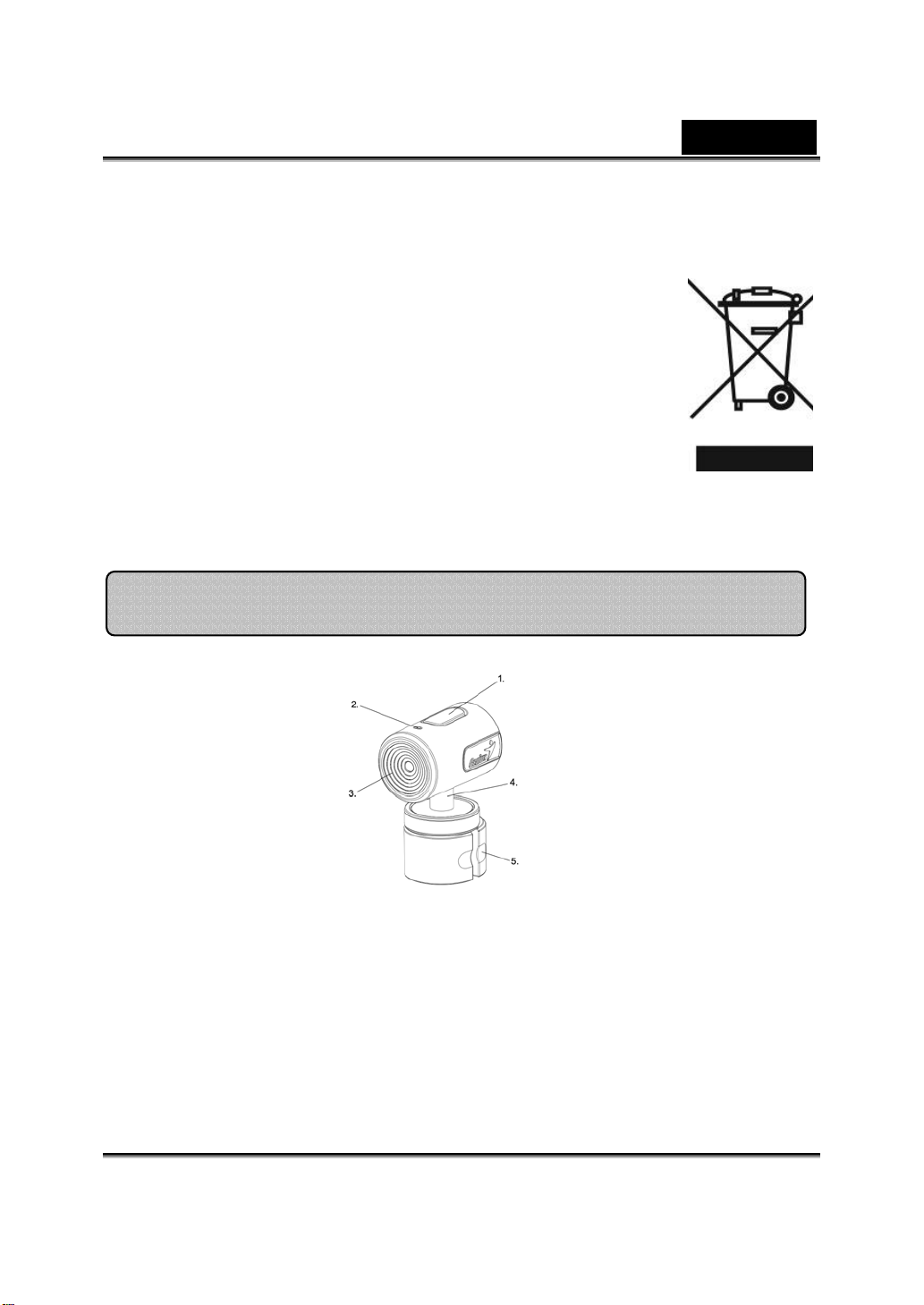
Italiano
Simbolo per la racco lta differenziata nei paesi europei
Il simbolo indica che questo prodotto si può raccogliere
separatamente.
Quanto segue si applica soltanto agli utenti dei paesi
europei:
Questo prodotto è stato progettato per la raccolta
differenziata presso un punto di raccolta
appropriato. Non gettarlo insieme ai rifiuti di casa.
Per maggiori informazioni, rivolgersi al rivenditore o all'autorità
locale responsabile della gestione dei rifiuti.
Caratteristiche Look 310S
1.
2.
3.
Pulsante scatto È possibile scattare immagini in tempo reale
premendo il pulsante scatto.
Indicatore LED Quando la Look 310S è ben collegata al PC,
l'indicatore LED si accend e.
Lente fissa Non è necessario regolare la messa a fuoco. La
distanza efficace è tra 60 e 300cm.
-1-
Page 2
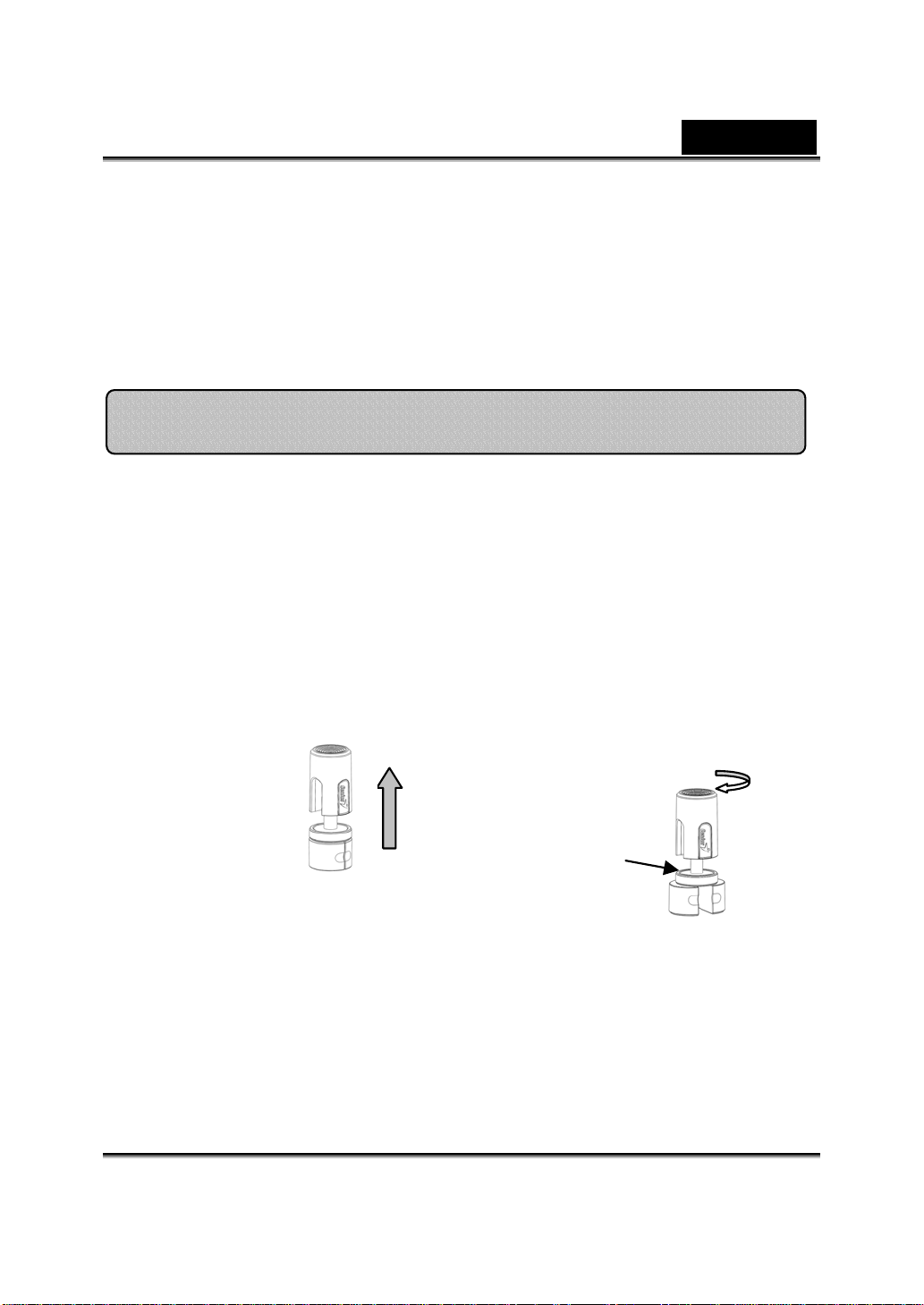
Italiano
4.
Collo di
sostegno
Il collo di sostegno può essere tirato su o
spinto giù per regolare la lunghezza.
Esso può essere mosso avanti o indietro per
regolare la posizione.
5.
Base È possibile regolare la base girando il corpo
della webcam in senso orario o antiorario.
Design della base della Look 310S
La Look 310S è stata progettata per stare in piedi su una scrivania o essere
applicata a un laptop o a un monitor LCD.
Da notare che il collo di supporto ha 2 sezioni.
Per usare la base nel giusto modo, seguire le indicazioni qui di seguito:
1 Tenere l’anello nero e tirare la parte
superiore della webcam verso l’alto.
2 Tenere l’anello nero e ruotare il
corpo in senso orario per aprire la
base.
Parte
diesso piastre
-2-
Page 3
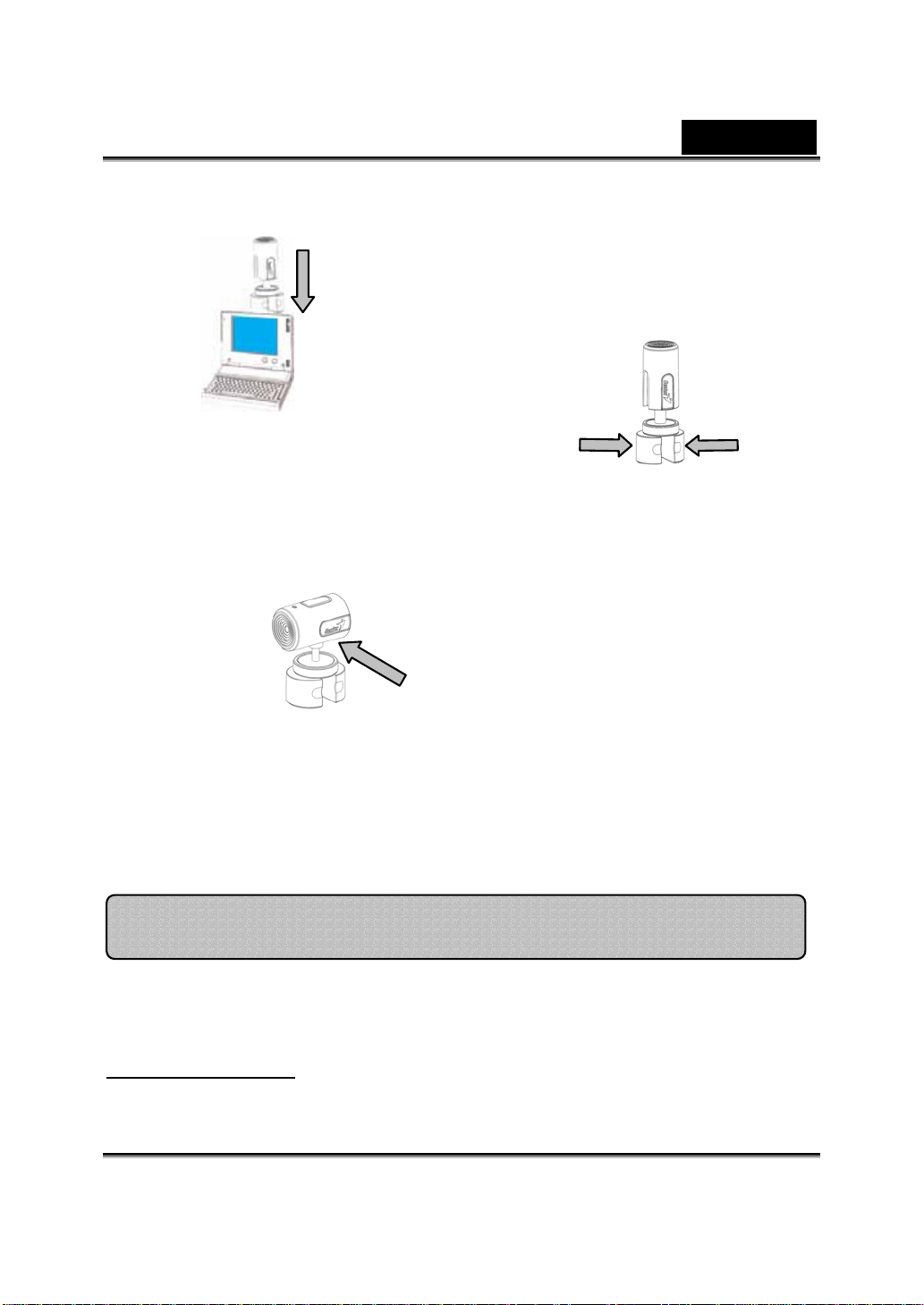
3
Collocare la Look 310S sul laptop o
sullo schermo LCD.
Italiano
4 Utilizzare le dita per regolare
l’ampiezza della base in modo che
sia adeguata al portatile o ad un
pannello piatto.
5 Ora è possibile sistemare il corp o in
qualunque posizione si voglia.
7
Una volta conclusa l’installazione
hardware, passa r e al la sezione
seguente per iniziare l’installazione
del software.
6 In ogni momento è possibile
regolare la posizione della webcam.
Installare la Look 310S
1. Installare prima il driver e poi collegare la Look 310S alla porta
USB.
2. Installare il driver della Look 310S
Ambiente Windows
a. Inserire nell'unità CD-ROM il CD di installazione della Look 310S.
-3-
Page 4
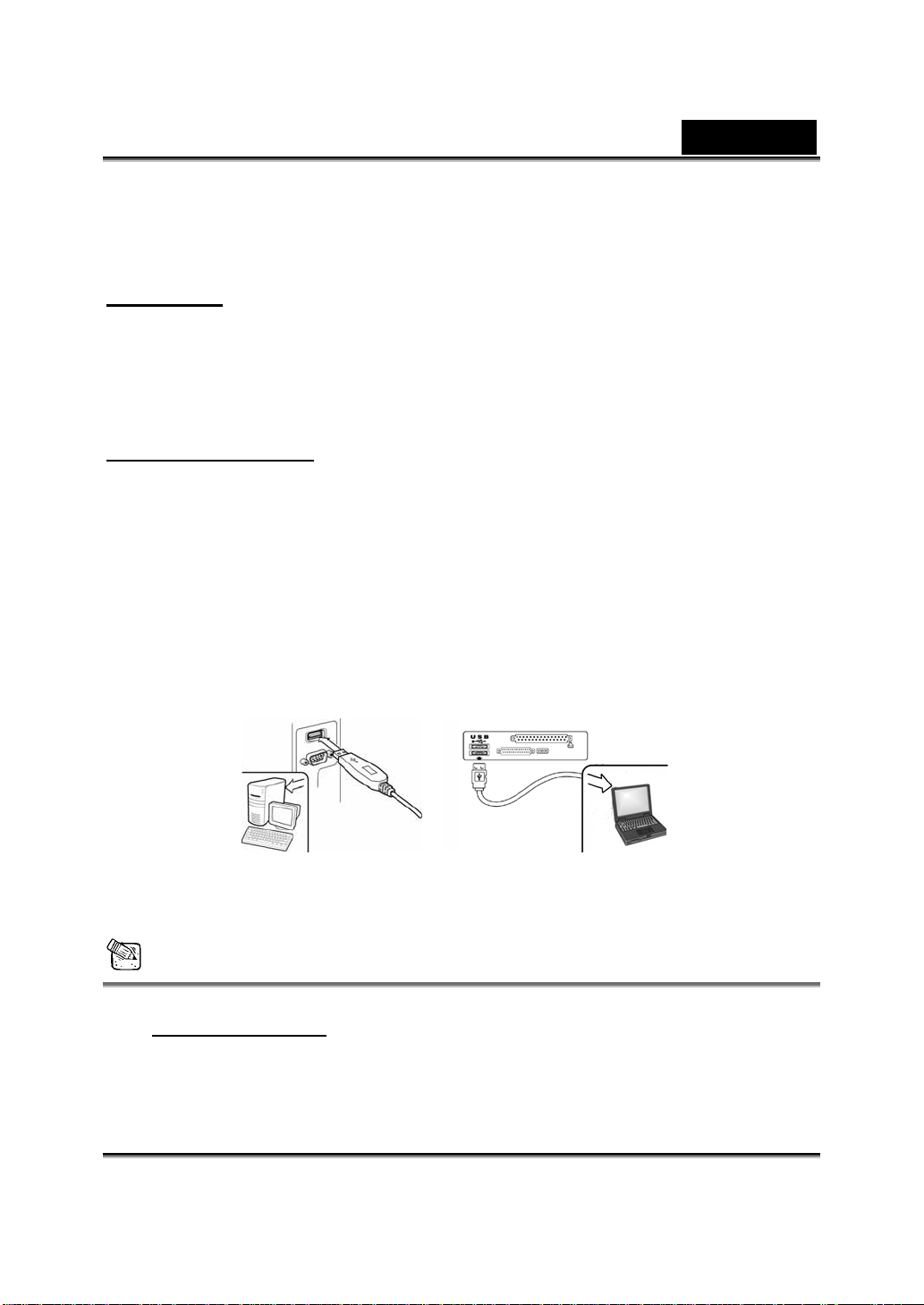
Italiano
b. La schermata a esecuzione automatica renderà disponibile la
schermata di installazione. Fare clic su “Driver” e seguire
semplicemente le istruzioni fornite a schermo.
c. Installare DirectX da CD.
Avvertenza:
compiere le ope razioni seguenti:
Ambiente Mac OS X:
a. Inserire nell'unità CD-ROM il CD di installazione della Look
b. Fate doppio clic sul drive CD-ROM
c. Cliccate sulla cartella “Look 310S Driver OSX 1.0”
d. Cliccate su “Look 310S Driver Install” e seguite semplicement e
e. riavviare il compu ter
3. Inserire il cavo USB della Look 310S nella porta USB del computer
desktop o laptop.
Se la schermata a esecuzione automatica non viene avviata,
z Fare clic sul "m enu Start"
z Digitare D:\SETUP.EXE e premere il tasto Invio.
(dove l'unità CD-ROM è il disco D)
310S.
le istruzioni a schermo.
4. Completare l'installazione del software e dell'hardware.
È possibile installare il software da usare per le videoconferenze o
per chiacchierare con gli amici.
NOTE
Per rimuovere l'installazione del driver:
Ambiente Windows:
Per rivovuere l'installazione del driver, porsi in corrispondenza della barra
delle applica zi on i e se gu ire “Start Æ Program Æ Look 310S ÆFare clic su
“Uninstall”, poi seguire le istruzioni fornite a schermo per la rimozione del
-4-
Page 5
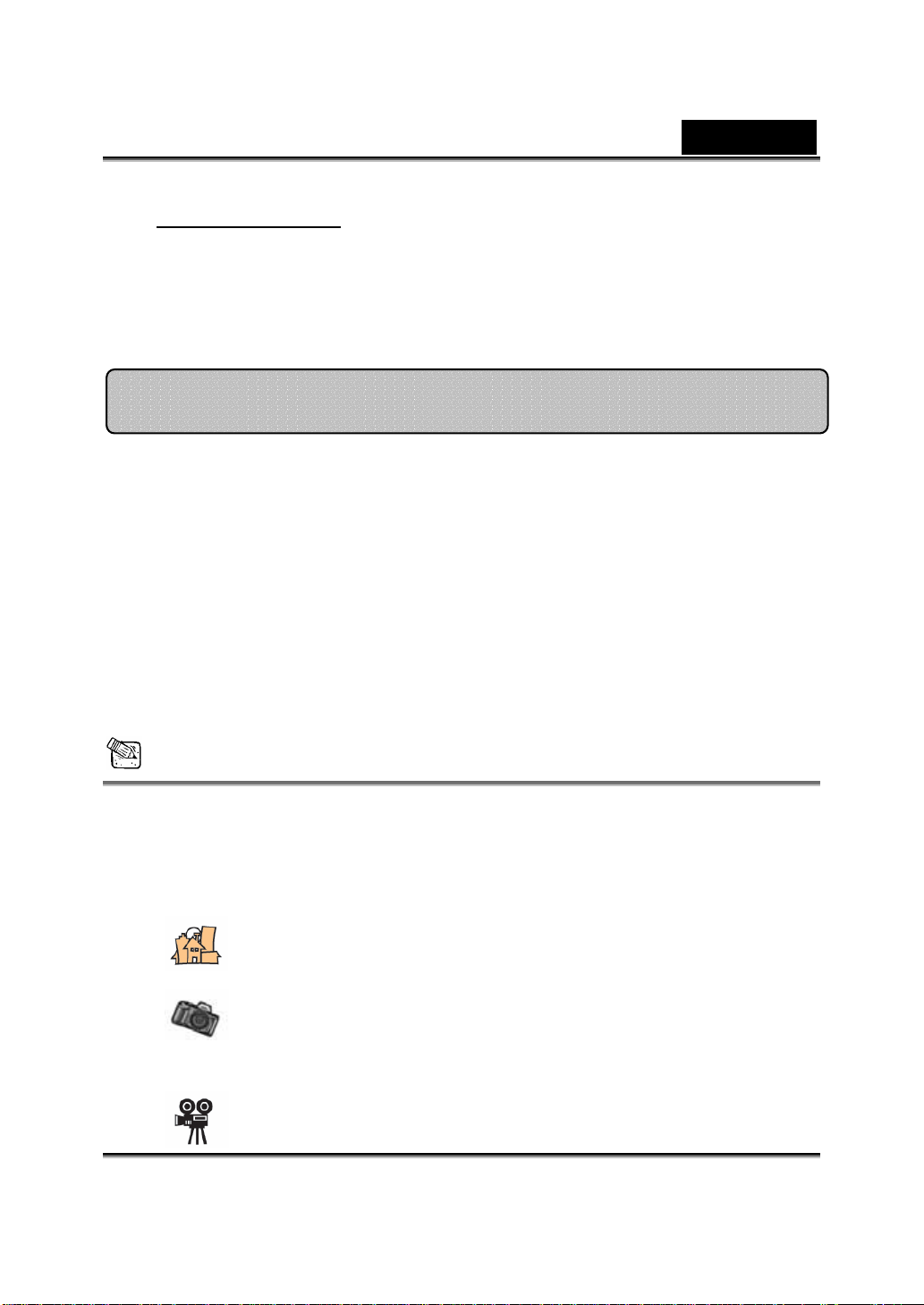
Italiano
driver.
Ambiente Mac OS X:
Aprire il disco rigido dove è installato il sistema operativo ÆApplicazioniÆ
“Look 310S”ÆCliccare su Æ Uninstall, quindi seguire le istruzioni a
schermo per rimuovere il
driver.
Applicazione Genius (solo Windows)
È possibile usare il nostro software per scattare un'immagine in
tempo reale, oppure per registrare ed eseguire una semplice
funzione di sicurezza.
Per eseguire il software, porsi in corrispondenza della barra
delle applicazioni e seguire “Start”ÆFare clic su
“Program”ÆSelezionare “Look 310S”ÆFare clic su “Look
310S”. In alternativa, si può eseguire il software semplicemente
facendo clic sul collegamento di “Look 310S”
NOTA
Dopo l'installazione del driver della Look 310S, il sistema creerà
automaticamente un file (C:\WINDOWS\Album o C:\WINNT\Album) per
salvare le immagini scattate usando il Applicazione Genius.
1. Descrizione delle principali icone
Modalità preview
Fotografia singola
Modalità videoclip
-5-
Page 6
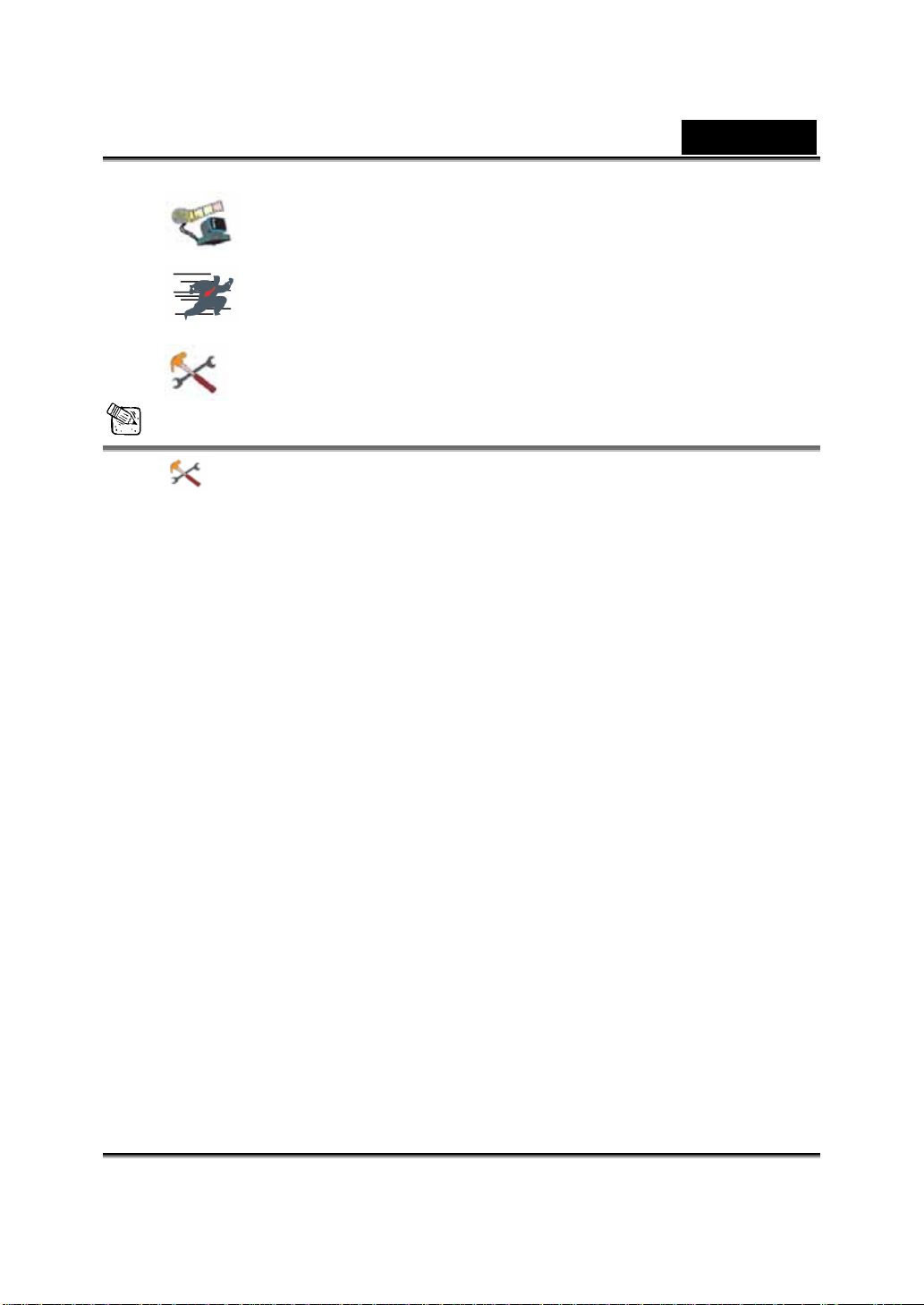
Italiano
Sistema di videosorveglianza
Uscire dall'interfaccia Genius.
Controllare la webcam
NOTA
Nella sezione camera control è possibile impostare dei valori
personalizzati per la videocamera in diverse circostanze.
-6-
Page 7
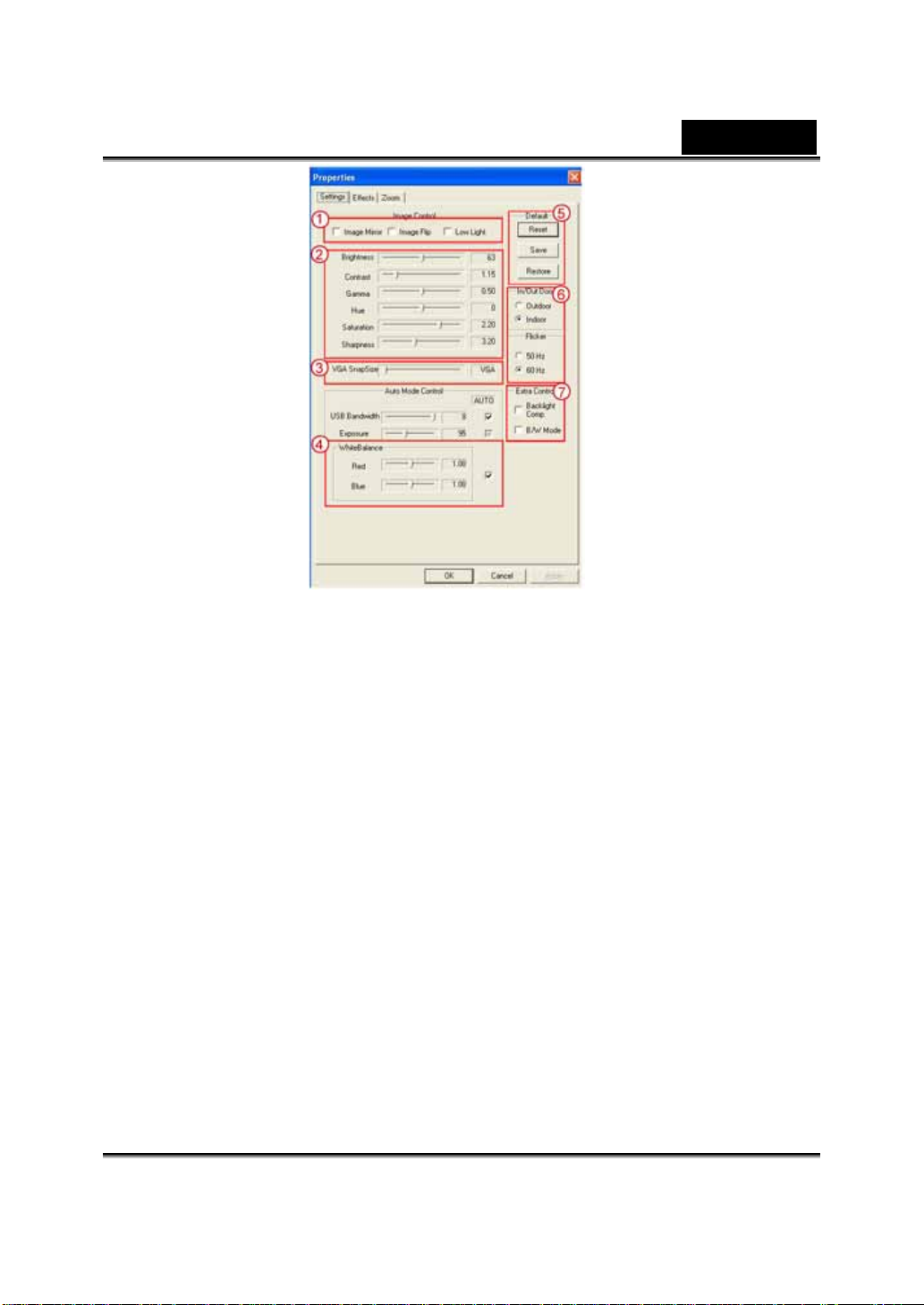
È possibile in ve r tire l’immagine o ri z z o ntalmente o vert icalmente sce gl i e n do
1
“Image Mirror” o “Image Flip” rispettivamente.
Quando la luce è insufficiente, premere su “Low Light” per un’immagine
migliore.
Italiano
2 È possibile regolare diversi parametri per diverse circostanze e ambienti.
Spostare la barra di scorrimento per selezionare la risoluzione desiderata per la
3
cattura delle immagini fisse.
VGA: 640 x 480 SVGA: 800 x 60 0
XGA: 1024 x 768 SXGA: 1280 x 960
È possibile regolare i valori dell’immagine. Prima di regolarli, occorre
4
deselezionare “Auto” per sbloccarlo.
Premere “Reset” per tornare alle impostazioni di fabbrica.
5
Premere “Restore” per tornare alle impostazioni precedenti.
Premere “Save” per salvare i valori impostati.
Selezionare la frequenza appropriata a seconda del paese dove si sta usando la
6
webcam. (Prima di fare questo occorre selezionare “Indoor”.)
Se la webcam è posizionata davanti a una sorgente luminosa, è possibile
7
cliccare su “Backlight compensation” per ottenere una immagine migliore.
- È possibile ottenere un effetto bianco e nero cliccando su “B/W Mode”.
-7-
Page 8
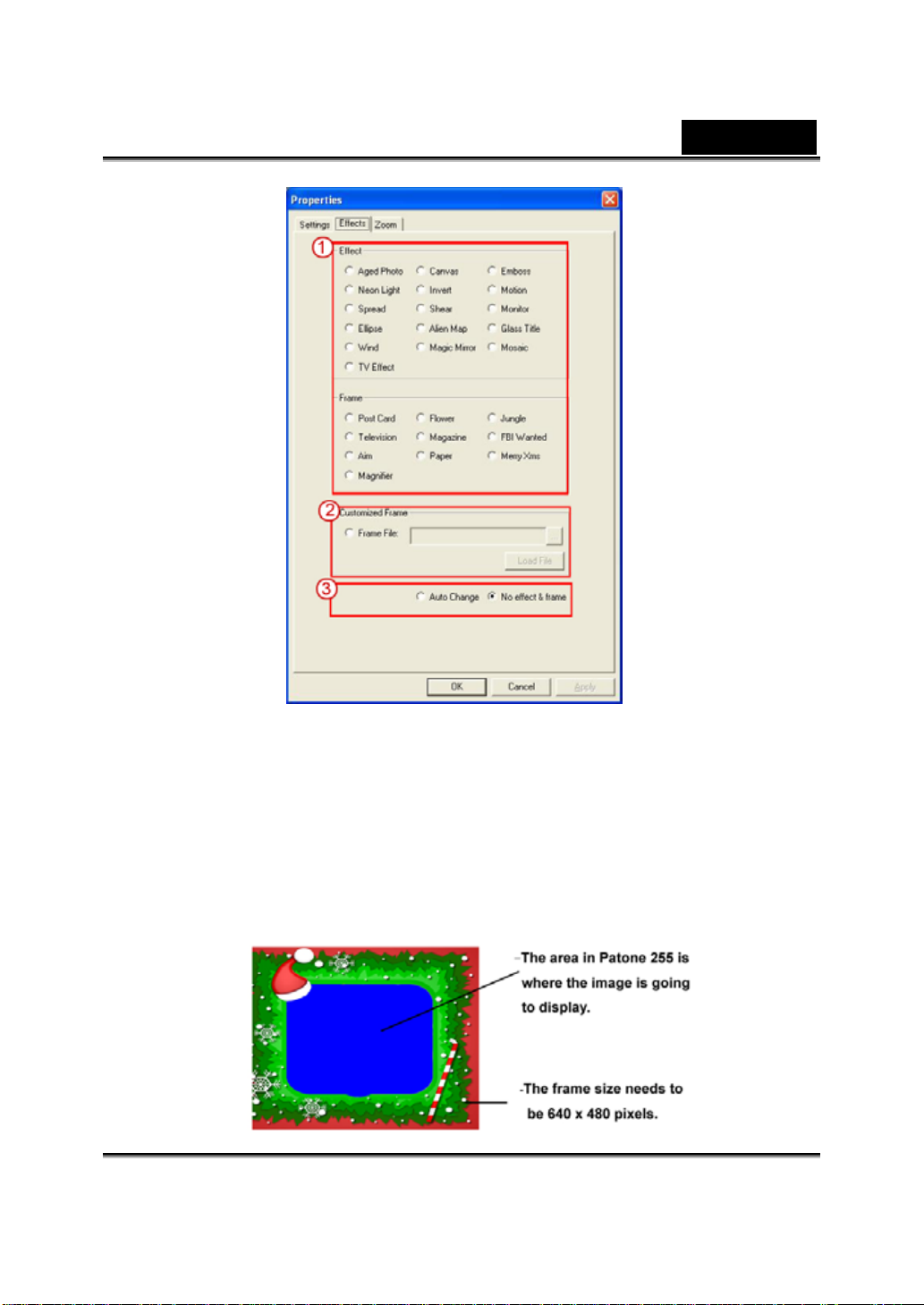
Italiano
Ci sono 27 tipi di effetti / cornici video da selezionare. Gli effetti possono essere
1
applicati al software di video-chat come MSN Messenger: È possibile collegarsi
direttamente alla pagina effetti dalle impostazioni della webcam nel software di
video chat.
A parte i 27 ripi di effetti / cornici nel paragrafo 1, è possibile creare proprie
2
cornici. Notare che nella cornice personalizzata occorre usare il colore Pantone
255 nell’area dove si vuole che l’immagine sia visibile.
-8-
Page 9

Italiano
Auto Change: Selezionando questa opzione, i 27 tipi di effetti video verranno
3
utilizzati uno per volta automaticamente.
No effects & frame: Scegliendo questa opzione, non verrà usato nessun effetto o
cornice.
In questa sezione è possibil e abilitare la funzione “Zoom”. Selezion are
1
“Enable Zoom”
− Usare la barra di sc orrimento per apr i re o chiudere lo zoom
− Premere il puls a nte a 4 frecce per spos ta re l 'immagine su, giù, a destra o a
sinistra.
-9-
Page 10

2. Modalità preview
E' possibile usare i pulsanti funzione sul pannello di controllo per
aprire/chiudere lo zoom e per muoversi su/giù/a sinistra /a destra.
Italiano
Zoomare l'immagine per ingrandire
Zoomare l'immagine per rimpicciolire
Spostare l'immagine verso l'alto
Spostare l'immagine verso il basso
Spostare l'immagine verso sinistra
-10-
Page 11

Italiano
Spostare l'immagine verso destra
Scelta della ris oluzione
Ci sono due categorie di risoluzione:
I420. Per ognuna si possono scegliere cinque
diverse risoluzioni dell'immagine. Le dimensioni
del file di I420 sono inferiori rispetto al RGB24.
Quindi, I420 può essere è la scelta migliore per la
trasmissione.
3. Scatto
E' possibile premere il pulsante Scatto nel cerchio a destra per
scattare una immagine subito e condividerla con i tuoi amici.
RGB24 e
Inviare la fo to per e-mail.
-11-
Page 12

Italiano
Scatto continuo
Scelta della ris oluzione
Questa sezione indica la risoluzione selezionata nella
"modalità di anteprima". Se si desidera cambiare la
risoluzione, fare clic su “
"modalità di anteprima" e introdurre le modifiche.
” per ritornare alla
4. Modalità videoclip
In questa sezione è possibile registrare immagini in tempo reale.
Invia foto per e-mail
-12-
Page 13

Converte i file AVI in formato MEPG-1
Incomincia a registrare
Ferma la registrazione
Per creare un'animazione:
Italiano
Premere
Premere
registrazione del video
Questa funzione deve essere sotto la risoluzione di RGB24
320 x 240 o I420 320 x 240. Prima di esegui re que sta
funzione, verificare che la risoluzione sia corretta.
Scelta della ris oluzione
Questa sezione indica la risoluzione selezionata nella
"modalità di anteprima". Se si desidera cambiare la
risoluzione, fare clic su “
di anteprima” e introdurre le modifiche.
per iniziare; Premere per fermare
per ritornare alla modalità di
” per ritornare alla "modalità
5. Descrizione delle funzioni per il sistema di sorveglianza.
È possibile registrare automaticamente tutti i movimenti che
avvengono davanti al vostro monitor. In mancanza di movimento, il
dispositivo scatta automaticamente dopo quattro secondi; in caso contrario,
si attiva quando rileva nuovi movimenti. Si tratta di un ottimo sistema per il
monitoraggio di sicurezza mentre si è assenti.
-13-
Page 14

Iniziare la registrazione
Arrestare la registrazione
Italiano
Selezionare l'ora di inizio del sistema di
videosorveglianza
Selezionare il grado di variazione per ciascun
secondo della registrazione. Se le differenze
sono superiori al grado selezionato, il sistema
vi avvertirà.
Selezionare i vari suoni di avvertimento
NOTA
Nella sezione “Security Monitoring System”è possibile registrare con
qualsiasi dimensione relativamente alla risoluzione dell'immagine. Se si
-14-
Page 15

Italiano
desidera cambiare la risoluzio ne, fare clic su “ ” per ritornare alla
"modalità di ant eprima" e introdurre le modif i ch e.
MSN Messenger, Y a hoo Messenger, AOL
MSN Messenger
a.
Per la funzione di li ve vi d eo è necessario usare MSN M e sse ng e r versione
6 o successiva. Se non si dispone di questo sof tw are, fare riferimento al
sito Web: http://messenger.msn.com
b. Successivamente registrarsi per il servizio MSN Messenger.
c. Selezionare un amico nella lista di contatti e fare clic su “OK” per
confermare.
d. Fare doppio clic sugli amici che sono disponibili per il chat. Fare clic
sull'icona della Web camera
e. Il vostro amic o ri ceverà un messa g gio di invito. Qua nd o i l vos t r o amico
conferma la sua disponibilità, ha inizio il chat video.
f. Per ulteriori informazioni, fare riferimento al sito
http://messenger.msn.com
Yahoo Messen ger
a. Se non disponete del programma, scaricateYahoo Messenger da
http://messenger.yahoo.com
b. Registrarsi per Yahoo Messenger.
c. Dalla finestra pr incipale, fare cl ic s ul menu Tools e selezionare “Start M y
Webcam”.
d. Fare un clic destro su un nome nella Messenger List e selezionare “View
Webcam”.
e. Il vostro amic o ri ceverà un messa g gio di invito. Qua nd o i l vos t r o amico fa
clic su YES, ha inizio il chat video.
f. Per ulteriori informazi oni, fare riferimento al sito
http://messenger.yahoo.com
e completate la registrazione.
per il download.
.
-15-
Page 16

Italiano
AOL Instant Messenger
a. Se non disponete del programma, potete scaricare gratuitamente AOL
Instant Messenger da http://www.ai m.com
b. Registrarsi per AOL Instant Messenger.
c. Fare clic su “Show Messenger Lists” e selezionare l'amico con cui si
desidera avvi are il chat vide o.
d. Il vostro amico riceverà un me s saggio di invito. Qu ando il vostro amico
conferma la sua disponibilità, ha inizio il chat video.
e. Per ulteriori informazioni, fare riferimento al sito http://www.aim.com
NOTA
Prim a di eseguire programmi di videoconferenza o chat video, accert arsi di
avere già installato il driver della videocamera e di avere collegato
quest'ultima al computer.
Prima di eseguire il programma di video conferenza o chat video, chiudere
gli altri programmi della webcam.
e completare la registrazione.
Software DDPlayCam (solo Windows 2000/XP)
DDPlayCam è un software multimediale interattivo. Integra le tecnologie
interattive virtuali più avanzate: riconoscimento del volto e tracciamento del
movimento, con personaggi da cartoni animati, figure e sorprendenti effetti
visivi. Permette di intraprendere un gioco di ruolo virtuale, interagendo con
un ambiente virtuale e trasformando se stessi in tempo reale. Comprend 3
puissants programmes logiciels : DD ThemeParty2.0, DD PlayCam @live et
DD PrintCenter.
DD ThemeParty 2.0 est conçu comme un programme multimédia éducatif et
interactif qui permet d’obtenir d’excellents résultats tant sur un contenu
vidéo diffusé en temps réel que sur les effets spéciaux appliqués aux vidéos
à flux continu.
-16-
Page 17

Italiano
La fonction principale de “DDPlayCAM @live2.0 consiste à transmettre la
vidéo diffusée en temps réel depuis l’application DD ThemeParty vers un
logiciel de messagerie instantanée. Tout ce que vous avez à faire est d’ouvrir
DD ThemeParty et de sélectionner le thème à utiliser. Vous lancez ensuite
l’application de messagerie instantanée et placez la webcam en mode
“DDPlayCam”. La fonction est maintenant activée.
1. Installazione del software DDPlayCam
a. Inserire nell'unità CD-ROM il CD di installazione Look 310S
b. La schermata di esecuzione automatica farà comparire la
schermata di installazione. Fare clic su “DDPlayCam” e seguire
semplicemente le istruzioni fornite a schermo. Quando si ha
terminato, DD ThemeParty e DD PrintCenter saranno pronti per
l'uso.
2. Eseguire DD ThemeParty
a. Collegare la web cam era al computer
b. Porsi in corrispondenza della barra delle applicazioni e seguire
“Start”Æ fare clic su “Programmi”Æselezionare
“DDPlayCam”Æ fare clic su “DD ThemeParty”. In alternativa, si
può eseguire il software facendo semplicemente clic sul
collegamento di “DD ThemeParty”
Introduzione a DD ThemeParty
Per eseguire DD PlayCam DD Theme Party, è necessario
impostare la risoluzione della web camera su 320*240 e
controllare la propria posizione davanti al dispositivo. Se
possibile, posizionare il viso al centro.
Si noti che, se la risoluzione della web camera non è impostata
-17-
.
Page 18

Italiano
su 320*240, il software chiederà di modificarla. Seguire le
istruzioni fornite a schermo per modificare la risoluzione in
320*240.
-18-
Page 19

Italiano
Icône Intitulé du bouton Astuce outil (Description)
A propos de DD ThemeParty
Capture d’un Instantané Capture un instantané de l’écran en cours.
Capture d’une Animation Capture 12 instantanés en une animation GIF.
DD PrintCenter
Ferme la fenêtre Ferme DD ThemeParty 2.0.
Aide
Réduit la fenêtre
Désactive le son Désactive l’audio.
Support technique
Vérifie la version de DD PlayCam-DD
ThemeParty.
Ouvre DD PrintCenter pour imprimer les
instantanés.
Ouvre le guide d’utilisation de DD ThemeParty
2.0.
Réduit DD PlayCam à un bouton dans la barre
des tâches.
Envoie en message au support technique de DD
PlayCam.
Afficher la photo Affiche les instantanés ou animations GIF.
Envoyer la Photo Email un instantané à un ami.
Gestionnaire DD ThemeParty
Désactive les effets N’applique au cun effet aux images de la w e bcam.
Désactive les animation s
DD PlayCam @live Ouvre DD PlayCam @ l ive.
Ouvre le gestionnaire pour sélectionner un thème
ou modifier l’enjoliveur.
N’affiche pas les animatio n s au-dessus des
images de la webcam.
-19-
Page 20

3. Utiliser DD PlayCam @live
a. Reliez votre webcam à l’ordinateur.
b. Ouvrez le logiciel de messagerie instantanée.
c. Pour utiliser DD PlayCam @live avec votre application de
messagerie instantanée, vous devez vous rendre dans la section
réglage de la webcam de votre logiciel de messagerie instantanée.
Quel que soit la webcam employée par la messagerie instantanée,
vous devez sélectionner “DDPlayCam”. DD PlayCam @live
pourra ainsi fonctionner correctement avec l’application de
messagerie instantanée.
d. Ouvrez ensuite DD ThemeParty 2.0 et sélectionnez un thème.
Lorsque vous appuyez sur le bouton @, la fonction @live est
activée ; @ avec une barre oblique signifie que la fonction @live
est désactivée. Le flux de données de DD ThemeParty 2.0 sera
transféré ve r s la caméra virtuelle, puis vers l’application de
messagerie instantanée. A partir de ce moment, le poste
homologue peut regarder en temps réel les données transmises en
continu. DD PlayCam @live 2.0 permet une transmission de poste
à poste. Si les deux homologues ont installé DD ThemeParty 2.0
et le pilote de caméra virtuelle DD PlayCam @live 2.0, le flux de
données pourra être transmis simultanément à d’autres postes afin
que votre homologue puisse voir le processus tandis que vous
utilisez le logiciel. Pour arrêter la transmission de données,
Italiano
appuyez simplement une nouvelle fois sur le bouton
l’interface D D ThemeParty 2.0.
4. Eseguire DD PrintCenter
a. Collegare la web cam era al computer
b. Porsi in corrispondenza della barra delle applicazioni e seguire
“Start”Æ fare clic su “Programmi”Æ selezionare
“DDPlayCam”Æ fare clic su “DD PrintCenter” In a lternativa, si
-20-
de
Page 21

Italiano
può eseguire il software facendo semplicemente clic sul
collegamen to d i “D D Prin tC en ter ”
Introduzione a DD PrintCenter
DD PrintCenter permette di stampare con facilità le foto digitali
usando una quantità di modelli di impaginazione. Si noti che,
trattandosi di una parte indivisibile del software DD PlayCam,
questa funzione permette soltanto di stampare le foto generate dal
software DD PlayCam e salvate automaticamente nella cartella
DD PlayCam all'interno di My Pictures.
Fase 1: Selezionare Paper Size and Layout o Load Document
DD PrintCenter mette a
disposizione tre dimensioni
standard della carta. Si tratta degli
stili A 4, 4*6 e 3*5 pollici.
Ogni dimensione della carta
contiene tre tipi di modelli di
impaginazione. Per prima cosa
bisogna selezionare una
dimensione della carta, in modo
da poter vedere nella parte destra
della finestra i tre modelli di
impaginazione corrispondenti.
Ogni modello di impaginazione
mostra le dimensioni effettive di
una singola foto e il numero di
foto che è possibile stampare su
un singolo foglio di carta, come
24 mm*18 mm. Selezionare
.
-21-
Page 22

l'impaginazione facendo
direttamente clic sul modello, poi
premere il pulsante Next. In
alternativa, prem er e il pulsante
Load per aprire un documento
DD PrintCenter già esistente.
Fase 2: Selezionare e caricare una foto
Si può vedere un modello di
impaginazione vuoto e le
immagini in miniatura che sono
state catturate e salvate nella
cartella DD Pl ayCam. Portare il
cursore del mouse sulle immagini
da stampare e trascinarle
direttamente in una posizione
vuota dove si desidera inserirle
nel modello. In alternativa, per
prima cosa fare clic su una
posizione vuota in modo che il
riquadro di quella posizione
venga contrassegnato
immediatamente; poi fare doppio
clic sull'immagine che si desidera
stampare. L'immagine selezionata
comparirà in quella posizione.
Italiano
-22-
Page 23

Fase 3: Aggiungere, cancellare e salvare
Se si desidera stampare varie
copie della stessa immagine, non
è necessario ripetere le fasi
relative al trascinamento. Basta
selezionare l'immagine di
destinazione che è g ià s tata
trascinata nel modello e fare clic
sul pulsante “+”. L'immagine
verrà duplicata automaticamente
nella posizione successiva. Un
clic, una duplicazione! Se si
desidera cancellare un'immagine
che sia già stata trascinata nel
modello, basta selezionare
l'immagine in q u estione e fare
clic sul pulsante -. D'altra parte,
se si desidera salvare l'intero
modello con le immagini
selezionate per u n a s t ampa
successiva o altro, premere
semplicemente il pulsante
“Save”. L'intero modello verrà
salvato come singolo file con
estensione JPEG. Nella casella
combinata di sal v at ag gio è
possibile selezionare un'altra
estensione di file chiamata PCF,
in modo da salvare sotto forma di
documento DD PrintCenter
l'impaginazione del modello che
è stata modific ata.
La volta successiva si potrà usare
il pulsante Load per caricare il
file PCF e sottoporlo a ulteriori
modifiche. Si può usare Save
Italiano
-23-
Page 24

Fase 4: Anteprima e stampa
NOTA
Italiano
anche come funzio n e per salvare
un file nel formato indicato
dall'utente.
È possibile premere il pulsante
Preview e succes sivamente Print. Si
noti tuttavia che DD PrintCenter non
offre nessuna funzione per controllare
o regolare qualsiasi impostazione del
dispositivo di stampa client. Prima
della stampa, raccomandiamo di
controllare le impostazioni della
stampante e la carta che è stata
caricata.
Per ottenere ulteriori informazioni sul software DDPlayCam, porsi in
corrispondenza della barra delle applicazioni e seguire “Start”Æ fare clic
su “Programmi”Æ selezionare “DDPlayCam” Æ si può fare clic su
“Click “DD ThemeParty Technical Support”; “DD ThemeParty User
Guide” o “DD ThemeParty Web Service” dipende dalle vostre esigenze.
Per rimuovere l'installazione del driver:
Porsi in corrispondenza della barra delle applicazioni e seguire “Start”
Æ “Programmi” Æ se l ezionare “DDPlayC a m ” Æ fare clic su “DD
ThemeParty Un i nstallation”, p oi s eg uire le istruzioni fornite a schermo
per rimuovere il driver.
-24-
 Loading...
Loading...