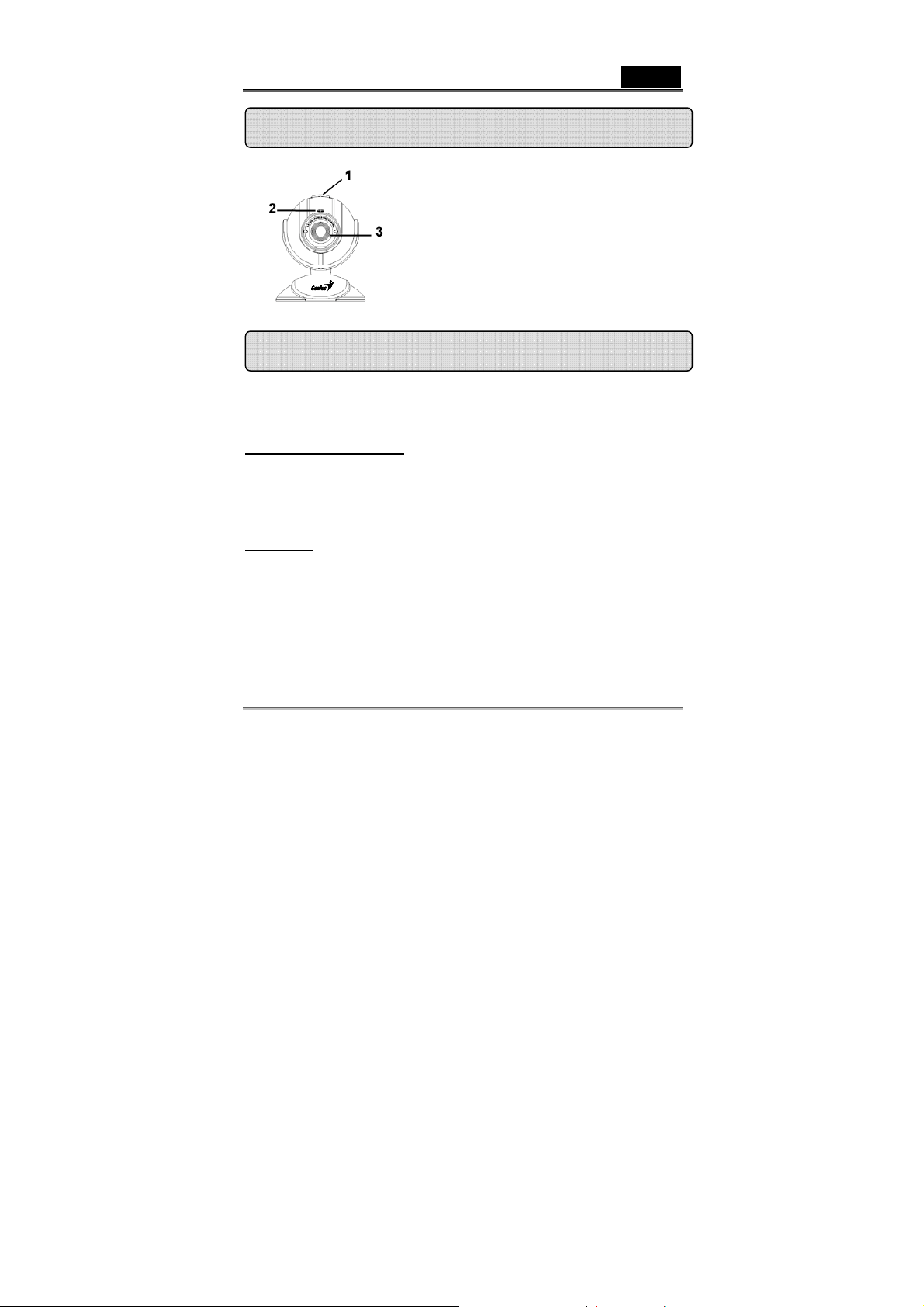
Česky
Funkce kamery Look 1320
Tlačítko SnapShot
Stisknutím tlačítka SnapShot můžete
1
pořizovat snímky.
Indikátor LED
Po připojení kamery Look 1320 se
2
rozsvítí indikátor LED
Objektiv
3
Otáčením objektivu zaostřete obraz.
Instalace kamery Look 1320
1. Nejdříve nainstalujte ovladač a potom k portu USB připojte
zařízení Look 1320.
2. Instalace ovladače kamery Look 1320.
Operační systém Windows
a. Vložte disk CD pro instalaci kamery Look 1320 do jednotky
CD-ROM.
b. Po automatickém spuštění se zobrazí instalační obrazovka. Klepněte
na možnost “Driver” a pokračujte podle zobrazených pokynů.
c. Nainstalujte rozhraní DirectX z disku CD.
Poznámka:
následujících pokynů:
Operační systém Mac
a. Vložte disk CD pro instalaci kamery Look 1320 do jednotky
b. Poklepejte na jednotku CD-ROM.
Pokud se disk nespustí automaticky, postupujte podle
z Klepněte na možnost “Start Menu” (Úvodní nabídka).
z Zadejte umístění D:\SETUP.EXE a klepněte na klávesu
Enter. (Písmeno D označuje jednotku CD-ROM v počítači.)
CD-ROM.
-1- www.geniusnet.com
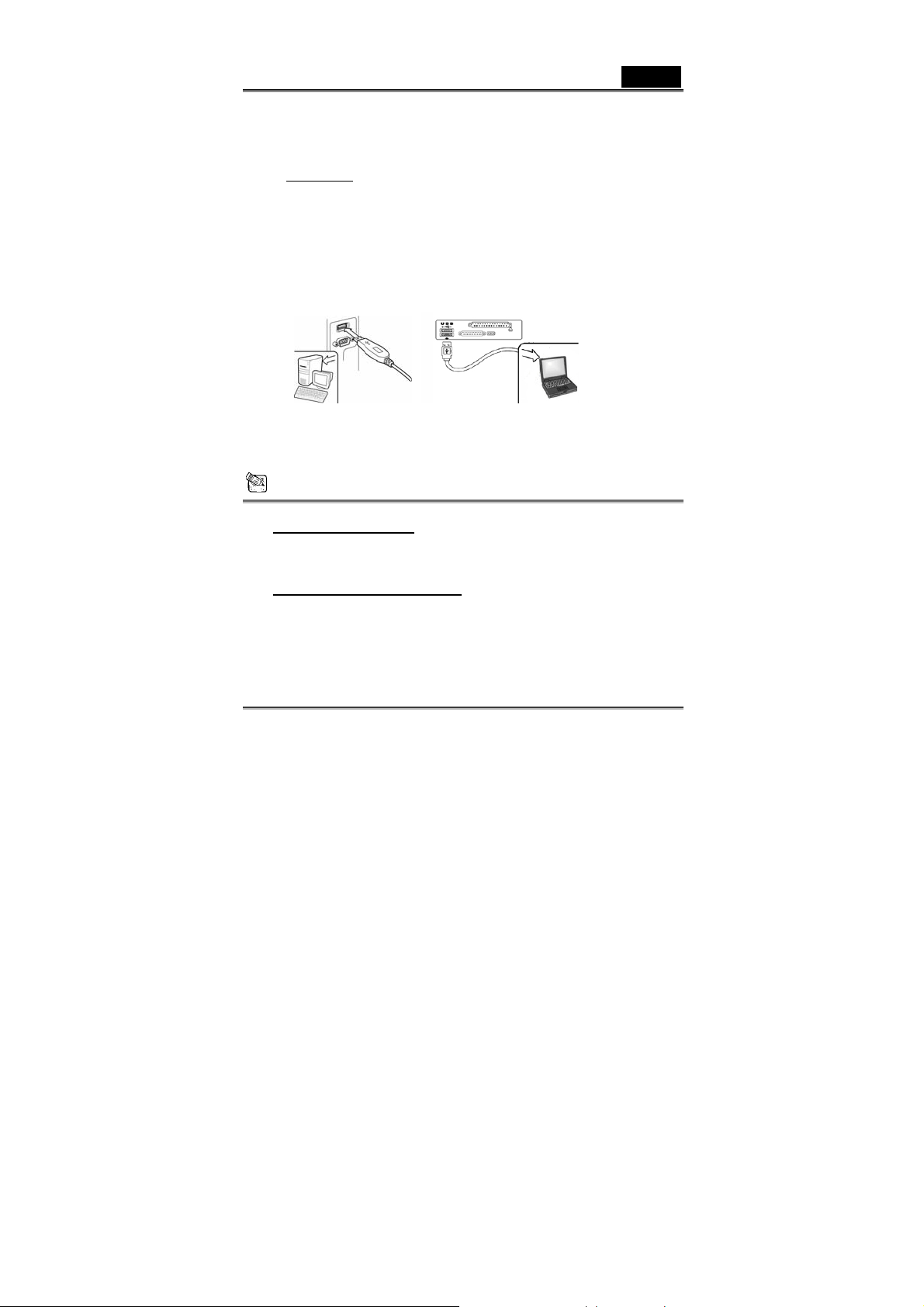
Česky
c. Klepněte na složku se soubory “Look 1320 Driver OSX 1.0”
d. Klepněte na soubor “Look 1320 Driver Install” a postupujte podle
zobrazených pokynů.
e. Restartujte počítač
Poznámka:
z Webovou kameru Look 1320 lze použít s každým softwarem
pro videokonferenci, který podporuje funkci videa a
webovou kameru USB. Konference iChat není podporována,
protože tato funkce podporuje pouze webové kamery Apple
nebo IEEE 1394.
3. Připojte kabel USB kamery Look 1320 k portu USB stolního nebo
přenosného počítače.
4. Dokončete instalaci softwaru a hardwaru. Můžete nainstalovat
software, který chcete používat pro videokonference nebo
konverzace s přáteli.
POZNÁMKA
Odebrání nainstalovaného ovladače:
Operační systém Windows
Chcete-li odebrat ovladač, na hlavním panelu stiskněte tlačítko Start Æ
Programy Æ Look 1320 ( klepněte na možnost “Uninstall” (Odinstalovat) a
odeberte ovladač podle zobrazených pokynů.
Prostředí operačního systému Mac:
Prosím jděte k HDD operačního systémuÆ “Aplikace”Æ “Look 1320”Æ
Klikněte “Odinstalovat” a pak pokračujte podle pokynù na obrazovce
k odstranění ovladače.
-2- www.geniusnet.com
:
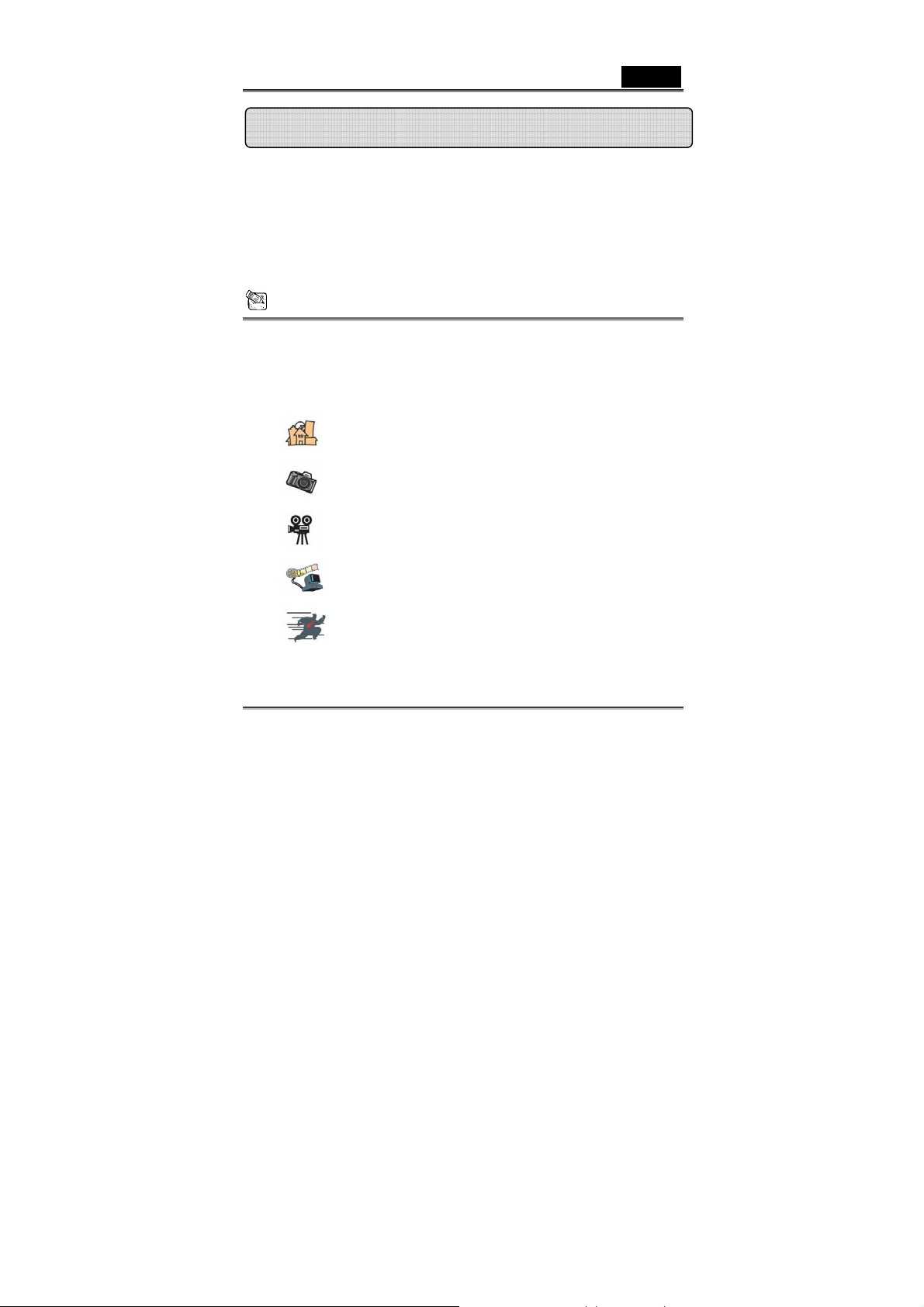
Česky
Aplikace Genius (pouze operační systém Windows)
K dispozici je software pro snímání obrazu v reálném čase nebo pro
záznam a spouštění jednoduché funkce zabezpečení.
Chcete-li spustit software, na hlavním panelu stiskněte tlačítko
“Start”( klepněte na příkaz “Program”( zvolte položku “Look 1320”( a
klepněte na položku “Look 1320”. Nebo můžete software spustit
jednoduše klepnutím na zástupce “Look 1320”
POZNÁMKA
Po instalaci ovladače kamery Look 1320 systém automaticky vytvoří soubor
(C:\WINDOWS\Album nebo C:\WINNT\Album), do kterého budou ukládány
snímky pořízené ovladačem Aplikace Genius.
1. Popisy hlavní ikony
Režim Náhled
Snímek
Režim Videoklip
Bezpečnostní sledovací systém
Ukončení práce s Genius UI
-3- www.geniusnet.com
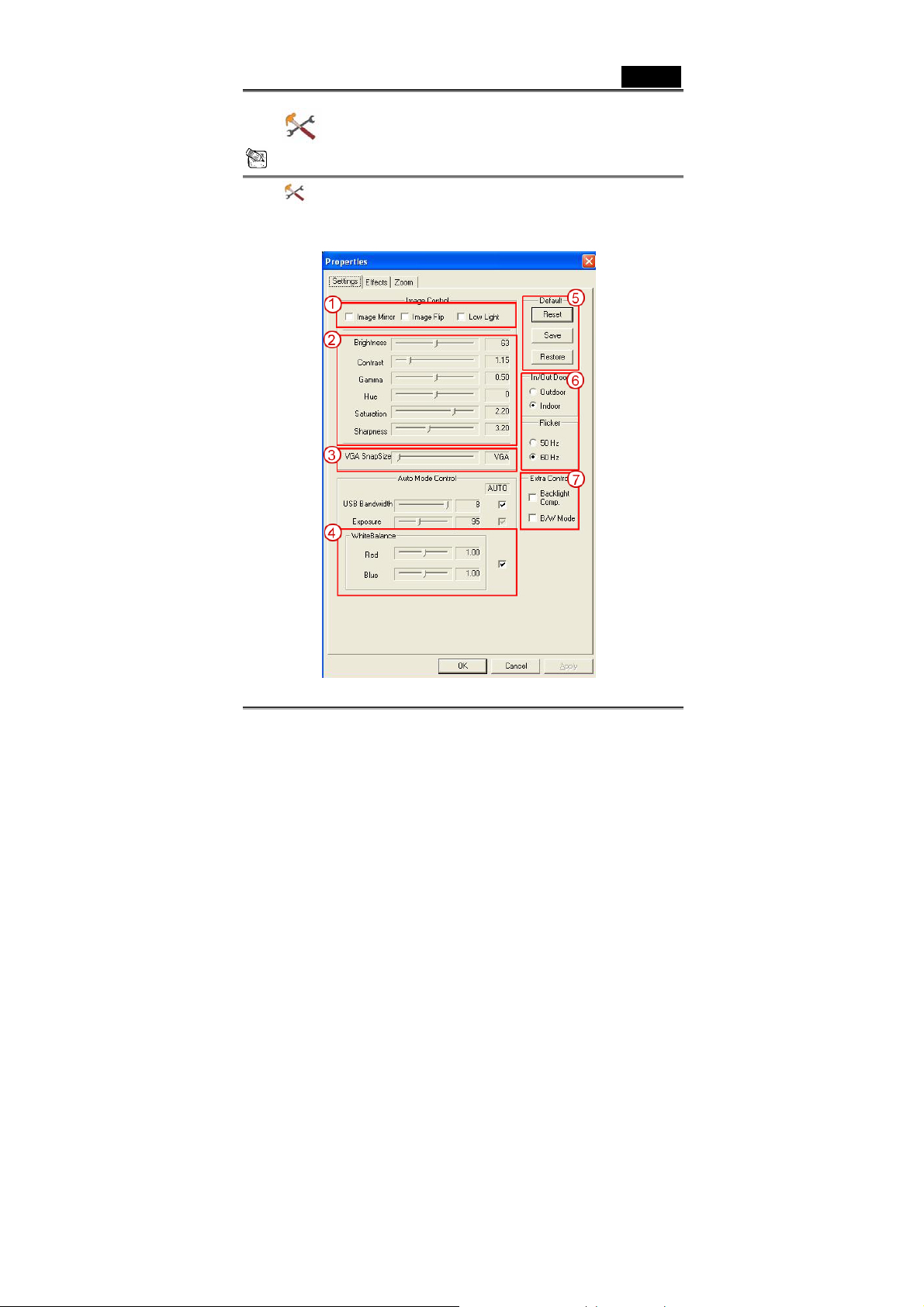
Česky
Ovládání
POZNÁMKA
V části ovládání kamery můžete přizpůsobit uživatelská nastavení
kamery pro různé okolnosti.
-4- www.geniusnet.com
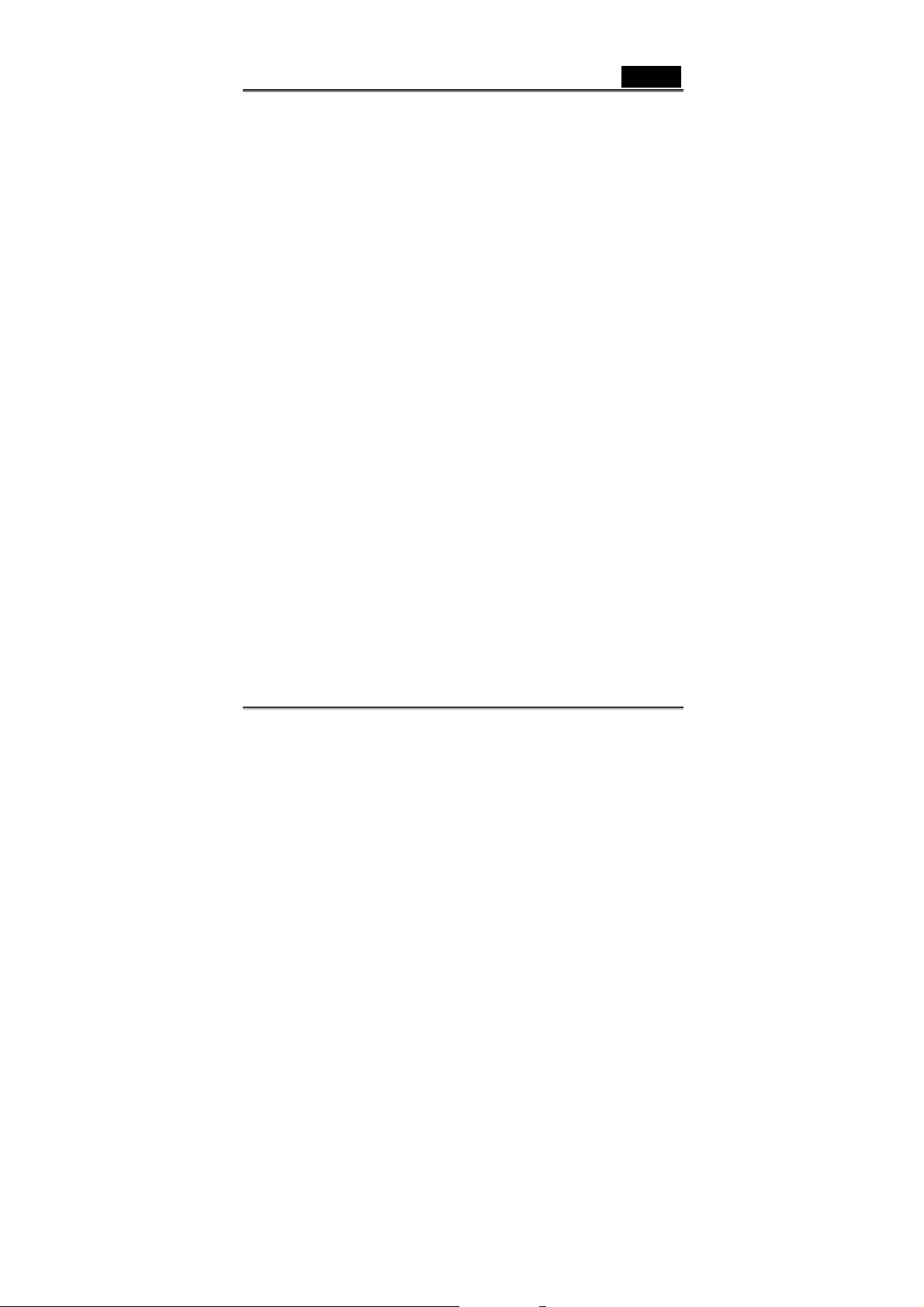
Volbou “Image Mirror” (Zrcadlit obrázek) nebo “Image Flip” (Překlopit
1
obrázek) lze obrázek vodorovně nebo svisle překlopit.
Pokud osvětlení není dostatečné, klepnutím na tlačítko “Low Light” (Slabé
osvětlení) lze obrázek vyjasnit.
2 Je možné nastavit různé hodnoty pro různé podmínky a prostředí.
Chcete-li zachytávat statické snímky, můžete přetažením posuvníku vybrat
3
požadovanou velikost rozlišení.
VGA: 640 x 480 SVGA: 800 x 600
XGA: 1024 x 768 SXGA: 1280 x 960
Je možné upravit hodnoty s ohledem na vzhled obrázku. Před nastavením hodnot
4
je třeba je odblokovat klepnutím na tlačítko “Auto”.
Stisknutím tlačítka “Reset” (Resetovat) obnovíte výchozí nastavení výrobce.
5
Stisknutím tlačítka “Restore” (Obnovit) se vrátíte na předchozí obrazovku.
Stisknutím tlačítka “Save” (Uložit) uložíte nastavené hodnoty.
Vyberte správnou frekvenci podle země, ve které webovou kameru používáte.
6
(Než budete pokračovat, musíte vybrat položku “Indoor” (Uvnitř).)
- Pokud je webová kamera podsvícena zadním světlem, klepnutím na tlačítko
7
“Backlight compensation” (Korekce posvícení) lze dosáhnout ostřejšího obrazu.
- Klepnutím na tlačítko “B/W Mode” (Režim ČB) lze dosáhnout efektu černobílé
fotografie.
Česky
-5- www.geniusnet.com
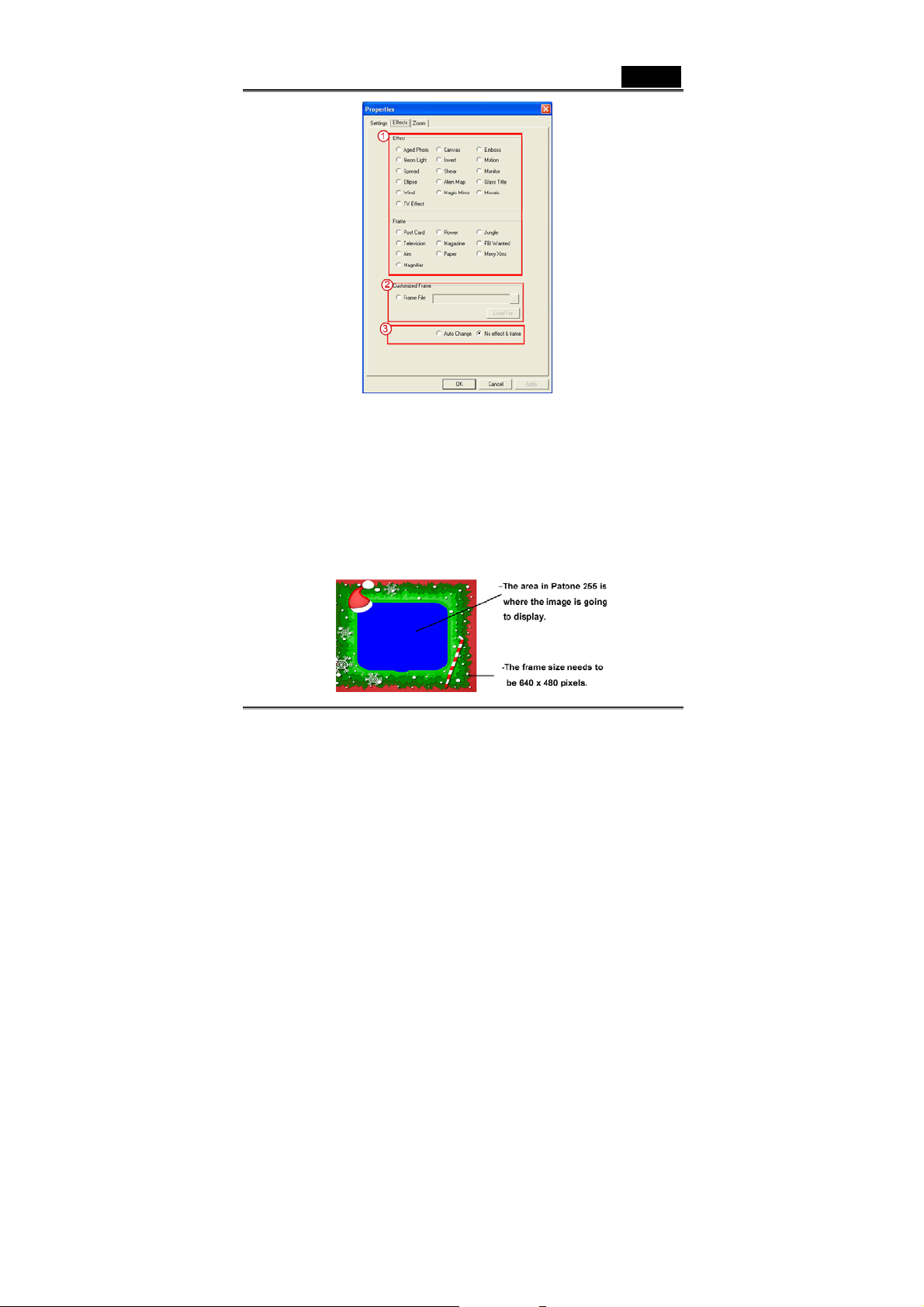
K výběru je 27 různých druhů videoefektů/rámců. Tyto efekty lze rovněž použít v
1
softwaru pro videokonverzaci, například MSN Messenger.
K této stránce s efekty se můžete připojit přímo z nastavení webové kamery v
softwaru pro videokonverzaci.
Kromě 27 druhů videoefektů/rámců v části 1 můžete také představit vlastní
2
přizpůsobený rámec. Na ploše, na které se má obraz zobrazit ve vlastním
přizpůsobeném rámci, musí být barva Pantone 255.
Česky
-6- www.geniusnet.com
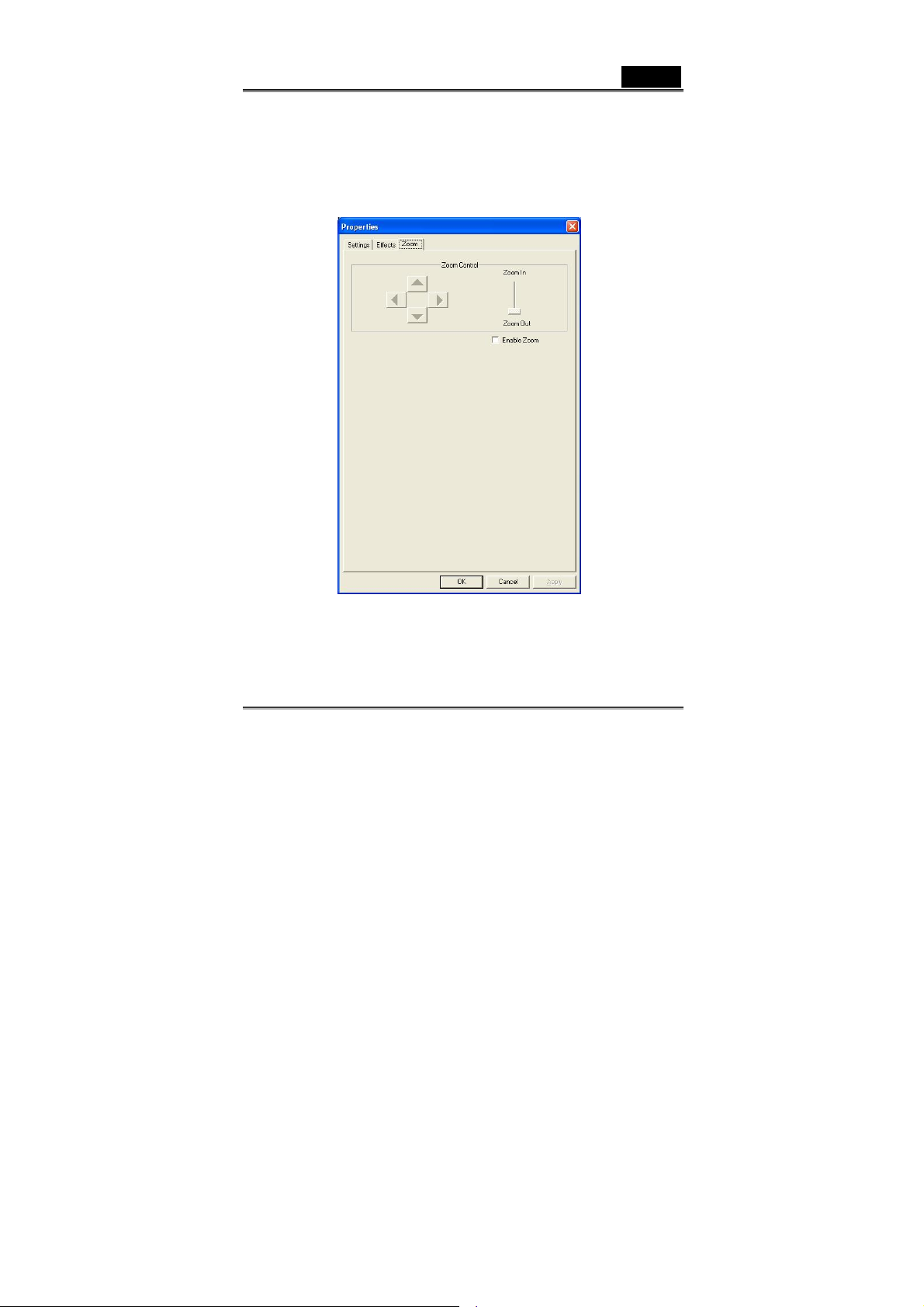
Auto Change (Měnit automaticky): Výběrem tohoto příkazu se 27 druhů
3
videoefektů bude měnit od prvního do posledního.
No effects & frame (Žádné efekty a rámec): Výběrem tohoto příkazu nebudou
vybrány žádné videoefekty ani rámec.
Česky
V této sekci můžete aktivovat funkci „Zoom“. Zvolte si „Aktivovat Zoom“.
1
− Používejte pravítko k přiblížení nebo oddálení
− Stiskněte 4-směrné tlačítko k pohybu obrázku nahoru, dolù, doleva nebo
doprava.
-7- www.geniusnet.com
 Loading...
Loading...