Genius LOOK 1320 User Manual [pt]
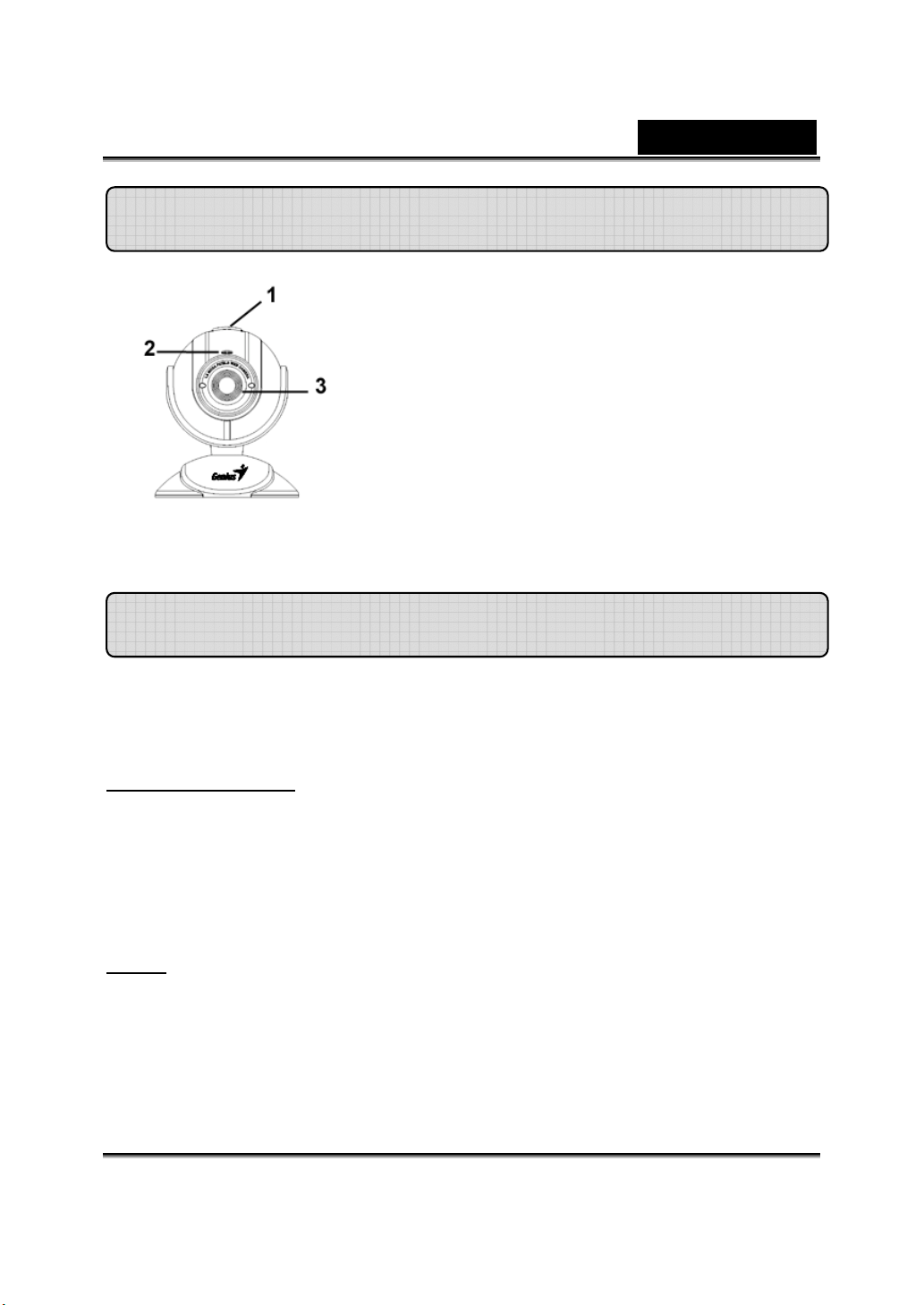
Características da Câmara de Look 1320
Botão de fotografia instantânea
1
Pode premir o botão de fotografia
instantânea para tirar fotografias.
Indicador LED
2
Quando a Look 1320 é ligada o indicador
LED acende-se.
Objectiva
3
Ajustar a focagem através da rotação da
objectiva.
Instalar a Câmara de Look 1320
Português
1. Primeiro instale o controlador e, de seguida, ligue a Look 1320 na
porta USB.
2. Instalar o controlador da Câmara de Look 1320.
Ambiente Windows
a. Introduza o CD de instalação da Câmara de Vídeo Look 1320 na
unidade de CD-ROM.
b. O ecrã de execução automática irá fazer aparecer o ecrã de
instalação. Clique em “Driver” (Controlador) e siga as instruções
que aparecem no ecrã.
c. Instale o DirectX a partir do CD.
Aviso:
forma:
Se o ecrã de execução automática não iniciar, proceda da seguinte
z Clique em “Start Menu” (Iniciar menu)
z Escreva D:\SETUP.EXE, e clique na tecla Enter.
(Se o seu CD-ROM for a unidade D)
-1- www.geniusnet.com
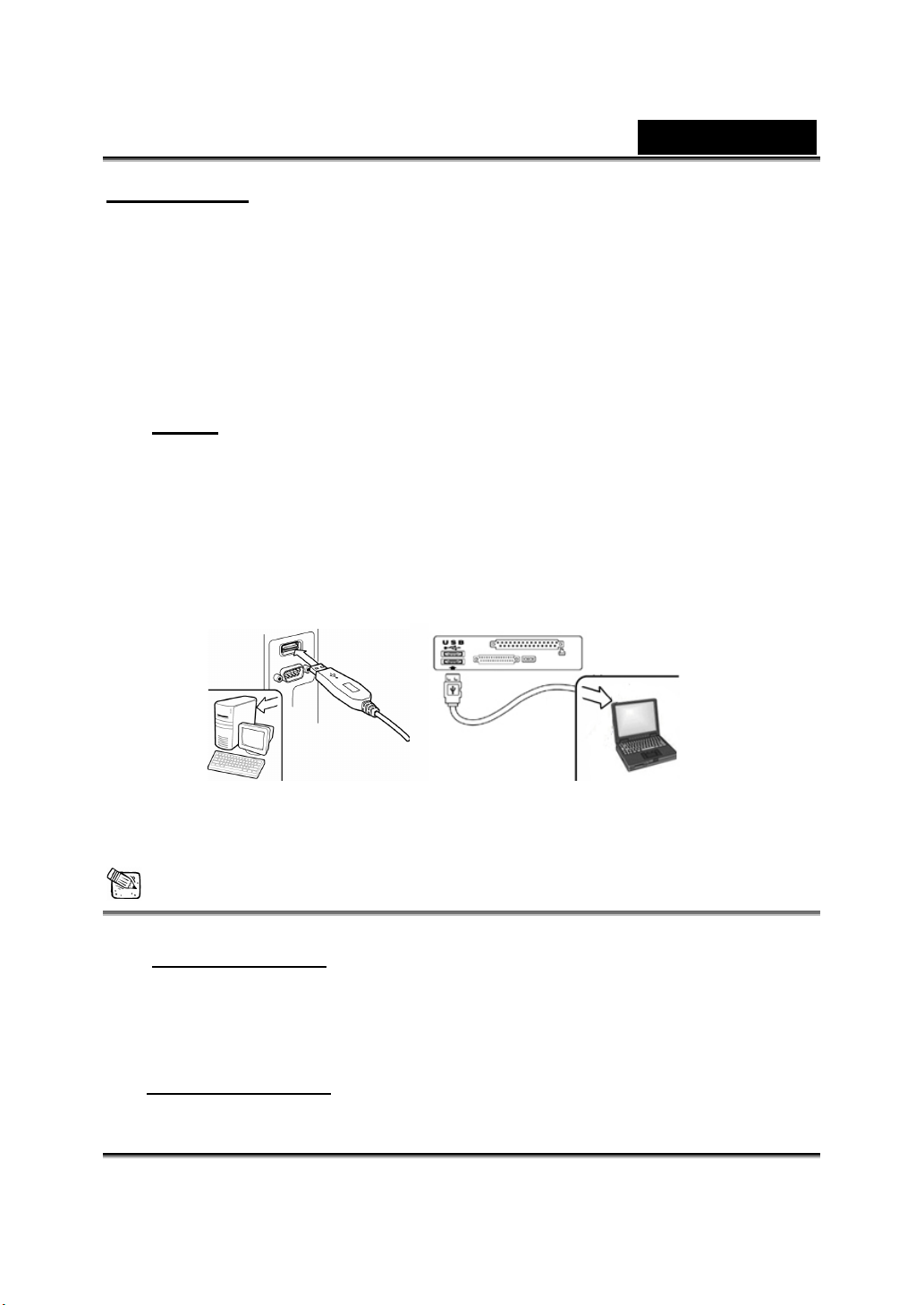
Português
Ambiente Mac
a. Introduza o CD de instalação da Câmara de Look 1320 na unidade
de CD-ROM.
b. Clique duas vezes na unidade de CD-ROM
c. Clique na pasta do ficheiro “Look 1320 Driver OSX 1.0”
d. Clique em “Look 1320 Driver Install” e siga as instruções que
aparecem no ecrã.
e. Reinicie o computador
Aviso:
z A Look 1320 funciona correctamente com um software de
videoconferência que suporte uma função de vídeo e
câmara web USB. iChat não é suportado pois só suporta
câmaras web da Apple ou IEEE 1394.
3. Introduza o cabo USB da Câmara de Look 1320 na porta USB do
seu PC.
4. Complete a instalação do software e hardware. Pode instalar o
software que pretende utilizar para as videoconferências ou chat
com os seus amigos.
NOTA
Para remover o controlador:
Ambiente Windows:
siga “Start” (Iniciar) Æ Program (Programa) Æ Look 1320 (Câmara de
Look 1320) Æ Clique em “Uninstall” (Desinstalar) e siga as instruções que
aparecem no ecrã para remover o controlador.
Ambiente Mac OS X:
-2- www.geniusnet.com
Para desinstalar o controlador vá à barra de tarefas e
Na unidade do disco rígido do sistema operativo
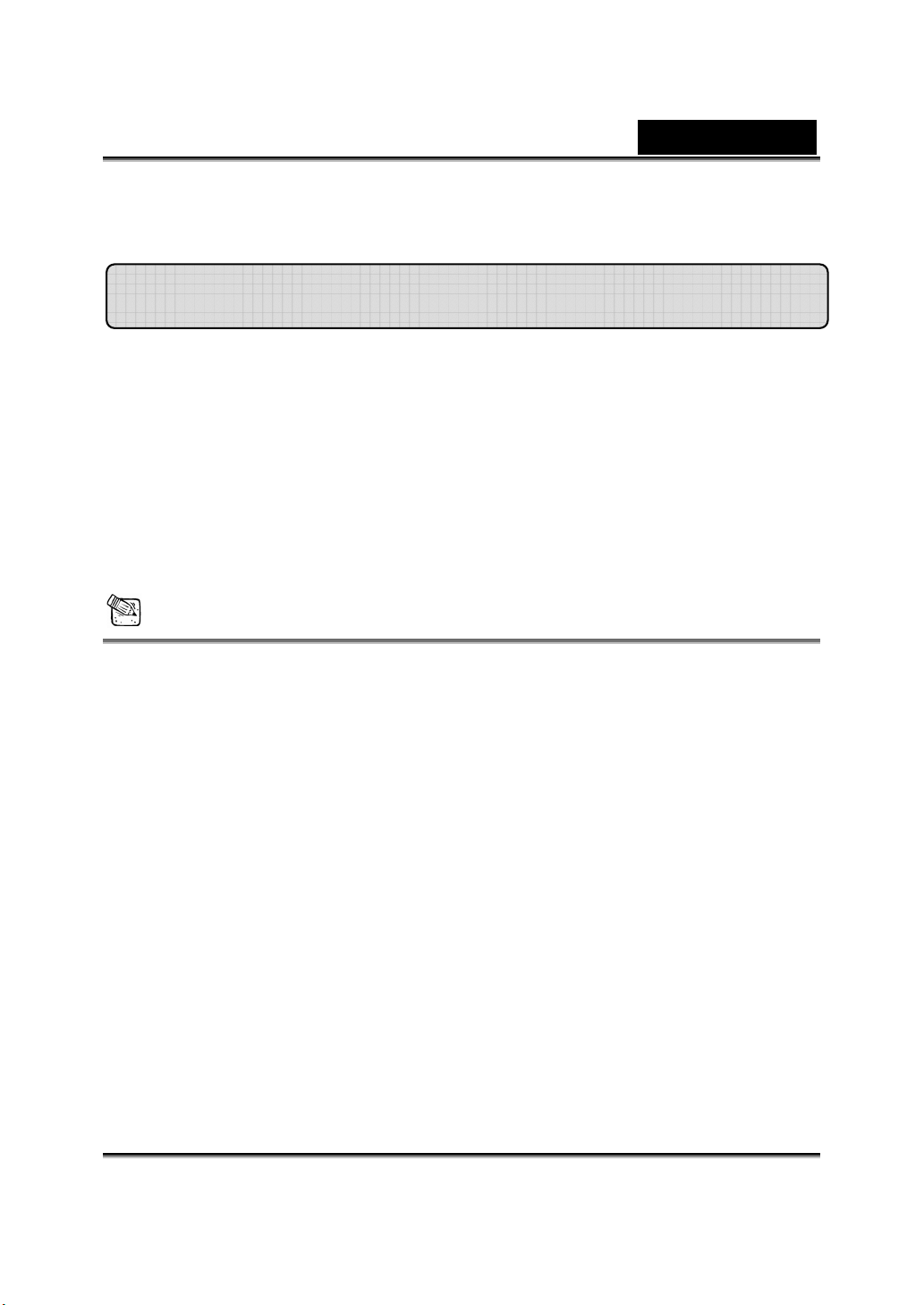
Português
seleccioneÆ “Application”Æ “Look 1320”Æ Clique em “Uninstall” e siga
as instruções que aparecem no ecrã para remover o controlador.
Aplicação Genius (apenas Windows)
Pode utilizar o software fornecido para captar uma imagem em
tempo real ou para gravar e executar uma função de segurança.
Para executar o software, vá à barra de tarefas e siga “Start”
(Iniciar)Æ Clique em “Program” (Programa)Æ Escolha “Look
1320” (Câmara de Look 1320)Æ Clique em “Look 1320”
(´Câmara de Look 1320). Ou pode executar o software clicando
simplesmente no atalho da “Câmara de Look 1320”.
NOTA
Depois de instalar o controlador da Câmara de vídeo LOOK 1320, o sistema
irá crier automaticamente um ficheiro (C:\WINDOWS\Album ou
C:\WINNT\Album) para guardar as imagens que captou com o controlador
Aplicação Genius.
-3- www.geniusnet.com
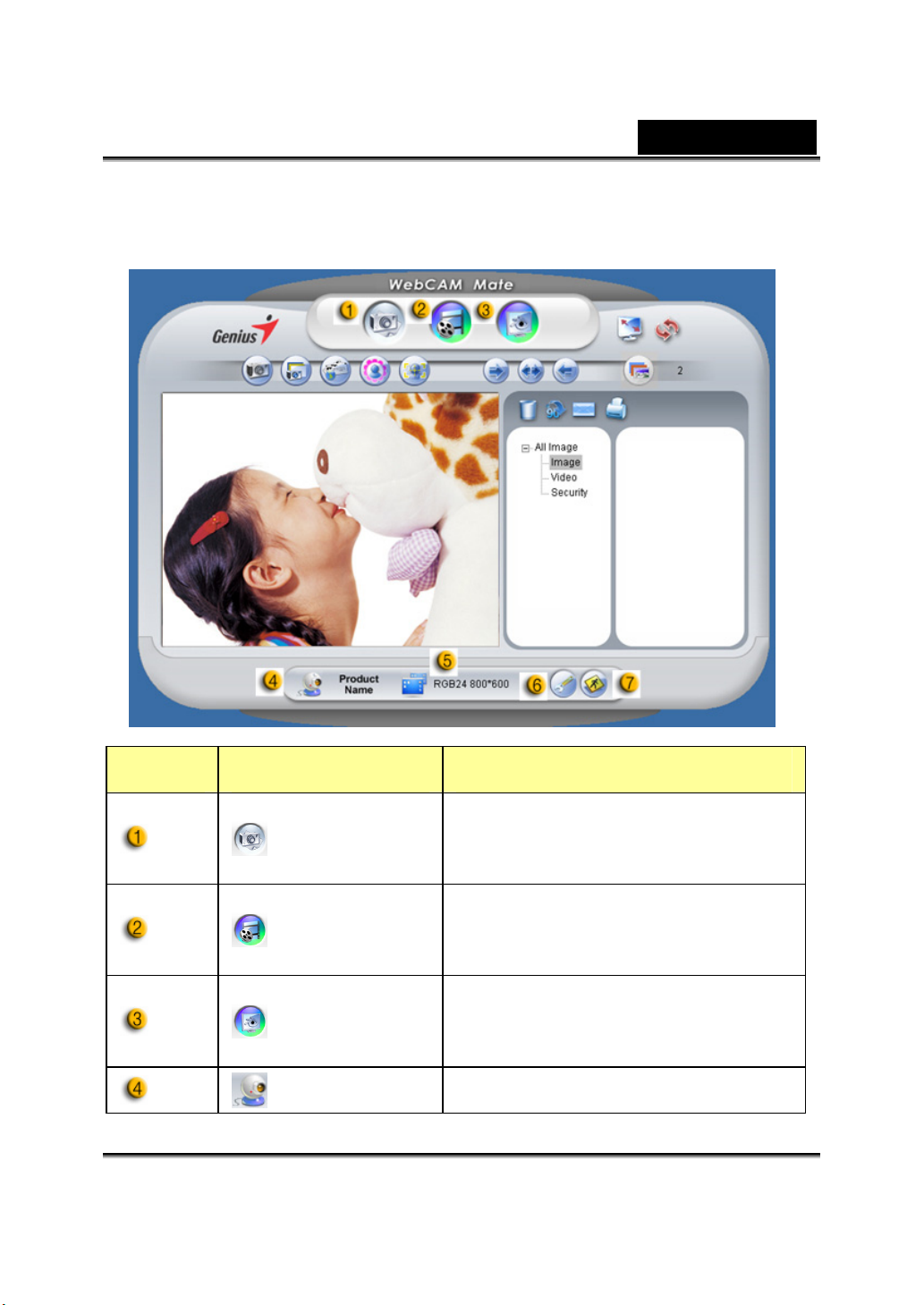
1. Menu Principal
Português
Elemento Modo Descrição
Modo de
-4- www.geniusnet.com
Imagem
Modo de
Vídeo
Modo de
Monitor
Selecção de Selecção do dispositivo da câmara
Modo de captura de imagens
estáticas.
Modo de gravação de vídeo.
Modo de monitor.
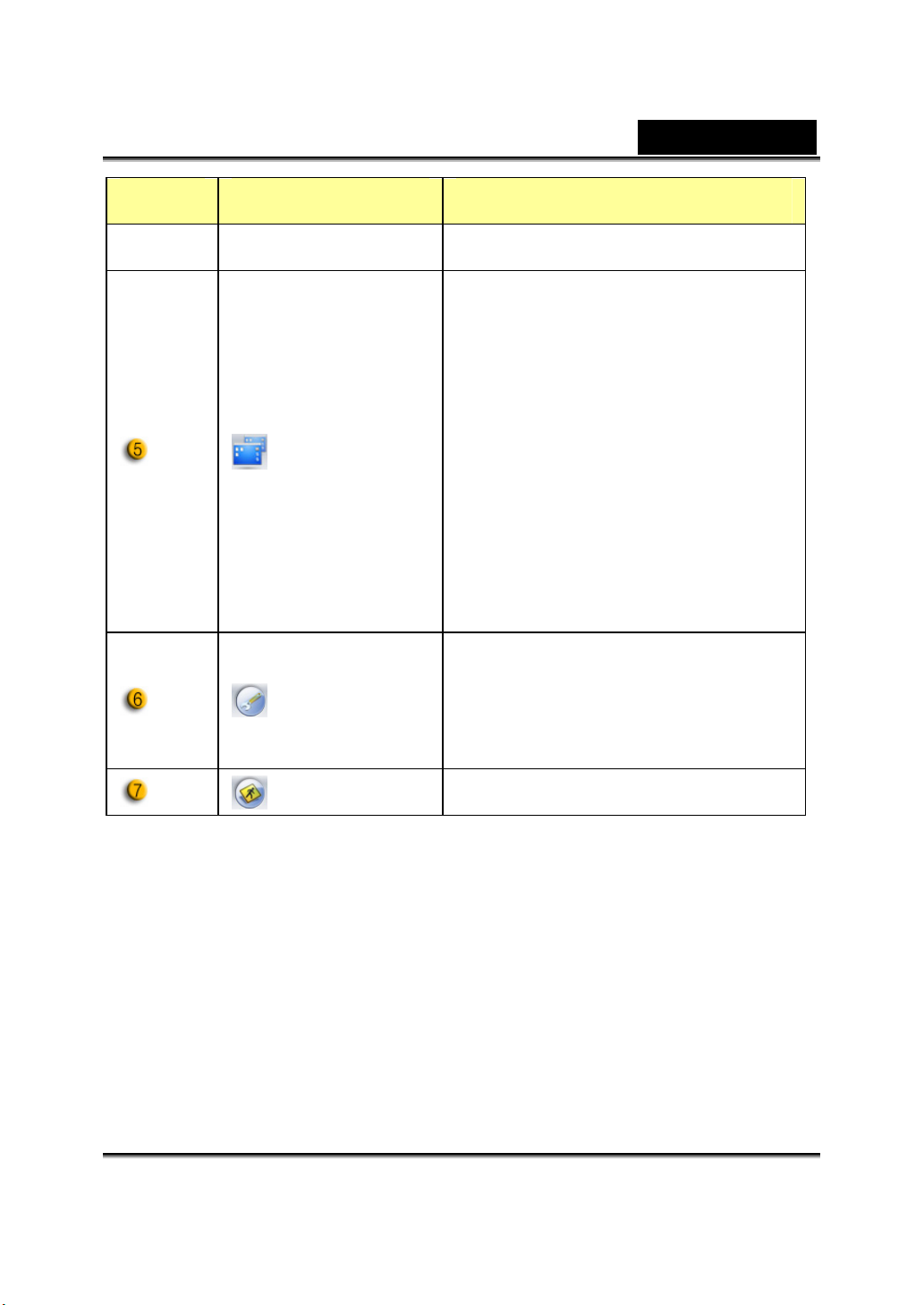
Elemento Modo Descrição
dispositivo web.
Selecções de resolução segundo o
dispositivo.
RGB24: 1280x1024, 1024x768,
Português
Selecção de
resolução
Página de
propriedades
Sair Sair de Genius UI.
800x600, 640x480, 352x288,
320x240, 176x144, 160x120
I240: 1280x1024, 1024x768,
800x600, 640x480, 352x288,
320x240, 176x144, 160x120
Configuração preferida para
visualizar as suas configurações e
propriedades.
-5- www.geniusnet.com
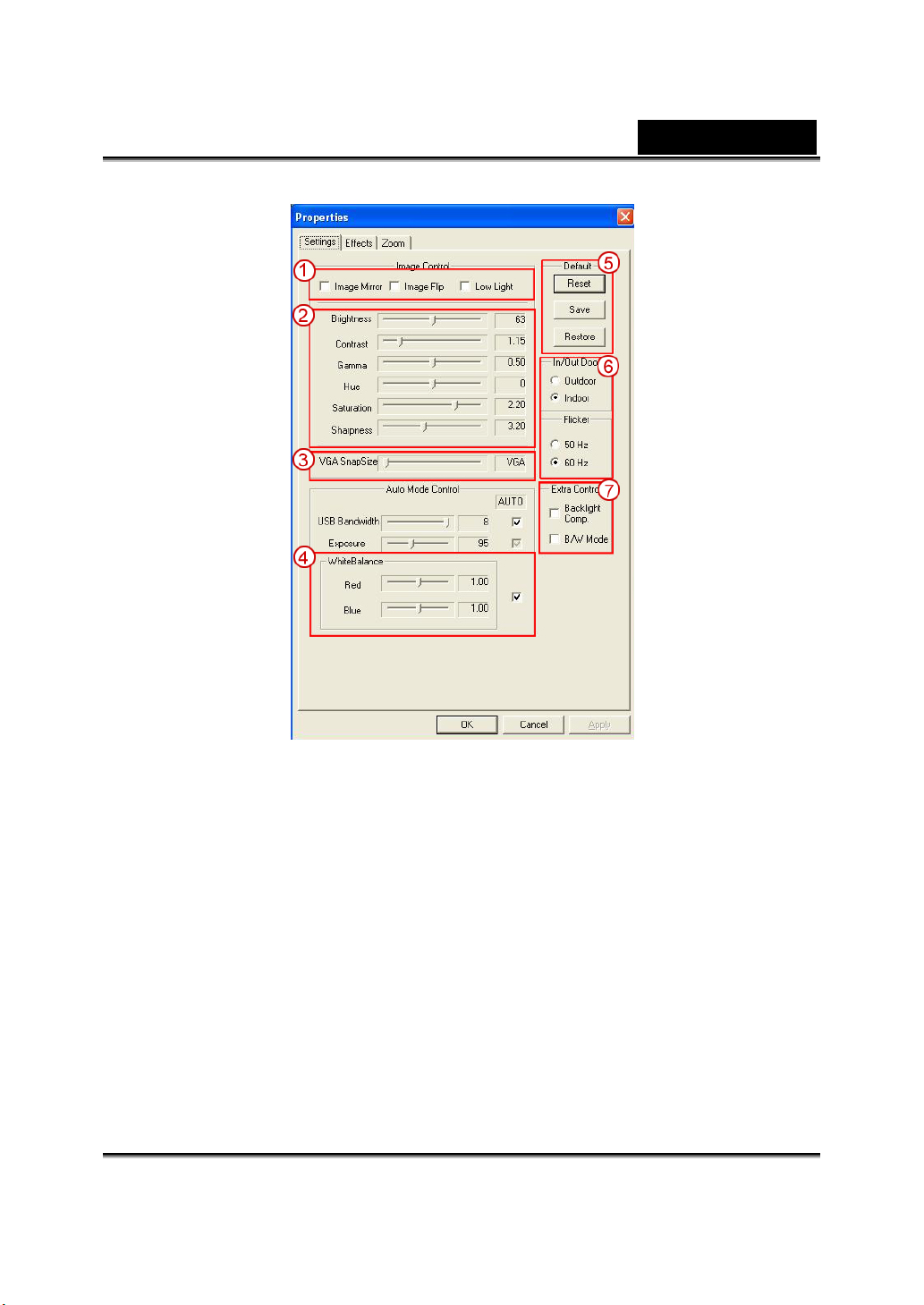
Português
-6- www.geniusnet.com
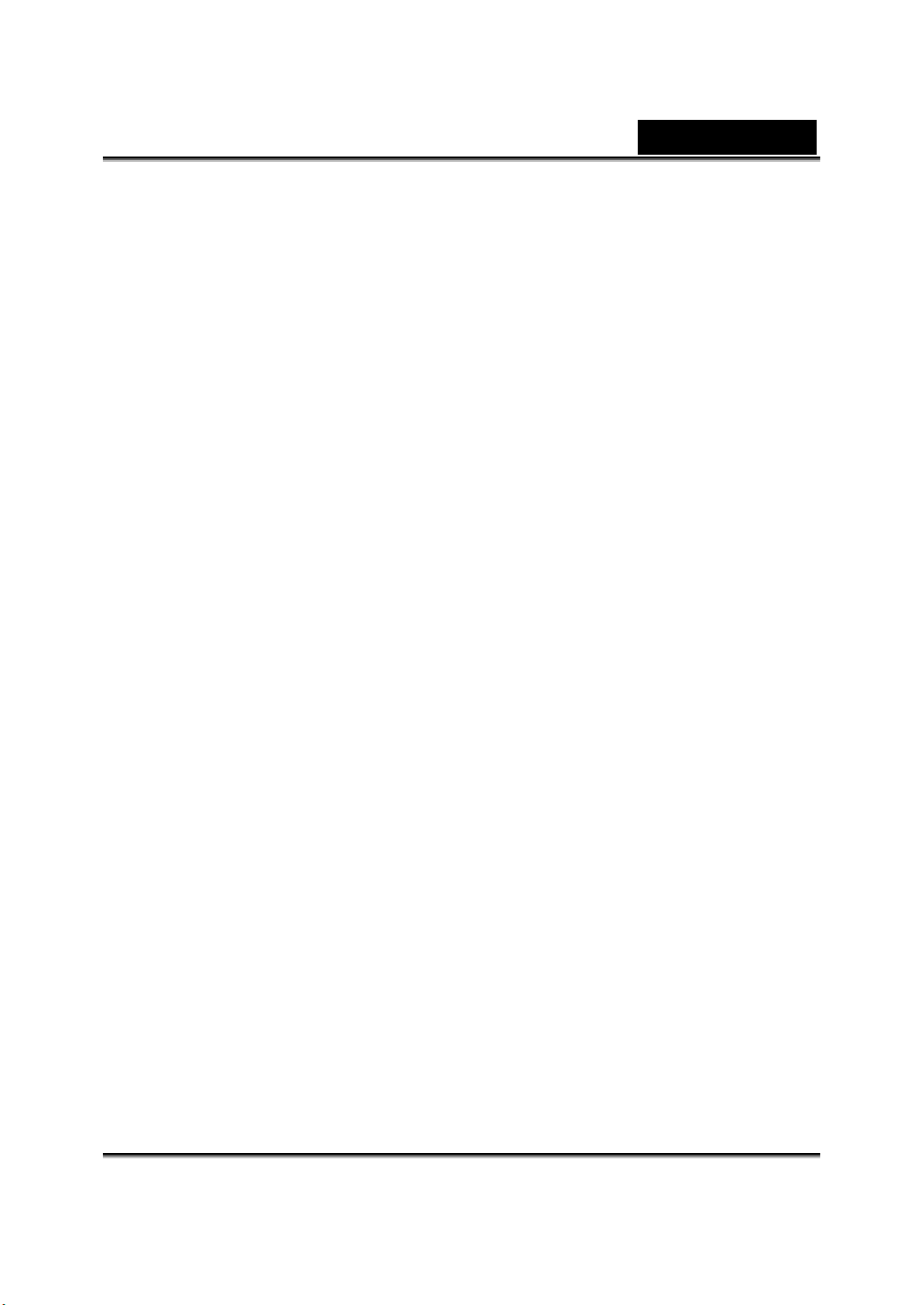
Português
Pode rodar a imagem na horizontal ou na vertical seleccionando “Image
1
Mirror” ou “Image Flip”.
Quando a luz não é suficiente, pode clicar em “Low Light” para obter uma
imagem mais nítida.
2 Pode ajustar diferentes valores para diferentes circunstâncias e ambientes
Quando pretender capturar uma imagem pode arrastar a barra para seleccionar a
3
resolução que pretende.
VGA: 640 x 480 SVGA: 800 x 600
XGA: 024 x 768 SXGA: 1280 x 960
Pode ajustar valores de acordo com a aparência da imagem. Antes de ajustar os
4
valores tem que anular a selecção de “Auto” para desbloquear.
Prima “Reset” para repor as definições do fabricante.
5
Prima “Restore” para voltar para as definições anteriores.
Prima “Save” para guardar os valores que configurou.
6 Seleccione a frequência correcta de acordo com o país onde está a utilizar a
câmara web. Antes de efectuar este passo é necessário seleccionar “Indoor”.)
7 Se a sua câmara web estiver colocada numa posição contra a luz, pode clicar em
“Backlight compensation” para obter uma imagem mais nítida.
-Pode obter um efeito de fotografia a preto e branco clicando em “B/W Mode”.
-7- www.geniusnet.com
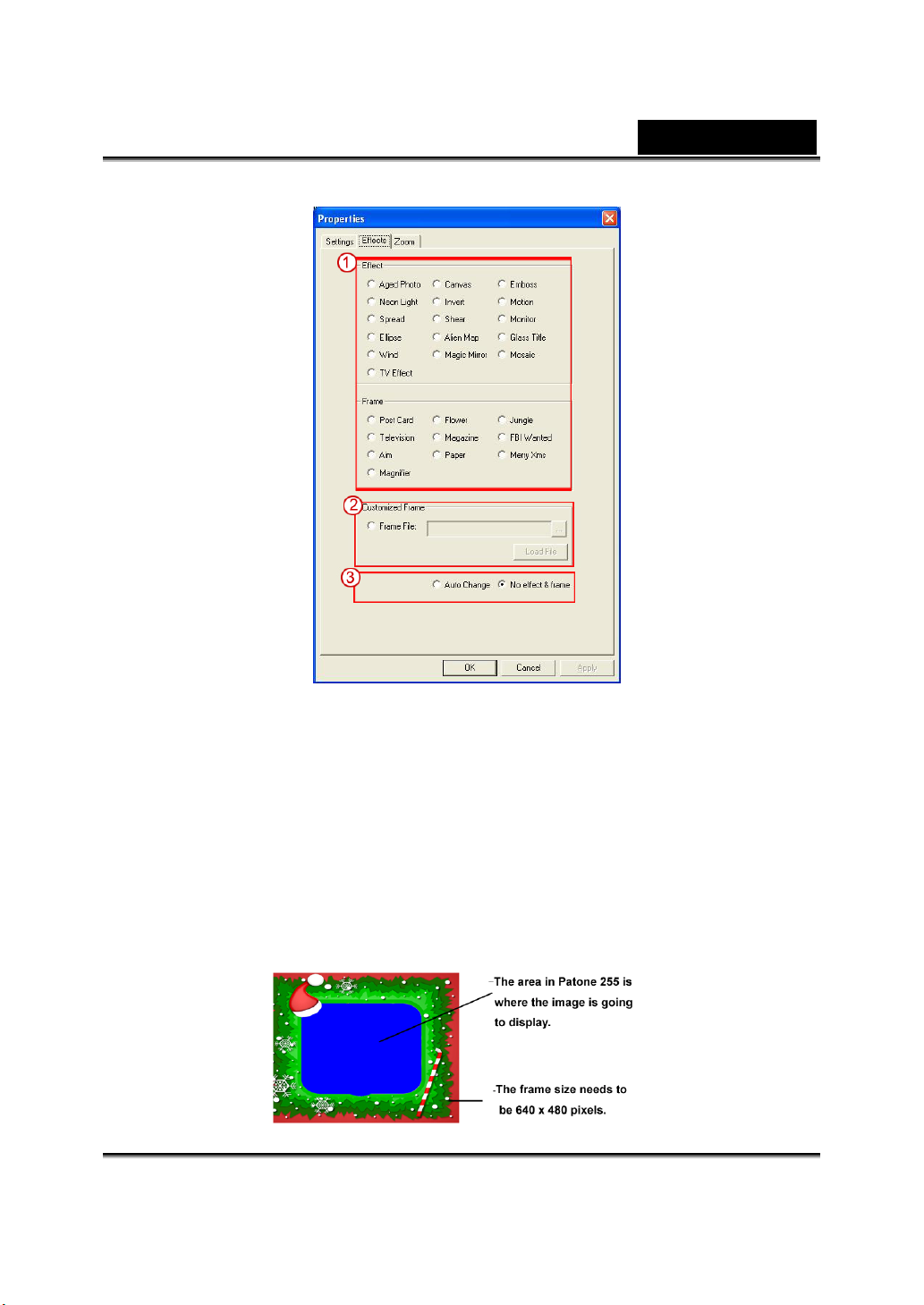
Português
Existem 27 tipos diferentes de efeitos/enquadramentos de vídeo que pode
1
seleccionar. Os efeitos também podem ser aplicados ao software de
videoconferência como, por exemplo, o MSN Messenger.
Pode conectar directamente a esta página de efeito a partir das definições da
câmara web no software de videoconferência.
Para além dos 27 tipos de efeitos/enquadramentos de vídeo na secção 1, também
2
pode utilizar um enquadramento personalizado. Tenha atenção que, no
enquadramento personalizado, tem que ter a cor Pantone 255 na área onde
pretende que a sua imagem apareça.
-8- www.geniusnet.com
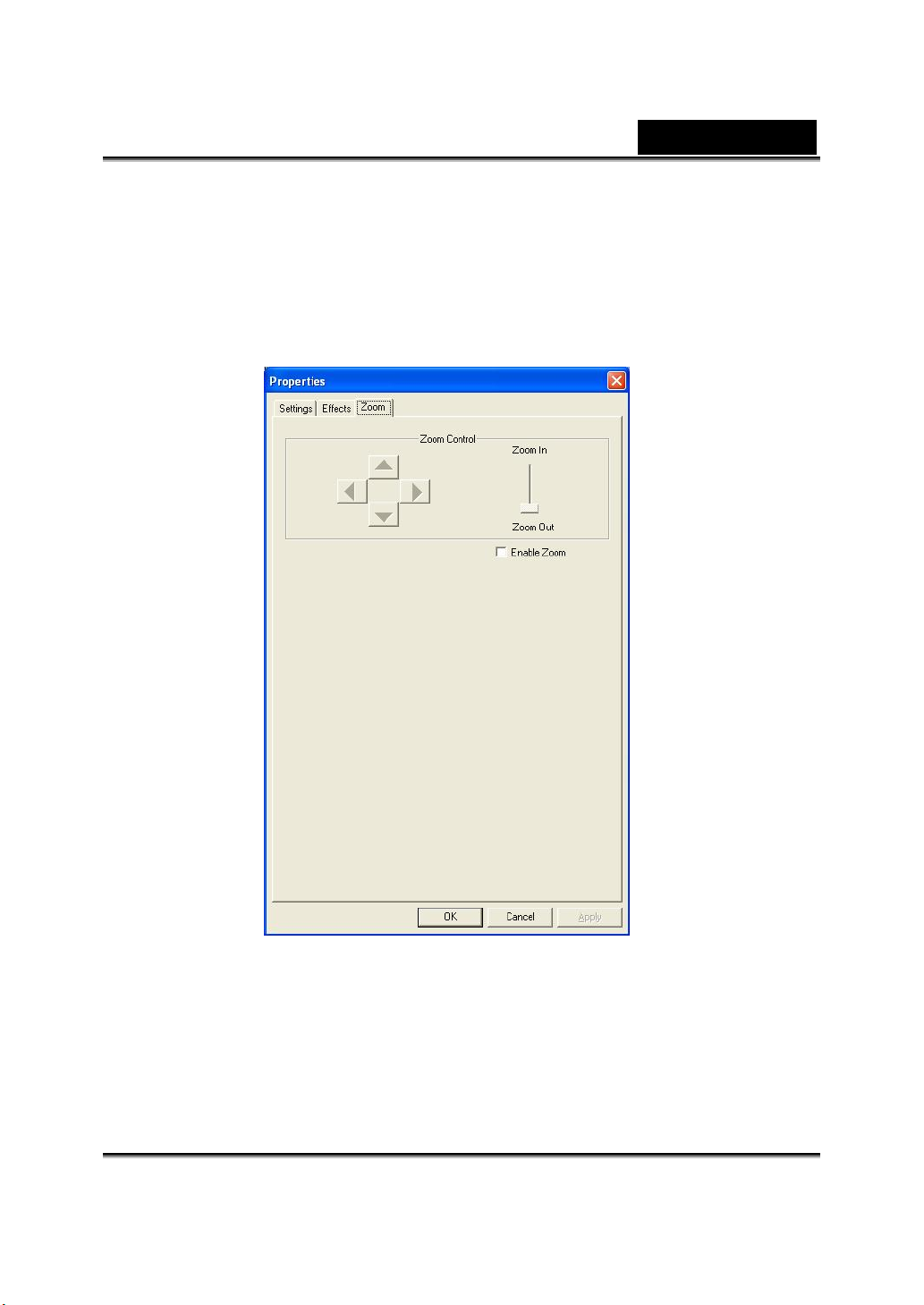
Português
Auto Change: Quando escolher esta opção, os 27 tipos de efeitos de vídeo irão
3
alternar do primeiro até ao último.
No effects & frame: Ao escolher esta opção não serão seleccionados efeitos de
vídeo ou enquadramentos.
Nesta secção pode activar a função de “Zoom”. Seleccione “Activar Zoom”.
1
− Utilize a barra de deslocação para ampliar ou diminuir
− Prima o botão de 4 direcções para mover a imagem para cima, para baixo, para
a direita ou para a esquerda.
-9- www.geniusnet.com
 Loading...
Loading...