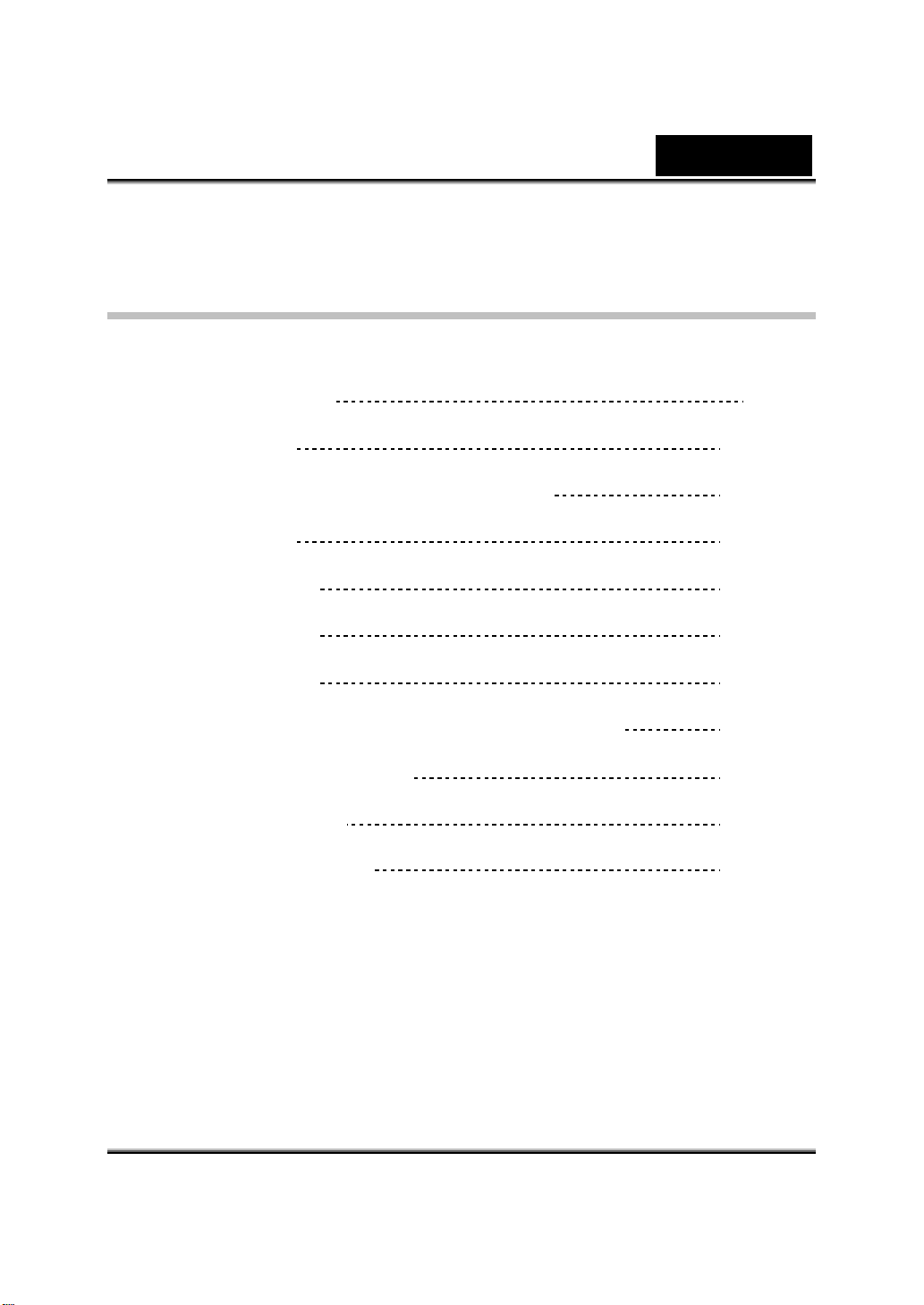
目錄
繁體中文
Look 110 功能特色
安裝 Look 110 2-3
關於 Genius 應用程式-WebCAM Mate 4
1. 主選單 4-8
2. 相片模式
3. 視訊模式
4. 保全模式
使用 MSN Messenger、Yahoo 即時通、AOL
CrazyTalk A vatar Creator 16-38
CrazyTalk CamSuite 39-64
網路攝影機的疑難排解 65
1
8-10
10-11
11-14
14-15
i
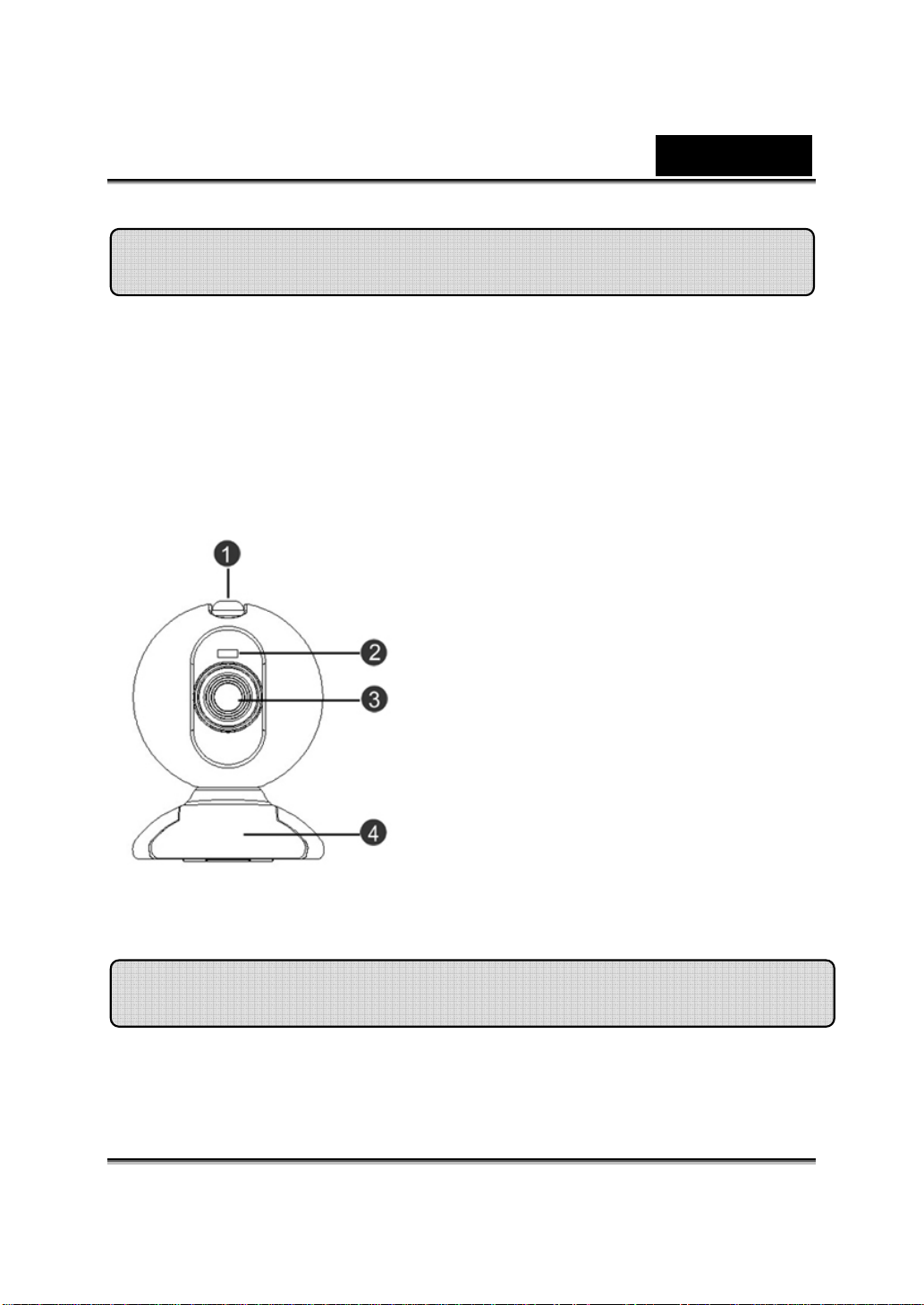
繁體中文
Look 110 功能
為您的即時傳訊軟體添增即時影像!
Look 110 能讓 PC 變成即時播送站,適用於 Windows Vista、XP、2000、
Me、98SE。無論您要建立影像電子郵件,還是要一對一視訊聊天,這部容易
使用的網路攝影機都能為線上通訊增添個人特色。現在就馬上利用即時視訊聊
天功能來與心愛的人連線吧!
安裝 Look 110
1.快照按鈕
您可以按下快照按鈕來拍攝影像。
2.LED 指示燈
Look 110 與電腦 USB 連接埠連接
後,執行影像應用程式時 LED 指示
燈會亮起。
3.鏡頭
旋轉鏡頭來調整焦距。
4.旋轉卡夾座
可調式卡夾座幾乎可安裝在任何地
方 – 筆記型電腦顯示器、CRT、LCD
顯示器及平面顯示器上。
開始使用網路攝影機之前,需先安裝裝置驅動程式及應用程式。
未安裝驅動程式之前,請勿將網路攝影機連接電腦。
-1-
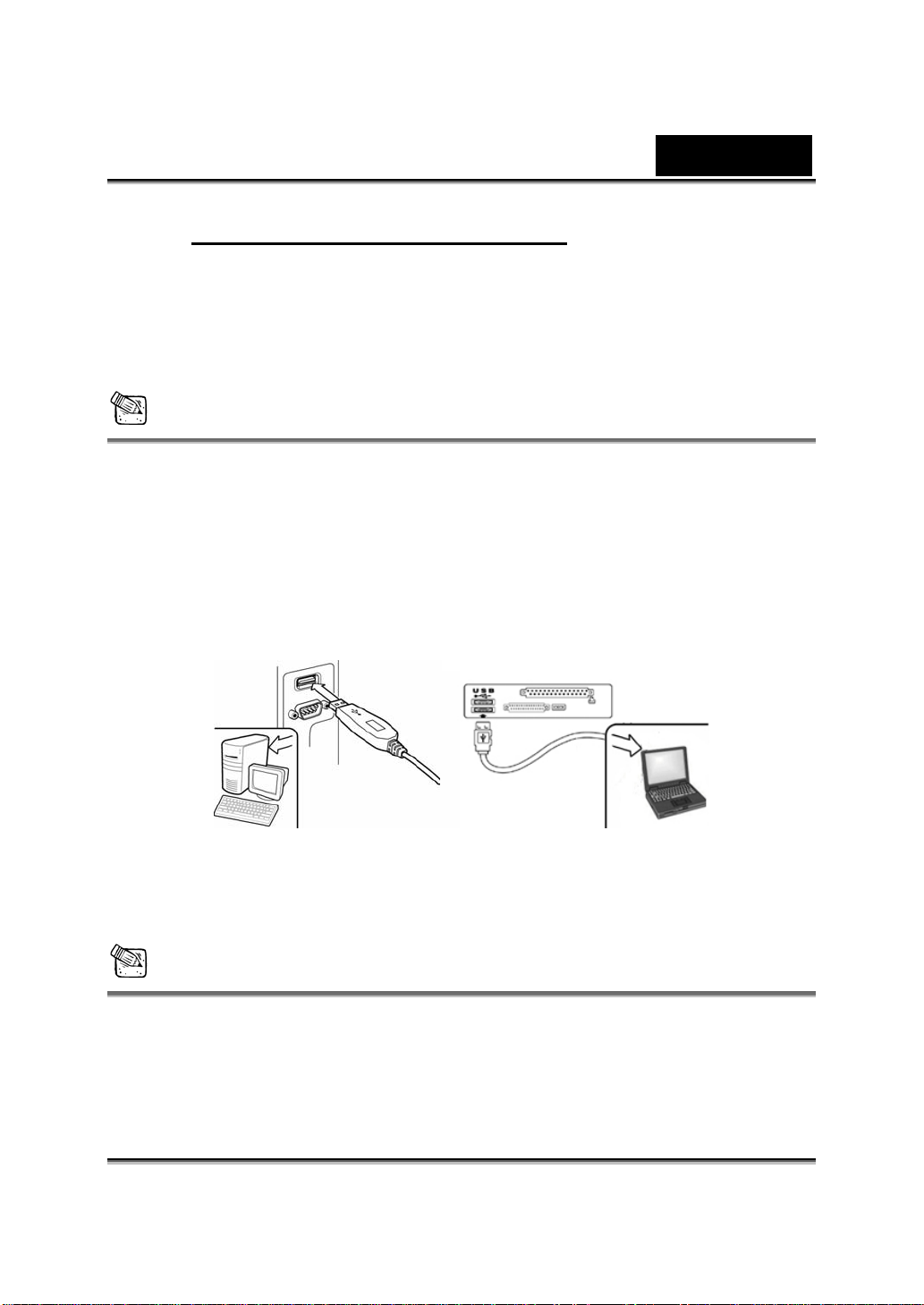
繁體中文
1. 為 Windows Vista/XP/2000/Me/98SE 環境安裝 Look 110 驅動程式
a. 將 Look 110 安裝光碟放進光碟機。
b. 「自動執行」畫面將會顯示安裝畫面。請按一下「Windows 驅動程
式」,然後依照螢幕指示操作。
c. 如果您的 PC 系統上沒有 DirectX 或版本較舊,請從光碟安裝
DirectX。
注意
如果「自動執行」畫面沒有出現,請依照以下步驟執行:
z 按一下「開始功能表」
z 鍵入 D:\SETUP.EXE,然後按一下 Enter 鍵。
(假設您的光碟機代號為 D)
2. 請依照螢幕指示完成安裝。
3. 將 Look 110 的 USB 纜線插入桌上型電腦或筆記型電腦的 USB 連
接埠。
當所有應用程式都安裝好之後,請重新啟動電腦。
4.
5. 軟體與硬體安裝完成後,您可以安裝視訊會議或聊天的軟體。
注意
網路攝影機可以正確用於任何支援視訊功能的視訊聊天軟體。
6. 放置攝影機
將攝影機放在電腦顯示器中央最適合視線接觸的位置。攝影機可
以垂直或水平旋轉,讓您尋找最佳位置。
-2-
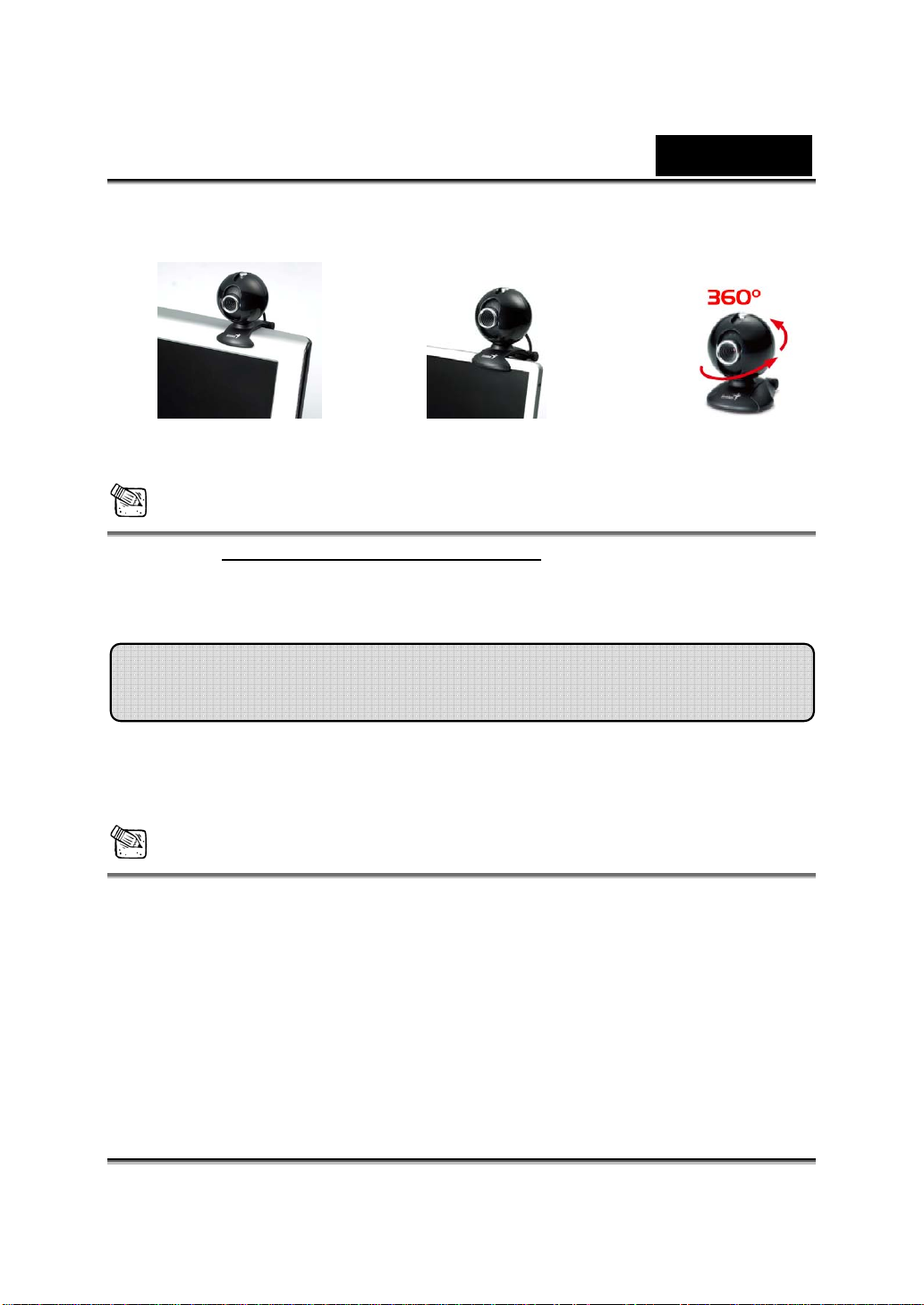
繁體中文
隨意角度卡夾,可安裝於任何螢幕上
放置於 LCD 面板上 放置於筆記型電腦上 放置於桌面
上
注意
若要在 Windows 98SE/Me/2000/XP/Vista 環境中移除驅動程式安裝:
請到工作列,並依照開始 Æ 程式集 Æ Look 110
Æ 按一下「解除安裝」的順序執行,然後依照螢幕指示來將驅動程式解除安裝。
關於 Genius 應用程式-WebCAM Mate
您可使用 Genius 應用程式軟體來擷取即時影像、錄影或執行簡單的
安全功能。
注意
安裝完 G enius 應用程式軟體後,系統會自動建立一個資料夾
(C:\WINDOWS\Album 或 C:\WINNT\Album)來儲存您使用 Genius 應
用程式擷取的影像。
Genius 應用程式可用於 Windows Vista/XP/2000/Me/98SE 等作業
系統上。
-3-
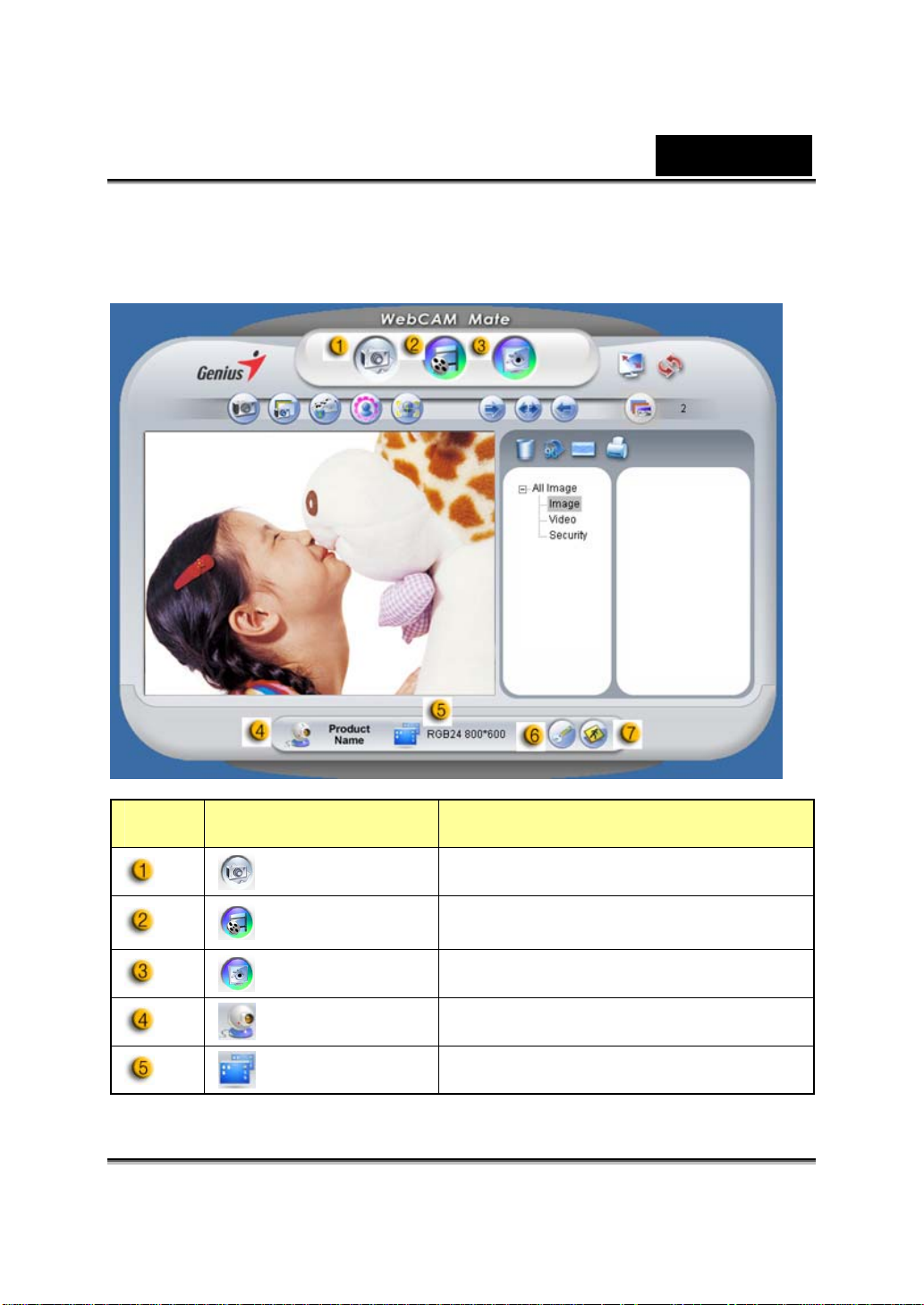
1.
主選單
繁體中文
項目 模式 說明
相片模式 靜態影像擷取模式
視訊模式 視訊錄製模式。
保全模式 保全監控模式。
選擇裝置 選擇不同的網路攝影機裝置。
選擇解析度 根據裝置選擇解析度。
-4-
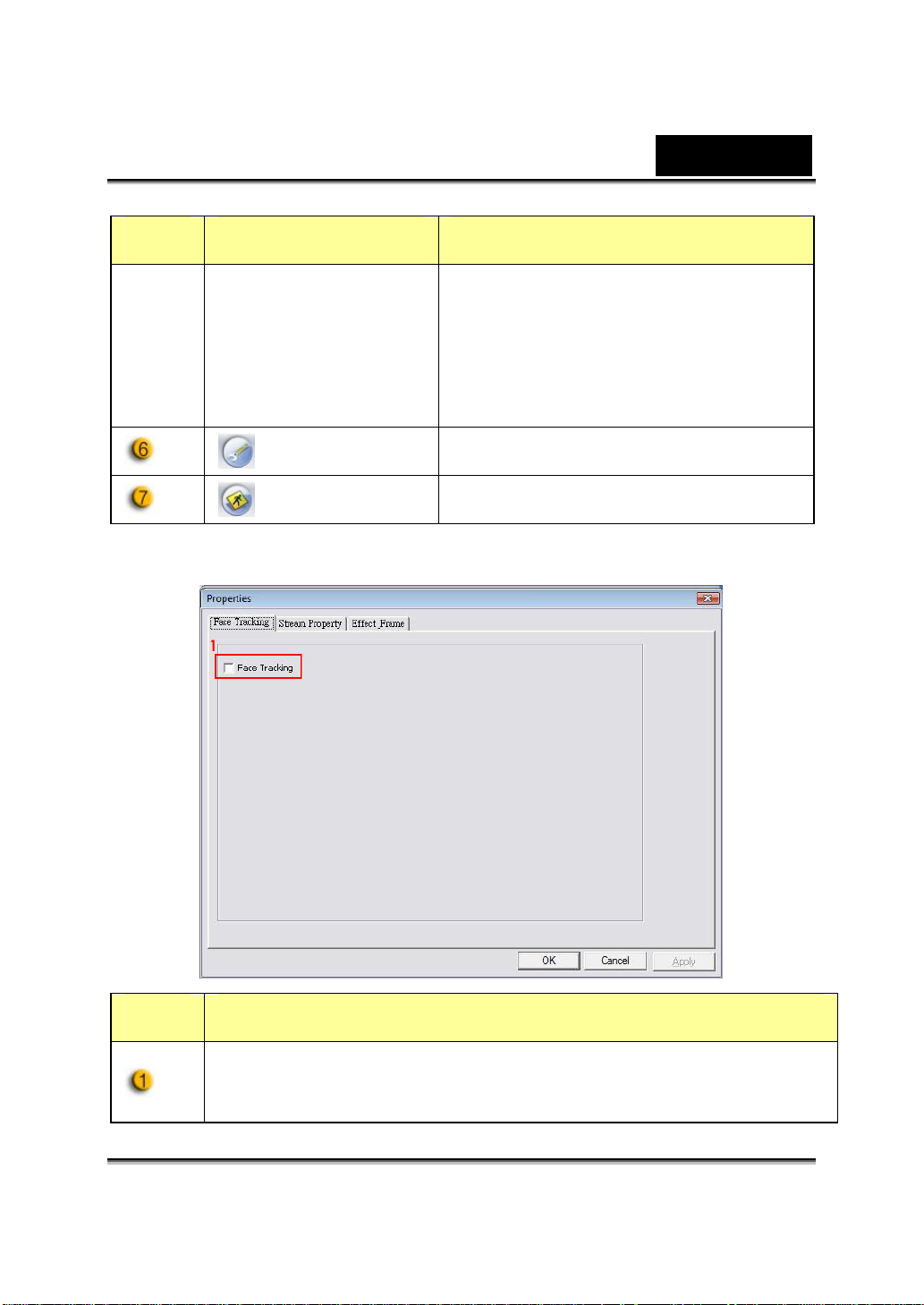
項目 模式 說明
RGB24 : 640x480 、 352x288 、
320x240、176x144、160x120
I240:640x480、352x288、320x240、
176x144、160x120
繁體中文
內容頁
內容屬性頁面 檢視您的設定與內容屬性偏好設定。
離開 離開 Genius 使用者介面。
項目 說明
當您觀看顯示器時,您的面部應會顯示在取得的影像中。在自動立
體顯示中,影像將會自動數位縮放。
-5-
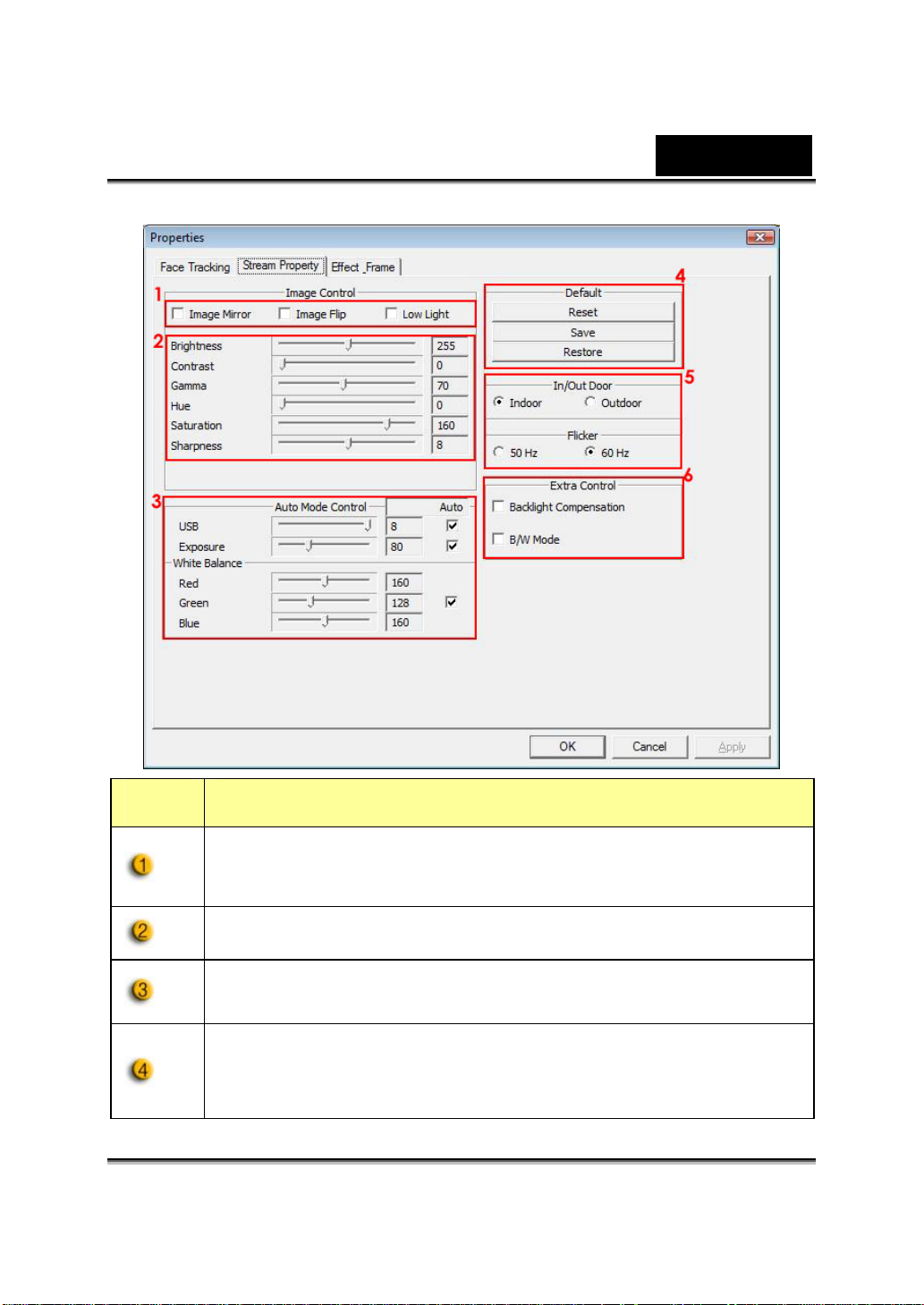
繁體中文
項目 說明
- 您可以選擇「影像鏡射」或「影像翻轉」來水平或垂直翻轉影
像。
- 當光線不足時,您可以按一下「光線不足」來取得清晰的影像。
您可以針對不同情形與環境調整不同數值。
您可以調整影像外觀的數值。在調整數值之前,您需要按一下「自
動」來解鎖。
-按下「重設」可恢復為原廠預設值。
-按下「恢復」可恢復之前的設定。
-按下「儲存」可儲存您設定的數值。
-6-
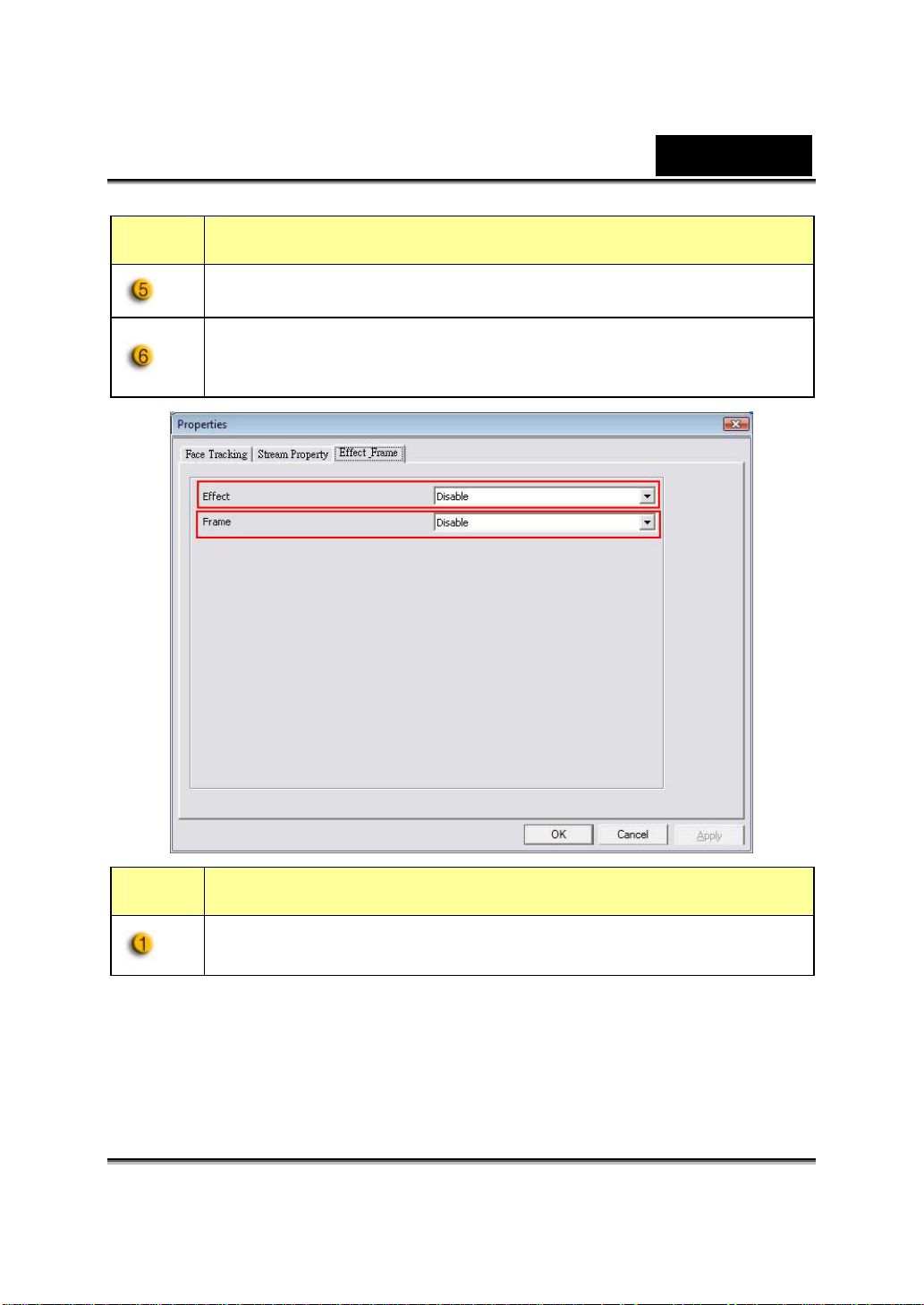
項目 說明
請根據您所在的國家選擇使用網路攝影機的正確頻率。(在執行
這項作業之前,您需要先選擇「室內」。)
-如果您的網路攝影機位於背光位置,您可以按一下「背光補償」
來取得更清晰的影像。
-您也可以按一下「黑白模式」來獲取黑白相片的效果。
繁體中文
項目 說明
效果也能套用在視訊聊天軟體上,如 MSN Messenger。
-7-
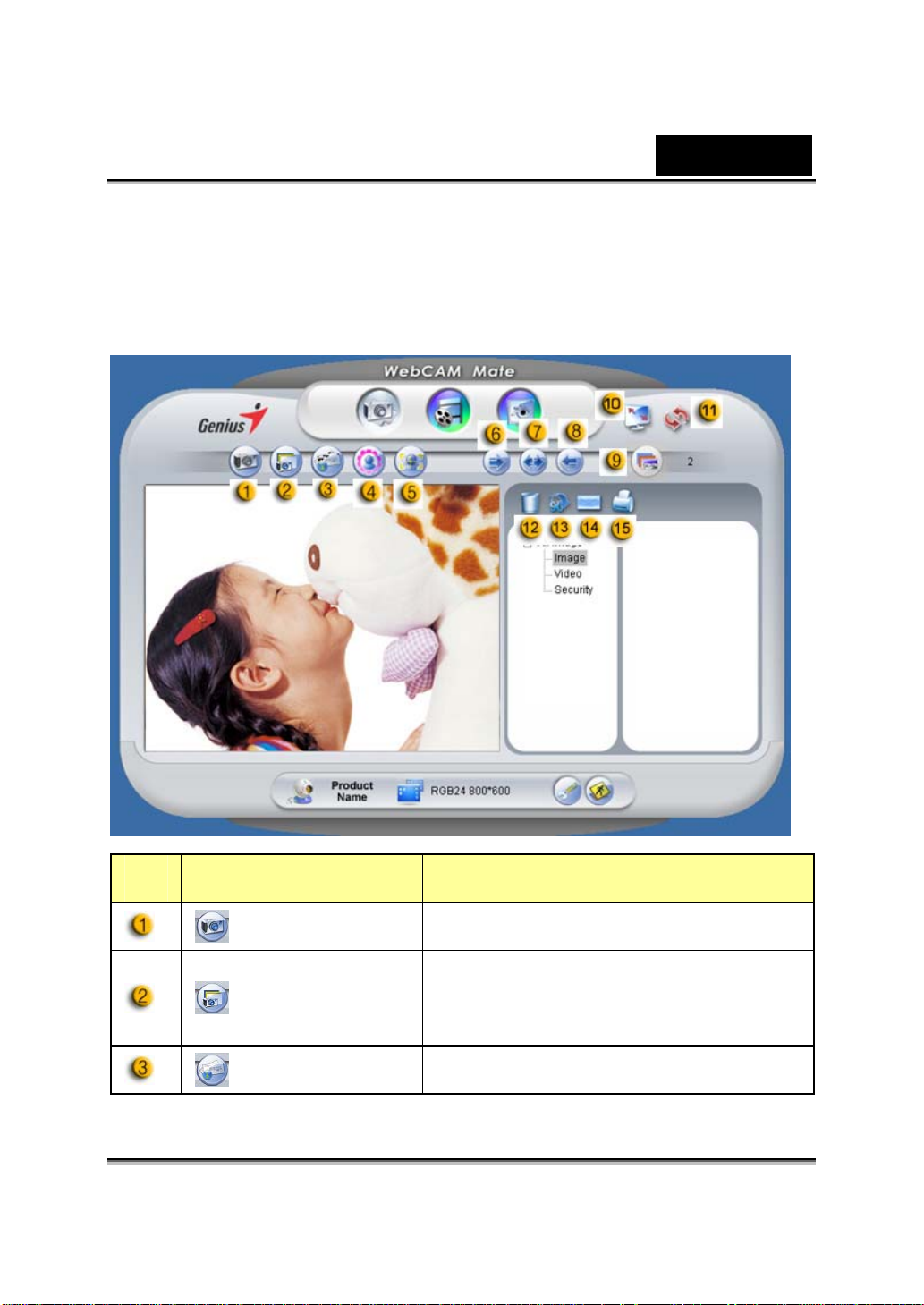
2.
相片模式
即時拍張相片與朋友分享。
繁體中文
項目 模式 說明
拍攝 靜態影像擷取模式。
根據連續快照數字擷取連續靜態影像張
連續快照
郵件 以電子郵件傳送相片。
數。
-8-
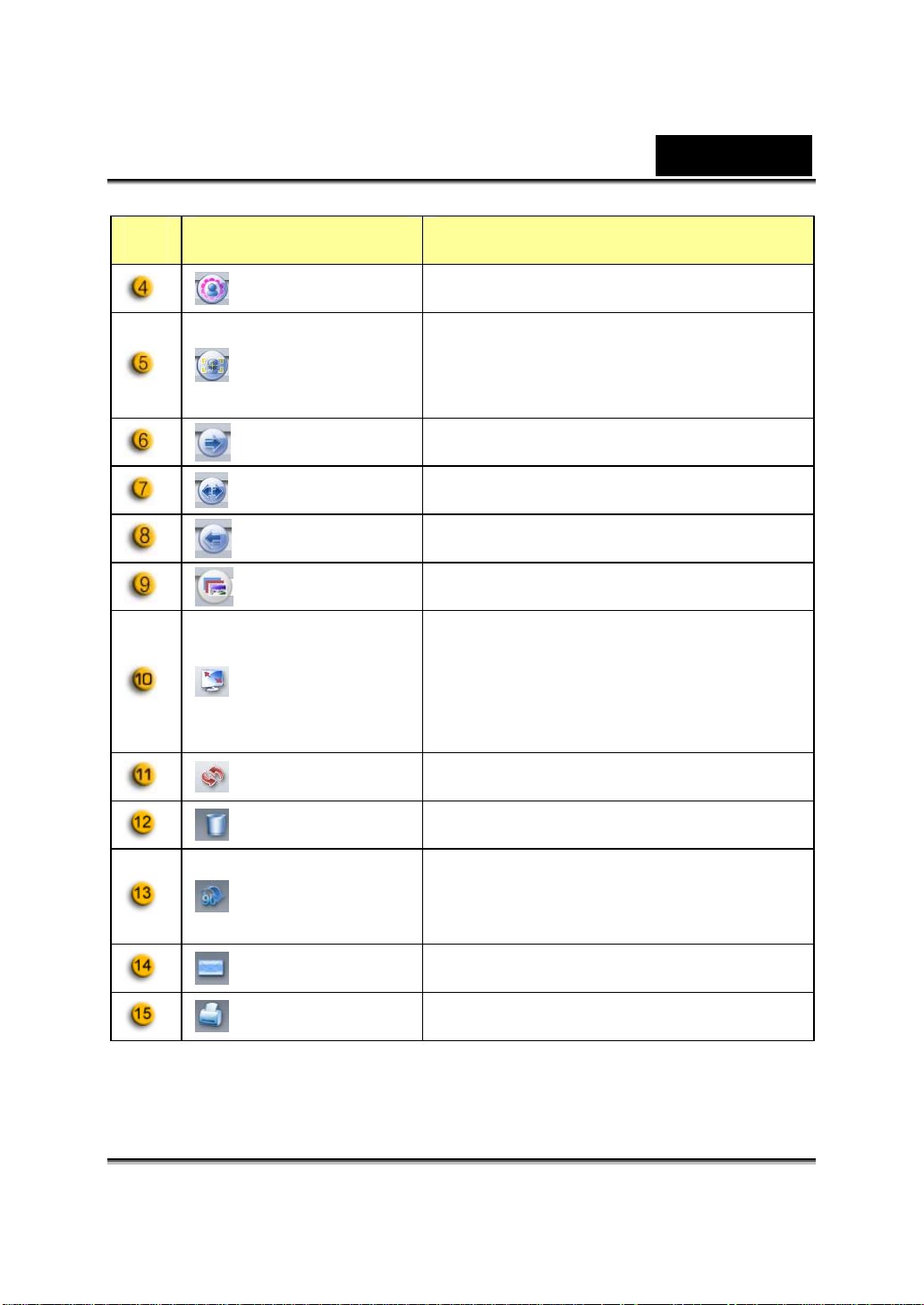
項目 模式 說明
繁體中文
新增相框 選擇相框新增在靜態影像中。(*)
按下此按鈕,畫面會自動出現在頁框的
臉部追蹤
旋轉 逆時鐘方向旋轉靜態影像 45 度。(*)
中央 將靜態影像旋轉至中央。(*)
旋轉 逆時鐘方向旋轉靜態影像 45 度。(*)
連拍張數 選擇 2 到 10 的連拍張數。
全螢幕模式
重整裝置 重新整理網路攝影機。
中央。當您看著顯示器時,您的臉應該
會出現在擷取的影像中。在自動立體顯
示器中,影像會自動數位縮放。
將網路攝影機顯示在整個螢幕上。按下
ESC 離開全螢幕模式,或按下滑鼠左鍵
返回正常模式。
刪除檔案 刪除選取的檔案。
將在標題顯示畫面中選擇的影像檔案旋
旋轉影像
郵寄檔案 將選擇的影像附加到電子郵件中。
列印相片 列印選擇的影像檔案。
轉 90 度。
-9-
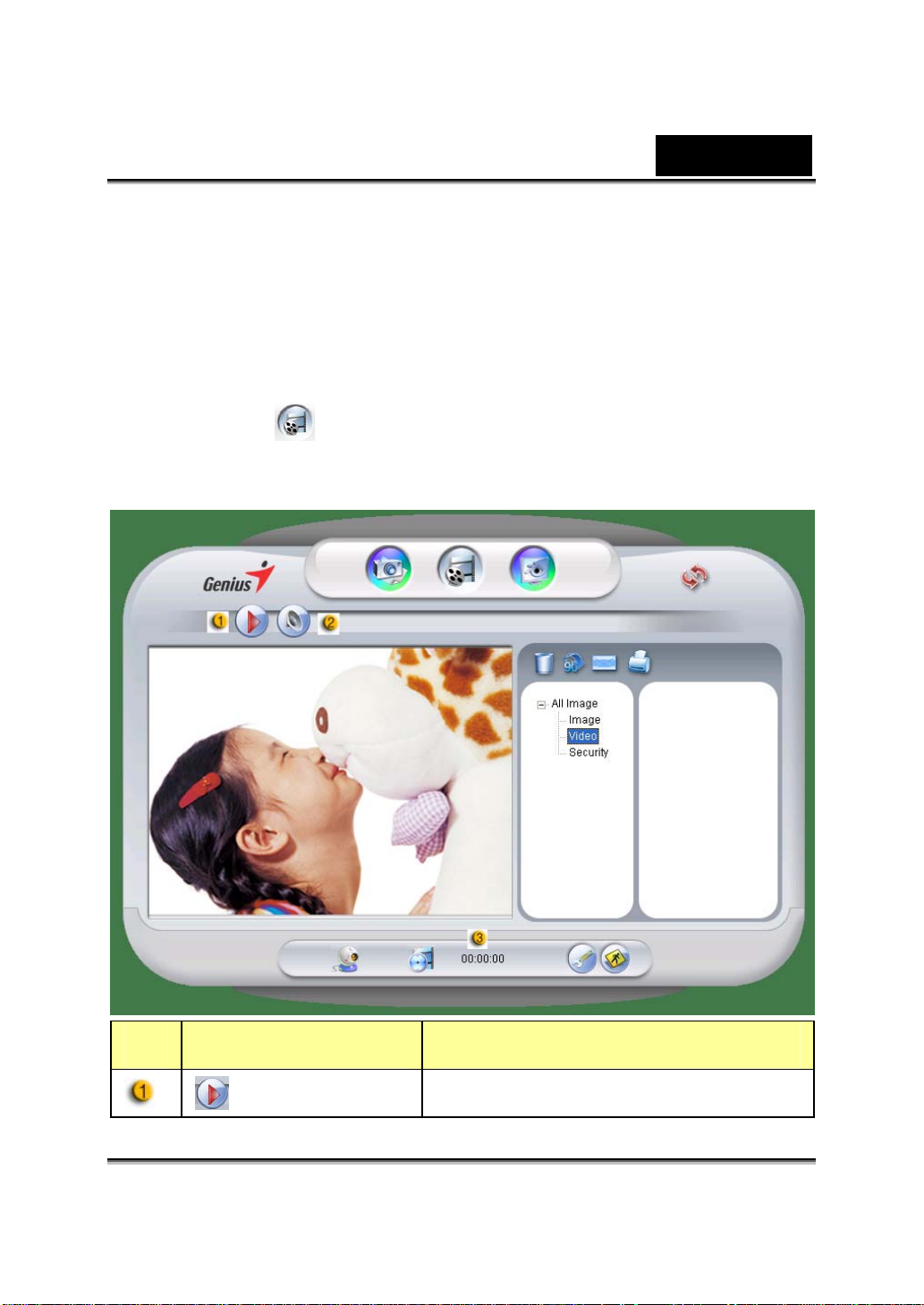
繁體中文
備註:
* 此功能必須使用 640x480 或 320x240 的解析度。在執行此功能前請確定
解析度的設定正確。
3. 視訊模式
您可在此節中錄製即時影片。
項目 模式 說明
開始/停止錄製 開始錄製來自網路攝影機的影像。按下
-10-
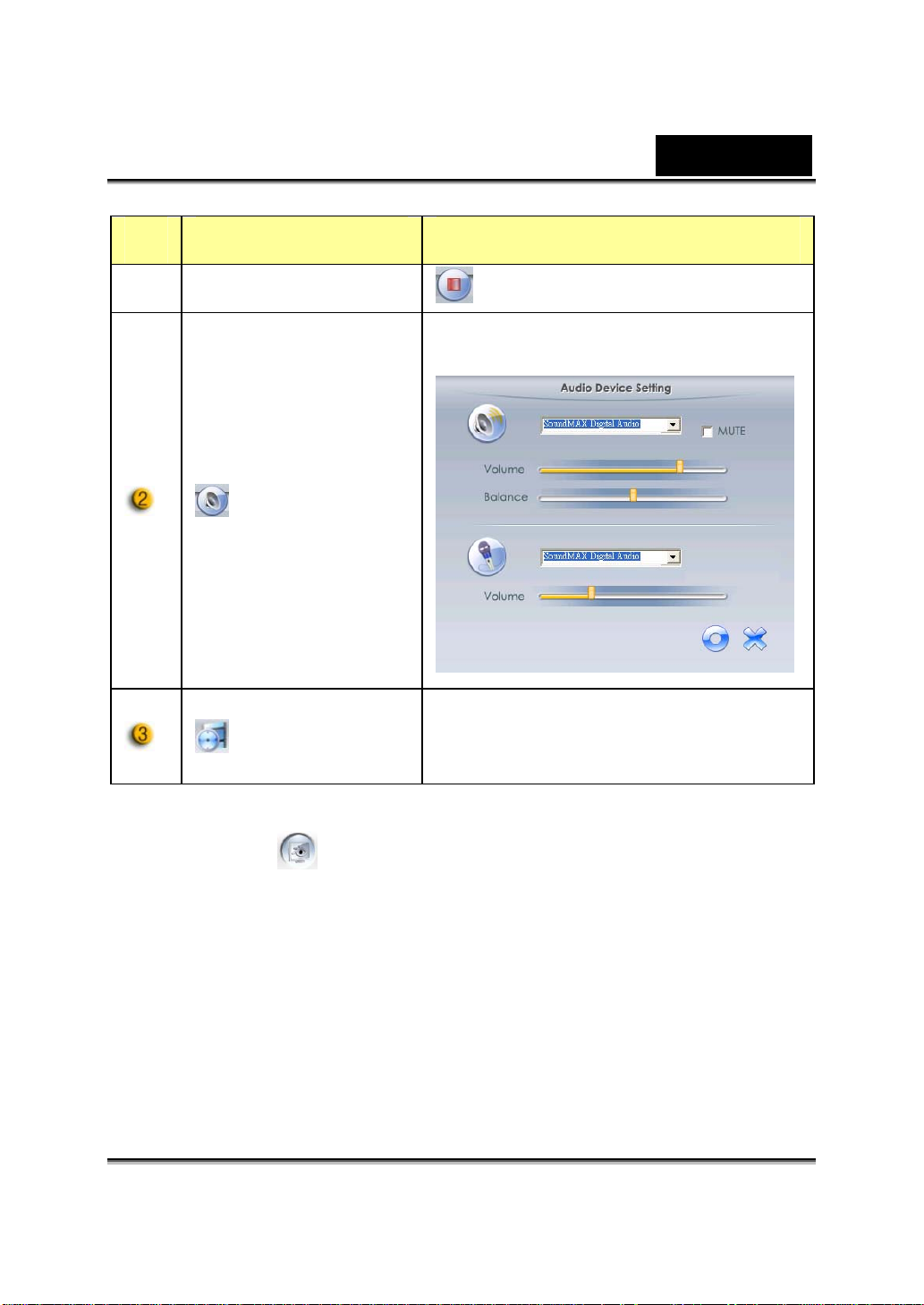
項目 模式 說明
設定音訊裝置。
繁體中文
停止錄製視訊。
4.
保全模式
利用動態偵測功能,自動錄製任何出現在您螢幕前的動作。此功能也可
一直錄製到硬碟容量滿為止。如果沒有動作,網路攝影機會在四秒鐘後
自動關閉,而在偵測到新動作時會再度作用。
音訊設定
錄製時間顯示
畫面
顯示錄製時間,
“00:00:00” 表示小時、分鐘與秒數。
-11-
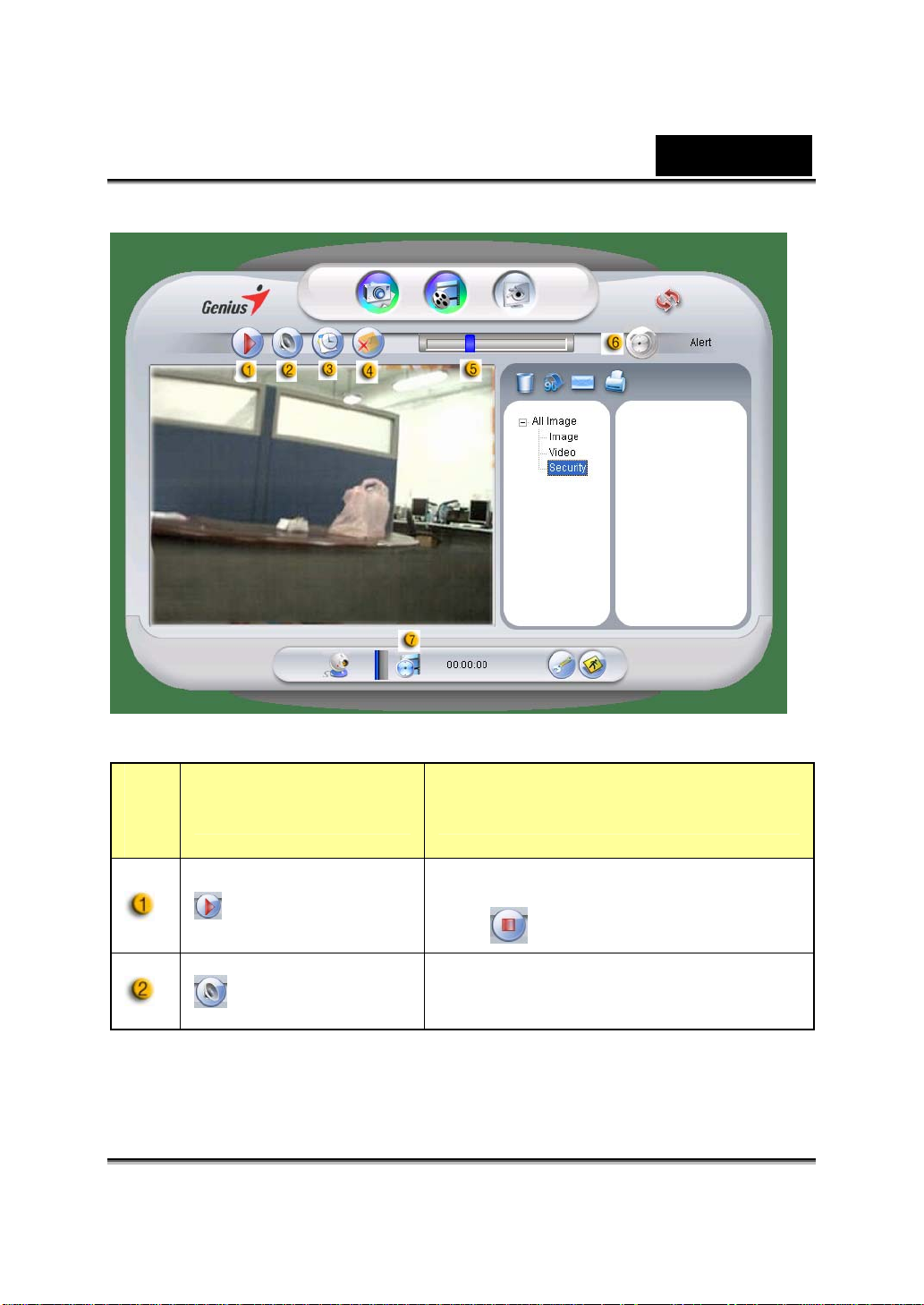
繁體中文
項
模式 說明
目
開始/ 停止
錄製
音訊設定 設定音訊裝置。
開始錄製來自網路攝影機的螢幕影像。
按下
-12-
停止錄製視訊。
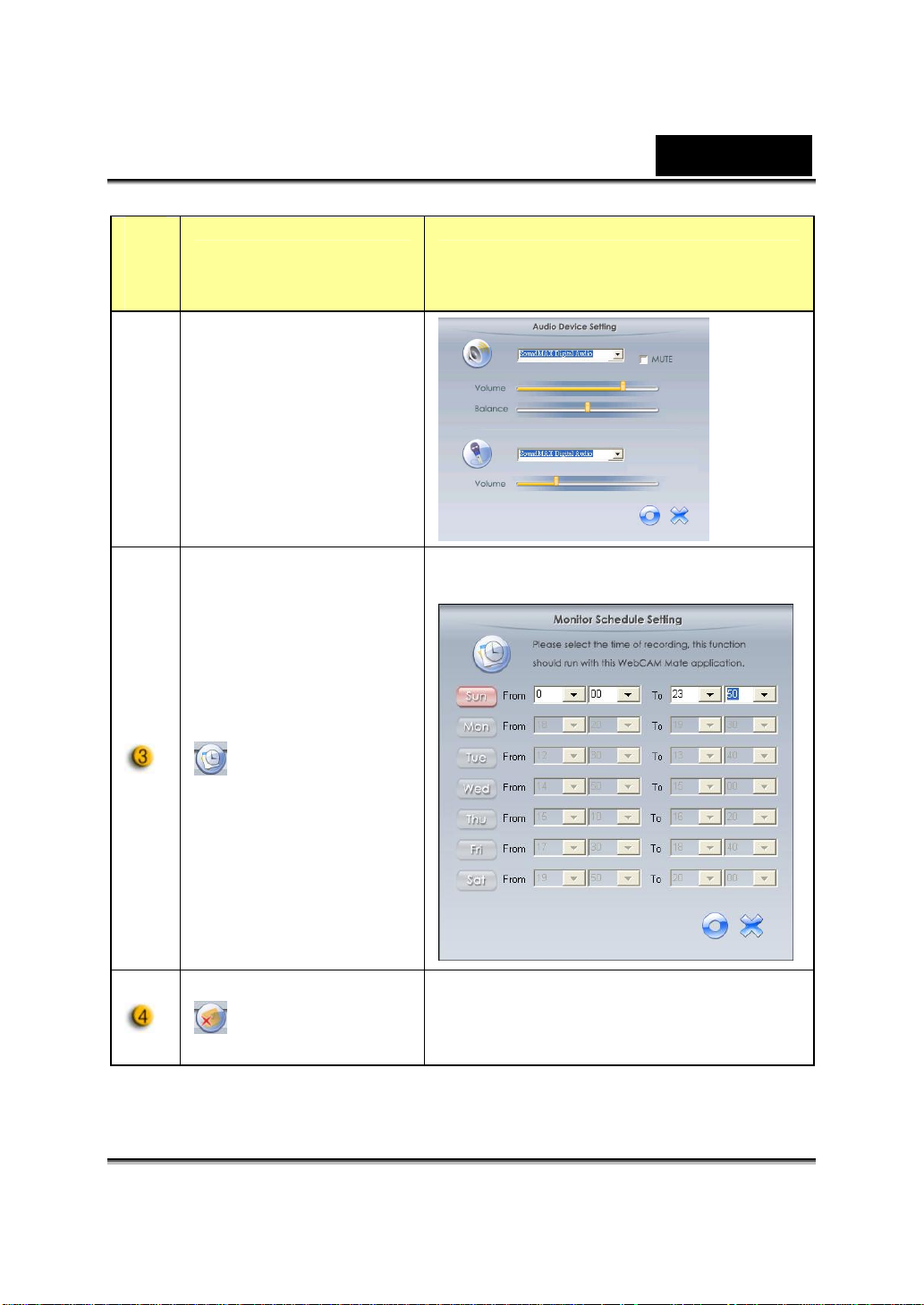
項
目
繁體中文
模式 說明
設定保全監視系統的時間。
排程錄製
以電子郵件
傳送警示
啟用此按鈕時,如果在錄製期間出現警
示訊息,系統會自動發出一封電郵件。
-13-
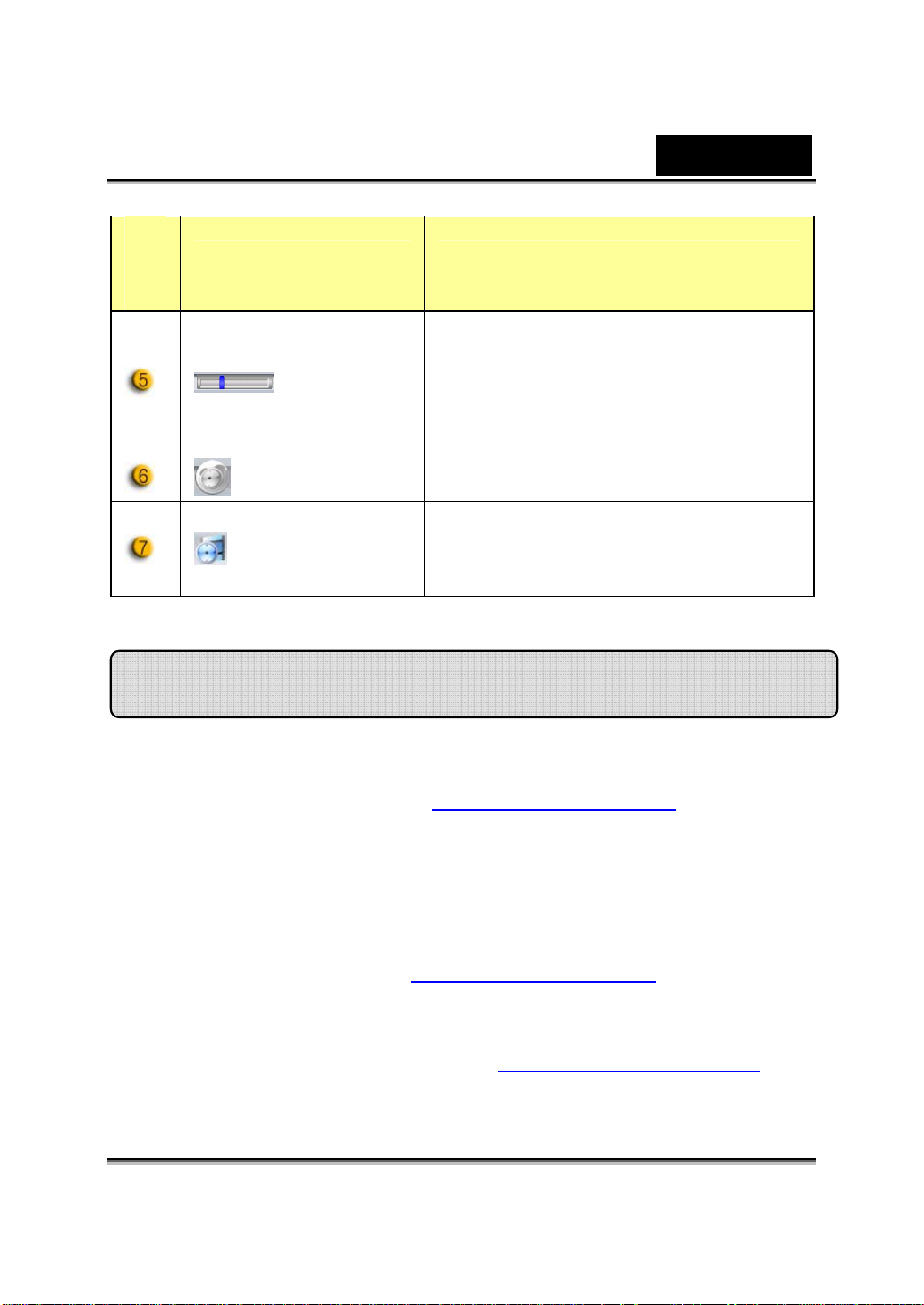
項
目
模式 說明
可調整靈敏
度
繁體中文
設定錄製影片時每秒鐘的差異度, 當差
別超過設定的程度時,系統會通知您注
意。
選擇警示音 設定不同的警示音效。
錄製時間顯
示畫面
顯示錄製螢幕的時間,
“00:00:00” 表示小時、分鐘與秒數。
使用 MSN Messenger、 Yahoo 即時通、 AOL
MSN Messenger
a. 要使用即時視訊功能,您將需要 MSN Messenger 6.0 或以上的版本。
假如您沒有此版本,請至 http://messenger.msn.com
b. 現在登入 MSN Messenger 服務。
c. 選擇聯絡人清單上的一位朋友,然後按下「確定」(OK)按鈕。
d. 在可以交談的朋友圖示上按兩下滑鼠左鍵。 按下網路攝影機圖示。
e. 此時您的朋友會收到邀請訊息。 當您的朋友確定可以交談時,視訊
交談就會開始。
f. 要了解更多資訊,請上 http://messenger.msn.com
下載。
。
Yahoo 即時通
a. 假如您沒有 Yahoo 即時通,請至 http://messenger.yahoo.com 下載
並完成註冊。
-14-
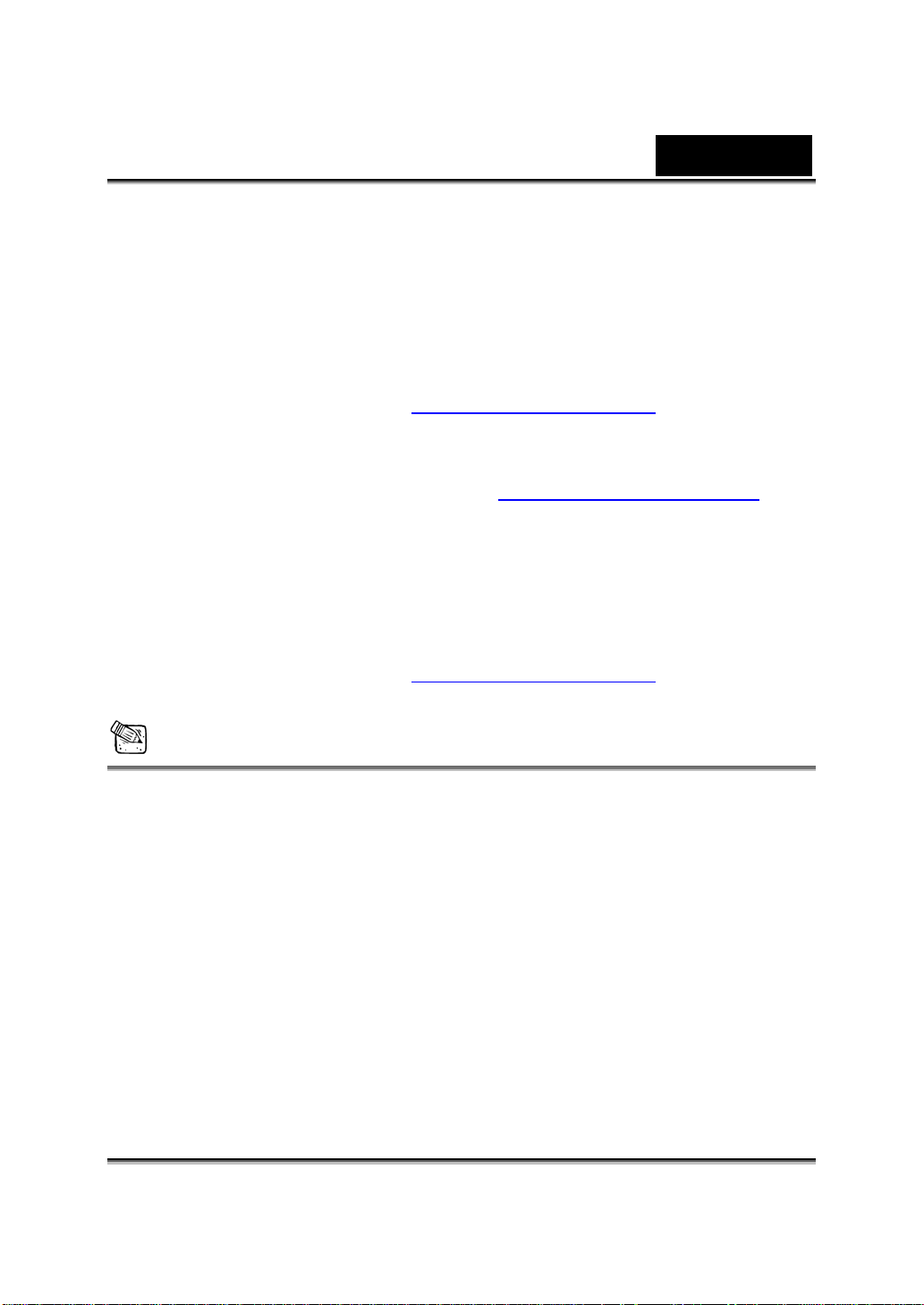
繁體中文
b. 登入 Yahoo 即時通。
c. 在主視窗中按下「工具」功能表,選擇「啟動我的網路攝影機」。
d. 在您的即時通清單的一個名字上按滑鼠右鍵,選擇「檢視網路攝影
機」。
e. 這時您的朋友會收到邀請訊息。 當您的朋友按下「確定(YES)」時,
視訊交談就會開始。
f. 要了解更多資訊,請上 http://messenger.msn.com
AOL 時時通
a. 假如您沒有 AOL 即時通,請至 http://messenger.yahoo.com 下載
並完成註冊。
b. 登入 AOL 即時通。
c. 在「顯示聯絡人清單上(Show Messenger Lists)」按滑鼠左鍵,然後
選擇您要開始視訊交談的朋友。
d. 這時您的朋友會收到邀請訊息。 當您的朋友確定可以交談時,視訊
交談就會開始。
e. 要了解更多資訊,請至 http://messenger.msn.com
。
。
注意
在進行視訊會議或視訊交談程式前,請確定您已將網路攝影機與電腦連
接。
在進行視訊會議或視訊交談程式前,請確定您已關閉了其他網路攝影機
程式。
-15-
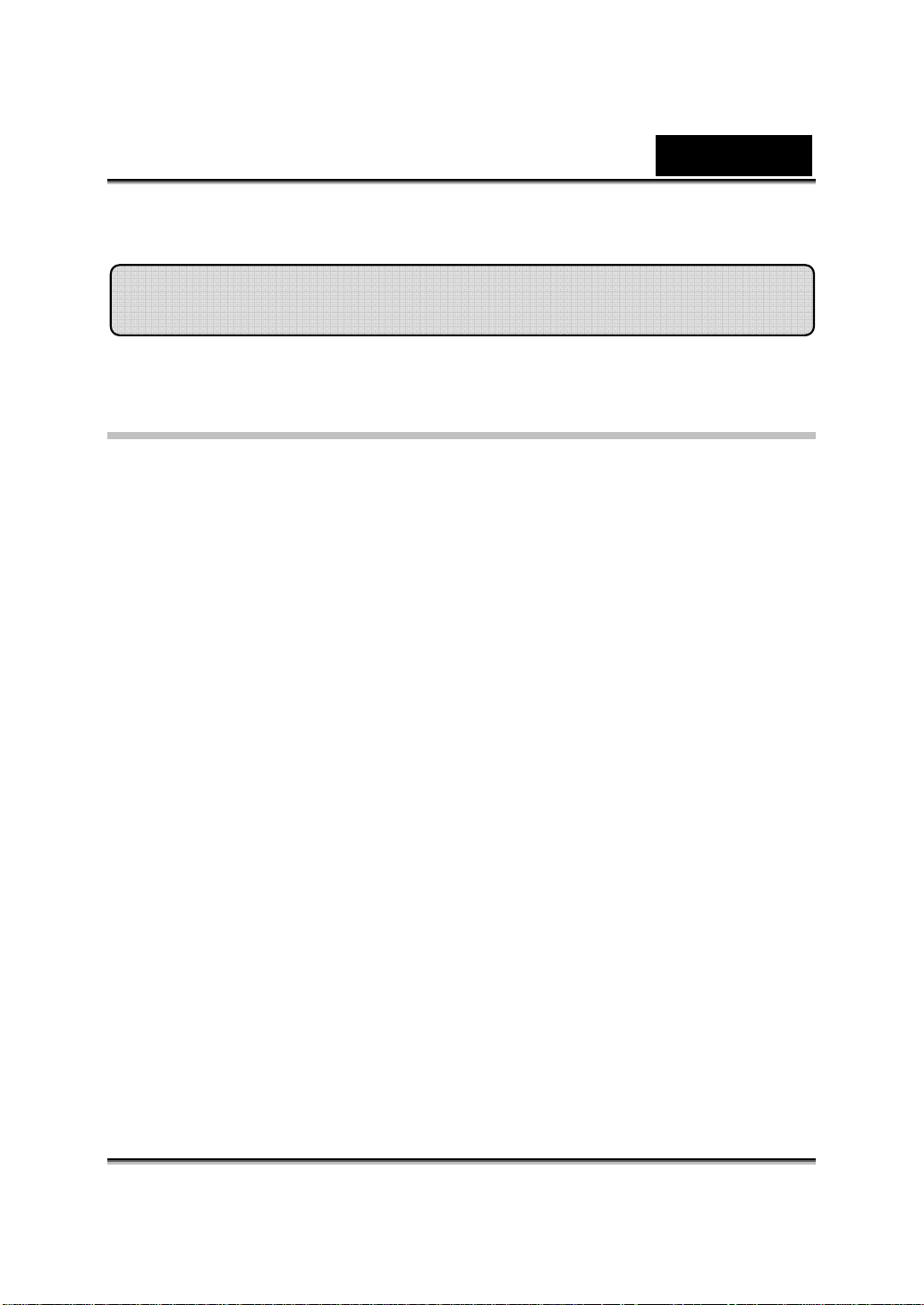
繁體中文
CrazyT alk A vatar Creator
概要
CrazyTalk Avatar Creator 是套創新好用的工具軟體,讓您可以從相片或數位
影像自創動畫交談角色和視訊檔案以及歡迎卡的數位人物。CrazyTalk Avatar
Creator 方便好用的專業編輯工具讓所有人物、動物或插畫都像變得有生命似
的活躍。
透過 CrazyTalk Avatar Creator 的專利 Facetrix 臉部影像漸變技術,您的相片
將變得栩栩如生。
CrazyTalk Avatar Creator 還可為您的相片添加語音,以獨家的 Expressix 語
言仿真技術錄製的音訊和口說的文字訊息,讓相片呈現同步唇語的動作。
當您的專案完成後,CrazyTalk Avatar Creator 還提供全新的視訊編輯和問候
簡介
卡等最受歡迎的功能。
您可以多種格式,包括.cab、.mht 檔或.AVI 影片的格式傳送您的交談傳訊者
或名片影像。
-16-
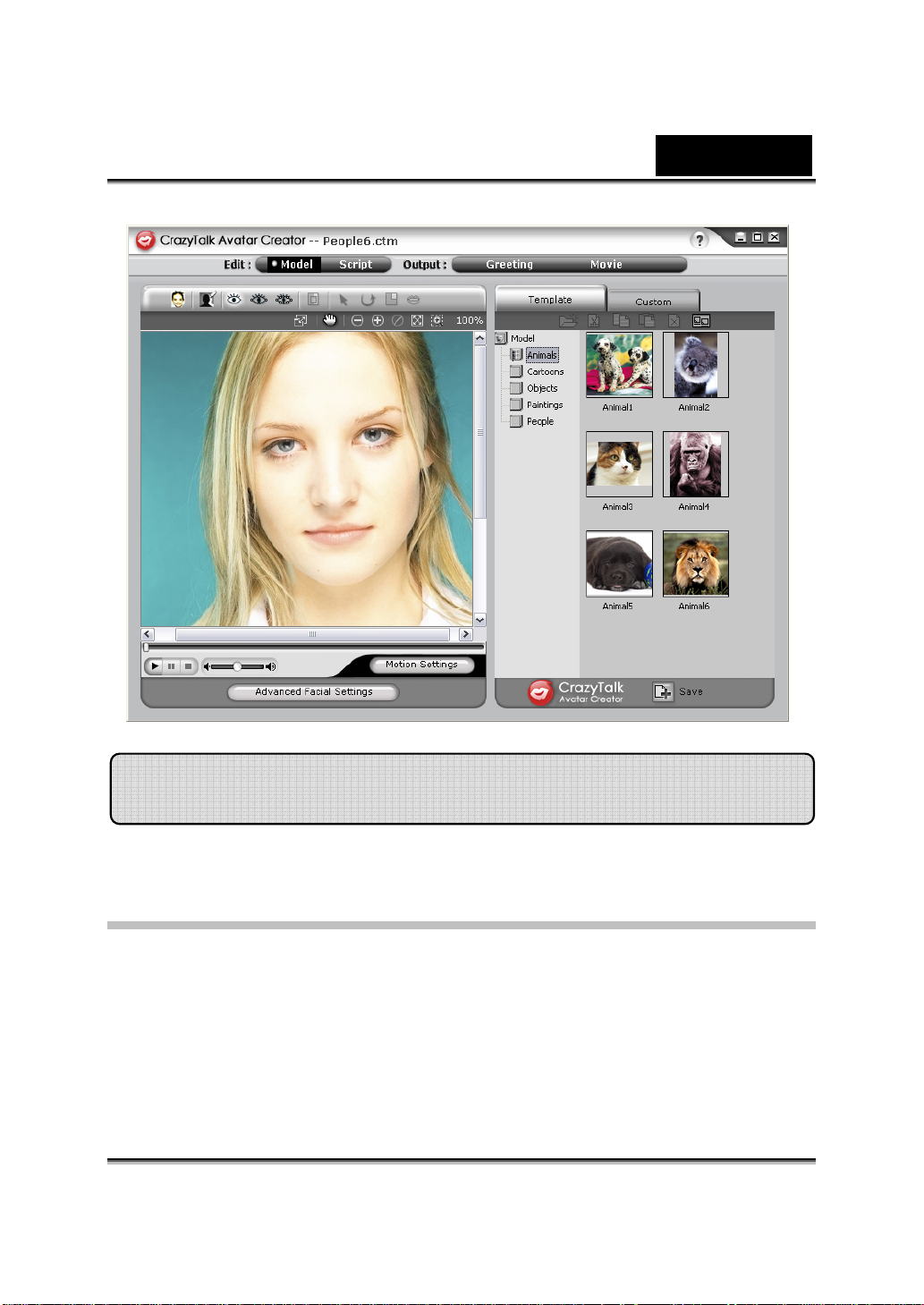
繁體中文
開始使用
作業系統
• Windows Vista/2000/XP
CrazyTalk Avatar Creator 可讓您匯入任何數位相片、影像或類似臉部的圖
片,並以創新的即時影像漸變 NaturalVoice 技術及/或 TTS (真人發音)功能讓
您最愛的相片有了生命!
-17-
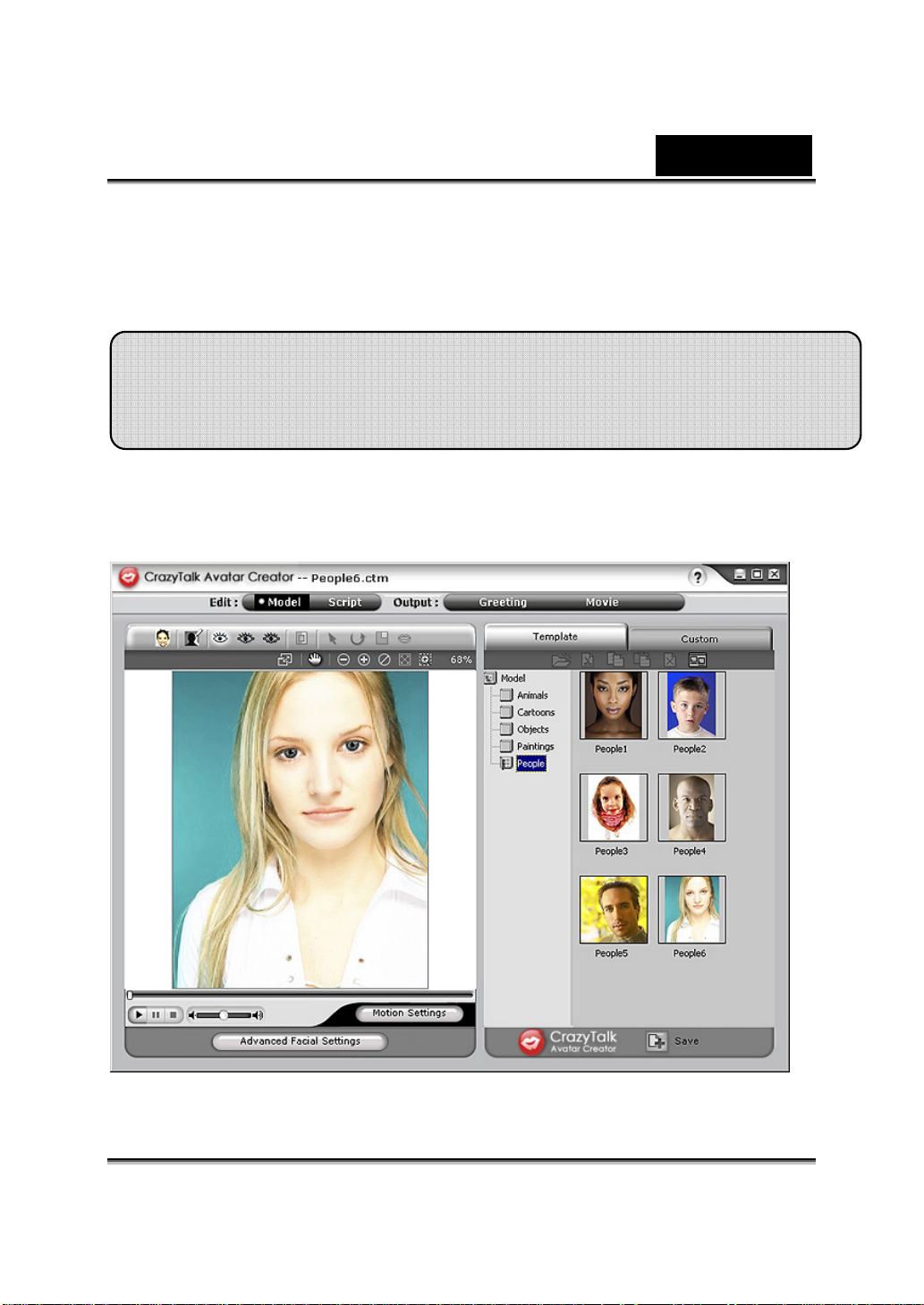
繁體中文
CrazyTalk Avatar 的對話角色可將一則訊息與您的交談影像結合,並透過不同
的輸出選項傳送給您的朋友和同事。您可以傳送動畫的賀卡,或甚至透過
CrazyTalk Avatar Creator 匯出多種格式的電影檔案。
開始使用
Creator
–
建立
模型
CrazyTalk Avatar
您可使用任何數位影像自創您專屬的 CrazyTalk Avatar Creator 模型。
按下 「編輯/模型」(Edit/Model)開始建立 CrazyTalk Avatar Creator 模型。
-18-
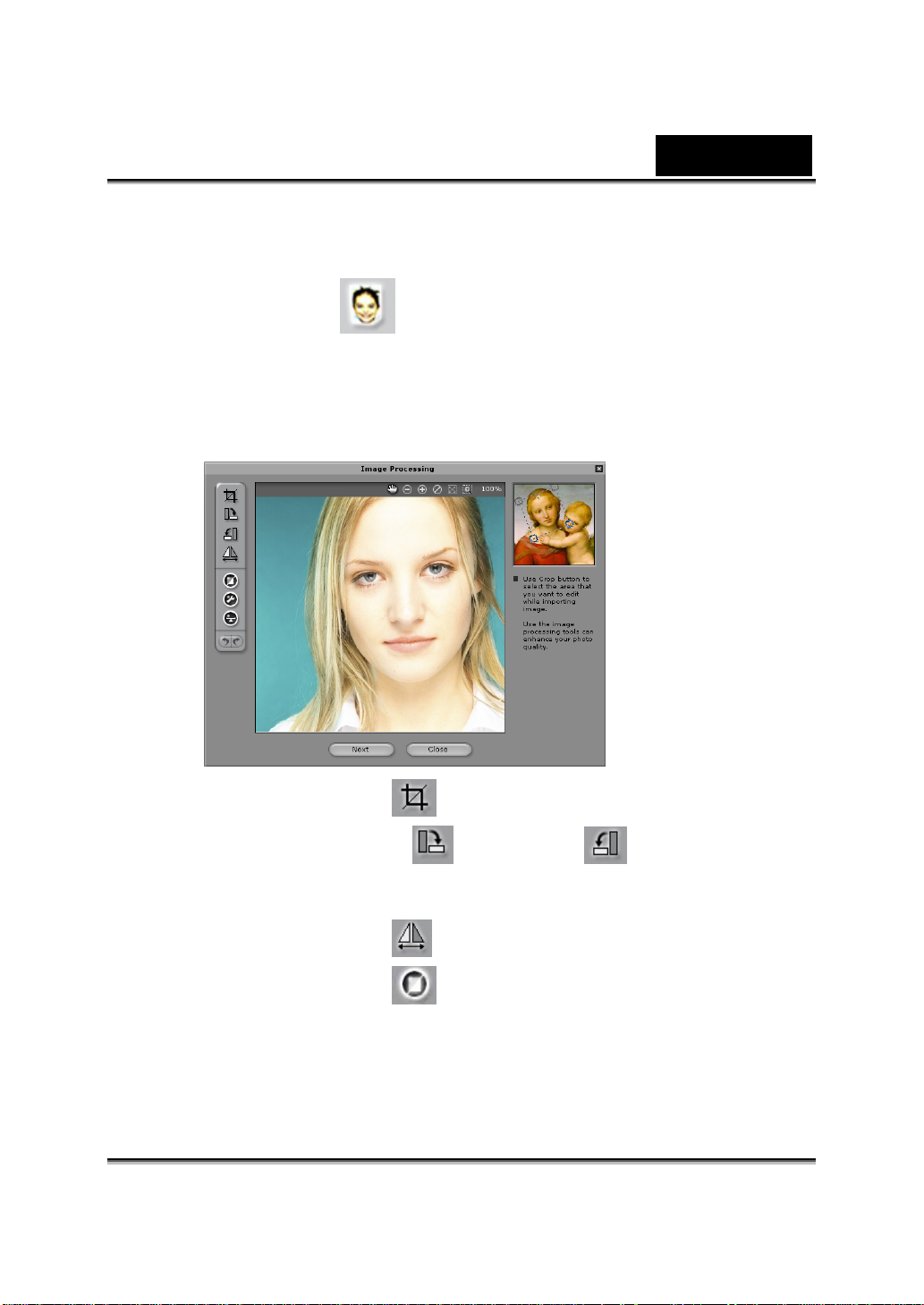
繁體中文
建立 CrazyTalk Avatar Creator 模型:
1. 按下匯入影像 ,「開啟」(Open)對話框會出現。選擇想要的
影像後按下「開啟」 載入影像。
2. 系統會自動開啟影像處理(Image Processing)工具。
裁切影像 :選擇您想要的影像區域。
順時鐘旋轉 /逆時鐘旋轉 :以順時鐘或逆時鐘
方向旋轉影像 90 度。
鏡像反轉 :以鏡面反射的方式水平翻轉影像。
智慧色階 :自動調整影像的色階。
-19-
 Loading...
Loading...