Page 1
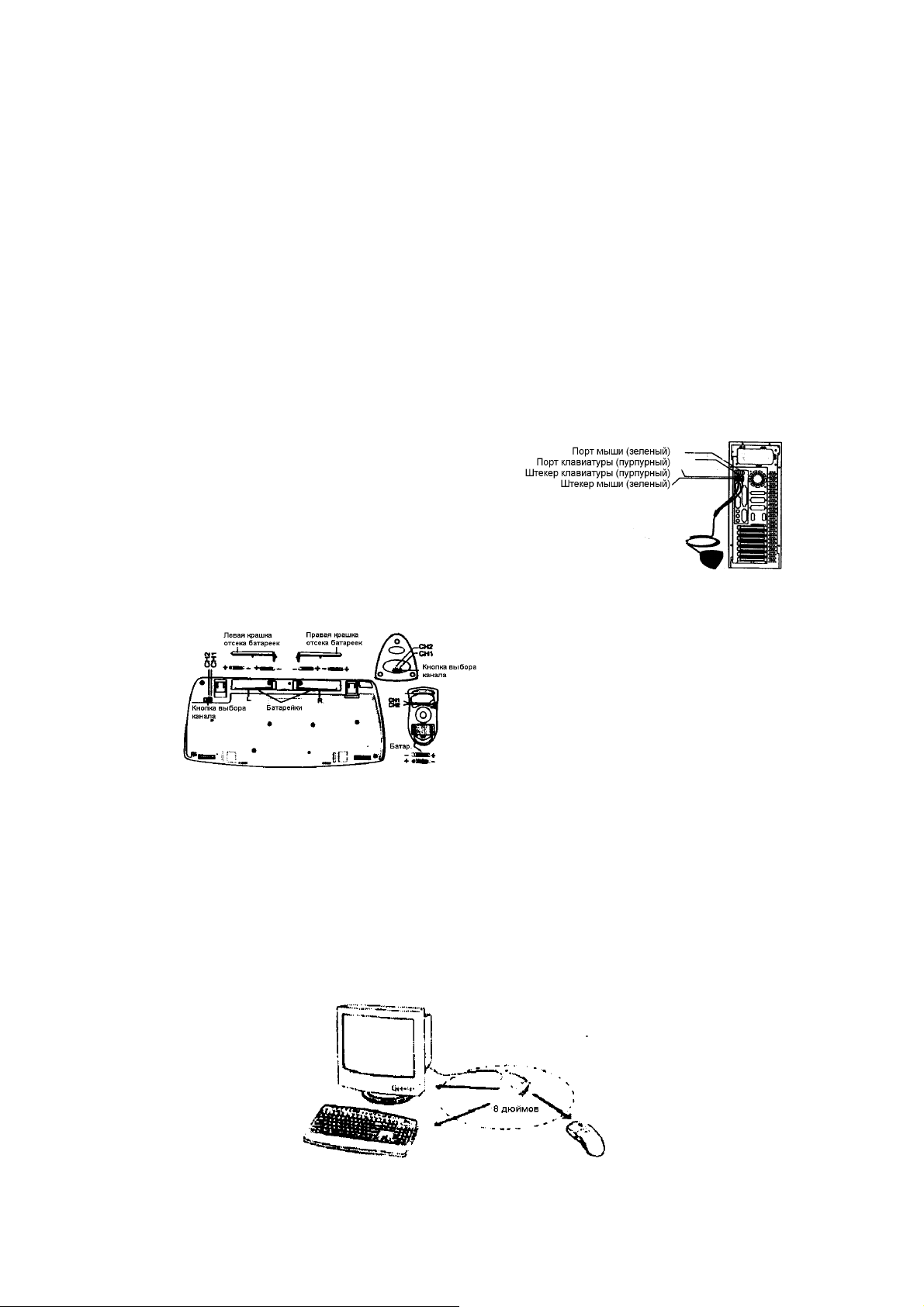
Беспроводные клавиатура и мышь GENIUS
TwinTouch Wireless, KB-16M Wireless
Инструкция по эксплуатации
Подключение оборудования
Подключите оборудование TwinTouch Wireless (или KB-16M Wireless) к вашему компьютеру.
Примечание: Перед подключением или отключением мыши и клавиатуры всегда выключайте
компьютер, если только вы не используете порты USB под управлением Windows 98. Если ваш
компьютер отвечает требованиям РС 99, то порты подключения мыши и клавиатуры имеют,
соответственно, зеленый и пурпурный цвет.
1. Подключите зеленый штекер мыши приемника к 6контактному порту компьютера. Подключите
пурпурный штекер клавиатуры к 6-контактному
порту клавиатуры компьютера. (Для KB-16M
Wireless достаточно только подключить
пурпурный штекер клавиатуры приемника к 6контактному порту компьютера.
2. Вставьте две батарейки ААА в мышь, и 4
батарейки АА в клавиатуру. (Для KB-16M Wireless
достаточно только установить четыре батарейки АА в клавиатуру.)
3. Связь с TwinTouch (KB-16M) обеспечивается по одному из двух независимых каналов
(СН.1 и СН.2). Установите мышь, клавиатуру и приемник на один канал.
4. Включите ваш компьютер.
Внимание:
1. При использовании TwinTouch (KB-16M) на металлической поверхности, рекомендуется
использовать коврик и сократить дистанцию связи.
2. TwinTouch (KB-16M Wireless) с радиоуправлением обеспечивает вам свободу перемещения
и удобство в управлении. Для оптимизации работы поместите приемник минимум на 8
дюймов (порядка 20 см) от мыши и других электрических устройств, компьютера, монитора
и т.д.
Page 2
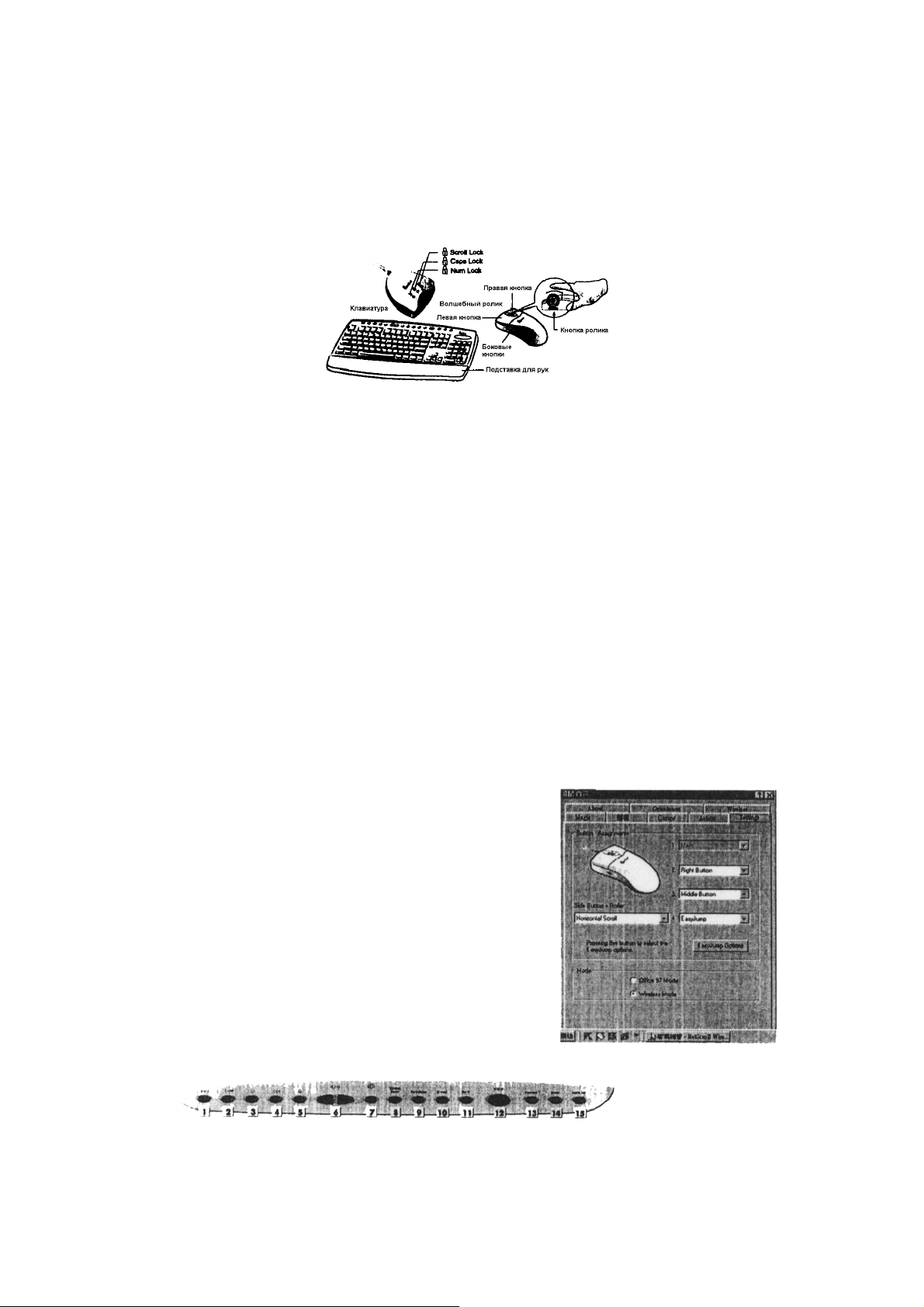
Установка программного обеспечения
1. Подключите мышь и клавиатуру к компьютеру.
2. Вставьте установочную дискету (или CD) в дисковод.
3. Следуйте инструкциям на экране, чтобы завершить установку программного обеспечения.
Установки по умолчанию
1. Мышь:
Волшебный ролик Нажатие Волшебного ролика облегчает вам путешествия по миру Ин-
тернета и прокрутку документов Windows.
Левая кнопка Обеспечивает стандартные функции мыши, такие как щелчок, двойной
щелчок и перемещение объектов.
Правая кнопка Вы можете присвоить данной кнопке наиболее часто используемые
функции клавиатуры и мыши, в добавление к таким функциям, как быстрое переключение, автоматическое панорамирование, масштабирование и т.д.
Кнопка ролика Вы можете присвоить данной кнопке наиболее часто используемые
функции клавиатуры и мыши, в добавление к таким функциям, как быстрое переключение, автоматическое панорамирование, масштабирование и т.д.
Горизонтальная Удерживая кнопку Shift и одновременно нажимая Волшебный ролик,
прокрутка перемещайте мышь в желаемом направлении или поместите курсор
над горизонтальной полосой прокрутки и нажмите Волшебный ролик.
Присвоение функций кнопкам
Присвоение функций кнопкам позволяет максимально
оптимизировать рабочий процесс, поскольку вы можете
закрепить наиболее часто используемые функции Windows
за кнопками мыши.
Боковые кнопки: Вы можете присвоить данным кнопкам
вместе с роликом следующие функции: Запуск
приложения/документа, горизонтальная прокрутка,
последняя/следующая страница и масштабирование).
2. Клавиатура:
1. Обратная перемотка: Предыдущая дорожка аудио- и видео CD
2. Воспроизведение/пауза: Воспроизведение и пауза аудио- и видео CD
3. Останов: Останов воспроизведения аудио- и видео CD
Page 3

4. Прямая перемотка: Следующая дорожка аудио- и видео CD
5. Извлечение: Извлечение аудио- и видео CD
6. Повышение и понижение громкости
7. Временное приглушение звука
8. Хранитель экрана: Запуск хранителя экрана
9. Калькулятор: Запуск калькулятора Windows
10. E-mail: Открытие почтовой папки
11. Назад: Переход к последней странице при путешествии по Интернет
12. www: Открытие броузера Netscape или IE
13. Вперед: Переход к следующей странице при путешествии по Интернет
14. Sleep: Перевод системы в резервный режим
15. Wake up: Включение системы из резервного режима
Основные функции программного обеспечения
Скорость прокрутки Вы можете отрегулировать скорость прокрутки
документов Интернет и Windows.
Направление просмотра Сместите Волшебный ролик вперед, и на экране
появится верхняя часть документа. Сместите ролик
в обратном направлении, и документ будет
прокручен назад.
Поиск кнопки Автоматически помещает курсор над кнопкой по
умолчанию, обычно кнопкой ОК, в диалоговом
окне.
След Данная опция облегчает поиск курсора на экра-
не ЖК-монитора. Данную функцию нельзя
использовать, если ваш монитор ее не поддерживает.
Петля Когда вы подводите курсор к верхней (или нижней)
части экрана, курсор автоматически выплывает в
нижней (или верхней) части экрана.
Скорость мыши Данная функция позволяет вам регулировать ско-
рость перемещения курсора по экрану.
Скорость двойного щелчка Данная функция позволяет регулировать скорость
двойного щелчка мыши.
Поменять местами правую и Данная функция позволяет настроить мышь
левую кнопки NetScroll Wireless для левши.
Папка указателей Данная папка позволяет вам выбирать желаемый
вид указателя мыши.
Режим Office 97 Поддерживает только Microsoft Office 97 вместе с
некоторыми новыми приложениями. В число под-
держиваемых функций входит масштабирование,
прокрутка и автоматическая прокрутка. Этот режим
схож с аналогичным режимом Microsoft
IntelliMouse.
Режим Genius Поддерживает все приложения, в которых использу-
ются полосы прокрутки, включая Office 97, функ циями масштабирования, автоматического панора мирования и прокрутки.
О программе Щелкните здесь, чтобы открыть домашнюю страни
цу Genius “www.genius-net.com.tw”.
Ориентация Позволяет вам устанавливать угол, под которым вы
перемещаете мышь вверх. Это обеспечивает более
комфортные рабочие условия. Данная функция
лучше всего работает с портативным трекболом.
Page 4

Программа EasyJump для Windows
Программа EasyJump позволяет вам быстро запускать восемь специальных функций.
Переключение приложений
Если за правой кнопкой мыши или Волшебным роликом закреплена функция “Switch AP”, вы
можете быстро переключаться между приложениями, не сдвигая мышь. Для этого вам понадобится просто выбрать желаемое приложение правой кнопкой мыши или Волшебным роликом.
Функция масштабирования для Office 97 и IE4.01
Нажмите кнопку “Ctrl”, и сместите Волшебный ролик вперед (или назад), чтобы изменить масштаб изображения в окне. Вы можете осуществлять масштабирование одной рукой: закрепите
за правой кнопкой функцию “Ctrl”, нажмите правую кнопку и сместите мышь вперед (увеличение масштаба) или назад (уменьшение масштаба).
Автоматическое панорамирование
Вы можете установить данную функцию в меню кнопок присвоения. Смещайте мышь, и документ будет автоматически перемещаться вслед за мышью.
Деинсталляция программного обеспечения NetScroll Wireless
Следуйте инструкциям на экране, чтобы деинсталлировать программное обеспечение NetScroll
Wireless с вашего жесткого диска. В среде Windows 95/98/NT нажмите кнопку Start, выберите
Programs и перейдите к пункту NetScroll Wireless. Затем выберите пункт Uninstall NetScroll
Wireless.
Персонификация NetScroll Wireless
В данной главе объясняется способ персонификации вашей NetScroll Wireless. Чтобы открыть
панель управления NetScroll Wireless, вы можете дважды щелкнуть мышью на значке в панели
задач или выбрать “Genius NetScroll Wireless” в программной группе NetScroll Wireless.
Закрытие программы NetScroll Wireless
Щелкните правой кнопкой мыши в панели задач, и выберите “Close NetScroll Wireless”, чтобы
закрыть программу.
Очистка мыши NetScroll Wireless
1. Выключите компьютер, и переверните мышь дном кверху.
2. Снимите крышку шарика, удалите шарик.
3. С течением времени в отсеке шарика скапливается пыль и грязь, мешающая нормальной
работе мыши. Внутри отсека шарика очистите два ролика пальцами или салфеткой.
4. Установите шарик на место, закройте крышку шарика.
 Loading...
Loading...