Page 1
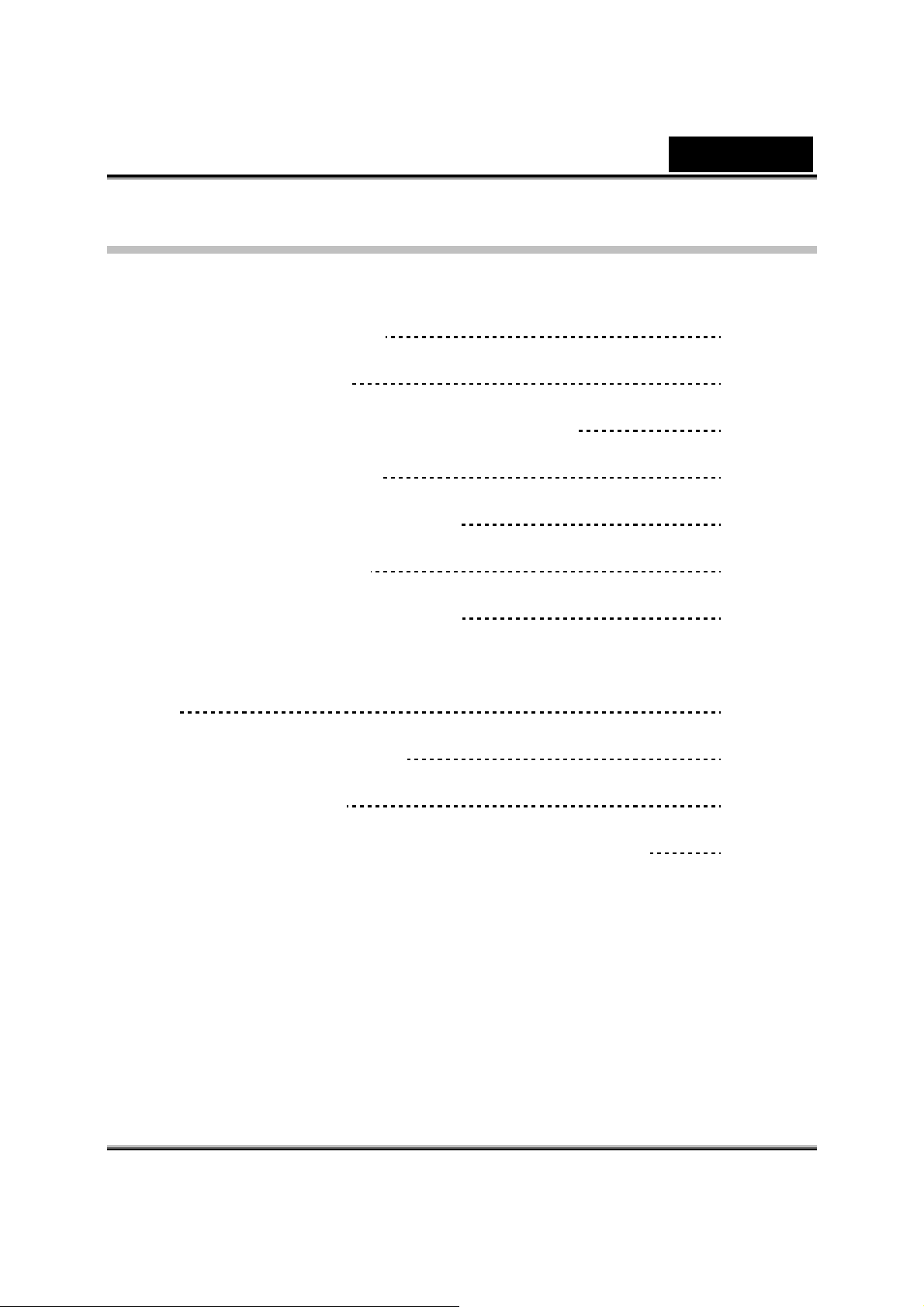
Содержание
Русский
Особенности iSlim 330
Установк а iSlim 330 2
О приложении Genius – WebCam Mate 3
1. Главное меню 4-12
2. Режим изображений
3. Режим видео
4. Режим безопасности
Использование MSN Messenger, Yahoo Messenger
, AOL
CrazyTalk Avatar Creator 22-47
1
13-15
16-17
17-20
20-21
CrazyTalk CamSuite 48-76
Устранение неполадок в работе веб-камеры 77-78
i
Page 2
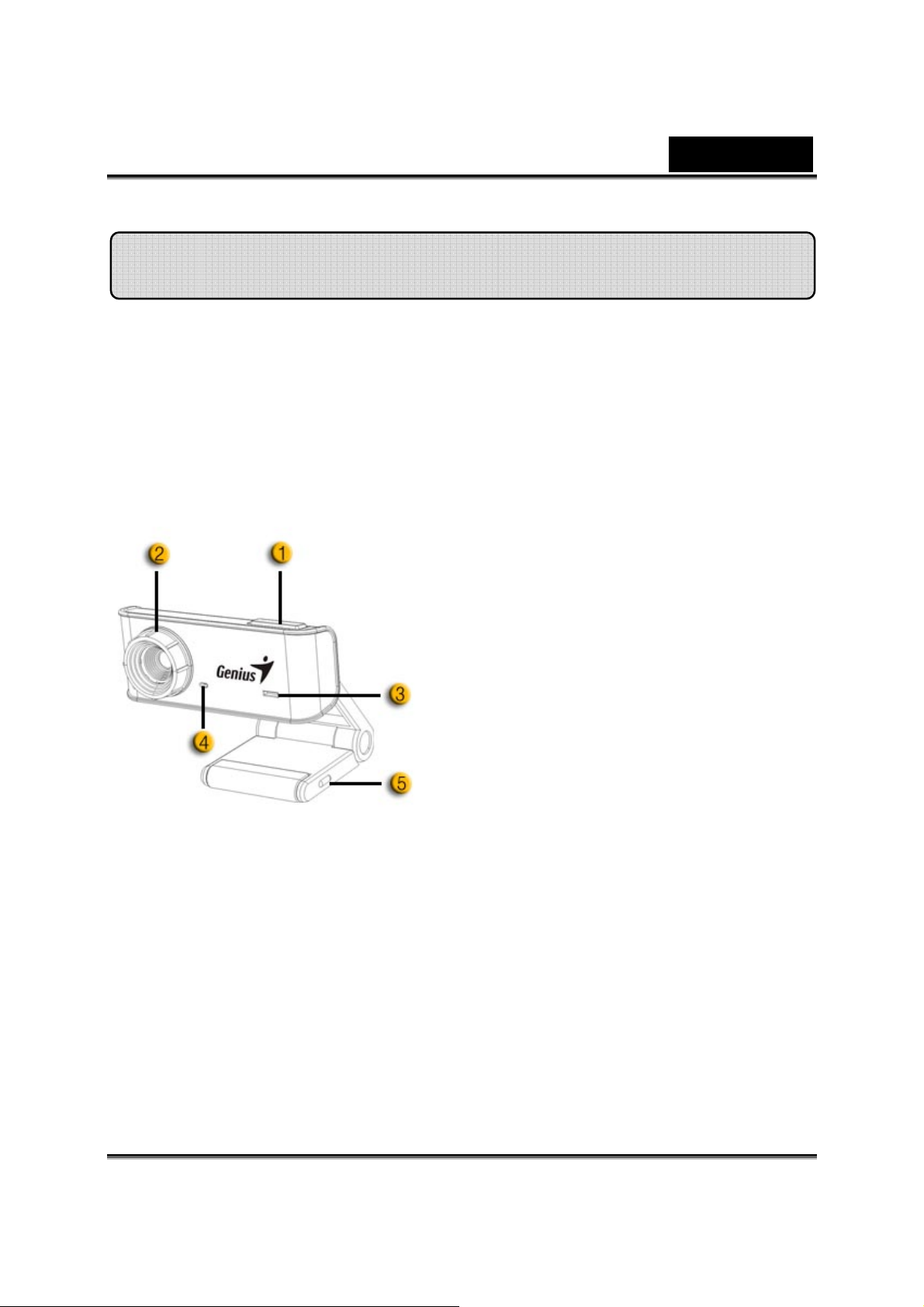
Русский
Основные характеристики iSlim 330
Настоящая поддержка plug and play с камерой iSlim 330!
Подключите ее к USB-порту и начинайте видеочат! Эта
веб-камера с интерфейсом USB Video Class не требует
установки драйверов.
1.Спусковая кнопка
Вы можете сделать фотоснимок,
просто нажав на спусковую кнопку.
2.Объектив
Отрегулируйте фокус, поворачивая
объектив.
3.Светодиодный индикатор
Светодиод загорается при работе с
видео приложениями, когда камера
Eye 312 подключена к USB порту.
4.Микрофон
5.Поворачиваемое основание зажим
Благодаря настраиваемому
основанию, веб-камеру можно легко
установить практически на любую
поверхность – дисплей ноутбука,
ЭЛТ и ЖК мониторы.
-1-
Page 3
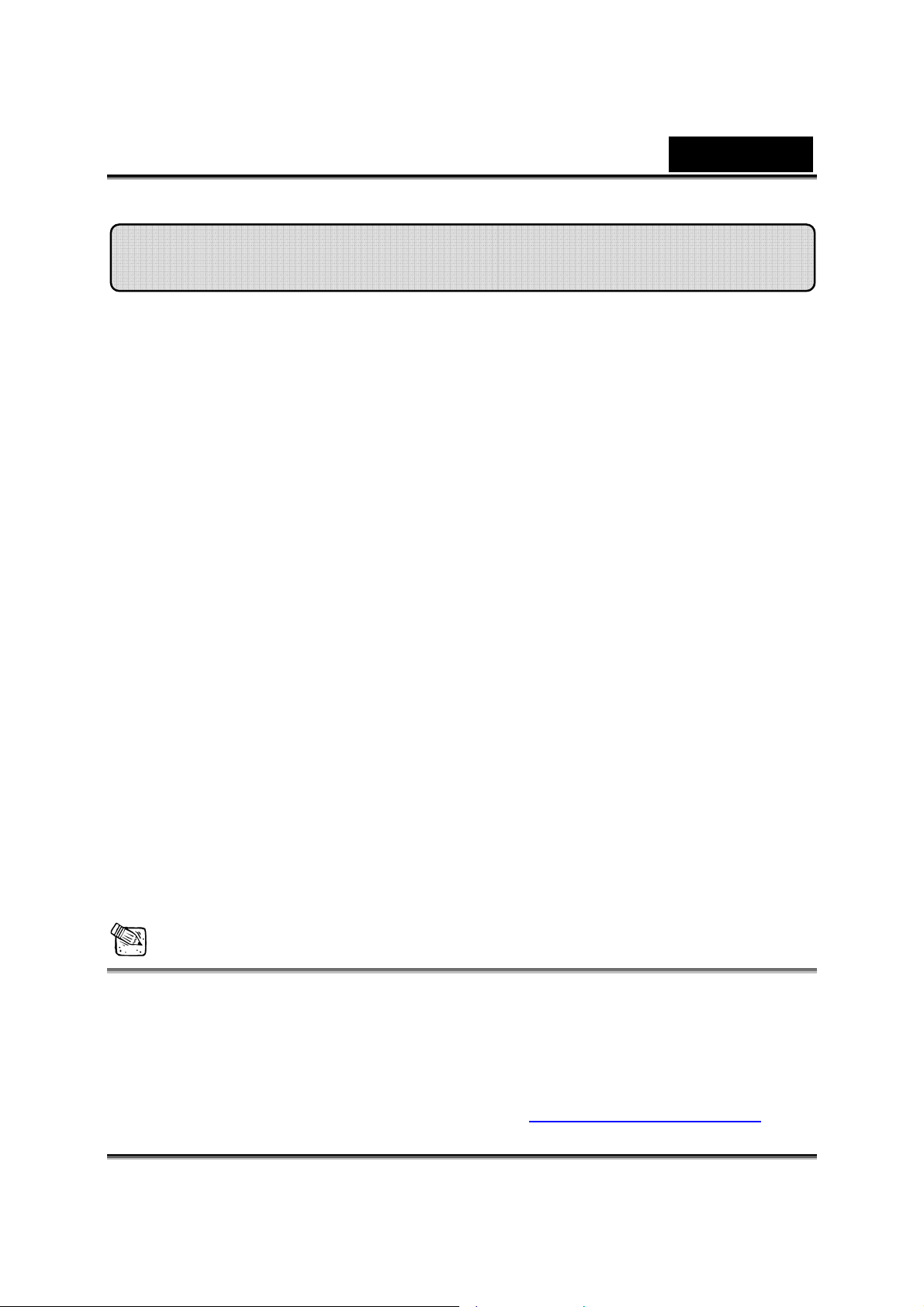
Русский
Установка iSlim 330
iSlim 330 поддерживает интерфейс UVC (USB Video Class) с
возможностью Plug and Play в ОС Windows XP SP2, Vista и Mac 10.4.9 и
выше без использования драйвера устройства.
1. Убедитесь, что на вашем компьютере установлена ОС Windows XP
SP2, Vista или Mac 10.4.9 и выше.
2. Подключите iSlim 330 к порту USB. Устройство готово к работе с
любыми приложениями. Веб-камера будет корректно работать с
любым программным обеспечением для видеочата,
поддерживающим возможность передачи видео.
3.
4. В ОС Windows XP SP2 и Vista:
5. В ОС Mac 10.4.9
Приложение Genius: Приложение Genius позволяет делать
фотографии, а также вести запись и выполнять простые функции
системы наблюдения. Функция стоп-кадра работает с приложением
Genius.
a. Дважды щелкните по значку Мой компьютер. Или выберите
Пуск Æ Мой компьютер.
b. Выберите «Видеоустройство USB» и дважды щелкните. На
экране автоматически появится видеоизображение.
и выше: Щелкните iChat Æ Preference. Можно
начинать чат с iSlim 330.
Примечание
Чтобы проверить, установлен ли в ОС Windows XP пакет SP2:
− Щелкните по значку Мой компьютер на рабочем столе или в
меню «Пуск» ОС Windows.
− В открывшемся меню выберите пункт Свойства.
Если в ОС Windows XP не установлен пакет обновлений SP2,
обновите свою версию ОС с веб-узла http://www.microsoft.com
.
-2-
Page 4
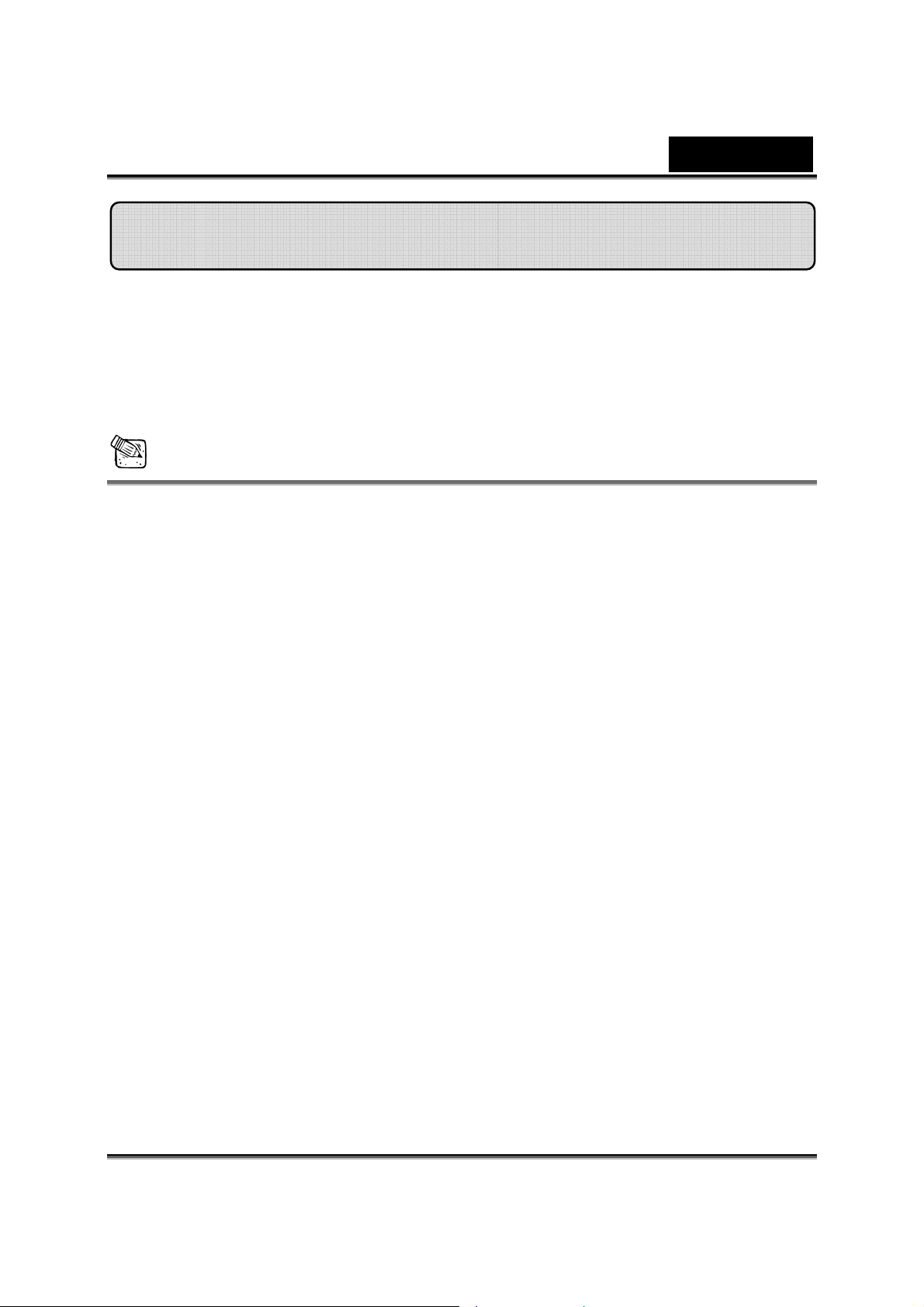
Русский
О приложении Genius - WebCAM Mate
Вы можете использовать программное обеспечение
WebCAM Mate от Genius для съемки изображений в
реальном времени, записи или выполнения несложных
функций по обеспечению безопасности.
Примечание
После установки программного обеспечения приложения Genius,
система автоматически создает файл (C:\WINDOWS\Album или
C:\WINNT\Album), в котором можно сохранять изображения,
снятые с помощью приложения Genius.
Приложение Genius может работать в Windows
Vista/XP/2000/ME/98SE
-3-
Page 5
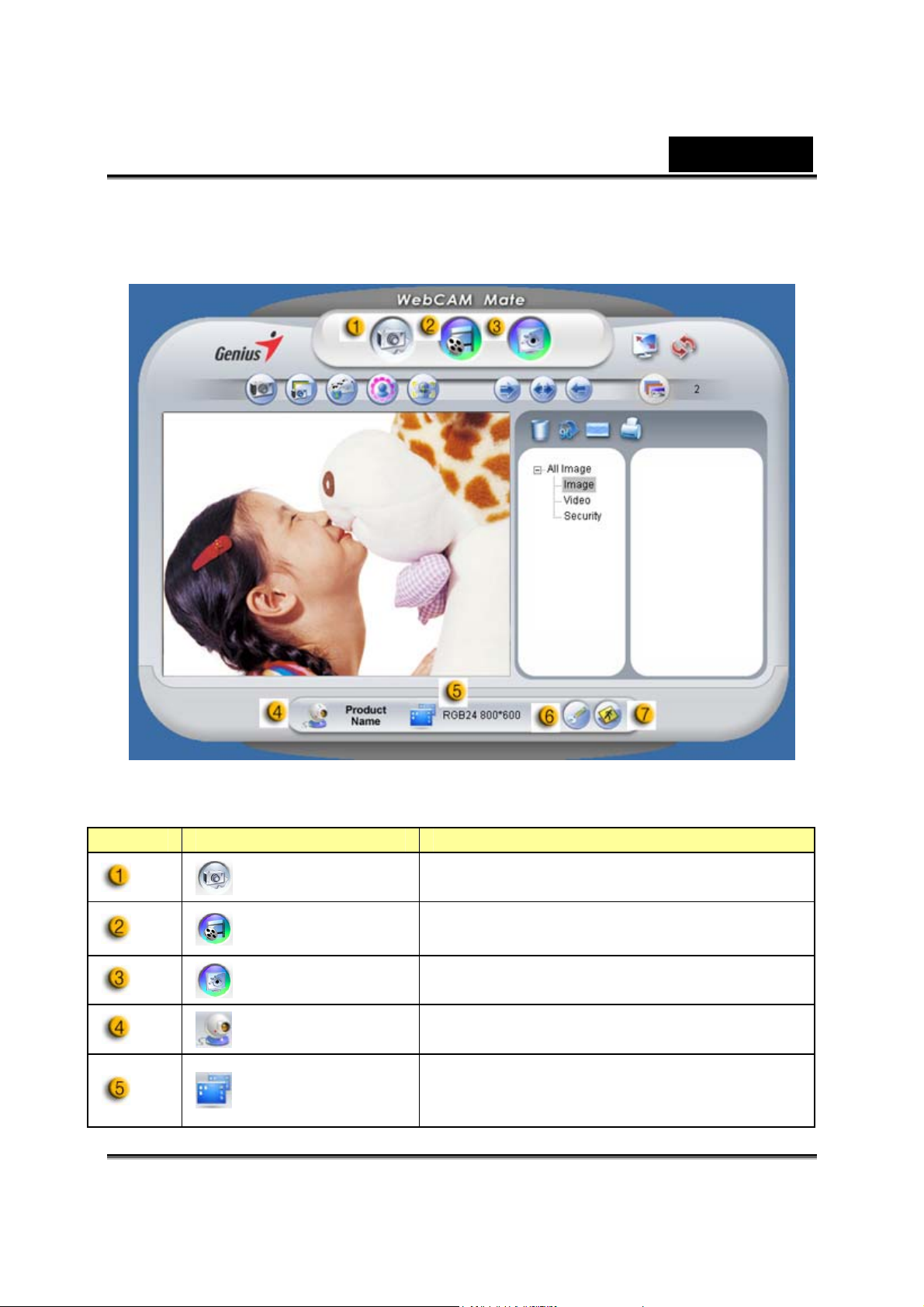
1. Главное меню
Русский
Пункт Режим Описание
Режим
изображений
Режим видео Режим записи видео.
Режим
безопасности
Выбор
устройства
Выбор
разрешения
Режим съемки фотографий.
Режим контроля безопасности.
Выбор другого устройства
веб-камеры.
Выбор разрешения в зависимости от
типа устройства.
-4-
Page 6
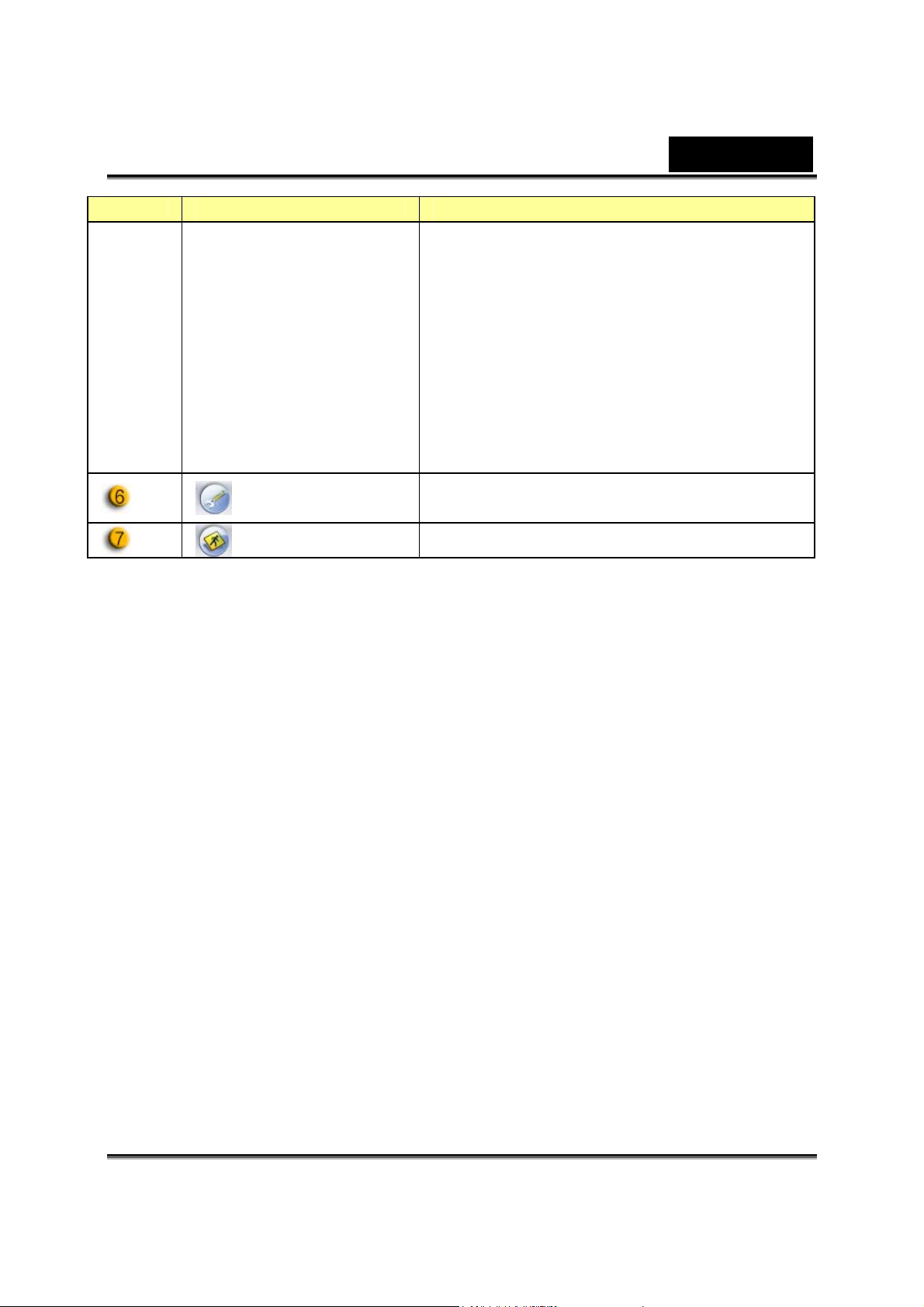
Пункт Режим Описание
MJPG: 640x480, 352x288, 320x240,
176x144, 160x120 пикселей
YUY2: 640x480, 352x288, 320x240,
176x144, 160x120 пикселей
после установки драйверa:
*
YUY2: 3360x2520, 1280x960,
800x600, 640x480, 352x288, 320x240,
176x144, 160x120
Русский
Страница
свойств
Выход Выход из Genius UI.
Настройки предпочтений для
просмотра параметров и свойств.
-5-
Page 7
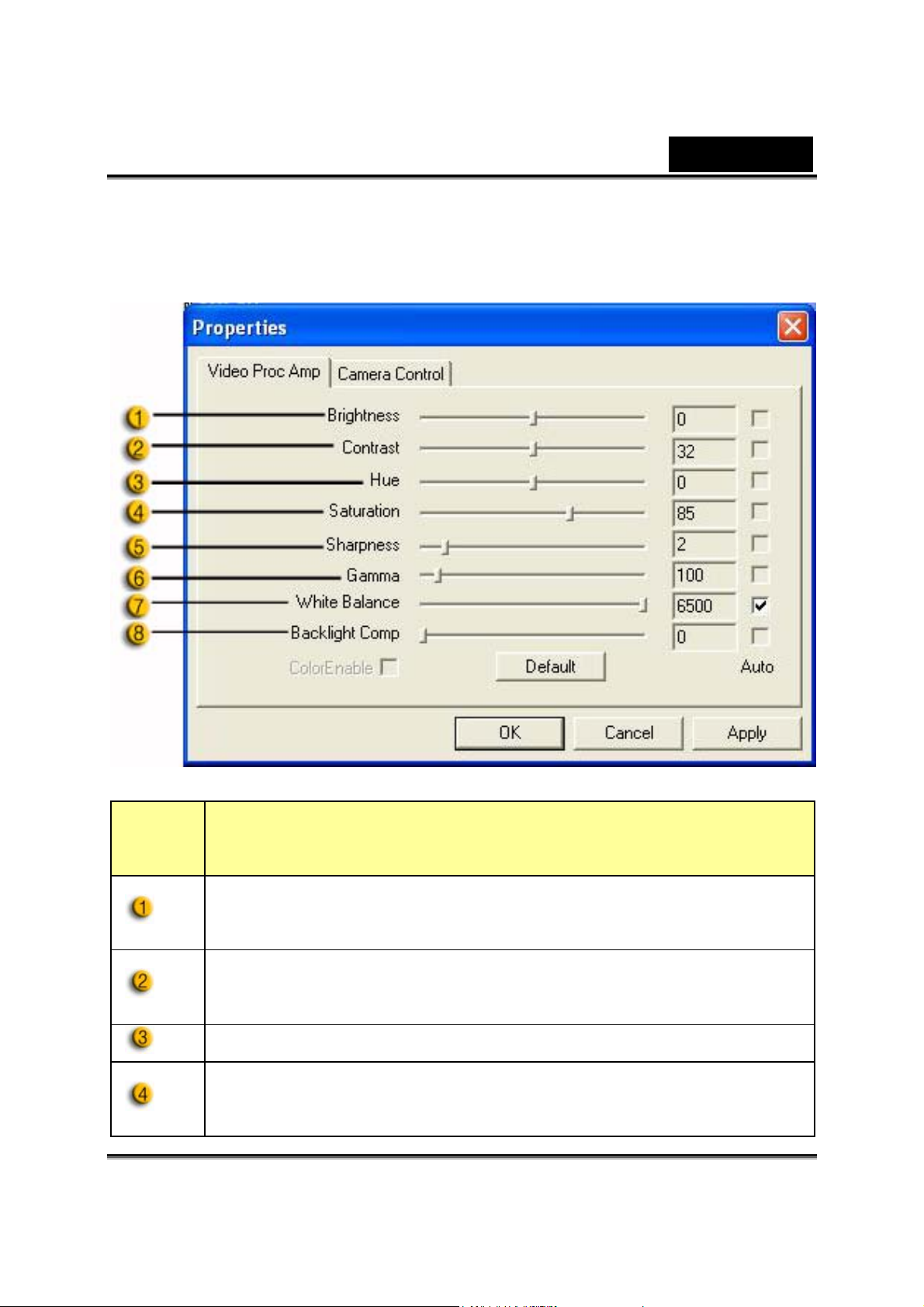
Русский
-Страница свойств (без установки драйвера)
На странице свойств можно настроить веб-камеру на свое усмотрение.
-Video Proc Amp (обработка изображения)
Пара-
метр
Параметр «Hue» позволяет выбрать нужные оттенки.
Описание
Параметр «Brightness» позволяет регулировать яркость
выводимого изображения.
Параметр «Contrast» позволяет регулировать
контрастность изображения.
Параметр «Saturation» позволяет выбрать насыщенность
цветов: от черно-белого до полноцветного изображения.
-6-
Page 8
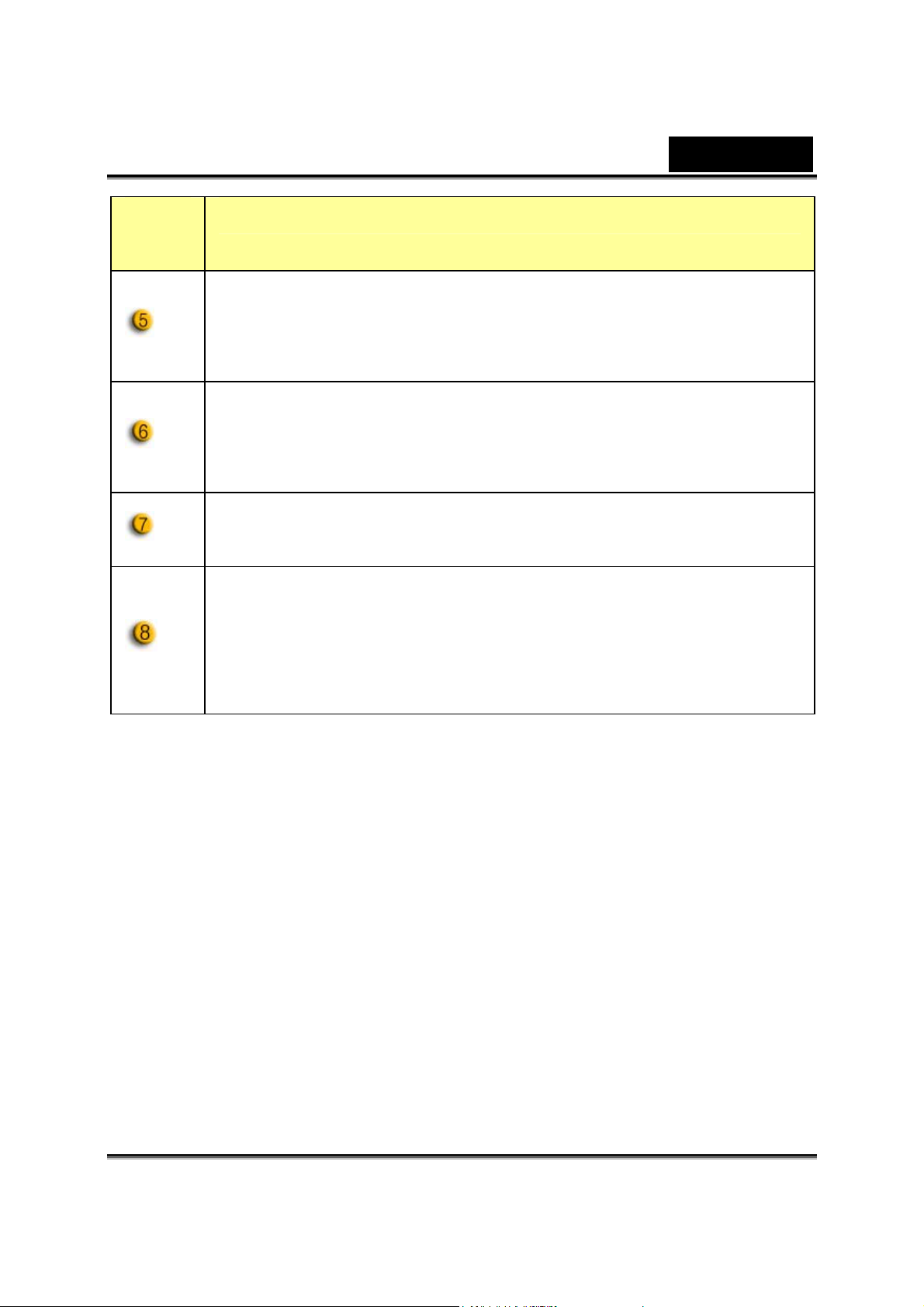
Русский
Пара-
метр
Описание
Параметр «Sharpness» позволяет делать изображения
более мягкими или более резкими для достижения
различных эффектов.
Параметр «Gamma» позволяет сделать темные области
изображения на экране более яркими и показать больше
деталей без переэкспонирования светлых областей.
Можно настроить различные значения для разных
обстоятельств и условий.
Включите компенсацию контрового света для повышения
качества изображения при съемке кадров с подсвеченным
фоном (например, если вы сидите перед источником
света).
-7-
Page 9
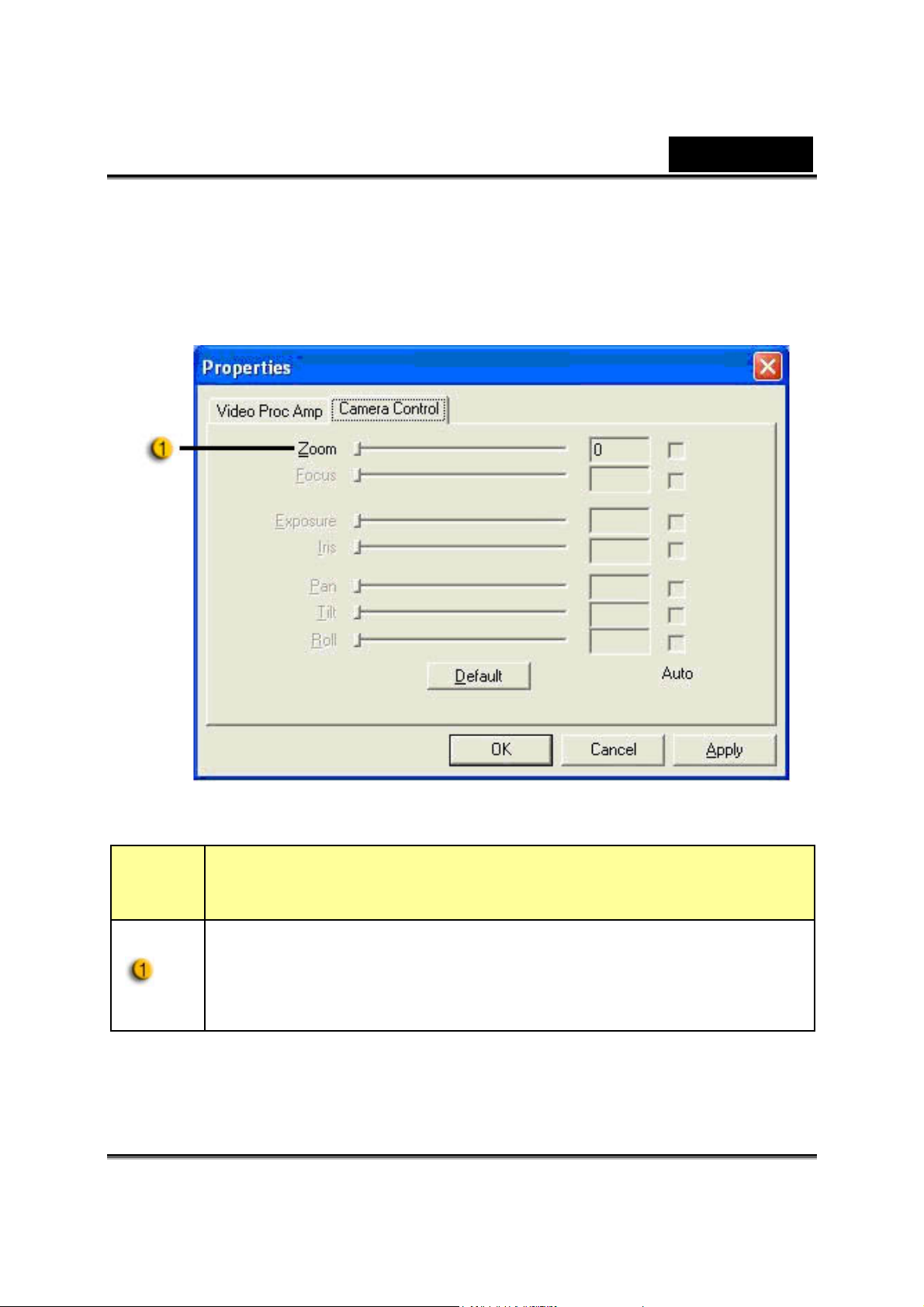
-Camera control (управление камерой)
Русский
Пара-
метр
Описание
При разрешениях 352 x 288, 320 x 240, 176 x 144 и
160 x 120 можно увеличивать и уменьшать масштаб
изображения.
-8-
Page 10
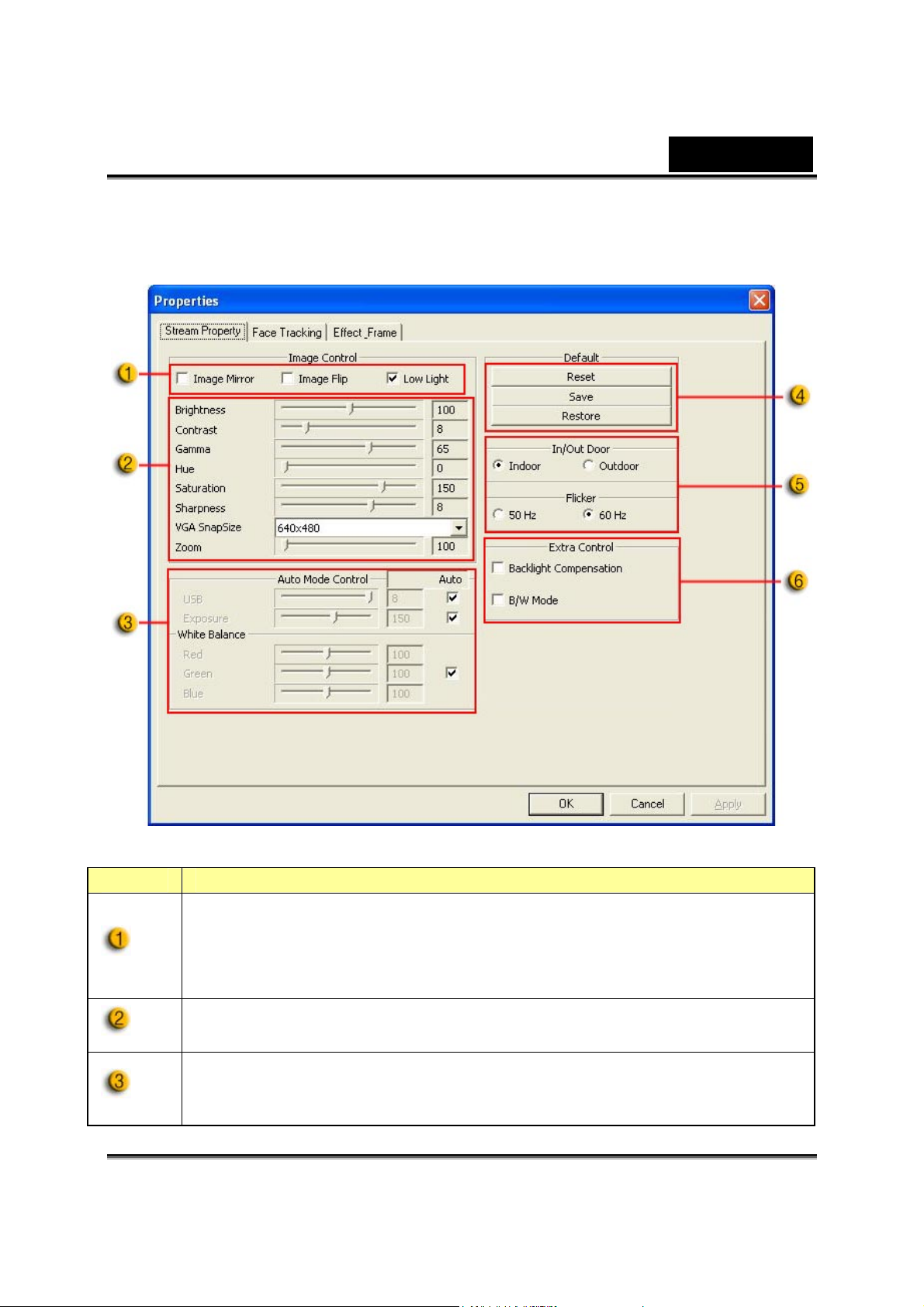
Русский
-Страница свойств (после установки драйвера)
-Stream Property (свойства потока)
Пункт Описание
- Изображение можно повернуть горизонтально или
вертикально, выбрав “Image Mirror” или “Image Flip”.
Если освещение недостаточное, можно щелкнуть на “Low
Light” для получения чистого изображения.
Для различных условий съемки можно настраивать
разнообразные значения.
Можно настраивать значения, применимые к внешнему виду
изображения. Перед настройкой этих значений необходимо
отключить кнопку “Auto” для разблокировки.
-9-
Page 11
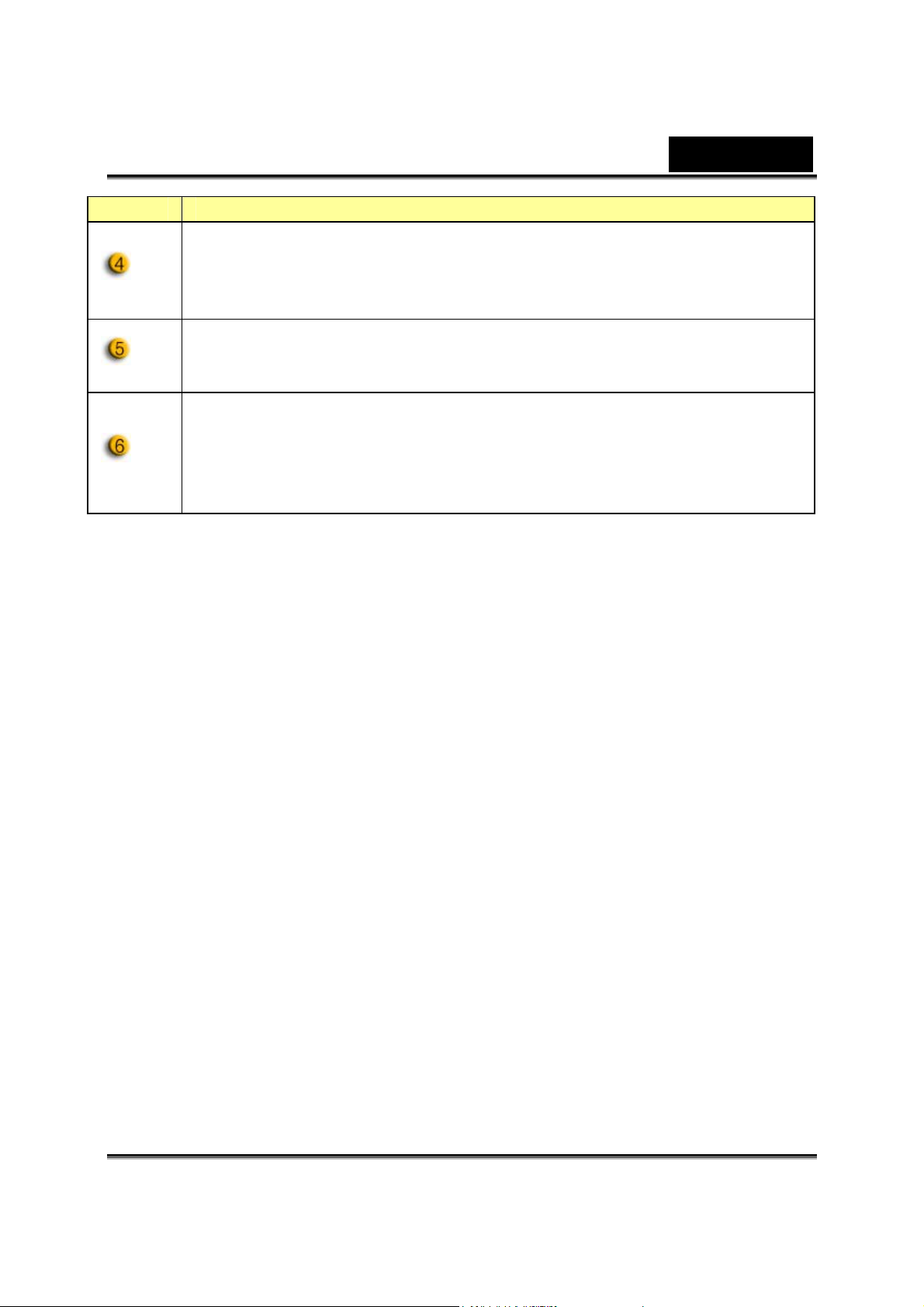
Пункт Описание
-Нажмите “Reset”, чтобы восстановить настройки
производителя.
-Нажмите “Restore”, чтобы вернуть предыдущие настройки.
-Нажмите “Save” для сохранения установленных значений.
Выберите правильную частоту, в зависимости от страны, в
которой вы используете веб-камеру (Перед тем как сделать
это, необходимо выбрать “Indoor”.)
Если веб-камера расположена в позиции контрового
освещения, можно нажать “Backlight compensation” для
получения более резкого изображения.
-Можно сделать снимок с эффектом черно-белой
фотографии, выбрав “B/W Mode”.
Русский
-10-
Page 12
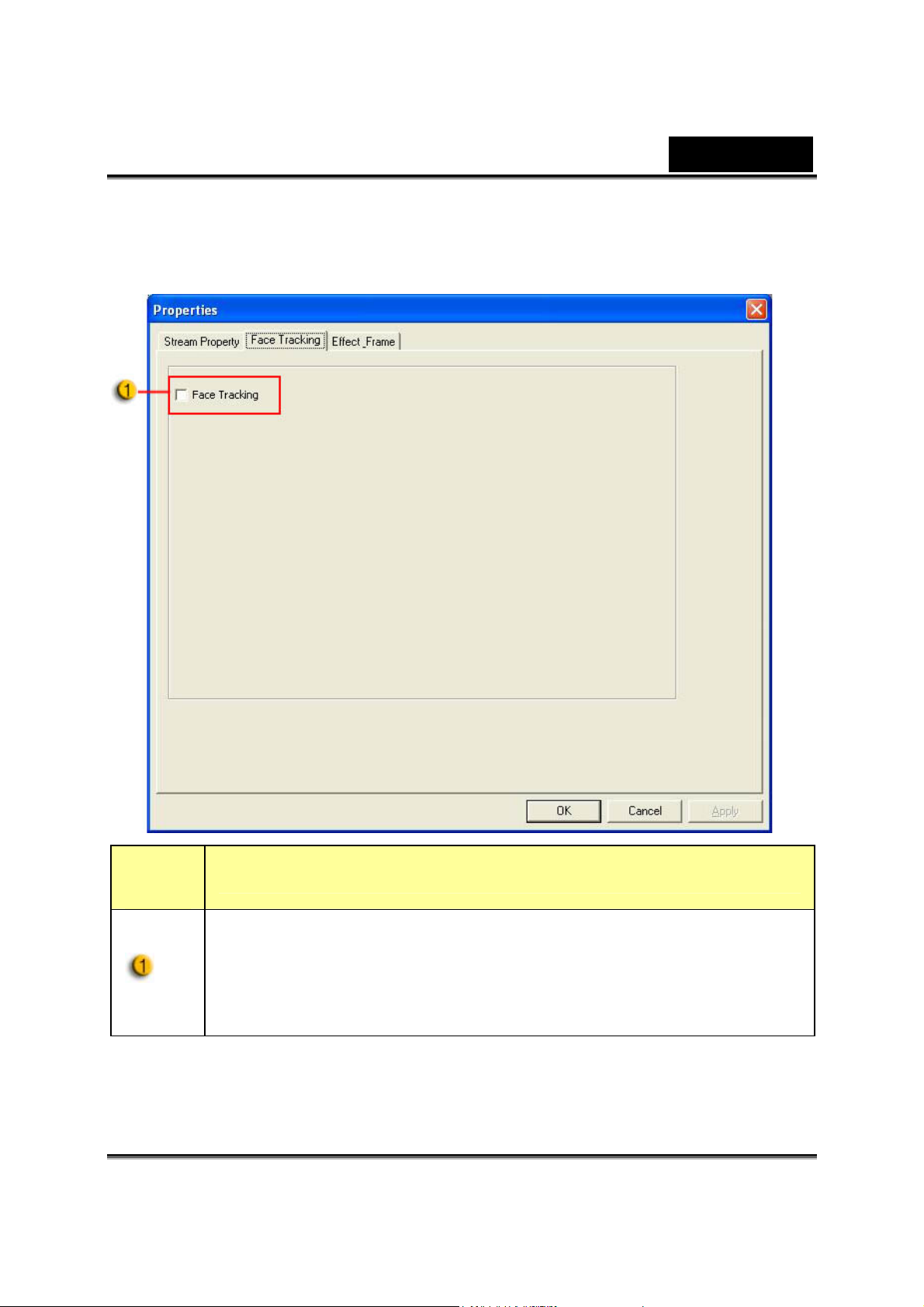
-Face Tracking (слежение за лицом)
Русский
Пара-
метр
Описание
Включение функции слежения за лицом. Камера всегда
будет наводиться на ваше лицо. При автоматическом
стереопросмотре автоматически применяется цифровой
зум.
-11-
Page 13
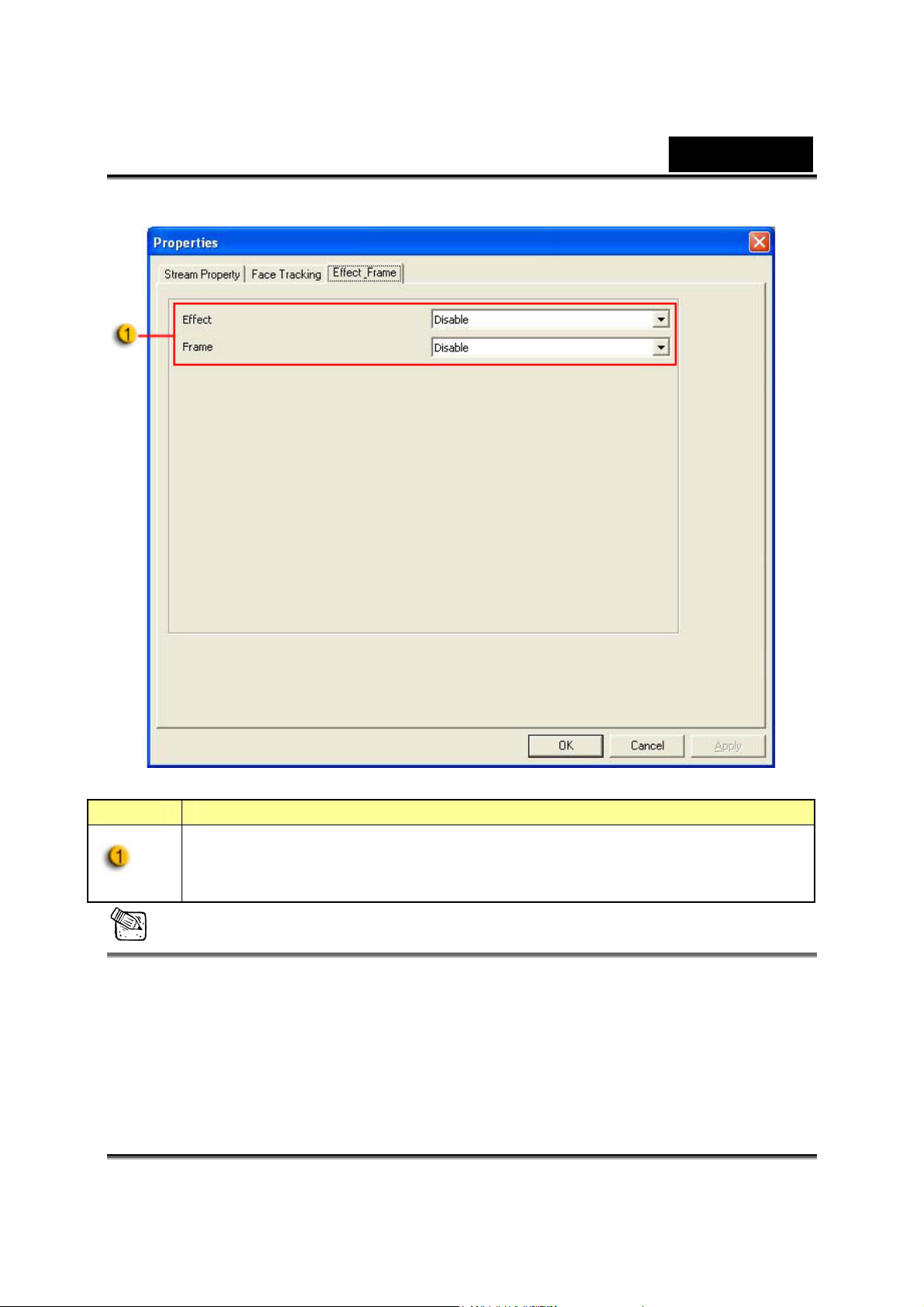
-Effect Frame (рамки)
Русский
Пункт Описание
Эти эффекты могут быть также использованы в программах
для виртуального общения, например MSN Messenger.
Примечание
Драйвер для дополнительных функций предназначен для ОС
Windows Vista и XP SP2.
Для того чтобы воспользоваться дополнительными функциями
(слежение за лицом, рамки, шумоподавление и др.), нужно
установить драйвер
-12-
Page 14
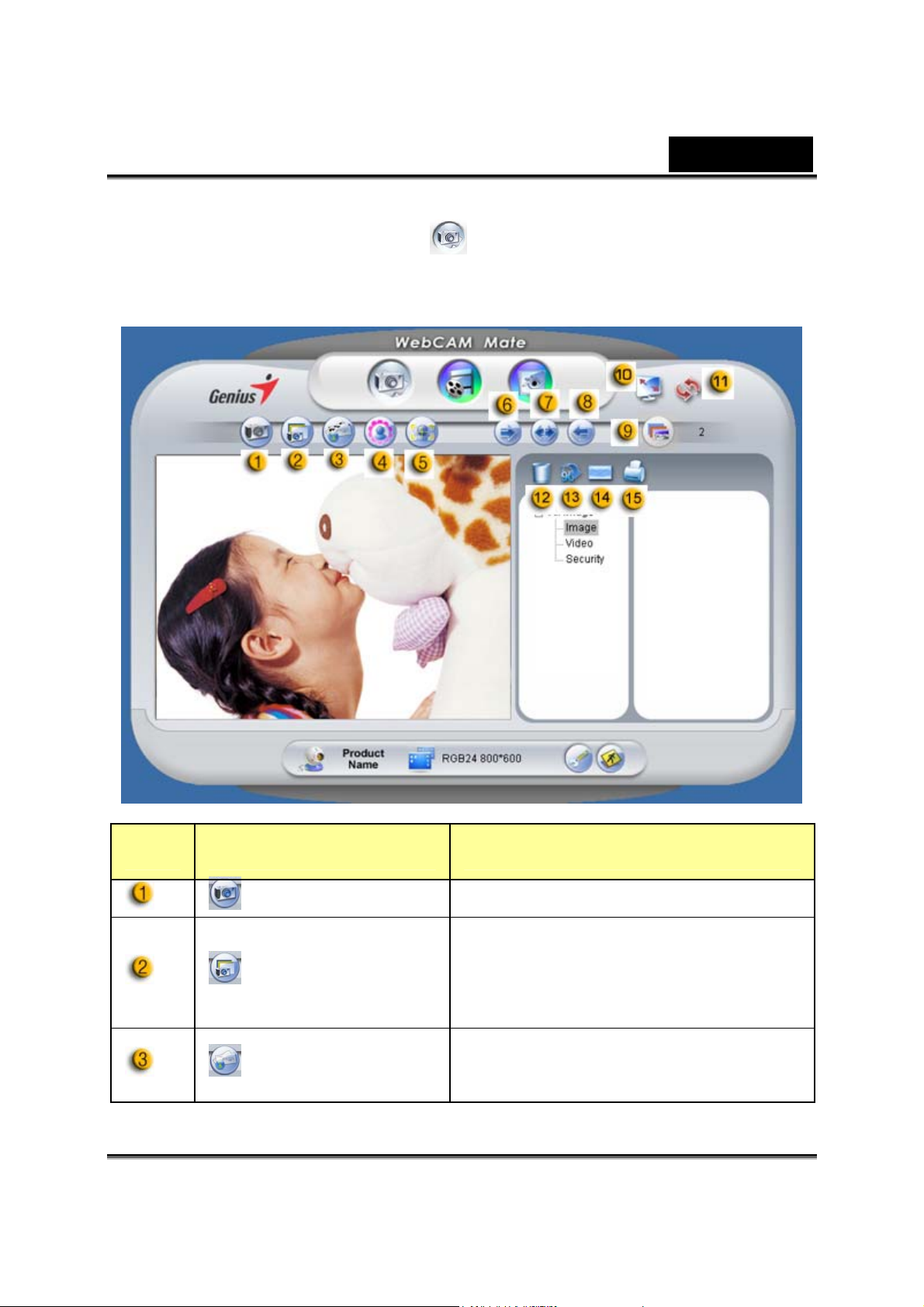
2. Режим изображений
Вы можете незамедлительно делиться изображениями с друзьями.
Русский
Пункт Режим Описание
Съемка Режим съемки фотографий.
Непрерывная съемка
Серийная
съемка
Почта
фотографий, основанная на
количестве серийных снимков.
Отправка фотографии по
электронной почте.
-13-
Page 15
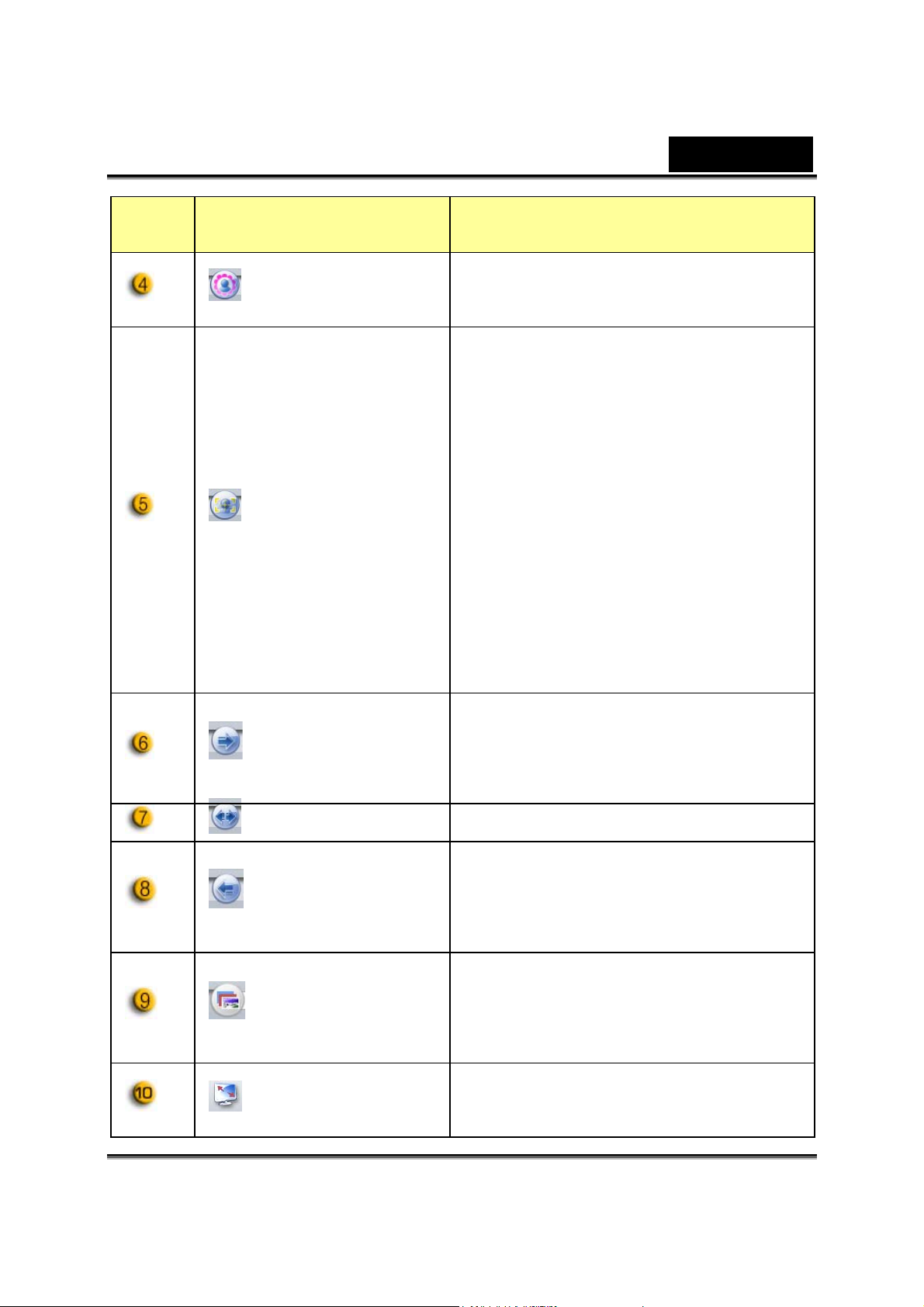
Пункт Режим Описание
Русский
Добавление
рамки
Отслеживание
лица
Выбор фоторамки и добавление в
нее вашего изображения. (*)
После нажатия этой кнопки в
центре рамки автоматически
появится экран. Ваше лицо
появится на получившемся
изображении, если вы будете
смотреть на дисплей. В
автоматическом
стереоскопическом дисплее
изображение будет увеличено с
помощью цифрового увеличения.
Поворот изображения на 45
Повернуть
Центр Поворот изображения в центр. (*)
Повернуть
Количество
серийных
снимков
Полноэкранный
режим
градусов против часовой стрелки.
(*)
Поворот изображения на 45
градусов против часовой стрелки.
(*)
Установите количество серийных
снимков от 2 до 10.
Здесь можно установить
отображение веб-камеры на весь
-14-
Page 16
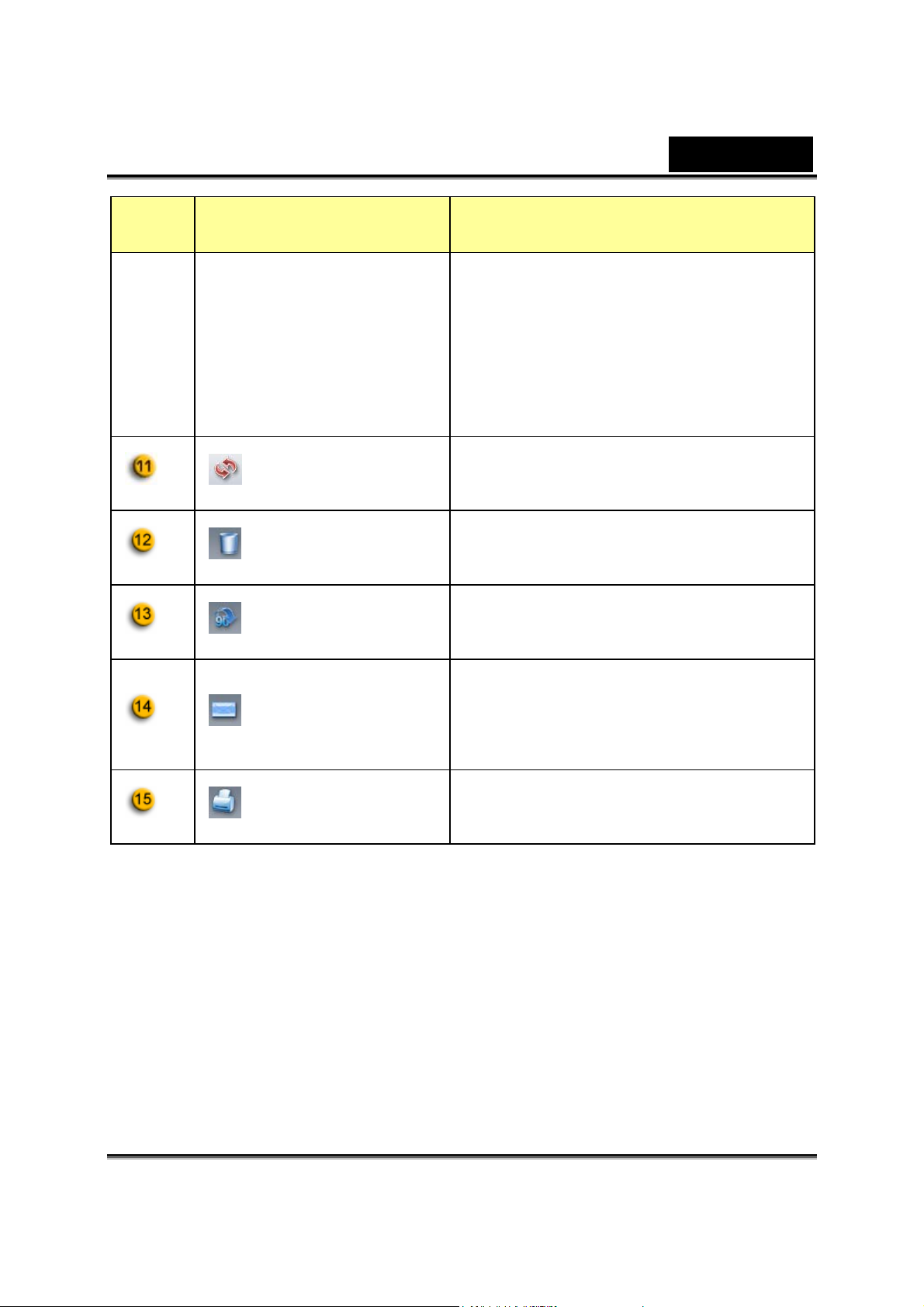
Пункт Режим Описание
экран. Для выхода из
полноэкранного режима и
возвращения в обычный режим
можно нажать клавишу ESC или
щелкнуть левой кнопкой мыши.
Обновление
устройства
Удаление
файла
Обновление веб-камеры.
Удаление выбранных файлов.
Русский
Поворот
изображения
Файл
Примечание:
Эта функция работает только с разрешением 640x480 или 320x240.
Перед началом работы функции убедитесь в том, что установлено
верное разрешение.
электронной
почты
Печать
изображений
Поворот изображения на экране
списка заголовков на 90 градусов.
Прикрепление выбранного
изображения к электронному
письму.
Печать выбранного изображения.
-15-
Page 17
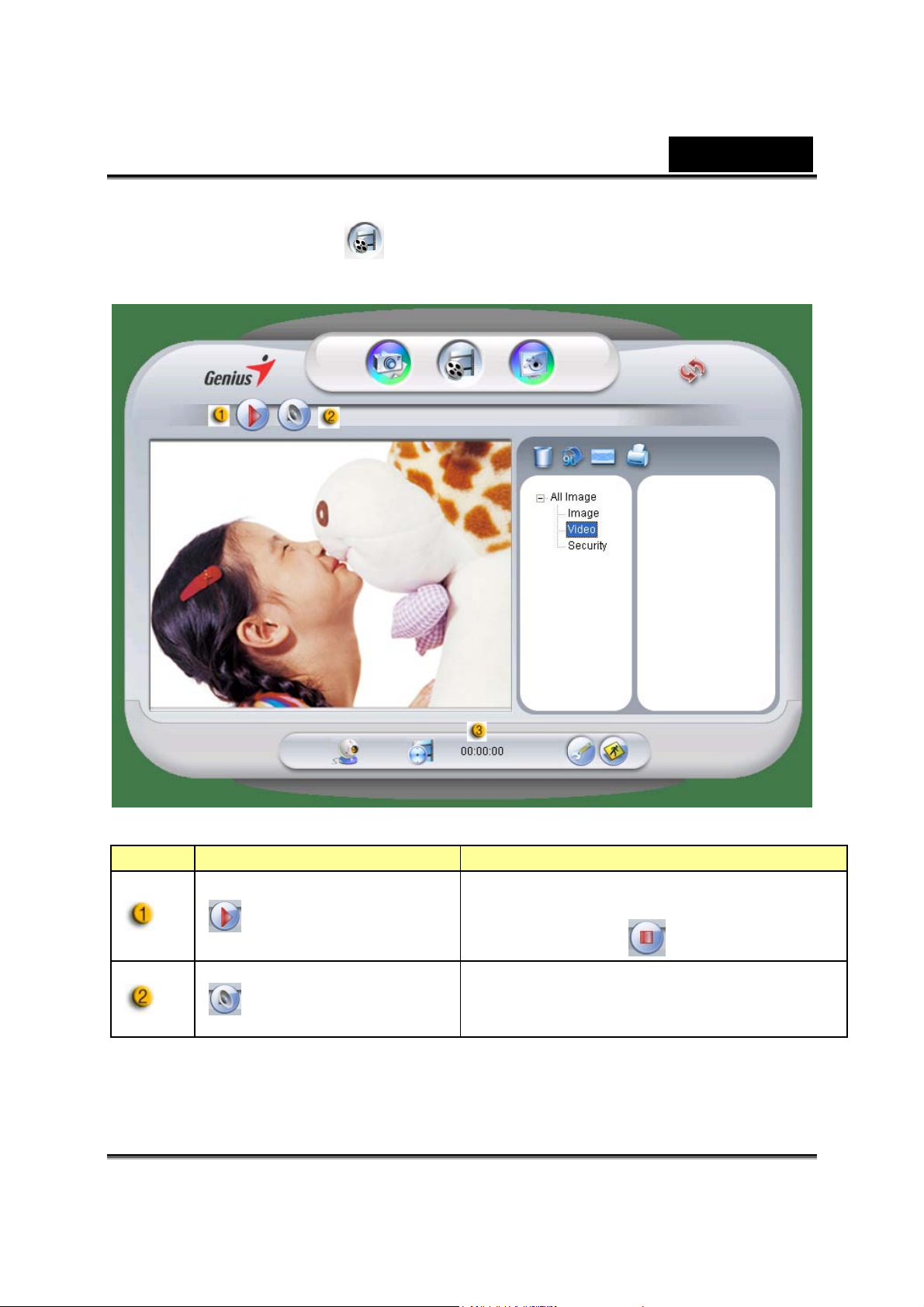
3. Режим видео [ ]
В этом разделе можно снимать видео в реальном времени.
Русский
Пункт Режим Описание
Для начала видеозаписи на вашей
Начало/остановка
записи
Звуковые
настройки
веб-камере. Для остановки записи
видео нажмите
Настройка аудиоустройства.
-16-
.
Page 18
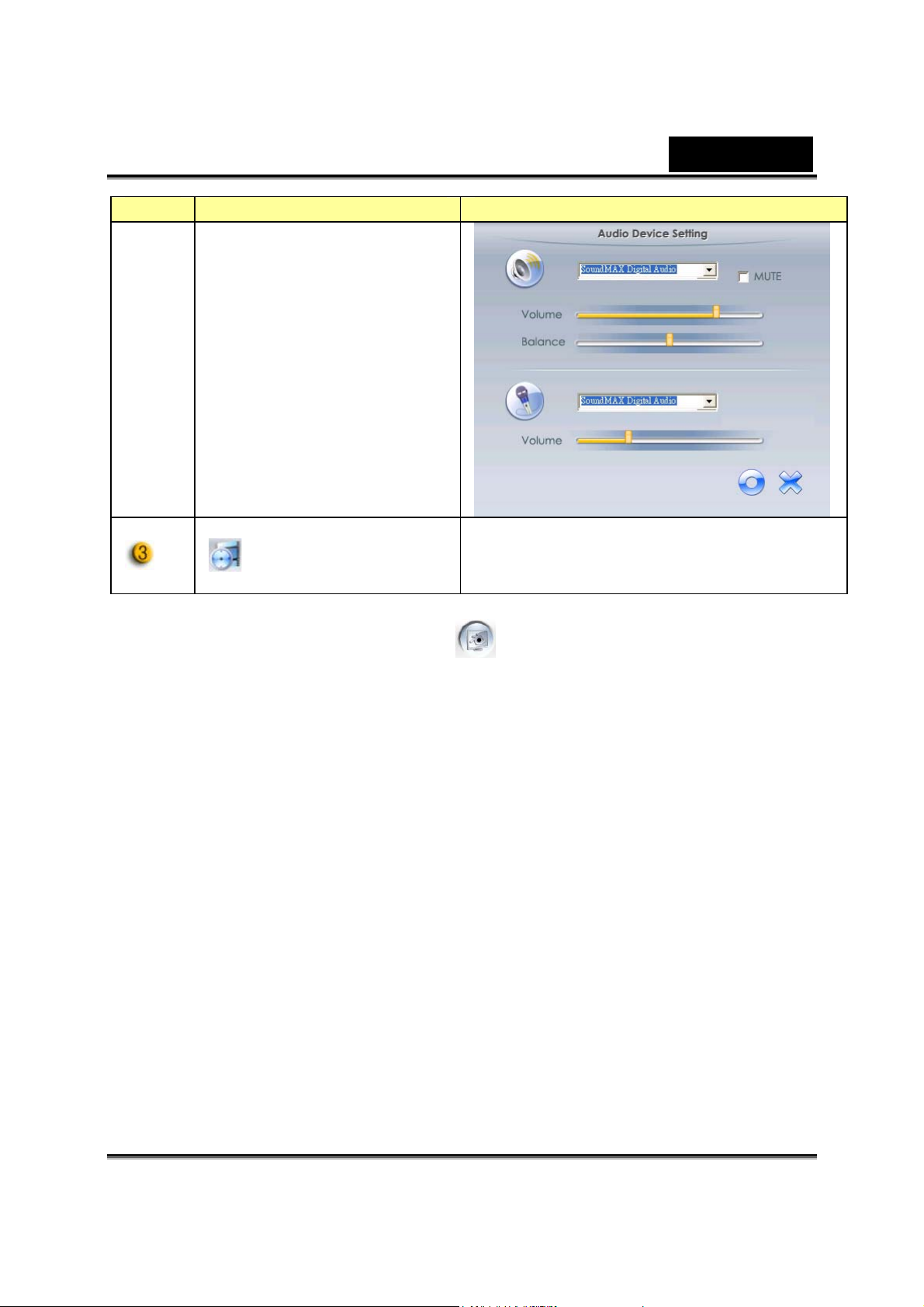
Пункт Режим Описание
Русский
Отображение
времени записи
Отображение времени записи.
“00:00:00” означает часы, минуты и
секунды.
4. Режим безопасности [ ]
С помощью функции обнаружения движения, камера
автоматически записывает любые движения, появляющиеся перед
экраном монитора. Запись может осуществляться до тех пор, пока
есть место на жестком диске. В случае, если движения не
возникает, камера автоматически отключается через четыре
секунды и, наоборот, включается, обнаруживая новое движение.
-17-
Page 19
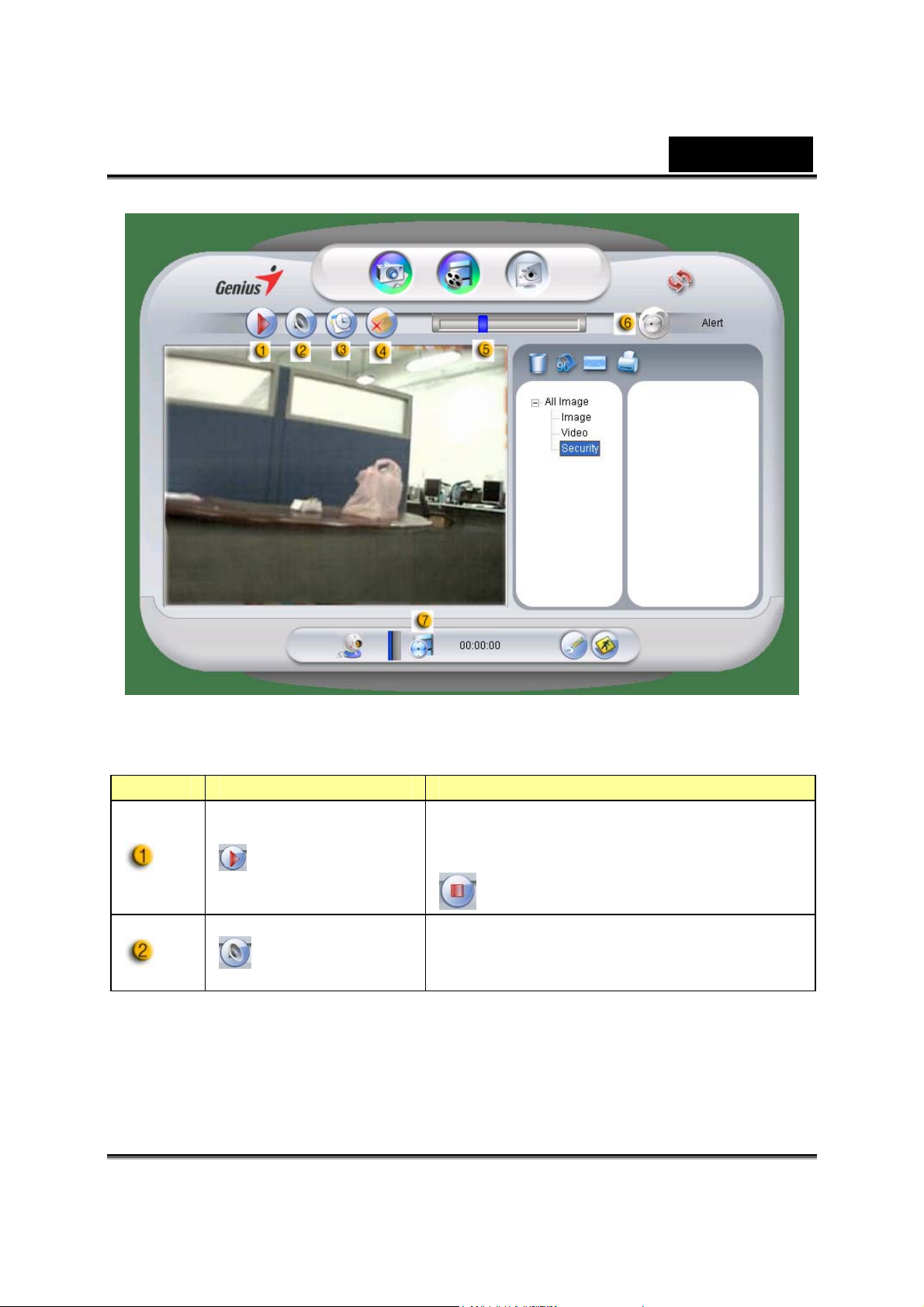
Русский
Пункт Режим Описание
Для начала видеозаписи контроля
Начало/ос
тановка
записи
Звуковые
настройки
безопасности на веб-камере. Для
остановки записи видео нажмите
.
Настройка аудиоустройства.
-18-
Page 20
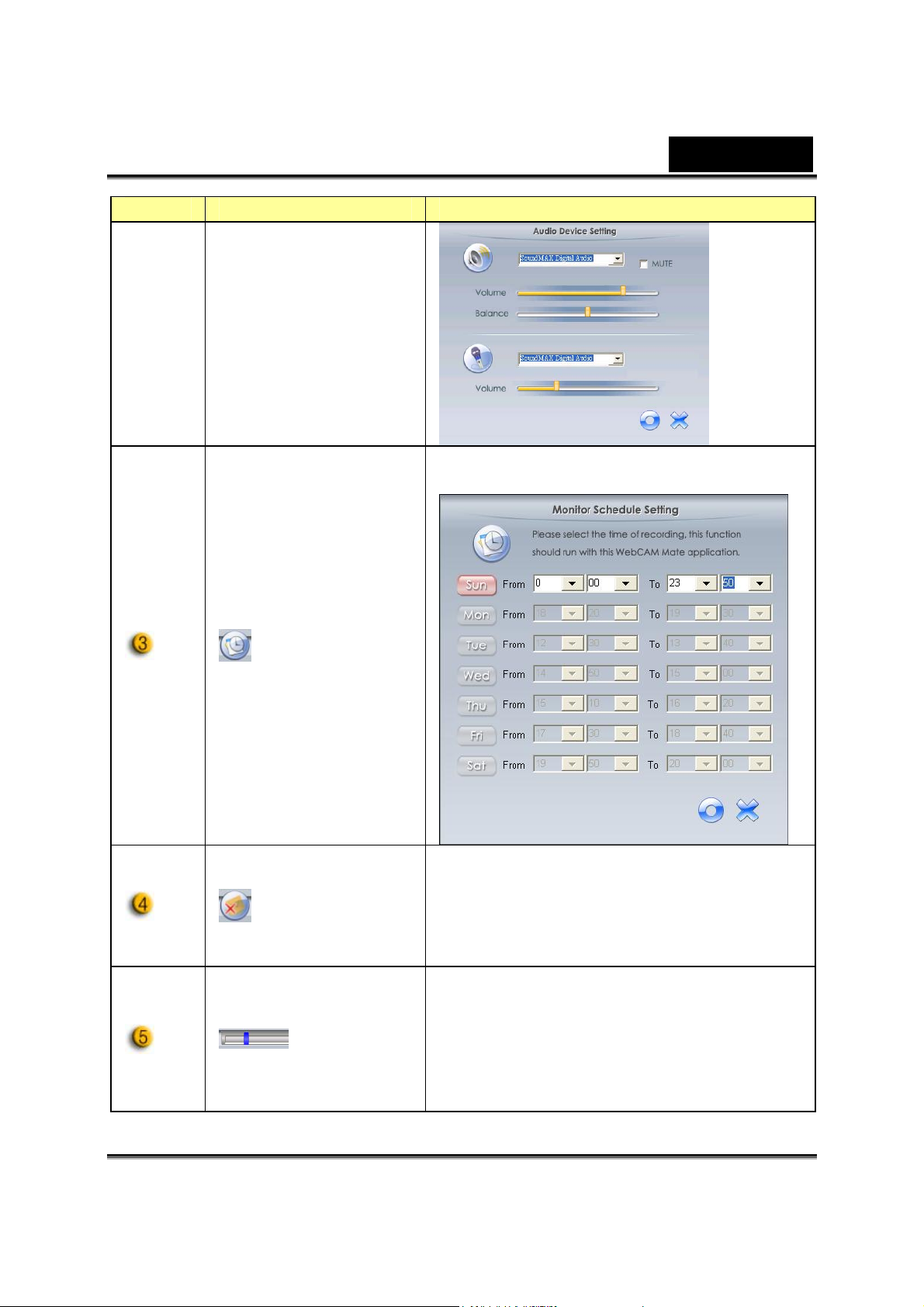
Пункт Режим Описание
Установите время для работы
системы обеспечения безопасности.
Русский
Запись по
расписани
ю
Сигнал
тревоги по
электронн
ой почте
Регулиров
ка
чувствител
ьности
Будучи активированной, эта кнопка
позволяет камере отправить
электронное сообщение в случае
возникновения чрезвычайной
ситуации во время записи.
Здесь можно установить степень
изменчивости для каждой секунды
записываемого видео. Система
предупредит вас, если колебания
будут превышать установленный
уровень.
-19-
Page 21
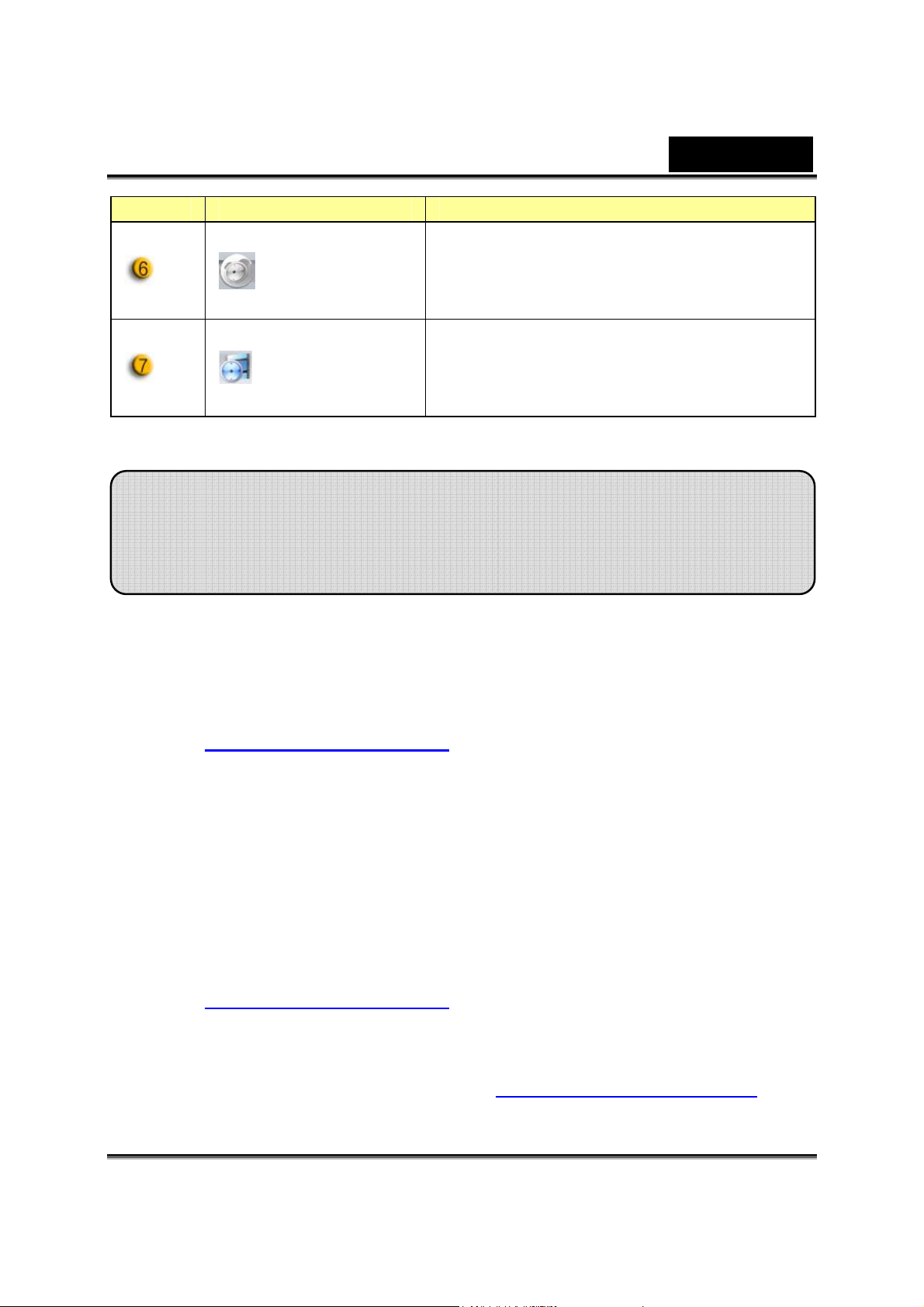
Русский
Пункт Режим Описание
Выбор
сигнала
предупреж
дения
Отображе
ние
времени
записи
Здесь можно установить различные
звуковые сигналы тревоги.
Отображение времени записи
системы безопасности.
“00:00:00” означает часы, минуты и
секунды.
Работа с MSN Messenger, Yahoo Messenger,
AOL
MSN Messenger
a. Для поддержки функции видео в реальном времени нужен
MSN Messenger версии 6 или выше. Если у вас отсутствует
данная версия, вы можете загрузить ее с:
http://messenger.msn.com
b. Теперь, зарегистрируйтесь в сервисе MSN Messenger..
c. Выберите собеседника из списка контактов и нажмите “OK”
для подтверждения.
d. Двойным щелчком кнопки мыши выберите доступный в чате
контакт. Нажмите на значок веб-камеры.
e. Ваш собеседник получит приглашение в видео чат. После того
как он подтвердит приглашение, начнется видео чат.
f. Получить дальнейшую информацию вы
http://messenger.msn.com
Yahoo Messenger
.
можете по адресу
a. Загрузите Yahoo Messenger с http://messenger.yahoo.com и
завершите регистрацию, если вы пользуетесь сервисом
-20-
Page 22
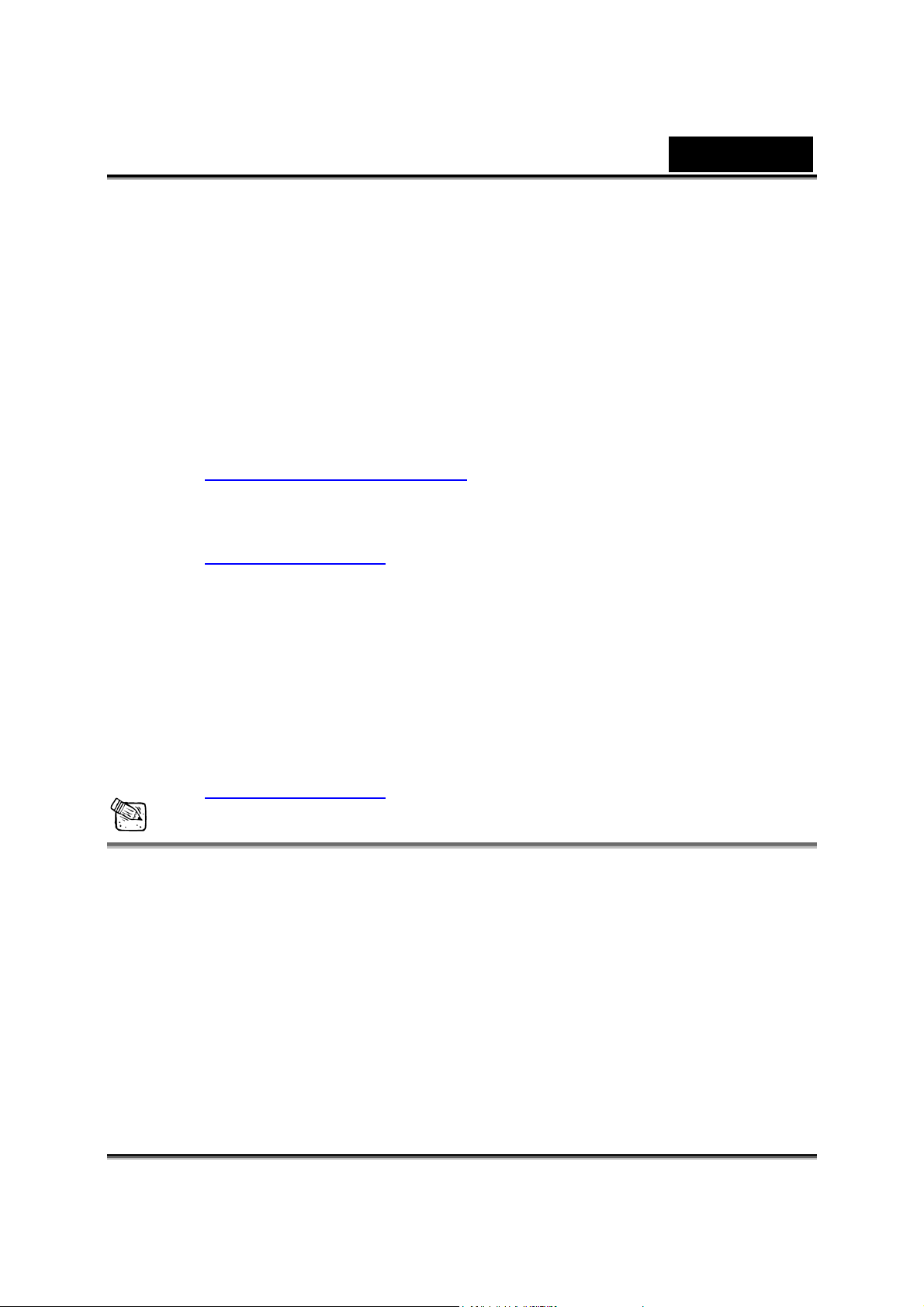
Русский
первый раз.
b. Войдите в Yahoo Messenger.
c. В основном окне программы выберите в меню Tools ("Сервис")
пункт Start My Webcam ("Запустить мою веб-камеру").
d. Щелкните правой кнопкой мыши по имени в списке Messenger
и выберите "View Webcam" (Просмотр веб-камеры).
e. Ваш собеседник получит приглашение в видео чат. После того
как он нажмет ДА (YES), начнется видео-чат.
f. За дополнительной информацией обратитесь к сайту
http://messenger.yahoo.com
AOL Instant Messenger
a. Вы можете бесплатно загрузить AOL Instant Messenger с
http://www.aim.com
пользуетесь сервисом первый раз.
b. Войдите в AOL Instant Messenger.
c. Выберите "Show Messenger Lists" ("Показать списки
контактов"), затем выберите друга, с которым вы хотите начать
видео-чат.
d. Ваш собеседник получит приглашение в видео чат. После того
как он подтвердит приглашение, видео чат начнется.
e. За дополнительной информацией обратитесь к сайту
http://www.aim.com
завершите регистрацию, если вы
ПРИМЕЧАНИЕ
Перед запуском видеоконференции или видео чата убедитесь, что
вы правильно подключили устройство к компьютеру.
Перед тем как запустить видеоконференцию или видео чат
закройте остальные приложения, работающие с веб-камерой.
-21-
Page 23
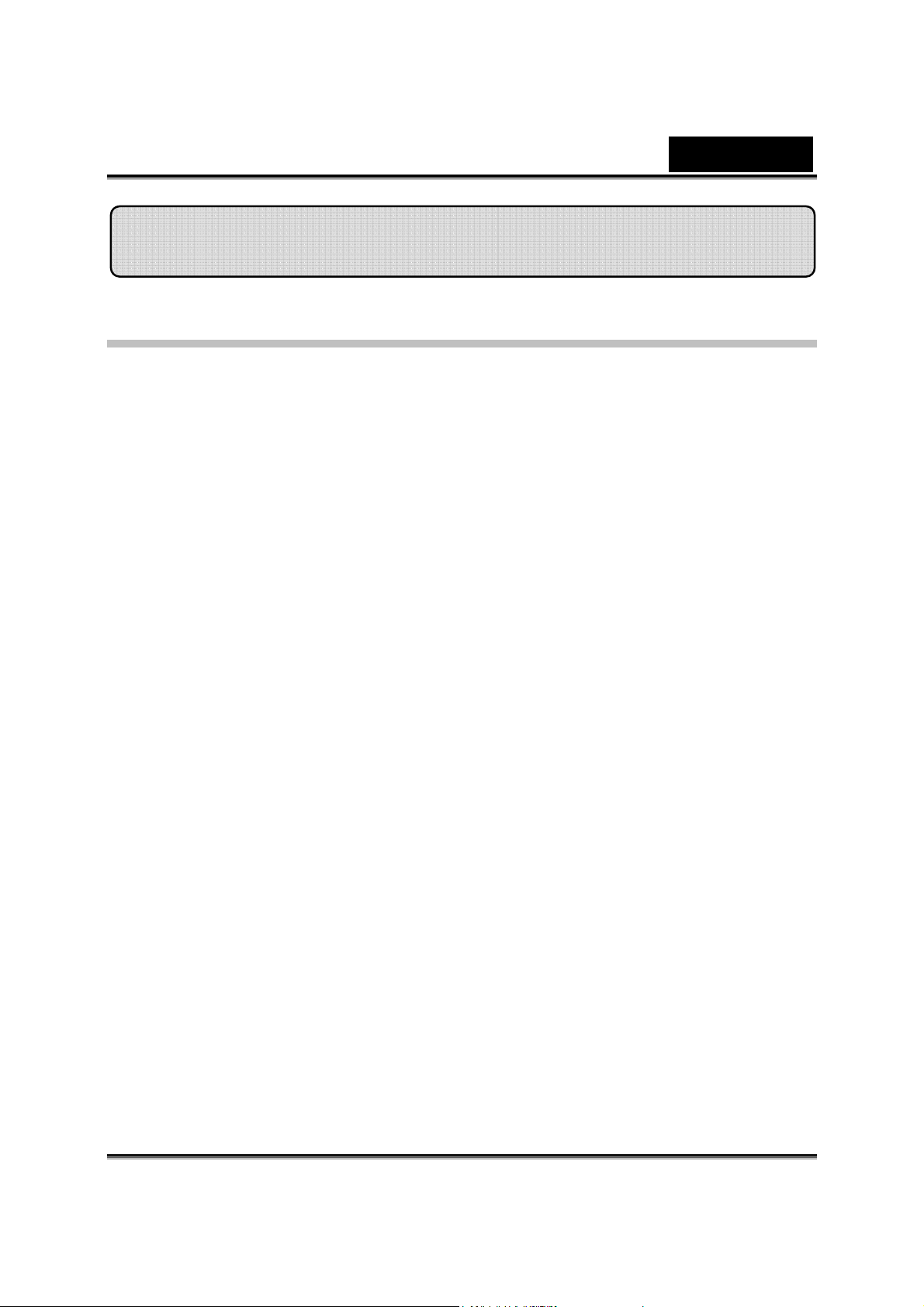
Русский
CrazyTalk Avatar Creator Introduction
Общее представление
CrazyTalk Avatar Creator – это новое, простое в использовании
программное обеспечение, с помощью которого можно создавать
анимированных говорящих персонажей или виртуальных ведущих для
создания видеопроектов и поздравительных открыток из вашей
коллекции цифровых или обычных фотографий. Анимируйте любого
человека, животное или иллюстрацию с помощью простых в
использовании, профессиональных инструментов для редактирования
CrazyTalk Avatar Creator.
Благодаря Facetrix - технологии морфинга лица, разработанной
CrazyTalk Avatar Creator, ваши фотографии оживут в удивительной
анимации.
Затем, CrazyTalk Avatar Creator даст голос вашим фотографиям,
благодаря Expressix - технологии оживления речи, персонажи смогут
шевелить губами в соответствии с аудиозаписями и речевыми
сообщениями.
CrazyTalk Avatar Creator предложит вам полную поддержку
редактирования видео и поздравительных открыток.
Вы можете послать говорящего посыльного или открытку в различных
форматах, включая .cab, .mht или .AVI видео.
-22-
Page 24
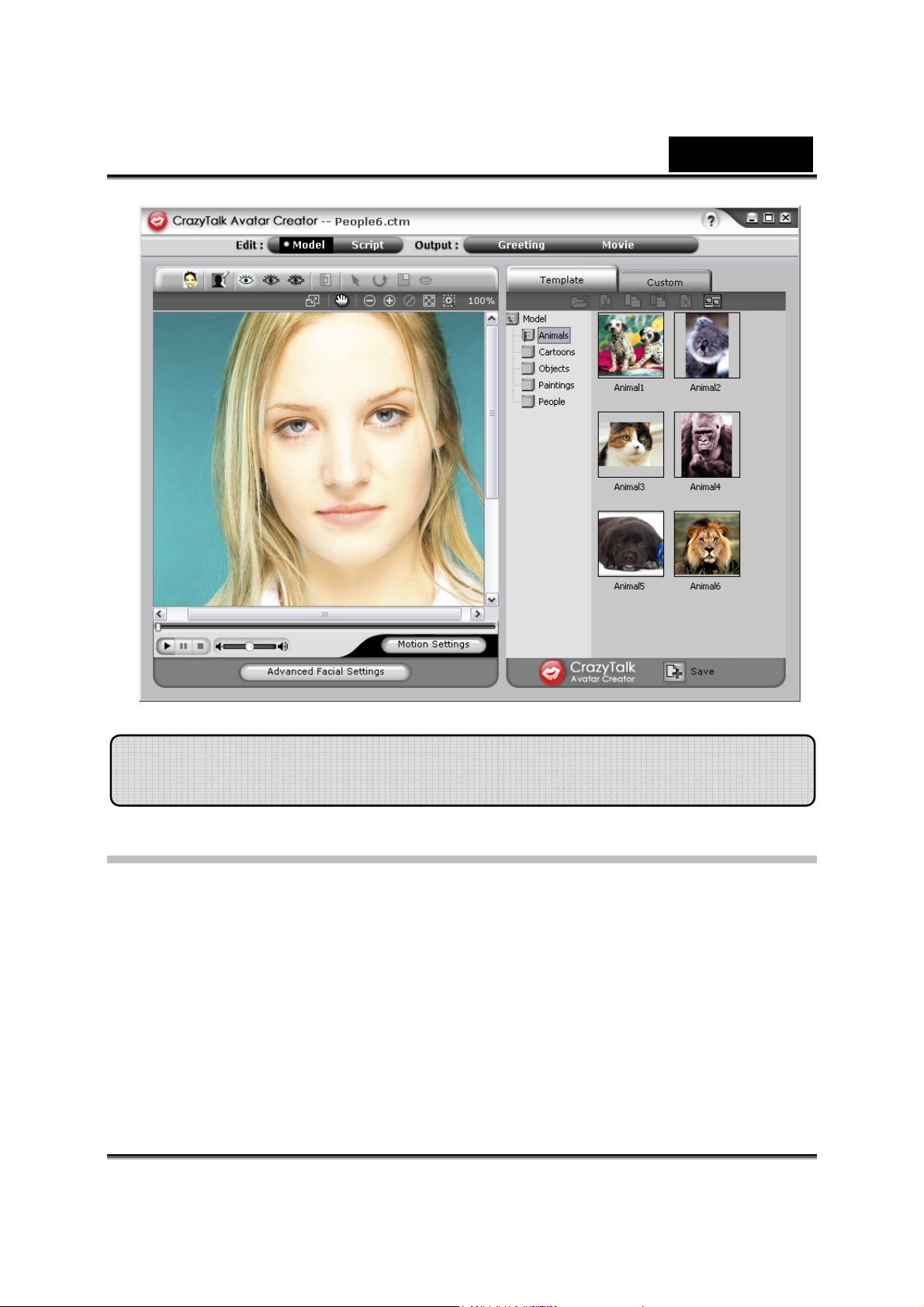
Русский
Начало работы
Операционная система
• Windows Vista/XP/2000
С помощью инновационной технологии морфинга изображения в
реальном времени NaturalVoice, CrazyTalk Avatar Creator позволяет
импортировать любые цифровые фотографии, изображения или
портреты.
Сообщение, совмещенное с вашим говорящим портретом, позволяет
отправлять друзьям и коллегам персонажа CrazyTalk Avatar с
-23-
Page 25

Русский
y
r
использованием разнообразных опций вывода. С помощью CrazyTalk
Avatar Creator вы сможете отправлять анимированные
поздравительные открытки или даже экспортировать видеофрагменты
во множестве форматов.
Начало работы – создание модели
Craz
Вы можете создать самостоятельно настроенную модель CrazyTalk
Avatar Creator, используя любое цифровое изображение.
Для начала создания модели CrazyTalk Avatar Creator нажмите
Edit/Model.
Talk Avatar Creato
-24-
Page 26

Русский
Для того чтобы создать модель в CrazyTalk Avatar Creator:
1. Щелкните Import Image . Появится диалоговое окно
открытия. Выберите нужное изображение и кликните Open,
чтобы загрузить его.
2. Произойдет автоматический запуск инструментов Image
Processing.
Обрезать изображение : выбор необходимой
области изображения.
Поворот по часовой стрелке /Поворот
против часовой стрелки
изображения на 90 градусов по часовой стрелке или
против часовой стрелки.
-25-
: Поворот
Page 27

Русский
Зеркало : Горизонтальный поворот
изображения в качестве зеркального отражения.
Интеллектуальный уровень : Автоматическая
регулировка уровней цвета фотографии.
Цветовой уровень : Ручная настройка уровней
яркости, контраста, оттенка, насыщенности
фотографии.
Цветовой баланс : Ручная настройка баланса
цвета.
3. Щелкните Next, чтобы открыть всплывающее диалоговое окно
Auto-Fit Anchor Points. Следуя картинке-примеру с правой
стороны, разместите 4 точки для процесса подгонки.
-26-
Page 28

Русский
4. Редактирование трафарета заднего плана : здесь
можно изменить трафарет изображения (известный также как
канал альфа), чтобы определить его неэффективную часть.
-27-
Page 29

Русский
o Инструмент кисть:
Увеличить : для увеличения области заднего плана
изображения.
Уменьшить
заднего плана.
: для удаления частей трафарета
o Размер кисти: отрегулировать размер кисти можно движением
слайдера.
Дополнительные лицевые настройки: щелкните, чтобы открыть
диалоговое окно с четырьмя закладками.
-28-
Page 30

Русский
Глаза: можно добавить виртуальные глаза и изменить цвет каждой их
части.
-29-
Page 31

Русский
Зубы: можно добавить виртуальные зубы и также их отрегулировать.
-30-
Page 32

Русский
Рот: регулировка уровней цвета внутренней части рта.
-31-
Page 33

Русский
Губы: здесь можно закрыть открытый на снимке рот и установить
позицию губ.
-32-
Page 34

Русский
рия
Начало работы – создание
сцена
Страница сценария – это самый сложный этап в процессе создания
говорящей модели с выражением, движениями лица и специальными
эффектами.
Выберите Edit/Script:
CrazyTalk Avatar Creator
Для создания говорящего сообщения:
1. Чтобы установить речь говорящей модели, совершите одну из
следующих операций:
o Диктофон : щелкните для выбора меню
диктофона.
-33-
Page 35

Русский
Нажмите кнопку Record, чтобы начать запись с
установленного источника звука.
1. Импортирование звукового файла : можно
2.
импортировать файл с записью речи в формате
PCM WAV и использовать его в качестве текста
сценария.
Редактирование с помощью функции
Text-To-Speech
диалоговое окно TTS.
: щелкните, чтобы открыть
-34-
Page 36

Русский
Наберите текст. Щелкните падающее окно списка
Voice Mode и выберите тип вашей модели. Здесь
можно настроить качества голоса для достижения
натурального эффекта, используя слайдеры Volume,
Pitch, и Speed. для предварительного прослушивания
результата щелкните кнопку
.
Примечание
Загрузите конвертер для преобразования текста в речь с сайта
Microsoft или просмотрите веб-сайт компании Reallusion для
подробной информации.
2. Чтобы установить музыку на фоне, щелкните кнопку
Background Audio
.
-35-
Page 37

Русский
•
•
•
•
•
Просмотр: для импорта файла PCM WAV в
качестве фоновой музыки.
Громкость: громкость можно настроить, двигая
слайдер.
Постепенное увеличение/уменьшение громкости:
здесь можно установить наличие плавного
регулирования громкости.
Цикл: для непрерывного повторения записи.
Предварительный просмотр: щелкните для
воспроизведения записи.
-36-
Page 38

Русский
3. Выберите вкладку Emotives, дважды щелкните на нужном
профиле, который вы хотите применить к модели, и проект
запустится автоматически.
4. С помощью слайдера
можно отрегулировать силу выражения эмоций модели.
5. Выберите вкладку Timeline, и вы получите возможность
усовершенствовать все особенности временной шкалы.
6. Нажмите кнопку Save, чтобы сохранить текущий сценарий в
качестве самостоятельно настроенного профиля.
-37-
Page 39

Русский
Начало работы – создание
поздравительной открытки
CrazyTalk Avatar Creator
Вы может создать поздравительную открытку с говорящим
изображением, персонализированным сообщением и специальными
эффектами. Открытка может быть сохранена в формате .MHT
(многоцелевой HTML, встроенный в электронную почту или
Html-страницу) или .CAB (сжатый).
Чтобы создать открытку, сделайте следующее:
1. Выберите модель CrazyTalk Avatar Creator с установленными
лицевыми особенностями, движениями и выражениями.
2. Создайте сценарий CrazyTalk Avatar Creator, чтобы
установить анимацию и речь.
-38-
Page 40

Русский
3. Щелкните вкладку Output/Greeting.
4. Двойным щелчком выберите из галереи шаблон открытки,
чтобы применить его к модели. С помощью управления
воспроизведением можно просмотреть открытку
5.
6.
7.
8.
9.
предварительно.
Изменение размера модели : можно изменить размер
модели для того, чтобы она входила в рамку открытки.
Вращение модели : здесь можно повернуть говорящее
изображение.
Перемещение модели : перемещение изображения в
пределах рамки открытки.
Сброс настроек модели : отмена всех изменений модели
с целью начать все заново.
Введите текст в поля открытки (Enter Receiver (Введите
получателя), Type Your Message (Наберите ваше
сообщение) , Enter Your Name (Введите ваше имя))
согласно необходимым стилям текста с помощью
инструментов редактирования текста.
Сброс текста: отмена всех изменений текста.
10. Настройки открытки:
Визуальный эффект: можно применить к открытке
выбранный эффект JavaScript.
Автоматическое воспроизведение:
автоматическое воспроизведение открытки при ее
открытии.
-39-
Page 41

Русский
11. Качество изображения: чтобы отрегулировать качество
изображения, можно ввести число в окно редактирования,
12.
13.
14.
передвигая слайдер.
Качество звука: качество звучания можно настроить, двигая
слайдер.
Предварительный просмотр: щелкните для
предварительного воспроизведения открытки. (Auto Play
(Автоматическое воспроизведение) должно быть отмечено).
Создать: щелкните, чтобы открыть диалоговое окно Save As.
Установите имя, место назначения и тип файла (.MHT – для
размещения в электронной почте или на веб-странице
и .CAB – сжатый) открытки и нажмите Save, чтобы создать ее.
Начало работы –экспортирование
видеофрагментов
CrazyTalk Avatar Creator осуществляет поддержку видеофайлов:AVI,
Real Media (RM), WAV, Sequence BMPs/TGA, Animation GIF и Windows
Media (WMV).
Примечание
Для экспортирования файлов WMV необходимо установить
WMVEncoder9 с сайта Microsoft.
-40-
Page 42

Русский
Чтобы экспортировать видео, сделайте следующее:
1. Выберите модель CrazyTalk Avatar Creator с установленными
лицевыми особенностями, движениями и выражениями.
2. Создайте сценарий CrazyTalk Avatar Creator, чтобы
установить анимацию и речь.
3. Щелкните вкладку Output/Movie.
4. Появится окно редактора. Необходимую часть изображения
для экспортирования можно получить, передвигая файл или
изменяя его размер (перетащив окно или отредактировав
опции Output Size).
5. Щелкните падающее окно списка форматов и выберите тип
медиа-файла.
-41-
Page 43

Русский
6. Выберите пункт Original Resolution, чтобы восстановить
разрешение файлы оригинала.
7. Отметьте Target, чтобы определить разрешение, отвечающее
данному формату.
8. Чтобы экспортировать данные с полным изображением,
отметьте Use Full Image.
9. Если вы хотите обрезать говорящее изображение по сторонам,
отметьте опцию Crop.
10. Для выбора фона из цветовой палитры, отметьте ячейку
Background Color.
11. Установите измерения рамки, введя высоту и ширину в
пикселях под графой Output Size.
12. Установите частоту кадров в секунду в ячейке Frame Rate.
13. Опции HTML доступны после того, как вы выберите файлы
формата данных RM или WMV.
• Отметьте ячейку Produce HTML Page, чтобы
создать страницу HTML (в том же месте, что и
медиа-файл) с прикрепленными данными.
• Для предварительного просмотра страницы HTML,
отметьте ячейку Preview HTML Page.
14. Щелкните кнопку Export, чтобы экспортировать выбранное
говорящее изображение в формат мультимедиа.
-42-
Page 44

Русский
лиц
й
Советы и подсказки по подгонке
евых движени
• Как можно более точно настроить модель изображения
для получения натуральных движений лица?
a. Контрольные точки 1, 2, 3 и 4 – это ключи к контролю морфинговой
сетки лица. 1, 2 отвечают за силу вертикальных движений, а 3, 4
контролируют силу горизонтальных движений.
b. Нажмите Motion Settings на странице модели и отметьте ячейку
Head Motion Preview, что позволит вам осуществить
предварительный просмотр движения. Если движение вас не
устраивает, вы можете закрыть диалоговое окно и изменить
местоположение контрольных точек 1-4.
-43-
Page 45

Русский
• Как можно сделать более натуральными движения
подбородка во время разговора?
a.
Перетащите контрольную точку подбородка за пределы лица.
Хорошо
Плохо
b. Продолжайте использовать функцию Head Motion Preview
для предварительного просмотра движений и перетаскивайте
вниз мышку, чтобы просмотреть движение открытия рта во
время наклона головы.
-44-
Page 46

Русский
• Как можно сделать взгляд более натуральным?
Если вы не используете виртуальные глаза, а оставляете глаза из
оригинального изображения, сдвиньте контрольные точки за пределы
века, чтобы получить более реалистичный эффект моргания.
Неправильно Правильно
Если вы используете глаза из библиотеки глаз CrazyTalk,
контрольные точки следует установить под веками. Это улучшает
качество реалистичности анимированных глаз.
Неправильно Правильно
•
Как можно улучшить движения рта на фотографии с
открытым ртом?
Используйте Detailed Facial Mode, чтобы верхняя и нижняя губы
были разделены. Используйте функцию Force to Close для
закрытия рта во время разговора.
Следующая иллюстрация демонстрирует, как можно подогнать
открытый рот к контрольным точкам.
-45-
Page 47

Русский
• Как избежать движения фона без изменения его
первоначального вида?
С помощью кнопки Background Mask Editing можно
развернуть фон, используя кисть и инструменты очистки. Не
придвигайте трафарет слишком плотно к области лица, чтобы он
•
не накладывался на голову модели.
Неправильно Правильно
Как можно использовать функцию Close Mouth Points
для увеличения скорости движения лица?
После нажатия кнопки Close Mouth Points , рот начнет
закрываться, заставляя точки верхней и нижней губы двигаться
вместе в одну линию. Если рот вашего персонажа закрыт,
активация этой функции сделает невидимой темную линию между
губами, появляющуюся при закрытом рте. Если же рот вашей
модели открыт, отключите эту функцию, чтобы подправить точки
верхней и нижней области губ.
-46-
Page 48

Русский
•
Перед закрытием После закрытия
Как отличить верхние контрольные точки от нижних?
Контрольные точки желтого цвета относятся к верхним.
Контрольные точки века Контрольные точки верхней
губы
-47-
Page 49

Русский
Описание CrazyTalk CamSuite
Обзор
Добро пожаловать в CrazyTalk Cam Suite, анимированную Instant
Messenger программу, в которой можно "оживлять" персонажей, что
делает ее значительно более веселой, чем обычные Instant Messenger
программы. С CrazyTalk Cam Suite, вы можете начать
видеоконференцию, не зависимо от того, установлена у вас на
компьютер веб-камера или нет.
Благодаря простому интерфейсу CrazyTalk Cam Suite, ваши друзья
увидят, как персонаж шевелит губами, его эмоции и специальные
эффекты, которые вы можете настроить. Или, если вы воспользуетесь
MagicMirror, они смогут увидеть ваше лицо, выражающее различные
эмоции и отражающее специальные эффекты.
Вы можете загрузить множество различных персонажей с веб-сайта
Reallusion, или с помощью CrazyTalk Avatar Creator создать свой
собственный аватар из фотографии. Итак, вы можете магическим
образом придать жизнь в вашей программе для обмена сообщениями,
своим фотографиям, фотографиям ваших родственников, друзей,
домашних питомцев или персонажам из мультфильмов или комиксов.
Чтобы пополнить свою любимую коллекцию
-48-
, вы можете приобрести
Page 50

Русский
дополнительные выражения и смешные эффекты на веб-сайте. И
конечно, если вы поделитесь этой удивительной программой со своими
друзьями, то вам всем будет значительно веселее!
Приступая к работе
Операционные системы
• WindowsVista/XP/2000
Чтобы начать использовать CrazyTalk Cam Suite в видеоконференциях,
выполните следующие шаги. Для дополнительной информации по
использованию отдельных функций CrazyTalk Cam Suite, обратитесь к
онлайн помощи.
1.
Если у вас уже установлена программа Instant Messenger,
2.
измените audio/video устройства вручную.
Вы можете назначить свойства во вкладке Avatar.
i.
Чтобы просмотреть видео аватара щелкните по значку с
эмоциями. Вы также можете сделать видео звонок, видео
персонаж появится в окне видео вашей Instant Messenger
программы.
ii. Щелкните по значку, чтобы выбрать эмоцию из Emotions.
-49-
Page 51

Русский
Доступен широкий выбор эмоций, таких как счастье, печаль,
удивление, испуг, злость и печаль. Чтобы назначить эмоцию и
звуковой эффект персонажу, щелкните по значку. В видео
конференциях, ваш партнер с которым вы разговариваете,
сможет увидеть, как персонаж шевелит губами, а также его
iii.
эмоции.
Щелкните по значку, чтобы выбрать персонаж из Avatars.
Выбранный аватар появится в окне просмотра.
В окне Avatars отображаются как персонажи из CrazyTalk
Cam Suite, так и импортированные. Щелкните по значку,
чтобы выбрать персонаж и он появится в окне просмотра. Во
время видео сессии ваш партнер увидит анимированный
персонаж, даже если у него не установлен CrazyTalk Cam
Suite.
3. Или вы можете применить различные эффекты к фотографии
своего лица, если воспользуетесь вкладкой MagicMirror .
i. Щелкните на одном из выражений, чтобы применить его к
лицу. Результат будет виден в окне просмотра MagicMirror и в
окне конференций вашей программы для обмена
сообщениями.
В библиотеке выражений есть такие выражения как:
инопланетянин, бык, молодой, худой, грустный и т.д. Вы
можете изменить выражение в соответствии с темой
разговора.
-50-
Page 52

Русский
ii. Чтобы увеличить или уменьшить силу выражения,
перемещайте бегунок Strength. Таким образом, у каждого
выражения есть несколько аспектов.
iii. Чтобы удивить вашего партнера во время видео сессии, вы
можете нажать на шаблоны Comic. Библиотека смешных
эффектов включает: огонь, гром, тяжелый труд и т.д.
Щелкните по эффекту, и он отобразится на лице в окне
просмотра.
4. Подключите микрофон, и ваш аватар сможет шевелить губами в то
время, когда вы говорите.
5. Теперь вы можете использовать огромное количество различных
анимированных выражений для вашего видео аватара в
-51-
Page 53

Русский
мессенджере. Для дополнительной информации о CrazyTalk Cam
Suite см. другие разделы онлайн помощи.
-52-
Page 54

Русский
Информация об интерфейсе
На следующей иллюстрации отображены компоненты интерфейса
CrazyTalk Cam Suite.
Интерфейс персонажа:
1.
2.
3.
4.
5.
6.
7.
8.
9.
10.
Режимы
Добавить
компоненты с
веб-сайта
Воспроизведение
Эмоции
Дополнительные
эмоции
Аватары
Дополнительные
аватары
Настройки
Помощь
Регулировка звука
Включить
11.
12.
отслеживание для
лица
Предварительный
просмотр
Интерфейс MagicMirror:
-53-
Page 55

Русский
1.
2.
3.
4.
5.
6.
Режимы
Добавить
компоненты с
веб-сайта
Морфинг лица
Дополнительные
выражения
Смешные
эффекты
Дополнительные
смешные
эффекты
7.
8.
9.
10.
Регулировка звука
Настройки
Помощь
Предварительный
просмотр
-54-
Page 56

Русский
Avat ar
Выбор эмоции
Вы можете добавлять различные эмоции вашему аватару и таким
образом передавать желаемое выражение лица во время видео
конференции. Благодаря современной технологии морфинга, вы
можете управлять движением губ персонажа и выражением его лица
используя такие эмоции как: счастье, печаль, злость, а также
движением его лица, например, добавляя подмигивание, открытие или
закрытие рта
эмоции, они сопровождаются звуковыми эффектами.
и движение носа или щек. Более того, чтобы усилить
Выполните один из следующих шагов, чтобы
выбрать эмоцию и применить ее аватару:
• Выберите эмоцию и ваш аватар сразу ее отобразит.
• Чтобы посмотреть дополнительные эмоции, щелкните по кнопке
.
-55-
Page 57

Русский
o
В этом окне есть вкладки Default Emotions, My Emotions и
Online Content. Во вкладке Default Emotions находятся
эмоции поставляемые с CrazyTalk Cam Suite. Во вкладке My
Emotions находятся эмоции, которые вы сделали с помощью
CrazyTalk Avatar Creator или приобрели на веб-сайте Reallu-
sion. Во вкладке Online Content можно просмотреть аватаров
с различными эмоциями, там же есть ссылка на веб-сайт, где
можно приобрести
дополнительные эмоции и аватаров.
-56-
Page 58

Русский
o Щелкните два раза по любой эмоции в окне More Emotions и
ваш аватар сразу ее покажет.
o Щелкните по вкладке Online Content, чтобы перейти на
веб-сайт. Вы сможете просмотреть и купить новые, самые
распространенные и только появляющиеся пакеты с
контентом для CrazyTalk.
o Если у вас установлен CrazyTalk Avatar Creator, щелкните по
Add Emotions, чтобы посмотреть на контент CrazyTalk Avatar
Creator. Для дополнительной информации обратитесь к
разделу Импорт эмоций
Чтобы удалить эмоцию, выберите ее и нажмите Delete.
o
o Чтобы добавить эмоцию в Избранное (Favorite Content),
выберите ее и нажмите кнопку To Favorite. Содержание этого
раздела отображается в главном окне CrazyTalk Cam Suite,
что очень удобно при выборе эмоций впоследствии.
o
Чтобы убрать эмоцию из Избранного, выберите ее в разделе
Favorite Content и щелкните Clear. Примечание: вы не удалите
саму эмоцию; она удалится только из раздела Favorite Con-
tent.
Импорт эмоций
В CrazyTalk Cam Suite можно импортировать скрипты .cts созданные в
CrazyTalk Avatar Creator, и использовать их как эмоции. Благодаря
этой функции, вы можете значительно увеличить свою библиотеку
эмоций. Например, вы можете выбрать аудиофайл или записать
собственный голос, чтобы создать эмоции.
-57-
Page 59

Русский
В дополнение к тому, что вы можете создать свои собственные эмоции,
вы также можете загрузить новые эмоции с веб-сайта Reallusion.
Чтобы импортировать эмоции:
1. Чтобы отобразить опции импорта, щелкните .
2. Щелкните по вкладке Template и выберите шаблонный сценарий
CrazyTalk Cam Suite (.cts), в одной из директорий. Или щелкните по
вкладке Custom, чтобы выбрать собственный сценарий. Чтобы
узнать, как делать собственные сценарии, обратитесь к
Интернет-справке CrazyTalk Cam Suite.
3.
Выберите шаблонный или собственный сценарий и нажмите Preview,
чтобы посмотреть файл. Если напротив Auto Play стоит галочка,
сценарий воспроизведется автоматически.
-58-
Page 60

Русский
4. Чтобы использовать его как эмоцию CrazyTalk Cam Suite нажмите
OK. Эта эмоция появится во вкладке My Emotions окна More Emo-
tions.
5.
Чтобы создать новую эмоцию в CrazyTalk Avatar Creator, нажмите
Launch Editor. Запустится CrazyTalk Avatar Creator. Новые эмоции
сохраняются во вкладке Custom.
6.
Чтобы загрузить эмоции с веб-сайта Reallusion, щелкните по Add
from Web. Новые эмоции сохраняются во вкладке My Emotions.
Выбор аватара
В CrazyTalk Cam Suite можно выбрать изображение созданное в
CrazyTalk Avatar Creator и использовать его в качестве аватара во
время видеозвонков в программах обмена сообщениями.
• Выберите персонаж из области Avatars. Выбранный аватар
появится в окне просмотра. Если вы его выбрали перед видео
конференцией, то он также появится в вашем мессенджере.
-59-
Page 61

Русский
• Чтобы посмотреть на дополнительные аватары щелкните по
•
кнопке
.
В окне More Avatars есть вкладки Default Emotions, My Emotions и
Online Content.
Во вкладке Default Avatars находятся аватары поставляемые с
•
•
CrazyTalk Cam Suite. Во вкладке My Avatars находятся аватары,
которые вы сделали с помощью CrazyTalk Avatar Creator или
приобрели на веб-сайте Reallusion. Во вкладке Online Content
можно просмотреть аватаров с различными эмоциями, там же есть
ссылка на веб-сайт, где можно приобрести дополнительных
аватаров.
Щелкните по значку, чтобы выбрать персонаж в окне More Avatars,
и он появится в окне просмотра. Во время видео конференции ваш
партнер увидит анимированный персонаж, даже если у него не
установлен CrazyTalk Cam Suite.
Щелкните по вкладке Online Content, чтобы перейти на веб-сайт
Reallusion. Там вы сможете просмотреть и купить новые, самые
-60-
Page 62

Русский
распространенные и только появляющиеся пакеты с контентом для
•
•
CrazyTalk Avatar.
Если у вас установлен CrazyTalk Avatar Creator, щелкните по Add
Avatars, чтобы посмотреть на контент CrazyTalk Avatar Creator.
Для дополнительной информации обратитесь к разделу Импорт
аватаров.
Чтобы удалить аватар, выберите его и нажмите Delete.
• Чтобы добавить аватар в Избранное (Favorite Content), выберите
его и нажмите кнопку To Favorite. Аватары из этого раздела
отображается в главном окне CrazyTalk Cam Suite, что очень
удобно при выборе аватаров впоследствии.
• Чтобы убрать аватара из Избранного, выберите его в разделе
Favorite Content и щелкните Clear. Примечание: вы не удалите сам
аватар; он удалится только из раздела Favorite Content.
Импорт аватаров
В CrazyTalk Cam Suite можно импортировать картинки или фотографии
из CrazyTalk Avatar Creator, и использовать их в качестве аватаров.
Благодаря этой функции, вы можете значительно увеличить свою
библиотеку аватаров. Например, вы можете выбрать свою фотографию
или даже фотографию своей любимой кинозвезды, чтобы сделать
аватара.
В дополнение к тому, что вы можете создать собственных аватаров, вы
также можете загрузить новых аватаров с веб-сайта Reallusion.
Чтобы импортировать новых аватаров, сделайте
следующее:
-61-
Page 63

1. Чтобы отобразить опции импорта, щелкните по
.
Русский
Щелкните по вкладке Template и выберите шаблонную модель
2.
CrazyTalk Cam Suite в одной из директорий. Или щелкните по
вкладке Custom, чтобы выбрать собственно созданную модель.
Чтобы узнать, как делать собственные модели, обратитесь к онлайн
справке CrazyTalk Cam Suite.
Выберите шаблонную или собственную модель и нажмите OK, чтобы
3.
использовать ее в качестве аватара. Теперь этот аватар будет
отображен во вкладке My Avatars.
-62-
Page 64

Русский
4. Чтобы создать новый аватар в CrazyTalk Avatar Creator, нажмите
Launch Editor. Запустится CrazyTalk Avatar Creator. Новые аватары
сохраняются во вкладке Custom.
5.
Чтобы загрузить аватаров с веб-сайта Reallusion, щелкните по кнопке
Add from Web. Новые аватары сохраняются во вкладке My Avatars.
MagicMirror
Морфинг лица
Вы можете сделать лицо более выразительным с помощью технологии
морфинга лица (Face Morph).
лица, сделать так, чтобы оно выглядело более худым, молодым или
смешным - с выражением лица пришельца, морды быка или лисы.
Эта функция может облагородить черты
Для использования особенностей Face Morph:
• Отметьте окошко метки Apply Expression, чтобы применить
выражение к вашему лицу. Снимите метку с этого окошка, чтобы
отказаться от этого выражения.
•
Выберите одно из выражений по желанию.
• Передвигая слайдер Strength вправо, можно усилить силу
выражения эмоций, или уменьшить ее, двигая слайдер влево.
-63-
Page 65

Русский
• Чтобы открыть окно предварительного просмотра, нажмите кнопку
Preview.
• Левая панель, Web Camera, показывает, как выглядело ваше лицо до
изменений.
Правая панель показывает лицо, к которому было применено
•
выражение.
•
Панель MagicMirror может отображать одновременно эффекты
Expression и Comic.
• Отметьте окошко Horizontal Mirror, чтобы повернуть изображения в
панелях горизонтально. Теперь вы можете обращаться с Cam Suite
как с зеркалом.
-64-
Page 66

Русский
Доступ к большему количеству выражений
MagicMirror позволяет устанавливать количество шаблонов выражений.
Кроме этого, вы можете добавлять, удалять или приобретать
выражения для совершенствования содержания библиотеки любимых
выражений.
•
Щелкните , чтобы получить больше выражений.
o В открывшемся диалоговом окне вы увидите вкладки Default
Expressions, My Expressions и Online Content. Во вкладке
Default Expressions содержатся выражения, установленные
CrazyTalk Cam Suite по умолчанию. Во вкладке My
Expression находится содержимое, приобретенное на сайте
-65-
Page 67

Русский
Reallusion. В Online Content вы сможете просмотреть и
воспроизвести новейшие выражения или подключиться к
сайту, на котором можно приобрести больше выражений.
o
После двойного щелчка на любом выражении в диалоговом
окне More Expression, лицо, которое вы редактируете,
моментально примет это выражение.
o Выберите Online Content, и вы получите доступ к сайту, на
котором можно приобрести содержимое. Здесь можно будет
просмотреть и приобрести новое, пикантное и особенное
содержимое.
Чтобы удалить выражение, достаточно выбрать его и нажать
o
Delete.
o Выберите выражение и щелкните To Favorite, чтобы добавить
его в Favorite Content, который, для удобства его
последующего выбора, будет отображаться в основном
интерфейсе CrazyTalk Cam Suite.
Выберите выражение в Favorite Content и нажмите Clear,
o
чтобы удалить его из Favorite Content. Примечание: таким
способом вы не удалите содержимое, а просто переместите
его из секции Favorite Content.
Выбор комического эффекта
Вы можете выбрать занимательные комические эффекты, чтобы
развлечься и позабавить своих коллег. Эти эффекты можно
-66-
Page 68

Русский
использовать для выражения своего настроения, эмоций, чувств или
даже добавления к своему лицу некоторых аксессуаров.
Для использования особенностей Comic Effect:
• Отметьте окошко метки Apply Comic, чтобы применить комическое
выражение к вашему лицу. Снимите метку с этого окошка, чтобы
отказаться от этого эффекта.
•
Выберите один из комических шаблонов по желанию.
• Чтобы открыть окно предварительного просмотра, нажмите кнопку
Preview.
-67-
Page 69

Русский
• Левая панель, Web Camera, показывает, как выглядело ваше лицо до
изменений.
•
Правая панель, MagicMirror, показывает лицо, к которому был
применен комический эффект.
•
Панель MagicMirror может отображать одновременно эффекты
Expression и Comic.
• Отметьте окошко Horizontal Mirror, чтобы повернуть изображения в
панелях горизонтально. Теперь вы можете обращаться с Cam Suite
как с зеркалом.
Доступ к большему количеству комических
эффектов
MagicMirror позволяет устанавливать количество комических шаблонов.
Кроме этого, вы можете добавлять, удалять или приобретать
выражения для совершенствования содержания библиотеки любимых
комических эффектов.
•
Щелкните , чтобы получить больше комических эффектов.
-68-
Page 70

Русский
o
В открывшемся диалоговом окне вы увидите вкладки Default
Comics, My Comics и Online Content. Во вкладке Default
Comics содержатся комические эффекты, установленные
CrazyTalk Cam Suite по умолчанию. Во вкладке My Comic
находится содержимое, приобретенное на сайте Reallusion.
В Online Content вы сможете просмотреть и воспроизвести
новейшие комические эффекты или подключиться к сайту, на
котором можно приобрести больше этих эффектов.
После двойного щелчка на любом выражении в диалоговом
o
окне More Comic, лицо, которое вы редактируете,
моментально приобретет комичное выражение.
-69-
Page 71

Русский
o Выберите Online Content, и вы получите доступ к сайту, на
котором можно приобрести содержимое. Здесь можно будет
просмотреть и приобрести новое, пикантное и особенное
содержимое.
o
Чтобы удалить комический эффект, достаточно выбрать его и
нажать Delete.
o Выберите комический эффект и щелкните To Favorite, чтобы
добавить его в Favorite Content, который, для удобства его
последующего выбора, будет отображаться в основном
интерфейсе CrazyTalk Cam Suite.
o
Выберите комический эффект в Favorite Content и нажмите
Clear, чтобы удалить его из Favorite Content. Примечание:
таким способом вы не удалите содержимое, а просто
переместите его из секции Favorite Content.
Управление звуком
Управление звуком позволяет вам контролировать звук в реальном
времени во время звонка.
-70-
Page 72

Русский
• Полоса прокрутки Volume позволяет регулировать громкость во
время разговора.
• Щелкните , чтобы уменьшить громкость или , чтобы
увеличить ее.
• Mixer управляет уровнями звука между музыкальными/звуковыми
эффектами и микрофоном.
• Щелкните , чтобы увеличить громкость музыкального/звукового
эффекта и уменьшить громкость микрофона.
• Щелкните , чтобы уменьшить громкость музыкального/звукового
эффекта и увеличить громкость микрофона.
Отслеживание лица
Этот раздел описывает пункты, относящиеся к отслеживанию лица.
Активация функции отслеживания лица:
1. Щелкните кнопку Enable Facial Tracking , чтобы включить или
выключить функцию отслеживания лица.
-71-
Page 73

Русский
2. Движением головы/мыши можно запустить функцию отслеживания
аватара.
Примечание: В настройках можно установить цель отслеживания.
щелкните кнопку Preview, чтобы открыть диалоговое окно
предварительного просмотра. Одновременно появятся панели Web
Camera и Avatars.
Отметьте окошко Horizontal Mirror, чтобы повернуть панели
горизонтально. Таким образом, вы сможете увидеть свое
изображение, двигающееся в том же направлении, что и вы сами.
Настройки
CrazyTalk Cam Suite позволяет устанавливать статус
по умолчанию:
• Щелкните Settings, чтобы открыть окно настроек. В этом окне
можно установить основные настройки.
-72-
Page 74

Русский
-73-
Page 75

Русский
Основные настройки
• Change Language позволяет изменить настройки языка
пользовательского интерфейса.
•
Если в вашей системе установлено приложение мгновенного обмена
сообщениями, аудио/видеоустройства можно изменить вручную.
К примеру, в Skype 3.0, откройте диалоговое окно под Tools/Options.
Установите Audio In и Video/Select webcam в Reallusion Virtual
Audio и Reallusion Virtual Camera.
Функция отслеживания лица
• Отметьте селективную кнопку Face/Mouse tracking to trigger head
movement, чтобы голова и глаза вашего аватара двигались
соответственно движениям вашей головы или мыши.
•
Select Camera позволяет выбирать камеру, установленную вами по
умолчанию. Если на вашем компьютере установлены несколько
камер, вам необходимо выбрать одну из них.
•
Отметьте кнопку-флажок Popup confirm dialog when change your
avatar, чтобы разрешить появление всплывающего окна при
изменении вашего аватара.
-74-
Page 76

Русский
Установка устройств
Для соединения программы обмена сообщениями и CrazyTalk Cam
Suite аудио/видеоустройства должны быть установлены вручную.
Возьмем для примера Skype:
1. Перед использованием
приложений обмена
сообщениями запустите
CrazyTalk Cam Suite.
2. Убедитесь, что вы уже
зарегистрировались в
приложении для обмена
сообщениями.
3. Щелкните Tools/Options...,
чтобы открыть диалоговое
окно опций.
4. Выберите Sound Devices и
установите Audio In в
Reallusion Virtual Audio.
-75-
Page 77

Русский
5. Выберите Video и установите Select webcam в Reallusion Virtual
Camera.
6. Нажмите кнопку Save. Теперь источником звука и изображения для
вашей программы обмена сообщениями становится CrazyTalk Cam
Suite.
-76-
Page 78

Русский
Устранение неполадок веб-камеры
В1: Мой компьютер не может обнаружить веб-камеру,
подключенную через кабель USB.
Чтобы разрешить эту проблему:
• Подключите веб-камеру непосредственно к порту USB
компьютера. Убедитесь, что камера подключена к порту USB в
задней части компьютера. Некоторые порты USB в передней
части компьютера не поддерживают питание, необходимое
для работы веб-камеры.
В2: Недостаточные системные ресурсы, предназначенные
для порта USB, не позволяют системе корректно
функционировать.
К системе подключено слишком много устройств, поэтому возникают
проблемы в линии запроса прерывания системного контроллера USB.
Сделайте следующее:
• Удалите из системы некоторые USB-устройства.
• Перезапустите систему.
• Компьютер перераспределит ресурсы.
В3: Веб-камера не включается или компьютер начинает
перезагрузку без видимой причины.
Возможно, USB-устройства используют слишком много энергии
компьютера. Особенно часто это может происходить при подключении
USB-устройств к USB- концентратору с самостоятельным источником
-77-
Page 79

Русский
питания или пассивного типа. Появится диалоговое окно USB Hub
Power Exceeded.
Попробуйте сделать следующее:
• Подключите веб-камеру непосредственно к порту USB
компьютера.
• Используйте USB-концентратор с внешним источником
питания.
-78-
 Loading...
Loading...