Genius ISLIM 330 User Manual [pt]
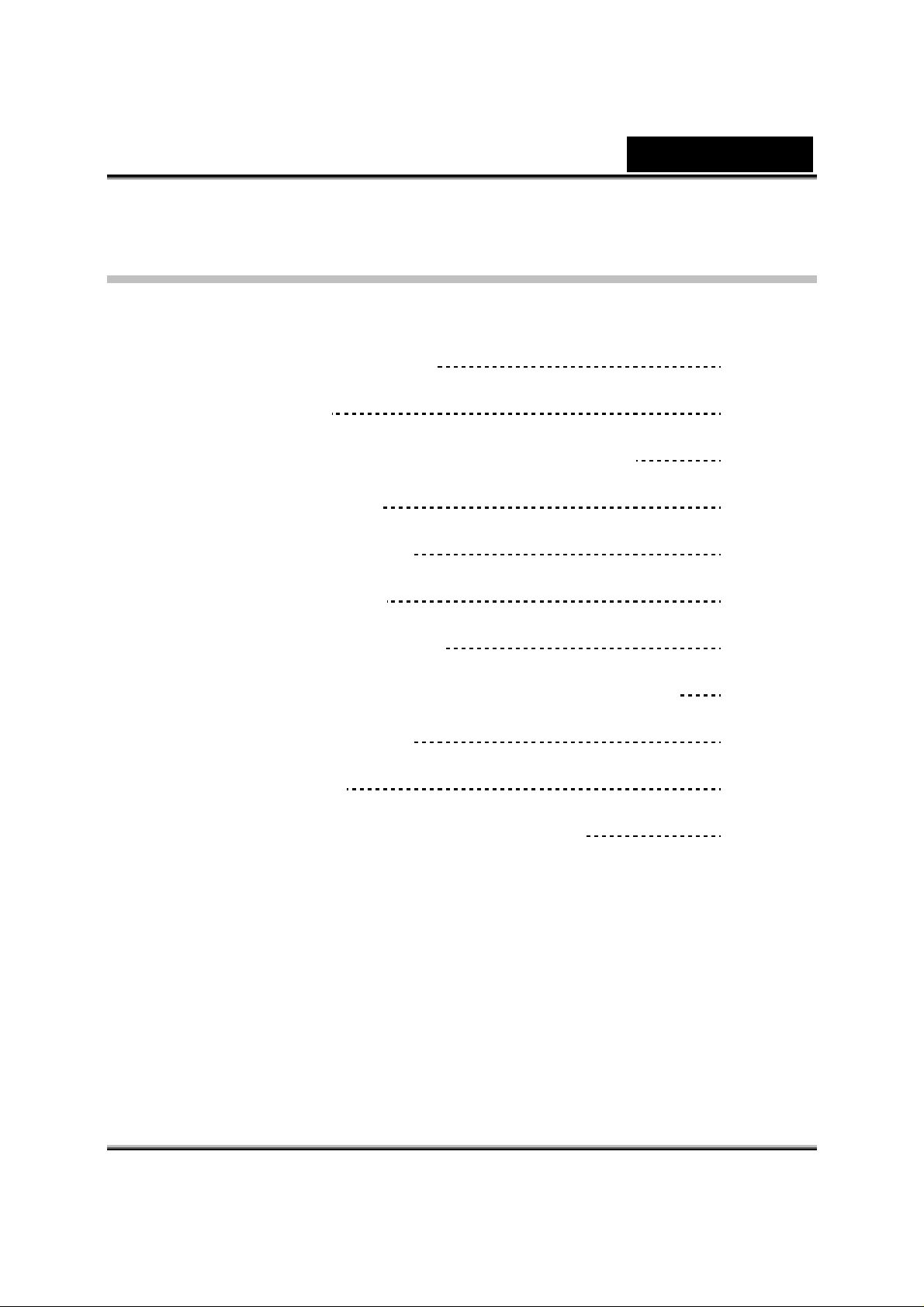
Português
Índice
Características do iSlim 330 1
Instalar o iSlim 330
Acerca do Genius Application-WebCAM Mate
1. Menu Principal
2. Modo de Imagem
3. Modo de Vídeo
4. Modo de Segurança
Utilizar MSN Messenger, Yahoo Messenger, AOL
CrazyTalk Avat ar Creator
CrazyTalk CamSuite
Resolução de problemas da câmara web
2
3
4-12
13-15
16-17
17-20
21-22
23-48
49-78
79-80
i
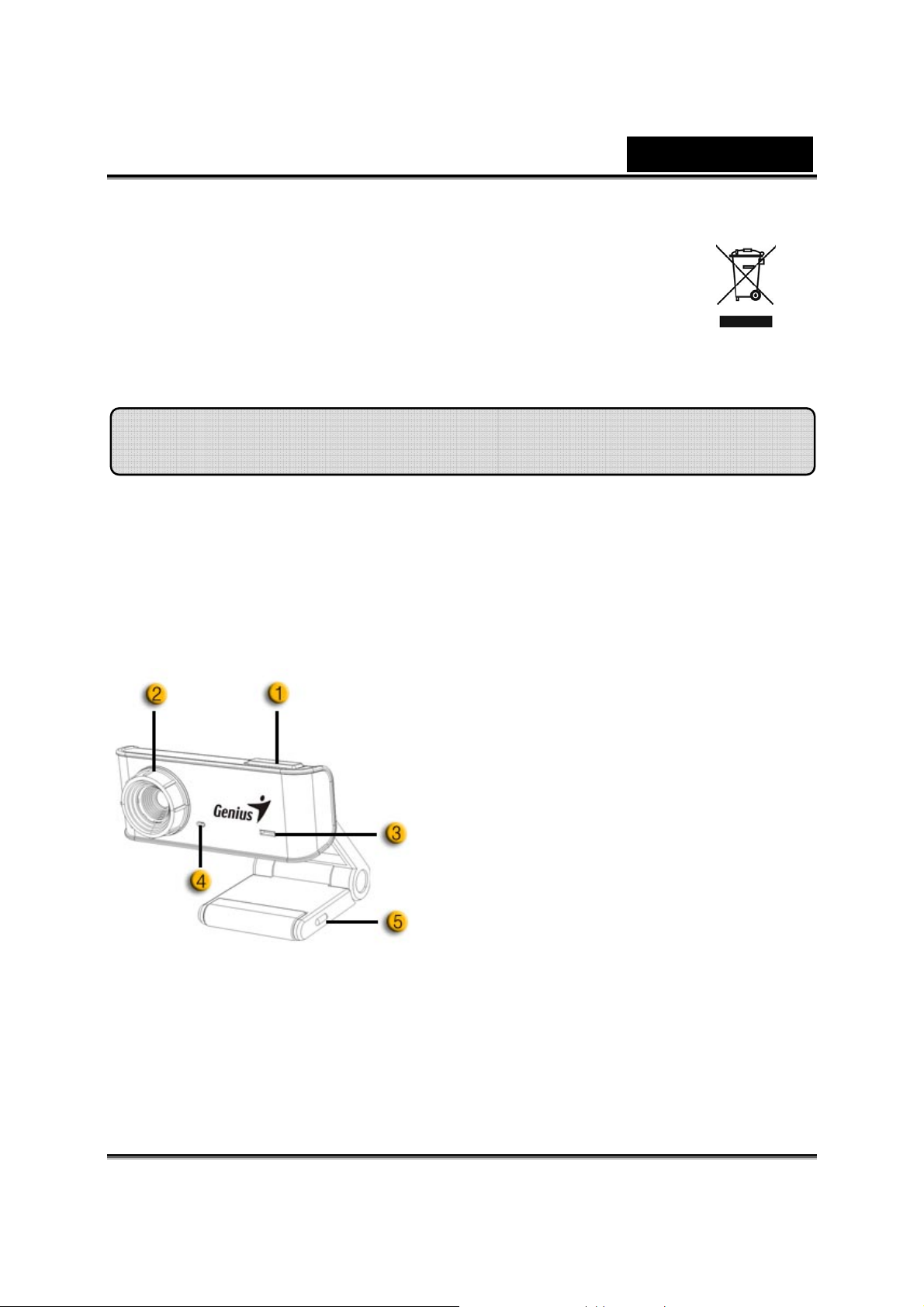
Português
Símbolo para a recolha separada em países
da Europa
Este símbolo indica que este produto tem de ser recolhido separadamente.
Os seguintes pontos aplicam-se somente a utilizadores de países europeus:
z Este produto está designado para a recolha separada num ponto de
recolha apropriado. Não elimine este produto como lixo doméstico.
z Para mais informações contacte o vendedor ou as autoridades locais
responsáveis pela gestão do lixo.
Características de iSlim 330
Experimente a verdadeira fun ção Plug and Play com a iSlim 330!
Conecte-a a uma porta USB e inicie a videoconferência de imediato!
Não são necessários controladores para esta câmara web da classe
vídeo USB.
1.Botão de Instantânea
Pode pressionar o botão de
instantânea para capturar imagens
2.Lente
Ajuste o foco rodando a lente.
3.Indicador LED
iSlim 330 está ligado à porta USB do
computador e o LED ilumina-se quando
estiver a utilizar o programa de vídeo.
4.Microfone
5.Suporte e Base Giratórios
A base giratória ajustável adapta-se,
com facilidade, a qualquer suporte –
painel de notebook (PC portátil), CRT e
monitores LCD.
-1-
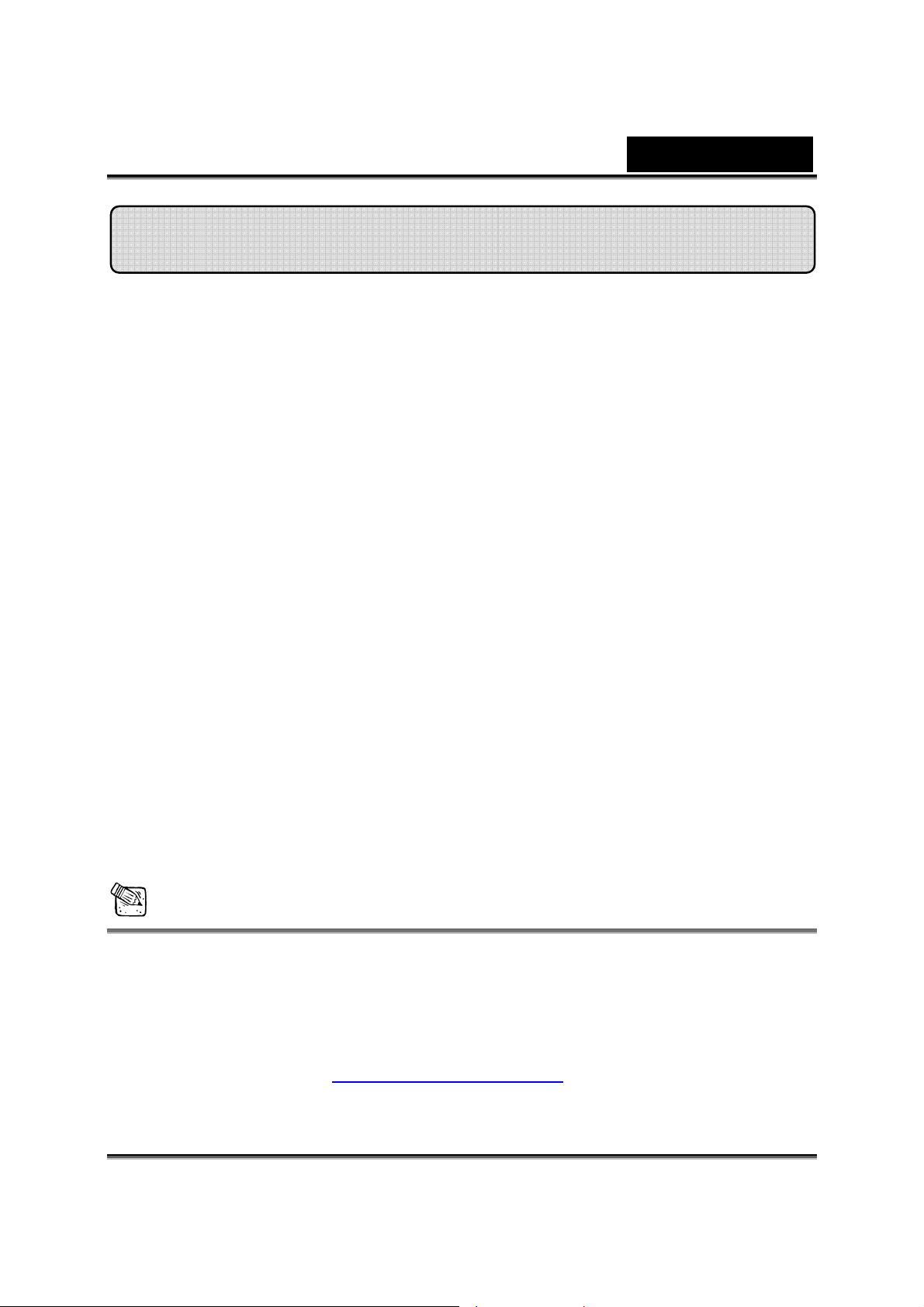
Português
Instalar iSlim 330
iSlim 330 suporta UVC (Classe Vídeo USB) que pode ser facilmente
conectado ao Windows XP SP2, Vista ou Mac 10.4.9 e não necessita da
utilização de um controlador.
1. Certifique-se que o sistema operativo do seu PC é Windows XP SP2,
Vista ou Mac 10.4.9 e posterior.
2. Conecte a iSlim 330 a uma porta USB. Agora pode começar a utilizá-la
com qualquer aplicação. A câmara web funciona correctamente com
qualquer software de videoconferência que suporte vídeo.
3. Aplicação Genius: Pode utilizar o software de aplicação Genius para
capturar imagens em tempo real, gravar ou executar funções de
segurança simples. A função Snapshot irá funcionar no software de
aplicação Genius.
4. Em Windows XP SP2 e Vista:
a. Clique duas vezes no ícone O meu computador. Ou clique em
Iniciar Æ O meu computador.
b. Seleccione “Dispositivo Vídeo USB” e clique duas vezes; o vídeo
aparece no ecrã automaticamente.
5. Em Mac 10.4.9 ou posterior:
Clique em iChat Æ Preferências. Agora pode utilizar a iSlim 330 para
conferências interactivas.
ATENÇÃO
Para verificar se o sistema Windows XP é SP2 (Service Pack 2).
− Clique no ícone O meu computador no ambiente de trabalho ou
no menu Iniciar do Windows.
− Quando o menu aparecer clique em Propriedades.
Se o seu sistema Windows XP não for o SP2 (Service Pack 2), aceda à
página de Internet http://www.microsoft.com
versão.
para actualizar a sua
-2-
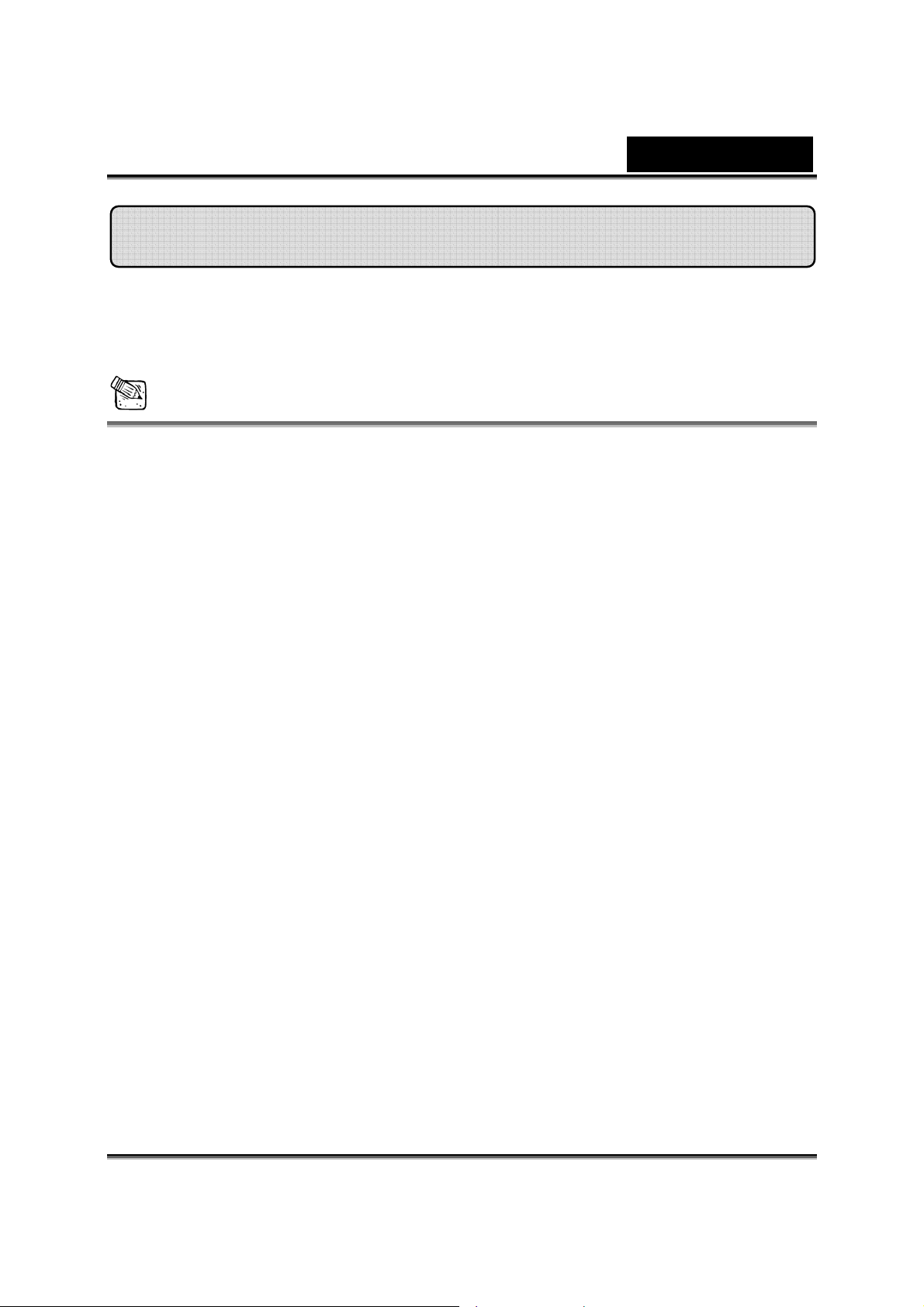
Português
pp
Acerca do Genius A
lication-W ebCAM Mate
Pode usar o programa da Genius WebCAM Mate para capturar
imagens em tempo real, gravar ou executar uma função
simples de segurança.
ATENÇÃO
Após a instalação do programa da Genius, o sistema criará
automaticamente um ficheiro (C:\WINDOWS\Album ou
C:\WINNT\Album) onde irá guardar as imagens que captura através da
Aplicação da Genius.
A aplicação da Genius pode ser utilizada com Windows
Vista/XP/2000/Me/98SE
-3-
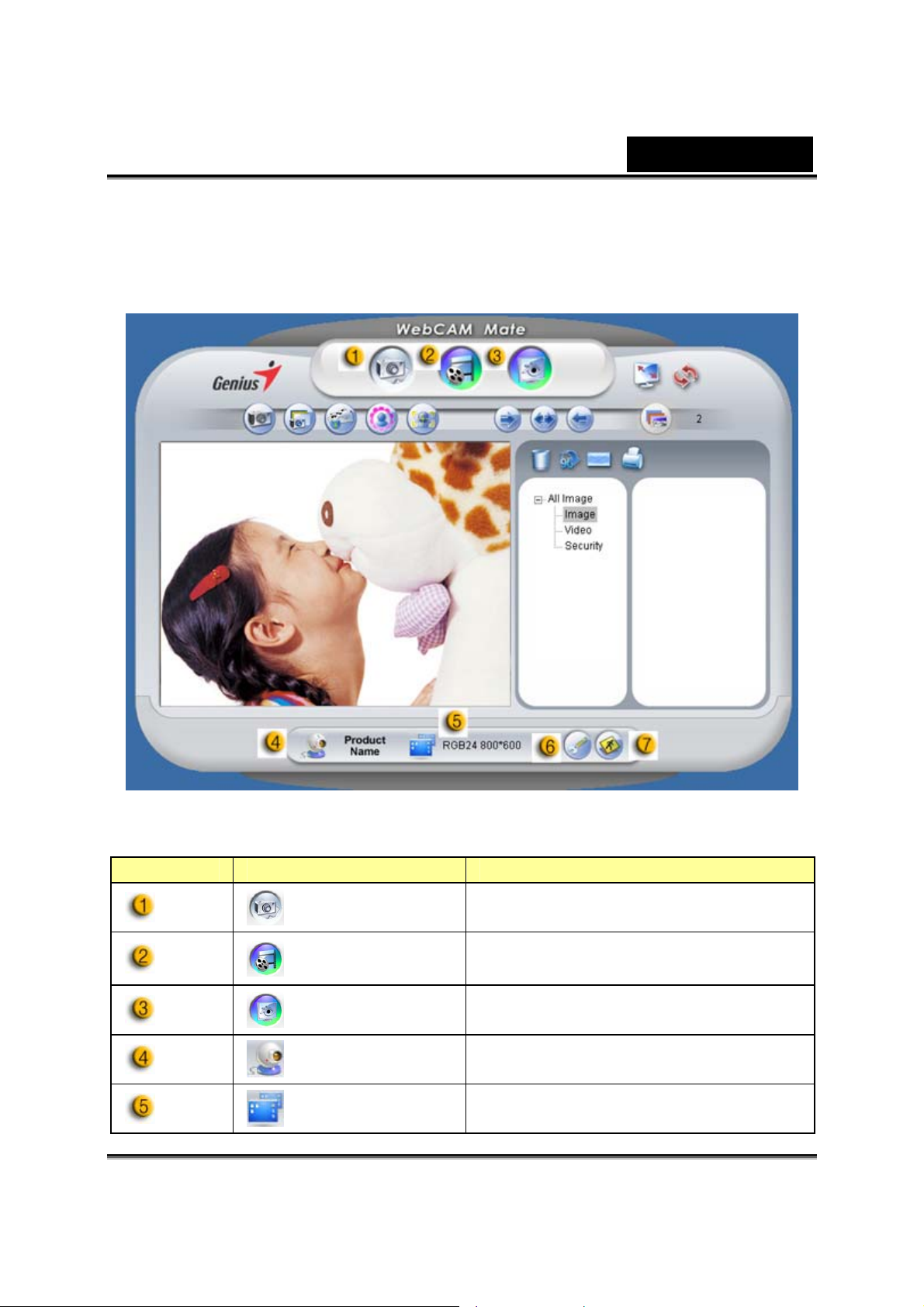
1. Menu Principal
Português
Elemento Modo Descrição
Modo de
Imagem
Modo de
Vídeo
Modo de
Segurança
Selecção de
Dispositivo
Selecção de
Resolução
Modo de captura de imagens
estáticas.
Modo de gravação de vídeo.
Modo de monitorização de
segurança.
Seleccione um dispositivo de
câmara web diferente.
Selecções de resolução segundo
o dispositivo.
-4-
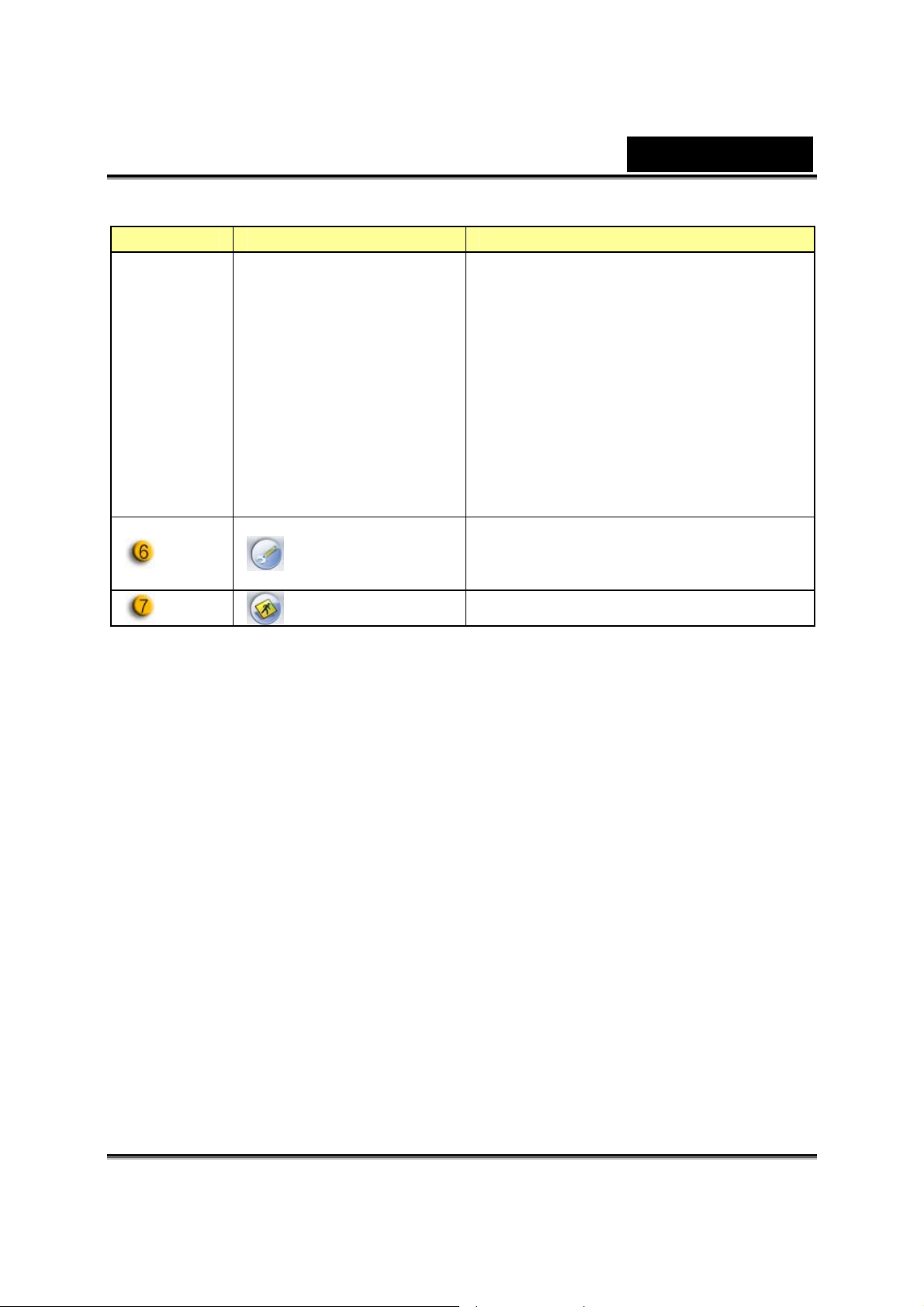
Elemento Modo Descrição
MJPG: 640x480, 352x288,
320x240, 176x144, 160x120
YUY2: 640x480, 352x288,
320x240, 176x144, 160x120
píxeis
*depois da instalação do
controlador:
YUY2: 3360x2520, 1280x960,
800x600, 640x480, 352x288,
320x240, 176x144, 160x120
píxeis
Página de
propriedades
Configuração preferida para
consultar as funções e
propriedades.
Português
Sair Sair do Genius UI.
-5-

Português
-Página de propriedades (sem instalação do
controlador)
A página de propriedades permite ajustar a câmara web de acordo com as
suas preferências.
-Video Proc Amp
Item Descrição
Brightness permite ajustar o brilho da imagem ou
vídeo visualizado.
Contrast permite controlar a relação entre escuro e
claro.
-6-
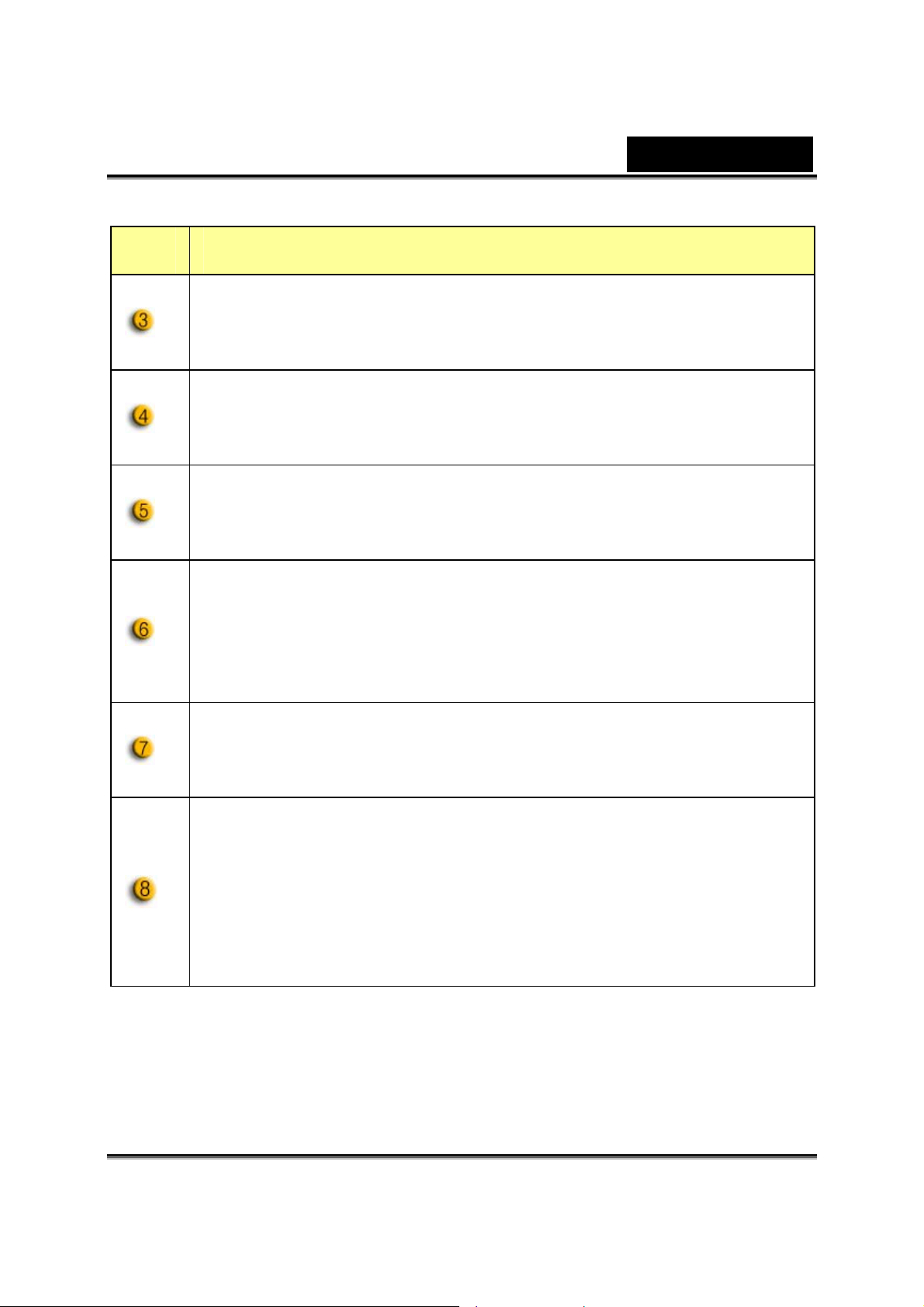
Item Descrição
Hue é qualquer cor do arco-íris que escolha para
captar.
Saturation permite ajustar a reprodução da cor de preto e branco
para imagens ou vídeos a cores.
Sharpness permite suavizar ou dar mais nitidez à
imagem para alcançar diferentes efeitos.
Gamma permite iluminar áreas escuras dentro da imagem
Português
visualizada e visualizar mais detalhes sem expor de forma
exagerada áreas já iluminadas.
Pode ajustar diferentes valores para diferentes circunstâncias
dependendo do ambiente.
Ligue a compensação da luz de fundo para aumentar a qualidade
da imagem quando se encontrar num ambiente com um fundo
com um alto nível de iluminação (por exemplo, quando estiver
sentado em frente a uma luz clara).
-7-
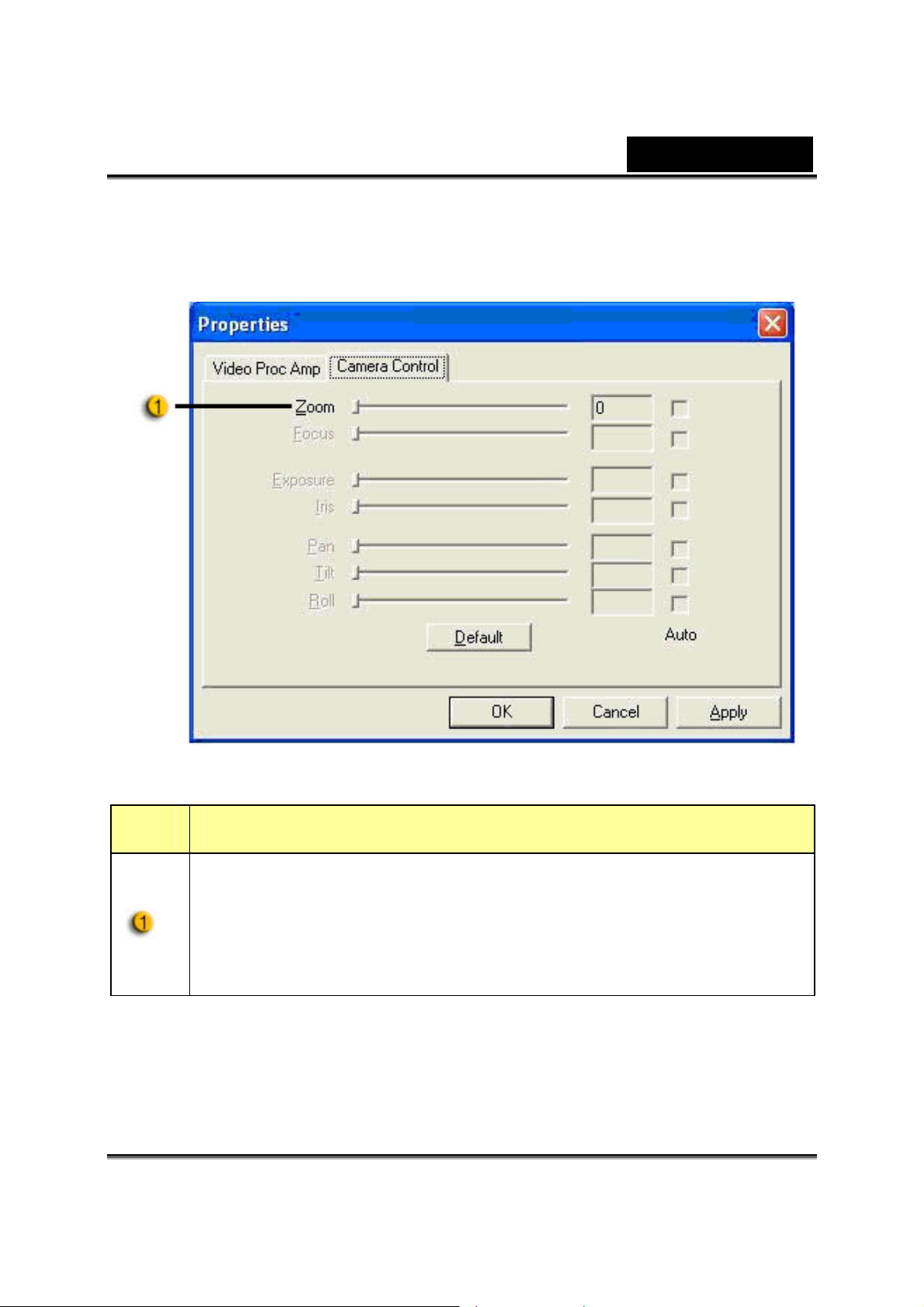
-Camera control
Português
Item Descrição
Quando a resolução estiver ajustada em 352x288,
320x240, 176x144 and 160x120 pode executar a
função de aumentar/diminuir zoom da imagem.
-8-
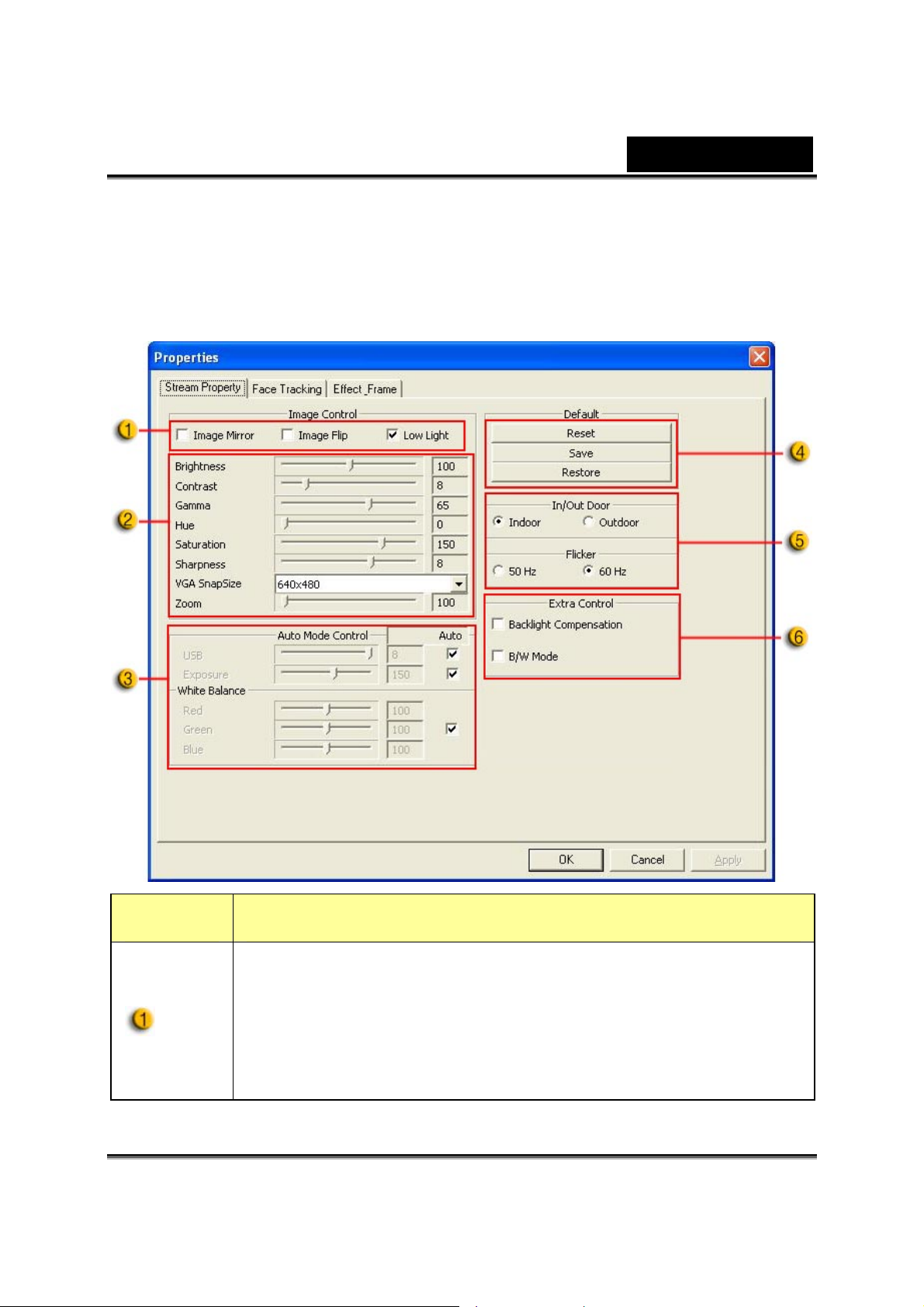
Português
-Página de propriedades (depois da instalação do
controlador)
-Stream Property
Elemento Descrição
- Pode rodar a imagem horizontal ou verticalmente
seleccionando “Espelho de Imagem” ou “ Giro de
Imagem”.
- Quando a luminosidade não for suficiente, pode fazer
clique em “Luminosidade Baixa” para obter uma imagem
mais clara.
-9-
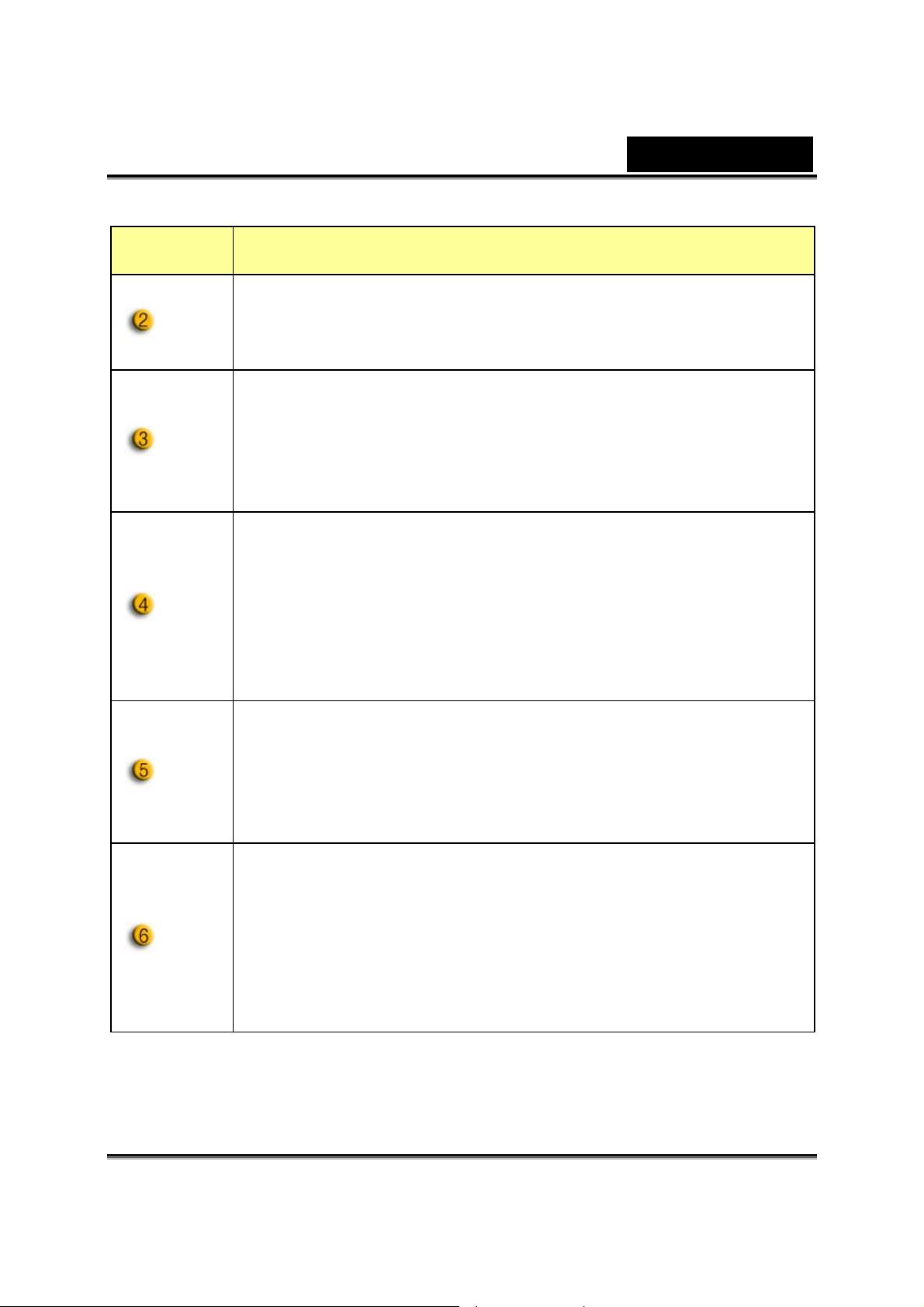
Elemento Descrição
Pode ajustar valores diferentes para circunstâncias e
ambientes diferentes.
Pode ajustar os valores em relação ao aspecto da
Português
imagem. Antes de ajustar os valores, deverá fazer
clique em “Auto” para desbloquear.
-Pressione “Reiniciar” para voltar à configuração
predefinida pelo fabricante.
-Pressione “Restaurar” para voltar à configuração anterior.
-Pressione “Guardar” para guardar os valores que
deseje configurar.
Seleccione a frequência correcta, de acordo com o país
onde estiver a utilizar a câmara web. (Antes disso,
deverá seleccionar “Interior”.)
-Se a sua câmara web estiver situada num local com luz de
fundo, pode fazer clique em "Compensação da Luz de
fundo" para obter uma imagem mais nítida.
-Pode obter um efeito fotográfico a preto e branco,
fazendo clique em “Modo P/B”.
-10-
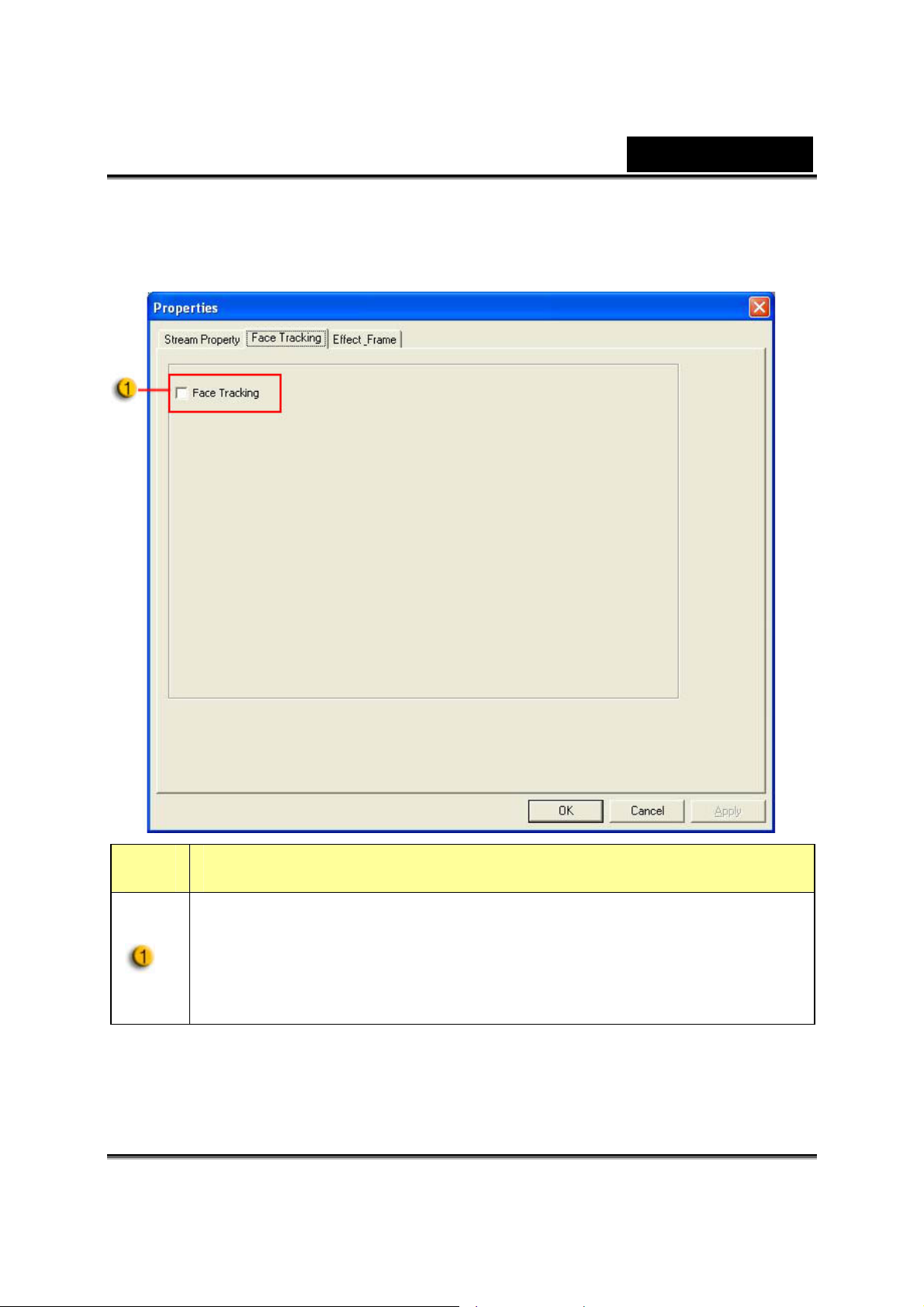
-Face Tracking
Português
Item Descrição
Se activar esta função, a função de detecção da face irá
aparecer automaticamente. Quando estiver a olhar para a
visualização, a sua face deve aparecer na imagem obtida. Numa
visualização estereoscópica automática, a imagem irá efectuar o
zoom digital automaticamente.
-11-
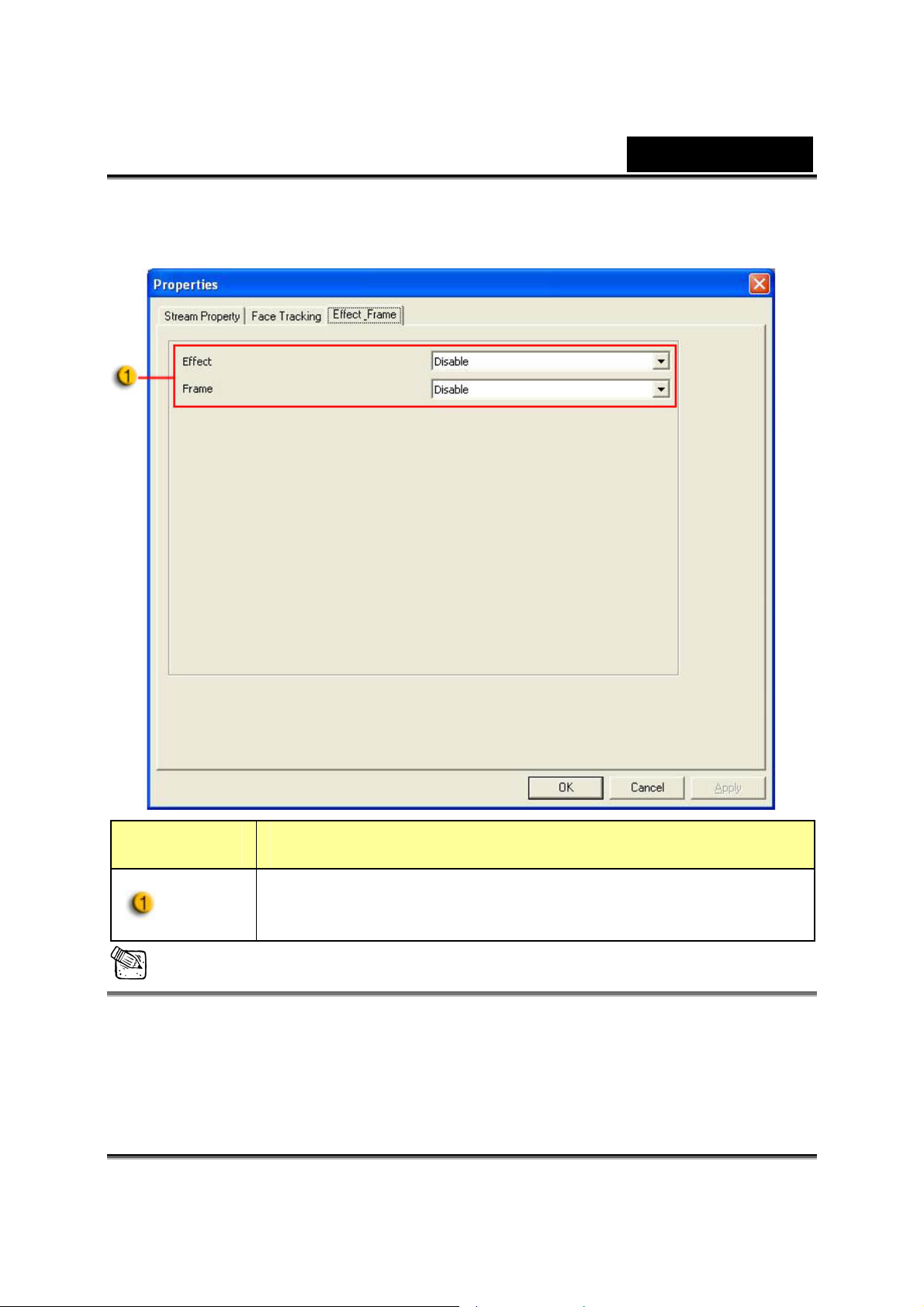
-Effect Frame
Português
Elemento Descrição
Os efeitos também podem ser aplicados aos programas
de comunicação por vídeo, como o MSN Messenger.
NOTA
O controlador avançado só suporta Windows Vista/XP SP2.
Se pretender características adicionais como a detecção da face,
efeitos de enquadramento, redução de ruído, etc. deve instalar o
controlador.
-12-
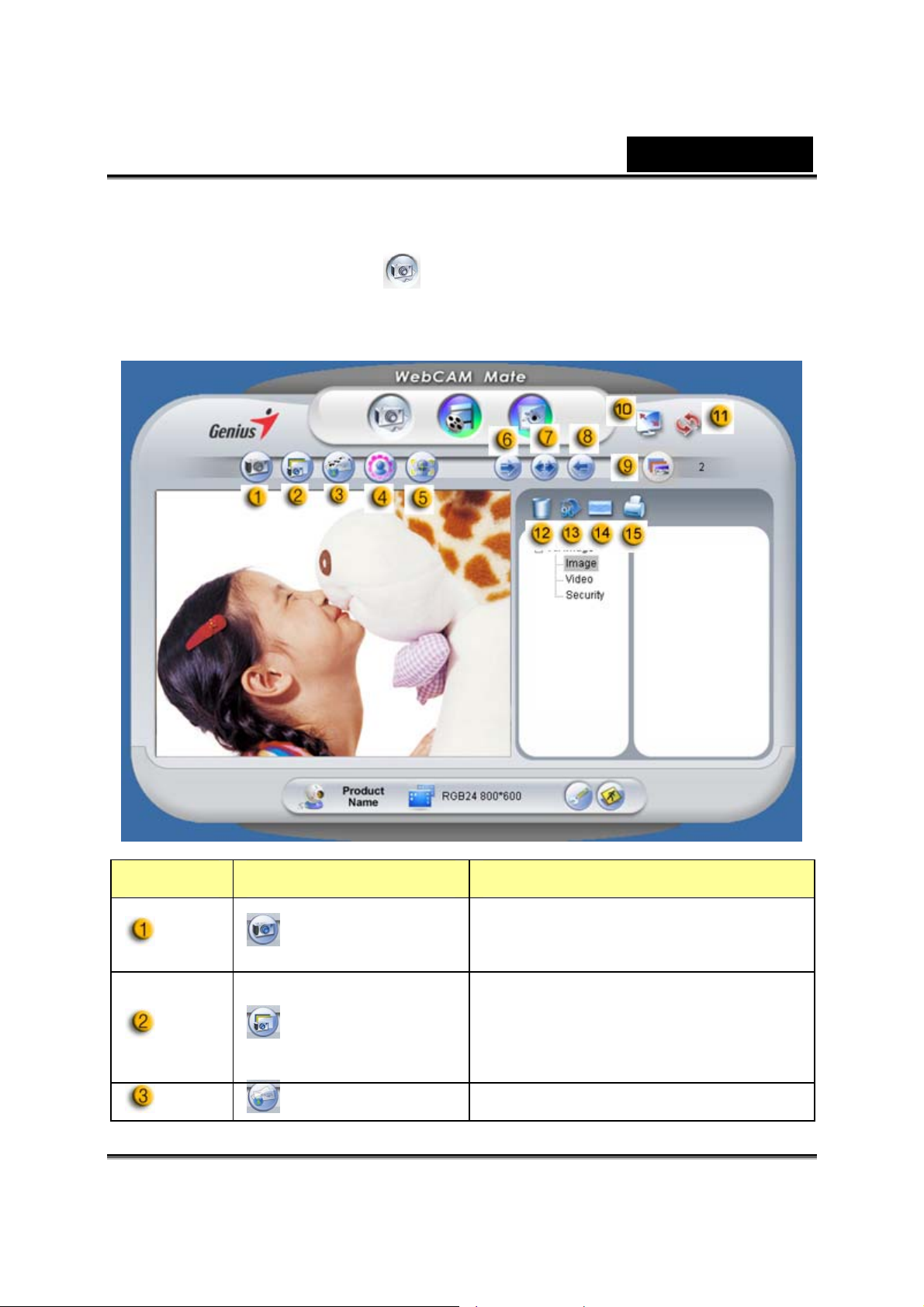
2. Modo de Imagem
Capture uma imagem e, em seguida, partilhe-a com os seus amigos .
Português
Elemento Modo Descrição
Modo de captura de imagens
Captura
estáticas.
Capture imagens estáticas
Múltiplas
Instantâneas
Correio Envie uma fotografia por e-mail.
contínuas baseadas num número
de múltiplas instantâneas.
-13-
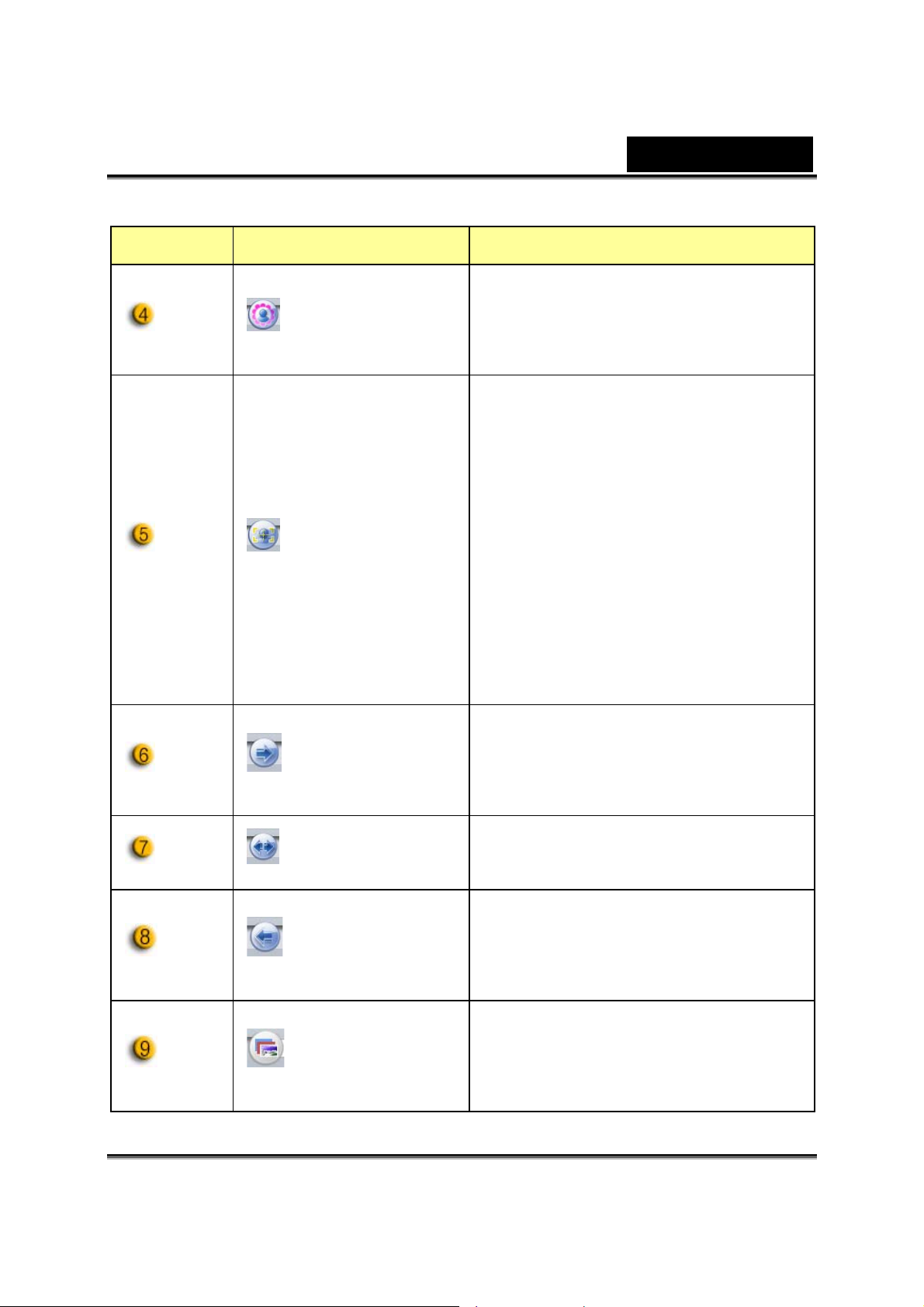
Elemento Modo Descrição
Seleccione uma moldura
Acrescentar
uma Moldura
Capturar o
Rosto
fotográfica para adicionar à
imagem estática. (*)
Faça clique neste botão, e o ecrã
surge, automaticamente, no
centro da moldura. Quando
estiver a visualizar o ecrã, o seu
rosto deve surgir na imagem daí
resultante. Num ecrã
Português
Rotação
Centrar
Rotação
Número de
capturas
múltiplas
estereoscópico automático, a
imagem será sujeita,
automaticamente, ao zoom digital.
Roda a imagem estática 45 graus
no sentido dos ponteiros de
relógio. (*)
Roda a imagem estática até
centrá-la. (*)
Roda a imagem estática 45 graus
no sentido contrário ao dos
ponteiros de relógio. (*)
Seleccione um número de
capturas múltiplas, de 2 até 10.
-14-
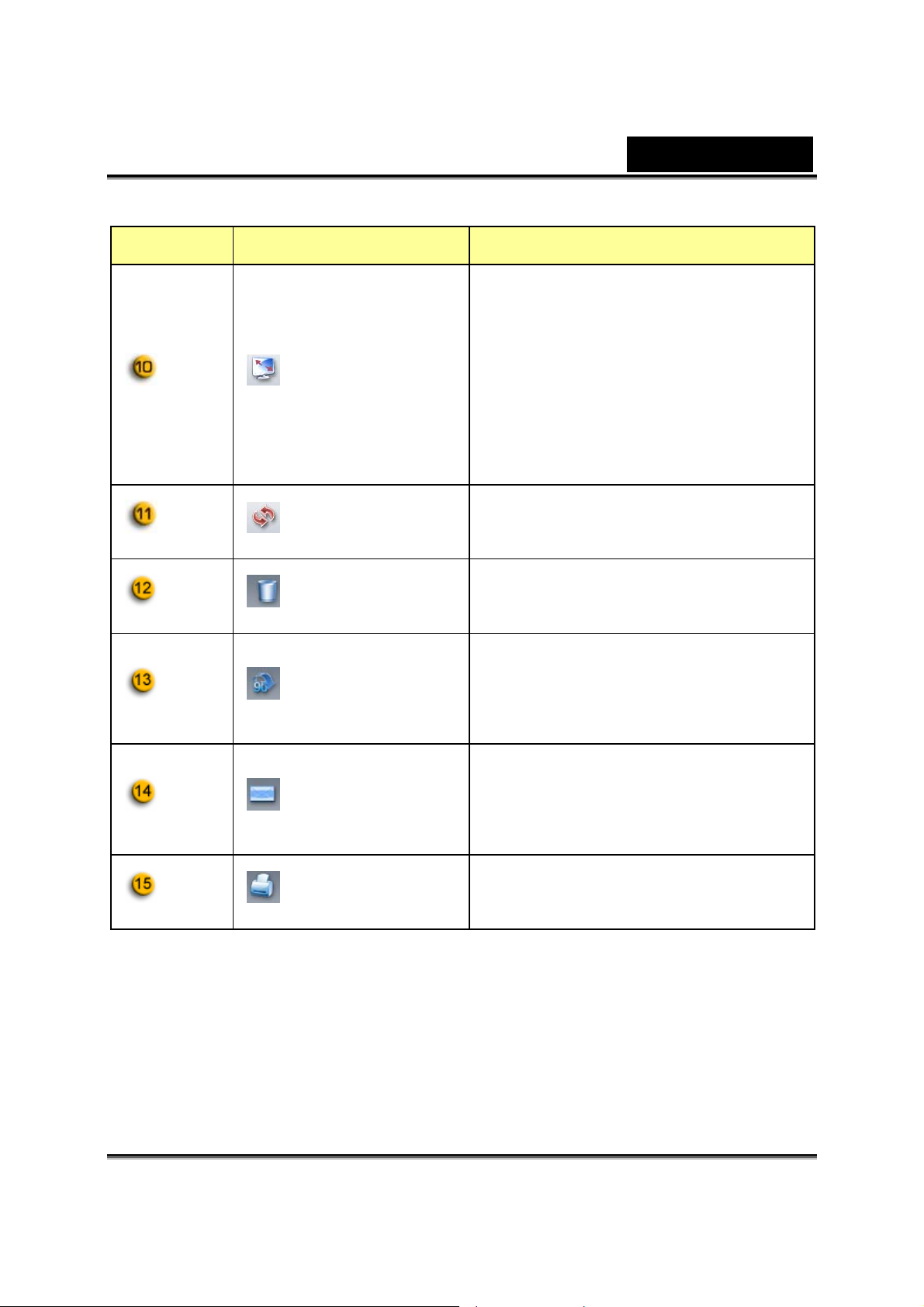
Elemento Modo Descrição
Visualize a sua câmara web em
ecrã completo. Pressione ESC
Português
Modo de Ecrã
Completo
Actualizar o
Dispositivo
Apagar o
Ficheiro
Rodar a
Imagem
Enviar um
ficheiro por
E-mail
para sair do modo de ecrã
completo ou faça clique no botão
esquerdo do rato para voltar ao
modo normal.
Actualiza a câmara web.
Apaga os ficheiros seleccionados.
Roda o ficheiro de imagem
seleccionado 90 graus no ecrã da
lista de títulos.
Anexe o ficheiro da imagem
seleccionada a um e-mail.
Imprimir a
Imagem
Nota:
* Esta função deve utilizar a resolução 640x480 ou 320x240. Certifique-se
de que a resolução é a correcta antes de executar esta função.
Imprime o ficheiro da imagem
seleccionada.
-15-
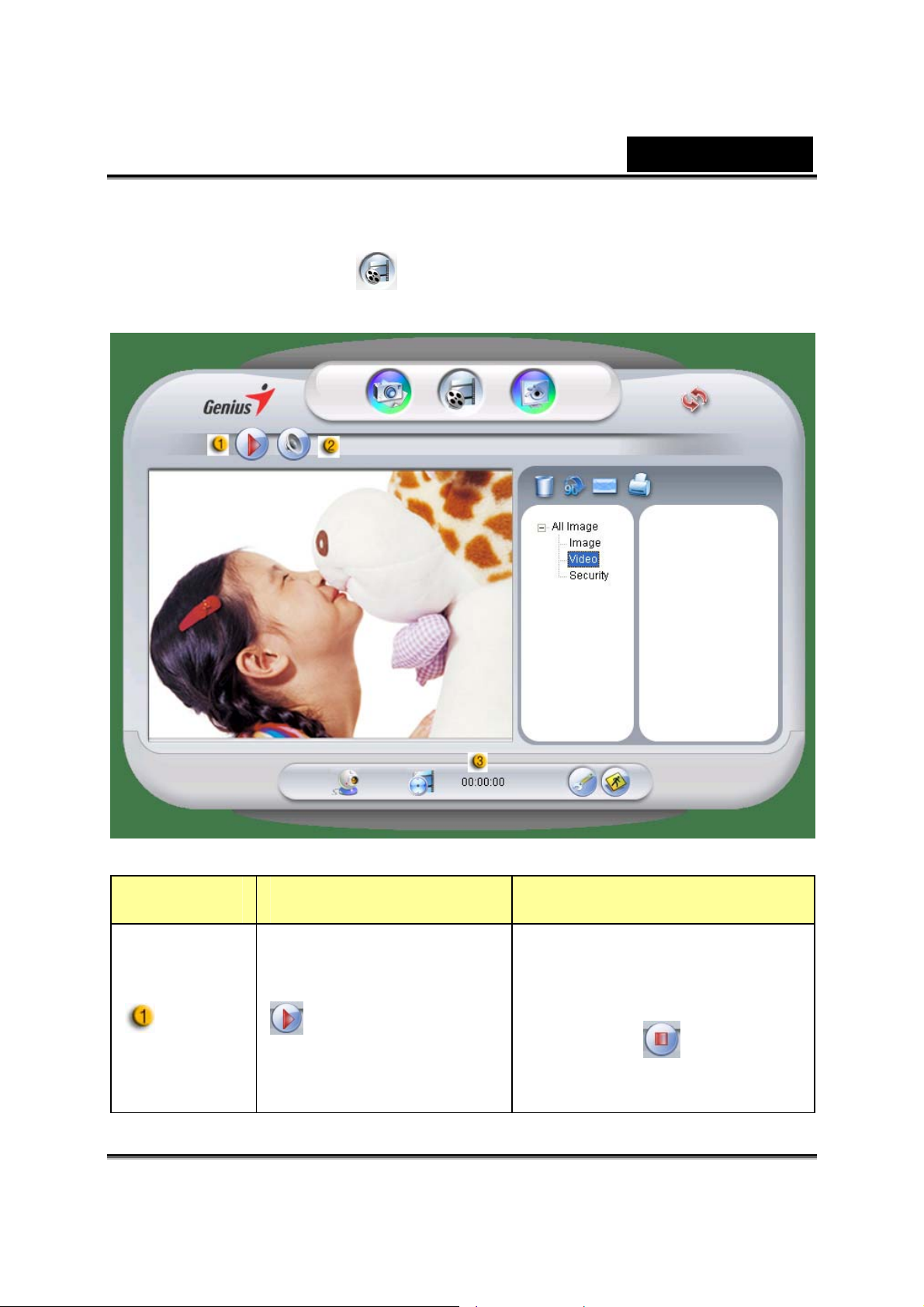
3. Modo de Vídeo
Nesta secção, pode gravar vídeo em tempo real.
Português
Elemento Modo Descrição
Para iniciar a gravação do
Início/Pausa da
Gravação
-16-
vídeo a partir da câmara web.
Faça clique
a gravação do vídeo.
para parar
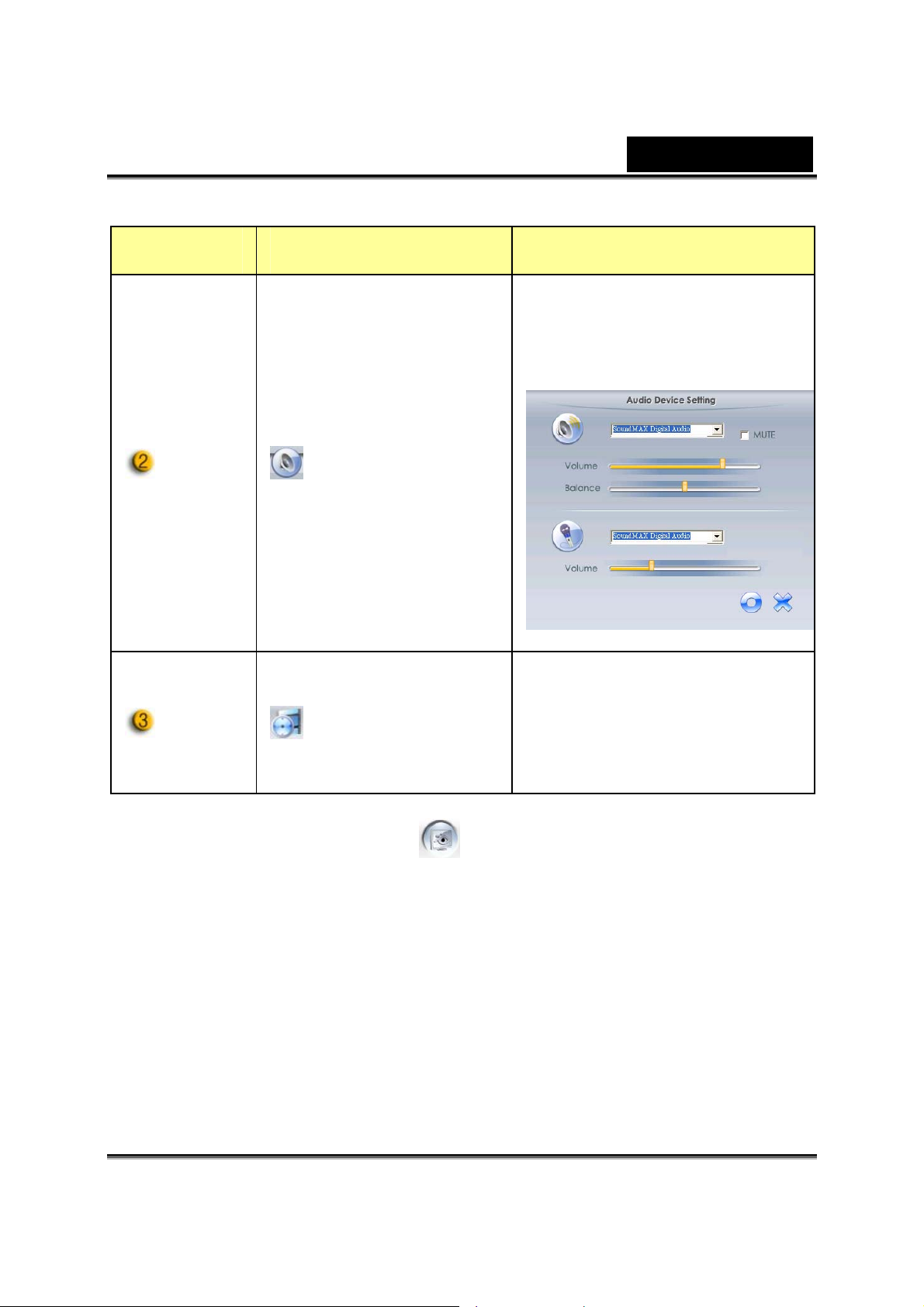
Elemento Modo Descrição
Configura o dispositivo de
áudio.
Propriedades do
Português
Áudio
Gravar a
visualização da
hora
4. Modo de Segurança
Com a função de detecção de movimento, grava automaticamente os
movimentos efectuados em frente do ecrã. Também pode gravar em
Exibe o tempo de gravação.
“00:00:00” significa horas,
minutos, segundos.
qualquer momento e até que o HD esteja completo. Se não se realizar
nenhum movimento, desliga, automaticamente, após quatro segundos
e reinicia a gravação quando detectar um novo movimento.
-17-
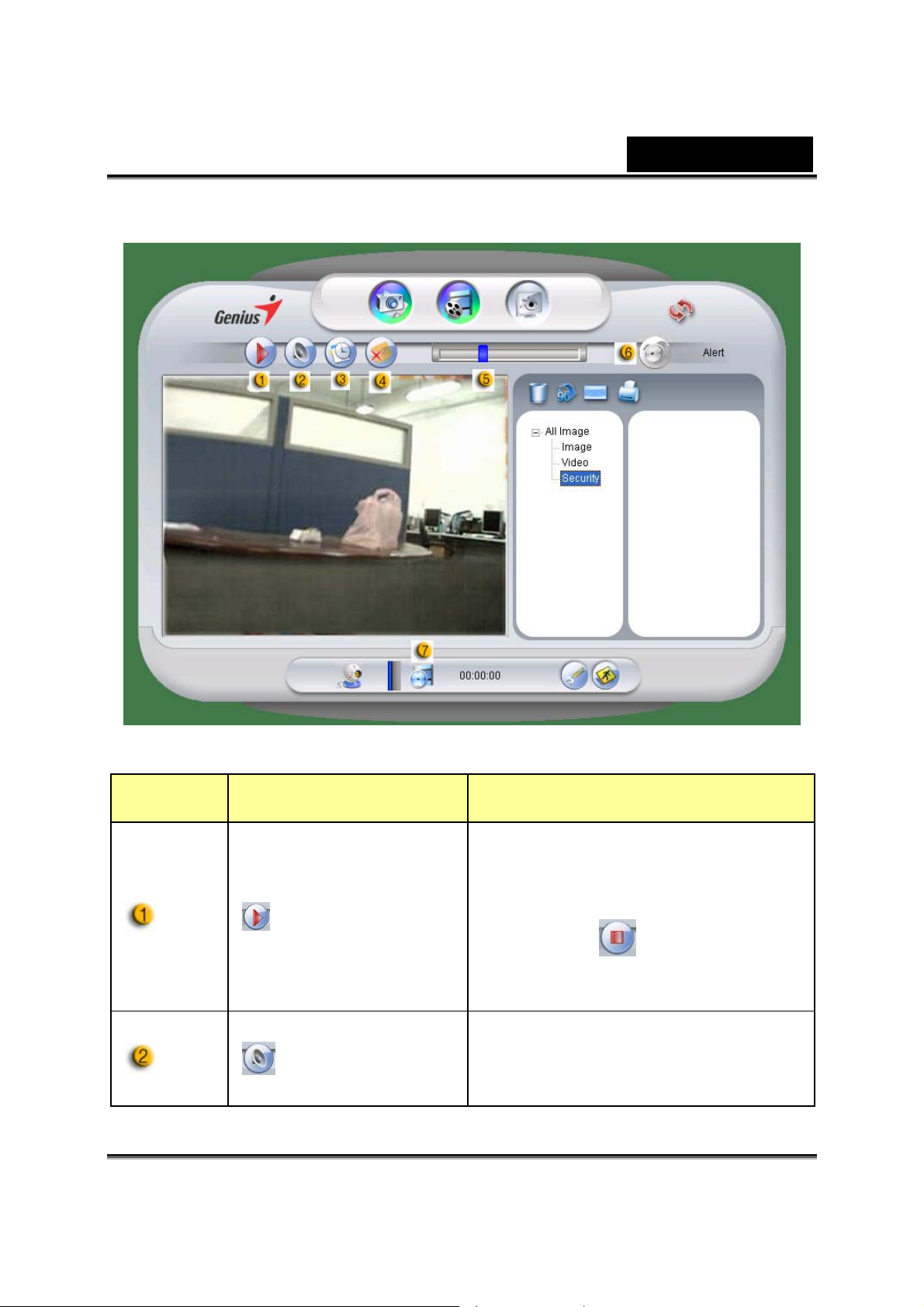
Português
Elemento
Modo Descrição
Para iniciar a gravação do vídeo
Início/Pausa
da Gravação
Propriedades
do Áudio
no ecrã, a partir da câmara web.
Faça clique
gravação do vídeo.
Configura o dispositivo de áudio.
para parar a
-18-
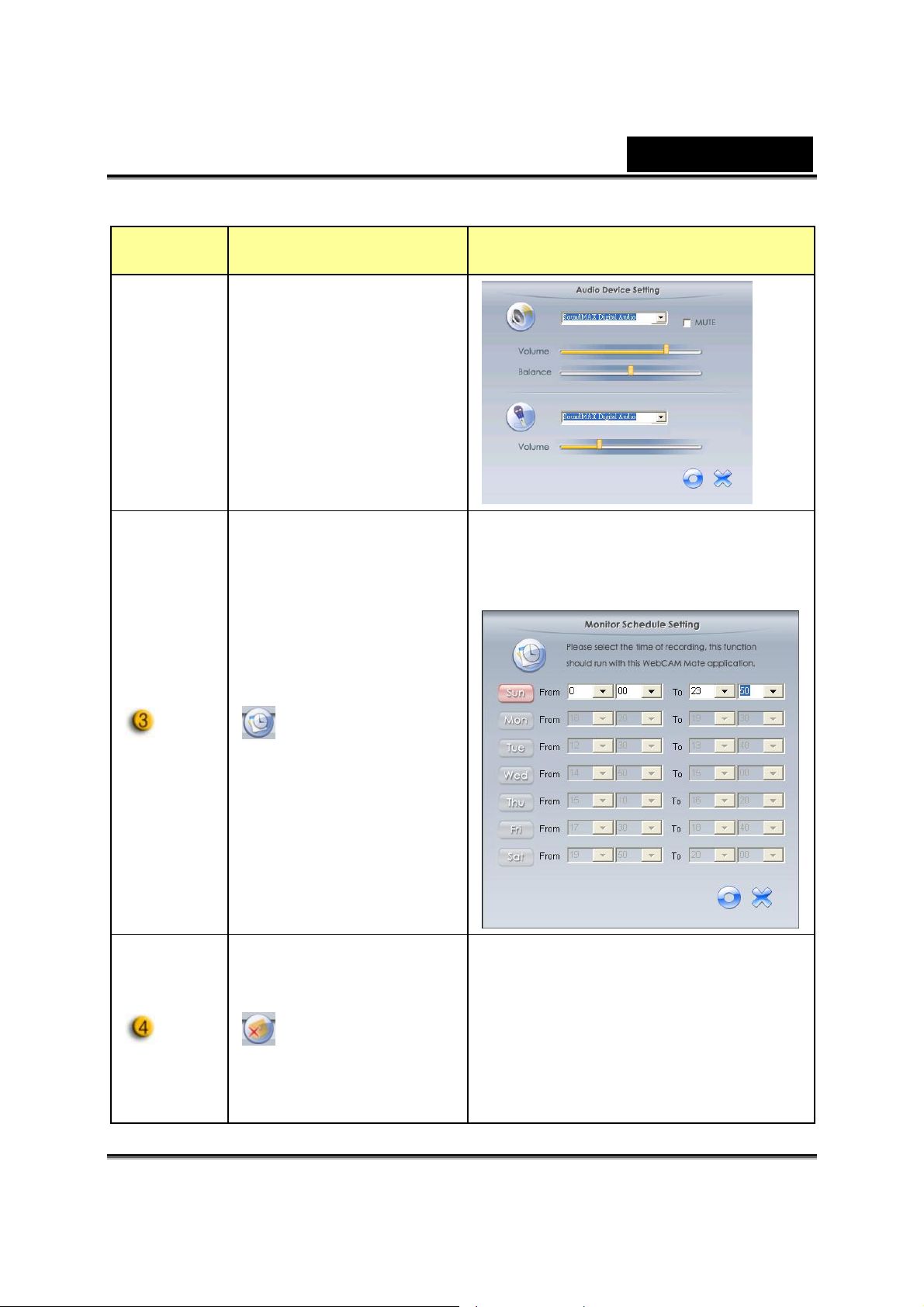
Português
Elemento
Modo Descrição
Determina a hora do sistema de
monitorização de segurança.
Gravação por
Horário
Alerta por
E-mail
Quando este botão for activado,
será enviado um e-mail no caso
de surgir qualquer alerta durante a
gravação.
-19-
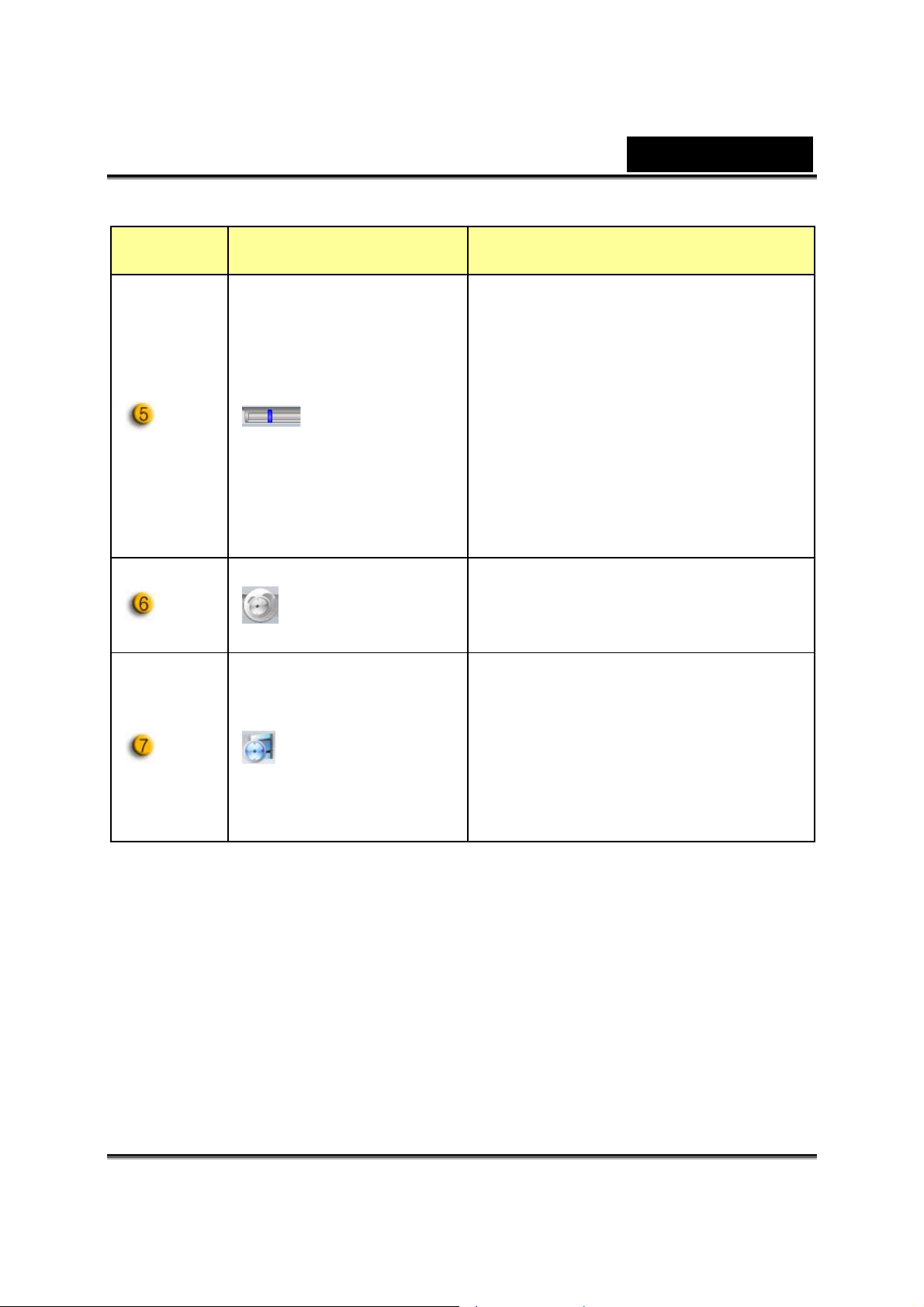
Português
Elemento
Modo Descrição
Estabelece o grau de variação
para todos os segundos do vídeo
Ajuste de
sensibilidade
Selecção de
som de aviso
Gravar a
visualização
da hora
gravado. Quando as diferenças
forem superiores ao grau
configurado, o sistema emitirá um
alerta.
Estabelece os diferentes efeitos
de som de alerta.
Exibe o tempo de gravação do
ecrã.
“00:00:00” significa horas,
minutos, segundos.
-20-
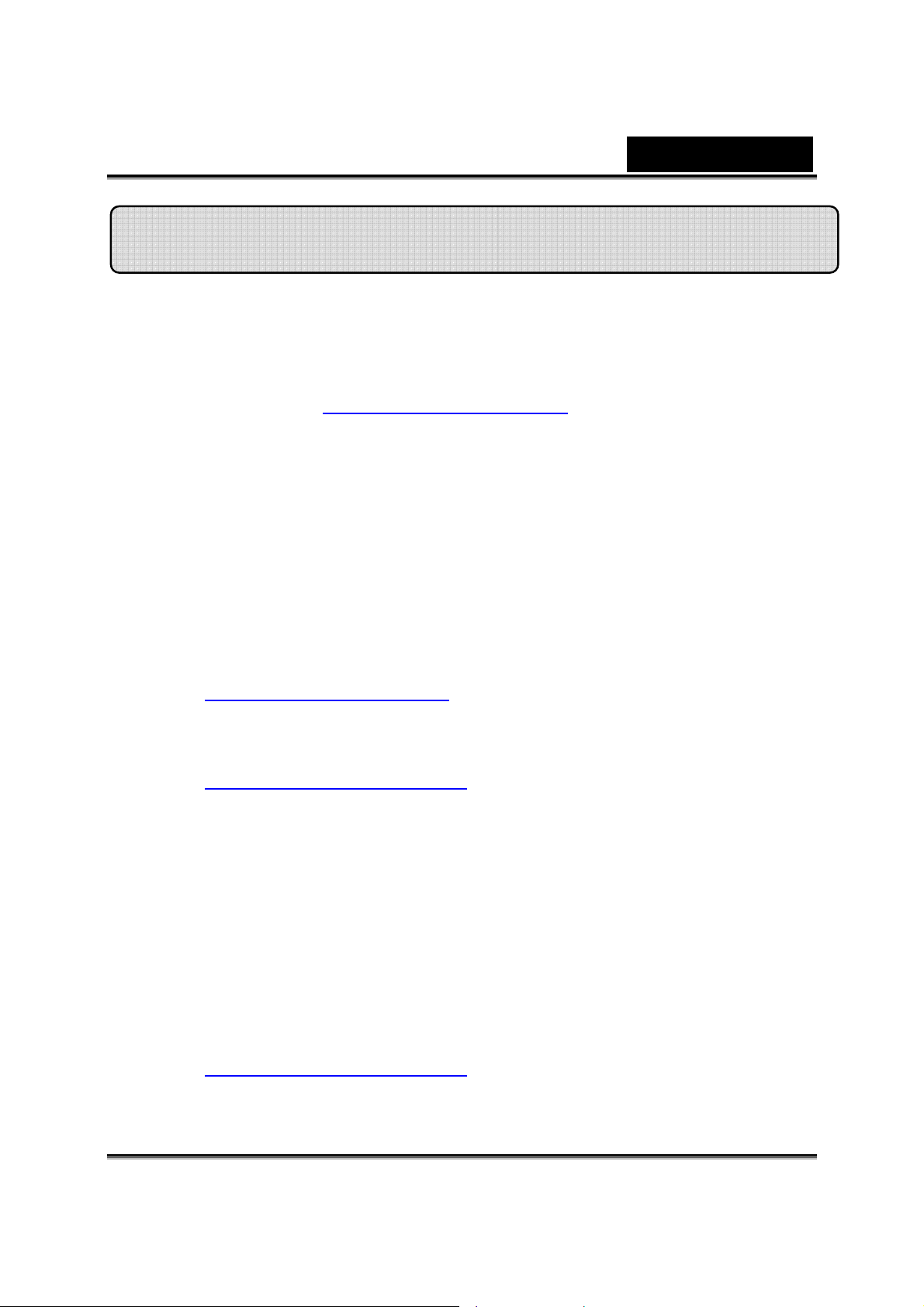
Português
Utilizar MSN Messenger , Yahoo Messenger , AOL
MSN Messenger
a. Para uma função de vídeo em directo, necessita da versão 6 de
MSN Messenger ou posterior. Se não possui, por favor consulte a
página web: http://messenger.msn.com
descarga.
b. De seguida, entre no MSN Messenger.
c. Escolha uma pessoa da lista de contactos e faça clique em “OK”
para confirmar.
d. Faça duplo clique nos seus amigos, que estão disponíveis para
conversar. Faça clique no ícone da câmara web.
e. O seu amigo receberá então uma mensagem de convite. Quando
o seu amigo confirmar a conversa, inicia-se a Chamada de Vídeo.
f. Para mais informações, consulte a página web em
http://messenger.msn.com
Yahoo Messenger
a. Descarregue o Yahoo Messenger em
http://messenger.yahoo.com
efectuou.
b. Entre no Yahoo Messenger.
para proceder à sua
e termine o registo, se ainda não o
c. A partir da janela principal, faça clique no menu Ferramentas, e
seleccione "Iniciar a Minha Câmara Web".
d. Faça um clique sobre um nome da sua Lista do Messenger e
escolha "Ver Câmara Web".
e. O seu amigo receberá então uma mensagem de convite. Quando
o seu amigo fazer clique em SIM, inicia-se a Chamada de Vídeo.
f. Para mais informações, consulte a página web em
http://messenger.yahoo.com
-21-
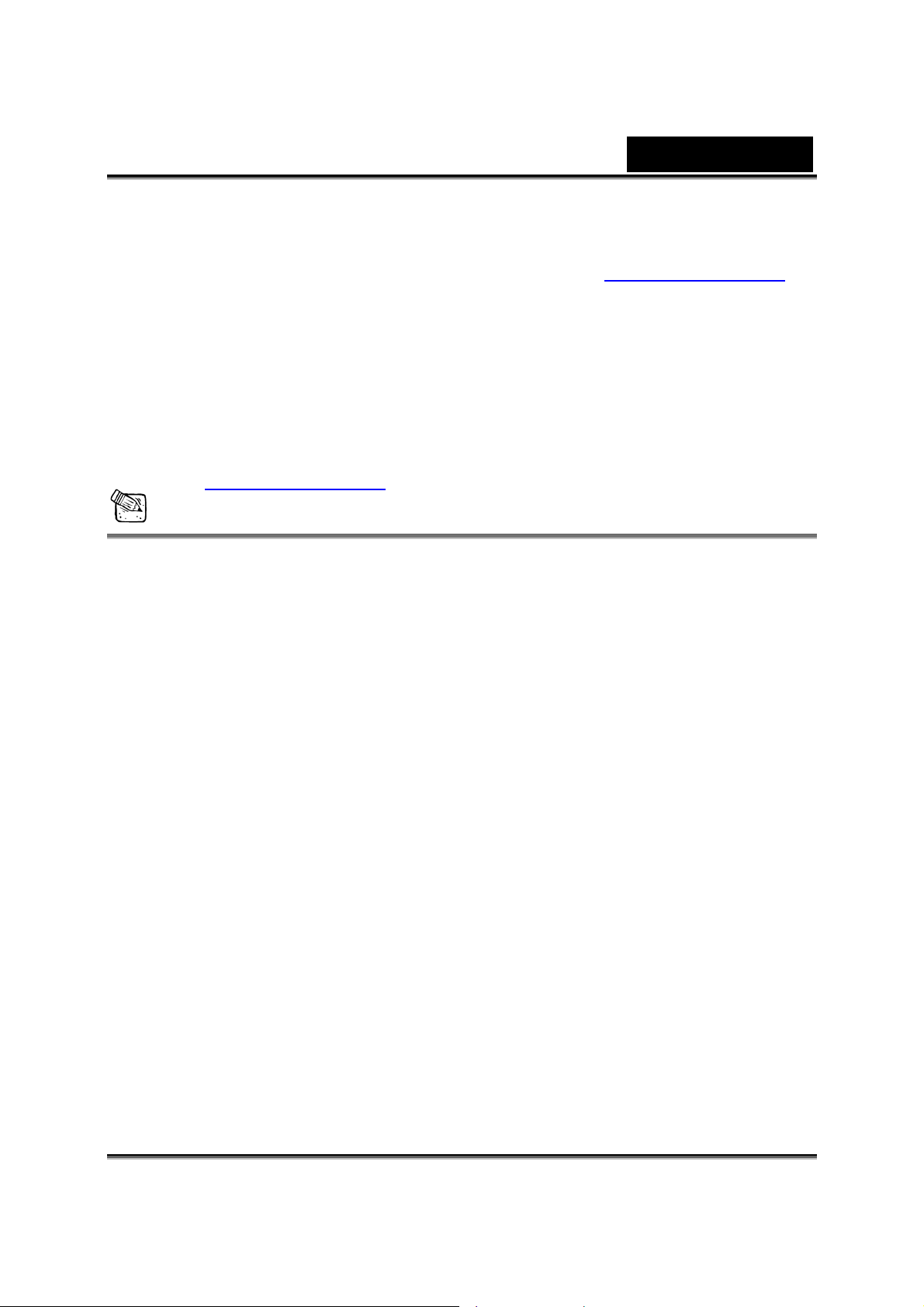
Português
AOL Instant Messenger
a. Descarregue o AOL Instant Messenger em http://www.aim.com e
termine o registo, se ainda não o efectuou.
b. Entre no AOL Instant Messenger.
c. Faça clique em "Mostrar as Listas de Messenger" e escolha o
amigo com quem quiser iniciar uma Chamada de Vídeo.
d. O seu amigo receberá então uma mensagem de convite. Quando
o seu amigo confirmar a conversa, inicia-se a Chamada de Vídeo.
e. Para mais informações, consulte a página web em
http://www.aim.com
ATENÇÃO
Certifique-se de que a câmara já se encontra ligada ao computador,
antes de iniciar qualquer programa de videoconferência ou chamada de
vídeo.
Certifique-se de que outros programas de câmara web estão fechados
antes de iniciar o programa de videoconferência ou chamada de vídeo.
-22-
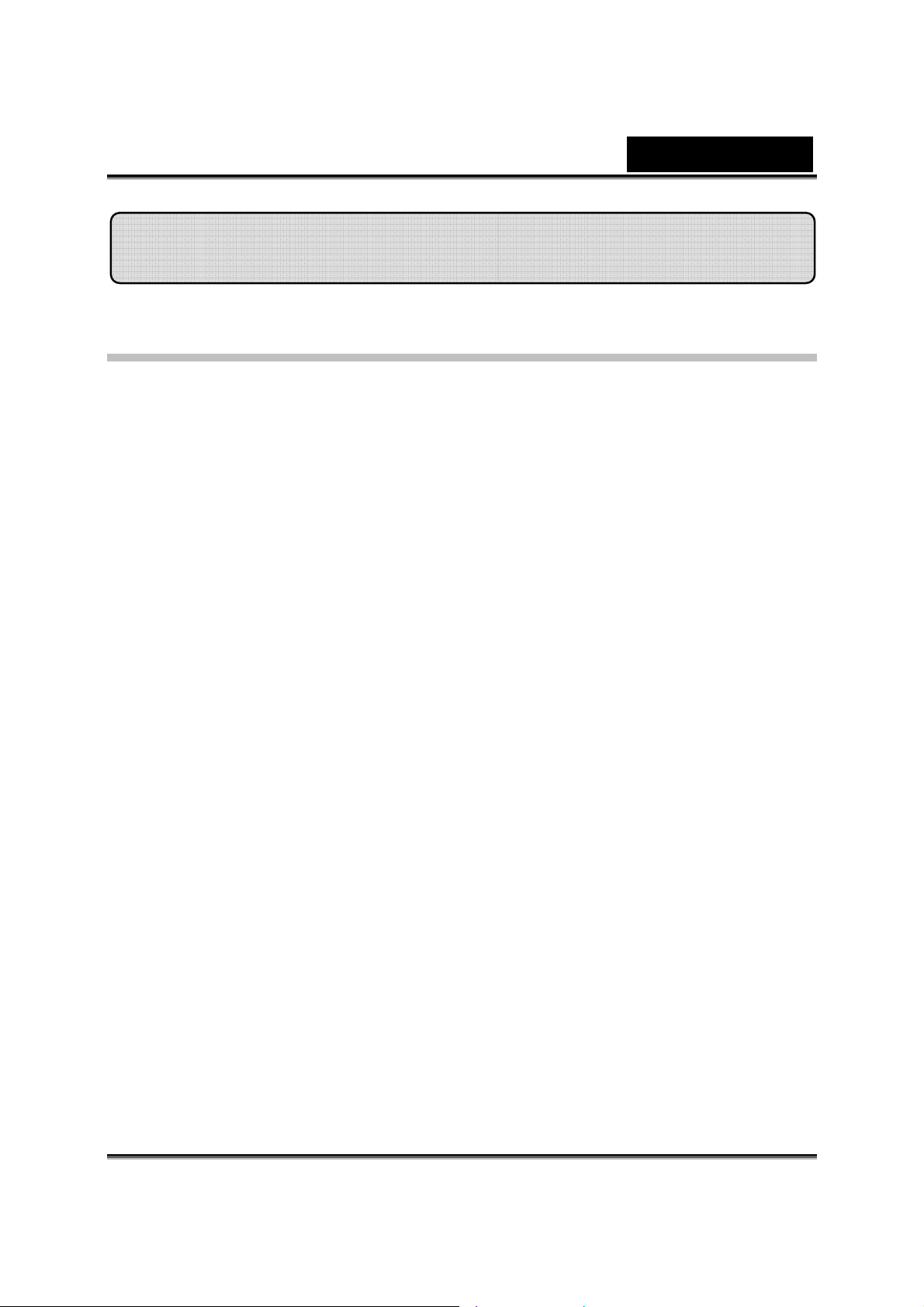
Português
Introdução ao CrazyTalk Avatar
Vista Geral
CrazyTalk Avatar Creator é um programa inovador e fácil de utilizar para
criar personagens animadas com voz e host digitais para ficheiros de vídeo
e cartões de visita, a p ar tir da sua própria colecção de fotografias e imagens
digitais. Efectue a animação de qualquer pessoa, animal ou ilustração com
as funções de edição profissional, fáceis de utilizar, de CrazyTalk Avatar
Creator.
As suas fotografias tomarão vida, através duma animação surpreendente,
adaptando-as com a tecnologia de transformação facial de CrazyTalk Avat ar
Creator Facetrix.
CrazyTalk Avatar Creator proporciona-lhe dar voz às suas fotografias,
permitindo a sincronização labial com gravações de áudio e m ensagens de
texto faladas, utilizando a tecnologia de animação de discurso, exclusiva de
Expressix.
Após a conclusão do projecto, CrazyTalk Avatar Creator proporciona todo o
apoio para a edição simples de vídeo e cartões de visita.
Pode enviar a sua mensagem com voz, ou imagem em papel, em vários
formatos incluindo os ficheiros .cab, .mht ou o filme .AVI.
-23-
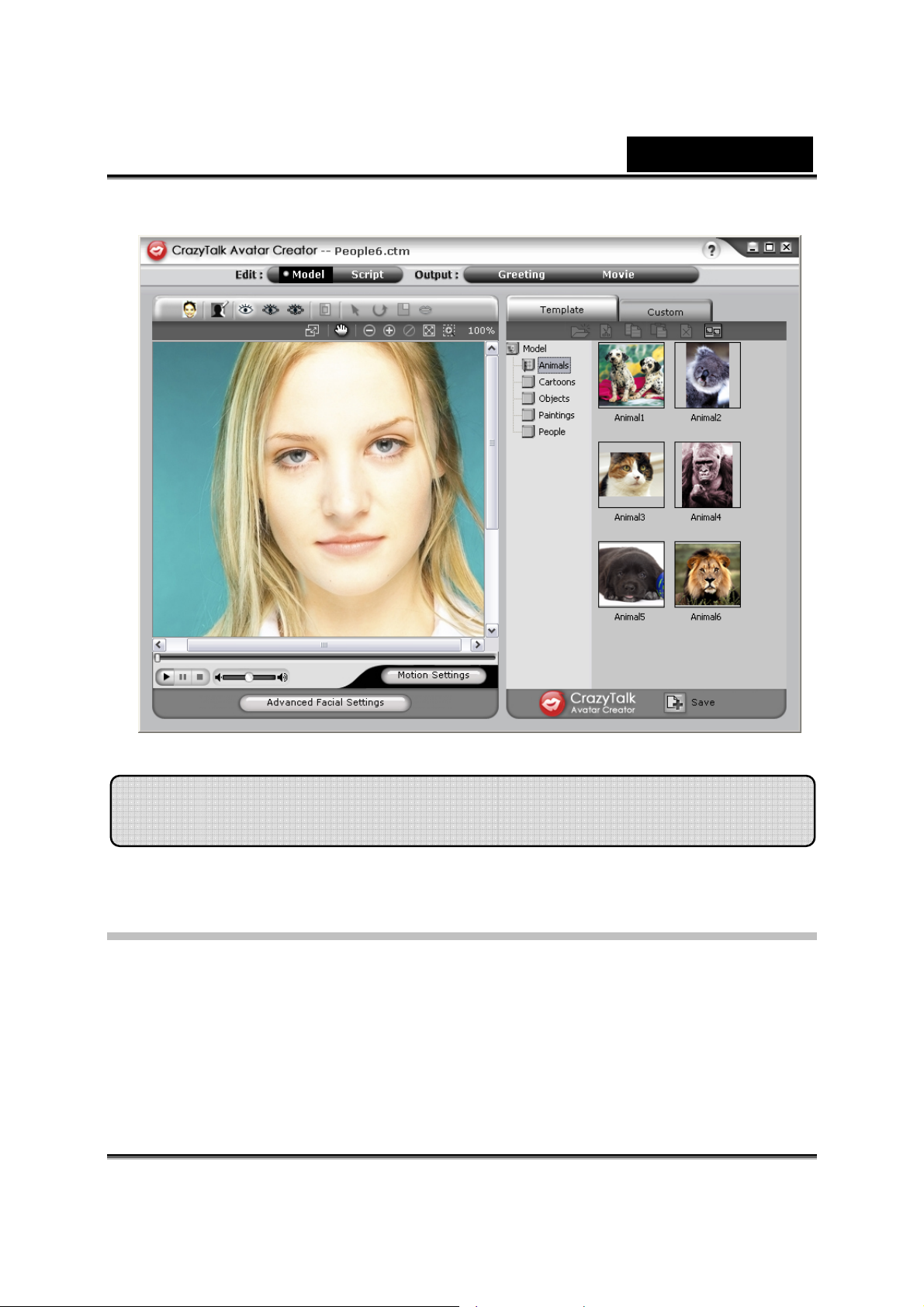
Português
Primeiros Passos
Sistema Operativo
• Windows Vista/XP/2000
CrazyTalk Avatar Creator permite-lhe importar qualquer fotografia digital,
figura ou imagem de um rosto, com a tecnologia inovadora de NaturalVoice
de transformação de imagens em tempo real e/ou a tecnologia TTS
(Text-To-Speech), para dar vida às suas fotografias!
-24-
 Loading...
Loading...