Page 1
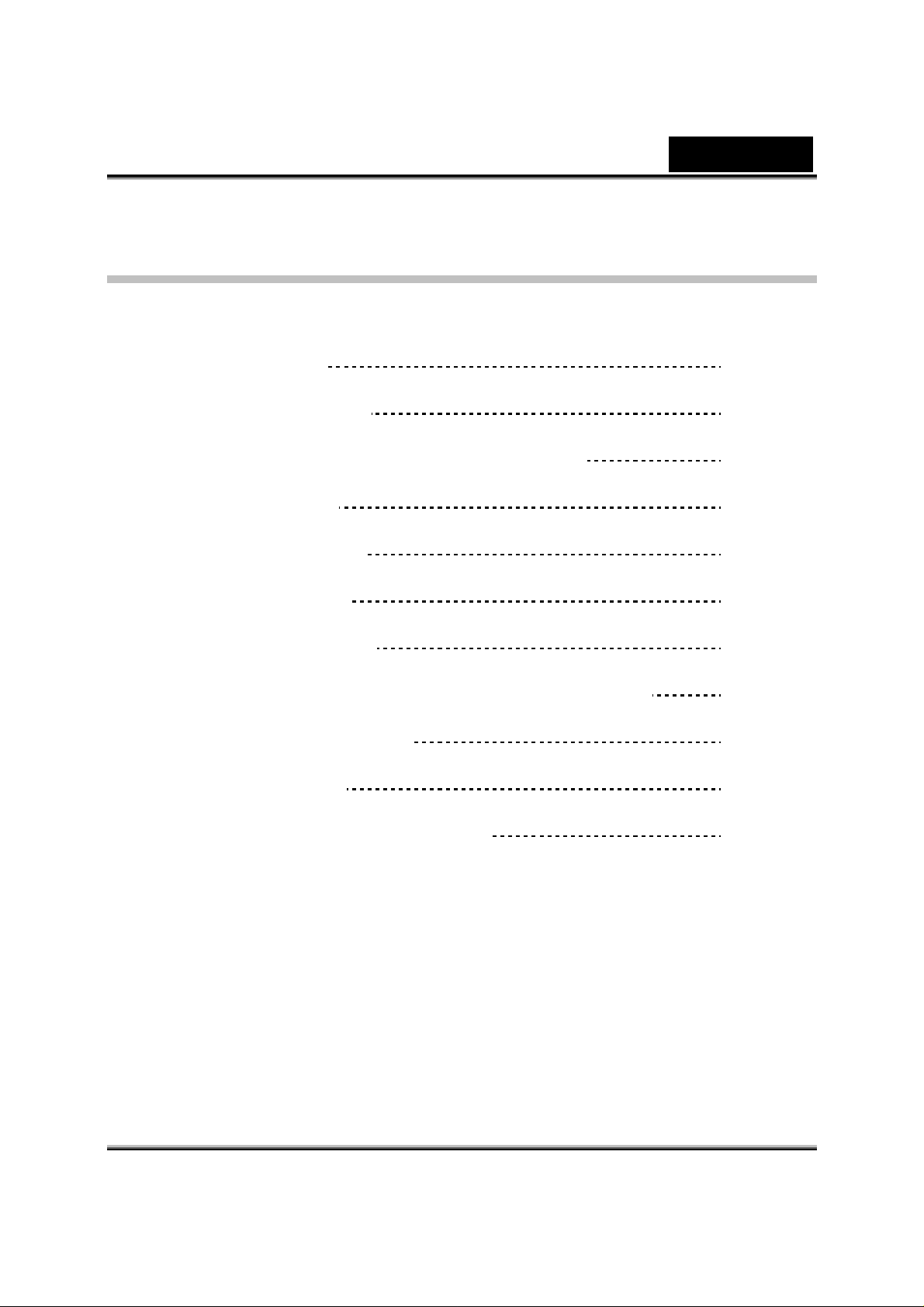
Table of Contents
English
iSlim 320 Features
Installing the iSlim 320
About Genius Application-WebCAM Mate
1. Main Menu
2. Picture Mode
3. Video Mode
4. Security Mode
Using MSN Messenger,Yahoo Messenger,AOL
CrazyTalk Avat ar Creator
CrazyTalk CamSuite
1
2
3
3-11
12-14
15-16
16-19
19-21
21-45
46-73
Trouble shooting for web camera
i
74
Page 2
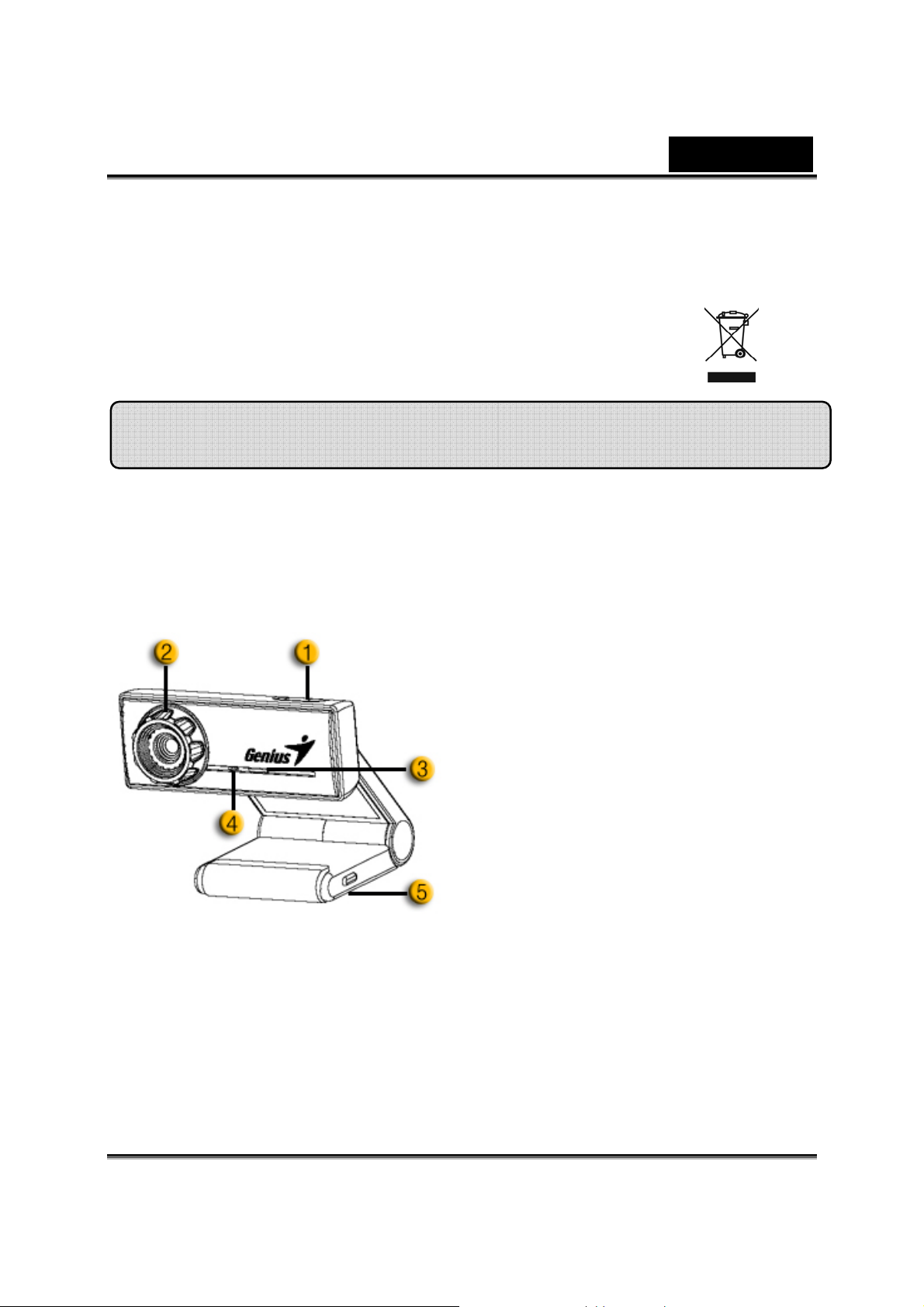
English
p
Symbol for Separate Collection in European Countries
This symbol indicates that this product is to be collected separately.
The following apply only to users in European countries:
z This product is designated for separate collection at an a ppropriate
collection point. Do not dispose of as household waste.
z For more information, contact the retailer or the local authorities in charge
of waste management.
iSlim 320 Features
Experience true plug and play with iSlim 320! Hook it up to a USB port
and start video chatting right away! No drivers are needed for this USB
Video Class web camera.
1.SnapShot Button
You can press the snapshot button
to take images.
2.Manual Lens
Adjust the focus by twisting the
lens.
3.LED Indicator
When iSlim 320 is connected to the
computer's USB port, the LED will
light up when performing video
application.
4.Micro
5.Swivel and Clipping Base
The adjustable clipping base fits
hone
easily to almost anything - notebook
panel, CRT, and LCD monitors.
-1-
Page 3
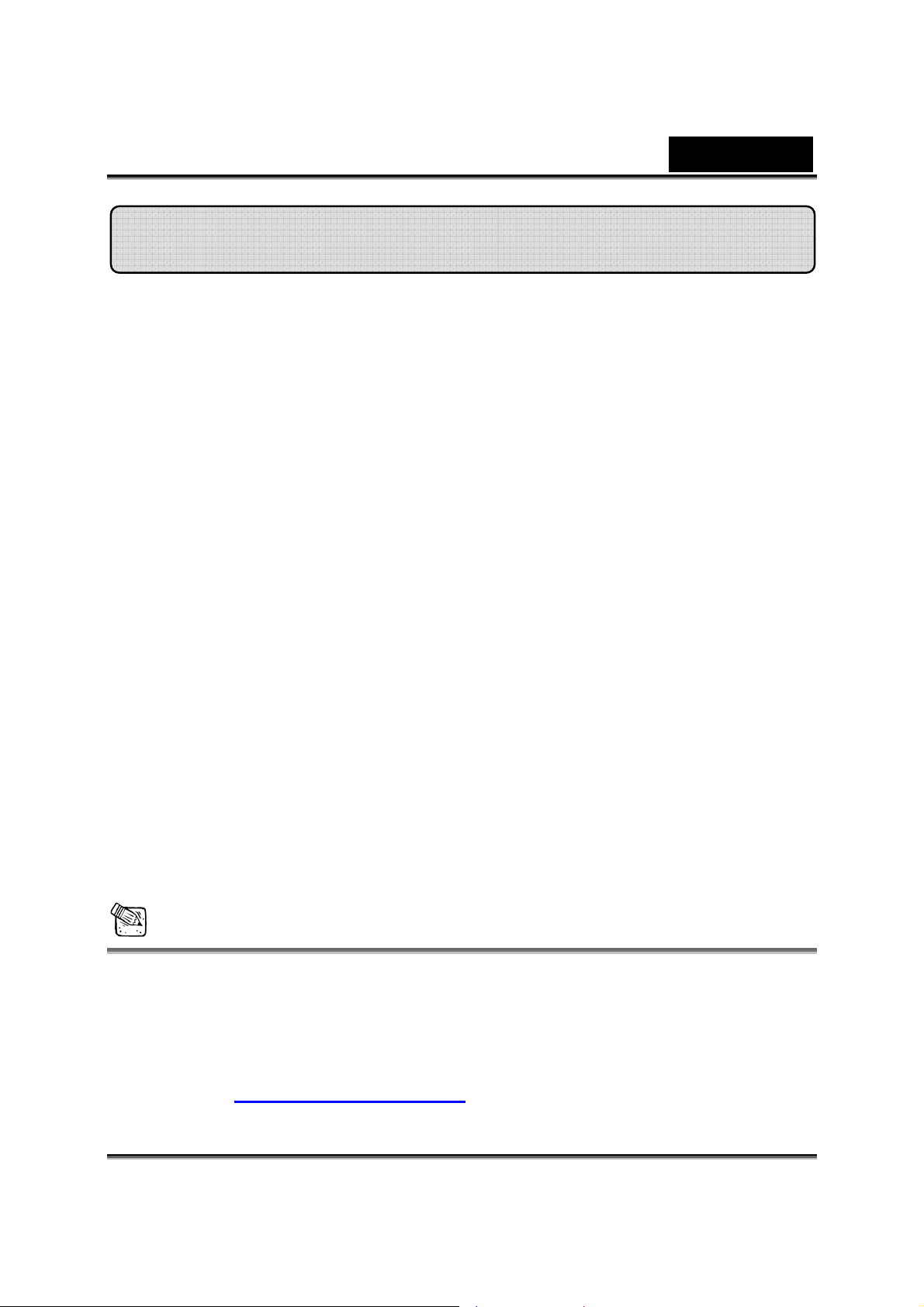
English
Installing the Device
iSlim 320 supports UVC (USB Video Class) which can plug and play in
Windows XP SP2, Vist a or Mac 10.4.9 and above without using a device
driver.
1. Make sure your PC OS system is Windows XP SP2, Vista or Mac
10.4.9 and above.
2. Plug in the iSlim 320 to a USB port. It is now ready for use with any
application. The web camera can work properly with any video chat
software that supports a video feature.
3. Genius application:
You can use the Genius application software to capture a real-time
image, record or execute simple security functions. The Snapshot
function will work in the Genius application software.
4. In Windows XP SP2 and Vis ta:
a. Double-click on the My Computer icon. Or click Start Æ My
Computer.
b. Select “USB Video Device” and double-click, and the video
appears on the screen automatically.
5. In Mac 10.4.9 or above:
Click iChat Æ Preference. Now you can use iSlim 320 for online
chatting.
NOTE
To check if Windows XP system is SP2 (Service Pack 2).
− Click on the My Computer icon on your desktop or in the
Windows Start menu.
− When the menu appears, click Properties.
If your Windows XP system isn’t SP2 (Service Pack 2), go to the
website http://www.microsoft.com
to upgrade your version.
-2-
Page 4
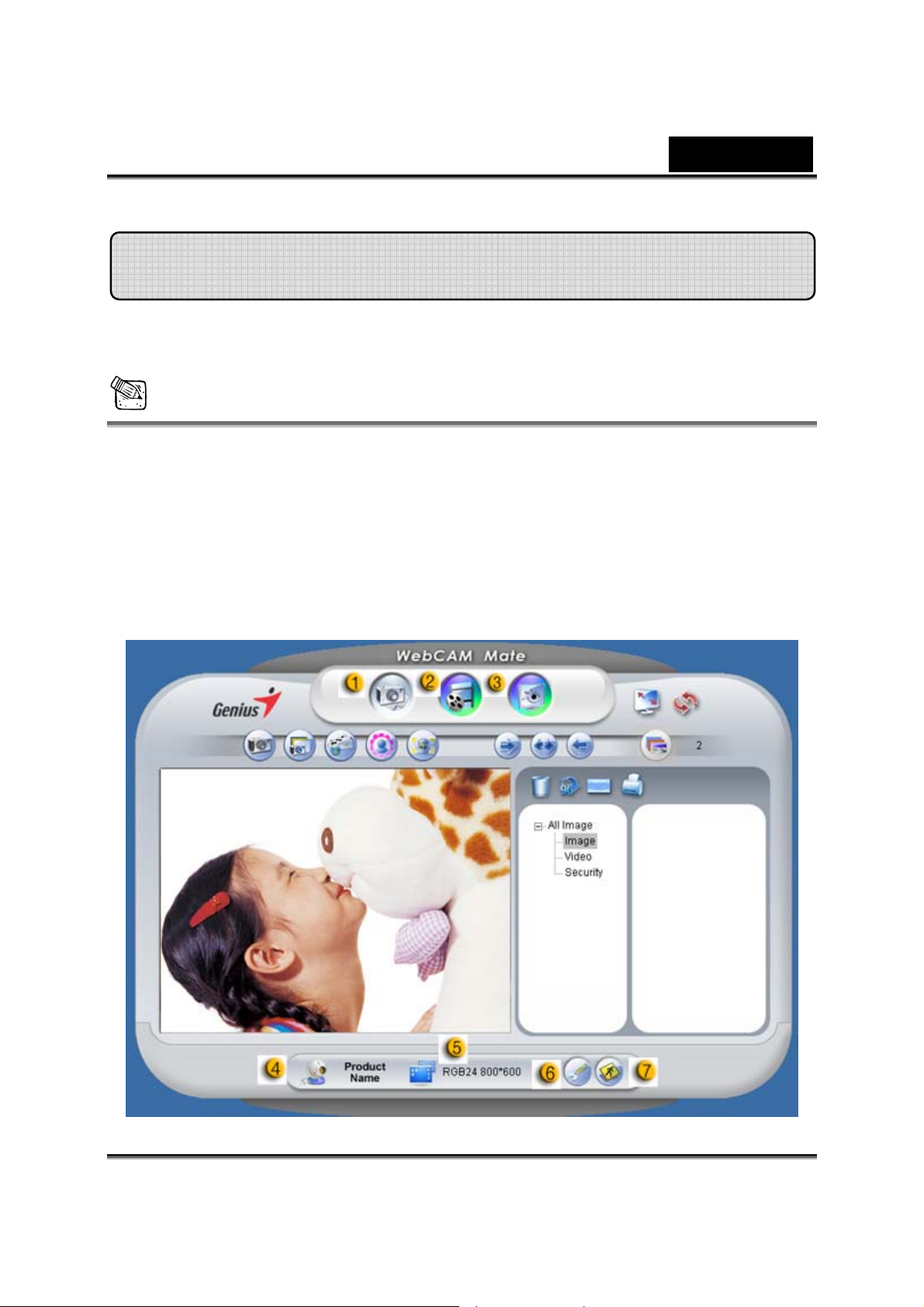
English
About Genius Application-WebCAM Mate
You can use Genius WebCAM Mate software to capture the
real-time image, record or execute the simple security function.
NOTE
After installing the Genius Application software, the system will
automatically create a file (C:\WINDOWS\Album or C:\WINNT\Album)
to save the images you take using the Genius Application.
Genius application is compatible to Windows Vista/XP/2000/Me/98SE
1. Main Menu
-3-
Page 5
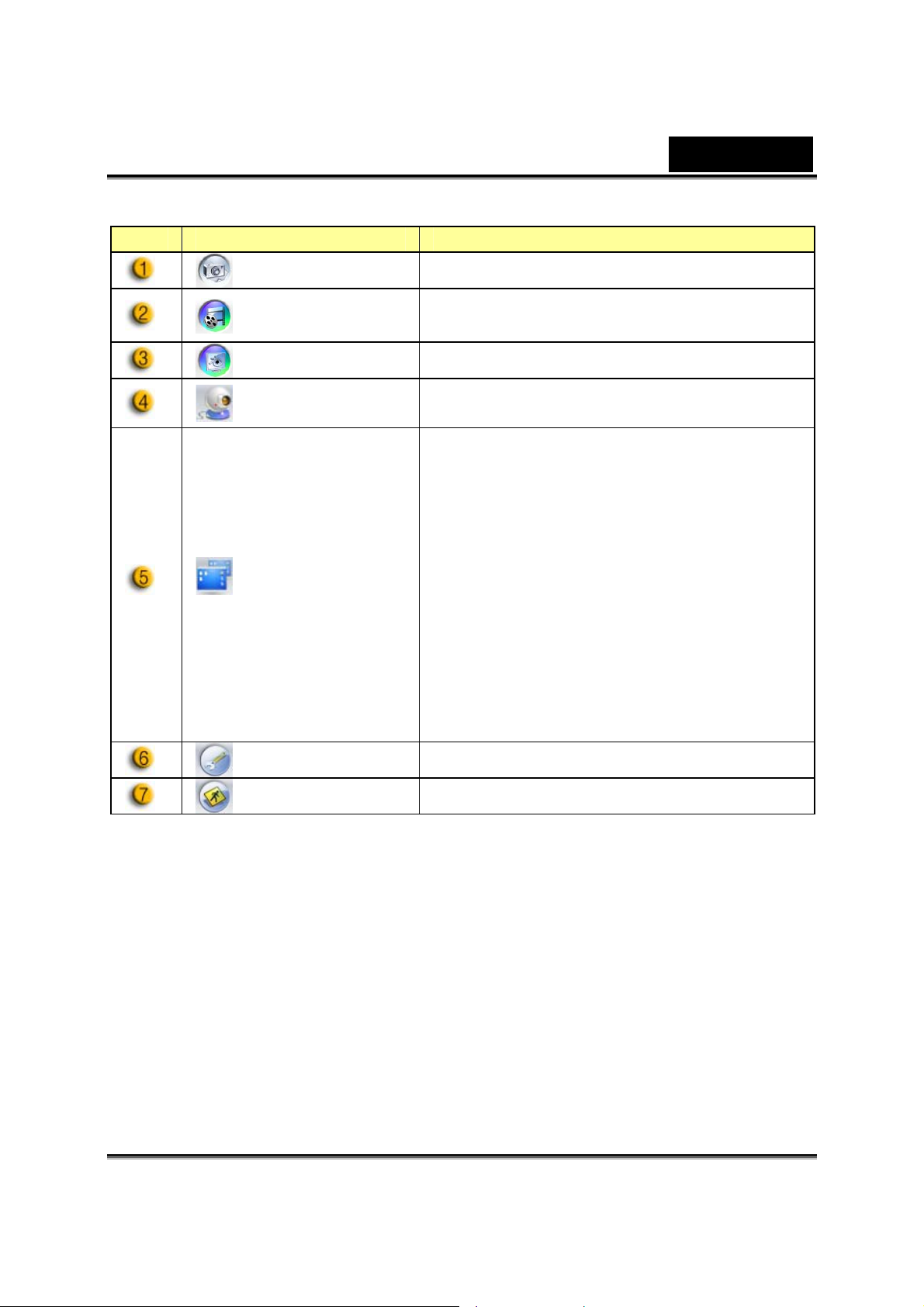
Item Mode Description
English
Picture Mode Still image capture mode.
Video Mode Video recording mode.
Security Mode Security monitoring mode.
Device
Selection
Resolution
Selection
Select different webcam device.
Resolution selections according to
device.
MJPG: 640x480, 352x288, 320x240,
176x144, 160x120
YUY2: 640x480, 352x288, 320x240,
176x144, 160x120
*After installing Advanced Driver:
YUY2: 3360x2520, 1280x960,
800x600, 640x480, 352x288, 320x240,
176x144, 160x120
Remark:
* This resolution is by software interpolation.
Property page View your settings and properties.
Exit Exit the Genius UI.
-4-
Page 6
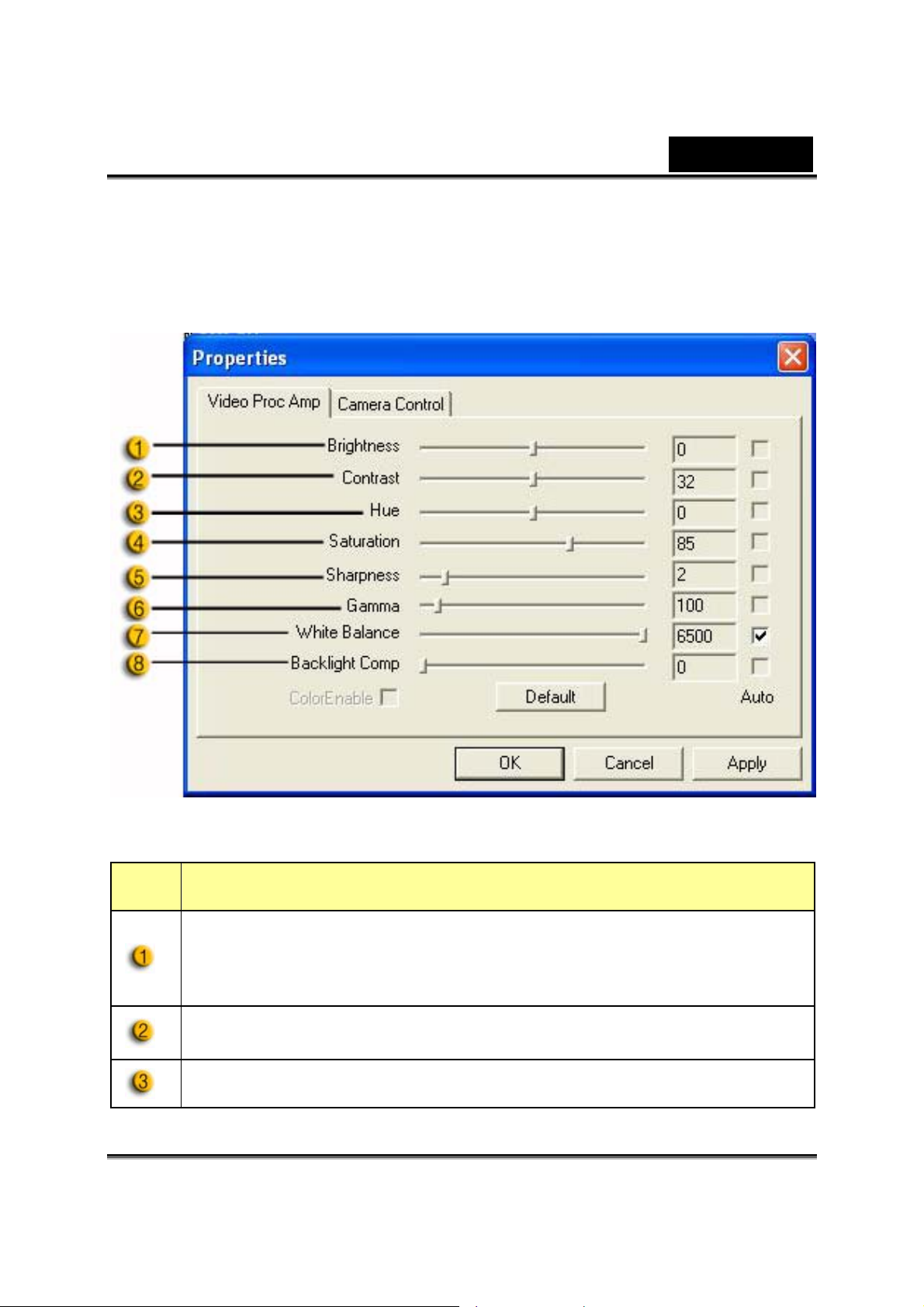
English
-Property page (Without installing Driver)
Property page lets you adjust the web cam to your personal liking.
-Video Proc Amp
Item Description
Brightness enables you to adjust the brightness of the displayed
image or video.
Contrast enables you to control the ratio between dark and light.
Hue is any color in the rainbow that you choose to pick.
-5-
Page 7
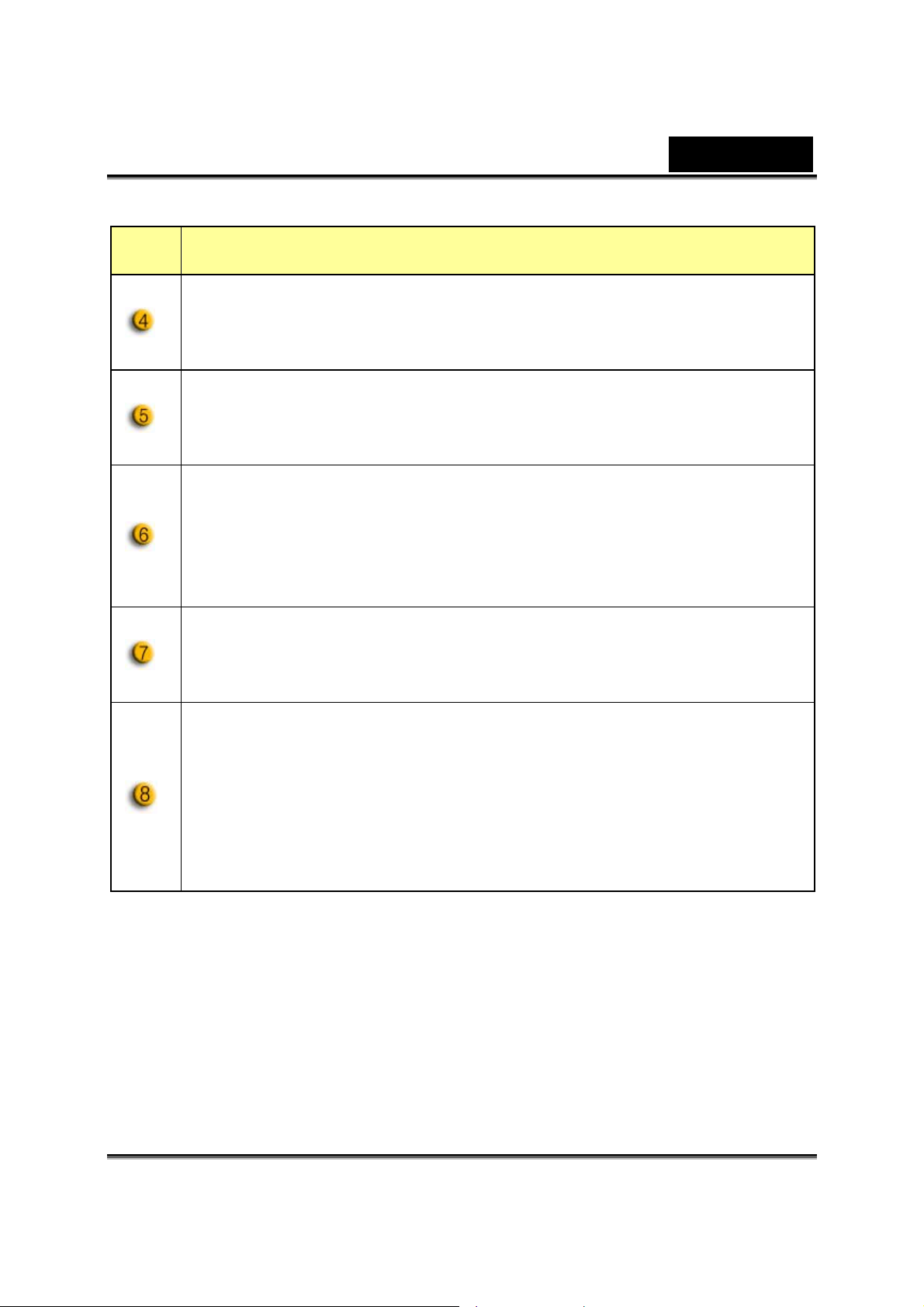
Item Description
Saturation enables you to set the color reproduction from black
and white to full color image or video.
Sharpness can soften or sharpen images to achieve different
effects.
Gamma enables you to brighten dark areas within the displayed
image or video and visualize more details without over-exposing
already light areas.
English
You can adjust different values for different circumstances
depending on your environment.
Turn on the backlight compensation to improve the image quality
when you have a scene where the background has a high
illumination level (for instance when you are sitting in front of a
bright light).
-6-
Page 8
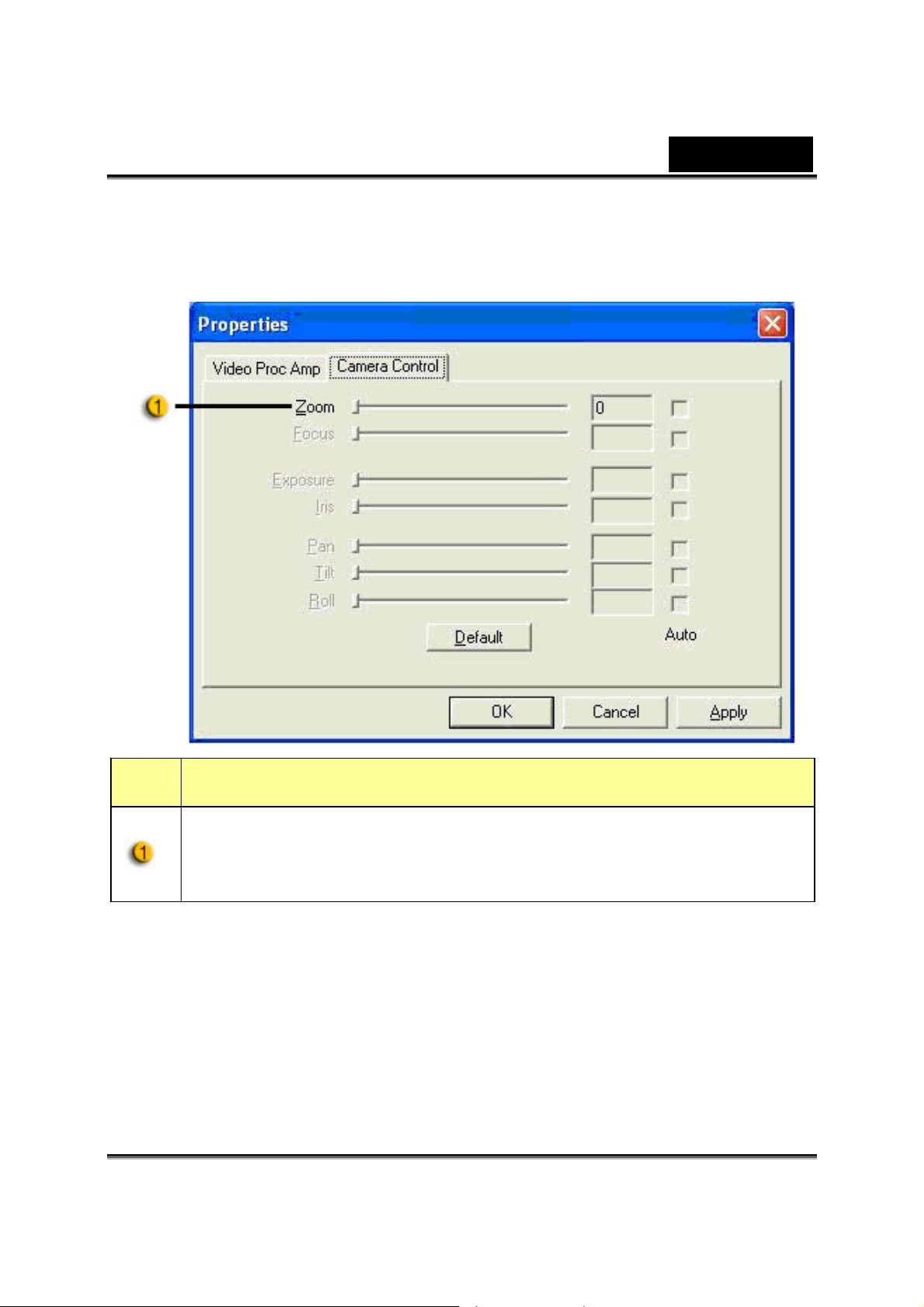
-Camera control
English
Item Description
When resolution is set to 352x288, 320x240, 176x144 and
160x120, you can execute zoom in/out picture function.
-7-
Page 9
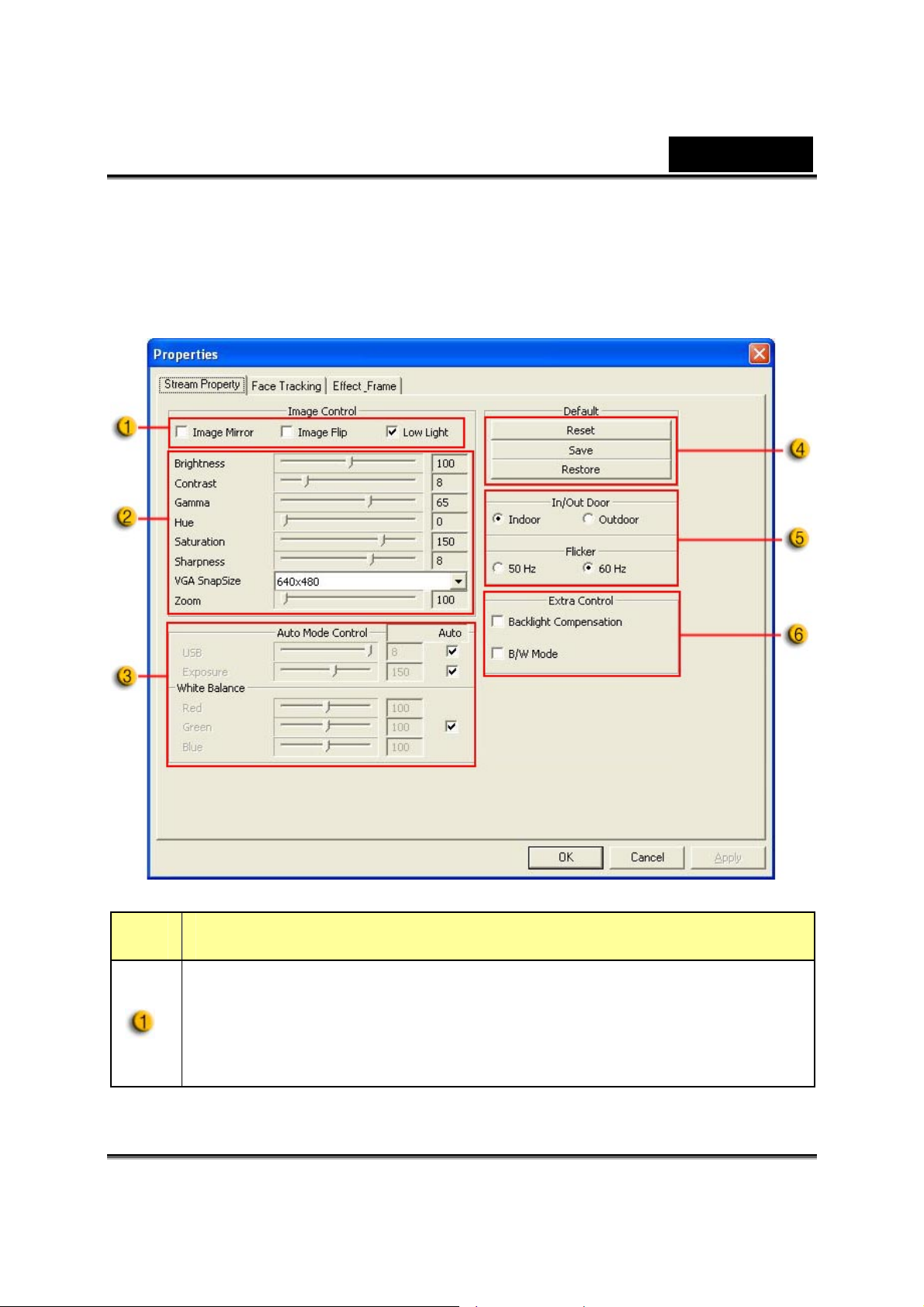
-Property page (After installing driver)
-Stream Property
English
Item Description
- You can flip the image horizontally or vertically by choosing
“Image Mirror” or “Image Flip”.
- When the light is not sufficient, you may click on “Low Light”
to get a clear image.
-8-
Page 10
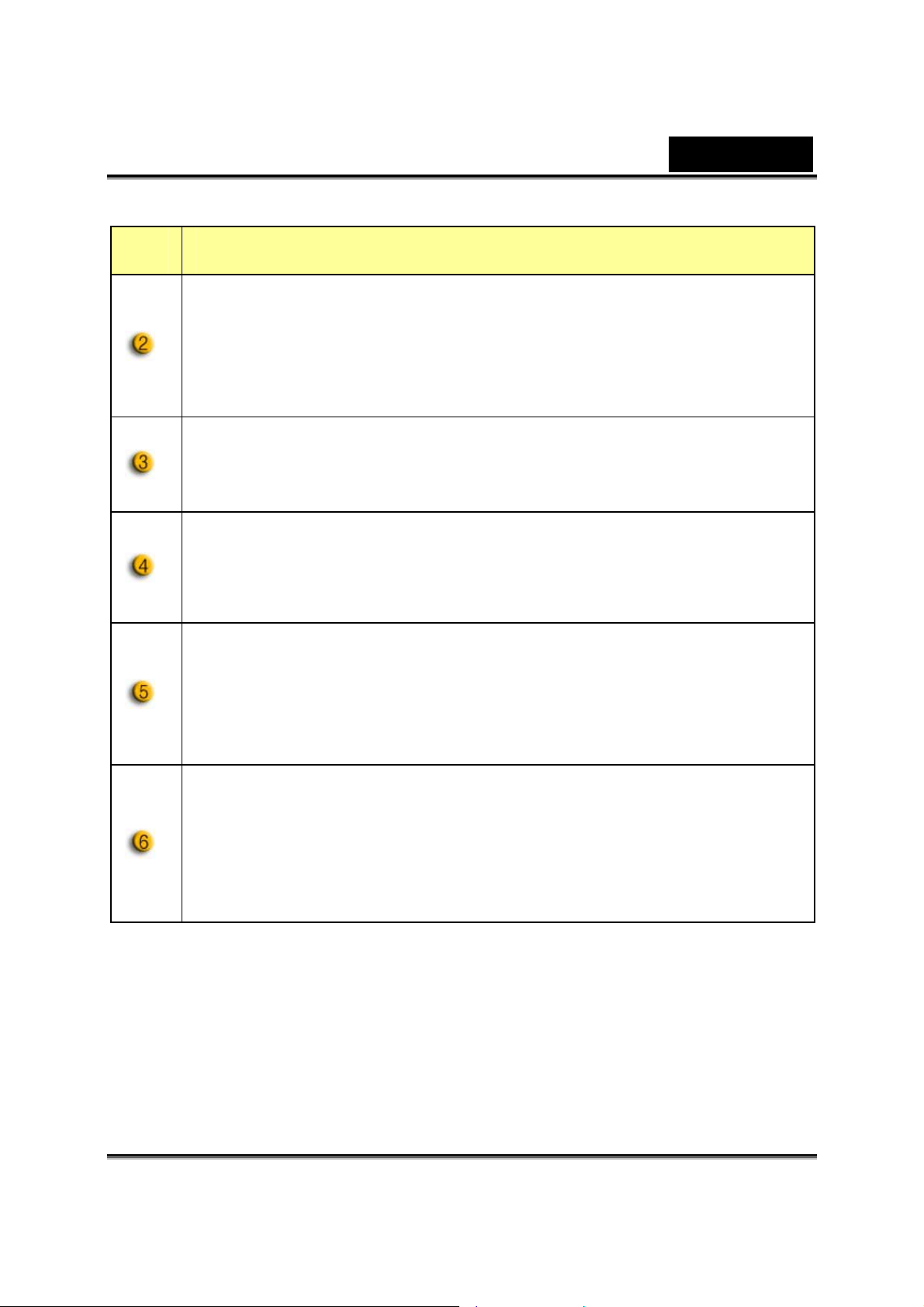
Item Description
You can adjust different values for different circumstances
depending on the environment.
You may adjust values to improve the image appearance. Before
adjusting values, you have to unclick “Auto” to unlock.
- Press “Reset” to return to the manufacturer’s settings.
- Press “Restore” to return to the previous settings.
Press “Save” to save the values you set up.
English
Select the correct frequency according to the country where you
are using the web camera. (Before doing this, you will need to
select “Indoor”.)
- If your web camera is located in a backlight position, you may
click “Backlight compensation” to get a sharper image.
You can have a black-and-white photo effect by clicking on “B/W
Mode”.
-9-
Page 11
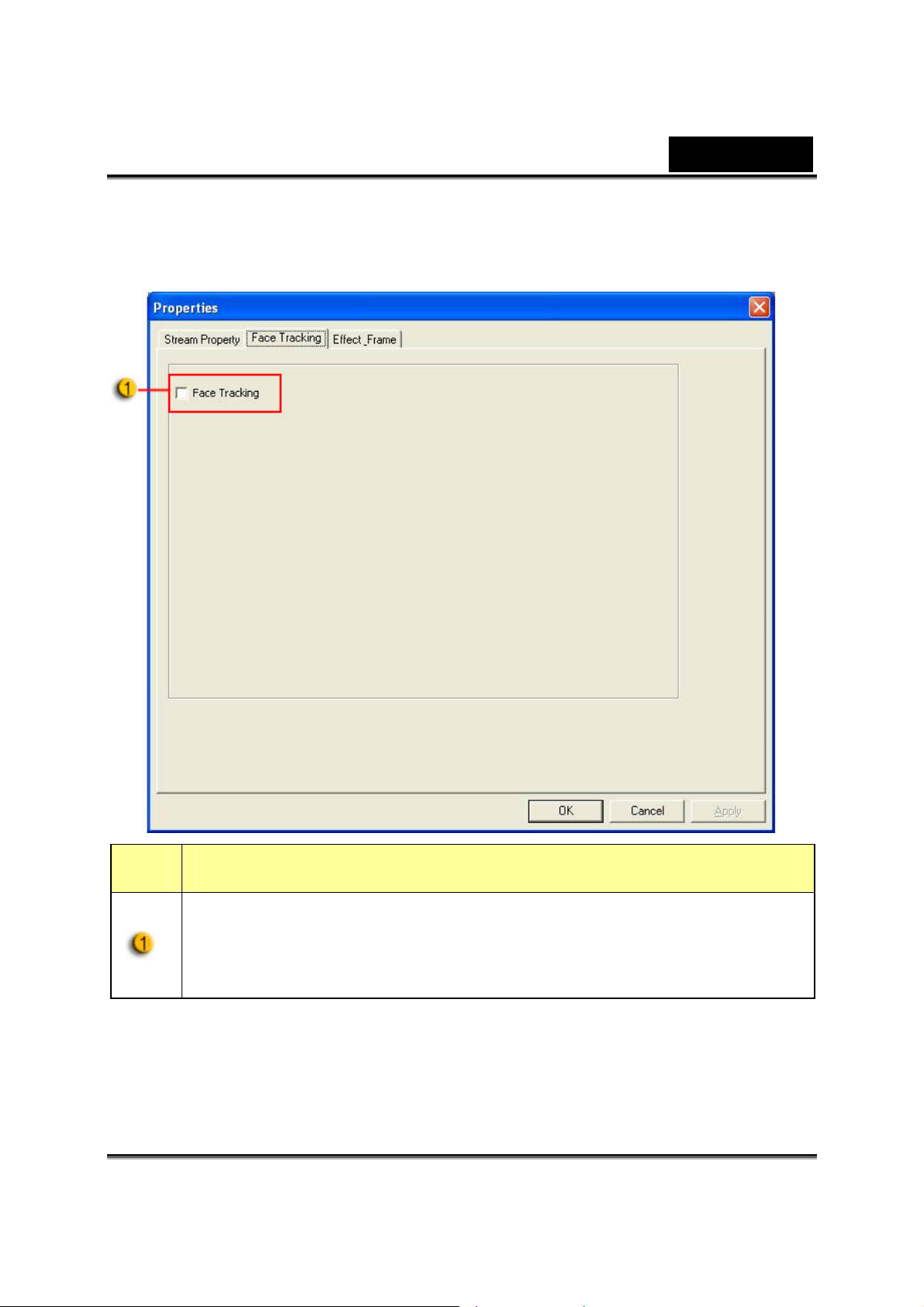
-Face Tracking
English
Item Description
Enable this function, the face tracking function will auto appear.
When you are watching the display, your face should appear in
the acquired image. In an auto stereoscopic display, the image
will auto digital zoom.
-10-
Page 12
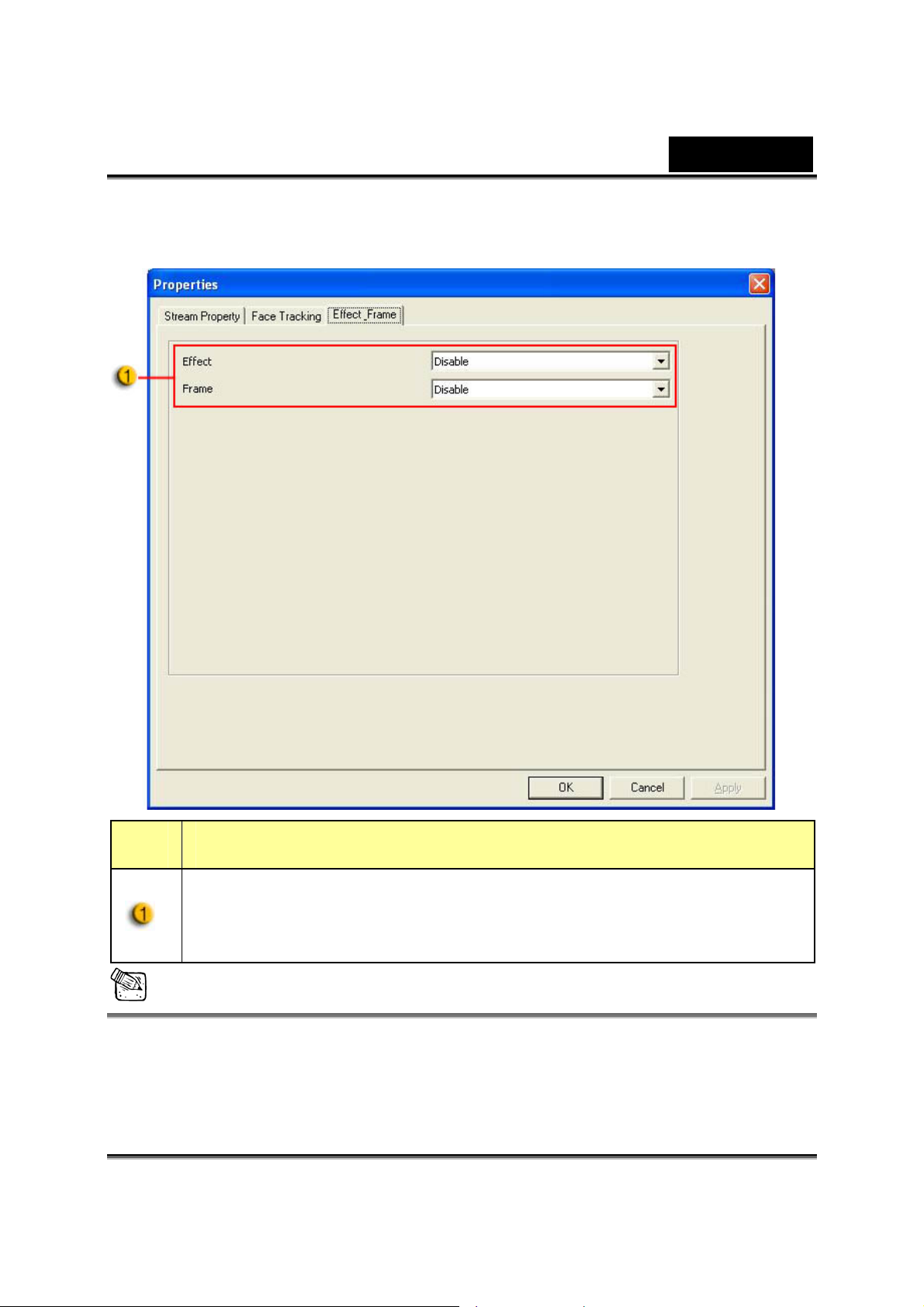
-Effect Frame
English
Item Description
The effects can also be applied to the video chat software, like
MSN Messenger.
NOTE
Advanced driver only supports Windows Vista/XP SP2.
If you want additional features like face tracking, frame effects, noise
reduction, etc., then you should install the driver.
-11-
Page 13
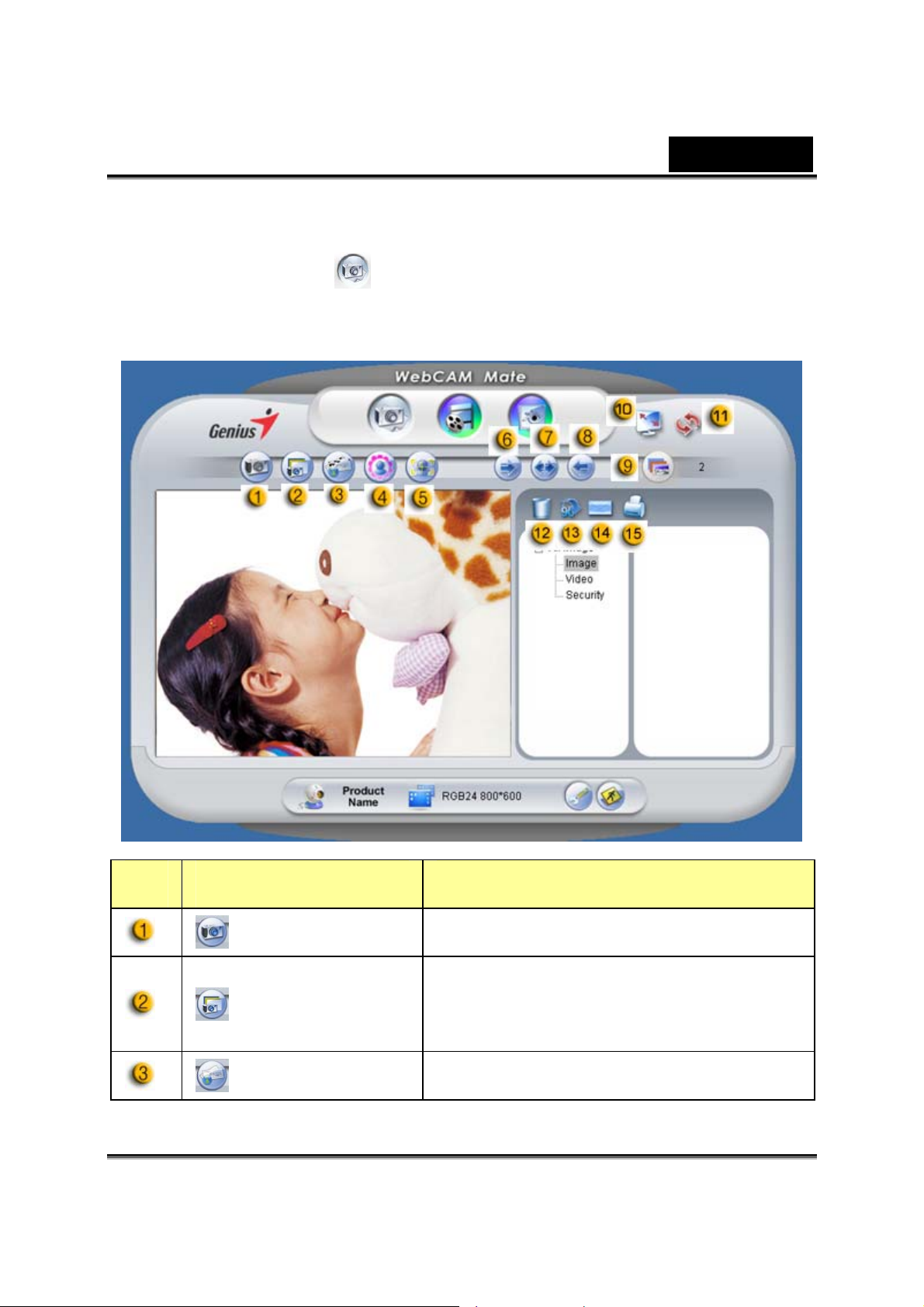
2. Picture Mode
Take a picture right away and share with your friends.
English
Item Mode Description
Shot Still image capture mode.
Capture continuous still images based
Multi-Snapshot
Mail Send photo by email.
on multi-snapshot number.
-12-
Page 14
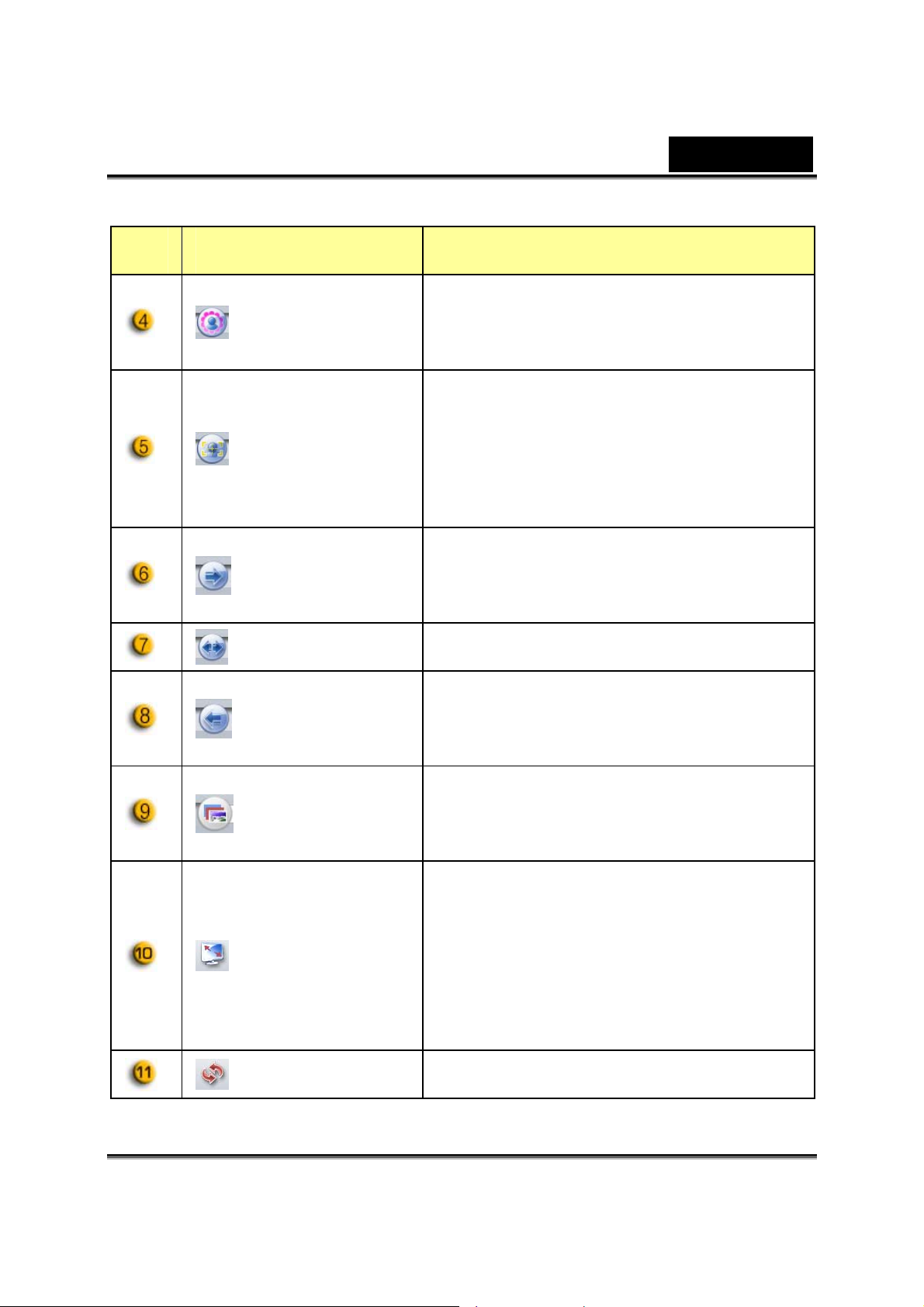
Item Mode Description
Select photo frame to add inside still
Adding Frame
Tracking Face
Rotate
image. (*)
Click this button, and the screen will
auto appear in the center of the frame.
When you are watching the display,
your face should appear in the acquired
image. In an auto stereoscopic display,
the image will auto digital zoom.
Rotate still image 45 degrees counterclockwise. (*)
English
Center Rotate still image to center. (*)
Rotate still image 45 degrees
Rotate
Multi-shot
number
Full Screen
Mode
Refresh Refresh web camera.
anti-clockwise. (*)
Select multi-shot number from 2 to 10.
Display your web camera over the
entire screen. Press ESC to exit full
screen mode or click left mouse to
return to normal mode.
-13-
Page 15
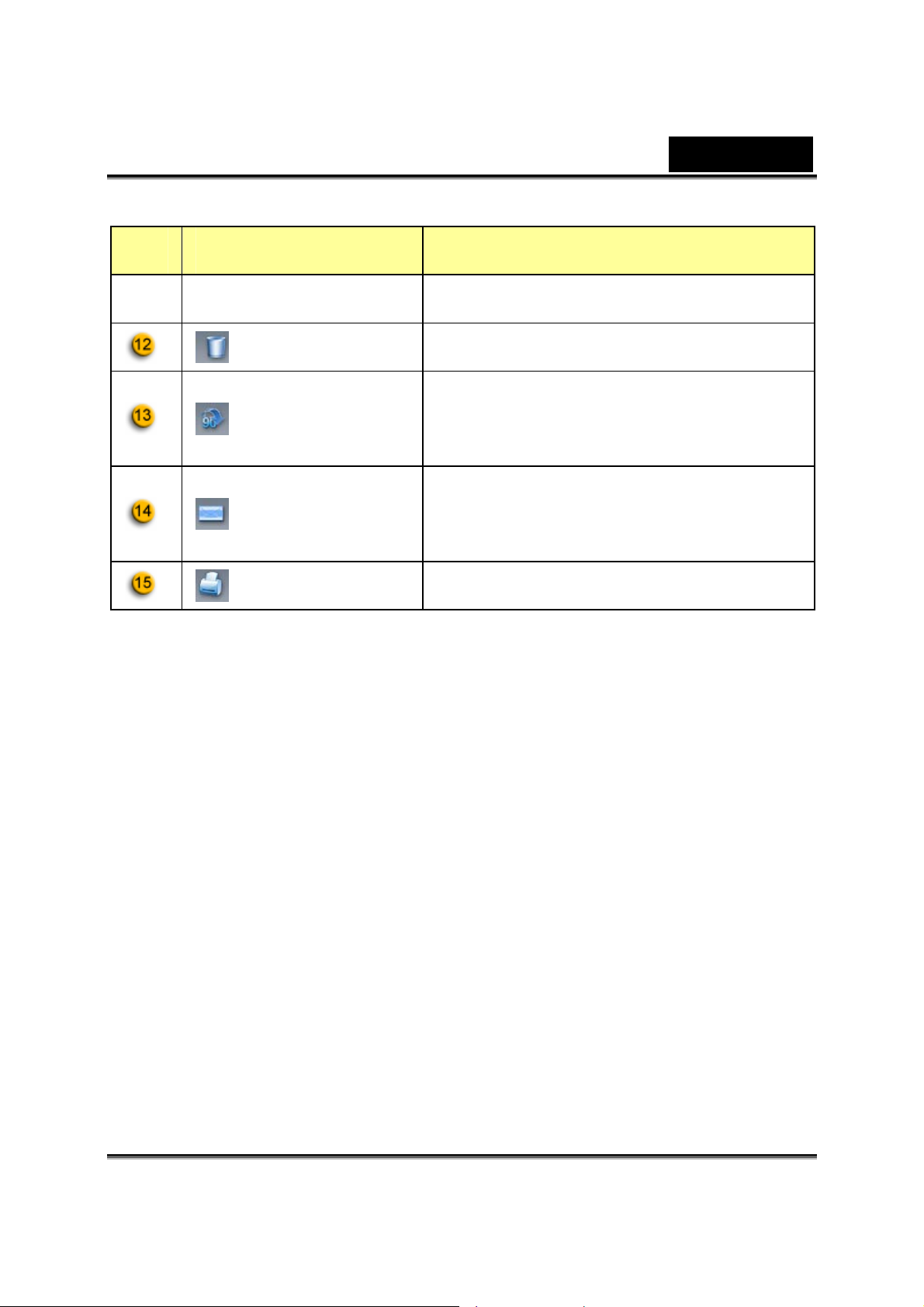
Item Mode Description
Device
Delete File Delete the selected files.
Rotate the selected image file 90
Rotate Image
Email file
Print Picture Print the selected image file.
degrees in title list display.
Attach the selected image file to an
email.
English
Remark:
* This function must use the resolution of 640x480 or 320x240. Make sure
the resolution is correct before you use this function.
-14-
Page 16
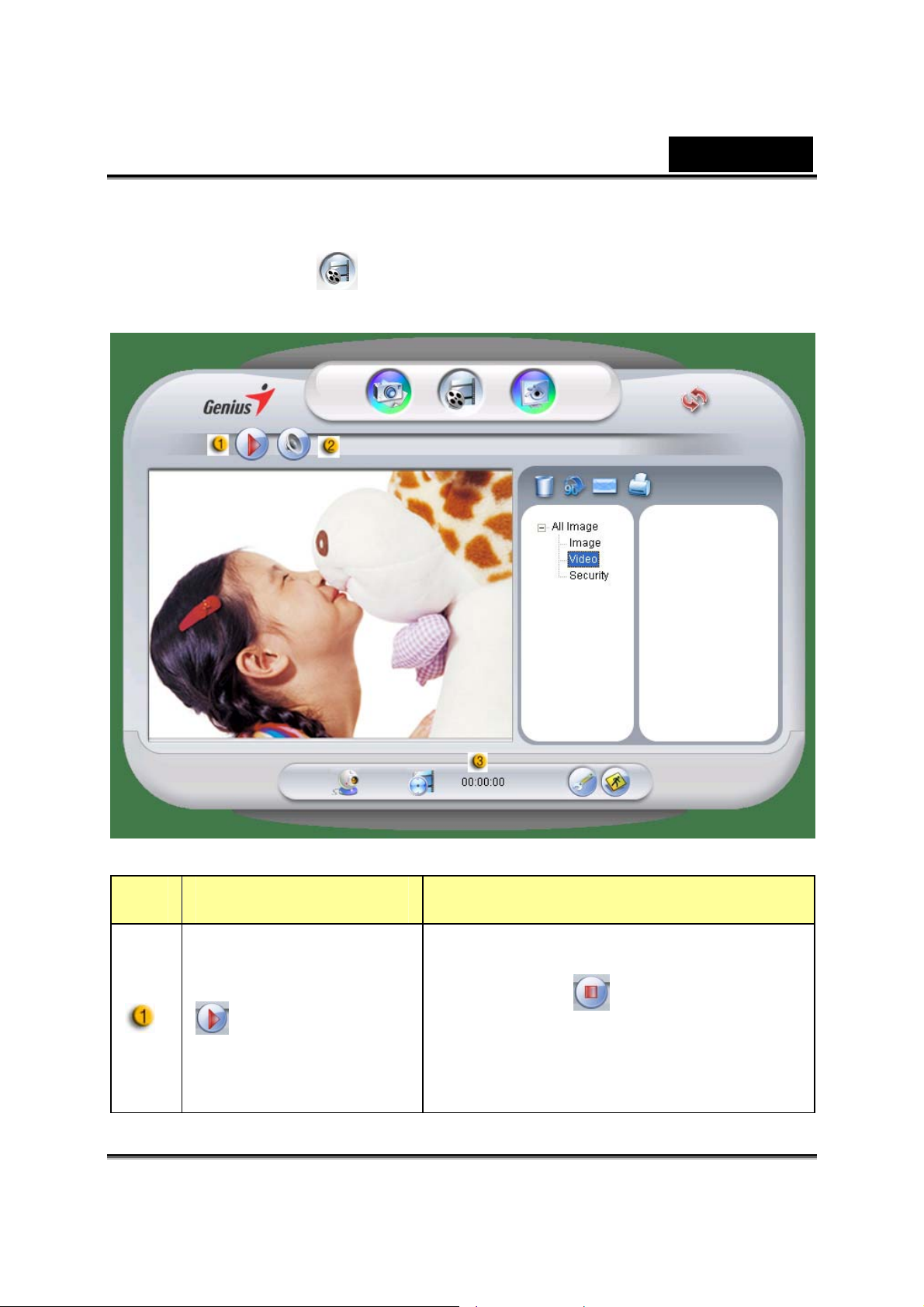
3. Video Mode
You can record real-time video in this section.
English
Item Mode Description
To begin recording video from your web
Recording
Start/Stop
camera. Click
video.
-15-
to stop recording
Page 17
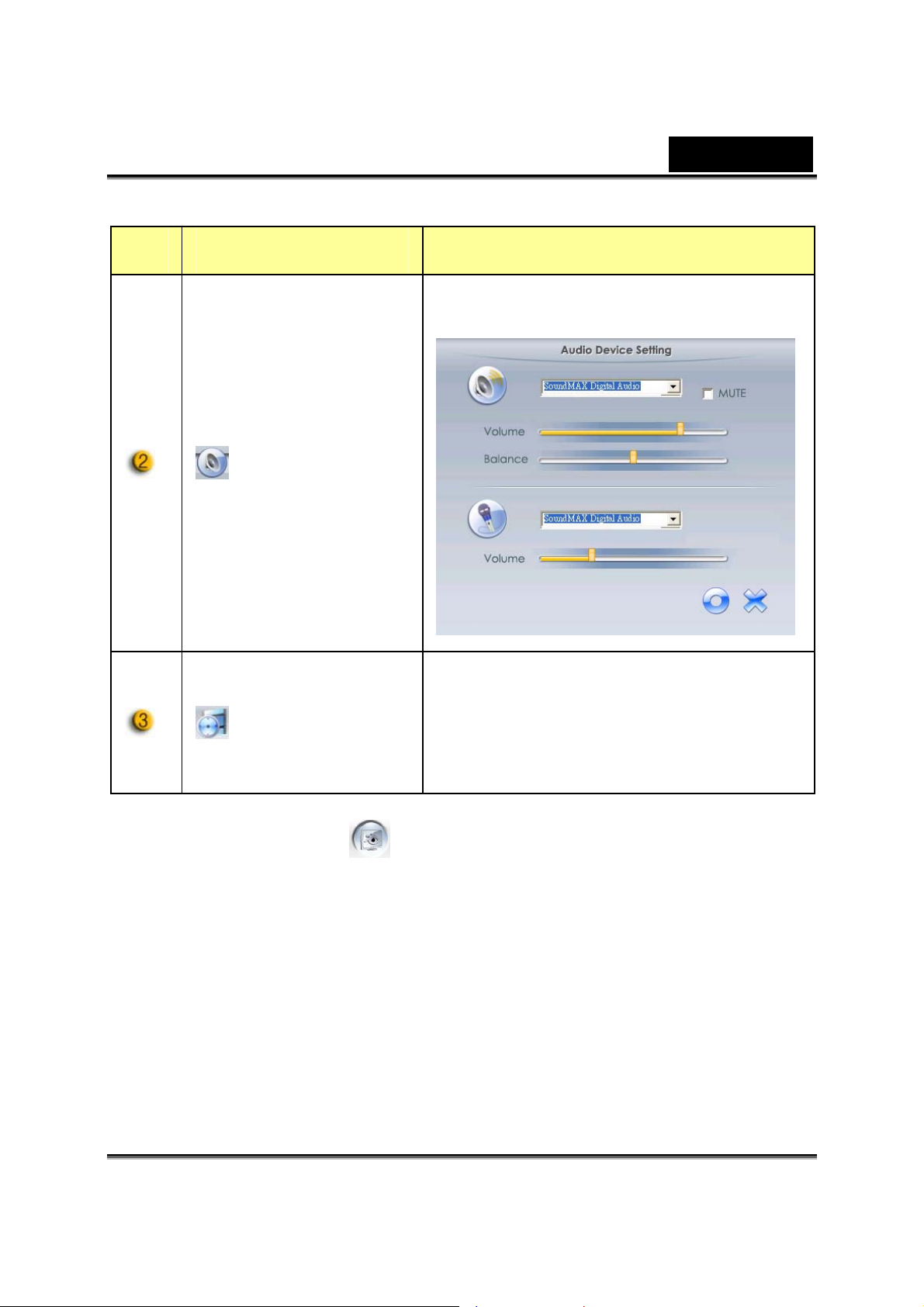
Item Mode Description
Set the audio device.
English
Audio Setting
Recording
time display
4. Security Mode
Using the motion detection function, it records any movements that
Displays recording time.
“00:00:00” mean hours, minutes,
seconds.
appear in front of your monitor automatically. It can also record anytime
until the HD is full. If there’s no movement, it will shut down
automatically after four seconds, otherwise it will be active when
detecting new movement.
-16-
Page 18
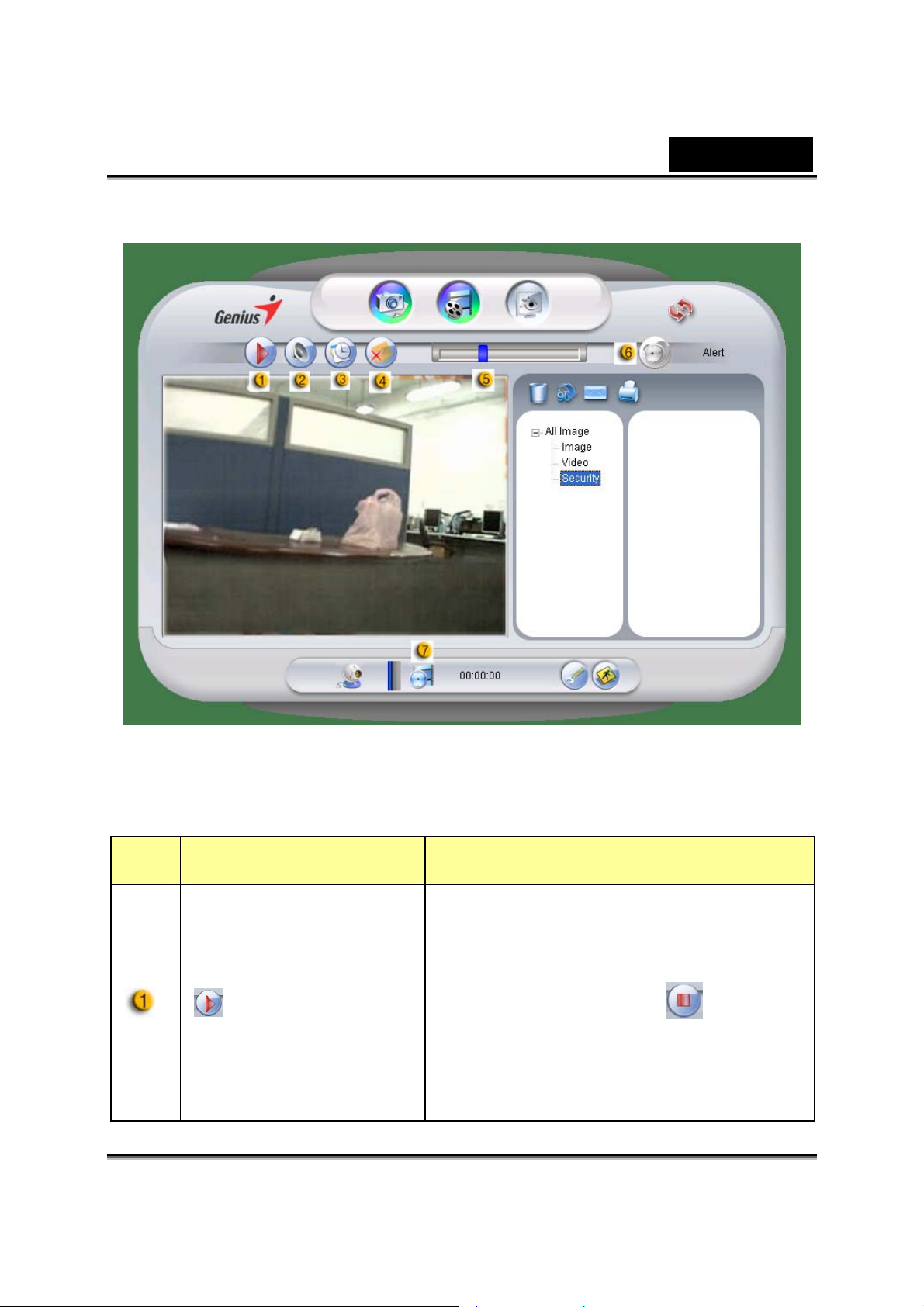
English
Item Mode Description
To begin recording monitor video from
Recording
Start/Stop
your web camera. Click
recording video.
to stop
-17-
Page 19
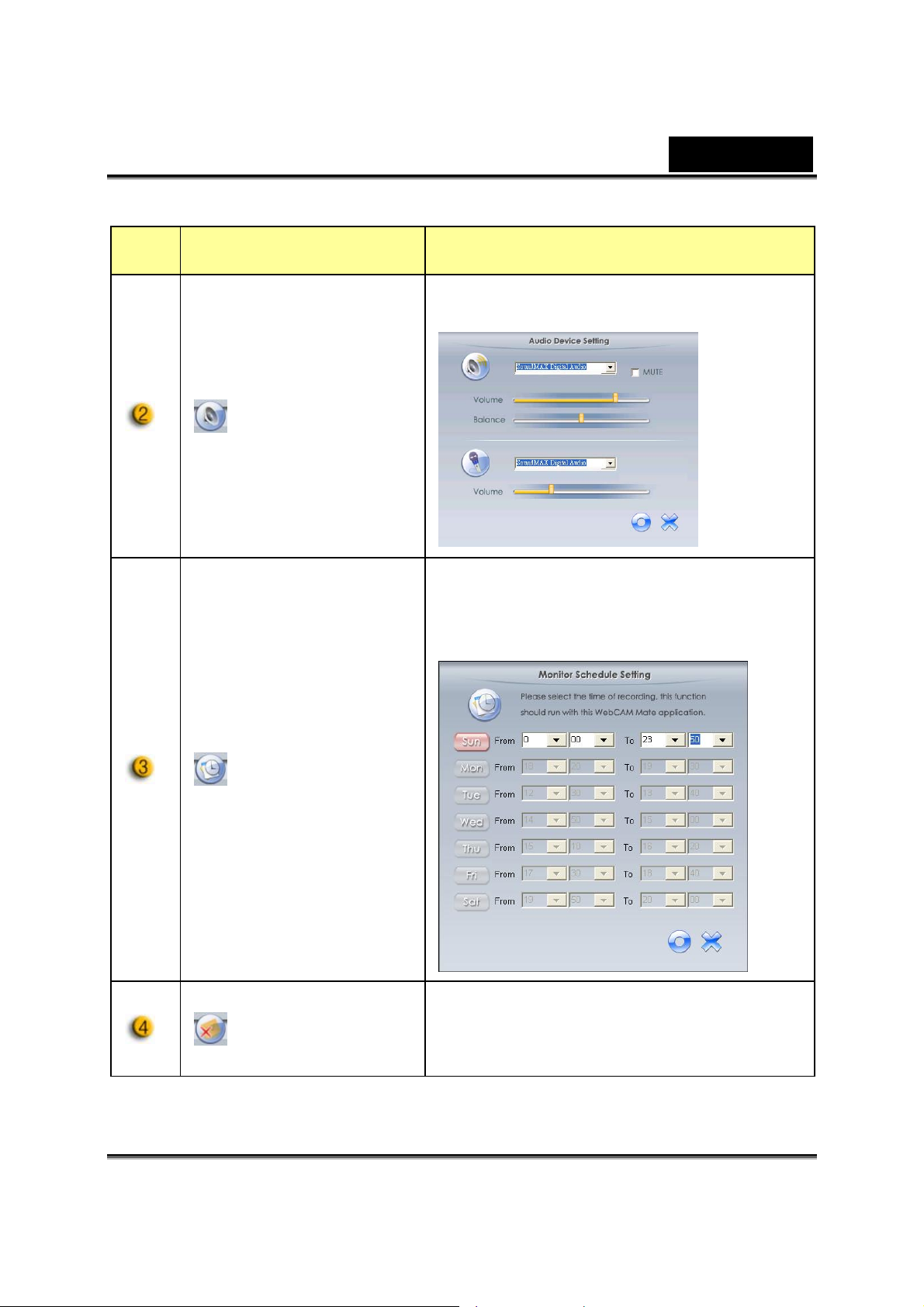
Item Mode Description
Set the audio device.
Audio
English
Setting
Set up time for the security monitoring
system.
Schedule
Recording
When this button is enabled, it will send
Email Alert
out an email if an alert happens during
-18-
Page 20
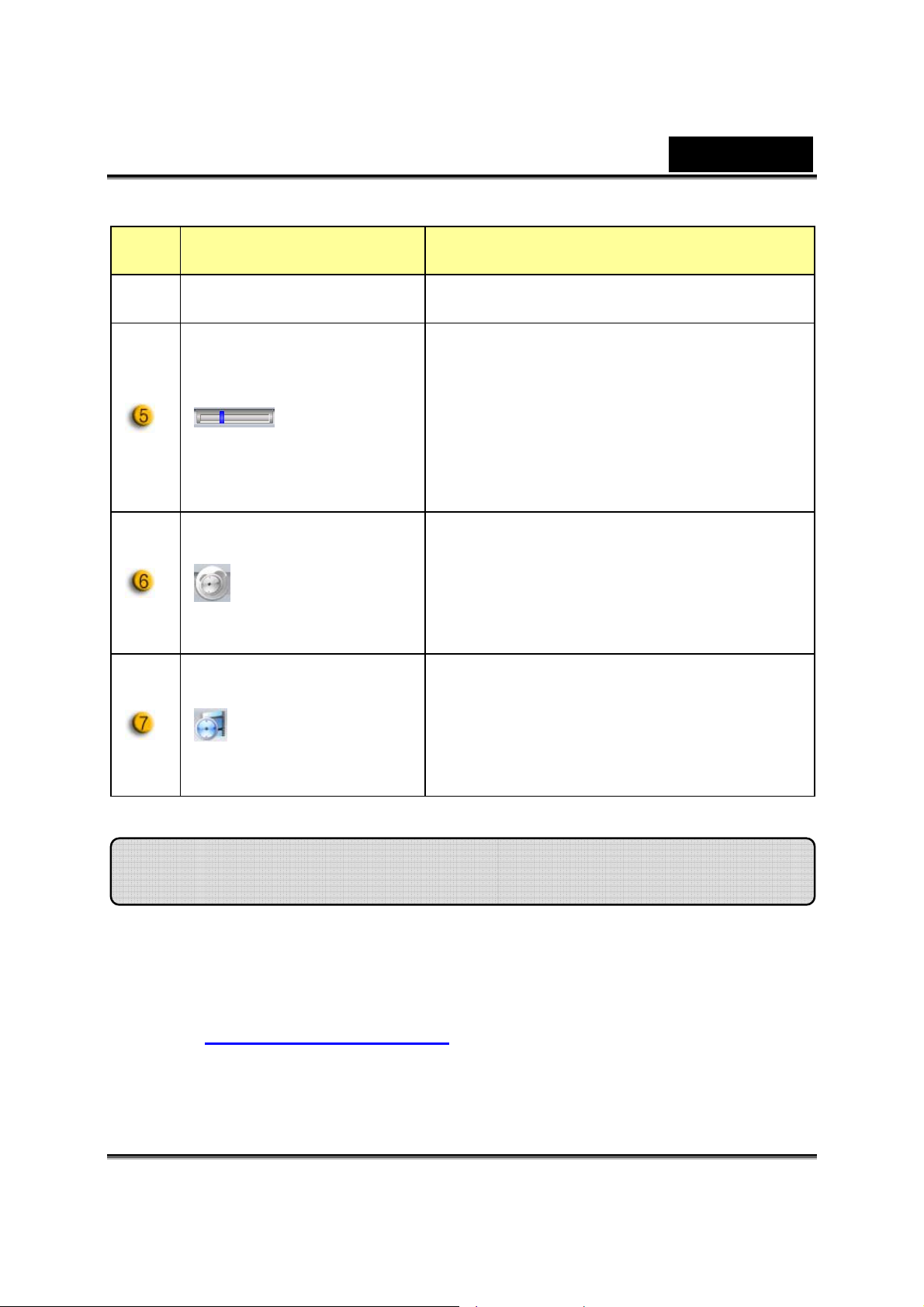
Item Mode Description
recording.
Set up the degree of variance for every
English
Sensitive
adjustable
Warning
sound
selection
Recording
time
display
second of recording video. When the
differences are over the setup degree,
the system will alert you.
Set up the different alert sound effects.
Displays monitor recording time.
“00:00:00” mean hours, minutes,
seconds.
Using MSN Messenger, Y ahoo Messe nger , AOL
MSN Messenger
a. For live video function, you’ll need MSN Messenger version 6 or
later. If you don’t have it, refer to the website:
http://messenger.msn.com
b. Sign onto MSN Messenger service.
c. Choose a friend on the contact list and click “OK” to confirm.
to download.
-19-
Page 21
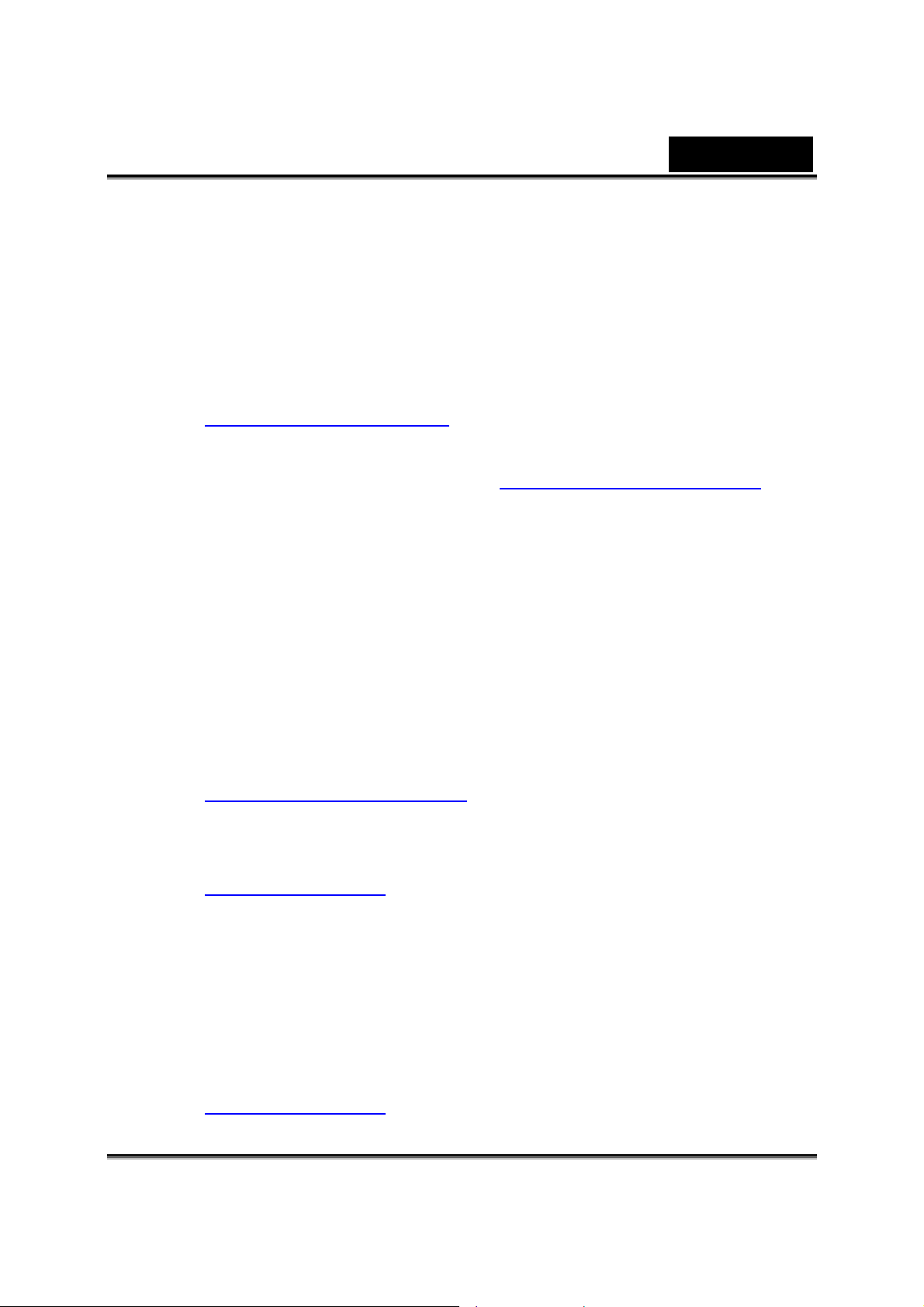
English
d. Double-click on your friends, who are available to chat. Click on
the webcam icon.
e. Your friend will then receive an invitation message. When your
friend confirms to talk, the video chat will start.
f. For the further information, refer to the website at
http://messenger.msn.com
Yahoo Messenger
a. Download Y ahoo Messenger at http://messenger.yahoo.com and
finish the registration, if you don’t have it.
b. Sign onto Yahoo Messenger.
c. From the main window, click Tools menu, then select “Start My
Webcam”.
d. Right-click on a name in your Messenger List and choose “View
Webcam”.
e. Your friend will then receive an invitation message. When your
friend clicks YES, the video chat will start.
f. For the further information, refer to the website at
http://messenger.yahoo.com
AOL Instant Messenger
a. You can download AOL Instant Messenger free at
http://www.aim.com
b. Sign onto AOL Instant Messenger.
c. Click on “Show Messenger Lists” and choose the friend you want
to start with video chat.
d. Your friend will then receive an invitation message. When your
friend confirms to talk, the video chat will start.
e. For the further inform ation, refer to the website at
http://www.aim.com
and finish the registration, if you don’t have it.
-20-
Page 22
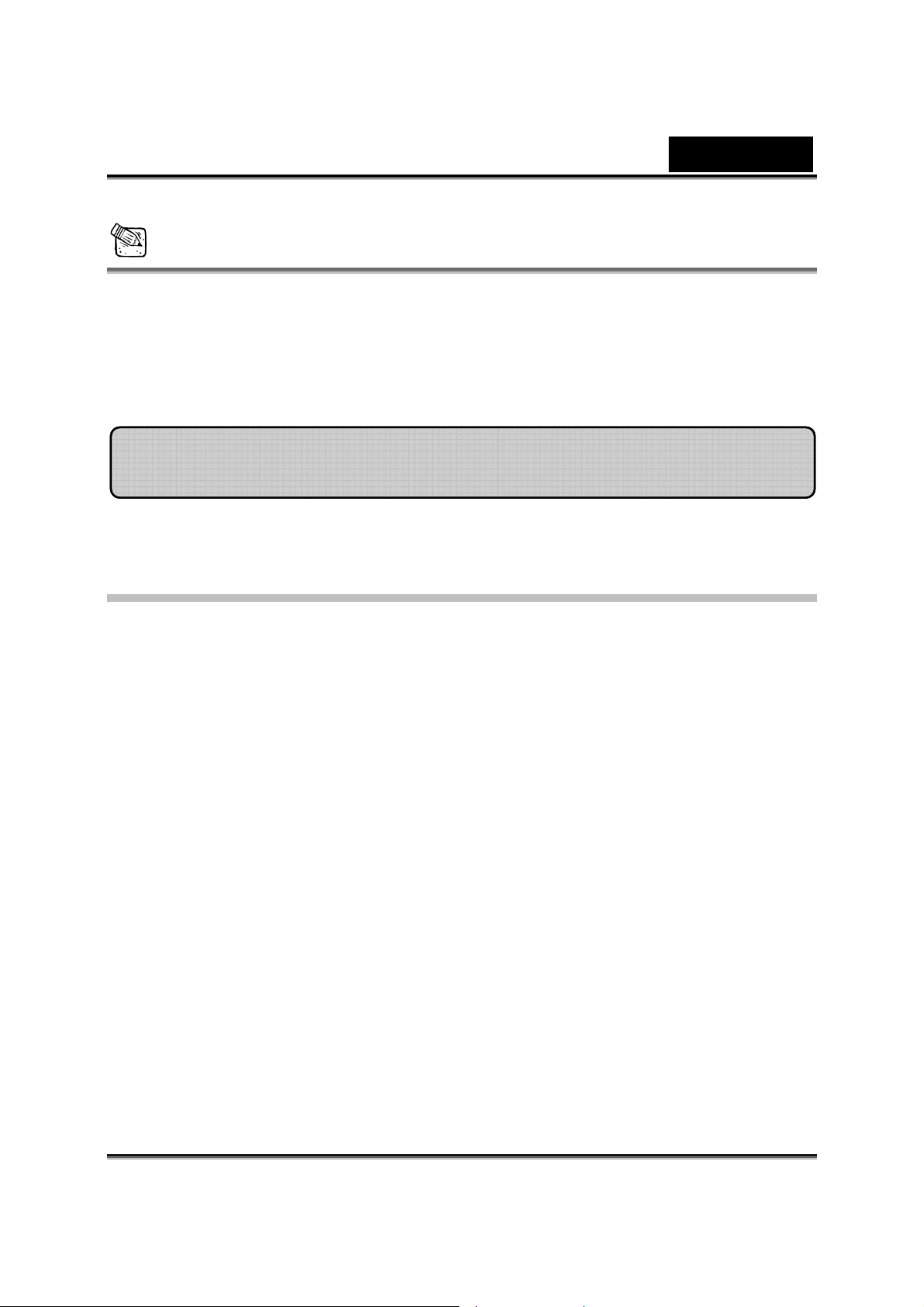
English
NOTE
Make sure you already connected the camera to the computer before
running any video conferencing or video chat programs.
Also make sure you close other webcam programs before running the
video conferencing or video chat program.
CrazyT alk A vatar Creator Introduction CrazyT alk A vatar Creator Introduction
Overview
CrazyTalk Avatar Creator is an innovative and easy-to-use software tool for
creating animated talking characters and digital hosts for video files and
greeting cards from your own photograph or digital image collection.
Animate any person, animal, or illustration with CrazyTalk Avatar Creator's
easy-to-use professional editing tools.
Your photos are brought to life in amazing animation by fitting them with
CrazyTalk Avatar Creator's proprietary Facetrix, facial morphing
technology.
CrazyTalk Avatar Creator's then gives a voice to your photos by allowing
them to lipsync with audio recordings and spoken text messages using the
exclusive Expressix speech animation tec hnology.
Once your project is complete. CrazyTalk Avatar Creator offers all new
support for popular video editing and greeting cards.
-21-
Page 23
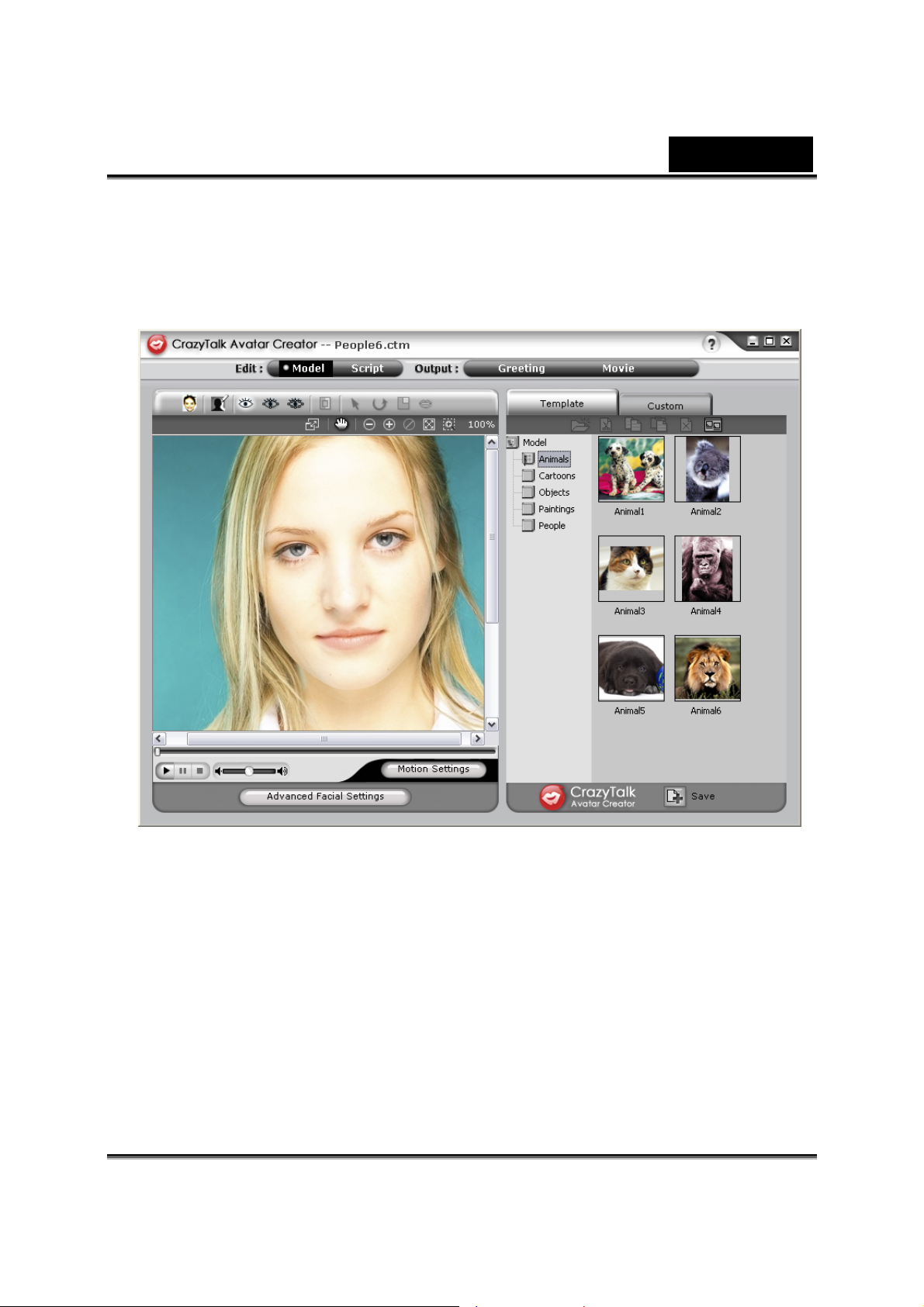
English
You can send your talking messenger or card image in a variety of formats
including .cab, .mht file or an .AVI movie.
-22-
Page 24

English
A
Getting Started
Operating System
• Windows Vista/XP /2000
CrazyTalk Avatar Creator allows you to import any digital photo, image or
likeness of a face, with the innovative real time image
morphing-NaturalVoice technology and/or TTS (Text-To-Speech)
technology, to bring your favorite photos to life! A message combined with
your talking image provides a CrazyTalk Avatar character to send to your
friends and colleagues using various output options.
You can send animated greeting cards or even export movie files of
numerous formats with CrazyTalk Avatar Creator.
Getting Started-Creating a CrazyTalk
vatar Creator Model
You can create your own customized CrazyTalk Avatar Creator Model using
any digital image.
Click Edit/Model to start creating a CrazyTalk Avatar Creator model.
-23-
Page 25

English
To create a CrazyTalk Avatar Cre ato r Model:
1. Click Import Image . The Open dialog box appears. Select
the desired image and click Open to load it.
2. The Image Processing tools will be automatically launched.
-24-
Page 26

English
Crop Image : Select the required image area.
Rotate CW /Rotate CCW : Rotate the
image by 90 degrees clockwise or counterclockwise.
Mirror : Flip the image horizontally as a mirrored
reflection.
Smart Level : Adjust the color levels of the
image automatically.
Color Level : Adjust the brightness, contrast,
hue, and saturation levels of the image manually.
Color Balance : Adjust the color balance
manually.
-25-
Page 27

English
3. Click Next and the Auto-Fit Anchor Points dialog box pops up.
Follow the guide sample image at the right side to place the 4
points for the fitting process.
4. Background Mask Editing : Modify the mask of the image
(also known as alpha channel) to specify the none-effect part of
the image.
-26-
Page 28

English
o Brush Tool:
Increase
image.
Decrease
: To enlarge the background area in the
: To erase parts of the background mask.
o Brush Size: Move the slider to adjust the size of the brush tool.
Advanced Facial Settings: Click to open a dialog box with four tabs.
-27-
Page 29

English
Eyes: Add virtual eyes and adjust the color of each part of the eyes.
-28-
Page 30

English
Teeth: Add virtual teeth and adjust the teeth.
-29-
Page 31

English
Mouth: Adjust the color levels of the inner mouth.
-30-
Page 32

English
Lips: To close an open mouth in the image and set the position of the lips.
-31-
Page 33

English
A
pt
Getting Started-Creating a CrazyTalk
vatar Creator Scri
The Script page is the critical phase in CrazyTalk's process of creating a
talking model with expressions, facial movements, and special effects.
Select Edit/Script:
To create a Talking Messag e:
1. To specify the speech for the talking model, do one of the
following:
• Voice Recorder : Click to open the sound
recorder menu.
-32-
Page 34

English
Click the Record button to start recording from the audio
source specified.
• Import Wave File : Import a speech file in PCM
WAV format and use it as the script text.
• Edit by Text-To-Speech : Click to open the TTS
dialog box.
-33-
Page 35

English
Type in the text. Click the Voice Mode drop-down list box
to select the voice type for your model. Adjust the voice
quality to achieve a real-life effect using the Volume,
Pitch, and Speed sliders. Click
the result.
button to Preview
NOTE
Download the text-to-speech converter from Microsoft, or browse
Reallusion's website for more information.
2. Click Background Audio
for inserting background music.
-34-
Page 36

English
• Browse: Click to import PCM WAV file as background
music.
• Volume: Move the slider to adjust the volume.
• Fade In/Fade Out: Check to specify if the audio fades
in or out respectively.
• Loop: Check to repeat the audio continuously.
• Preview: Click to playback the audio.
3. Click the Emotives tab, double-click on the desired profile for
applying to the model, and the project plays automatically.
4. Use the
the strength of the model's expression.
5. Click the Timeline tab and you are prompted to upgrade for full
features of the Timeline.
6. Click the Save button to save the current sc ript as a customized
profile.
slider to adjust
-35-
Page 37

English
A
Getting Started-Creating a CrazyTalk
vatar Creator Greeting Card
You can create a greeting card with a talking image, personalized message,
and special effects. The card can be saved as .MHT (Multipurpose HTML Embedded in e-mail or Html pages) or .CAB (compressed) file.
To create a card, do the following:
1. Select a CrazyTalk Avatar Creator model with facial features,
motions and expressions specified.
2. Create a CrazyTalk Avatar Creator script to specify the animation
and speech.
-36-
Page 38

English
3. Click the Output/Greeting tab.
4. Double-click a card template in the card gallery to apply to the
model. Use the playback controls to preview the card.
5. Resize Model
card frame.
6. Rotate Model
7. Move Model
8. Reset Model
again.
9. Type texts into fields (Enter Receiver, Type Your Message,
Enter Your Name) of the card accordingly with customized text
styles by using the Text Editing Tools.
Reset Text: Discard all changes to the text.
10. Card Settings:
Image Effect: Select a JavaScript effect to apply onto
: Adj ust the size of the mode to fit it into the
: Rotate the talking image.
: Pan the image within the card frame.
: Discard all changes to the model and restart
the card.
Auto Play: Automatically playback the card as it is
opened.
11. Image Quality: Move the slider or enter a number to the edit box
to adjust the image quality.
12. Sound Quality: Move the slider to adjust the audio quality.
13. Preview: Click to preview and play the card. (Auto Play
checked).
14. Create: Click to open the Save As dialog box. Specify the name,
location, file type (.MHT - for inserting into your e-mail or web
-37-
Page 39

English
pages, and .CAB - compressed) of the card and clic k Save to
create the card.
Getting Started-Exporting Movie Files
Movie files supported by CrazyTalk Avatar Creator: AVI, Real Media (RM),
WAV, Sequence BMPs/TGA, Animation GIF and Windows Media (WMV)
files.
NOTE
Install WMVEncoder9 from the Microsoft website for exporting WMV files
format.
-38-
Page 40

English
To export movie, do the following:
1. Select a CrazyTalk Avatar Creator model with facial features,
motions and expressions specified.
2. Create a CrazyTalk Avatar Creator script to specify the animation
and speech.
3. Click Output/Movie tab.
4. A crop box shows. Move and resize it (drag the box or edit the
Output Size options) to the desired portion of the image for
exporting.
5. Click the format drop-down list box to select the media format.
6. Check the Original Resolution to retain the same resolution as
the source file.
-39-
Page 41

English
p
7. Check the Target to specify the resolution corresponded to the
media format.
8. Check the Use Full Image to export media with the whole image.
9. Check the Crop option if you want to crop talking image on the
sides.
10. Click the Background Color box to select the background from
the color palette.
11. Specify the dimensions of the output frame by entering the height
and width in pixels under Output Size.
12. Specify the frames per second in the Frame Rate box.
13. The HTML options are available if you select a RM or WMV file
from the media format.
• Check the Produce HTM L Page to create an HTML
page (in the same location as the media file) with the
media content embedded.
• Check the Preview HTML Page to preview the HTML
page before exporting.
14. Click the Export button to export the selected talking image to
multimedia format.
Tips and Suggestions Faci al Fitti ng
Ti
• How can I fine-tune the model image for more realistic facial
movement?
s
-40-
Page 42

English
a. The control point 1, 2, 3 and 4 are the key to control the facial mesh
morphing. 1, 2 control the vertical movement strength and 3, 4 controls
the horizontal movement strength.
b. Press Motion Settings on model page and check the Head Motion
Preview to preview the movement. If not perfect, you can close the
dialog and try to change the location of control point 1-4.
• How can I make the chin movie more naturally while
talking?
a.
Drag the chin control point out of the face.
-41-
Page 43

English
Good
Bad
b. Continue using Head Motion Preview to preview the result, and
drag down the mouse to preview the mouth open while you lower
the head.
• How can I make the eyes look more real?
If you are not using virtual eyes, but retaining the eyes in the original
picture, move the control points outside the eyelids to create an even
more realistic blinking action.
-42-
Page 44

English
Incorrect Correct
If you are using eyes from the CrazyTalk eye library, you need to set the
eye control points inside the eyelids This improves the realistic quality of
the animated eyes.
Incorrect Correct
• How can I improve the mouth movements for a photo with
an open mouth?
Use the Detailed Facial Mode to keep the upper and lower lips
separate. Use the Force to Close function to close the mouth while
speaking.
The following illustration shows how to fit an open mouth with the
anchor points.
-43-
Page 45

English
• How can I avoid background movement without changing
the original background?
Use the Background Mask Editing button and spread out the
background using the brush and clear tool s. Don't get the mask too
close to the facial area and make sure that it does not overlap the head
of the model.
Incorrect Correct
• How can I use the Close Mouth Points feature to speed up
the facial fitting?
When you press the Close Mouth Points button, the mouth will
snap shut causing the points for the upper and lower lip to move
together in a single line. If your character has a closed mouth, enable
this feature so no dark line is visible between the lips while the mouth is
-44-
Page 46

English
closed. If your model has an open mouth, disable this feature so you
can fit the points to the upper and lower region of the lips
Before closing After closing
• How do I know which control point is the upper or lower
control points?
Control points that are yellow in color indicate that they are the upper
control points.
Control points of the eyelid Control points of the upper lip
-45-
Page 47

CrazyTalk CamSuite Introduction
Overview
English
Welcome to CrazyTalk Cam Suite, an animated messaging tool featuring
customizable emotive facial animation that gives you much more fun than
the conventional video chatting on instant-messaging applications. With
CrazyTalk Cam Suite, you can start videoconferencing with or wit hout a
web camera installed in your PC.
With the easy interface of Craz yTalk Cam Suite, what your messenger
friends see is your chosen avatar conveying lip-synching, instant emotive
animations and special effects on your behalf. Alternatively, they can see
your face with different expressions and special effects featuring by
MagicMirror.
You can download a variety of avatar content from the Reallusion website or
create your own avatar from a photo using CrazyTalk Avatar Creator. So
any photo of yourself, your family or friend, your pet, from cartoons or comics,
can be magically brought to life as an animated character on your
messenger. On the website, you may also purchase more expressions, and
-46-
Page 48

English
comic effects to fulfill your favorite library. And of course, the fun rolls bigger
and bigger when you share this amazing program with all your friends on
instant-messaging applications!
Getting Started
Operating System
• WindowsVista/XP/2000
Refer to the following steps to quickly start using CrazyTalk Cam Suite in
your instant-messaging video conference. For more details on how to use
each feature of CrazyTalk Cam Suite, refer to the rest of this Online Help.
1. If you have an instant-messaging application installed on your OS,
please manually change the audio/video devices.
2. You may apply the features in the Avatar tab.
i. Click one emotion item to preview the avatar video. You can also
initiate a video call, and see the avatar video display in your
messenger video window.
ii. Click to select an emotion from Emotions.
Emotions offers a wide range of emotiv e expressions such as
happy, sad, surprised, scared, angry, and crying. Click to apply an
-47-
Page 49

English
emotion to your avatar along with the sound effect. If you are
using video conference, the lipsync and emotive animation are
both visible to your conferencing partner.
iii. Click to select an avatar from Avatars. You will see your selected
avatar appear in the preview window.
Avatars shows the default avatars provided by CrazyTalk Cam
Suite as well as any imported avatars. Click to select an avatar
and it will be displayed in the preview window. If yo u are on a
video session, your partner will be able to see the avatar and the
animation, even if your partner does not have CrazyTalk Cam
Suite installed.
3. Alternatively, you can utilize your own face applied different effects in
the MagicMirror tab.
i. Click on one of the expression to apply to your face. The result will
be reflected on both the preview window in MagicMirror and your
messenger conference window.
Expression library provides numbers of expressions such as, alien,
bull, young, thin, sad, .etc. You may switch your expression
anytime according to the subject of your conversation.
ii. Drag the Strength slider to increase or decrease the strength of
your expression. One single expression then generates different
aspects.
-48-
Page 50

English
iii. You may optionally click on the Comic templates to give a sudden
impact to your partner during the video session. The comic library
contains fire, thunder rain, sweat, etc. effects. Click one of the
comic effects and it will display on your face instantly in the
preview window.
4. Plug in a microphone and your avatar can lip-sync whatever you say
instantly.
5. You are now ready to use a wide range of animated expressions along
with your video avatar on your instant messaging applications. Refer to
-49-
Page 51

English
the other parts of this Online Help for more information about
CrazyTalk Cam Suite.
About the Inte rface
The following illustrations show the components of CrazyTalk Cam Suite
interface:
Avatar Interface:
1. Modes
2.
3. Play Control
4. Emotions
5.
6. Avatars
7. More Avatars
8. Settings
9. Help
10. Audio Control
11.
Add Content
from web site
More
Emotions
Enable Facial
Tracking
-50-
Page 52

12. Preview
MagiceMirror Interface:
English
1.
2.
3.
4.
5.
6.
7.
Modes
Add Content
from web site
Face Morph
More
Expression
Comic Effect
More Comic
Effect
Audio Control
8.
9.
10.
Settings
Help
Preview
-51-
Page 53

English
Avatar
Selecting an Emotion
You can add emotive animations to your avatar so that you can convey any
expression you want during a messenger video conference. With the
advanced facial morphing technique, you can control your avatar's lips and
expressions to show a wide range of emotions such as happy, sad, and
angry, as well as facial movement such as winking, blinking, opening and
closing of the mouth, and nose or cheek movement. Moreover, all the
emotions are accompanied with sound effects to enhance the expressions.
Use one of the following steps to select the emotion
applied to your avatar:
• Select an emotion and your avatar will show the emotion instantly.
• You can click to get more emotions.
-52-
Page 54

English
o
In the dialog, you can see Default Emotions, My Emoti ons and
Online Content. In Default Emotions, you can see the default
emotion content provided by CrazyTalk Cam Suite. Cli ck My
Emotions and you can see the content which you have
purchased from the Reallusion website or create by CrazyTalk
Avatar Creator. In Online Content, you can play back and
-53-
Page 55

English
preview the latest avatars with emotions or link to the content
store site for purchasing more contents.
o Double-click any emotion in the More Emotions dialog, your
avatar will show the emotion instantly.
o Click Online Co ntent and it will lead you to the content store on
the website. You can view and purchase the new, hot and
featured content.
o If you have installed CrazyTalk Avatar Creator, click Add
Emotions to show the Craz yTal k Avatar Cre ator content data.
Please refer to Import an Emotion for details.
o To delete an emotion, select the emotion and click Delete.
o Select an emotion and click To Favorite, the emotion will be
added to Favorite Content; the Favorite Content will be displayed
on the CrazyTalk Cam Suite main interface, which is convenient
for you to select afterwards.
o Select an emotion in Favorite Content and click Clear, and you will
remove the emotion from the Favorite Content. Please note: you
will not delete the content; instead you remove the content from
the Favorite Content section.
Importing an Emotion
CrazyTalk Cam Suite allows you to import customized scripts (.cts) from
CrazyTalk Avatar Creator and use them as your emotions. This function
expands your emotion library tremendously, as you can choose audio files or
record your own voice to create your emotions.
In addition to creating your own emotions, you can download new emotion
from the Reallusion website.
-54-
Page 56

English
To import new emotions:
1. Click to display the import options.
2. Click Template and browse through the folders to select a script (.cts)
from the CrazyTalk Cam Suite default template scripts. Alternatively,
click Custom to browse through the custom-created scripts. Refer to
CrazyTalk Cam Suite Online Help to learn how to create custom sc ripts.
3. Select a template or customized script and click Preview to see the script
file. If the Auto Play checkbox is checked, it will auto play the script file.
4. Click OK to use it as your CrazyT alk Cam Suite emotion. The emotion is
now displayed in My Emotions in More Emotions dialog.
-55-
Page 57

English
5. To create new emotions using CrazyTalk Avatar Creator, click Launch
Editor to start CrazyTalk Avatar Creator. The new emotions are saved
under the Custom tab.
6. To download emotions from the Reallusion website, click Add from Web.
The new emotions are saved under My Emotions.
Selecting an Avatar
CrazyTalk Cam Suite enables you to select a customized image created by
CrazyTalk Avatar Creator and use it as your avatar during
instant-messaging video calls.
• Select an avatar from the Avatars area. You will see your selected
avatar appearing in the preview window. If you are preceding a video
conference, you will see the selected avatar di splayed on your
messenger application.
-56-
Page 58

• You can click to get more avatars:
English
•
In the More Avatars dialog, you can see the Default Avatars, My
Avatars and Online Content tab. Default Avatars shows the default
avatars provided by CrazyTalk Cam Suite. Click My Avatars and you
can see the content which you have bought from the Reallusion
Content Store or as well as any other imported avatars created using
CrazyTalk Avatar Creator. In Online Content, you can play back and
preview the latest avatars with emotions or link to the content store site
for purchasing more contents.
• Double-click to select an avatar from the More Avatars dialog, and the
avatar will be displayed in the preview window. If you are preparing a
video conference, your partner will see this avatar and the animation,
even if your partner does not have CrazyTalk Cam Suite installed.
• Online Content will lead you to Reallusion Content Store on the web.
You can view and purchase the new, hot and featured avatar content.
-57-
Page 59

English
• If you have installed CrazyTalk Avatar Creator, click Add Avatars to
show the CrazyTalk Avatar Creator content data. Please refer to
Import an Avatar for details.
• To delete an avatar, select the avatar and click the Delete button.
• When you select an avatar and click To Favorites, the avatar will be
added to Favorite Content; the avatars in Favorite Content will be
directly displayed on the CrazyTalk Cam Suite main interface, which is
convenient for you to select afterwards.
• When you select an avatar in Favorite Content and click Clear, you will
remove the avatar from Favorite Content. Please note: you will not
delete the content in CrazyTalk Cam Suite; instead you remove it from
the Favorite Content section.
Importing an Avatar
CrazyTalk Cam Suite allows you to import customized images or photos
from CrazyTalk Avatar Creator and use them as your avatars. This function
expands your avatar library tremendously, as you can choose any photo of
yourself or even your favorite movie star as your avatar.
In addition to creating your own avatars, you can download new avatars
from the Reallusion website.
To import new avatars, do the following steps:
1. Click to display the import options.
-58-
Page 60

English
2. Click Template and browse through the folders to select a model from the
CrazyTalk Cam Suite default template images. Alternatively, click
Custom to browse through the custom-created models. Refer to
CrazyTalk Cam Suite Online Help to learn how to create custom models.
3. Select a template or customized model and click OK to use it as your
messenger avatar. The avatar is now displayed in My Avatars.
4. To create new avatars using CrazyTalk Avatar Creator, click Launch
Editor to start CrazyTalk Avatar Creator. The new avatars are saved
under the Custom tab.
5. To download avatars from the Re all usi on websit e, click Add from Web.
The new avatars are saved under the My Avatars tab.
-59-
Page 61

English
MagicMirror
Using Face Morph
You can add different expressions to enhance your face by means of Face
Morph technology. This can enhance your face so that your face looks
thinner, younger, or funnier with alien, bull or foxy expressions.
To use the Face Morph features:
• Check up the Apply Expression check box to apply the expression onto
your face. Check off the box to discard the expression.
• Click on one of the expression you desire.
• Drag the Strength slider right to strengthen the expression while drag it
left to decrease.
• Click on the Preview button to invoke the preview window.
-60-
Page 62

English
• The left pane, Web Camera, shows the original look of your face.
• The right pane shows the face with the expression applied.
• The MagicMirror pane is able to show Expression and Comic effect
simultaneously.
• Check the Horizontal Mirror to flip the images in the two panes
horizontally. You can then interact with Cam Suite much more like a
mirror.
Getting More Expressions
MagicMirror enables you to adjust the amount of the Expression templates.
Besides, you can also add, remove or purchase expressions to modify the
contents in the Expression Favorite library.
• Please Click to get more expressions.
-61-
Page 63

English
o In the dialog, you can see Default Expressions, My
Expressions and Online Content. In Default Expressions, you
can see the default expression contents provided by CrazyTalk
Cam Suite. Click My Expression and you can see the contents
which you have purchased from the Reallusion website. In Online
Content, you can play back and preview the latest expressions or
link to the content store site for purchasing more expressions.
o Double-click any expression in the More Expression dialog, your
face will show the expression instantly.
o Click Online Co ntent and it will lead you to the content store on
the website. You can view and purchase the new, hot and
featured contents.
-62-
Page 64

o To delete an expression, select the expression and click Delete.
o Select an expression and click To Favorite, the expression will be
added to Favorite Content; the Favorite Content will be displayed
on the CrazyTalk Cam Suite main interface, which is convenient
for you to select afterwards.
o Select an expression in Favorite Content and click Clear, and you
will remove the expression from the Favorite Content. Please note:
you will not delete the content; instead you remove the content
from the Favorite Content section.
Selecting a Comic Effect
English
You can select interesting comic effects to entertain you and your
messenger partners. You can use the effect to show your mood, emotions,
feelings, or even add some accessories onto your face.
To use the Comic Effect features:
• Check up the Apply Comic check box to apply the comic effect onto your
face. Check off the box to discard the effect.
• Click on one of the comic templates you desire.
-63-
Page 65

• Click on the Preview button to invoke the preview window.
English
• The left pane, Web Camera, shows the original look of your face.
• The right pane, MagicMirror, shows the face with the comic effect
applied.
• The MagicMirror pane is able to show Expression and Comic effect
simultaneously.
• Check the Horizontal Mirror to flip the images in the two panes
horizontally. You can then interact with Cam Suite much more like a
mirror.
-64-
Page 66

English
Getting More Comic Effects
MagicMirror enables you to adjust the amount of the Comic templates.
Besides, you can also add, remove or purchase comic effects to modify the
contents in the Comic Favorite library.
• Please Click to get more comic effects.
In the dialog, you can see Default Comics, My Comics and
o
Online Content. In Default Comics, you can see the default
comic contents provided by CrazyTalk Cam Suite. Click My
Comic and you can see the contents which you have purchased
-65-
Page 67

English
from the Reallusion website. In Online Content, you can play
back and preview the latest comics or link to the content store site
for purchasing more comic effects.
o Double-click any comic in the More Comic dialog, your face will
show the comic instantly.
o Click Online Co ntent and it will lead you to the content store on
the website. You can view and purchase the new, hot and
featured contents.
o To delete a comic effect, select the comic effect and click Delete.
o Select a comic and click To Favorite, the comic effect will be
added to Favorite Content; the Favorite Content will be displayed
on the CrazyTalk Cam Suite main interface, which is convenient
for you to select afterwards.
o Select a comic effect in Favorite Cont ent and click Clear, and you
will remove the comic effect from the Favorite Content. Please
note: you will not delete the content; instead you remov e t he
content from the Favorite Content section.
-66-
Page 68

English
Audio Control
Audio Control allows you to real-time control over the audio while calling.
The Volume slider bar allows you to control the volume while you talk.
•
• Click to turn all the audio volume down; and cl ick to turn the
audio volume up.
• The Mixer controls the audio level between music/sound effect and
microphone.
• Click to increase the music/sound effect and decrease the
microphone volume.
• Click to decrease the music/sound effect and increase the
microphone volume.
-67-
Page 69

English
Facial Tracking
This section describes items related to facial tracking.
Enable Facial Tracking:
1. Switch Enable Facial Tracking button to turn on/off the facial
tracking feature.
2. Move your head/mouse to trigger the avatar to track.
Tip: As for the target for tracking, please refer to Setting.
Click Preview button to invoke preview dialog box. You will see the Web
Camera and Avatars window panes simultaneously.
Check the Horizontal Mirror box on so the window pane flips horizontally.
Thus you see yourself move toward the same direction as you move.
-68-
Page 70

English
Settings
CrazyTalk Cam Suite allows you set the default status:
• Click Settings to show the Setting window. You can change the
general settings in this dialog box.
-69-
Page 71

English
General Settings
• Change Language allows you to change user interface to the selected
language.
• If you have instant-messaging application installed on your OS, please
manually change the audio/video devices.
Take Skype 3.0 for instance, please invoke dialog box under
Tools/Options. Set both the Audio In and the Video/Select webcam to
Reallusion Virtual Audio and Reallusion Virtual Camera.
-70-
Page 72

English
Facial Tracking
• Check Face/Mouse track ing to trigge r head mo ve men t radio button so
your avatar's head and eyes will track your head or mouse and move.
• Select Camera allows you to select your default camera. If you have
multiple cameras installed on your PC, you need to select one of them.
• Check Popup confir m dialo g wh en change your av atar checkbox and
the confirm dialog will pop up while you change your avatar.
-71-
Page 73

English
Set Devices
For connecting your messenger and Craz yTalk Cam Suit e, the audio/video
devices must be set manually. Take Skype for instance:
1. Launch CrazyTalk Cam Suite
before using IM applications.
2. Make sure that you have
already logged onto your
instant-messaging application.
3. Click Tools/Options... to
open the option dialog box.
4. Select the Sound Devices
and set the Audio In to
Reallusion Virtual Audio.
-72-
Page 74

English
5. Select the Video and set the Select webcam to Reallusion Virtual
Camera.
6. Click Save button. Your messenger then receives its audio and video
sources from CrazyTalk Cam Suite.
-73-
Page 75

English
Trouble shooting for web camera
Q1: My computer cannot detect the web camera when connect
an extended USB cable.
To resolve this problem:
• Connect the web camera directly to a USB port on your computer.
Make sure the web camera is connected to the USB port at the
back of your computer. Some USB ports at the front of computers
may not supply sufficient power for your web camera.
Q2: Insufficient system resources reserved for the USB port,
causing the system to be unable to function.
There are too many devices in the system, causing IRQ problems with the
system's USB controller.
Do the following:
• Remove some USB devices from the sy stem.
• Restart the system.
• The computer reallocates resources.
Q3: The web camera does not light up or the computer restarts
for no apparent reason.
You may have USB devices drawing too much power from your computer.
This can happen especially when connecting USB devices to a passive or
self-powered USB hub. A USB Hub Power Exceeded dialog box appears.
Try the following:
• Connect the web camera directly to your computer's USB port.
• Use a USB hub with an external power supply.
-74-
 Loading...
Loading...