Page 1
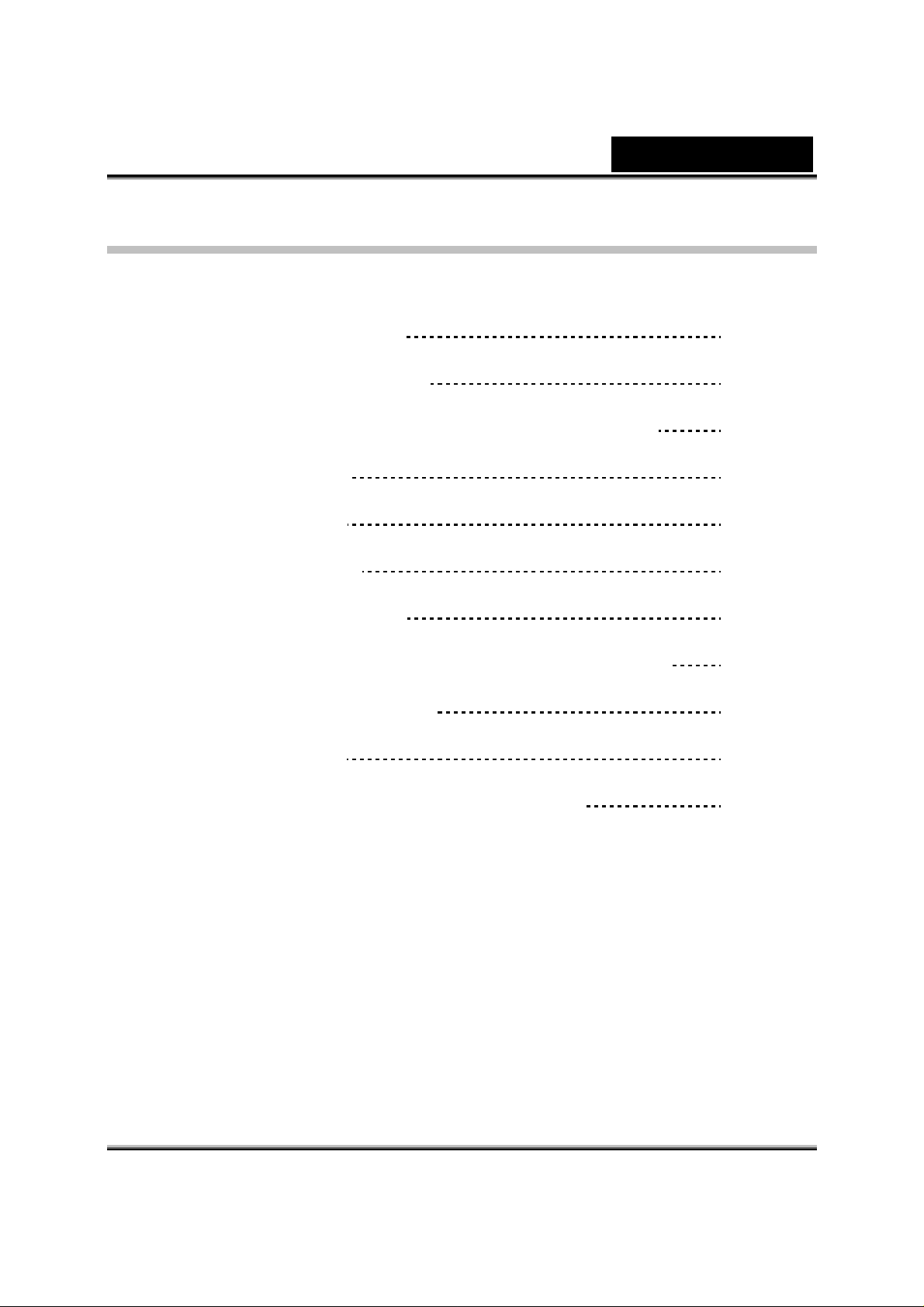
Inhoud
Nederlands
iSlim 320 Eigenschappen
Installeren van de iSlim 320
Betreffende Genius Toepassing-WebCA M Mate
1. Hoofd Menu
2. Foto Modus
3. Video Modus
4. Veiligheid Modus
Gebruik maken van MSN Messenger,Yahoo Messenger,AOL 21-22
CrazyTalk Avatar Schepper
CrazyTalk CamSuite
1
2
3
4-12
13-15
16-17
17-20
23-46
47-73
Problemen met de web camera oplossen
i
74-75
Page 2
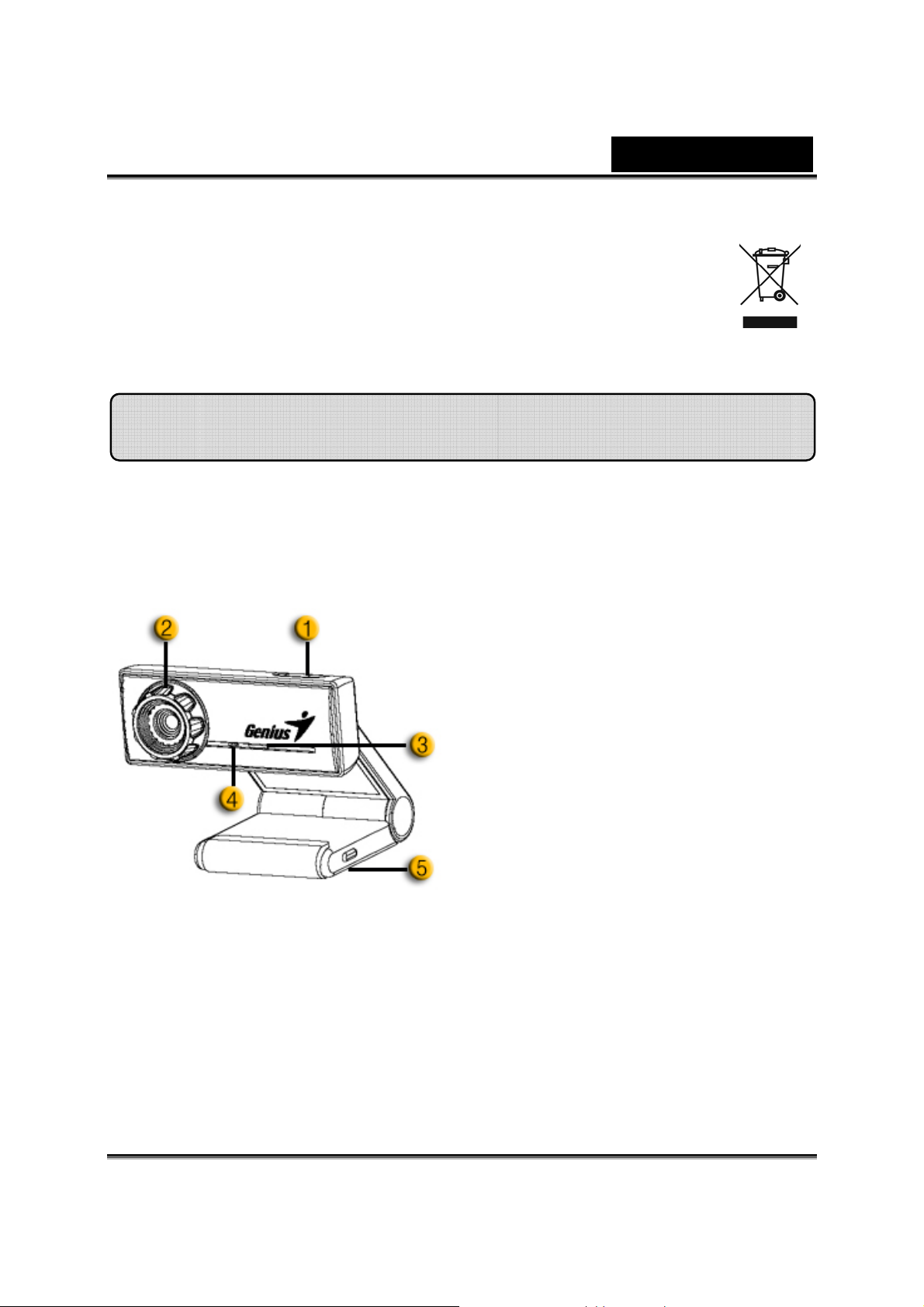
Nederlands
Symbool voor gescheiden afvalophaling in Europese
landen
Dit symbool geeft aan dat dit product afzonderlijk moet worden opgehaald.
Het volgende geldt alleen voor inwoners van Europese landen:
z Dit product werd ontworpen voor gescheiden inzameling op een geschikt
inzamelingspunt. Het hoort niet bij het huishoudelijk afval.
z Neem voor meer informatie contact op met de verkoper of de plaatselijke
overheid, belast met het afvalbeheer.
iSlim 320 Eigenschappen
Ervaar echt ‘plug and play’ met iSlim 320! Sluitn hem aan op
een USB-poort en start meteen met video-chatten! Voor deze
USB-video webcamera zijn geen stuurprogramma’s vereist.
1. Snapshot knop
U kunt op de snapshotknop drukken
om foto’s te maken.
2. Lens
Pas de focus door aan de lens te
draaien.
3.LED Indicator
iSlim 320 is verbonden met de USB
poor van van de computer en het
LED zal oplichten wanneer u de
video toepassing gebruikt.
4. Microfoon
5. Draai en klipvoet
De modificeerbare klipvoet past
gemakkelijk op bijna alles:
notebookpaneel, CRT en
LCD-schermen.
-1-
Page 3
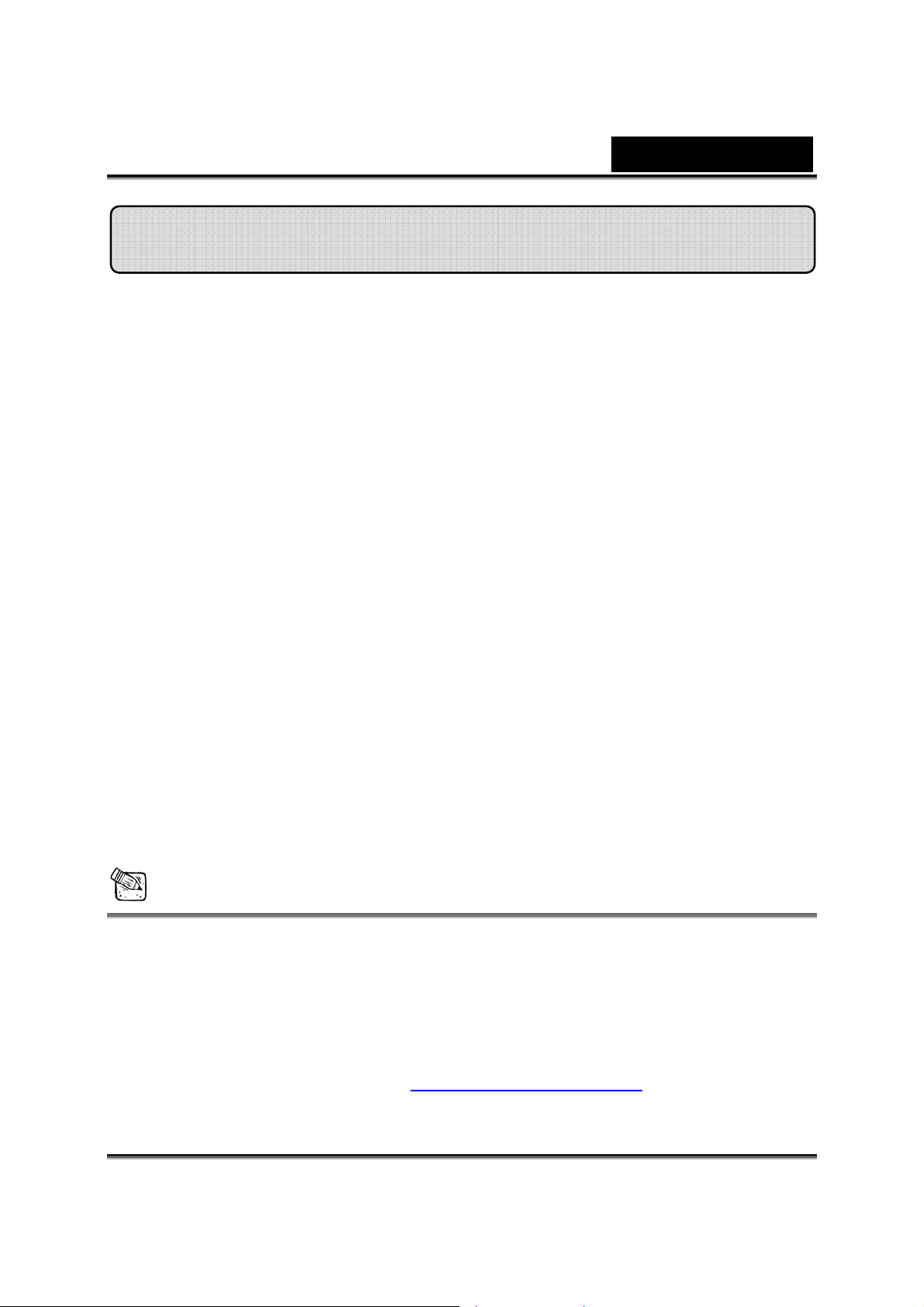
Nederlands
Het installeren van iSlim 320
iSlim 320 ondersteunt UVC (USB Video Class), wat ‘plug and play’
ondersteunt in Windows XP SP2, Vista of Mac 10.4.9 en hoger zonder
dat u een stuurprogramma moet gebruiken.
1. Zorg dat uw PC OS-systeem Windows XP SP2 is, Vista of Mac 10.4.9
en hoger.
2. Plug de iSlim 320 in een USB-poort. Hij is nu klaar voor gebruik vanaf
elke toepassing. De webcamera zal correct werken met om het even
welk video-chatprogramma, dat video ondersteunt.
3. Genius toepassing
U kunt de Genius applicatiesoftware gebruiken real-time beelden op te
nemen, vast te leggen, of eenvoudige beveiligingsfuncties uit te voeren.
De Snapshot-functie zal werken in de Genius-applicatiesoftware.
4. In Windows XP SP2 en Vista :
a. Dubbelklik op het pictogram Deze computer. Of klik op Start Æ
Deze computer.
b. Selecteer “USB Video-apparaat” en dubbelklik; het v i deo
verschijnt automatisch op het scherm.
5. In Mac 10.4.9 of hoger:
Klik op iChat Æ Voorkeuren. Nu kunt u de iSlim 320 gebruiken voo r
online-chatten.
NOTA
Om te controleren of uw Windows XP systeem beschikt over SP2
(Service Pack 2).
− Klik op het pictogram Deze computer op uw bureaublad of in het
Windows Start-menu.
− Klik zodra dat menu zichtbaar wordt op Eigenschappen.
Indien uw Windows XP systeem niet beschikt over SP2 (Service Pack
2), ga dan naar de website http://www.microsoft.com
upgraden.
om uw versie te
-2-
Page 4
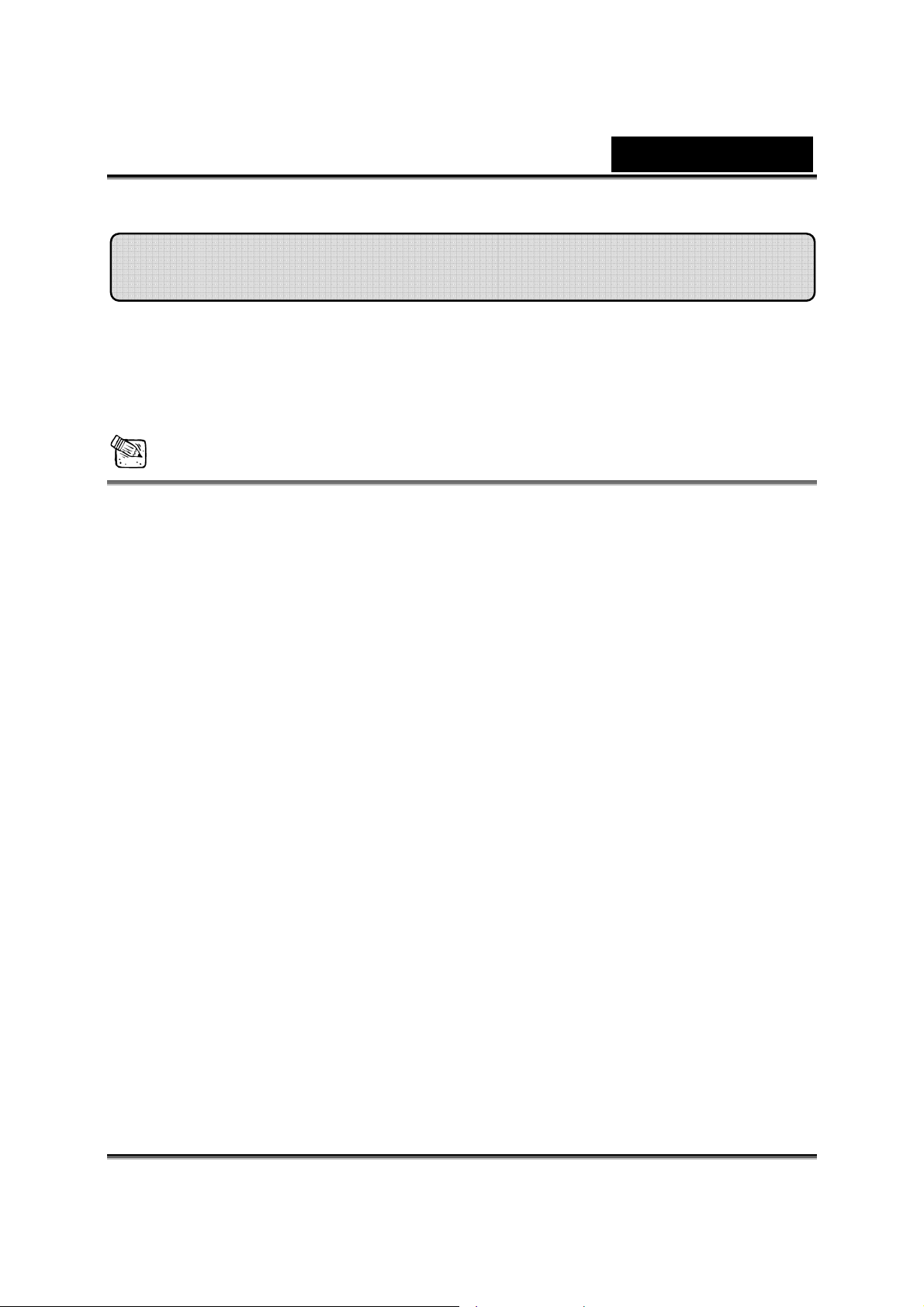
Nederlands
Bet
Betreffende Genius Toep assing-W ebCAM Mate
U kan de software van Genius WebCAM Mate gebruiken om
real-time foto’s te nemen, op te slaan of om de eenvoudige
veiligheids functie uit te voeren .
NOTA
Na het installeren van de Genius Application software, zal het systeem
automatisch een bestand maken (C:\WINDOWS\Album of
C:\WINNT\Album) om de foto’s op te slaan die u neemt door gebruik te
maken van de Genius Toepassing.
Genius toepassing kan gebruikt worden met Windows
Vista/XP/2000/Me/98SE
-3-
Page 5
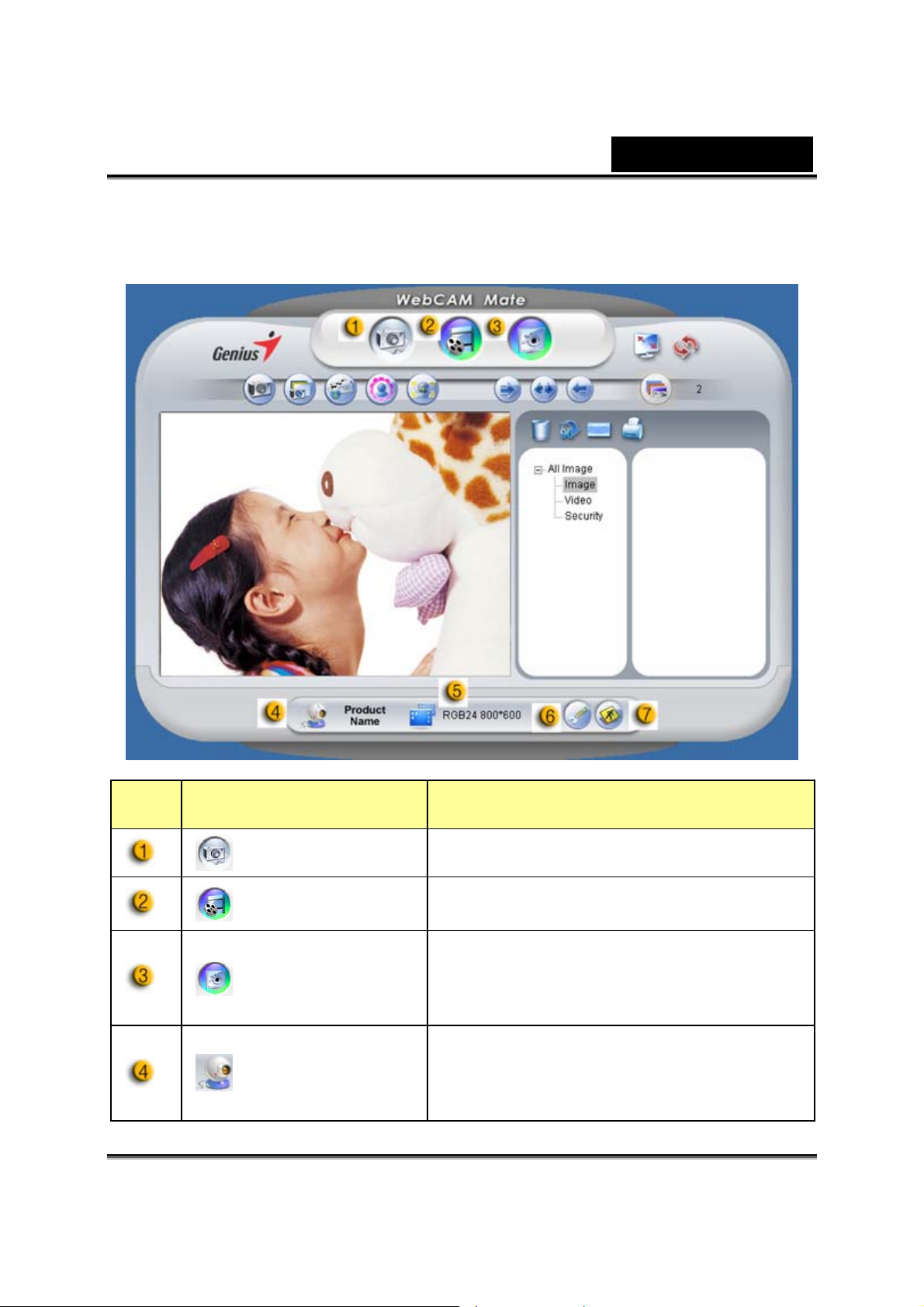
1. Hoofd Menu
Nederlands
Item Modus Omschrijving
Foto Modus Foto maken Modus
Video Modus Video opname modus.
Veiligheids
Modus
Apparaat
Selectie
Veiligheids controle modus
Selevteer een ander webcam
apparaat.
-4-
Page 6
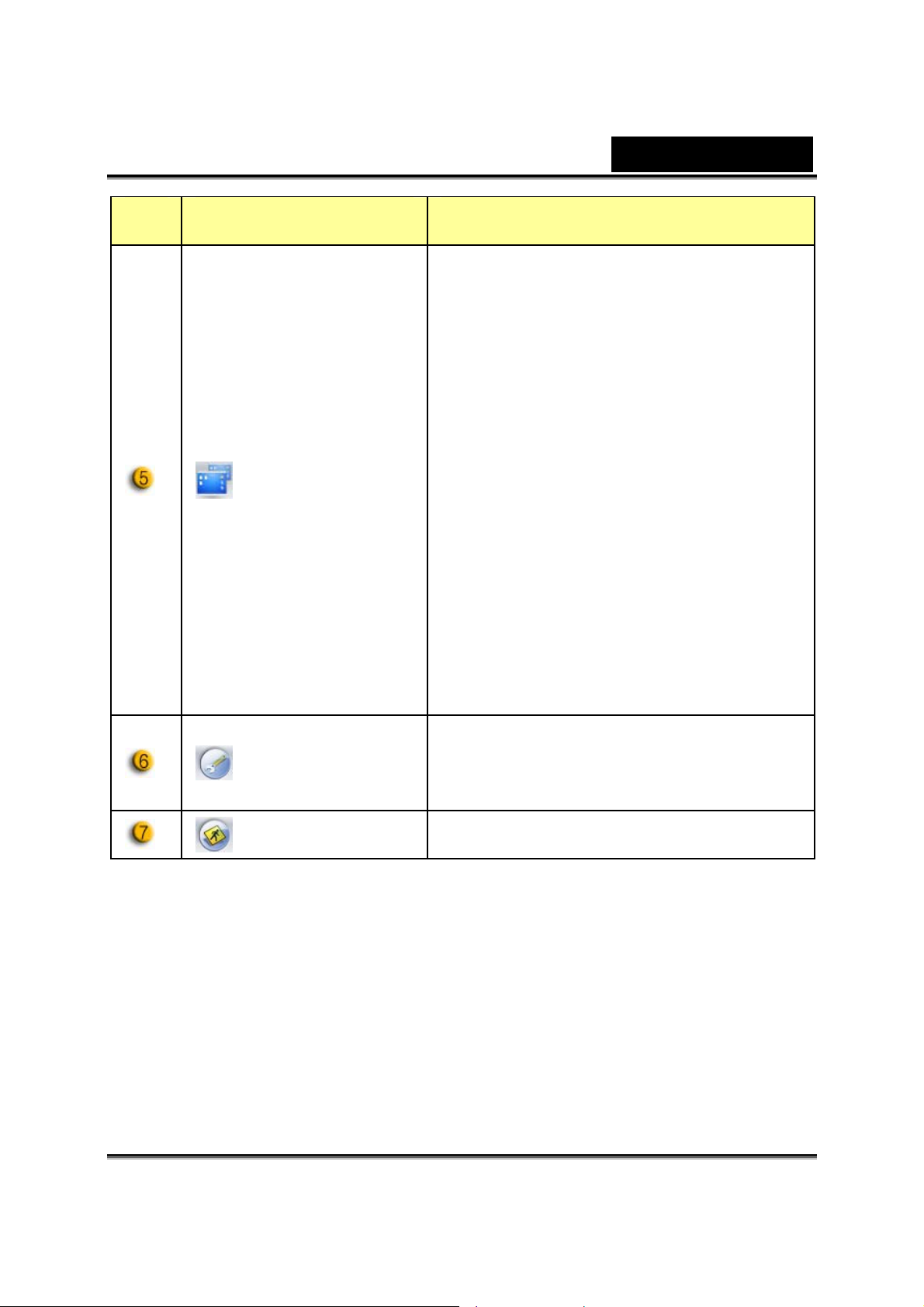
Item Modus Omschrijving
Resolutie selectie volgens het
apparaat.
MJPG: 640x480, 352x288, 320x240,
176x144, 160x120
Nederlands
Resolutie
Selectie
Eigenschappen
pagina
Exit Exit de Genius UI.
YUY2: 640x480, 352x288, 320x240,
176x144, 160x120
*na het installeren van het
stuurprogramma:
YUY2: 3360x2520, 1280x960,
800x600, 640x480, 352x288, 320x240,
176x144, 160x120
Voorkeur instelling om uw instellingen
en eigenschappen te zien.
-5-
Page 7
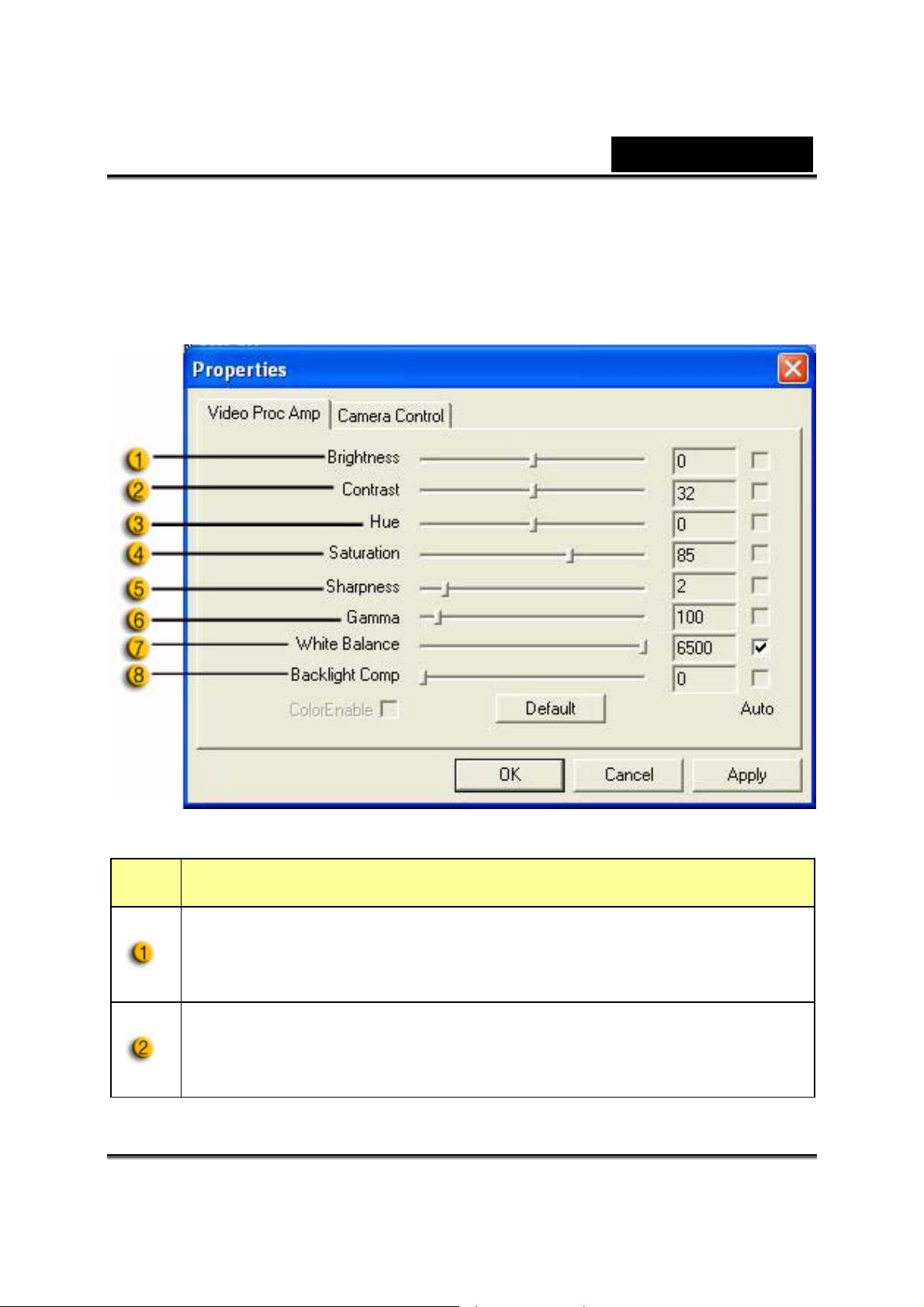
Nederlands
- De pagina Eigenschappen’ (zonder installatie
stuurprogramma)
Op de pagina Eigenschappen kunt u de webcamera aan uw persoonlij
voorkeuren aanpassen.
-Video Proc Amp
Item Beschrijving
Met ‘Brightness’ kunt u de helderheid van het weergegeven beeld
of de video bijregelen.
Met ‘Contrast’ kunt u de verhouding tussen licht en donker
instellen.
-6-
Page 8
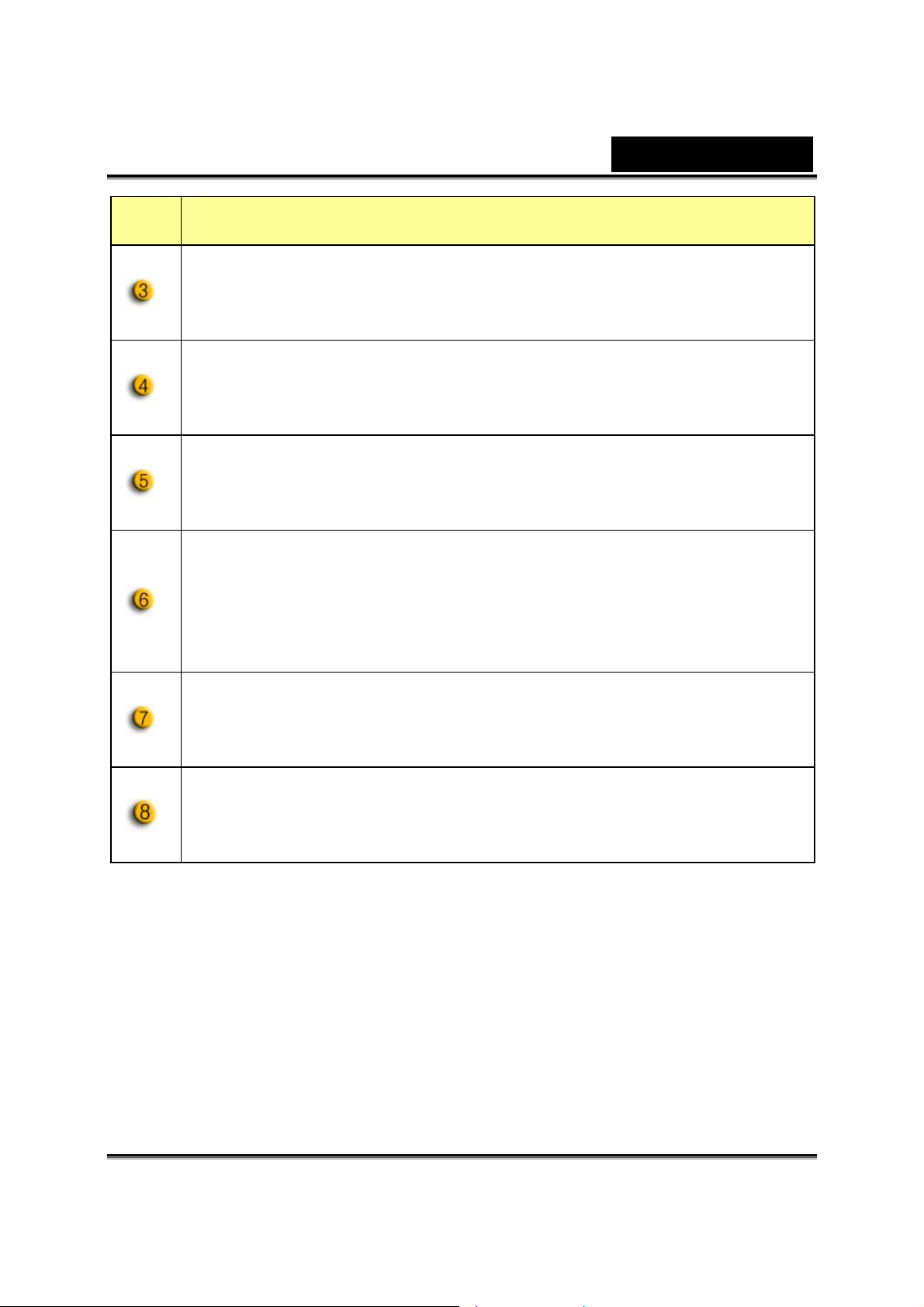
Item Beschrijving
Met ‘Hue’ kunt u om het even welke kleur uit de regenboog
kiezen.
Met ‘Saturation’ kunt u de kleurweergave van het beeld of de
video regelen tussen witzwart en volledig kleur.
Met ‘Sharpness’ kunt u beelden verzachten of verscherpen om zo
een verschillend effect te krijgen.
‘Gamma’ laat toe donkere omgevingen binnen het weergegeven
beeld of de weergegeven video helderder te maken en meer
Nederlands
details te zien, zonder reeds lichte delen over te belichten.
Hier kunt u verschillende waarden instellen voor verschillende
omstandigheden naargelang de omgeving.
Schakel de achtergrondcompensatie in om de beeldkwaliteit te
verbeteren als u een scène heeft waarbij de achtergrond sterk
verlicht is (als er bijvoorbeeld iemand voor een heldere lamp zit).
-7-
Page 9
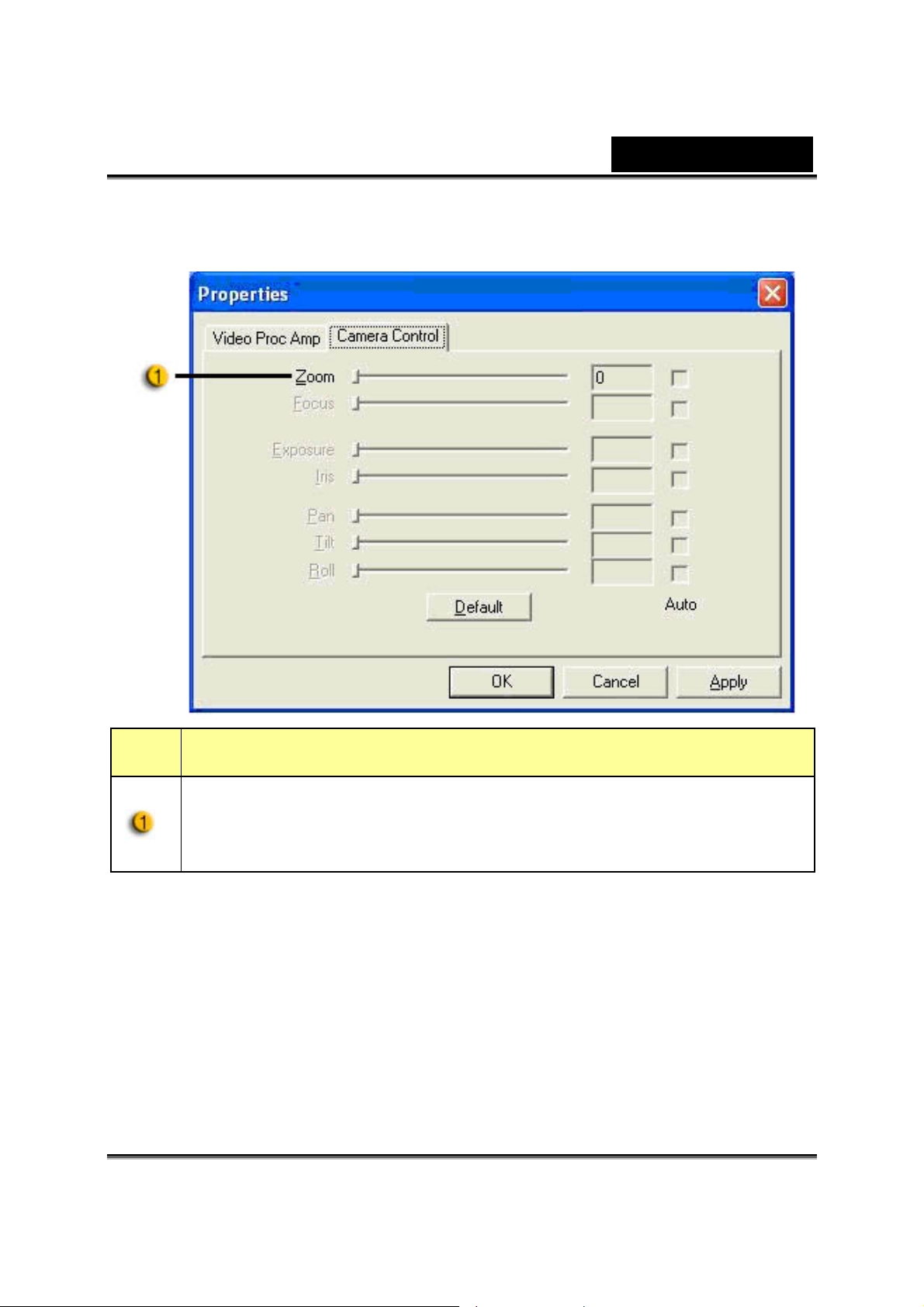
- Camerasturing
Nederlands
Item Beschrijving
Als de resolutie is ingesteld op 352x288, 320x240, 176x144 en
160x120, kunt u in- en uitzoomen.
-8-
Page 10
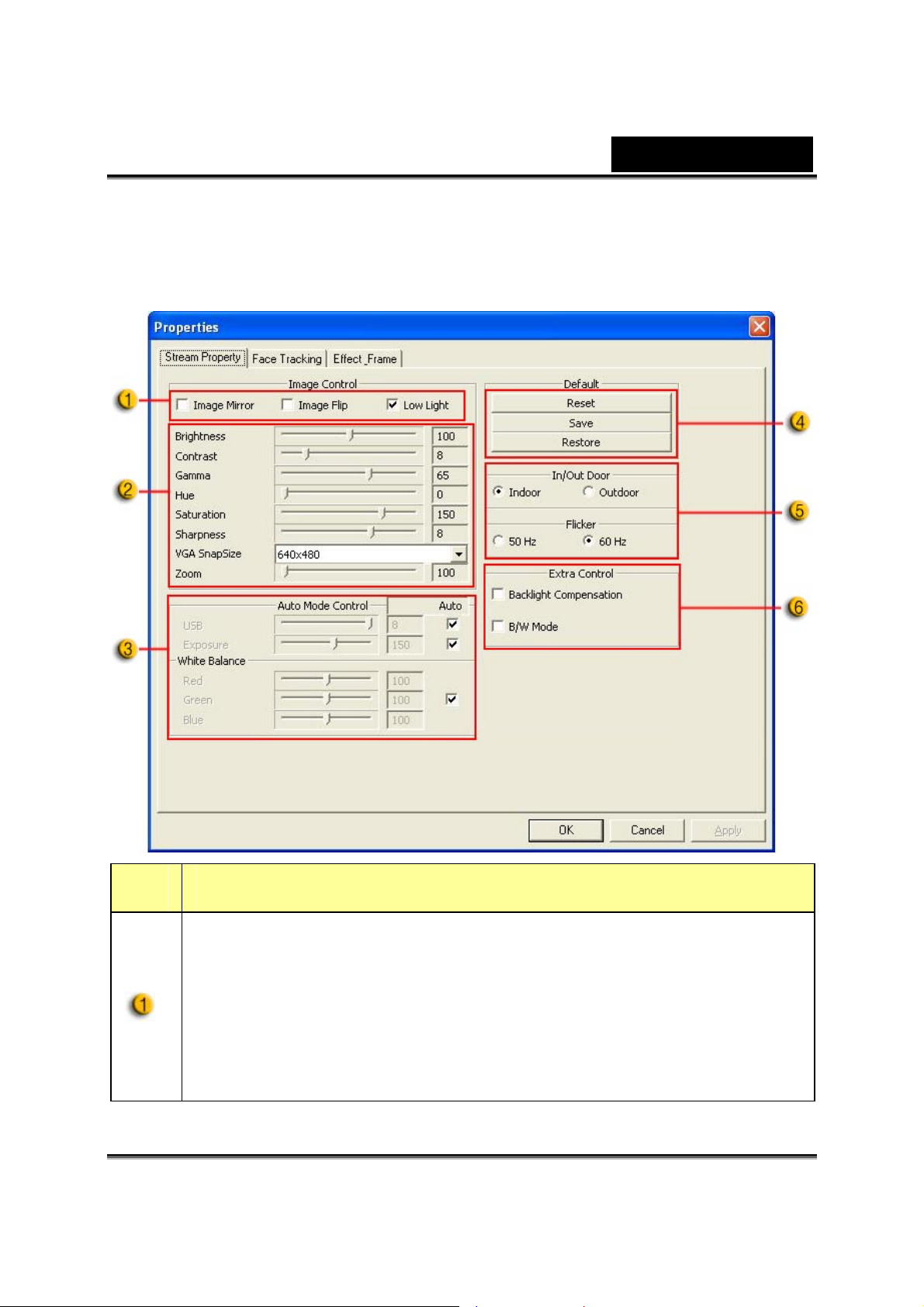
Nederlands
- Pagina Eigenschappen (na het installeren van het
stuurprogramma)
- Stream-eigenschappen
Item Omschrijving
- U kunt het beeld horizontal en verticaal omdraaien door “Image
Mirror” of “Image Flip” te kiezen
- Bij onvoldoende licht kunt u op “Low Light” klikken om een
duidelijker beeld te krijgen.
-9-
Page 11
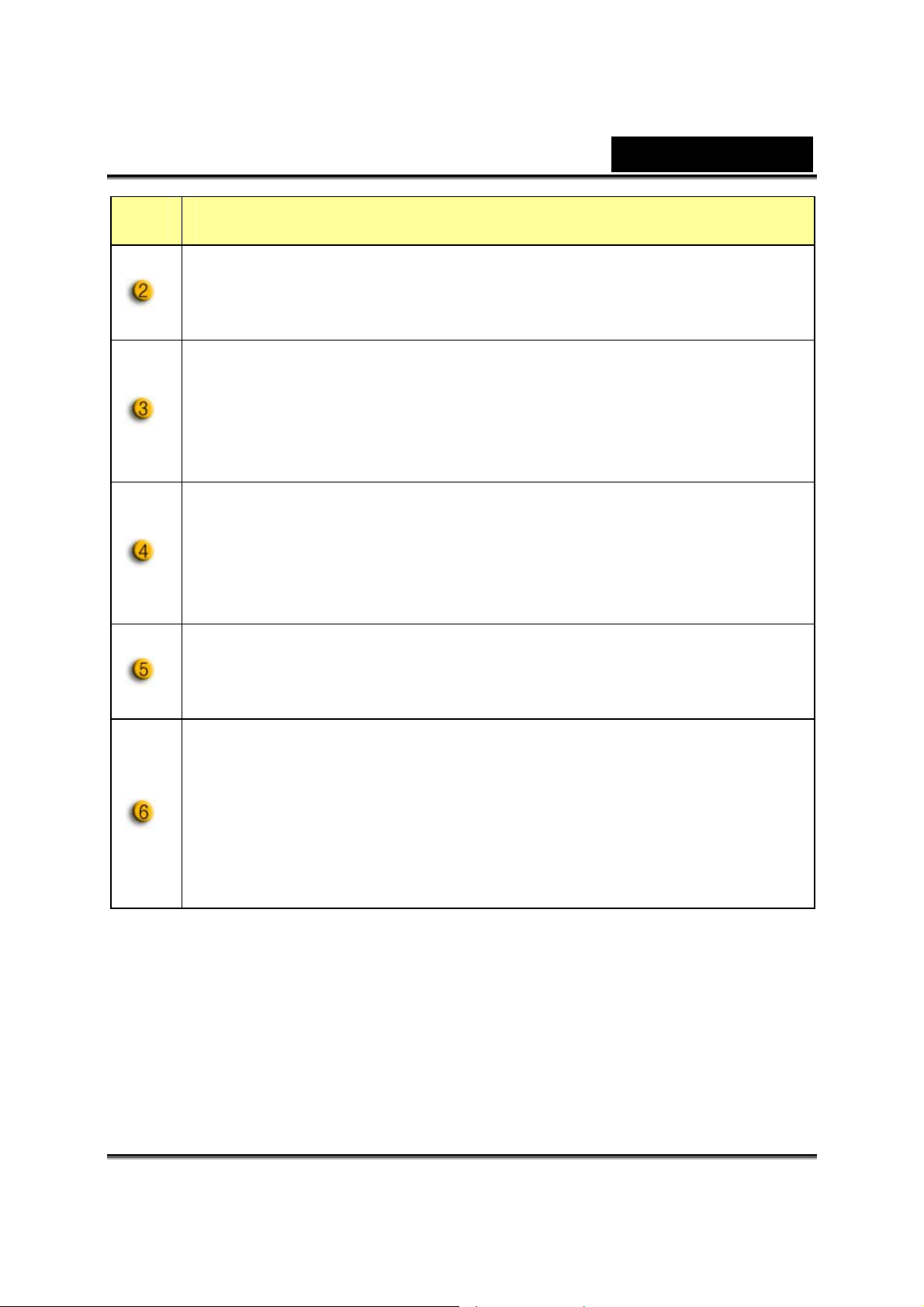
Item Omschrijving
U kunt de verschillende waarden aanpassen aan verschillende
omstandigheden en omgevingsfactoren.
U kunt de waarden voor beeldschermresolutie aanpassen. Om de
waarden aan te passen, moet u eerst het vinkje bij “Auto”
verwijderen.
- Druk op “Reset” om terug te keren naar de fabrieksinstellingen.
- Druk op “Restore” om naar de vorige instellingen terug te keren.
- Druk op “Save” om de ingestelde waarden op te slaan.
Nederlands
Selecteer de juiste frequentie al naar gelang het land waarin u de
webcam gebruikt. (Voor u dit doet, moet u “Indoor” selecteren.)
- Als uw webcam last heeft van tegenlicht, kunt u “Backlight
compensation” klikken voor een scherper beeld.
- U kunt een zwart-wit foto effect bereiken door op “B/W Mode” te
klikken.
-10-
Page 12
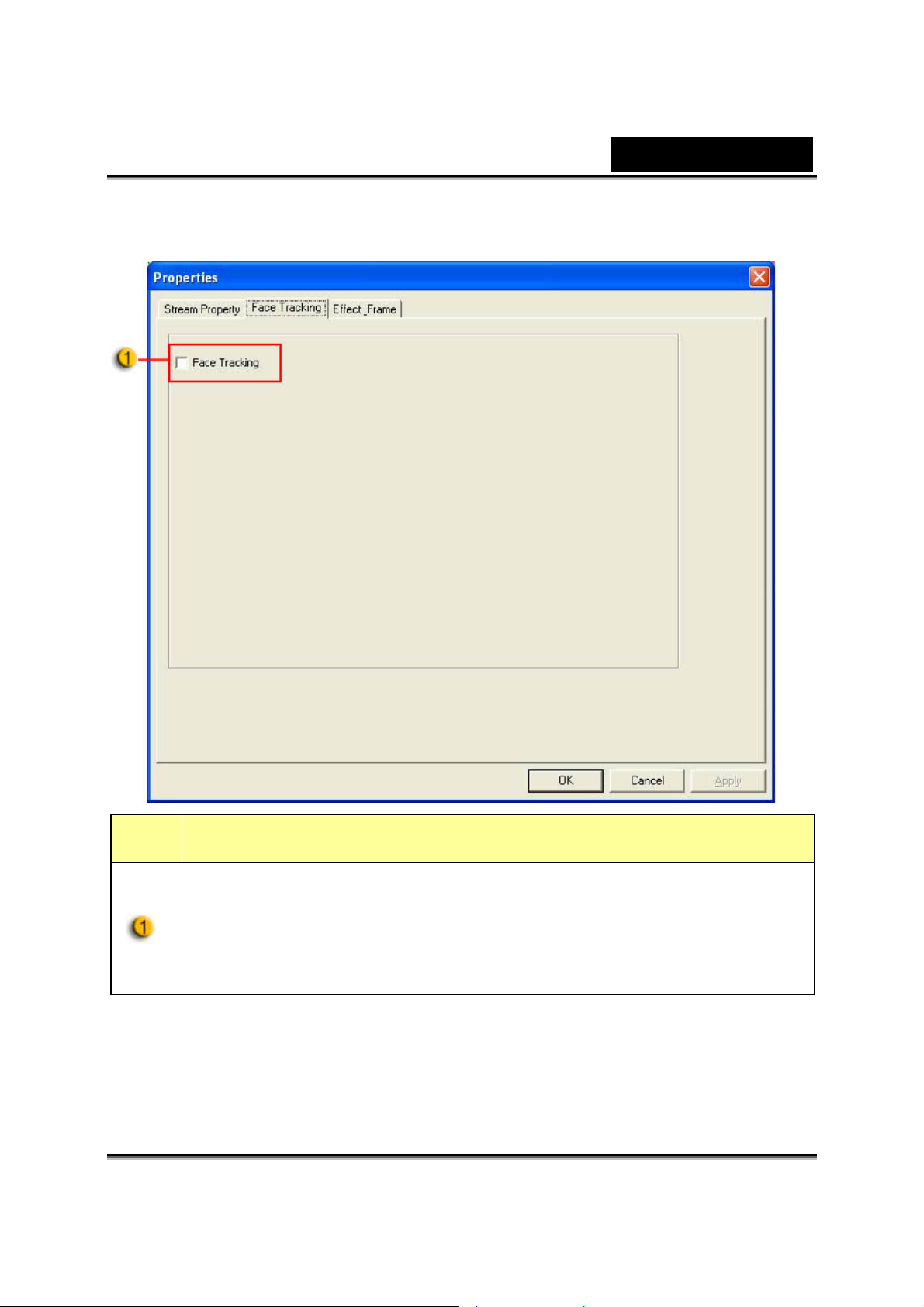
- Face Tracking (volgen van een gezicht )
Nederlands
Item Beschrijving
Als u deze functie inschakelt, zal het volgen van een gezicht
automatisch gebeuren. Als u naar het display kijkt, moet uw
gezicht op de juiste plaats zichtbaar worden. Bij een automatisch
stereoscopische weergave, zal het beeld automatisch digitaal
zoomen.
-11-
Page 13
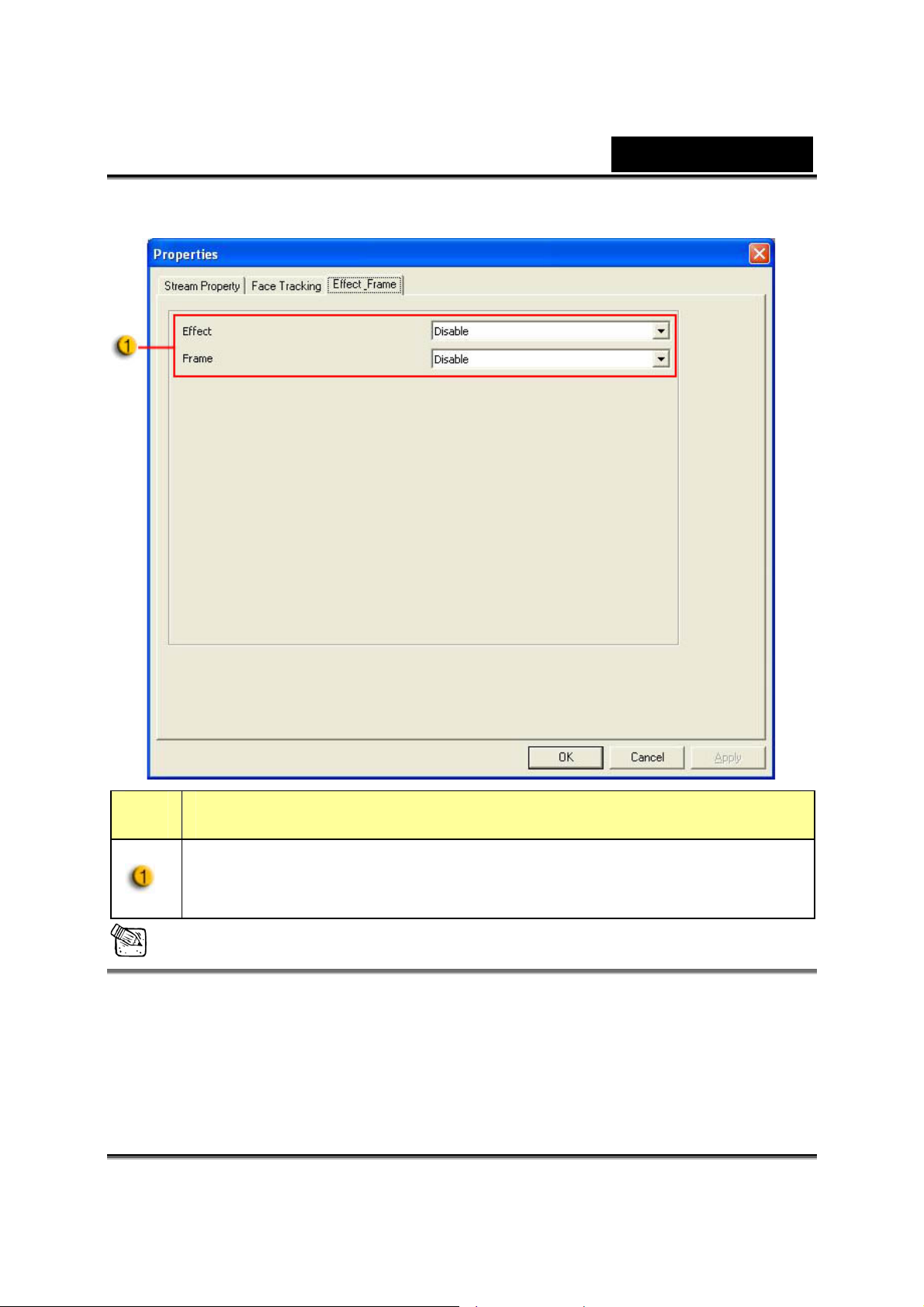
- Effect frame
Nederlands
Item Omschrijving
Deze effecten kunnen ook worden toegepast op video chat
software, zoals MSN Messenger.
OPMERKING
Het geavanceerde stuurprogramma ondersteunt alleen Windows
Vista/XP SP2.
Indien u gebruik wilt maken van de extra mogelijkheden zoals het
volgen van een gezicht, frame-effecten, het onderdrukken van ruis, enz.
moet u het stuurprogramma installeren.
-12-
Page 14
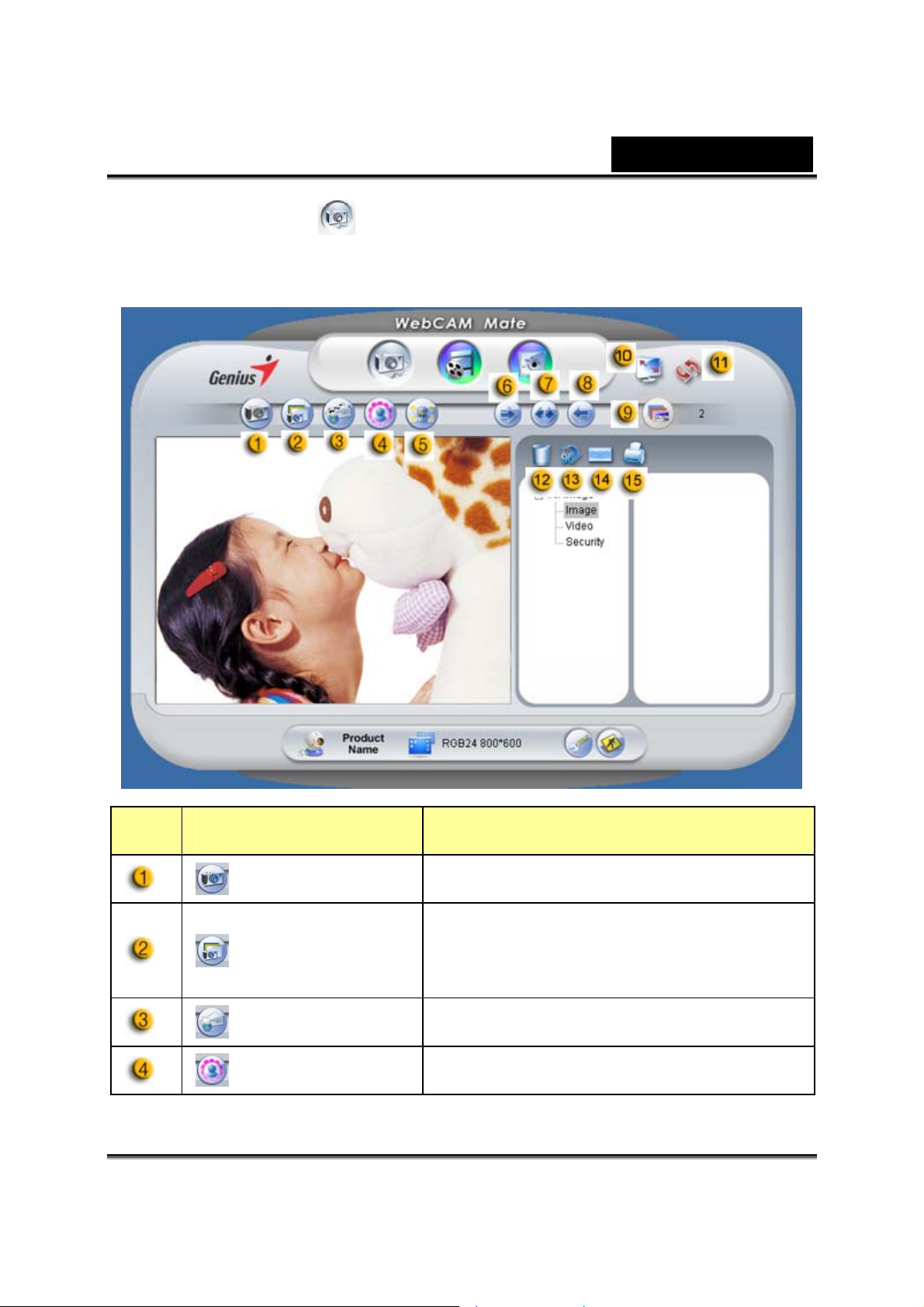
2. Foto Modus
Maak meteen een foto en deel het met uw vrienden.
Nederlands
Item Modus Omschrijving
Shot Foto maken modus.
Maak continue foto’s gebaseerd op
Multi-Snapshot
Mail Verstuur de foto via e-mail.
Kader Selecteer foto kader om in te voegen in
multi-snapshot nummer.
-13-
Page 15
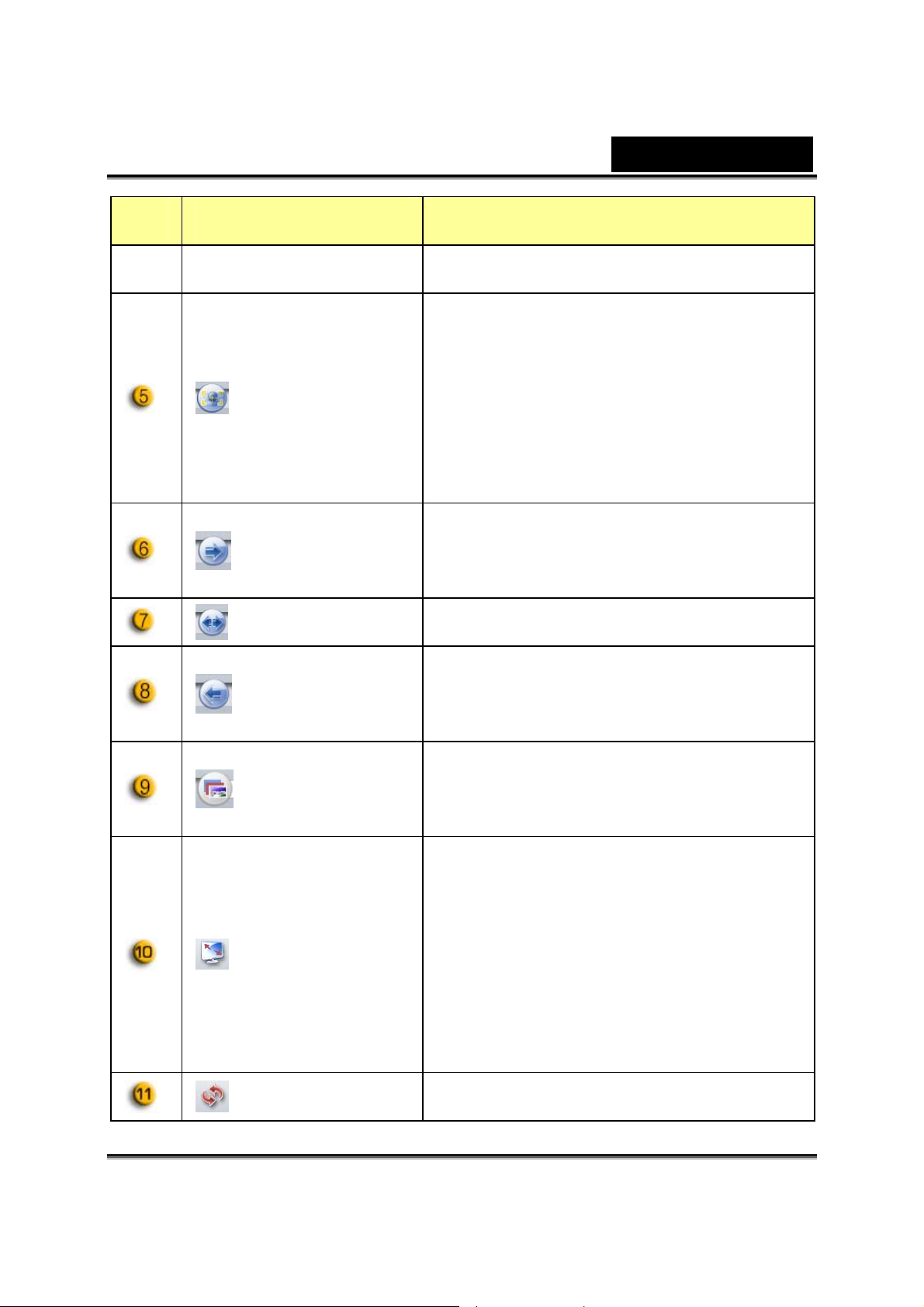
Item Modus Omschrijving
toevoegen de foto. (*)
Klik deze knop, en het scherm zal
automatisch verschijnen in het centrum
van het kader. Wanneer u de display
Vervolg Faze
Roteer
bekijkt, zou uw gezicht moeten
verschijnen in het veworven beeld. In
een automatisch stereoscoop display,
zal de afbeelding auomatische digital
zoomen.
Roteer de foto 45 graden met de klok
in. (*)
Nederlands
Centrum. Roteer de foto naar het centrum. (*)
Roteer de foto 45 graden tegen de klok
Roteer
Multi-shot
nummer
Volledig
Scherm
Modus
in. (*)
Selecteer het multi-shot nummer van 2
tot 10.
Vertoon uw web camera over het
volledige scherm. Druk ESC om het
volledig scherm modus te verlaten of
klik links op de muis om terug te gaan
naar de normale modus.
Hernieuw Hernieuw web camera.
-14-
Page 16
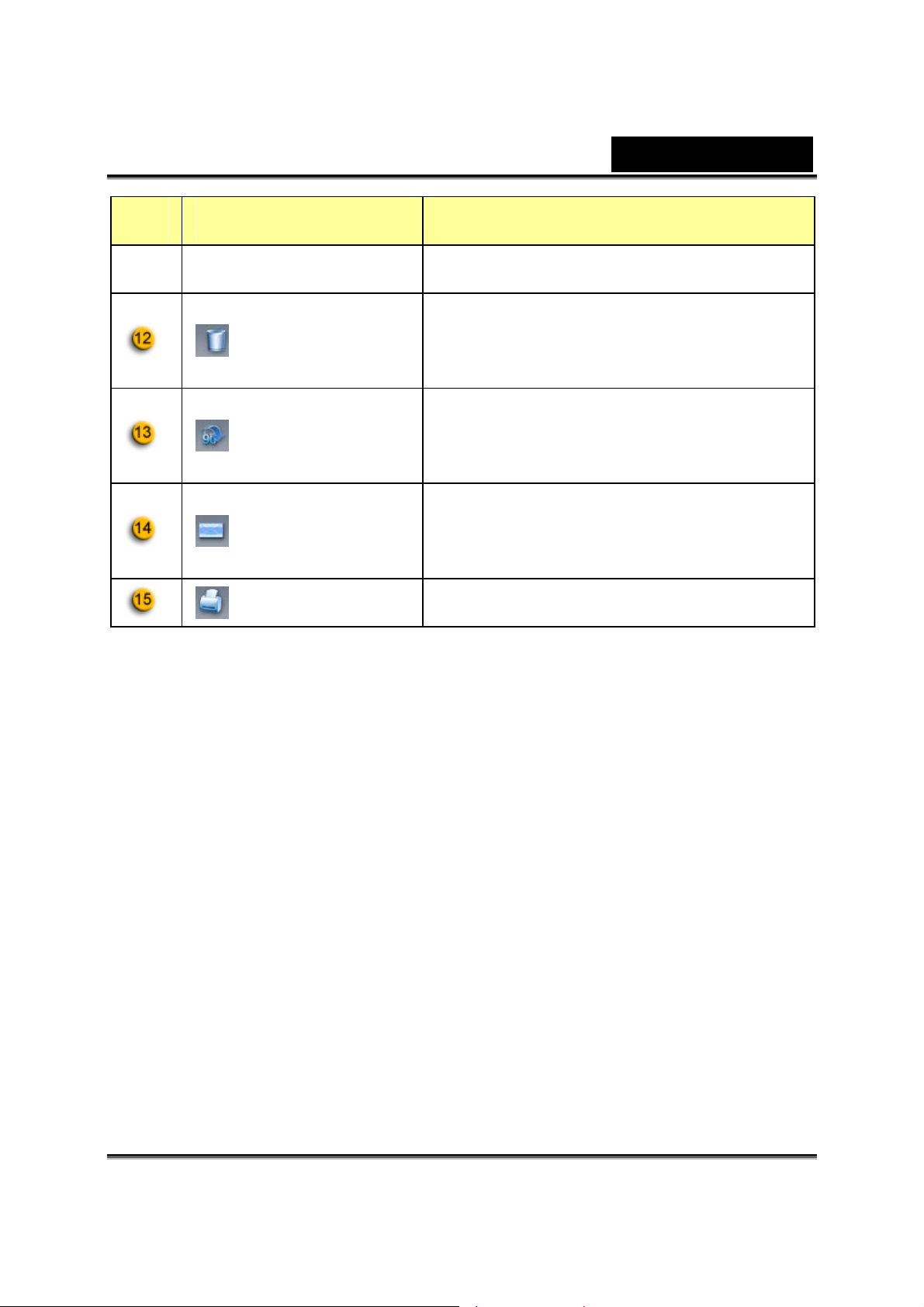
Item Modus Omschrijving
Apparaat
Verwijder
bestand
Roteer foto
E-mail bestand
Druk Foto Druk het geselecteerde foto bestand.
Verwijder de geselcteerde bestanden.
Roteer het geselecteerde foto bestand
90 graden in het title lijst display.
Voeg de geselecteerde foto aan een
e-mail toe.
Nederlands
Opmerking:
* Deze functie moet de 640x480 of 320x240 resolutie gebrui ken. Wees er
zeker van dat de resolutie correct is alvorens deze functie uit te voeren.
-15-
Page 17
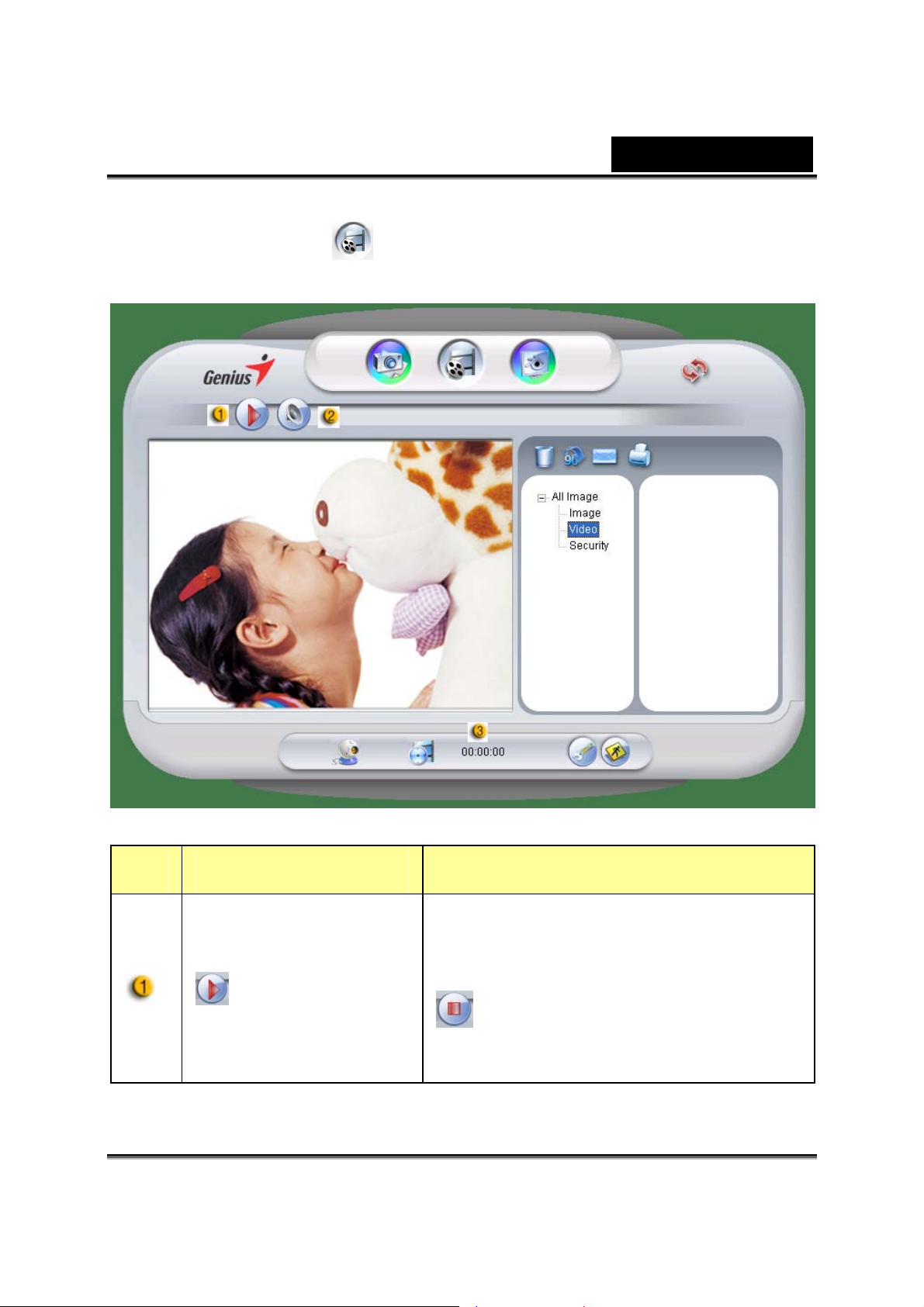
3. Video Modus
In deze afdeling kunt u real-time video opnemen.
Nederlands
Item Modus Omschrijving
Om het opnemen van video te
Opname
Start/Stop
beginnen van uw web camera. Klik
om te stoppen met de opname
van de video.
-16-
Page 18
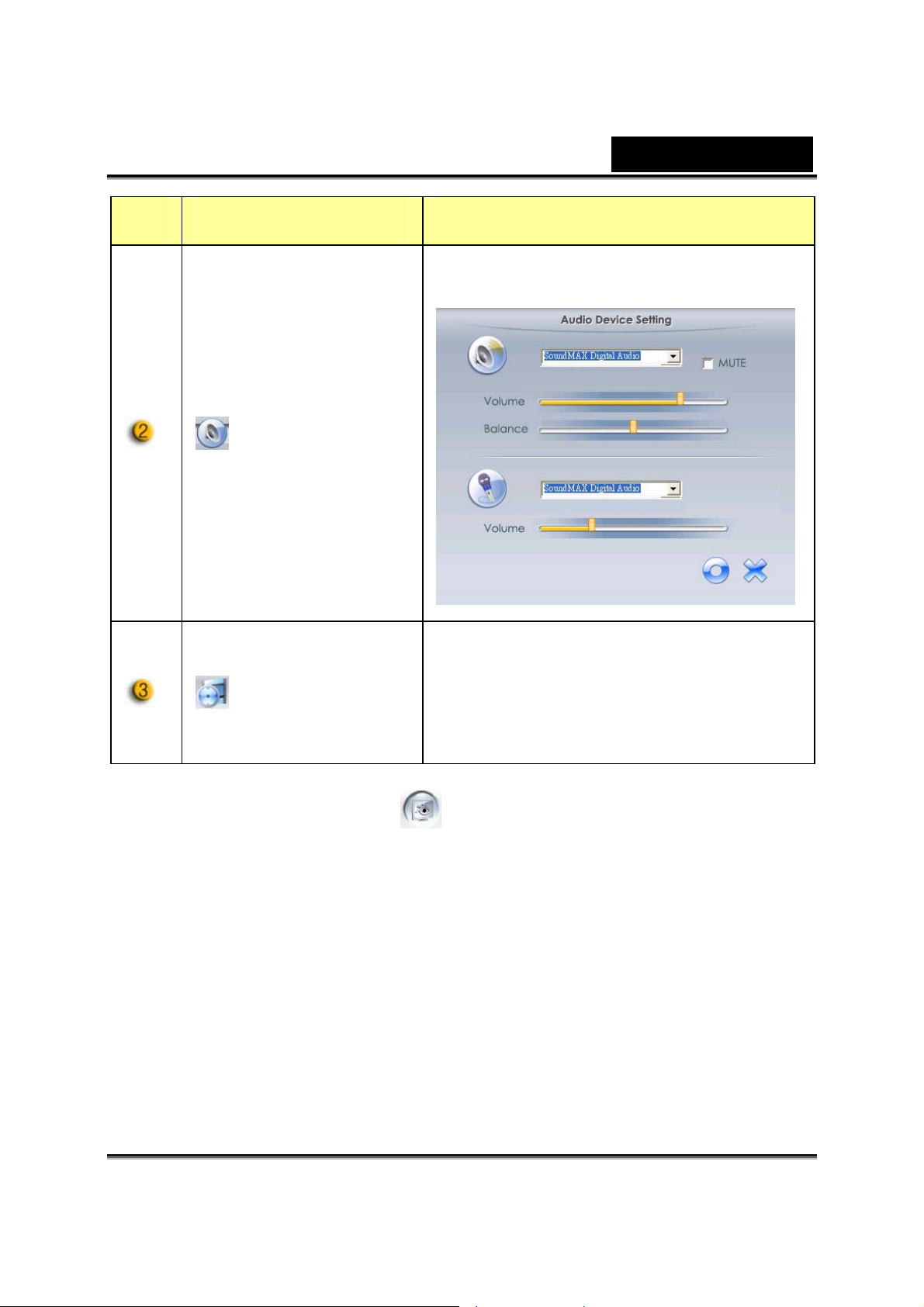
Item Modus Omschrijving
Instellen van het audio apparaat.
Nederlands
Audio zetting
Opname tijd
display
4. Veiligheids Modus
Het gebruik maken van de beweging ontdekkings functie, neemt alle
Vertoond de opname tijd.
“00:00:00” betekent uren, minuten,
seconden.
bewegingen automatisch op die verschijnen voor uw monitor. Het kan
ook op gelijk welke tijd opnemen tot de harde schijf vol is. Indien er
geen beweging is, zal het automatisch afs luiten na vier seconden of
ander wordt het opnieuw geactiveerd als er een nieuwe beweging is
ontdekt.
-17-
Page 19
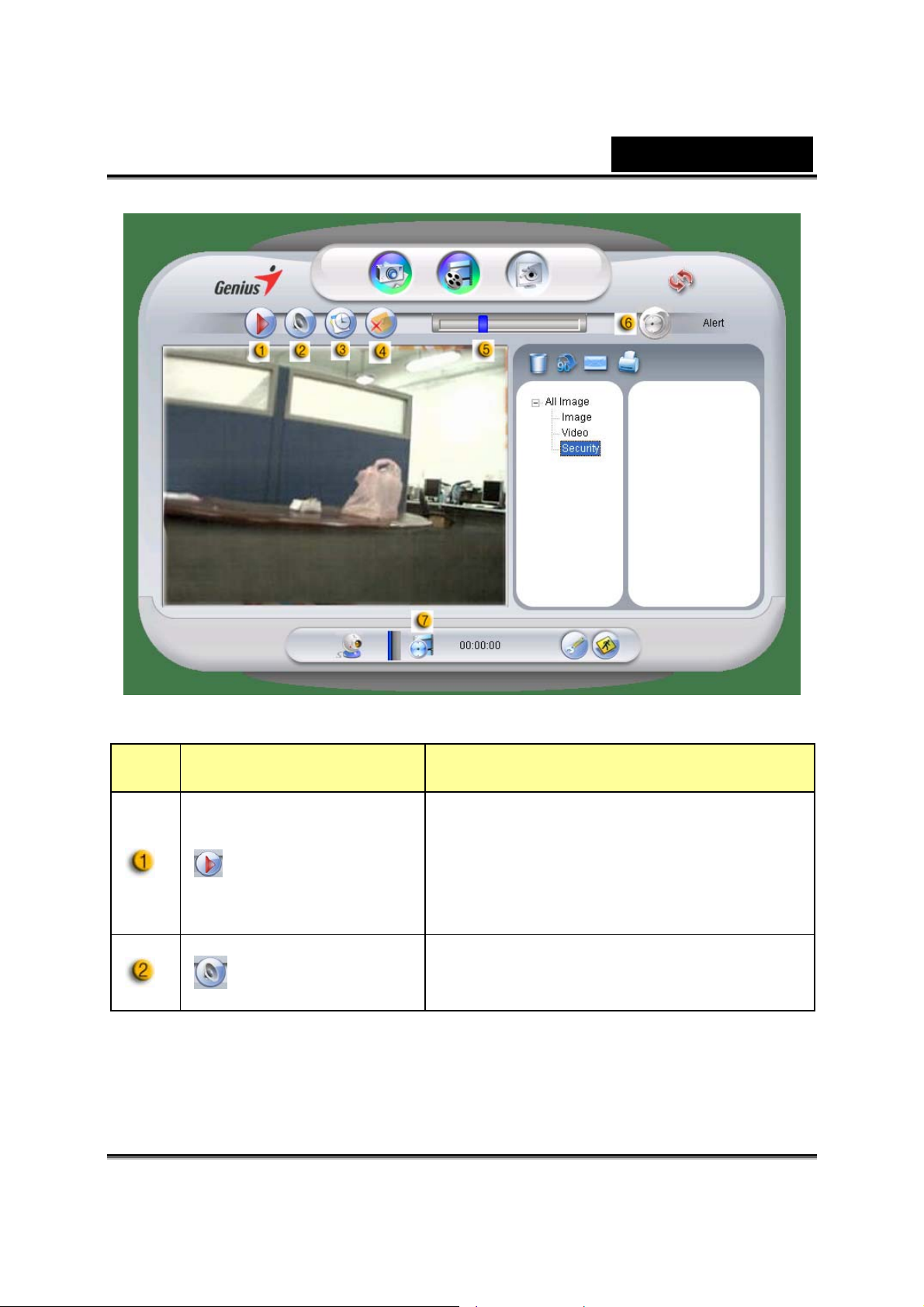
Nederlands
Item Modus Omschrijving
Om te beginnen met de opname van
Opname
Start/Stop
Audio Instelling Instellen van het audio apparaat.
monitor video van uw web camera.
Klik om de video opname te stoppen.
-18-
Page 20
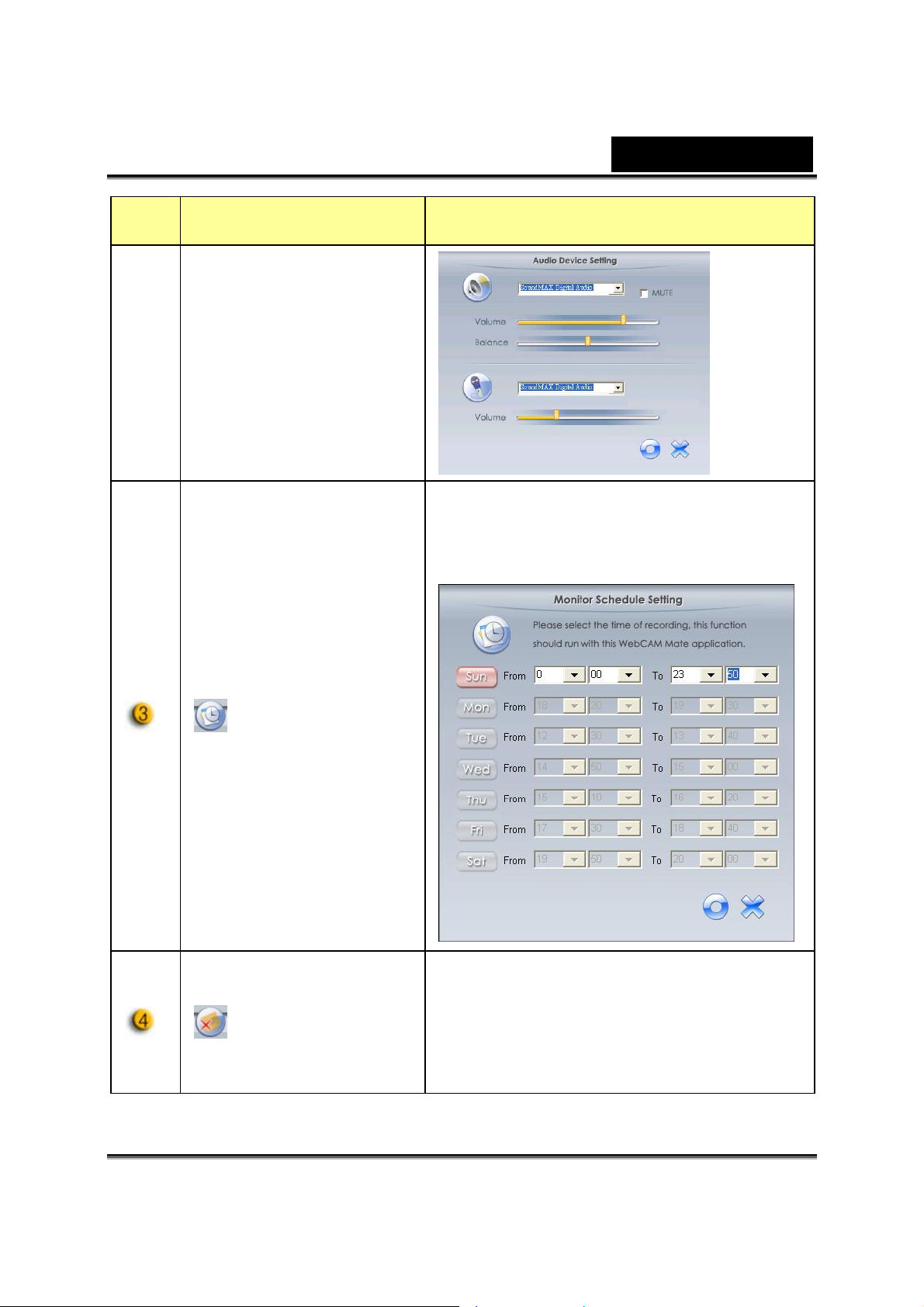
Item Modus Omschrijving
Stel de tijd in voor het veiligheids
controle systeem.
Nederlands
Schema
Opname
E-mail
Waarschuwing
Als deze knop geactiveerd is, zal het
een e-mail versturen als er een
waarschuwing plaats vind gedurende
-19-
Page 21
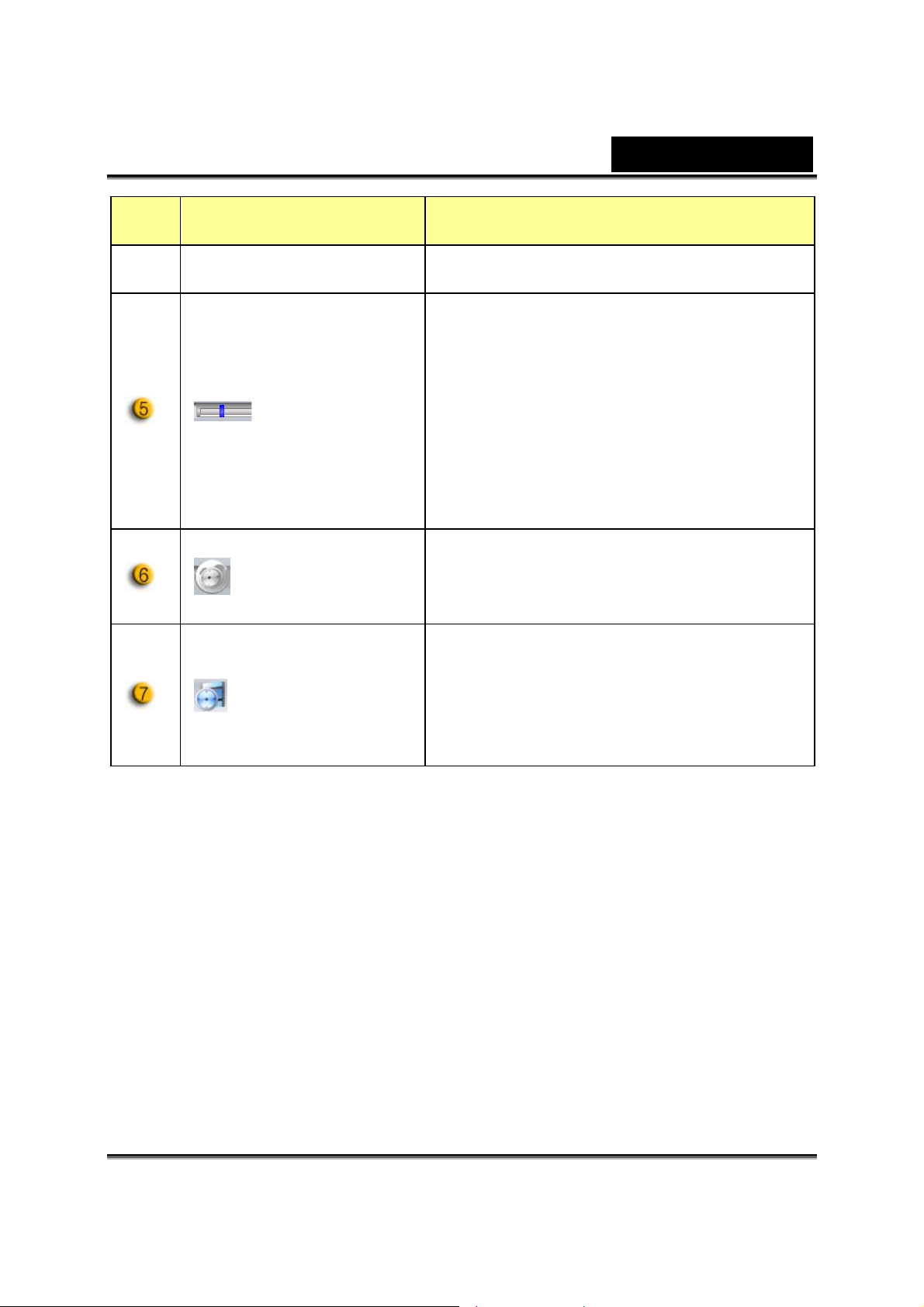
Item Modus Omschrijving
de opname.
Stel de graad van verschil in voor
iedere seconde van video opname. Als
Gevoeligheid
aanpasbaar
de verschillen hoger zijn dan de instel
graad, zal het systeem u
waarschuwen.
Nederlands
Waarschuwing
s geluid keuze
Opname tijd
display
Stel de verschillende waarschuwings
geluid effecten in.
Vertoont monitor opname tijd.
“00:00:00” betekent uren, minuten,
seconden.
-20-
Page 22
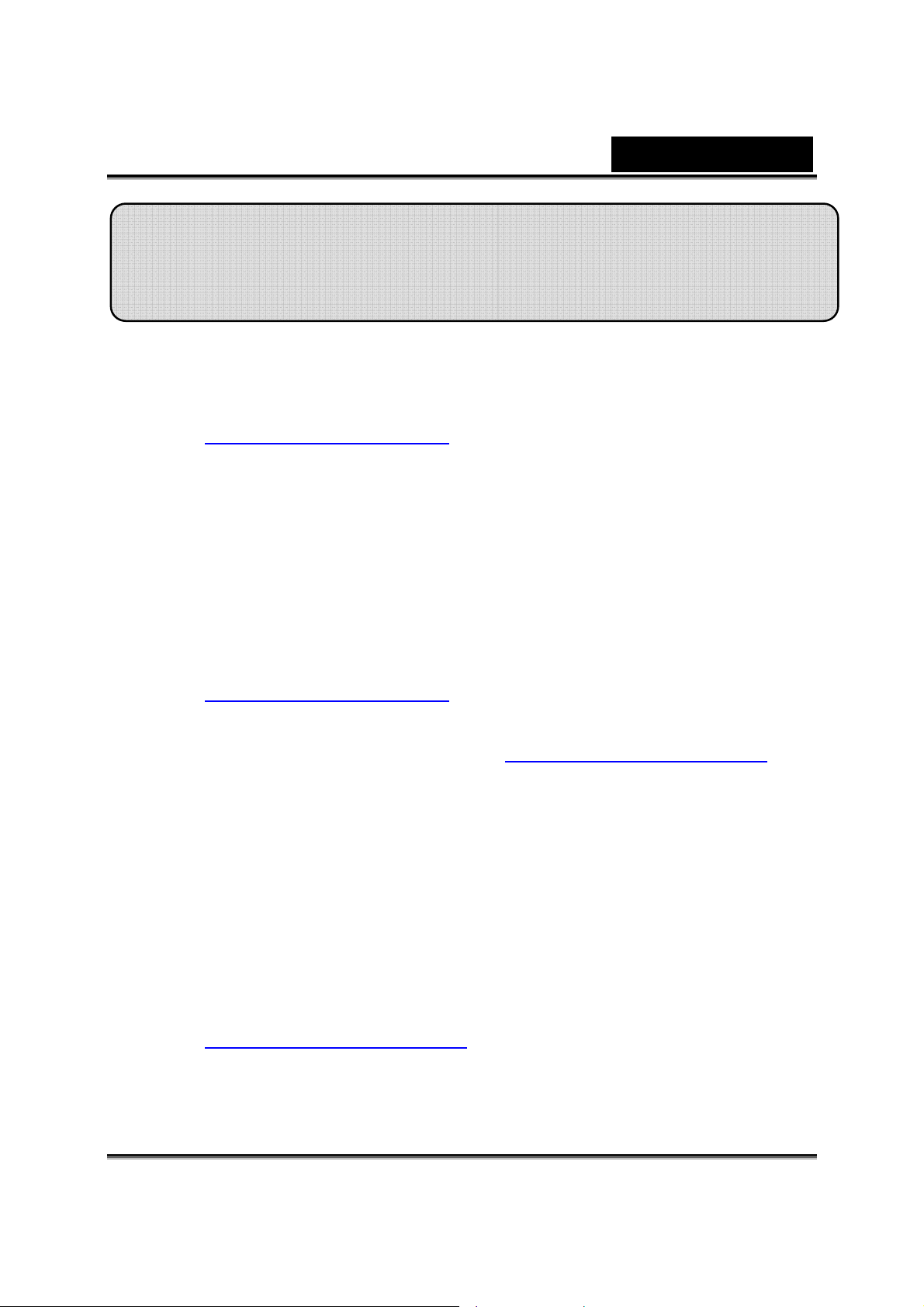
Nederlands
MSN Messenger , Ya hoo Messenger , AOL
gebruiken
MSN Messenger
a. Voor live video functie, hebt u MSN Messenger versie 6 of hoger
nodig. Als u dit niet hebt, svp ga naar de website:
http://messenger.msn.com
b. Teken nu in bij de MSN Messenger dienst.
c. Kies een vriend uit de contactlijst en klik “OK” om te bevestigen.
d. Dubbel klik uw vrienden die beschikbaar zijn om te chatten. Klik
het pictogram van de webcam.
e. Uw vriend ontvangt dan een boodschap met een uitnodiging.
Wanneer uw vriend bevestigd dat hij wil praten, zal de video chat
starten.
f. Voor verdere informatie, bezoek de website op
http://messenger.msn.com
Yahoo Messenger
a. Download Yahoo Messenger op http://messenger.yahoo.com en
voltooi de registratie, als u het niet hebt.
b. Teken in bij Yahoo Messenger.
c. Op het hoofdscherm, klik, click Gereedschap (Tools) menu, en
selecteer dan “Start Mijn Webcam”.
om het te downloaden.
d. Rechts klik op een naam in uw Messenger Lijst en kies “Zie
Webcam”.
e. Uw vriend ontvangt dan een boodschap met een uitnodiging. Als
uw vriend JA klikt, start de video chat.
f. Voor verdere informatie, bezoek de website op
http://messenger.yahoo.com
-21-
Page 23
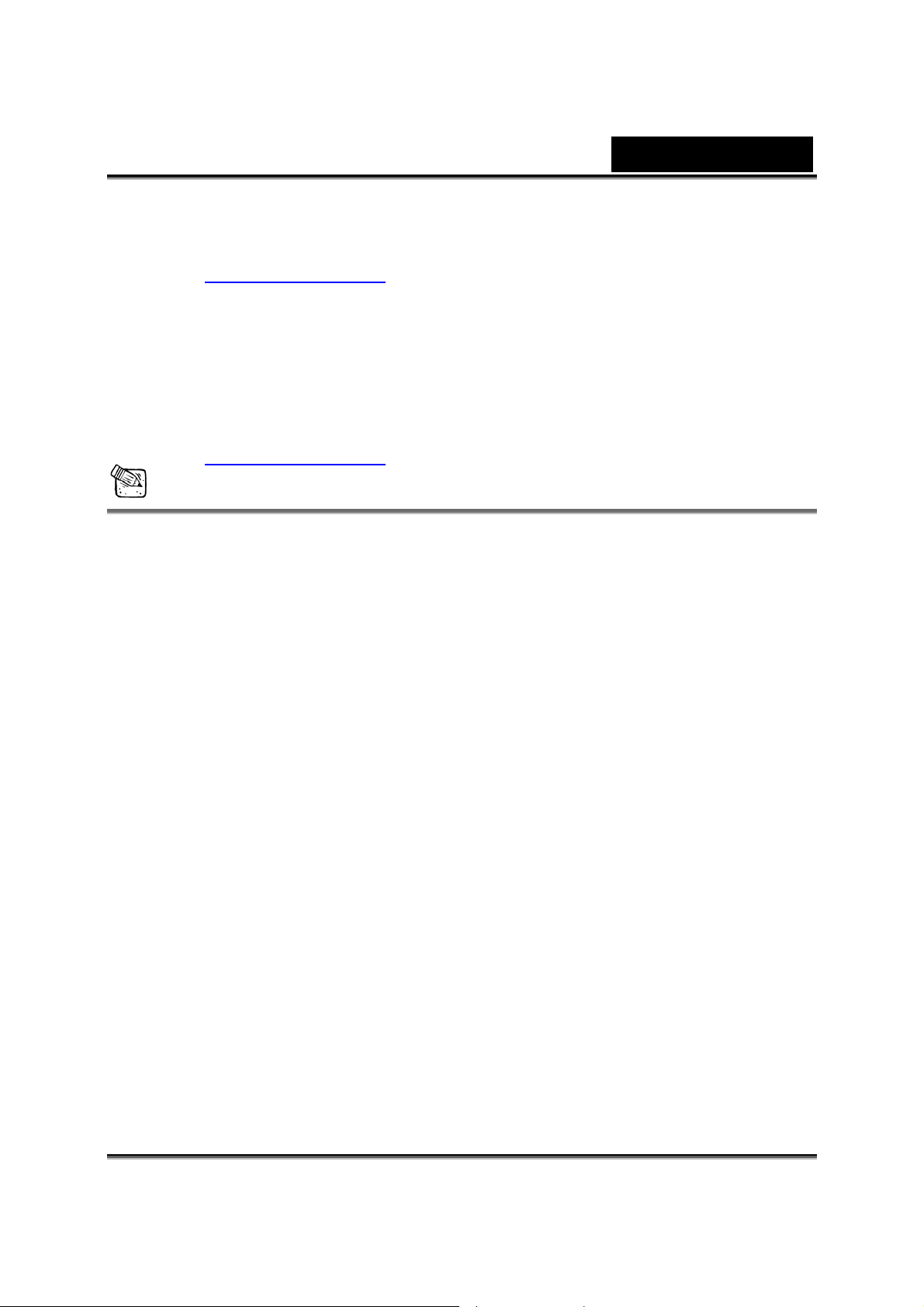
AOL Instant Messenger
g. U kan AOL Instant Messenger gratis downloaden bij
Nederlands
http://www.aim.com
a. Teken in bij AOL Instant Messenger.
b. Klik op “Toon Messenger Lijsten” en kies de vriend waarmee u wilt
video chatten.
c. Uw vriend ontvangt dan een boodschap met een uitnodiging.
Wanneer uw vriend bevestigd dat hij wil praten, zal de video chat
starten. Voor verdere informatie, bezoek de website op
http://www.aim.com
en voltooi de registratie, als u het niet hebt.
NOTA
Wees er zeker van dat u de camera reeds hebt verbonden met de
computer alvorens video conferentie of video chat programma’s te
beginnen.
Wees er zeker van dat andere webcam programma’s gesloten zijn
alvorens video conferentie of video chat programma’s te beginnen.
-22-
Page 24

Nederlands
CrazyTalk Avatar Creator Introduction
Overzicht
CrazyTalk Avatar Creator is een innovatief en makkelijk te gebruiken
softwarehulpmiddel om geanimeerde sprekende karakters en digitale
gastheren voor video bestanden en groetkaarten tot stand te brengen van
uw eigen foto of digitale foto collectie. Animeer om het even welke persoon,
dier, of illustratie met de makkelijk te gebruiken CrazyTalk Avatar
professionele editoriale hulpmiddelen.
Uw foto’s worden in leven gebracht door een verbazende animatie door het
toepassen van CrazyTalk Avatar Creator's merkgebonden Facetrix,
gezichts mutering technologie.
CrazyTalk Avatar Creator's geeft dan een stem aan uw foto’s door het
toelaten van lip synchronisatie met audio opnames en gesproken tekst
boodschappen door gebruik te maken van de exclusieve Expressix spraak
technologie.
Als uw project voltooid is, biedt CrazyTalk Avatar Creator volledig nieuwe
ondersteuning aan voor het editeren van video’s en groetkaarten.
U kan u pratende boodschapper of kaart afbeelding in verschillende
formaten versturem met inbegrip van .cab, .mht bestand of een .AVI film.
-23-
Page 25

Nederlands
Beginnen
Operatie Systeem
• Windows Vista/XP/2000
CrazyTalk Avatar Creator laat u toe om elke digitale foto, afbeelding of
gelijkenis of een gezicht te importeren, met de innovatieve real time
afbeelding mutering-NaturalVoice technologie en/of TTS (Text-Tot-Spraak)
technologie, om uw favoriete foto’s tot leven te brengen!
-24-
Page 26

Nederlands
y
Een boodschap gecombineerd met uw pratende afbeelding voorziet in een
CrazyTalk Avatar karakter om naar uw vrienden en collega’s te sturen door
gebruik te maken van verschillende output opties. U kan geänimeerde
groetkaarten versturen of zelfs film bestanden van verschillende formaten
exporteren met CrazyTalk Avatar Creator.
Beginnen – Het maken van een
Craz
U kan uw eigen aangepaste CrazyTalk Avatar Creator Model maken door
gebruik te maken van gelijk welke digitale afbeelding.
Klik Editeer/Model om te beginnen met het creëeren van een CrazyTalk
Avatar Creator model.
T alk A vatar Creator Model
-25-
Page 27

Nederlands
Om een CrazyTalk Avatar Creator Model te creëren:
1. Klik Invoer Afbeelding . De Open dialoog venster
verschijnt. Selecteer de gewenste afbeelding en klik Open om het
te laden.
2. Het Image Berwerking gereedschap wordt automatisch gestart.
Crop Afbeelding : Selecteer het gewenste
gebied van de foto.
Roteer CW /Roteer CCW : Roteer de
afbeelding met 90 graden met de klok mee of tegen de
klok in.
Spiegel : Flip de afbeelding hotizontaal als een
verspiegelde reflectie.
-26-
Page 28

Nederlands
Slim Niveau : Pas automatisch het kleur niveau
van de afbeelding aan.
Kleur Niveau : Pas de helderheid, contrast, tint,
en verzadingsniveaus van de afbeelding handmatig
aan.
Kleur Balans : Pas de kleur balans handmatig
aan.
3. Klik Volgende en het Auto-Fit Anchor Points dialoog venster
duikt op. Volg de voorbeeld afbeelding op de rechtse zijde om de
4 punten voor het aanpassings process te plaatsen.
-27-
Page 29

Nederlands
4. Achtergrond Mom Editeren : Pas het mom van de
afbeelding aan (ook bekend als alpha kanaal) om het niet-effect
gedeelte van de afbeelding te speciferen.
o Borstel Gereedschap:
Vermeerder
afbeelding te vergroten.
Verminder
te verwijderen.
: Om het achtergrond gebied in de
: Om gedeeltes van het achtergrond mom
-28-
Page 30

Nederlands
o Borstel Grootte: Beweeg de glijder om de grootte van het borstel
gereedschap aan te passen.
Geavanceerde Gezichts Instellingen: Klik op een dialoog venster te
openen met vier tabs.
Ogen: Voeg virtuele ogen toe en pas de kleur van elk gedeelte van de ogen
aan.
-29-
Page 31

Nederlands
Tanden: Voeg virtuele tanden toe en pas de tanden aan.
-30-
Page 32

Nederlands
Mond: Pas de kleut niveau’s van het binnenste van de mond aan.
-31-
Page 33

Nederlands
Lippen: Om een open mond te sluiten in een afbeelding en om de positie
van de lippen te bevestigen.
-32-
Page 34

Nederlands
p
Beginnen – Een CrazyTalk Avatar
Creator Manuscri
De Manuscript pagina is de kritische fase in het process van CrazyTalk's
om een pratend model met uitdrukkingen, gezichts bewegingen en
speciale effecten te creëeren.
Selecteer Edit/Manuscript:
tcreëeren
Om een pratende boodschap te creëeren:
1. Om de spraak van het pratende model te speciferen, volvul een
van de volgende dingen:
• Stem Opname : Klik het open geluid opname
menu.
-33-
Page 35

Nederlands
Klik de Opname knop om te beginnen met het opnemen
van de aangeduide audio bron.
• Importeer Wave Bestand : Importeer een
gepraat bestand in PCM WAV formaat en gebruik het
als de Manuscript tekst.
• Editeer door Text-To-Speech : Klik om het TTS
dialoog venster te openen.
-34-
Page 36

Nederlands
Tik de tekst in. Klik de Stem Modus keuze lijst om het
stem type te kiezen voor uw model. Pas de stem kwaliteit
aan om een real-life effect te bekomen door gebruik te
maken van Volume, Pitch, en Spraak glijders. Klik de
knop een Voorzicht van het resultaat te zien.
NOTA
Download de tekst naar spraak omzetter vanMi c rosoft, of bruis
Reallusion's website voor meer informatie.
2. Klik Achtergrond Audio
voegen.
om achtergrond muziek toe te
-35-
Page 37

Nederlands
• Bruis: Klik om PCM WAV bestanden als achtergrond
muziek toe te voegen.
• Volume: Beweeg de glijder om het volume aan te
passen.
• Fade In/Fade Out: K lik om de audio respectievelijk
naar of naar buiten langzaam verdwijnt.
• Loop: Klik voor het continue herhalen van de audio.
• Voorproef: Klik om de audio af te spelen.
3. Klik het Emotives tab, dubbel klik op het gewenste profiel om toe
te passen aan het model, en het project speelt automatisch af.
4. Gebruik de
sterkte van de uitdrukking van het model aan te passen.
5. Klik de Tijdlijn tab en u wordt verzocht om te upgraden voor de
volledige eigenschappen van de Tijdlijn.
6. Klik de Bewaar knop om het huidige Manuscript op te slaan als
een aangepast profiel.
glijder om de
-36-
Page 38

Nederlands
y
t
Beginnen – Het creëeren van een
Craz
U kan een groetkaart maken met een pratende afbeelding, persoonlijke
boodschap, en speciale effecten. De kaart kan opgeslaan worden als
een.MHT (Multipurpose HTML - Ingebed in e-mail of Html pagina’s) of .CAB
(samengeperst) bestand.
T alk A vatar Groetkaar
Om een kaart te maken doet u het volgende:
1. Selecteer een CrazyTalk Avatar Creator model met specifieke
gezicht eigenschappen, bewegingen en uitdrukkingen.
2. Create a CrazyTalk Avatar Creator Manuscript om de animatie en
de spraak te specificeren.
-37-
Page 39

Nederlands
3. Klik de Output/Greeting tab.
4. Dubbel klik een kaart malplaatje in de kaart gallerij om toe te
passen op het model. Gebruik de speel terug controles om uw
kaart voor het versenden te zien.
5. Resize Model
in uw kaar kader.
6. Roteer Model
7. Bewuig Model
8. Reset Model
begin opnieuw.
9. Tik tekst in de velden ( Voeg ontvanger in, Tik uw boodschap,
Voeg uw naam in) van de kaart overeenkomstig met aangepaste
tekst stijlen door gebruik te maken van Tekst Editeer
Gereedschappen.
Herstel Tekst: Verwijder alle veranderingen aan d e tekst.
10. Kaart Instellingen:
: Pas de grootte van het model zo dat het past
: Roteer de pratende afbeelding.
: Pan de afbeelding binnen het kaart kader.
: Verwerp alle veranderingen tot het model en
Afbeelding Effect: Selecteer een JavaScript effect om
toe te passen op de kaart.
Auto Speel: Speel automatisch de kaart terug af
wanneer het open is.
11. Afbeelding Kwaliteit: Beweeg de glijder of voer een nummer in
bij het editeer venster om de kwaliteit van de afbeelding aan te
passen.
12. Geluids Kwaliteit: Beweeg de glijder om de kwaliteit van het
geluid aan te passen.
-38-
Page 40

Nederlands
13. Voorzicht: Klik om te kaart vooraf te zien en af te spelen. (Auto
Play aangevinkt).
14. Creëer: Klik om het Sla op als dialoog venster te openen.
Specifeer de naam, locatie, bestand type (.MHT – om in te voegen
in uw e-mail of web pagina’s, en .CAB - samengedrukt) van de
kaart en klik Sla op om de kaart te maken.
Beginnen-ExporterenFilm Bestanden
Film bestanden ondersteund door CrazyTalk Avatar Creator: AVI, Real
Media (RM), WAV, Sequentie BMPs/TGA, Animatie GIF en Windows
Media (WMV) bestanden.
NOTA
Installeer WMVEncoder9 vanaf de Microsoft website voor het exporteren
van WMV betanden formaat.
-39-
Page 41

Nederlands
Om de film te exporteren, doe het volgende:
1. Selecteer een CrazyTalk Avatar Creator model met gezicht
eigenschappen, bewegingen en with facial features, motions and
gespecificeerde uitdrukkingen.
2. Creëer een.
3. Klik de Output/Film tab.
4. Een crop venster verschijnt. Verplaats het en verander de
afmetingen (sleep het venster of bewerk de Output Afmeting
opties) naar het gewenste deel van de afbeelding om te
exporteren.
5. Klik het formaat drop-down lijst venster om het media formaat te
selecteren.
6. Klik de Originele Resolutie om dezelfde resolutie als het bron
bestand te behouden.
-40-
Page 42

Nederlands
p
7. Klik het Doel om de resultie te specificeren die overeenstemt met
het media formaat.
8. Klik Gebruik Volledige Afbeelding om de media te exporteren
met de volledige afbeelding.
9. Klik de Crop optie als u de pratende afbeelding wil verkleinen op
de zijden.
10. Klik de Achtergrond Kleur venster om de achtergrond te
selecteren van het kleuren palet.
11. Specificeer de afmetingen van het output kader door de hoogte en
de breedte in pixels in te vullen onder Output Afmeting.
12. Specificeer de kaders per seconde in de Kader Ra ti o venster.
13. De HTML opties zijn beschikbaar als u een RM of WMV bestande
van het media formaat selecteert.
• Klik Produceer HTML Pagina om een HTML pagina te
creëeren (in dezelfde locatie als het media bestand)
met de media inhoud ingebed.
• Klik Voorzicht HTML Pagina om uw HTML pagina te
zien voordat u die exporteert.
14. Klik de Exporteer knop om de geselecteerde pratende afbeelding
naar multi-media formaat te exporteren.
Tips en Suggesties Gezicht Montage
Ti
• Hoe kan ik de model afbeelding verfijnen voor meer
realistische gezichtsbeweging?
a. De controle punten 1, 2, 3 en 4 zijn de sleutel voor het controleren van
s
gezichtsmaas mutering. 1, 2 controleren de verticale beweging sterkte
en 3, 4 controleren de horizontale beweging sterkte.
-41-
Page 43

Nederlands
b. Druk Beweging Instellingen op de model pagina en klik Hoofd
Beweging Voorzicht om de beweging vooraf te zien. Indien niet
perfect, kunt u de dialoog sluiten en proberen de locatie van punt 1-4 te
veranderen.
• Hoe kan ik de kin meer natuurlijk laten bewegen onder het
praten?
a.
Sleep het kin controle punt uit het gezicht.
-42-
Page 44

Nederlands
Goed
Slecht
b. Ga door met Hoofd Beweging V oorz i cht om het resultaat vooraf
te zien, en sleep de muis om de mond open vooraf te zien terwijl u
het hoofd verlagert.
• Hoe kan ik de ogen meer realistisch laten lijken?
Indien u geeb virtuele ogen gebruikt, maar de ogen uit de originele foto
hebt behouden, plaats de controle punten buiten de oogleden om een
meer realistisch blink actie te bekomen.
-43-
Page 45

Nederlands
Niet correct Correct
Als u ogen gebruikt uit de CrazyTalk oog biblitheek, moet u de oog
controle punten binnen de oogleden plaatsen. Dit verbeterd de
realistische kwaliteit van de geänimeerde ogen.
Niet correct Correct
• Hoe kan ik de mond bewegingen verbeteren voor een foto
met een open mond?
Gebruik de Gedetailleerde Gezicht Modus om de bovenste en
onderste lip van elkaar gescheiden te houden. Gebruik de Dwing om
te Sluiten functie om de mond te sluiten onder het praten.
De volgend illustraties laten u zien hoe een open mond aan te passen
met de anker punten.
•
Hoe kan ik achtergrond beweging verhinderen zonder de
originele achtergrond te veranderen?
-44-
Page 46

Nederlands
Gebruik de Achtergrond Masker Editeer knop en spreid de
achtergrond door gebruik te maken van de borstel en verwijder
gereedschappen. Bren het masker niet te dicht bi j het gebied van het
gezicht en wees er zeker van dat het het hoofd van het model niet
bedekt.
Niet correct Correct
• Hoe kan ik de Sluit Mond Punten eigenschap gebruiken om
de snelheid van de gezichts montage te verhogen?
Wanneer u de Sluit Mond Punten knop drukt, zal de mond
dichtklappen en dit zorgt er voor dat de punten voor de boven en
onderlip samen bewegen in een enkele lijn. Als uw karakter een
gesloten mond heeft, schakel deze eigenschap in zodat er geen
donkere lijn zichtbaar is tussen de lippen terwijl de mond gesloten is.
-45-
Page 47

Nederlands
Als uw model een open mond heeft, schakel deze eigenschap uit zodat
u de punten van de boven en onderlip gebieden kan aanpassen
Voor het sluiten Na het sluiten
• Hoe weet ik welke controle punten de bovenste of de
onderste controle punten zijn?
Controle punten in geel geben aan dat ze de bovenste controle punten
zijn.
Controle punten van het
ooglid
Controle punten van de
bovenlip
-46-
Page 48

Nederlands
CrazyTalk CamSuite Introductie
Overzicht
Welkom by CrazyTalk Cam Suite, een geanimeerd boodschappen met
aanpasbare emotieve gezichtsanimatie die u veel meer plezier geeft dan de
conventionele video chat op instant-messaging toepas singen. Met
CrazyTalk Cam Suite, kan u videovergaderingen beginnen met of zonder
een dat er een web camera geïnstalleerd is op uw PC.
Met de gemakkleijke interface van CrazyTalk Cam Suite, wat uw vrienden
te zien krijgen is de avatar door u gekozen met lip synchronisatie, directe
gevoels animaties en speciale effecten in uw naam. Alternatief kunnen ze
uw gezicht zien met verschillende uitdrukkingen en speciale effecten via
MagicMirror.
U kan een variatie van avatar inhoud downloaden fan de Reallusion website
of uw eigen avatar creëeren van een foto door gebruik te maken van de
CrazyTalk Avatar Creator. Dus eender welke foto van uzelf, uw familie of
een vriend, uw troeteldier, van tekenfilms of comics, kunnen magisch tot
leven gebracht worden als een geänimeerd karakter op uw boodschapper.
Via de website, kunt u ook meer uitdrukkingen, en grappigee effecten kopen
ouw favoriete bibliotheek te voltooien. En natuurlijk wordt de pret groter en
-47-
Page 49

Nederlands
groter als u dit verbazend programma deelt met al uw vrienden op
instant-messaging toepassingen!
Beginnen
Operatie Systeem
• WindowsVista/XP/2000
Verwijs naar de volgende stappen om snel gebruik te maken van CrazyTalk
Cam Suite in uw instant-messaging video conferentie. Voor meer details om
hoe gebruik te maken van elke eigenschap van CrazyTalk Cam Suite,
verwijs naar de rest van de Online Help.
1. Als u een instant-messaging toepassing hebt geïnstalleerd op uw OS,
verander svp handmatig de audio/video apparatuur.
2. U kan de eigenschappen toepassen in de Avatar tab.
i. Klik een emotie item om de avatar video vooraf te zien. U kan ook
een video oproep in werking stellen, en de avatar vertoning zien in
uw boodschapper video venster.
ii. Klik om een emotie uit Emoties te selecteren.
Emotions biedt een wijk bereid aan van emotionele uitdrukkingen
zoals blij, triest, verrast, bang, boos, en huilen. Klik een emotie om
die toe te passen op uw avatar samen met het geluid effect. Als u
-48-
Page 50

Nederlands
video conferentie gebruikt, zijn de lip sunchronisatie en de
emotionele animatie beiden zichtbaar voor uw conferentie partner.
iii. Klik om een avatar te selecteren uit Avatars. U zult uw
geselecteerde avatar zien verschijnen in het voorzicht window.
Avatars vertoond de standaard voorzien door CrazyTalk Cam
Suite alsook alle geïmporteerde avatars. Klik om een avatar te
selecteren en het wordt vertoond in het voorzicht window. Als u op
een video sessie bent, is het voor uw partner mogelijk om de
avatar te zien en de animatie, zelfs als uw partner CrazyTalk Cam
Suite niet heeft geïnstalleerd.
3. Alternatief kunt u uw eigen gezicht gebruiken met verschillende
effecten toegepast in de MagicMirror tab.
i. Klik op een uitdrukking om toe te passen aan uw gezicht. Het
resultaat wordt teruggegeven in zowel het voorzicht window in
MagicMirror en uw messenger conferenctie window.
Uitdrukking bibliotheek voorziet in verschillende uitdrukking zoals,
buitenaards, stier, jong, dun, triest, enz. U kan uw uitdrukking op
eender welke tijd veranderen om aan te passen aan het
onderwerp van uw conversatie.
ii. Sleep de Sterkte glijder om de sterkte van uw uitdrukking te
verhogen of te verminderen. Een enkele uitdrukking produceert
dan verschillende aspecten.
-49-
Page 51

Nederlands
iii. U kan facultatief op de Komiel sjablonen klikken om een plots
effect te geven aan uw partner gedurende de video sessie. De
grappigee bibliotheek omvat vuur, donder, regen, transpiratieenz
effecten. Klik op een van de grappigee effecten en het wordt
onmiddelijk vertoond op uw gezicht in het voorzicht window.
4. Pas een microfoon toe en uw avatar kan onmiddellijk alles wat u zegt
lip synchronizeren.
5. U bent nou klaar om een wijd bereik aan geänimeerde uitdrukking te
gebruiken samen met uw avatar op uw instant messaging
toepassingen. Verwijs naar de andere gedeeltes van de Online Help
voor verdere informatie betreffende CrazyTalk Cam Suite.
-50-
Page 52

Nederlands
Betreffende de Interface
De volgend afbeeldingen vertonen de componenten van CrazyTalk Cam
Suite interface:
Avatar Interface:
1. Modus
Voeg inhoud
2.
3. Speel Controle
4. Emoties
5. Meer Emoties
6. Avatars
7. Meer Avatars
8. Instellingen
9. Help
10. Audio Controle
toe van
website
Laat het
11.
12. Voorzicht
gezicht volgen
toe
-51-
Page 53

Magische Spiegel Interface:
Nederlands
1.
2.
3.
4.
5.
6.
Modus
Voeg inhoud
toe van
website
Gezicht Morph
Meer
Uitdrukking
Grappig effect
Meer Grappig
Effect
7.
8.
9.
10.
Audio Controle
Instellingen
Help
Voorzicht
-52-
Page 54

Nederlands
Avatar
Een Emotie selecteren
U kan emotionele animaties toevoegen aan uw avatar zodat u gelijk welke
uitdrukking kan overbrengen die u wilt gedurende een messenger video
conferentie. Met de gevorderede gezichts mutering techniek kunt u de lippen
en uitdrukkingen van uw avatar controleren om een wijd bereik van emoties
zoals blij, triest, en boos, alsook de gezicht beweging zoals een oogknip,
blinken, openen en sluiten van de mond, en neus en wang be weging.
Bovendien worden alle emoties begeleid met geluids effecten om de
uitdrukkingen te versterken.
Gebruik een van de volgende stappen om de emotie
toegepast aa n uw avatar te selecteren:
• Selecteer een emotie en uw avatar zal deze emotie onmiddellijk vertonen.
• U kan aanklikken voor meer emoties.
-53-
Page 55

Nederlands
o
In het dialoog kunt u Standaard Emoties, Mijn Emoties en
Online Indhoud zien. In Standaard Emoties, kunt u de
standaard emotie ingoud voorzien door CrazyTalk Cam Suite
zien. Klik Mijn Emoties en u kan de ingoud zien van wat u
gekocht hebt van de Reallusion website of creëeren via
CrazyTalk Avatar Creator. In Online Inhoud, kunt u de laatste
avatars met emotions of een link naar de inhoud w inkel site om
meer inhoud te kopen, terug spelen of vooraf zien.
-54-
Page 56

Nederlands
o Dubbel klik om het eender welke emotie in de Meer Emoties
dialoog, uw avatar zal onmiddellijk de emotie vertonen.
o Klik Online Inhoud en het zal u naar de inhoud winkel leiden op
de website. U kan de nieuwe, hippe en voorgestelde inhoud zien
en kopen.
o Als u CrazyTalk Avatar Creator geïnstallerd hebt, klik Voeg
Emoties toe om de CrazyTalk Avatar Creator inhoud data te
tonen. Svp verwijs naar Voer een emotie in voor details.
o Om een emotie te verwijderen, selecteer de emotie en klik
Verwijder.
o Selecteer een emotie en klik Naar Favorieten, de emotie zal
worden toegevoegd aan de Favoriete Inhoud; de Favoriete
Inhoud zal vertoond worden op de CrazyTalk Cam Suite hoofd
interface, wat het makkellijk maakt voor u om achteraf te
selecteren.
o Selecteer een emotie in Favoriete Inhoud en klik Verwijder, en u
verwijdert de emotie uit de Favoriete Inhoud. Aandacht, u
verwijderd de inhoud niet; in plaats verwijderd u de inhoud van de
Favoriete Inhoud afdeling.
Invoeren van een Emotie
CrazyTalk Cam Suite laat u toe om aangepaste manuscripten (.cts) in te
voeren van CrazyTalk Avatar Creator en om ze te gebruiken als emoties.
Deze functie vergroot uw emotie bibliotheek enorm, omdat u kunt kiezen
tussen audio bestanden of uw eigen stem kan opnemen om uw emoties te
creëeren.
Bovenop het maken van uw eigen emoties, kunt u nieuwe emoties
downloaden van de Reallusion website.
Om nieuwe emoties in te voeren:
1. Klik om de invoer opties te vertonen.
-55-
Page 57

Nederlands
2. Klik Sjabloon en bruis door de folders om een manuscript te selecteren
(.cts) uit de CrazyTalk Cam Suite standaard sjablonen manuscripten.
Alternatief, klik Aangepast om door de aangepaste manuscripten te
bruisen. Verwijs naar CrazyT alk Cam Sui te Online Help om te leren hoe
u aangepaste manuscripten kan creëeren.
3. Selecteer een sjabloon of aangepast manuscript en klik Voorzicht om het
manuscript bestand te zien. Als de Auto Play venster is aangevinkt, zal
het automatisch het manuscript afspelen.
4. Klik OK om het te gebruiken als uw CrazyTalk Cam Suite emotie. De
emotie wordt nu vertoond in Min Emoti es in het Meer Emoties dialoog.
5. Om nieuwe emoties te scheppen door gebruik te maken van CrazyTalk
Avatar Creator, klik Startaunch Editor om CrazyTalk Avatar Creator te
starten. De nieuwe emoties worden opgeslagen onder de Aangepast tab.
6. Om emoties te downloaden van de Reallusion website, klik Voeg toe van
het Web. De nieuwe emoties worden opgeslagen onder Mijn Emoties.
-56-
Page 58

Nederlands
Selecteren van een Avatar
CrazyTalk Cam Suite maakt het mogelijk voor u om een aangepaste
afbeelding gemaakt door CrazyTalk Avatar Creator en om het te gebruiken
als uw avatar gedurende instant-messaging video oproepen.
• Selecteer een avatar uit het Avatars gebied. U zult uw avatar zien
verschijnen in het voorzicht window. Als u een videoconfentie
voorafgaat, zult u de geselcteerde avatar vertoond zien op uw
messenger toepassing.
•
U kan klikken om meer avatars te bekomen:
-57-
Page 59

Nederlands
• In het Meer Avatars dialoog, kunt u de Standaar d Avatars , Mijn
Avatars en Online Inhoud tab zien.
Standaard Avatars vertoond de standaard avata rs voorzien door
CrazyTalk Cam Suite. Klik Mijn Avatars en u kan de inhoud zien die u
hebt gekocht van Reallusion Content Store of eender welke andere
avatar gemaakt door gebruik te maken van CrazyTalk Avatar Creator.
In Online Inhoud, kunt u de laatste avatars met emoties of een link
naar de content store afspelen en voor af bekijken om meer inhoud te
kopen.
• Dubbel klik om een avatar te selecteren uit het Meer Avatars dialoog,
en de avatar zal vertoond worden in het voorzicht window. Als u een
video conferentie aan het bereiden bent, zal ue partner deze avatar
zien en de animatie, zelfs als uw partner CrazyTalk Cam Suite niet
heeft geïinstalleerd.
• Online Inho ud zal u naar de Reallusion Content Store brengen op het.
U kan de nieuwe, hippe en voorgestelde avatar inhoude bezichtigen en
kopen.
• Als u CrazyTalk Avatar Creator hebt geïnstalleerd, klik Voeg Avat ars
toe om de CrazyTalk Avatar Creator inhoud data te vertonen. Svp
verwijs naar Invoeren van een Avatar voor meer details.
• Om een avatar te verwijderen, selecteer de avatar en klik de Verwijder
knop.
• Als u een avatar selecteert en u klikt Naar Favorieten, wordt de avatar
toegevoegd aan de Favoriete Inh oud; de avatrs uit Favoriete Inhoud
worden onmiddellijk vertoond op de CrazyTalk Cam Suite hoofd
interface, wat het makkellijk maakt voor u om achteraf te kiezen.
-58-
Page 60

Nederlands
• Wanneer u een avatar selecteert in Favoriete Inhoud en Clear klikt,
verwijdert u de avatar van de Favoriet Inhoud
• Nota: u verwijderd de inhoud van CrazyTalk Cam Suite niet; in plaats
verwijderd u het van de Favoriet Inhoud afdeling.
Invoeren van een Avatar
CrazyTalk Cam Suite laat u toe om aangepaste afbeeldingen of foto’s te
importeren van CrazyTalk Avatar Creator en om ze te gebruiken als uw
avatars. Deze functie breidt uw avatar bibliotheek enorm, omdat u eender
welke foto van uzelf of zelfs uw favoriete filmster kan kiezen als uw avatar.
Naast het creëren van uw eigen avatars, kunt u nieuwe avatars downloaden
van de Reallusion website
Om nieuwe avatars in te voeren volgt u de volgende stappen:
1. Klik
om de inv oer opties te vertonen.
-59-
Page 61

Nederlands
2. Klik Sjabllon en bruis door de folders om een model te kiezen uit de
standaard CrazyTalk Cam Suite s jabloon afbeeldingen. Al ternatief , klik
Aangepast om door de aangepaste modellen te kruisen. Verwijs naar
CrazyTalk Cam Suite Online Help om te leren hoe u uw eigen
aangepaste modellen kan creëeren.
3. Selecteer een sjabloon of aangepast model en klik OK om het te
gebruiken als us avatar. De avatar wordt nu vertoond in Mijn Avatars.
4. Om nieuwe avatars te scheppen door gebruik te maken van CrazyTalk
Avatar Creator, klik Start Editeur om CrazyTalk Avatar Creator te
starten. De nieuwe avatars worden opgeslagen onder de Aangepast tab.
5. Om avatars te downloaden van de Reallusion website, klik Voeg toe van
het Web. De nieuwe avatars worden opgeslagen onder de Mijn Avatars
tab.
-60-
Page 62

Nederlands
Magische Spiegel
Gebruik maken van gezicht mutering
U kan verschillende uitdrukkingen toe voegen om uw gezicht te verbeteren
door gebruik te maken van Gezicht Muteer technologie. Dit kan uw gezicht
veranderen zodat uw gezicht er dunner, jonger of grappiger lijkt met
buitenaardse, stier of goed uitziende uitdrukkingen.
Het gebruik maken van het Gezicht Muteer
eigenschappen:
• Klik Pas uitdrukking aan check venster om de uitdrukking toe te voegen
aan uw gezicht. Klik de venster uit om de uitdrukking te verwijderen.
• Klik op een van de uitdrukkingen die u wenst.
• Sleep de Sterkte glijder rechts om te uitdrukking te versterken en naar
links om het te verminderen.
• Klik de Voorzicht knop om het voorzicht window op te starten.
-61-
Page 63

Nederlands
• Het linkse paneer, Web Camera, vertoond het originele uitzicht van uw
gezicht.
• Het rechtse paneel vertoond het gezi cht met de toegepaste uitdrukking.
• Het Magische Spiegel paneel is in de mogelijkheid om Uitdrukkingen
en Grappigee effecten terzelftertijd weer te geven.
• Klik de Horizontale Spiegel om de af beeldingen in de twee panelen
horizontal te draaien. U kan dan veel beter inter-acteren met Cam Suite
zoals een spiegel..
Meer uitdrukkingen bekomen
MagicMirror maakt het mogelijk om het aantal van de Uitdrukking sjablonen
aan te passen.. Bovendien kunt u ook uitdrukkingen toe voegen, verwijderen
of kopen om de inhoud van uw Uitdrukking Favoriet biblotheek aan te
passen.
• Svp klik om meer uitdrukkingen te bekomen.
-62-
Page 64

Nederlands
o In het dialoog, kunt u de Standaard Uitdrukkingen, Mijn
Uitdrukkingen en de Online Inhoud zien. In Standaard
Uitdrukkingen, kunt u de standaard uitdrukkingen zien, voorzien
dooe CrazyTalk Cam Suite. Klik Mijn Indruk en u kan de inhoud
zien van wat u hebt gekocht van de Reallusion website. In Online
Inhoud, kunt u de laatste uitdrukkingen terug spelen en vooraf
zien of een link naar de inhoud winkel om meer uitdrukkingen te
kopen.
o Dubbel klik eender welke uitdrukking in de Meer Uitdrukking
dialoog, uw gezicht zal onmiddellijk de uitdruk vertonen.
o Klik Online Inhoud en het zal u leiden naar de inhoud winkel op
de website. U kan de nieuwe, hippe e voorgestelde inhoud zien en
kopen.
-63-
Page 65

Nederlands
o Om een uitdrukking te verwijderen, selecteer de uitdrukking en klik
Verwijder.
o Selecteer een uitdrukkingen klik Naar Favorietn, de uitdrukking
wordt toegevoegd aan Favoriete Inhoud; de Favoriete inhoud zal
vertoond worden op de CrazyTalk Cam Suite main interface, wat
het makkellijk maakt voor u om achteraf te selecteren.
o Selecteer een uitdrukking uit Favoriete Inhoud en klik Verwijder,
en u verwijdert de uitdrukking van de Favoriete Inhoud.
o Nota: u verwijdert de inhoud niet, in plaats verwijdert u de inhoud
van de Favoriete Inhoud afdeling.
Selecteren van een Komsich Effect
U kan interesante grappigee effecten selecteren om u en uw messenger
partners te onderhouden.U kan het effect gebruiken om uw stemming,
emoties, gevoelens weer te geven, of om sommige onderdelen toe te
voegen aan uw gezicht.
Gebruik maken van de Grappige Effecten:
• Klik Pas Grappig toe om het grappig effect toe te passen aan uw gezicht.
Klik de doos opnieuw om het effect te verwijderen.
• Klik op een van de grappigee sjabloons die u wenst.
• Klik de Voorzicht om het vooraf zien window te starten.
-64-
Page 66

Nederlands
• Het links paneel, Web Camera, vertoond het original uitzicht van uw
gezicht.
• Het rechtse paneel, MagicMirror, vertoond het uitzicht met toepassing
van het grappigee effect.
• De MagicMirror is in staat om Uitdrukkingen en Grappig effect
terzelfdertijd weer te geven.
• Klik de Horizontale Spiegel om de af beeldingen in twee panelen
horizontal te draaien. U kan dan veel beter met Cam Suite inter-acteren
zoals een spiegel.
Meer Grappigee Effecten Bekomen
MagicMirror laat u toe om het aantal Grappige Sjablonen aan te passen. U
kan bovendien ook komische effecten toevoegen, verwijderen of kopen om
de inhoud van de grappige Favoriete bibliotheek aan te paasen.
Klik
om meer grappige effecten te bekomen.
-65-
Page 67

Nederlands
o
In het dialoog kunt u de Standaard Gra ppig, Mijn Grappig en
Online Inhoud zien. In Standaard Grappig, kunt u de standaard
inhoud voorzien voorzien door CrazyTalk Cam Suite.
Klik Mijn Grappig en u kan de inhoud zien van wat u hebt gekocht
van de Reallusion website.
In Online Inhoud, kunt u de laatste grappige dingen terug spelen
en vooraf zien of een link naar de inhoud winkel om meer
grappige effecten te kopen.
o Dubbel klik gelijk weld grappig in de Meer Grappige dialoog, uw
gezicht zal het grappige onmiddellijk vertonen.
o Klik Online Inhoud en het zal u naar de ingoud winkel leiden op
de website. U kan de nieuwe, hippe en aanbevolen inhoud zien en
kopen.
-66-
Page 68

Nederlands
o Om een grappig effect te verwijdren, selecteer het grappig en klik
Verwijder.
o Selecteer een grap en klik Naar favorietn, het grappige effect zal
ingebed worden bij Favorierw Inhoud; De Favoriete Inhoud zal
geholpen worden door de CrazyTalk Cam Suite hoofd interface,
die het makkelijk maakt voor u om afterwaards te kiezen.
o Selecteer een grappig effect uit Favoriete Inhoud en klik
Verwijder, en u verwijdert het grappige effect uit de Favoriete
Inhoud.
o Nota: u verwijdert de inhoud niet, in plaats verwijdert u de inhoud
van de Favoriete Inhoud afdeling.
o
Audio Controle
Audio Controle laat u toe om real-time controle te hebben over de audio
onder het telefoneren.
De Volume glijder laat u toe om het volume te controleren terwijl u aan
•
het praten bent.
• Klik om het volume naar beneden te schakelen en klik om
het volume te verhogen.
-67-
Page 69

Nederlands
• De Mixer controleert het audio niveau tussen muziek/geluid effect en
mifrofoon.
• Klik om het muziek/geluid effect te verhogen en het volume van de
mivrofoon te verminderen.
• Klik om het muziek/geluid effect te verminderen en het volume van
de microfoon te verhogen.
Volgen van het Gezicht
Deze sectie beschrijft de zaken die betrokken zijn met gezicht volging.
Schakel het volgen van het gezicht aan:
1. Klik Laat Volgen van Gezicht toe knop om volgen van het gezicht
eigenschap in/uit te schakelen.
2. Beweeg uw hoofd/muis om te atavar te activeren om te volgen.
Tip: Betreffende het doel om te volgen, verwi js naar Instelling.
Klik Voorzicht knop om de voorzicht dialoog venster te starten. U zult
terzelfdertijd de windows van de Web Camera en van de Avatar zien.
-68-
Page 70

Nederlands
Klik de Horizontale Spiegel venster zodat het window horizontaal draait.
Dus u ziet uzelf bewegen in de zelfde richting als u beweegt.
Instellingen
CrazyTalk Cam Suite laat u de om de standaard status in
te stellen:
• Klik Insellingen om het instellings window te vertonen. U kan de
algemene instellingen veranderen in dit dialoog venster.
-69-
Page 71

Nederlands
-70-
Page 72

Nederlands
Algemene Instellingen
• Verander Taal laat u toe om de interface van de gebruiker te veranderen
naar de geselecteerd taal.
• Als u instant-messaging toepassing hebt geïnstalleerd op uw OS,
verander handmatig de audio/video apparatuur.
Neem Skype 3.0 bijvoorbeeld, start het dialoog venster onder
Gereedschap/Opties. Stel zowel de Audio In en de Video/Selecteer
webcam naar Reallusion Virtual Audio en Reallusion Virtual Camera
in.
Gezicht Volgen
• Klik Gezicht/Muis volgen om de hoofd beweging radio knop te
activeren zodat het hoofd en de ogen van uw avatar uw hoofd of muis
zullen volgen en bewegen.
• Selecteer Camera laat u toe om uw standaard camera te selecteren. Als
u meerdere camera’s hebt geïnstalleerd op uw PC, moet u ene van deze
selecteren.
• Klik Pop-up bevestig dialoog wanneer u uw avatar veranderd
checkbox en de bevestig dialoog zal oppoppen terwijl u uw avatar
veranderd.
-71-
Page 73

Nederlands
Instelling Apparatuur
Om uw messenger en CrazyTalk Cam Suite te verbinden, moet het
audio/video apparatuur handmatig ingeseld worden. Neem Skype
bijvoorbeeld:
1. Start CrazyTalk Cam Suite
alvorens IM toepassingen te
gebruiken.
2. Wees er zeker van dat u reeds
hebt ingetekend bij uw
instant-messaging toepassing.
3. Klik Gereedschap/Opties...
om het dialoog venster te
openen.
4. Selecteer de Geluid
Apparatuur en zet de Audio
In op Reallusion Virtuele
Audio.
-72-
Page 74

Nederlands
5. Selecteer de Video en zet Selecteer webcam op Reallusion Virtuele
Camera.
6. Klik de Sla op knop. Uw messenger ontvangt dan de audio en video
bronnen van CrazyTalk Cam Suite.
-73-
Page 75

Nederlands
Problemen oplossen me t de web cam e r a
V1: Mijn computer kan de webcamera niet on tdekken wanneer
die verbonden is door een verlengde USB kabel.
Om dit probleem op te lossen:
• Verbind de webcamera rechtstreeks met een USB poort van uw
computer. Wees er zeker van dat de webcamera verbonden is
met de USB poort aan de achterzijde van uw computer. Sommige
USB poorten aan de voorzijde van computers geven niet
voldoende stroom af voor uw webcamera.
V2: Onvoldoende systeem middelen gereserveerd voor de USB
poort, en dit maakt het onmogelijk voor het systeem om te
functioneren.
Er is te veel apparatuur op het systeem, die IRQ problemen veroorzaken
met de USB controle van het systeem.
Doe het volgende:
• Verwijder enkele USB apparaten van het systeem.
• Start het systeem onieuw op.
• De computer wijst de middelen opnieuw toe.
V3: De webcamera licht niet op of de computer start opnieuw
zonder duidelijke reden.
U kan USB apparatuur hebben die te veel stroom weg nemen v an uw
computer. Dit kan voornamelijk gebeuren als u USB apparatuur verbind met
een passieve of zelf bekrachtigde USB. Een USB Hub S troo m
Overschreden dialoog venster verschijnt.
Probeer het volgende:
-74-
Page 76

Nederlands
• Verbind de webcamera rechtstreeks met de USB poort van uw
computer.
• Gebruik een USB hub met een uitwendige stroom voorziening.
-75-
 Loading...
Loading...