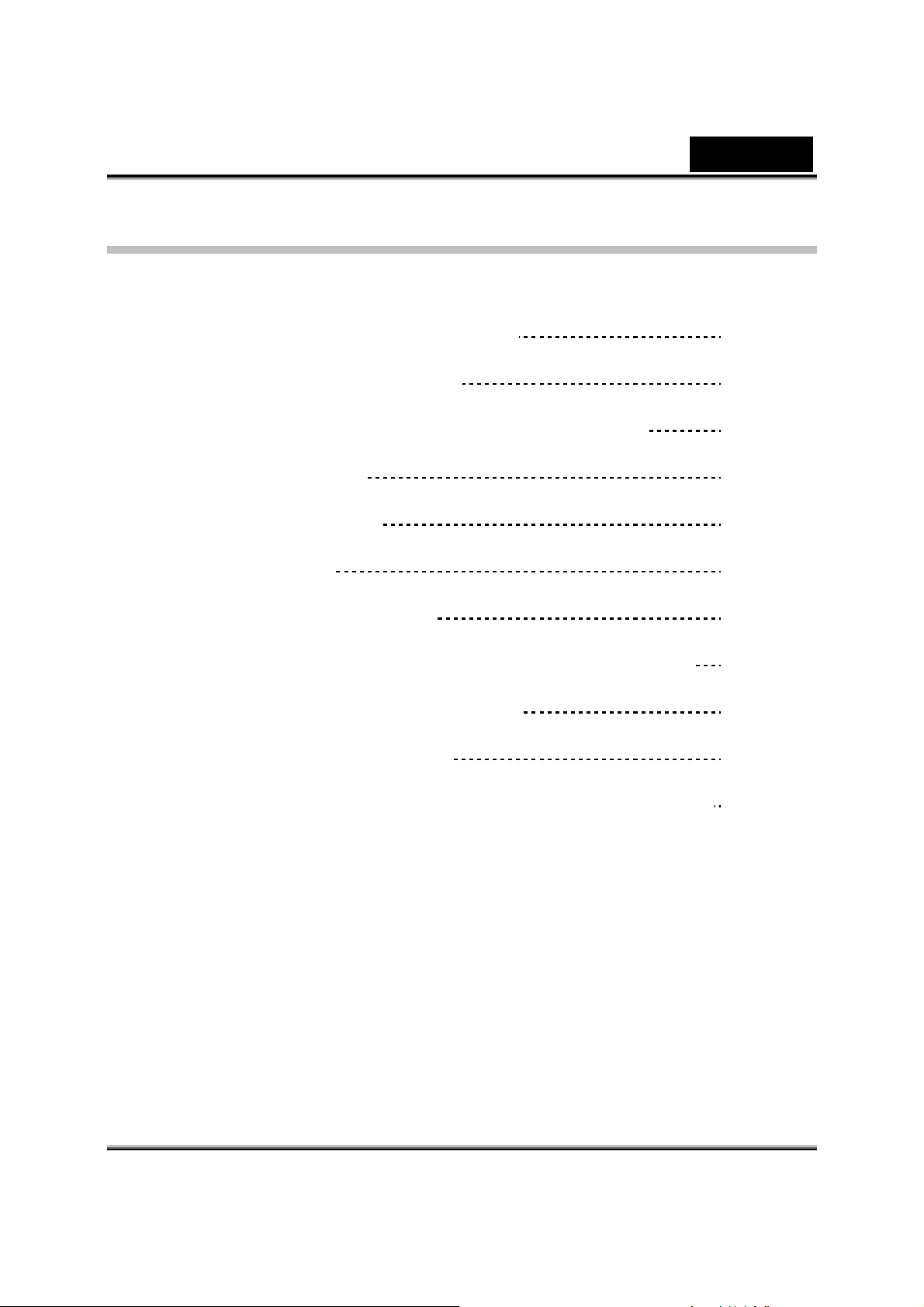
Spis treści
Polski
Charakterystyka kamery iSlim 320
Instalowanie kamery iSlim 320
Oprogramowanie WebCAM Mate firmy Genius
1. Menu główne
2. Tryb zdjęciowy
3. Tryb wideo
4. Tryb monitorowania
Praca z MSN Messenger, Yahoo Messenger i AOL
Program CrazyTalk Avatar Creator
Program CrazyTalk CamSuite
1
2-3
3
4-12
13-15
16-17
17-20
21-22
22-46
47-75
Wykrywanie i usuwanie usterek kamery internetowej
i
76-77
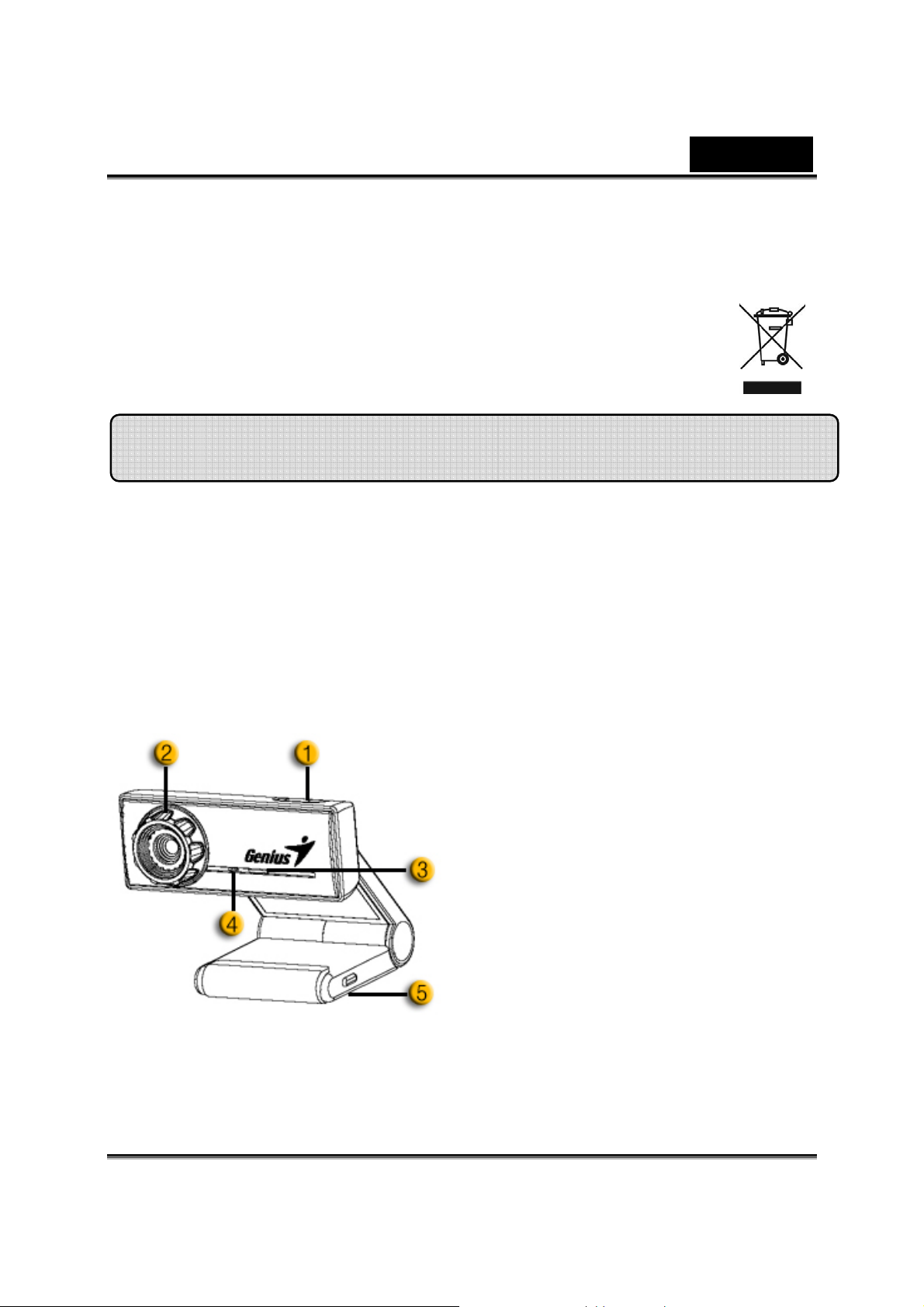
Polski
p
Symbol zbiórki selektywnej w krajach europejskich
Symbol ten wskazuje, że produkt powinien być zbierany selektywnie.
Poniższe uwagi dotyczą wyłącznie użytkowników w krajach europejskich:
z Ten produkt jest przeznaczony do zbiórki selektywnej w odpowiednim
punkcie zbiórki. Nie należy pozbywać się go razem z odpadami
gospodarstw domowych.
z W celu uzyskania dalszych informacji należy skontaktować się ze
sprzedawcą lub z miejscowymi władzami odpowiedzialnymi za gospodarkę
odpadami.
Charakterystyka kamery iSlim 320
Kupując iSlim 320 doświadczysz rzeczywistej wygody
korzystania z funkcji „plug and play” (podłącz i pracuj)!
Podłącz urządzenie do portu USB i od razu rozpocznij
prowadzenie rozmów czat wideo! Do tej kamery internetowej
klasy USB Video nie potrzeba żadnych sterowników.
1.Przycisk migawki
Naciśnięcie przycisku migawki
pozwala wykonać zdjęcie.
2.Obiektyw
Nastawianie ostrości odbywa się
rzez kręcenie obiektywem.
3.Wskaźnik LED
iSlim 320 podłącza się do portu USB
komputera. Pracę aplikacji wideo
sygnalizują diody LED.
4.Mikrofon
5.Obrotowa podstawa na klips
Regulowana podstawa na klips
pasuje niemal do wszystkiego –
zarówno wyświetlacza notebooka
jak i monitorów CRT lub LCD.
-1-
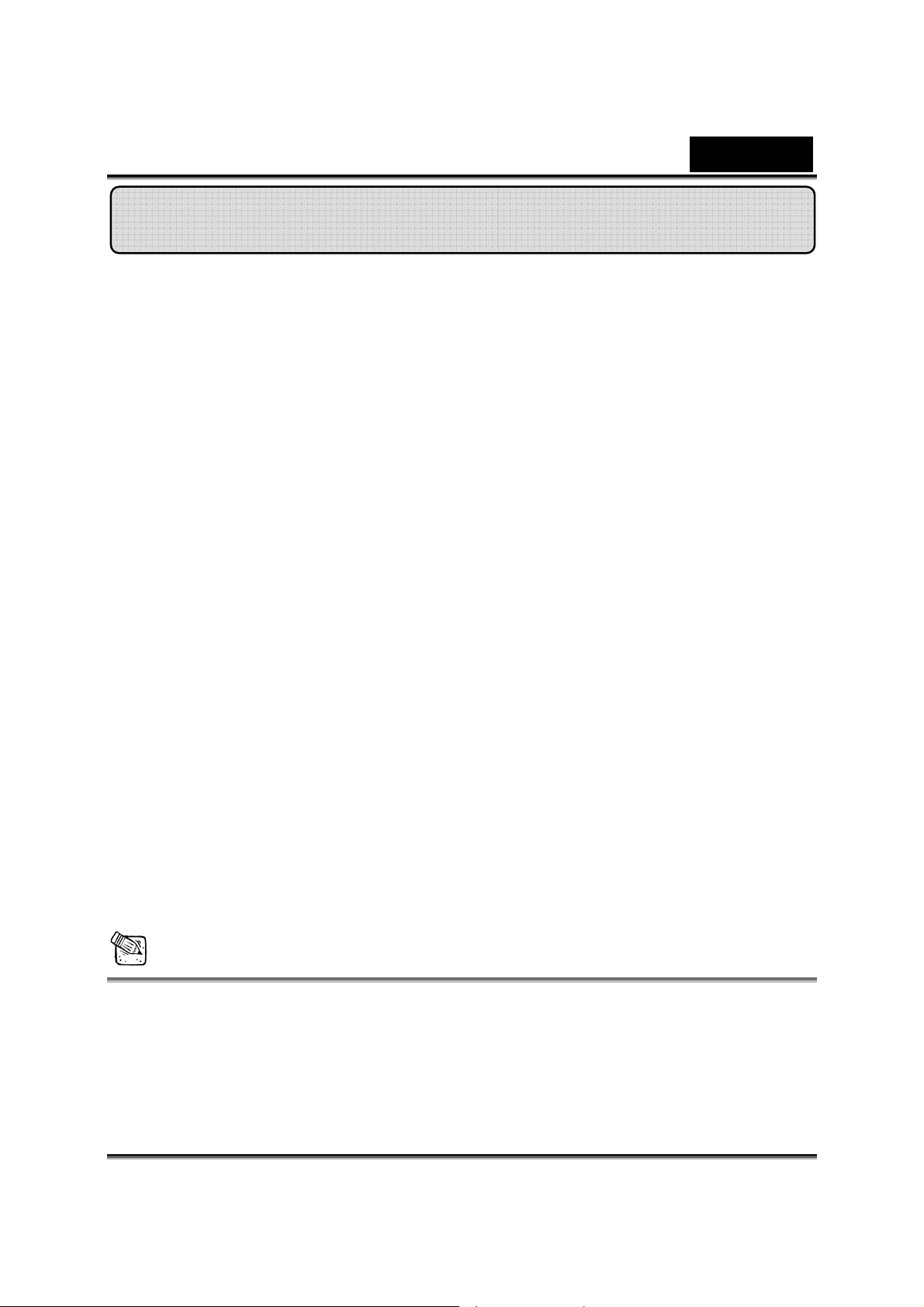
Polski
Instalacja kamery iSlim 320
iSlim 320 obsługuje urządzenia UVC (Klasa USB Video), które można
podłączać i obsługiwać w systemach Windows XP SP2, Vista lub Mac
10.4.9 i późniejszych, bez konieczności instalowania sterowników.
1. Upewnić się, że systemem operacyjnym posiadanego komputera jest
Windows XP SP2, Vista lub Mac 10.4.9 lub późniejsze.
2. Podłączyć iSlim 320 do portu USB. Teraz urządzenie jest gotowe do
użytku przy współpracy z dowolną aplikacją. Kamera internetowa może
działać poprawnie z dowolnym oprogramowaniem obsługującym
funkcję wideo, służącym do przeprowadzania rozmów czat.
3. Aplikacja Genius: Do przechwytywania obrazów w czasie rzeczywistym,
nagrywania lub przeprowadzania prostych funkcji zabezpieczania
można wykorzystywać oprogramowanie aplikacji Genius. Funkcja
Snapshot (Zdjęcie migawkowe) będzie działała pod oprogramowaniem
aplikacji Genius.
4. Kamera działa w systemach Windows Vista, XP, 2000, Me i 98SE.
a. Dwukrotnie kliknąć na ikonę Mój komputer. Lub kliknąć Start Æ
Mój komputer.
b. Wybrać „USB Video Device” (Urz
kliknąć, a na ekranie pojawi się automatycznie
obraz wideo.
5. W systemie Mac 10.4.9 lub późniejszych:
Kliknąć iChat Æ Preferencje. Teraz można rozpocząć użytkowanie
iSlim 320 do prowadzenia rozmów czat online.
ądzenie USB Video) i dwukrotnie
UWAGA
Aby sprawdzić, czy system Windows XP jest systemem SP2 (Service
Pack 2), należy:
− Kliknąć na ikonę Mój komputer, znajdującą się na pulpicie lub
w menu Windows Start.
− Gdy pojawi się menu, kliknąć na Właściwości.
-2-
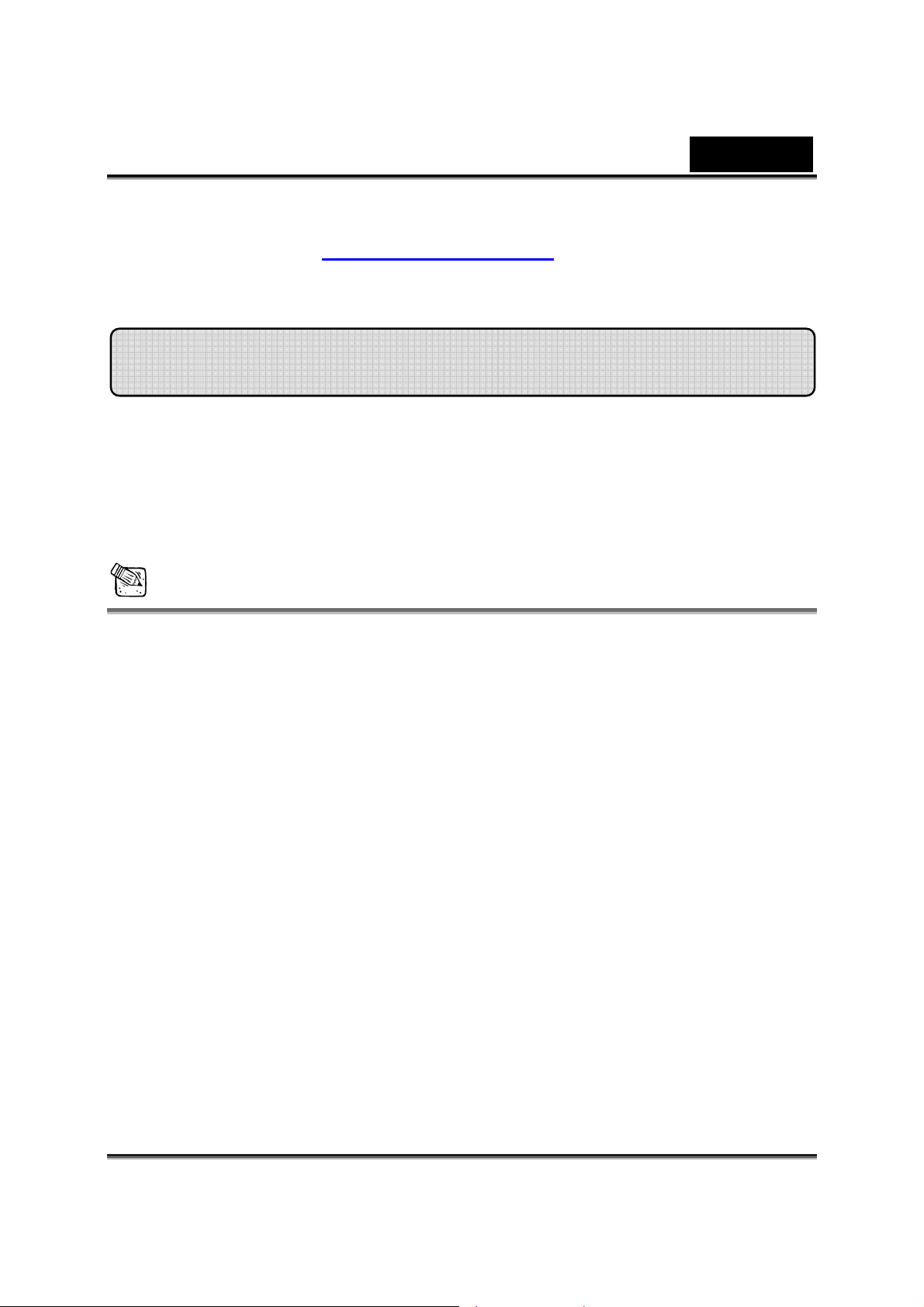
Polski
Jeżeli Windows XP nie jest systemem SP2 (Service Pack 2), należy
przejść na stronę http://www.microsoft.com
posiadanej wersji.
Oprogramowanie WebCAM Mate firmy Genius
Oprogramowanie WebCAM Mate firmy Genius pozwala na
przechwytywanie obrazu w czasie rzeczywistym oraz
nagrywanie. Oprogramowanie może pełnić proste funkcje
monitoringu.
UWAGA
, w celu uaktualnienia
Po zainstalowaniu oprogramowania firmy Genius system
automatycznie utworzy katalog (C:\WINDOWS\Album lub
C:\WINNT\Album), w którym zapisywane będą obrazy rejestrowane za
pomocą programu.
Oprogramowanie firmy Genius przewidziane jest do pracy w
systemach Windows Vista/XP/2000/Me/98SE
-3-

1. Menu główne
Polski
Pozycja Tryb Opis
Tryb
zdjęciowy
Tryb wideo Tryb nagrywania sekwencji wideo.
Tryb
monitorowania
Tryb wykonywania zdjęć.
Tryb monitorowania kontrolnego.
-4-
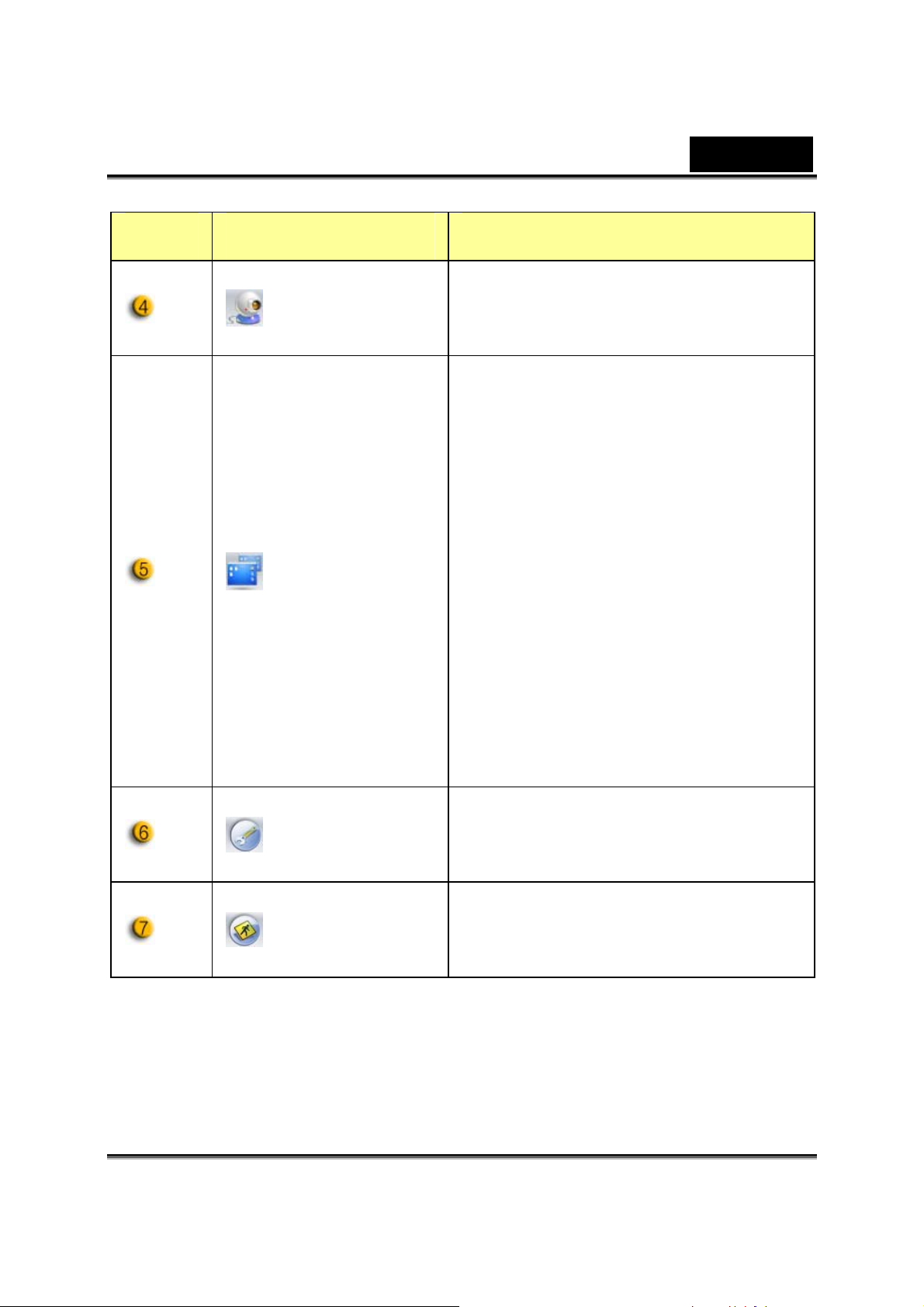
Pozycja Tryb Opis
Polski
Wybór
urządzenia
Ustawienie
rozdzielczości
Wybór jednej z różnych dostępnych
kamer internetowych.
Wybór rozdzielczości w zależności
od urządzenia.
MJPG: 640x480, 352x288,
320x240, 176x144, 160x120
YUY2: 640x480, 352x288, 320x240,
176x144, 160x120 pikseli
*po instalacji sterownika:
YUY2: 3360x2520, 1280x960,
800x600, 640x480, 352x288,
320x240, 176x144, 160x120 pikseli
Strona
właściwości
Koniec
Ustawianie właściwości lub
sprawdzanie ustawień.
Zakończenie pracy z interfejsem
użytkownika programu firmy Genius.
-5-
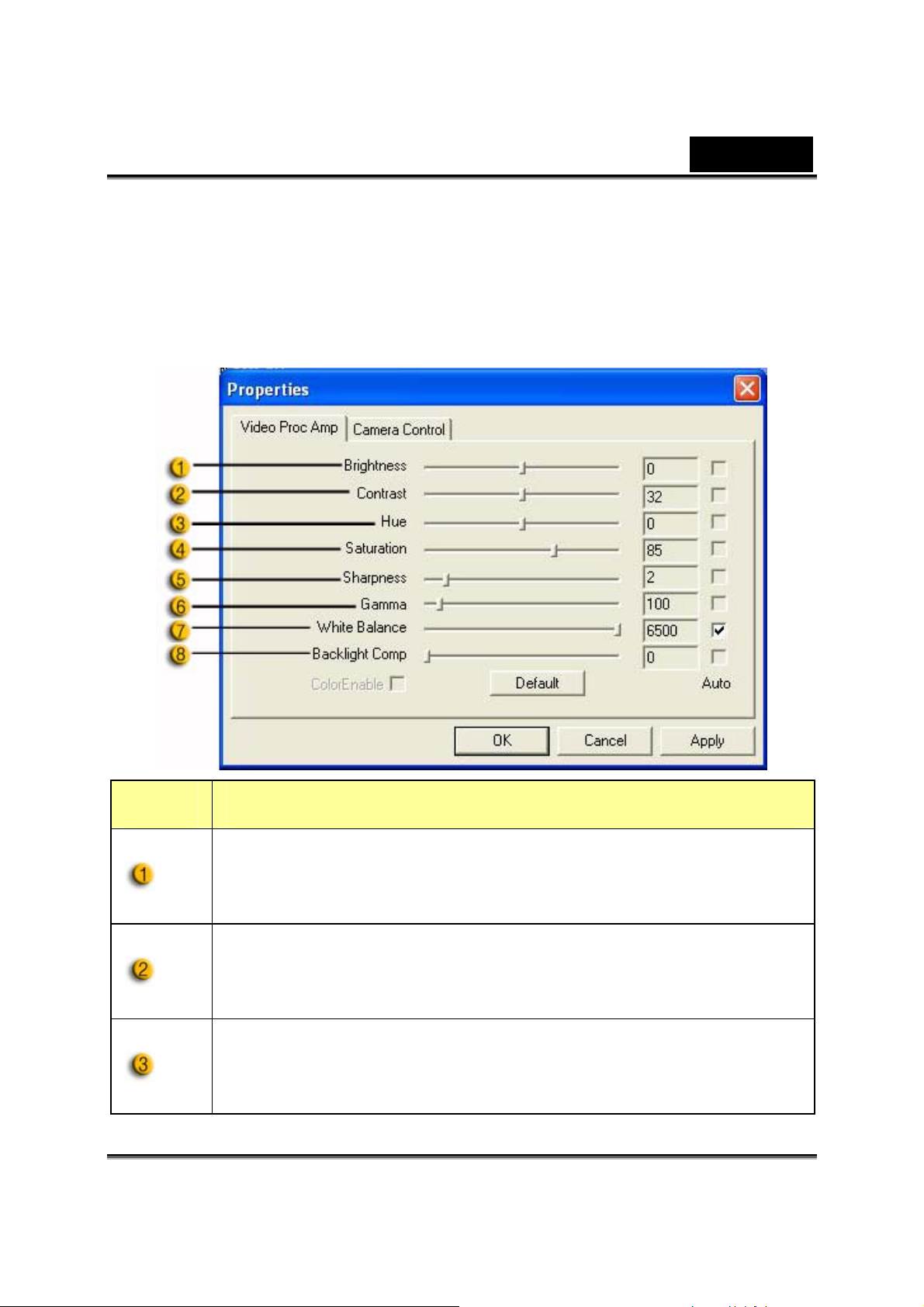
Polski
-Strona Properties (Właściwości) (bez instalacji
sterownika)
Strona Właściwości pozwala sterować kamerą internetową zgodnie
z własnymi upodobaniami.
-Video Proc Amp (Wzmacniacz przetwarzania wideo)
Pozycja Opis
Ustawienie Brightness pozwala wyregulować jasność
wyświetlanego obrazu lub wideo.
Ustawienie Contrast pozwala na regulację współczynnika
ciemności w stosunku do światła.
Hue (Odcień) to dowolny kolor z palety kolorów tęczy, który
można sobie wybrać.
-6-
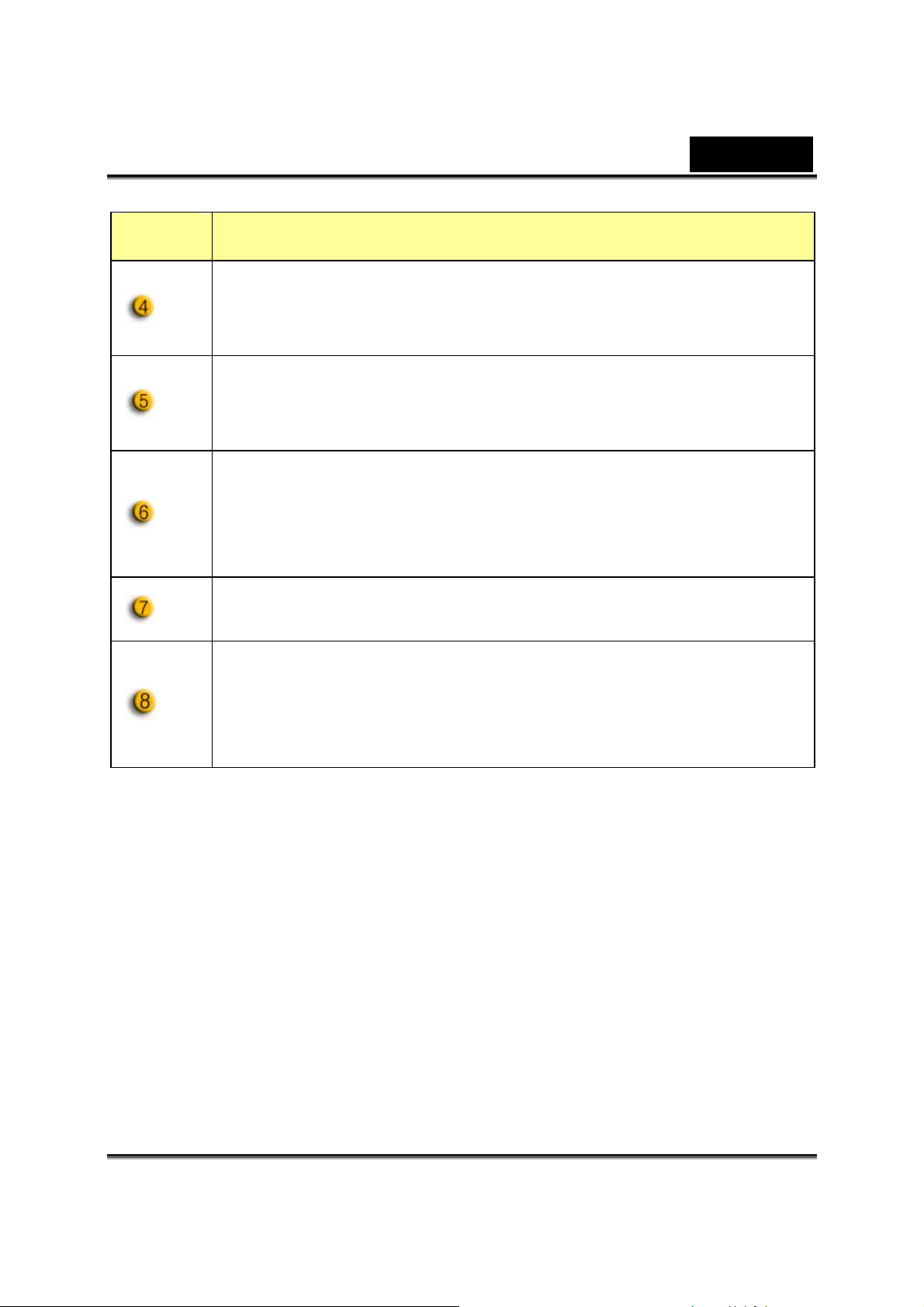
Pozycja Opis
Saturation (Nasycenie) umożliwia ustawienie odtwarzania
koloru od czerni i bieli aż do pełni koloru obrazu lub wideo.
Ustawienie Sharpness (Ostrość) może złagodzić lub
wyostrzyć obrazy, co pozwala uzyskiwać różne efekty.
Ustawienie Gamma umożliwia rozjaśnienie ciemniejszych
obszarów wyświetlanego obrazu lub wideo i uwidocznienie
większej ilości szczegółów bez prześwietlania obszarów
jasnych.
Użytkownik może nastawiać różne wartości w zależności od
tych panujących w jego otoczeniu.
Polski
Włączyć kompensację naświetlania, by polepszyć jakość
obrazu w przypadku scenerii, na której tło posiada wysoki
poziom oświetlenia (na przykład, gdy ktoś siedzi z przodu
jasnego źródła światła).
-7-
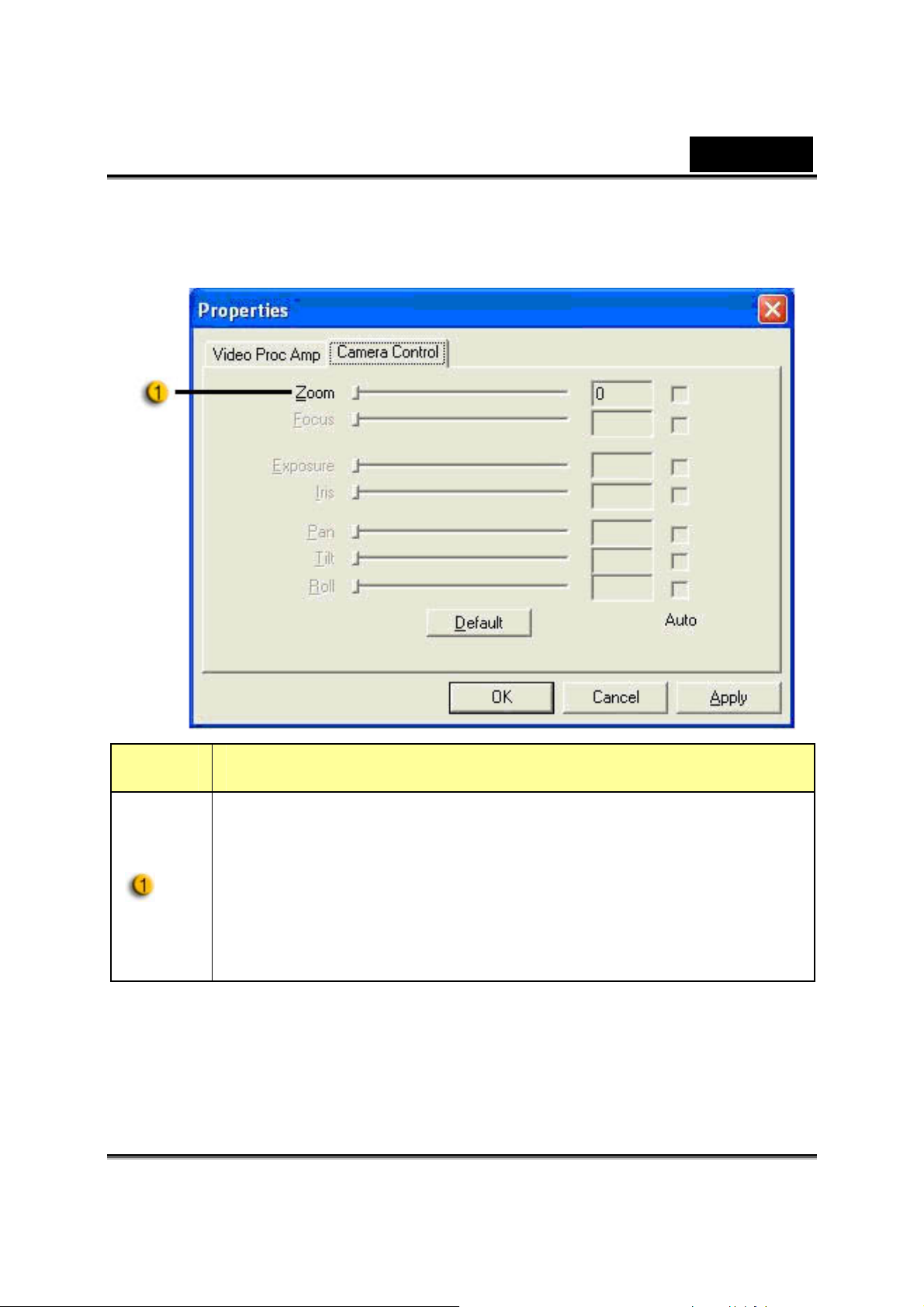
-Camera Control (Sterowanie kamerą)
Polski
Pozycja Opis
Gdy rozdzielczość jest nastawiona na 352x288, 320x240,
176x144 lub 160x120, można przeprowadzić
powiększanie/zmniejszanie obrazu z wykorzystaniem funkcji
zoom.
-8-
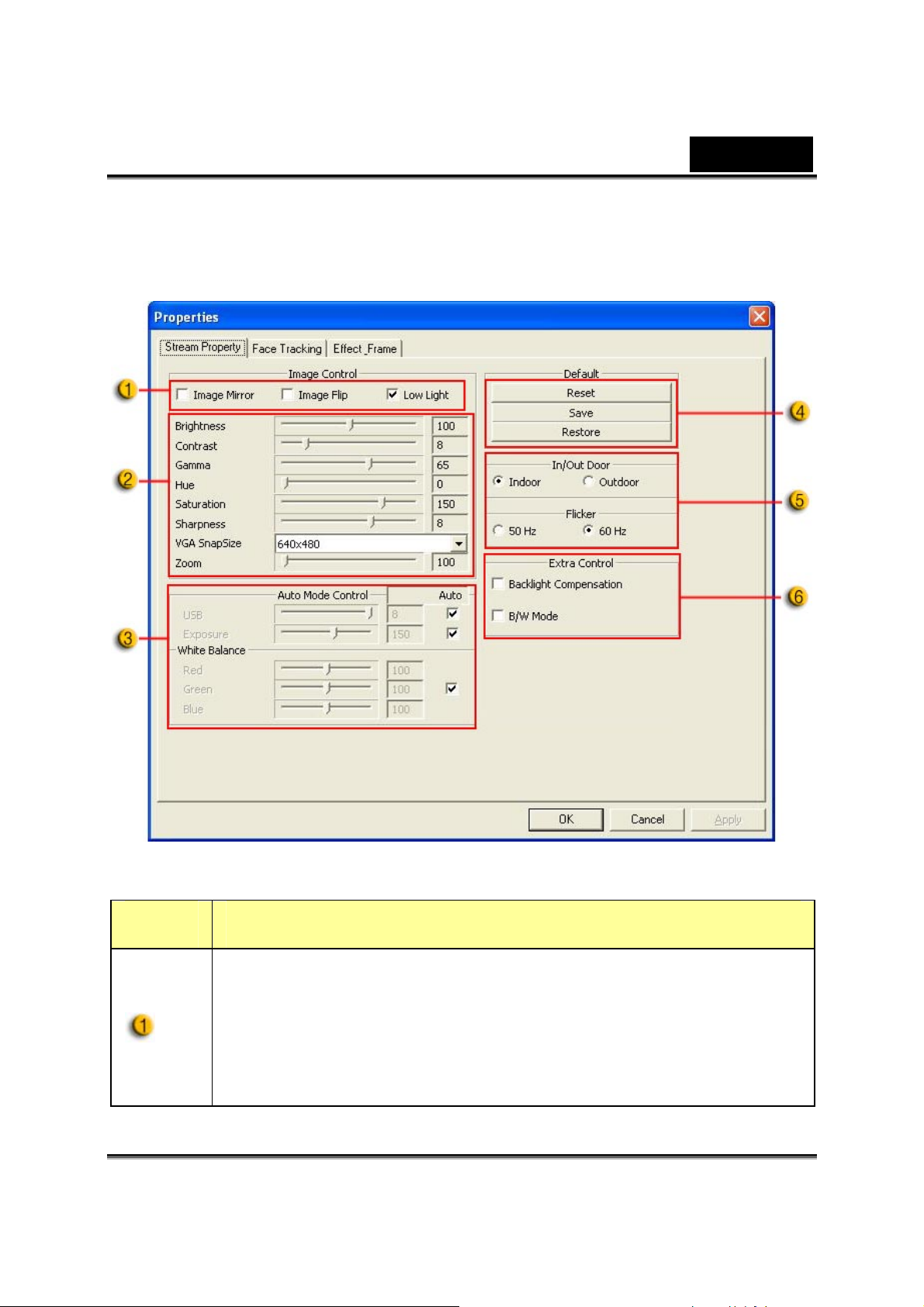
Polski
-Strona Właściwości (po instalacji sterownika)
-Stream Property (Właściwość transmisji strumieniowej)
Pozycja Opis
- Wybór opcji „Image Mirror” (odbicie obrazu) lub „Image Flip”
(odwrócenie obrazu) pozwala obrócić obraz w poziomie lub w
pionie .
- W przypadku braku dostatecznego oświetlenia naciśnięcie
przycisku „Low Light” (słabe oświetlenie) rozjaśnia obraz.
-9-
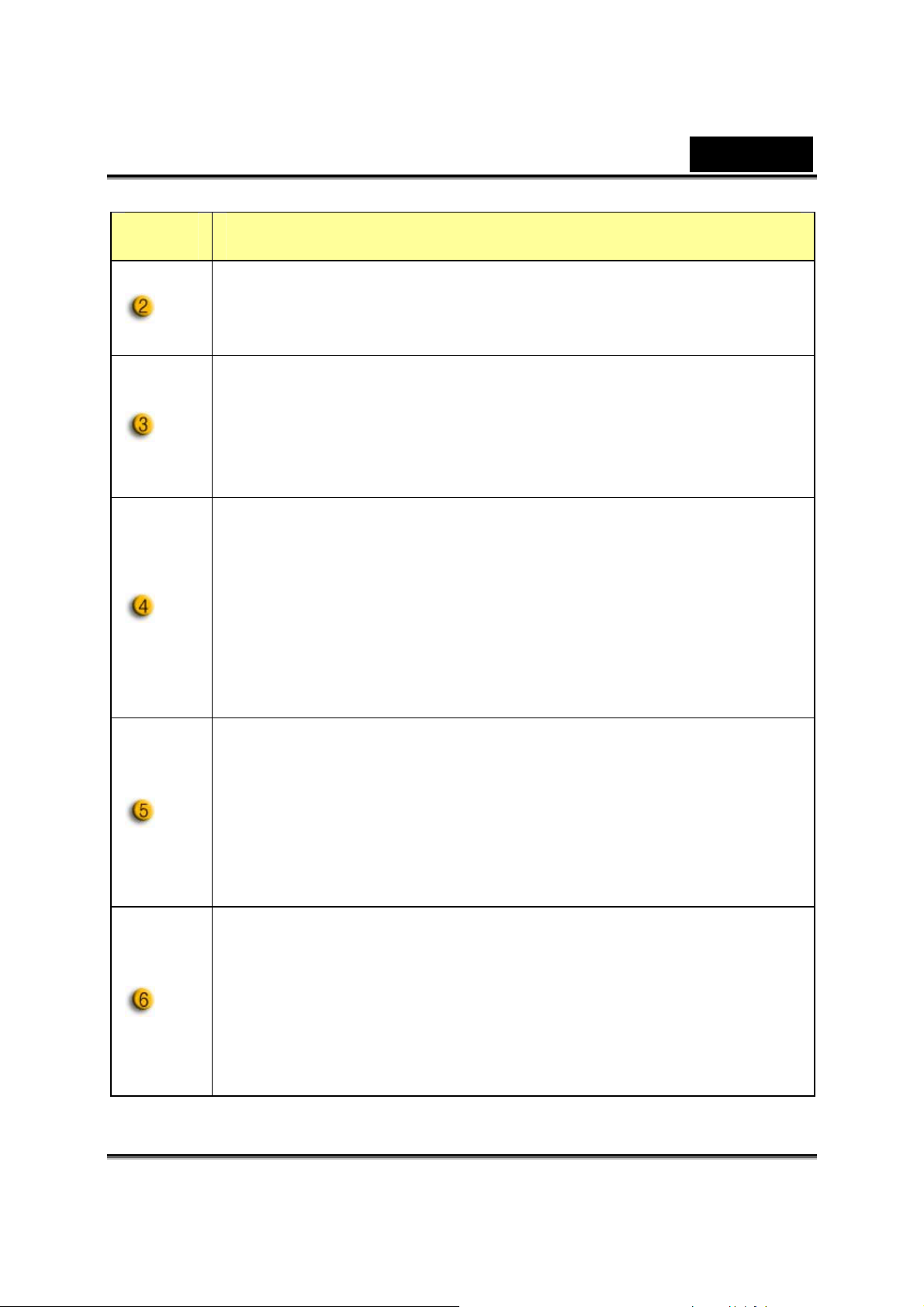
Pozycja Opis
W tej części można dobrać różne parametry w zależności od
różnych okoliczności i środowisk pracy.
Suwak pozwala dopasować wartości związane z
Polski
wyświetlaniem obrazu. Przed dopasowaniem wartości należy
odznaczyć pole „Auto”, co odblokuje powyższą opcję.
- Naciśnięcie przycisku „Reset” przywraca ustawienia
fabryczne producenta.
- Naciśnięcie przycisku „Restore” (przywróć) przywraca
poprzednie ustawienia.
- Naciśnięcie przycisku „Save” (zapisz) zapamiętuje ustawione
przez użytkownika wartości.
Ustawianie właściwej częstotliwości, zależnie od państwa, w
którym wykorzystywana jest kamera (Przed ustawieniem tego
parametru należy zaznaczyć pole „Indoor” (wewnątrz
pomieszczeń)).
- Jeśli kamerę ustawiono tak, że obraz oświetlony jest od tyłu,
można włączyć opcję „Backlight compensation” (kompensacja
oświetlenia tylnego), co w konsekwencji da ostrzejszy obraz.
- Zaznaczenie pola wyboru „B/W Mode” (tryb czarno-biały)
daje zdjęcia czarno-białe.
-10-
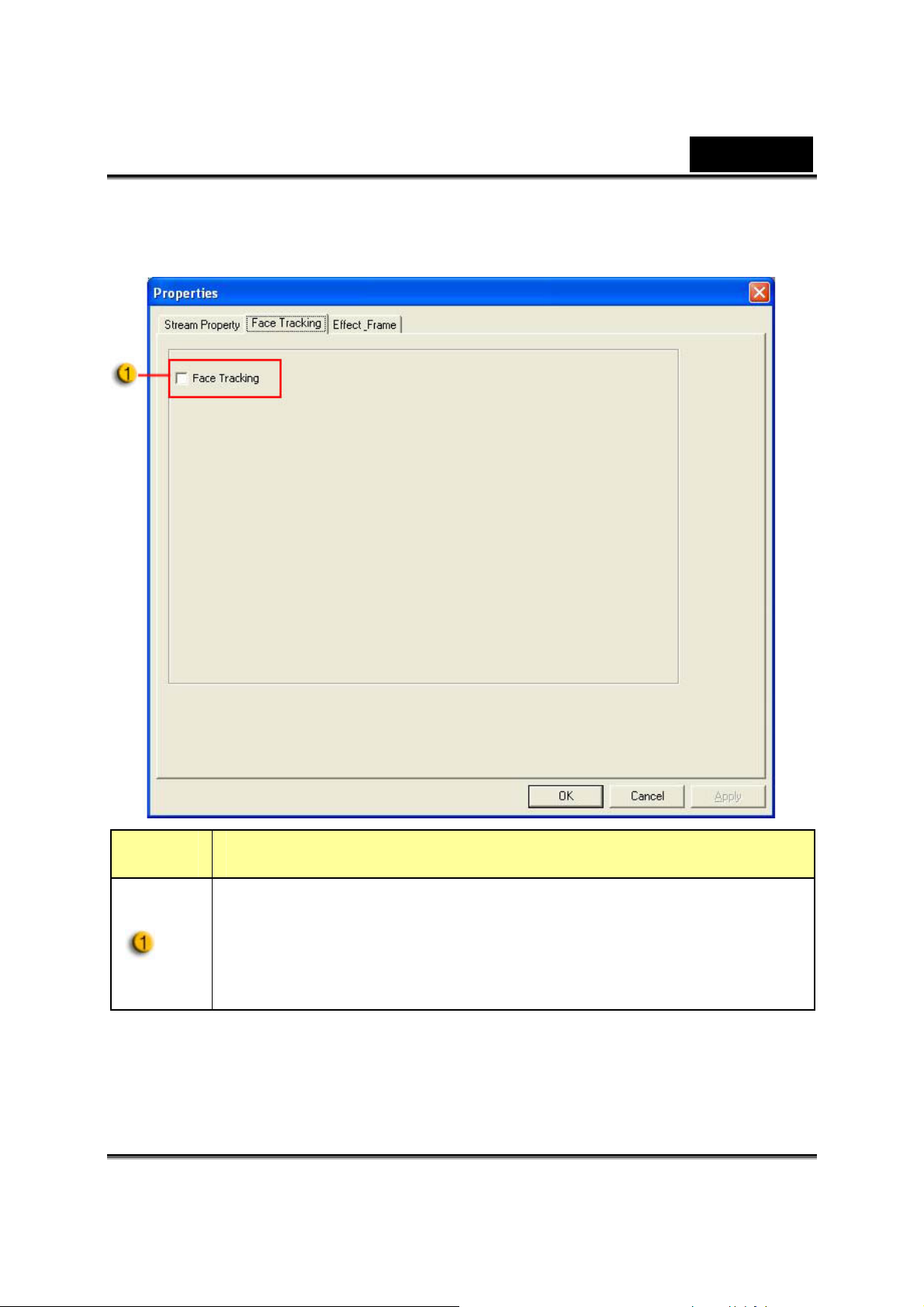
-Face Tracking (Śledzenie twarzy)
Polski
Pozycja Opis
Włączyć tę funkcję, automatycznie uruchomi się funkcja
śledzenia twarzy. Patrząc na wyświetlacz, twarz powinna
pojawić się na pozyskanym obrazie. Na automatycznie
stereoskopowym wyświetlaczu, obraz automatycznie będzie
powiększony z wykorzystaniem zoomu cyfrowego.
-11-
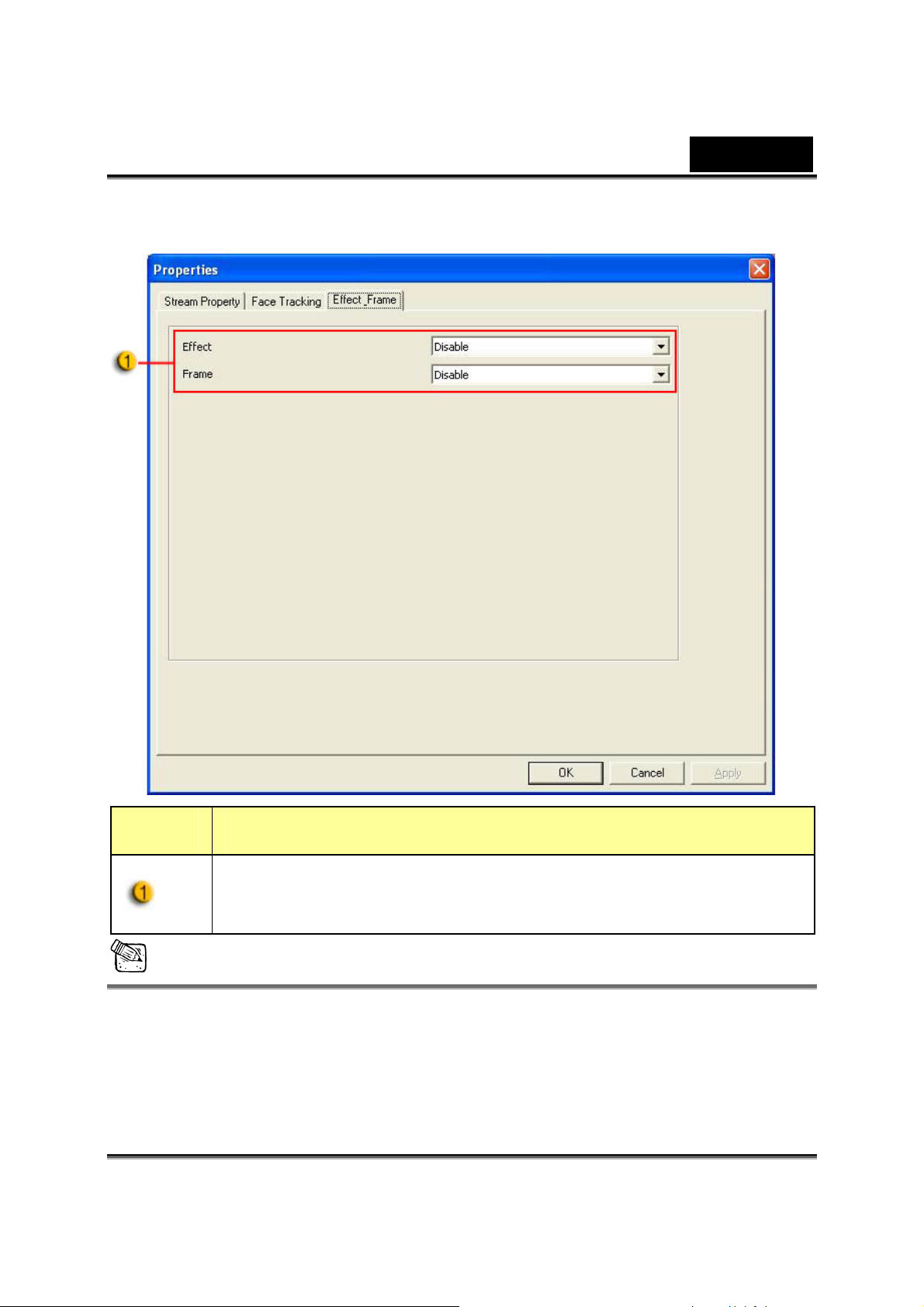
-Effect Frame (Efekt ramki)
Polski
Pozycja Opis
Efekty można też zastosować do oprogramowania do czatów
wideo, takich jak np. MSN Messenger.
UWAGA
Zaawansowany sterownik jest obsługiwany wyłącznie przez systemy
Windows Vista/ XP SP 2.
Jeżeli użytkownik życzy sobie korzystania z dodatkowych funkcji,
takich jak śledzenie twarzy, efektów ramki, redukcji szumów, itp.,
powinien zainstalować sterownik.
-12-
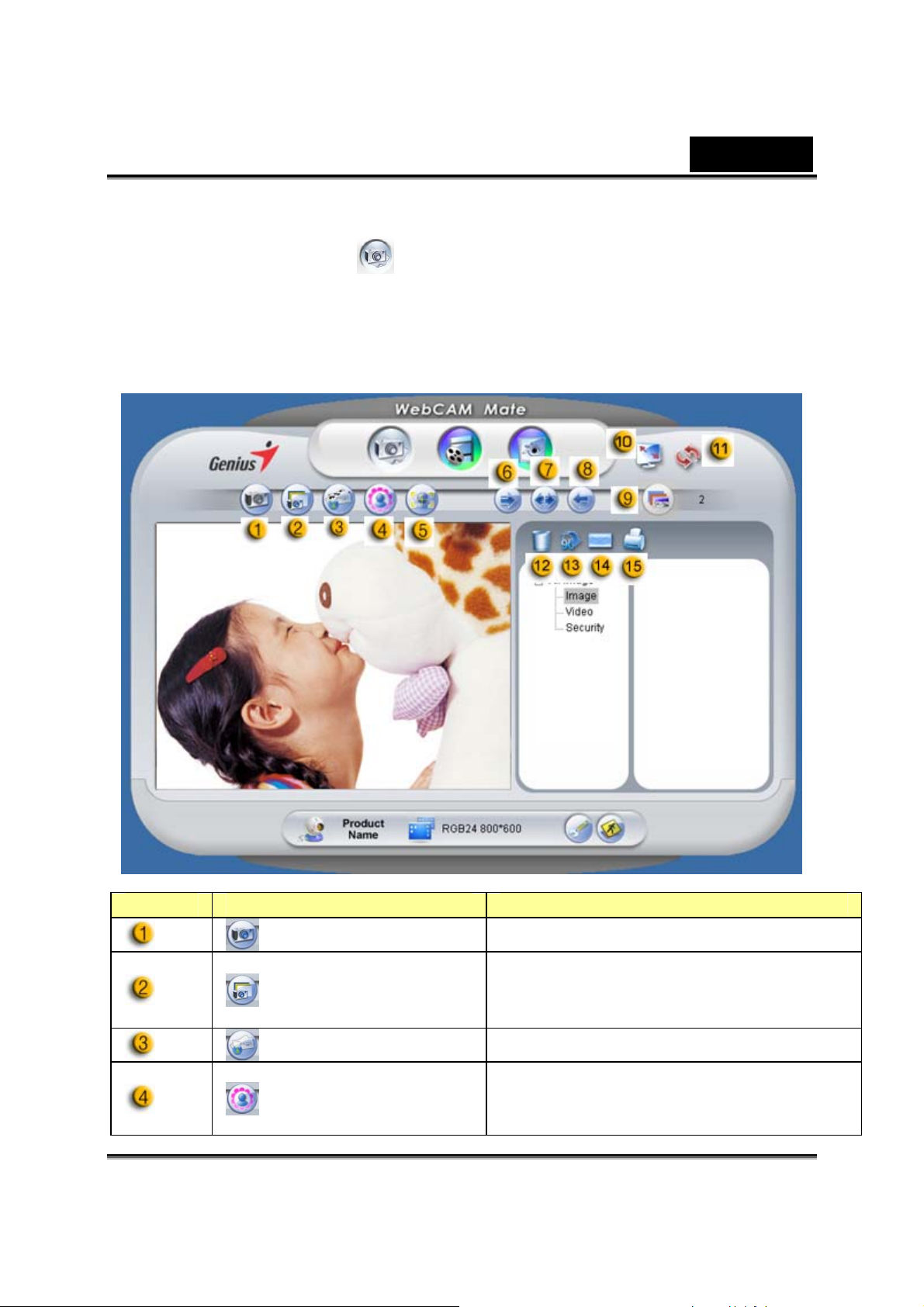
2. Tryb zdjęciowy
Tryb zdjęciowy pozwala na błyskawiczne zrobienie zdjęcia i przesłanie
go do przyjaciół.
Polski
Pozycja Tryb Opis
Zdjęcie Tryb wykonywania zdjęć.
Wykonywanie zdjęć wielokrotnych w
Zdjęcie seryjne
Poczta Przesłanie zdjęcia pocztą e-mail.
Dodawanie ramki
-13-
oparciu o parametr liczba zdjęć
seryjnych.
Wybór ramki zdjęciowej, która
zostanie dodana wewnątrz zdjęcia.
(*)
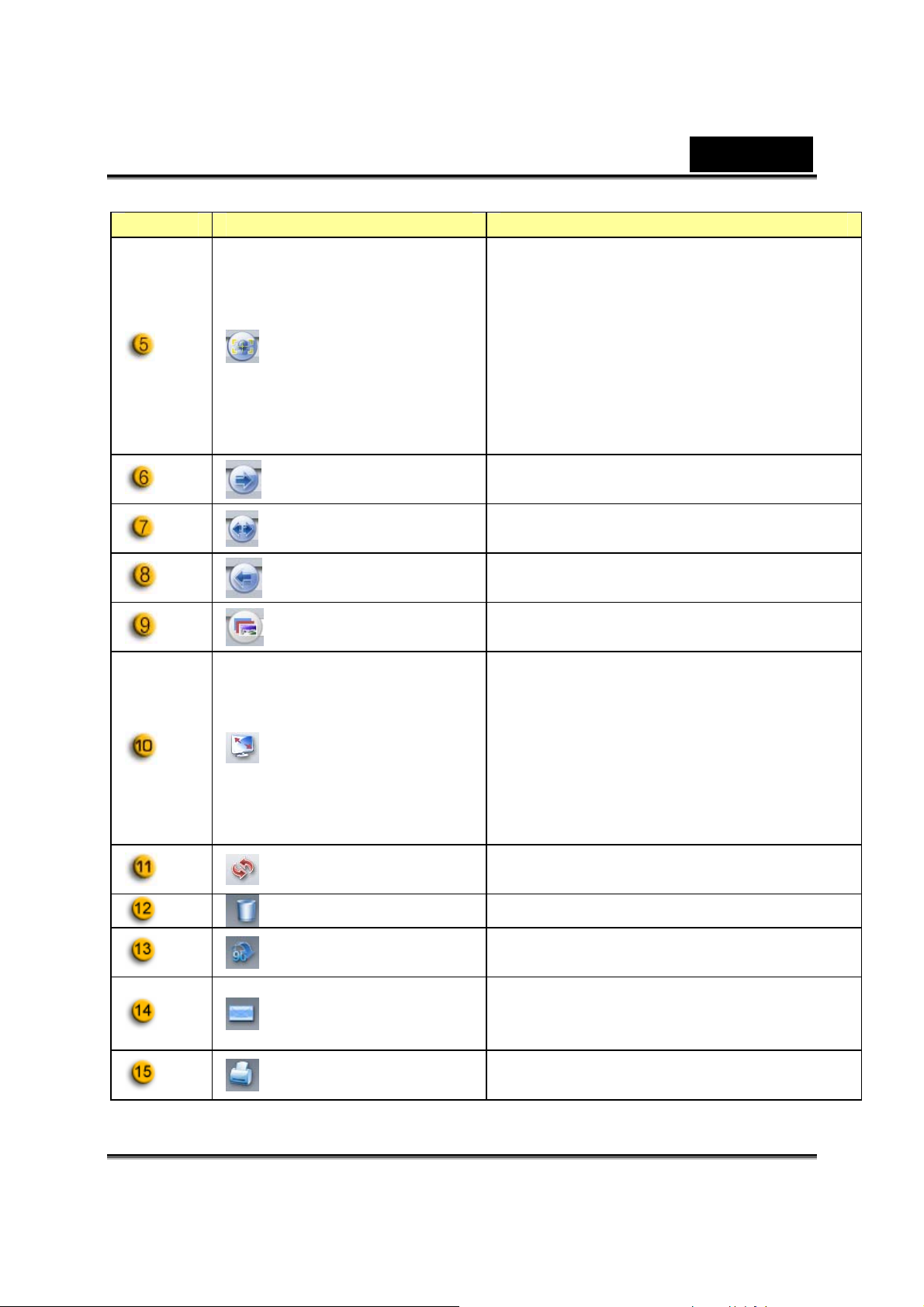
Pozycja Tryb Opis
Naciśnięcie tego przycisku powoduje
automatyczne wyświetlenie się
ekranu w obrębie ramki. Oglądając
wyświetlany obraz użytkownik
Śledzenie twarzy
Obrót
Centrowanie
Obrót
Liczba zdjęć
seryjnych
Tryb
pełnoekranowy
Odświeżanie
urządzenia
powinien zobaczyć w nim własną
twarz. W trybie automatycznego
wyświetlania stereoskopowego obraz
będzie automatycznie powiększany
lub pomniejszany zoomem cyfrowym.
Obrót obrazu o 45 stopni zgodnie z
ruchem wskazówek zegara. (*)
Przywrócenie pionowej pozycji
obrazu. (*)
Obrót obrazu o 45 stopni przeciwnie
do ruchu wskazówek zegara. (*)
Wybór liczby zdjęć seryjnych w
zakresie od 2 do 10.
Wyświetlanie obrazu z kamery
sieciowej na całym ekranie.
Naciśnięcie klawisza ESC lub lewego
przycisku myszy powoduje
opuszczenie trybu pełnoekranowego i
powrót do normalnego trybu
wyświetlania.
Odświeżenie obrazu w kamerze
sieciowej.
Polski
Kasowanie pliku Kasowanie wybranych plików.
Obrót obrazu
Przesłanie pliku
pocztą
elektroniczną
Wydruk zdjęcia
Obrót o 90 stopni obrazu na liście
tytułów.
Dołączenie wybranego pliku
graficznego do wiadomości e-mail.
Drukowanie obrazu z wybranego
pliku.
-14-
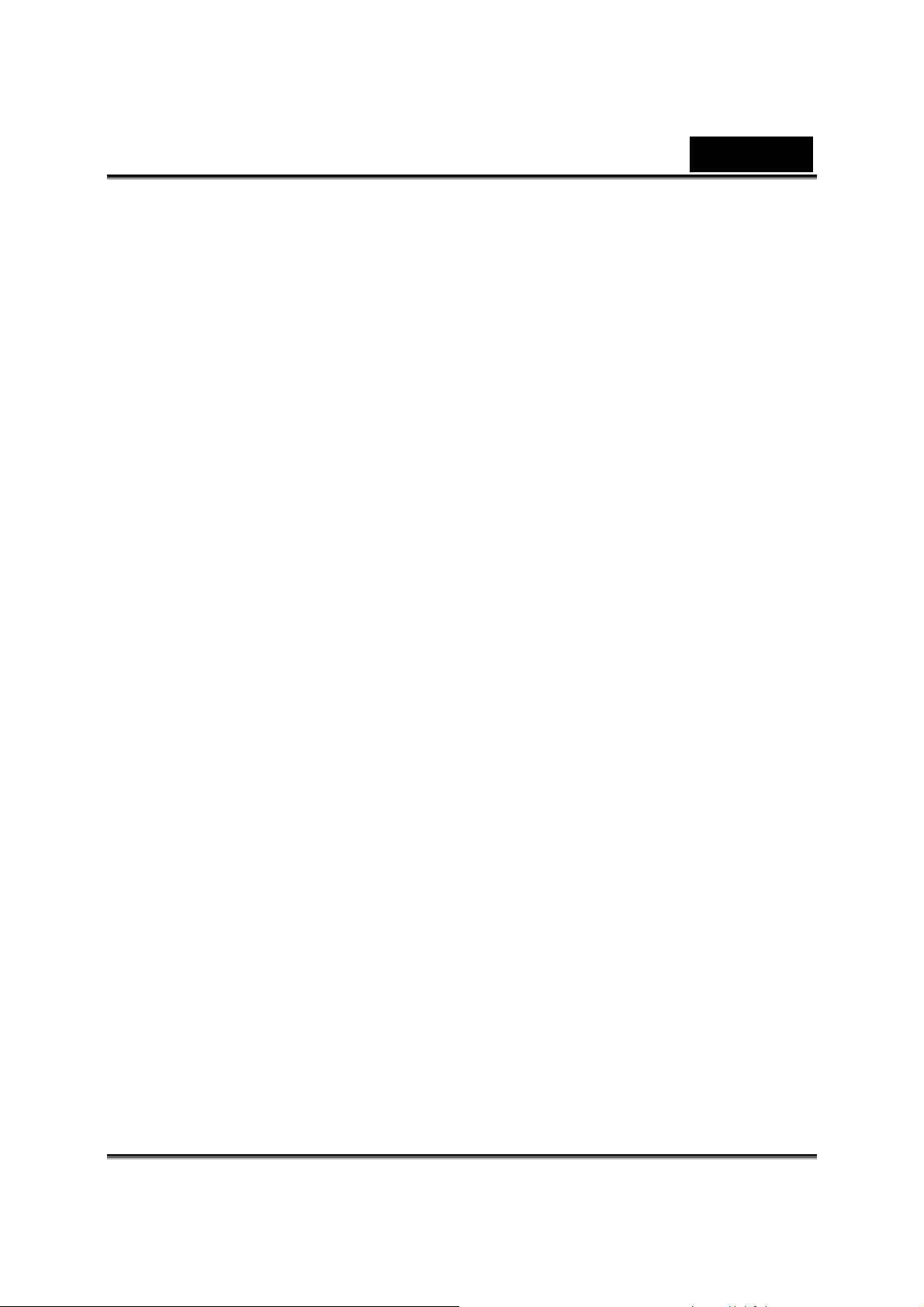
Polski
Uwaga:
* Funkcja wymaga rozdzielczości 640x480 lub 320x240. Przed użyciem
funkcji należy upewnić się, że ustawienie rozdzielczości jest właściwe.
-15-
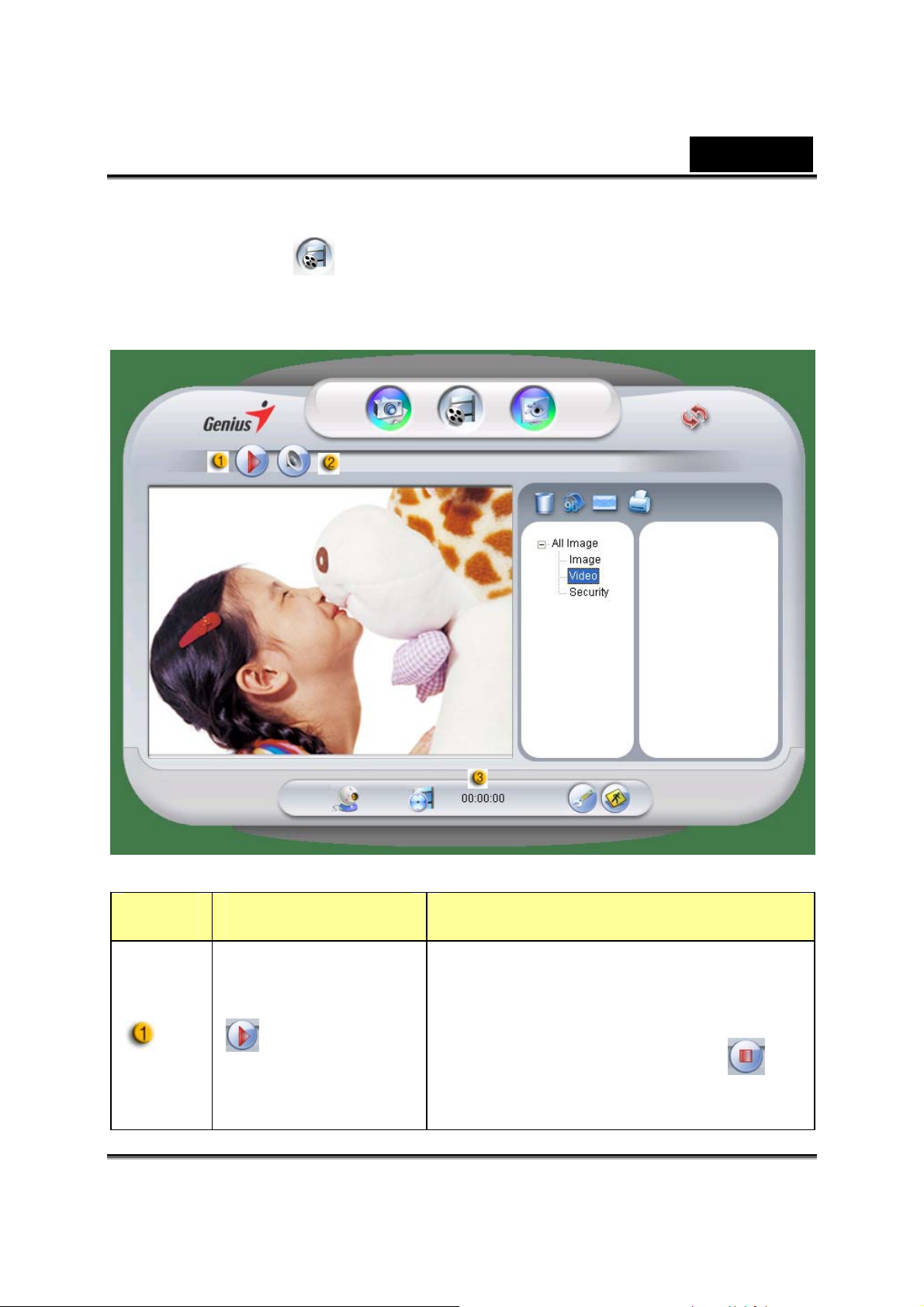
3. Tryb wideo
Tryb wideo pozwala nagrywać w czasie rzeczywistym sekwencje
wideo.
Polski
Pozycja Tryb Opis
Przycisk pozwala rozpocząć
Nagrywa-
nagrywanie obrazu wideo z kamery
nie:
Start / Stop
sieciowej. Kliknięcie przycisku
zatrzymuje nagrywanie obrazu.
-16-
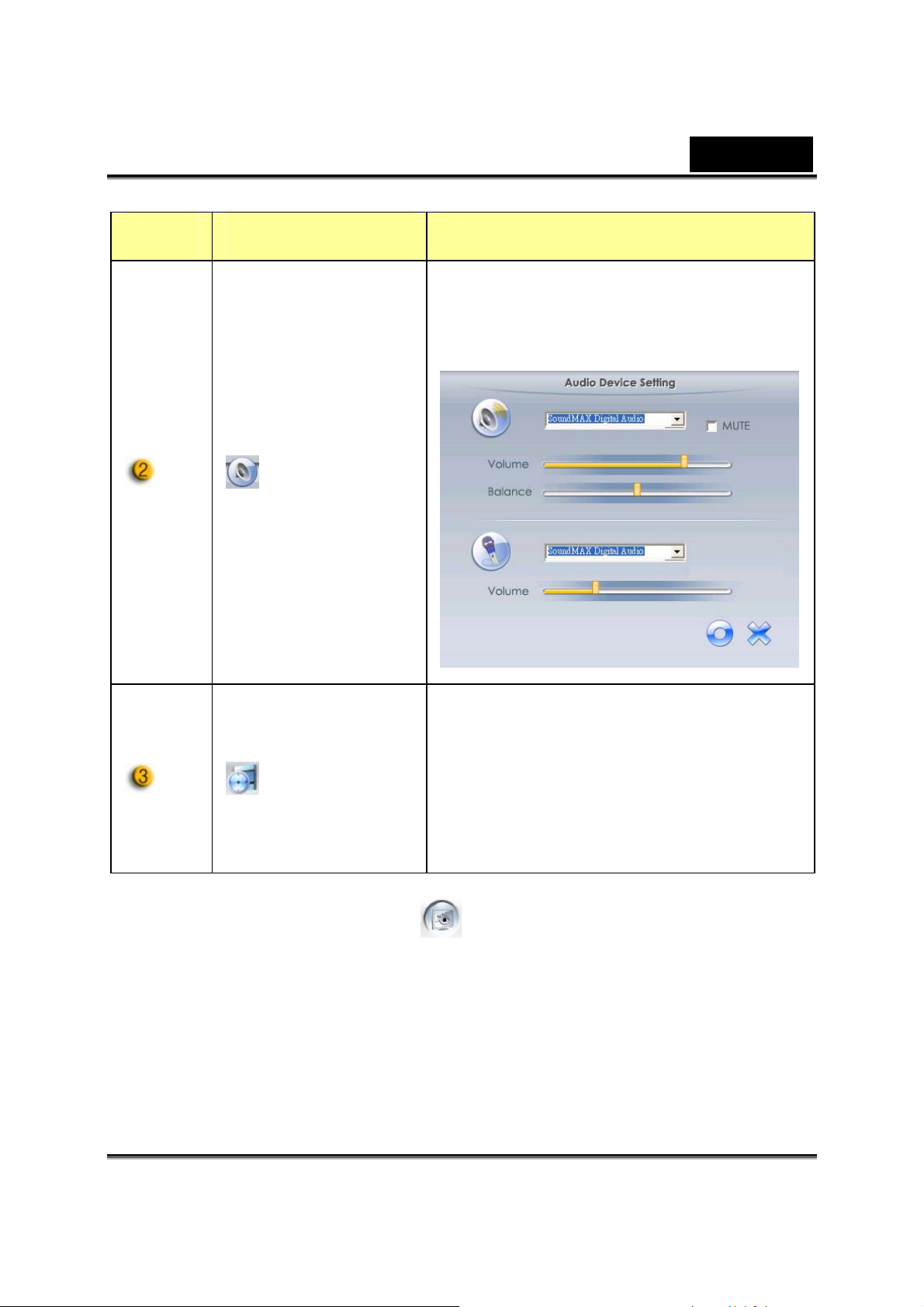
Pozycja Tryb Opis
Ustawianie parametrów urządzenia
audio.
Ustawienia
Polski
audio
Wyświetlanie
czasu
nagrania
Wybór tej opcji powoduje wyświetlanie
czasu nagrania. Format wyświetlania:
„00:00:00” oznacza kolejno: godziny,
minuty, sekundy.
4. Tryb monitorowania
Dzięki funkcji detekcji ruchu możliwe jest automatyczne nagrywanie
wszelkich ruchów pojawiających się przed ekranem. Urządzenie może
prowadzić nieprzerwane nagrywanie aż do momentu zapełnienia dysku.
W sytuacji braku ruchu urządzenie automatycznie przerywa
nagrywanie po upływie czterech sekund. Rejestracja zostanie
wznowiona z chwilą ponownego wykrycia ruchu.
-17-
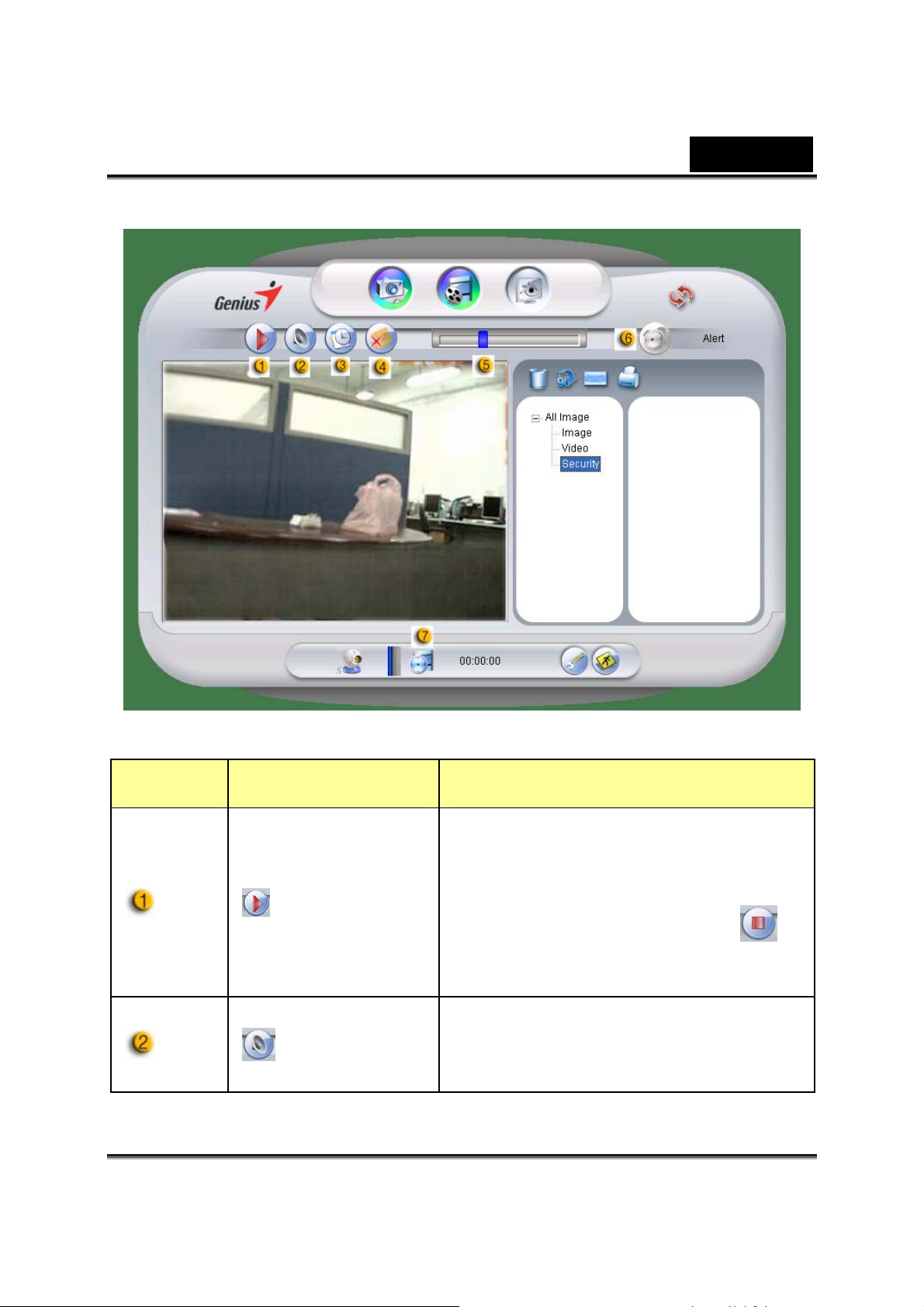
Polski
Pozycja Tryb Opis
Przycisk pozwala rozpocząć
Nagrywa-
nagrywanie obrazu wideo z kamery
nie:
Start / Stop
Ustawienia
audio
sieciowej. Kliknięcie przycisku
zatrzymuje nagrywanie obrazu.
Ustawianie parametrów urządzenia
audio.
-18-
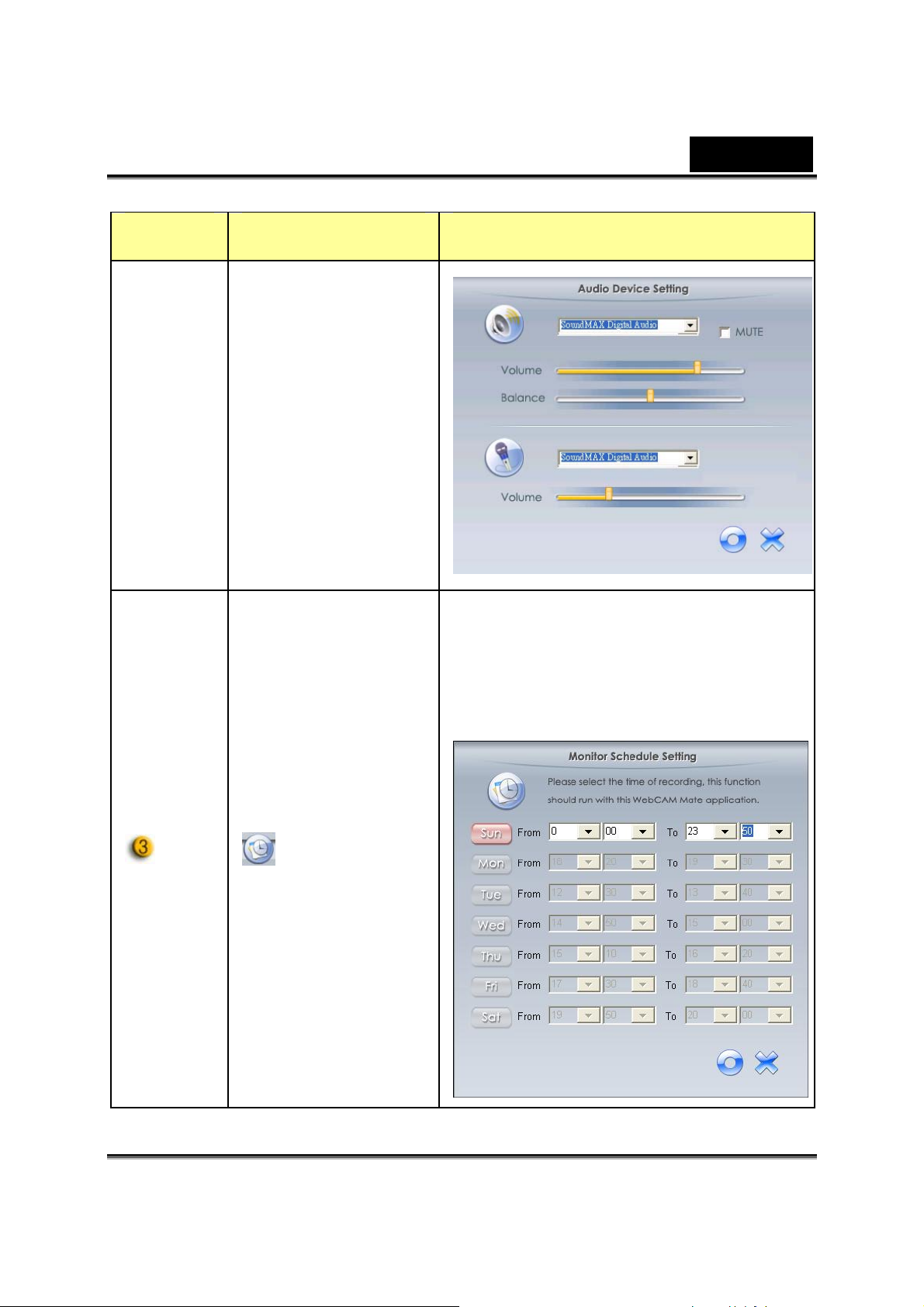
Pozycja Tryb Opis
Polski
W tym oknie możliwe jest ustawienie
dni i godzin, w których prowadzone
będzie monitorowanie.
Planowanie
nagrywania
-19-
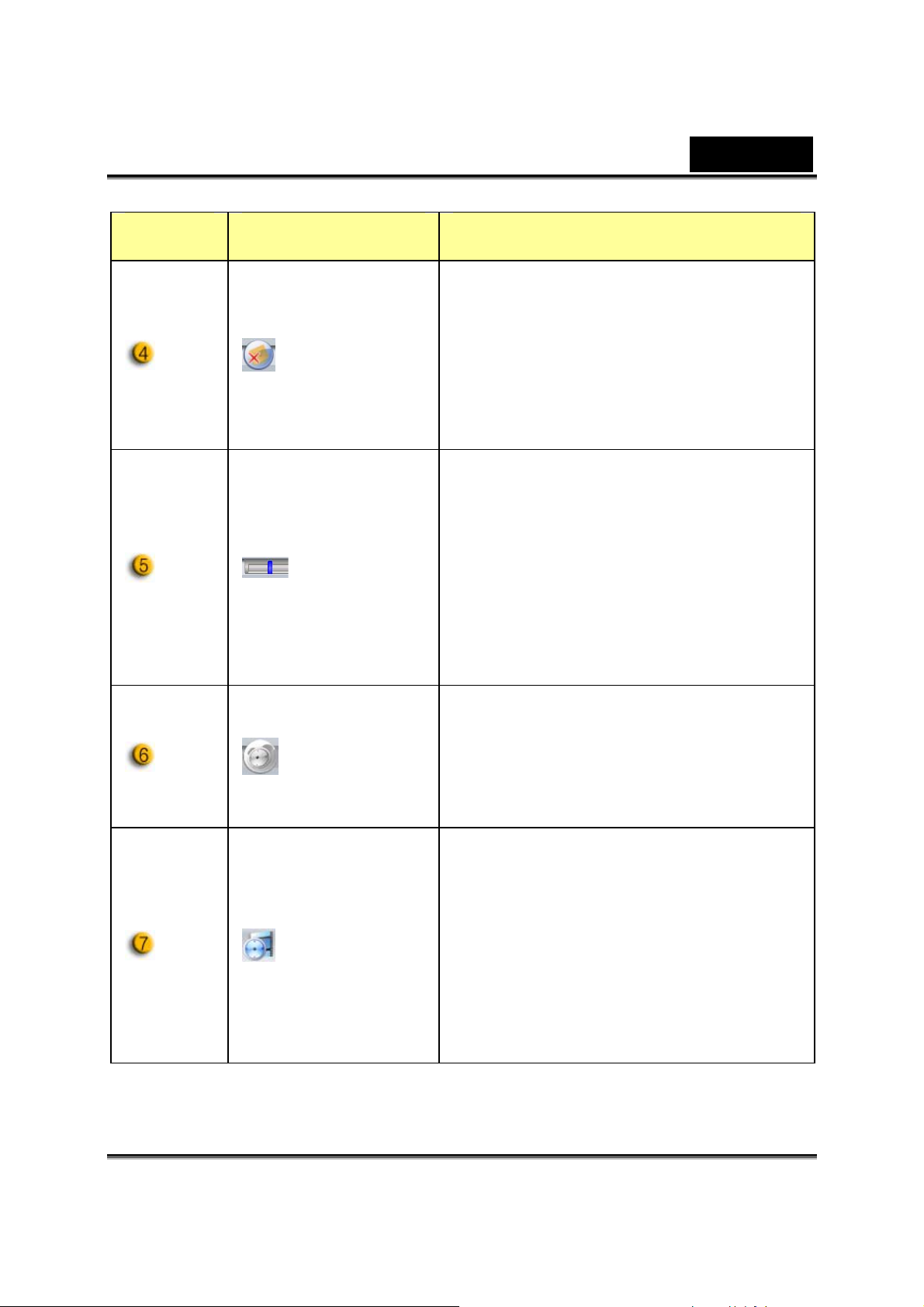
Pozycja Tryb Opis
Gdy przycisk jest wciśnięty, w sytuacji
wystąpienia alarmu system
Alarm e-mail
automatycznie wysyła wiadomość
e-mail informującą o alarmie.
Ustawianie stopnia zmienności
nagrywanego obrazu wideo
Regulacja
(zmienność liczona na sekundę).
czułości
System wyśle sygnał ostrzegawczy w
Polski
przypadku przekroczenia tej wartości.
Wybór
ostrzeżenia
dźwiękowego
Wyświetlanie
czasu
nagrania
Ustawianie różnych rodzajów
dźwiękowych sygnałów
ostrzegawczych.
Wybór tej opcji powoduje
wyświetlanie czasu nagrania. Format
wyświetlania:
„00:00:00” oznacza kolejno: godziny,
minuty, sekundy.
-20-
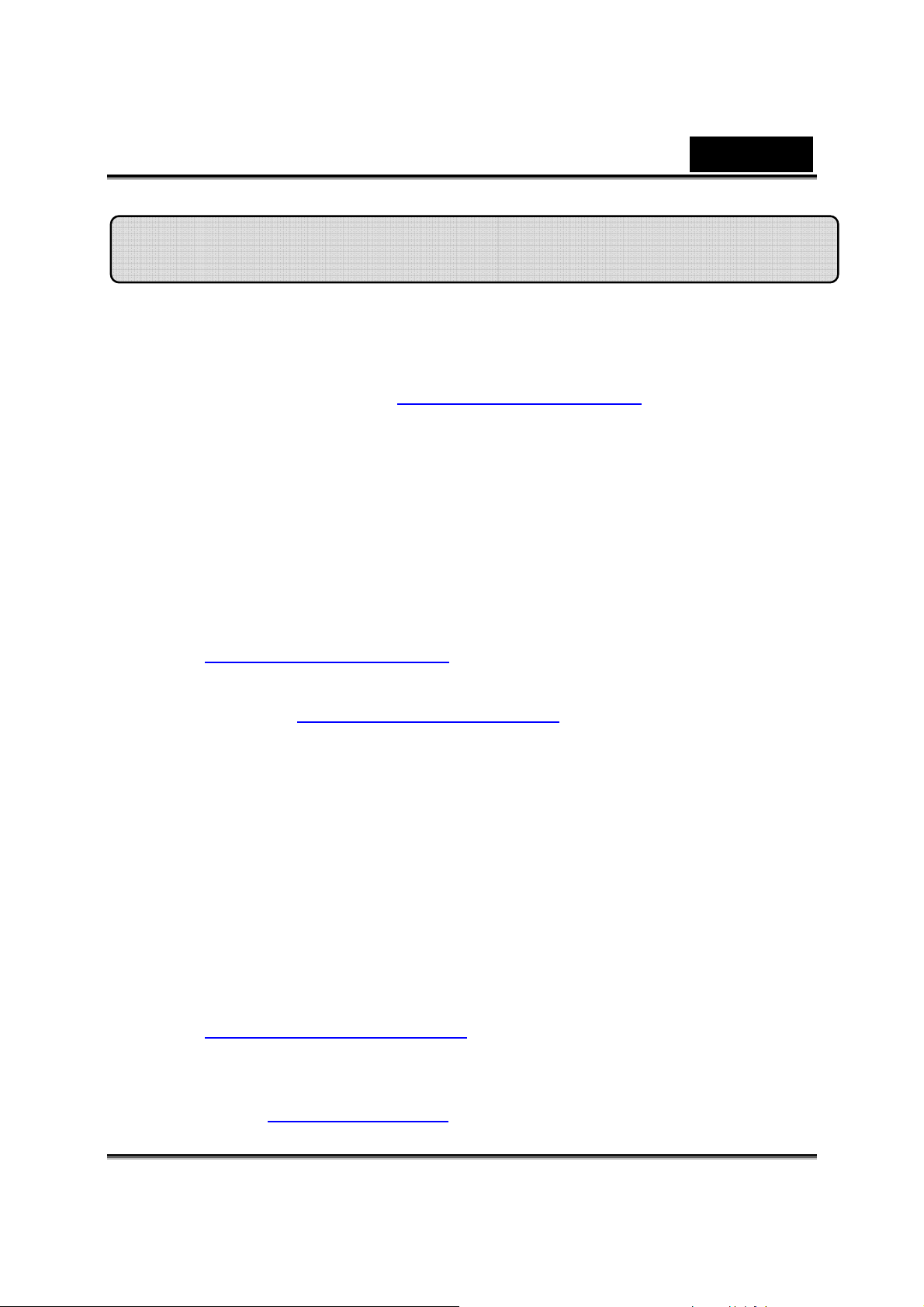
Polski
Praca z MSN Messenger, Yahoo Messenger i AOL
MSN Messenger
a. Funkcja wideo na żywo wymaga programu MSN Messenger w
wersji 6 lub późniejszej. Jeśli nie masz takiej wersji na komputerze,
pobierz ją ze strony: http://messenger.msn.com
b. Wpisz w usłudze MSN Messenger swój identyfikator oraz hasło.
c. Wybierz z listy kontaktów osobę i kliknij „OK”, aby potwierdzić.
d. Kliknij dwa razy jedną z aktualnie dostępnych w sieci osób. Kliknij
ikonę kamery internetowej.
e. Twój rozmówca otrzyma w tym momencie informacje z
zaproszeniem. Gdy potwierdzi swoją gotowość, rozpocznie się
wideo-rozmowa.
f. Więcej informacji znajduje się na stronie internetowej
http://messenger.msn.com
Yahoo Messenger
a. Ze strony http://messenger.yahoo.com pobierz program Yahoo
Messenger i dokończ rejestracji, o ile jeszcze tego nie zrobiłeś.
b. Wpisz w usłudze Yahoo Messenger swój identyfikator oraz hasło.
c. Z poziomu okna głównego kliknij menu Tools (narzędzia),
następnie wybierz „Start My Webcam” (uaktywnij moją kamerę).
.
.
d. Kliknij prawym przyciskiem myszy na Messenger List (lista
kontaktów) i wybierz „View Webcam” (oglądaj kamerę).
e. Twój rozmówca otrzyma w tym momencie informację z
zaproszeniem. Jeśli kliknie YES (tak), rozpocznie się
wideo-rozmowa.
f. Więcej informacji znajduje się na stronie internetowej
http://messenger.yahoo.com
AOL Instant Messenger
a. Program AOL Instant Messenger możesz pobrać bezpłatnie ze
strony http://www.aim.com
. Dokończ rejestracji, o ile jeszcze tego
-21-
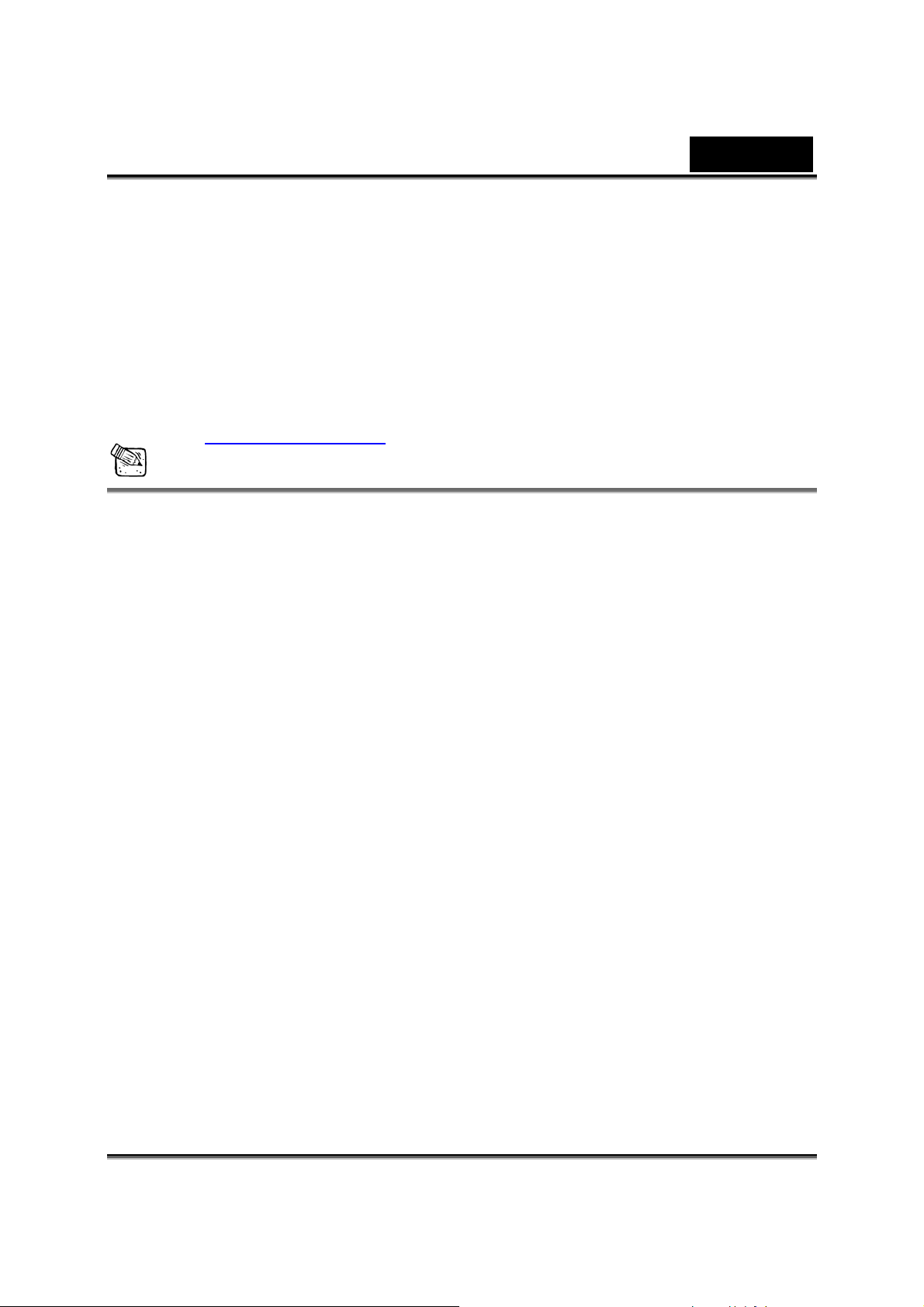
Polski
nie zrobiłeś.
b. Wpisz w usłudze AOL Instant Messenger swój identyfikator oraz
hasło.
c. Kliknij „Show Messenger Lists” (pokaż listę kontaktów) i aby
zacząć wideo-rozmowę, wybierz osobę.
d. Twój rozmówca otrzyma informację z zaproszeniem. Gdy
potwierdzi swoją gotowość, rozpocznie się wideo-rozmowa.
e. Więcej informacji znajduje się na stronie internetowej
http://www.aim.com
UWAGA
Przed uruchomieniem programu do obsługi wideo-konferencji lub
wideo-rozmowy sprawdź, czy kamera jest podłączona do komputera.
Przed uruchomieniem programu do obsługi wideo-konferencji lub
wideo-rozmowy upewnij się też, czy zamknąłeś inne programy
wykorzystujące kamerę internetową.
-22-
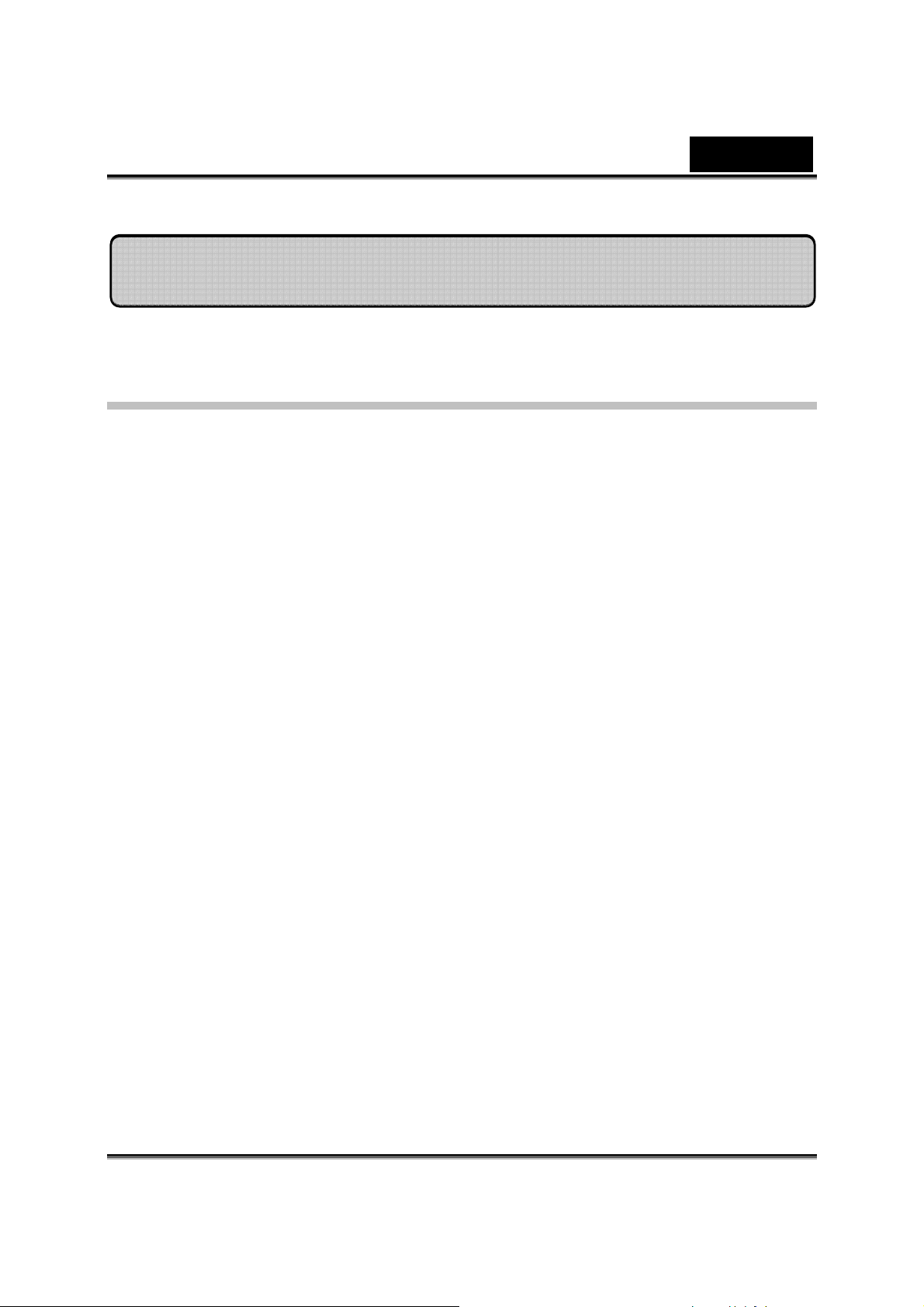
Polski
CrazyTalk Avatar Creator - wprowadzenie
Informacje ogólne
Program CrazyTalk Avatar Creator jest innowacyjnym i łatwym w
użytkowaniu narzędziem do tworzenia animowanych mówiących postaci
oraz cyfrowych gospodarzy plików wideo i pocztówek z pozdrowieniami –
wszystko to na bazie własnego zdjęcia lub kolekcji obrazów cyfrowych.
Łatwe w obsłudze, profesjonalne narzędzie do edycji jakim jest CrazyTalk
Avatar Creator pozwala animować każdą osobę, zwierzę lub ilustrację.
Zdjęcia zostaną ożywione za pomocą zaskakujących animacji,
korzystających ze specjalnie opracowanej dla programu CrazyTalk Avatar
Creator technologii morfingu twarzy Facetrix.
Kolejnym stadium pracy z programem CrazyTalk Avatar Creator jest
dodanie do zdjęć głosu oraz synchronizacja ruchów ust z nagraniami audio
oraz głosowymi wiadomościami tekstowymi. Na tym etapie wykorzystywana
jest wyłączna technologia animacji mowy Expressix.
Gdy tylko projekt jest juz gotowy, CrazyTalk Avatar Creator proponuje
bardzo innowacyjne wsparcie w dziedzinie obróbki wideo pocztówek
okolicznościowych.
Swojego mówiącego posłańca lub pocztówkę dźwiękową wysyłać można w
różnych formatach, m.in. jako pliki .cab, .mht lub pliki filmowe .AVI.
-23-
 Loading...
Loading...