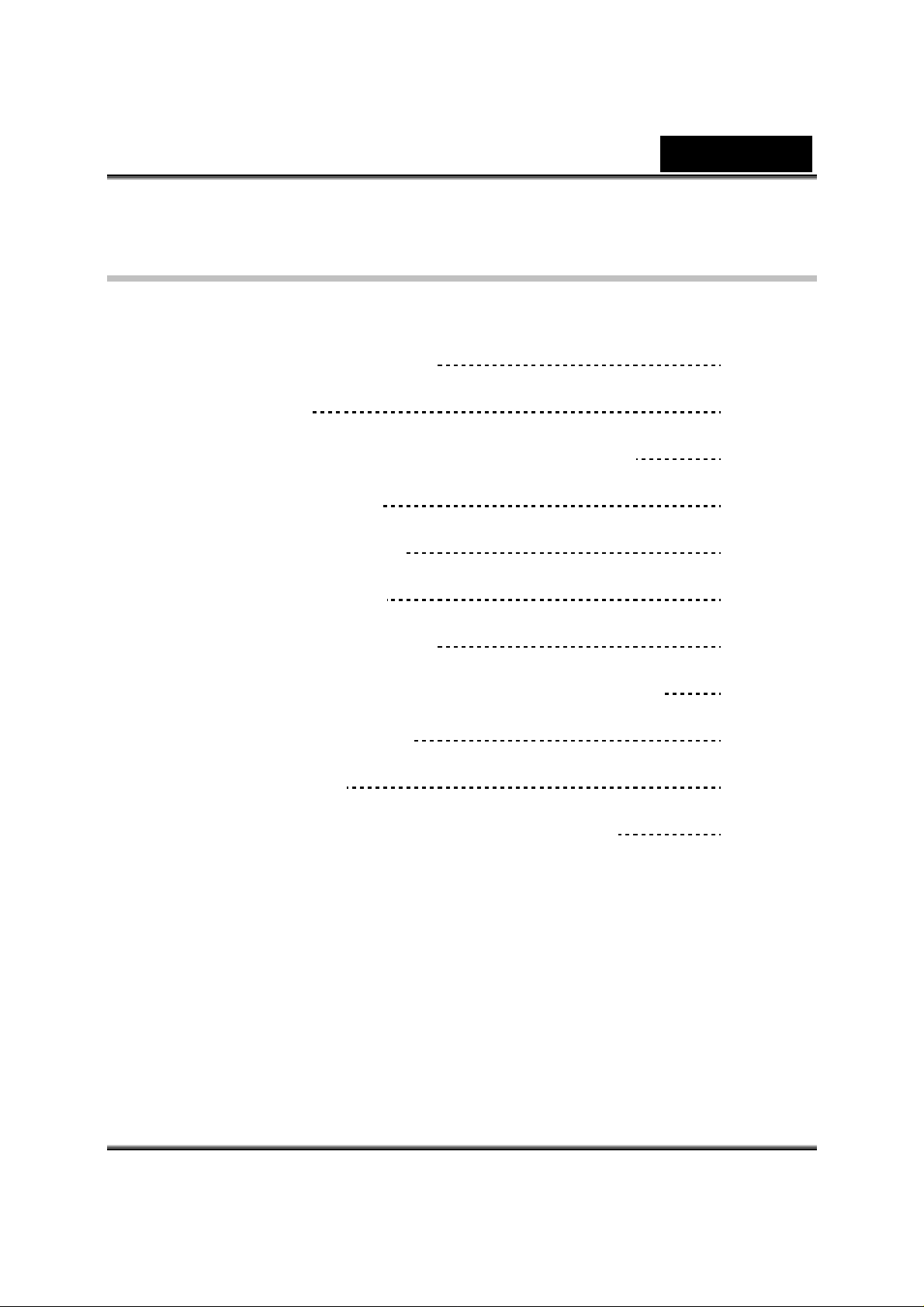
Español
Índice
Características de iSlim 320 1
Instalar iSlim 320
Acerca de Genius Application-WebCAM Mate
1. Menú Principal
2. Modo de Imagen
3. Modo de Vídeo
4. Modo de Seguridad
Utilizar MSN Messenger,Yahoo Messenger,AOL
CrazyTalk A vatar Creator
CrazyTalk CamS uite
Resolución de problemas de la cámara web
2-3
3
4-12
13-15
15-16
16-19
19-20
21-46
47-77
78-79
i
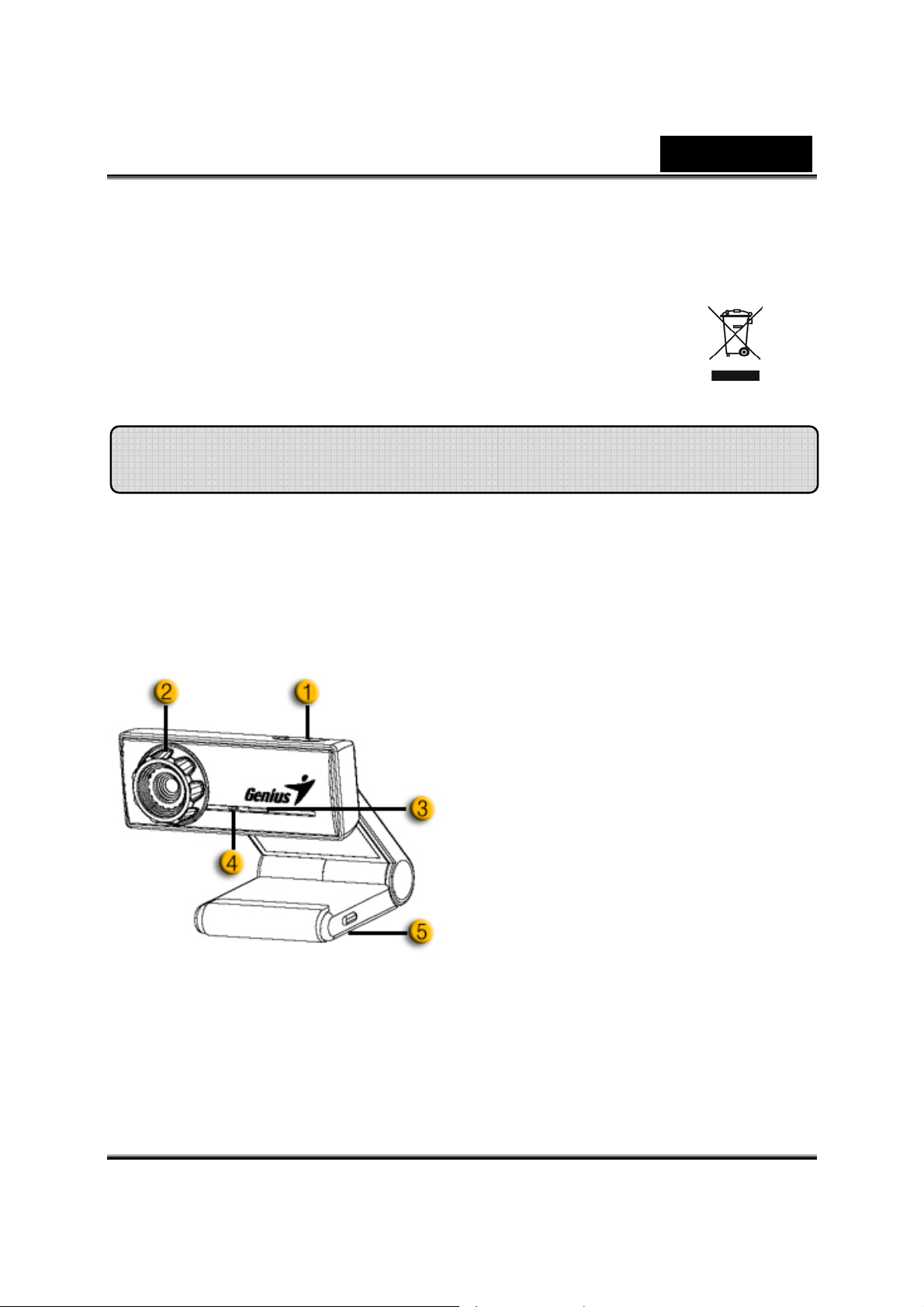
Español
Símbolo de recogida selectiva en países europeos
Este símbolo indica que este producto debe eliminarse por separado.
Las cláusulas siguientes se aplican únicamente a los usuarios de países
europeos:
• Este producto debe recogerse separadamente en un punto de
recogida adecuado. No elimine este producto con la basura normal.
• Para más información, póngase en contacto con el vendedor o las
autoridades locales encargadas de la gestión de residuos.
Características de iSlim 320
¡Viva la experiencia de conectar y utilizar el iSlim 320 de forma
automática! ¡Conéctelo a un puerto USB y comience a utilizarlo
en sus conversaciones de víd eo de forma instantánea! Esta
webcam tipo UVC (USB video class) no re quiere contr oladores.
1.Botón de Instantánea
Pulse el botón de instantánea para
capturar imágenes estáticas.
2.Lente
Ajuste el foco haciendo girar la
lente.
3.Indicador LED
iSlim 320 está conectado al puerto
USB del ordenador y el LED se
iluminará cuando esté utilizando el
programa de vídeo.
4.Micrófono
5.Pivote y Base Giratoria
La base giratoria ajustable se
adapta con facilidad a cualquier
objeto - panel de notebook, CRT, y
monitores LCD.
-1-
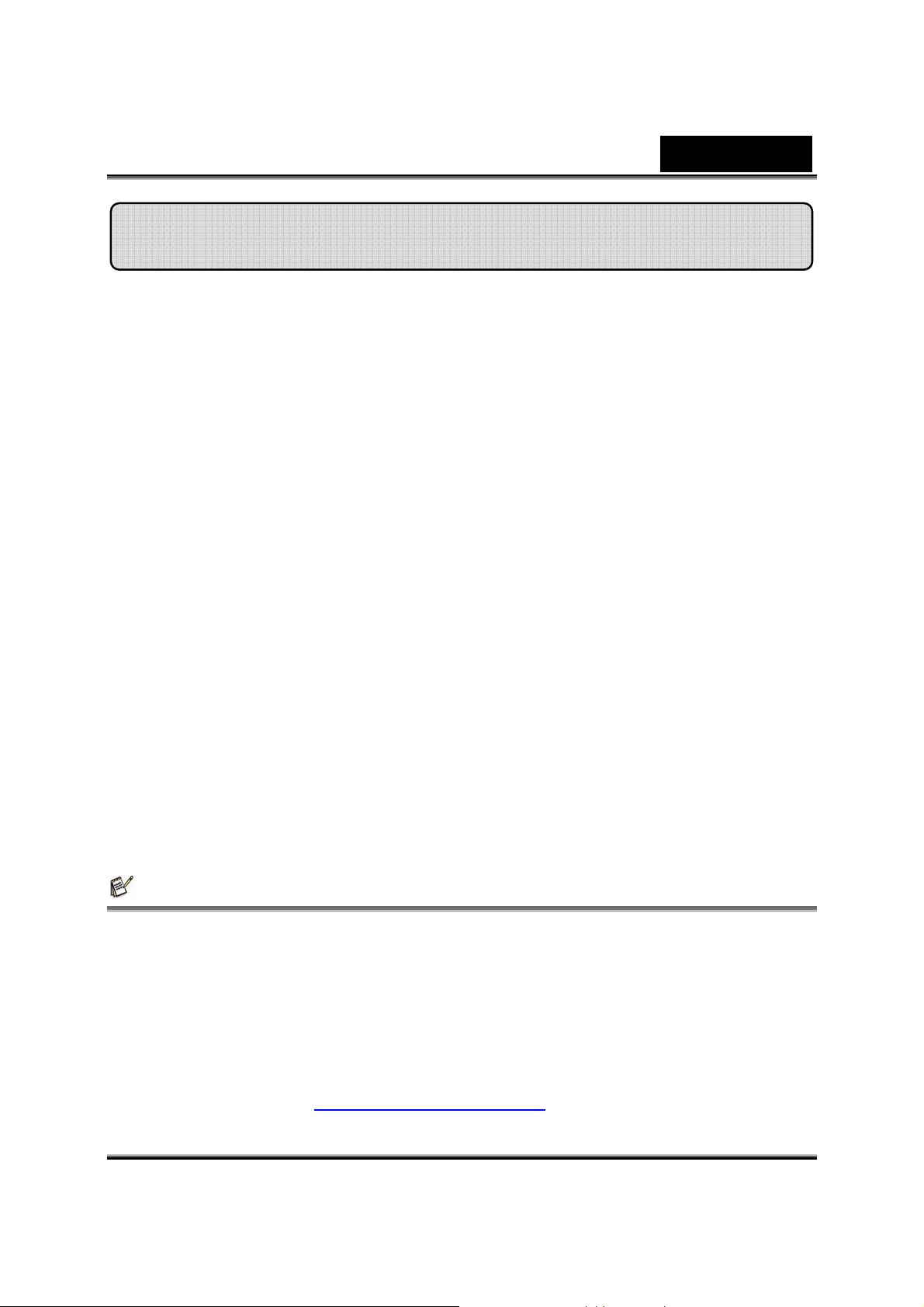
Español
Instalar iSlim 320
iSlim 320 es compatible con UVC (USB Video Class) que puede ser
conectado para funcionar de forma automática en Windows XP SP2, Vista ó
Mac 10.4.9 ó superior sin necesidad de utilizar un controlador de
dispositivos.
1. Asegúrese de que el sistema operativo de su PC es Windows XP SP2,
Vista o Mac 10.4.9 ó superior.
2. Conecte el iSlim 320 al puerto USB. Ya está listo para utilizarlo con
cualquier aplicación. La webcam puede funcionar de forma correcta
con cualquier programa de conversación compatible con vídeo.
3. Aplicación de Genius
Puede utilizar la aplicación de Genius para capturar una imagen en
tiempo real, grabar o ejecutar funciones simples de seguridad. La
función Snapshot funciona con la aplicación de Genius.
4. En Windows XP SP2 y Vista:
a. Haga doble clic en el ícono Mi PC / Equipo. O haga clic en Inicio
Æ Mi PC / Equipo
b. Seleccione “Dispositivo USB de vídeo” y haga doble clic, y el
vídeo aparecerá de forma auto mática en la pantalla.
5. En Mac 10.4.9 ó superior:
Haga clic en iChat Æ Preferencias Ya puede utilizar la iSlim 320 para
sus conversaciones en línea.
ATENCIÓN
Para asegurarse de que su sistema operativo Windows XP dispone del
Service Pack 2:
− Haga clic en el ícono de Mi PC de su escritorio o en el menú de
inicio de Windows.
− Cuando aparezca el menú, haga clic en Propiedades.
Si su sistema operativo Windows XP no dispone del Service Pack 2,
diríjase a la web http://www.microsoft.com
-2-
para actualizar su versión.
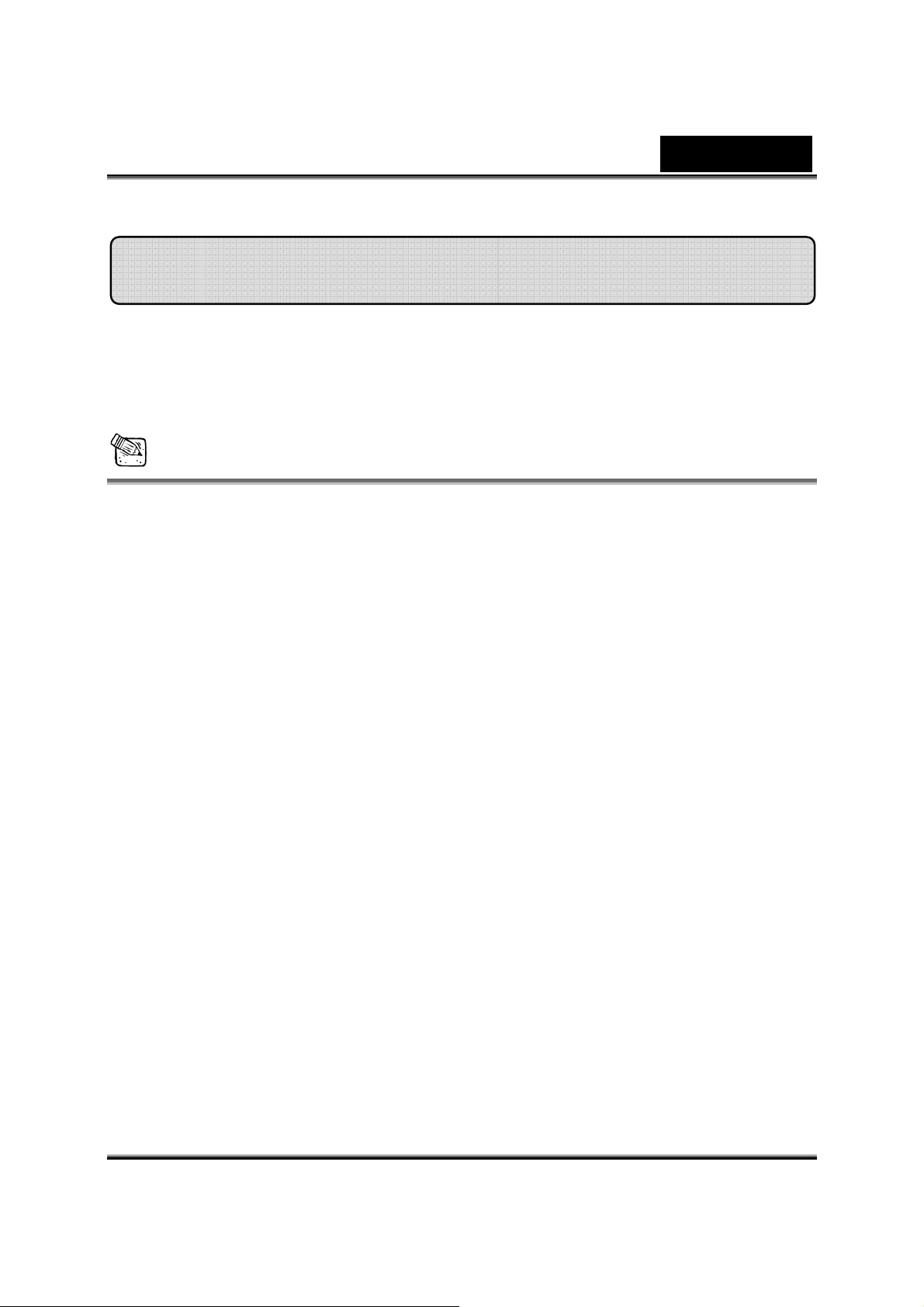
Español
Acerca de Genius Application-WebCAM
Puede utilizar el programa de Genius WebCAM Mate para
capturar imágenes a tiempo real, g rabar o ejecutar una simple
función de seguridad.
ATENCIÓN
Después de instalar el programa de Genius, el sistema creará
automáticamente un archivo (C:\WINDOWS\Album o
C:\WINNT\Album) donde guardar las imágenes que capture
utilizando el programa de Genius.
El programa de Genius se puede utilizar con Windows
Vista/XP/2000/Me/98SE
-3-
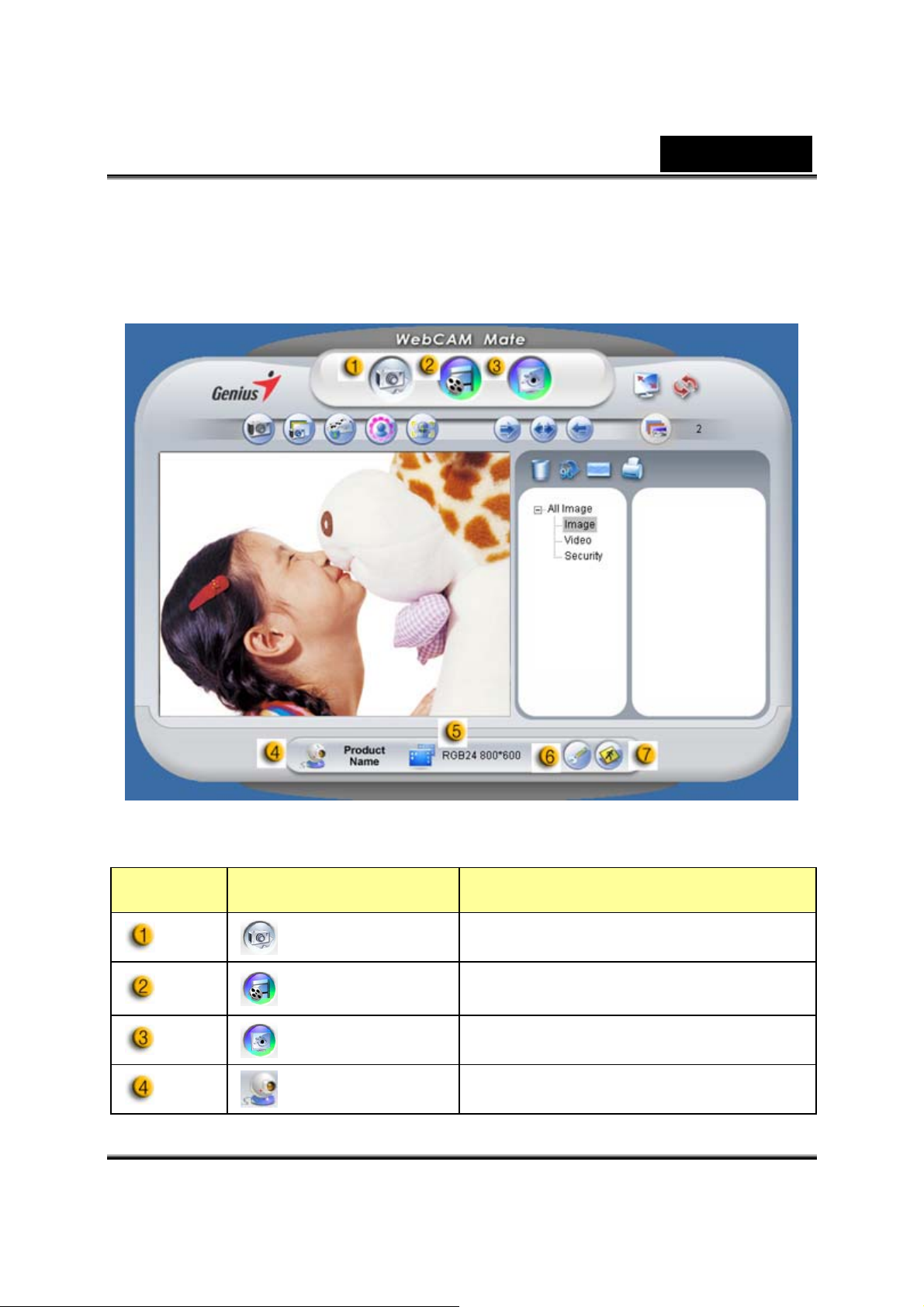
1. Menú Principal
Español
Elemento Modo Descripción
Modo de
Imagen
Modo de
vídeo
Modo de
Seguridad
Selección de
Dispositivo
Modo de captura de imágenes
estáticas.
Modo de grabación de vídeo.
Modo de monitorización de
seguridad.
Selecciona diferentes dispositivos
de cámara web.
-4-
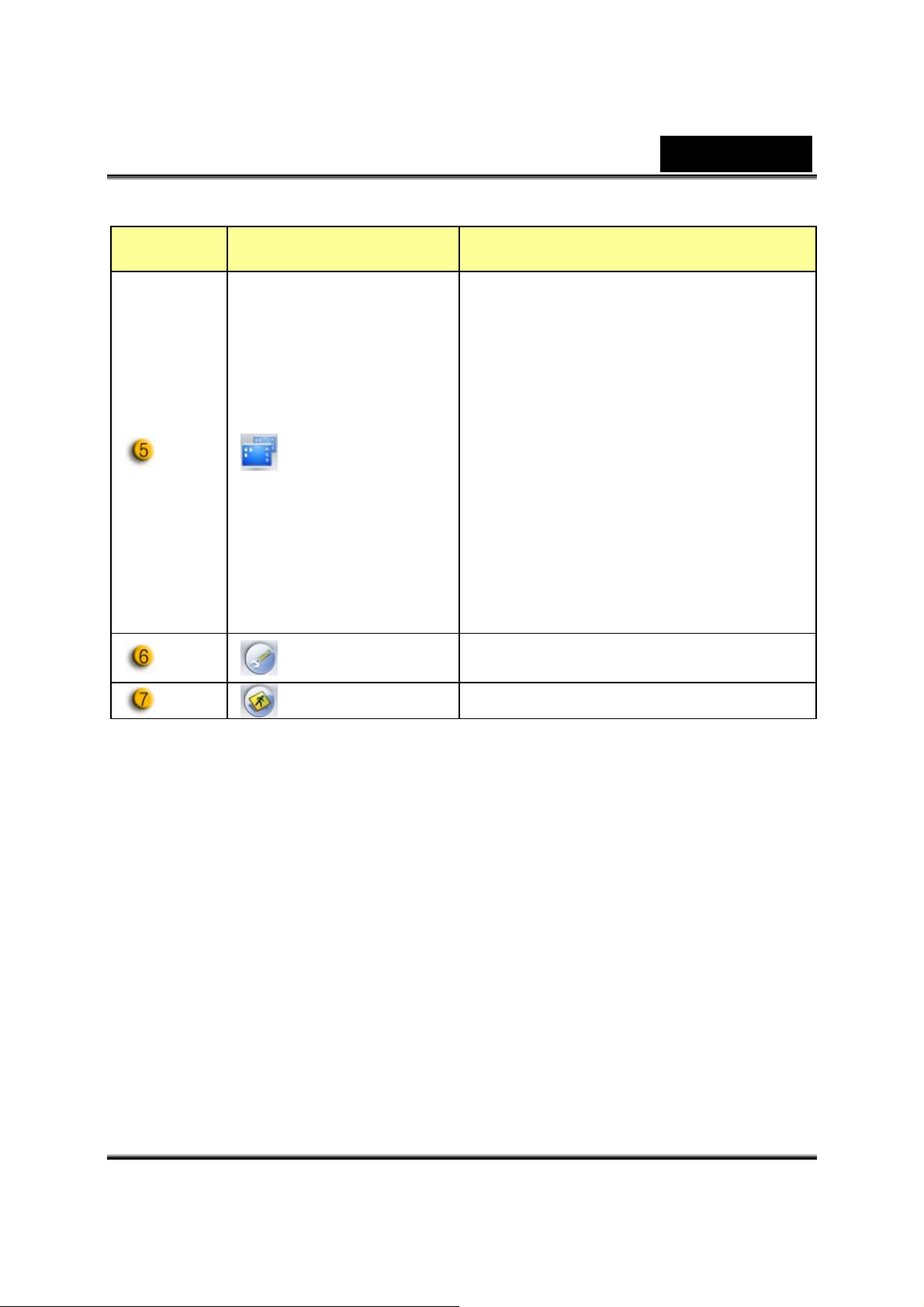
Elemento Modo Descripción
Selecciones de resolución según el
dispositivo.
MJPG: 640x480, 352x288,
320x240, 176x144, 160x120
YUY2: 640x480, 352x288,
Español
Selección de
Resolución
Página de
propiedades
Salir Salir de Genius UI.
320x240, 176x144, 160x120
píxeles
*tras instalación de controlador:
YUY2: 3360x2520, 1280x960,
800x600, 640x480, 352x288,
320x240, 176x144, 160x120
píxeles
Configuración preferencial para ver
sus propiedades y funciones.
-5-
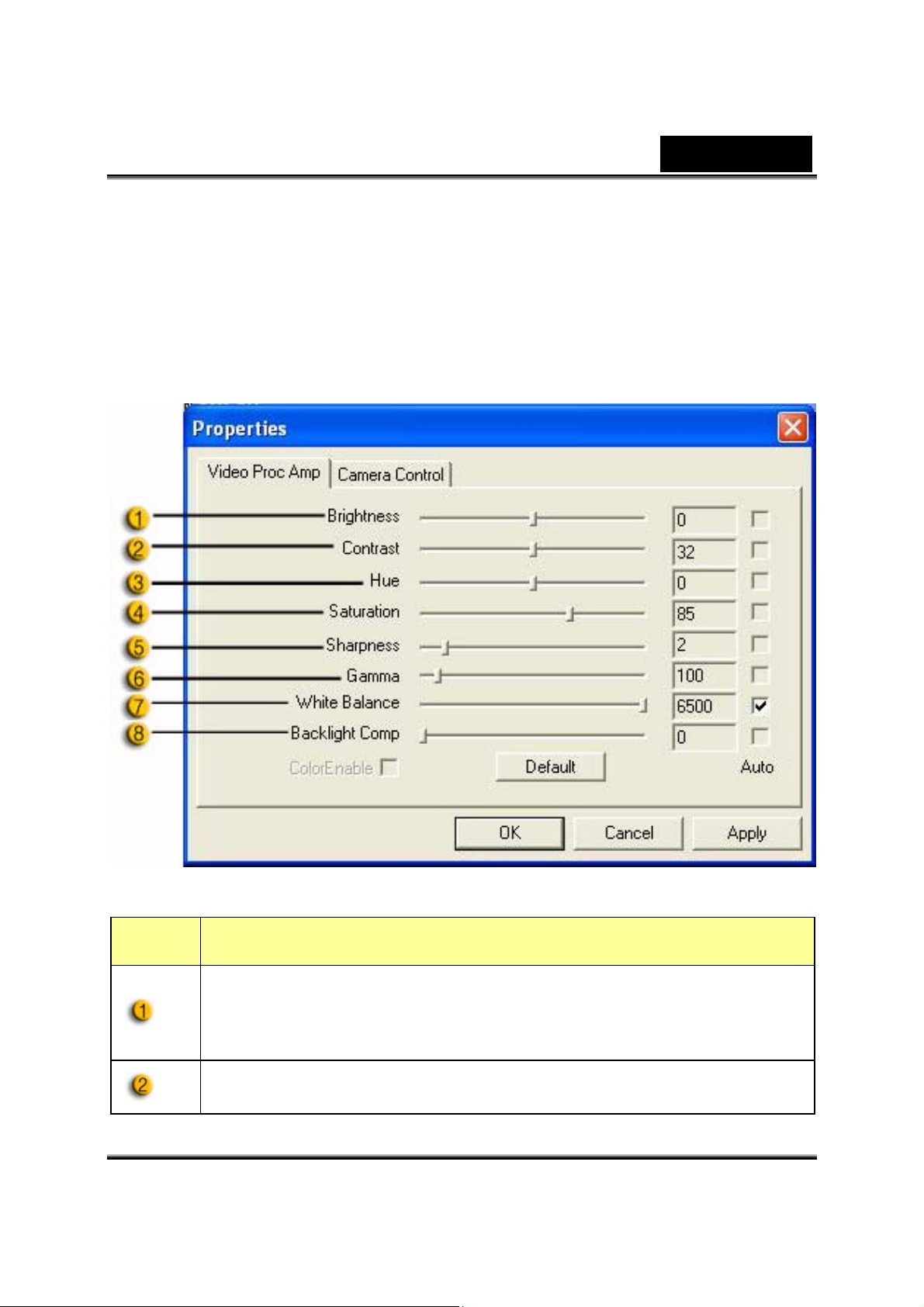
Español
-Ventana de propiedades (sin instalación de
controlador)
La ventana de propiedades le permite ajustar la webcam según sus
preferencias.
-Controles de procesamiento /amplificación del vídeo
Objeto Descripción:
Brillo le permite ajustar la claridad de la imagen o vídeo en
pantalla.
Contraste le permite controlar la relación oscuros/claros.
-6-
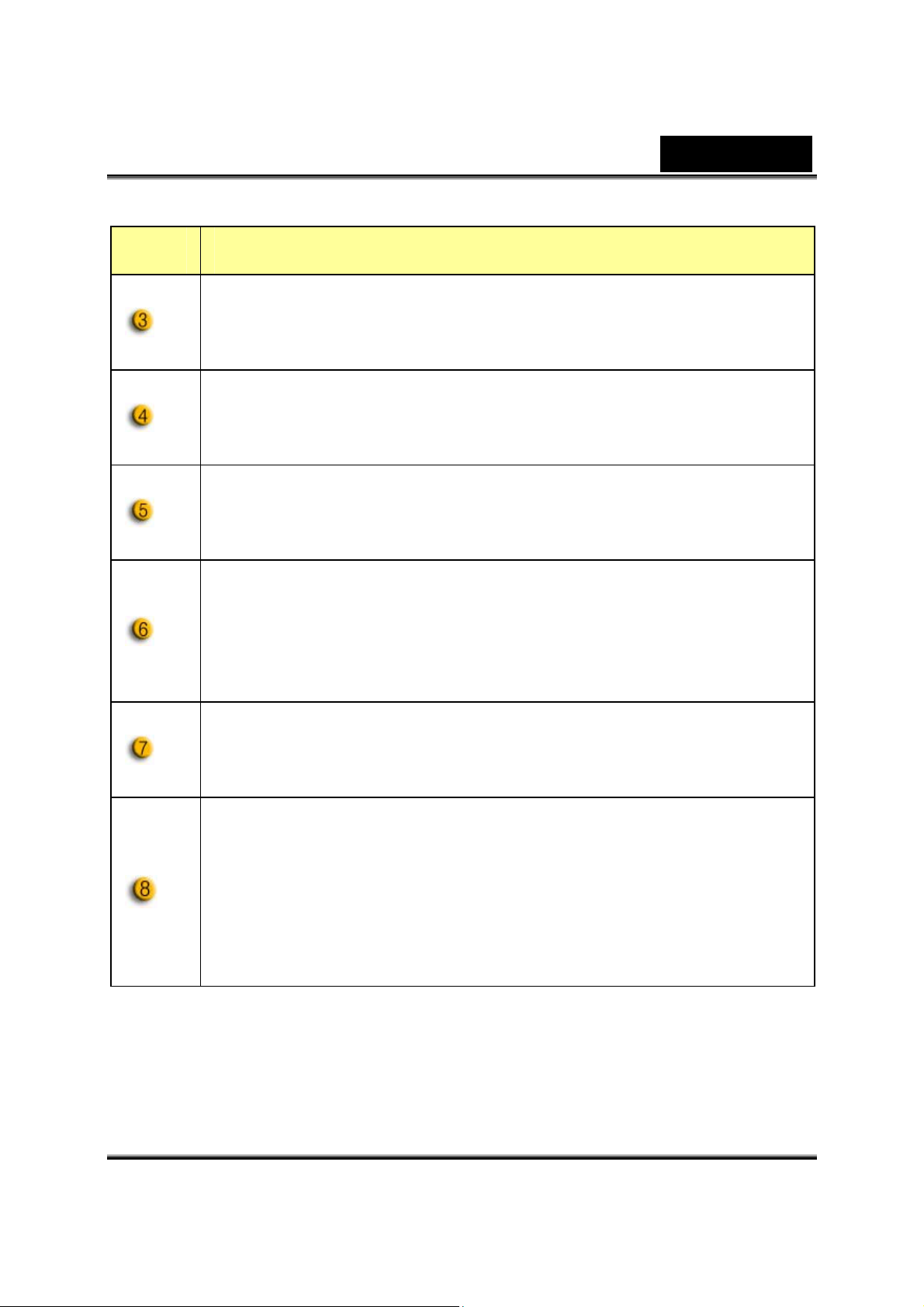
Objeto Descripción:
Matiz es cualquiera de los colores del arco iris que decida
escoger.
Saturación le permite ajustar la reproducción del color entre
blanco y negro hasta imagen o vídeo íntegramente a color.
Nitidez le permite suavizar o agudizar las imágenes para
conseguir diversos efectos.
Gamma le permite dar brillo a zonas oscuras dentro de la
Español
imagen o vídeo en pantalla y visualizar detalles más precisos
sin sobreexponer las zonas más claras.
Puede ajustar diversos valores en diferentes circunstancias
dependiendo del entorno.
Active la compensación de luz posterior para mejorar la calidad
de la imagen cuando la escena de fondo tenga un nivel alto de
iluminación (como cuando se está sentado frente a una luz muy
brillante).
-7-
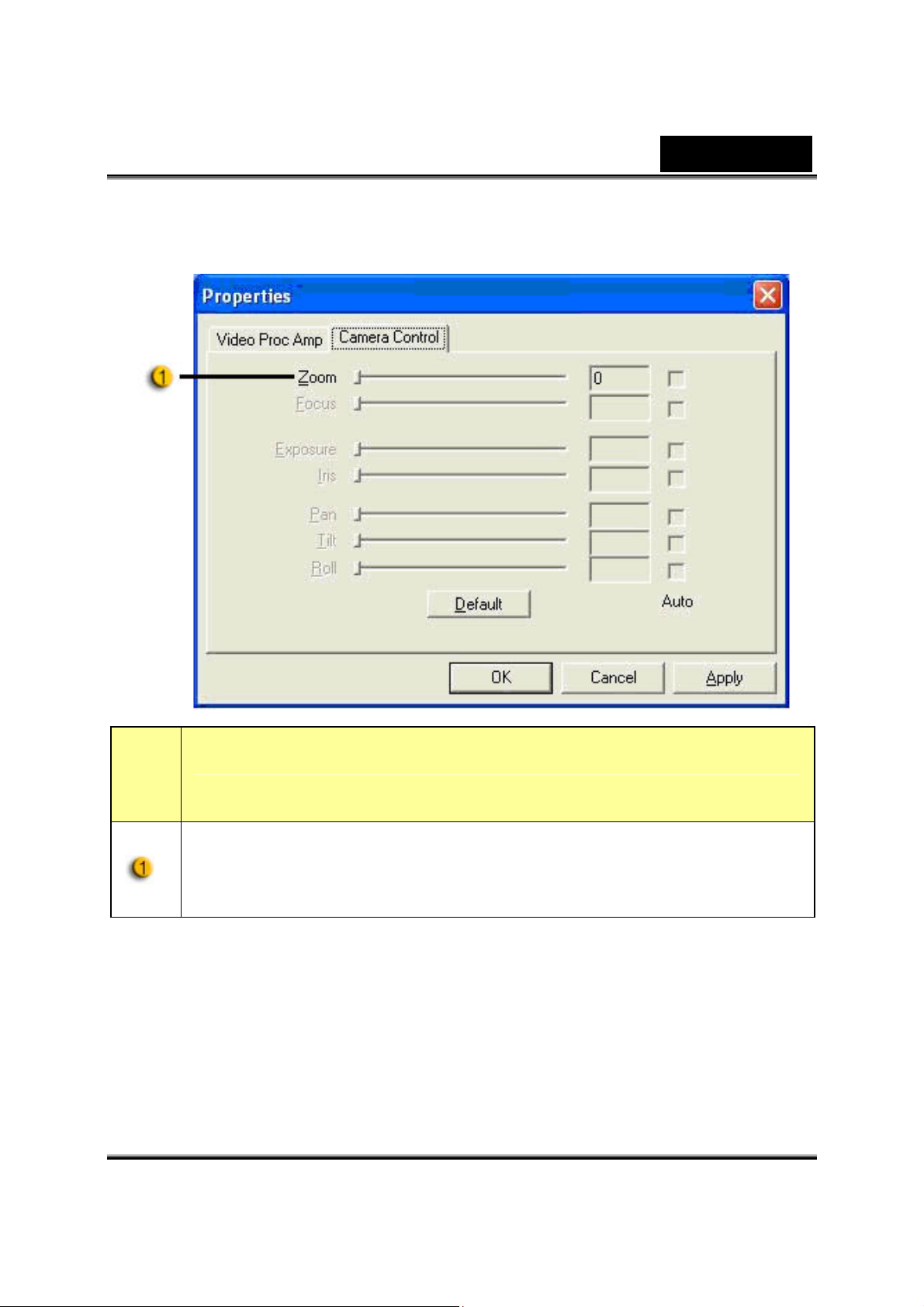
-Control de la cámara
Español
Obj
eto
Descripción:
Si el ajuste de la resolución es de 352x288, 320x240, 176x144 ó
160x120, podrá ejecutar la función de acercar/alejar la imagen.
-8-
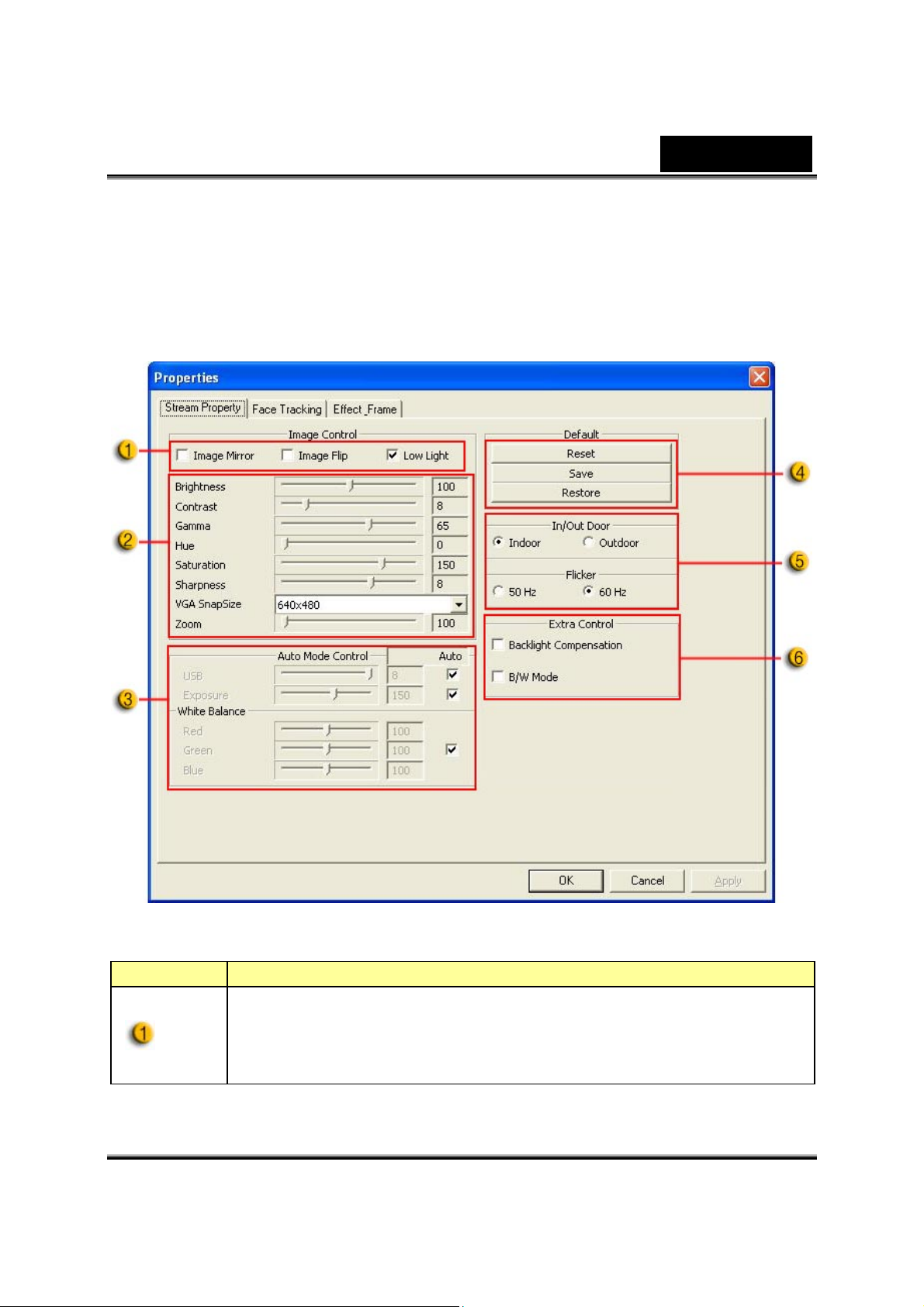
Español
-Ventana de propiedades (tras instalación de
controlador)
-Función de secuencia
Elemento Descripción
- Puede girar la imagen horizontal o verticalmente
seleccionando “Espejo de Imagen” o “Giro de Imagen”.
- Cuando la luz no sea suficiente, puede hacer clic en “Baja
Luz” para conseguir una imagen más clara.
-9-
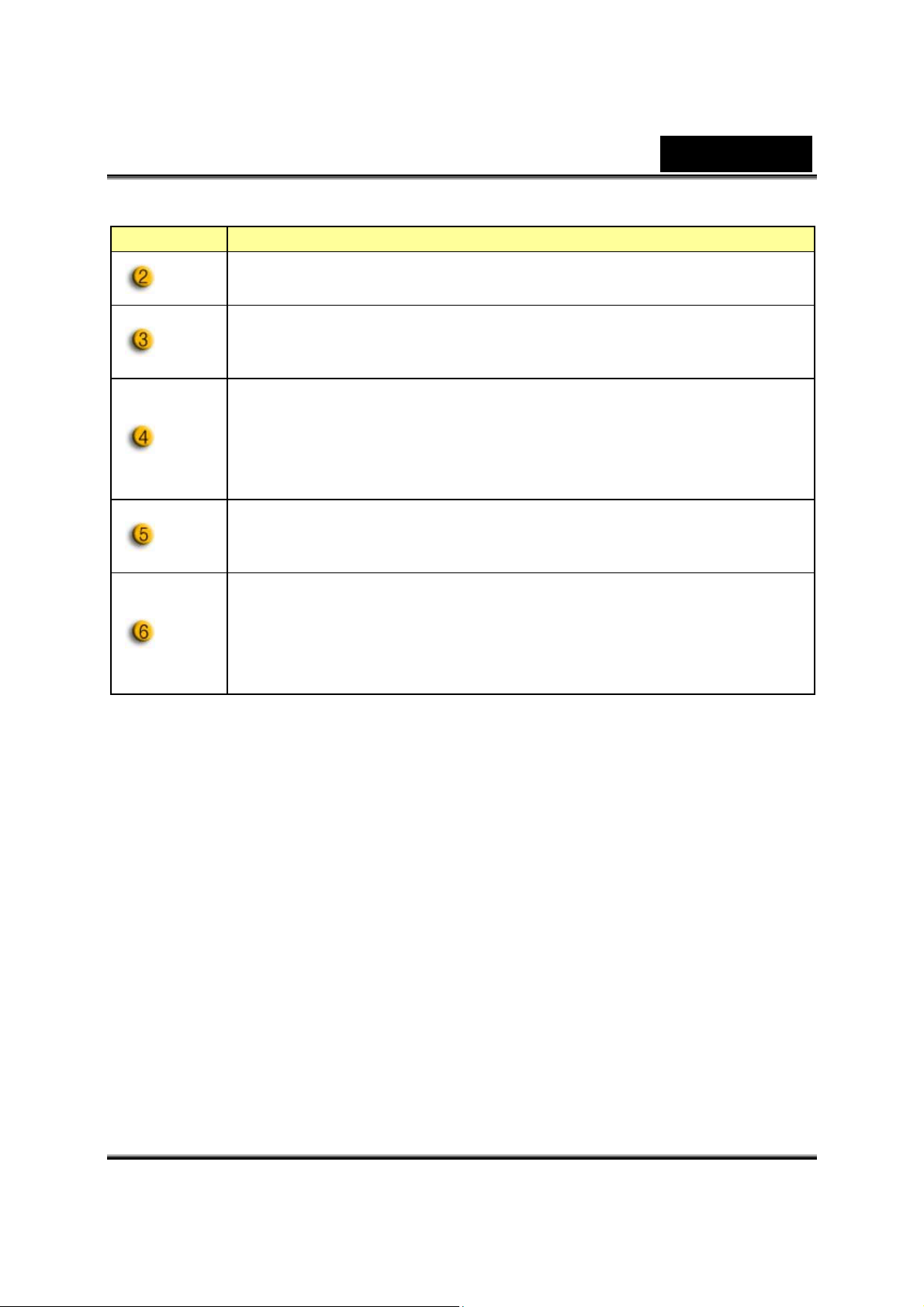
Elemento Descripción
Puede ajustar valores diferentes para circunstancias y
ambientes diferentes.
Puede ajustar los valores en relación a la apariencia de la
imagen. Antes de ajustar los valores, deberá desactivar el
clic de “Auto” para desbloquearlo.
-Presione “Reiniciar” para volver a la configuración de
fábrica.
-Presione “Restaurar” para volver a la configuración previa.
-Presione “Guardar” para guard ar los valores que desee
configurar.
Seleccione la frecuencia correcta según el país donde esté
utilizando la cámara web. (Antes de esto, deberá seleccionar
“Interior”.)
-Si su cámara web se encuentra en un sitio con luz de fondo,
puede hacer clic en "compensación de Luz de fondo" para
conseguir una imagen más nítida.
-Puede conseguir un efecto fotogr áfico en blanco y negro
haciendo clic en “Modo B/N”.
Español
-10-

-Rastreo de rostro
Español
Objeto Descripción:
Active esta función para que aparezca la función de rastreo de
rostro automáticamente. Su rostro aparecerá en la imagen
captada cuando esté mirando la pantalla. En el modo de pantalla
auto estereoscópica, la imagen se acercará de forma automática
como el zoom digital.
-11-
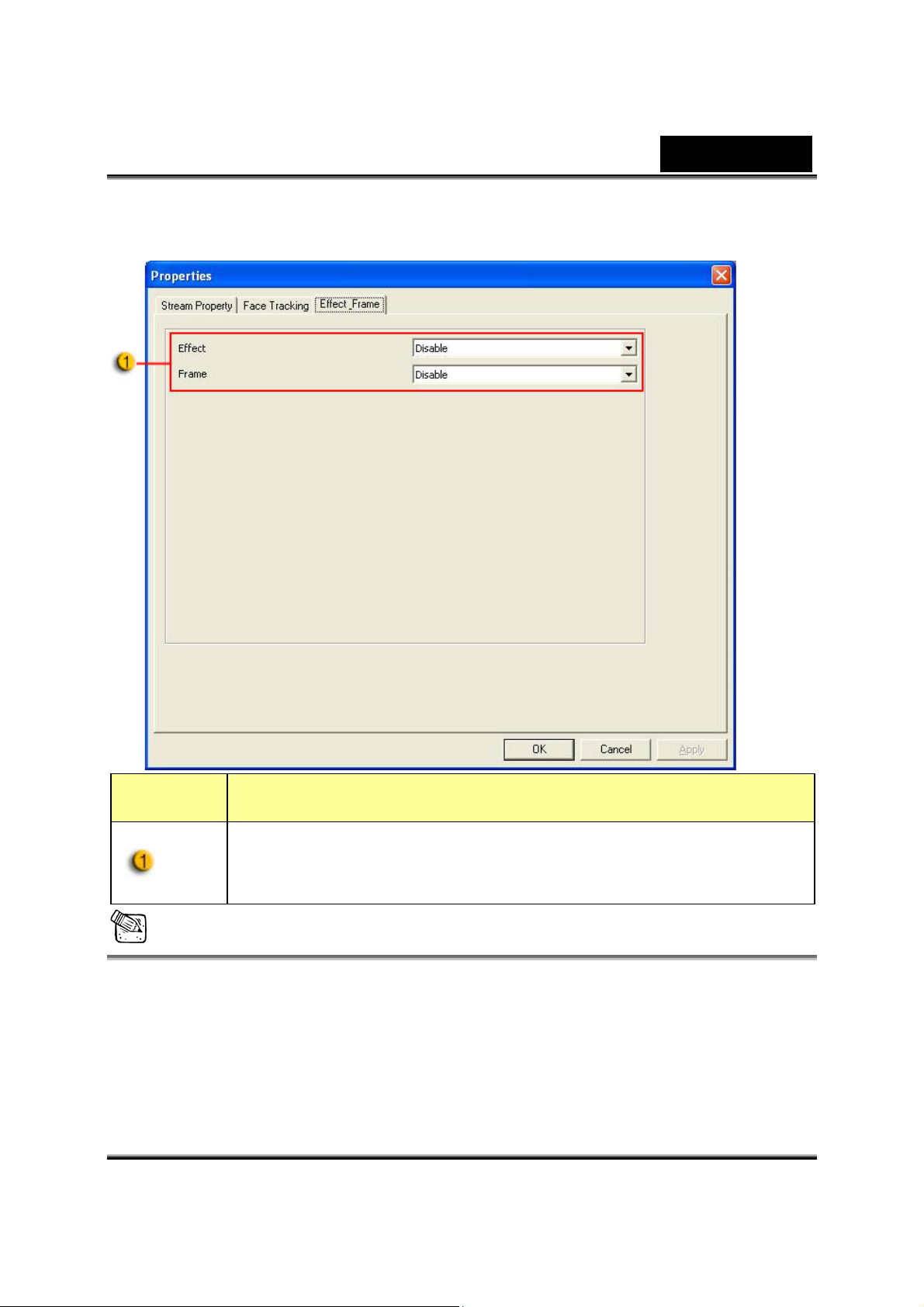
-Efecto de bordes
Español
Elemento Descripción
Los efectos también se pueden aplicar al programa de
conversación por vídeo, como MSN Messenger.
IMPORTANTE:
El controlador avanzado sólo es compatible con Windows Vista/XP
SP2.
Para disfrutar de las funciones adicionales como rastreo de rostro,
efectos para los bordes, reducción de sonido, etc. deberá instalar el
controlador.
-12-
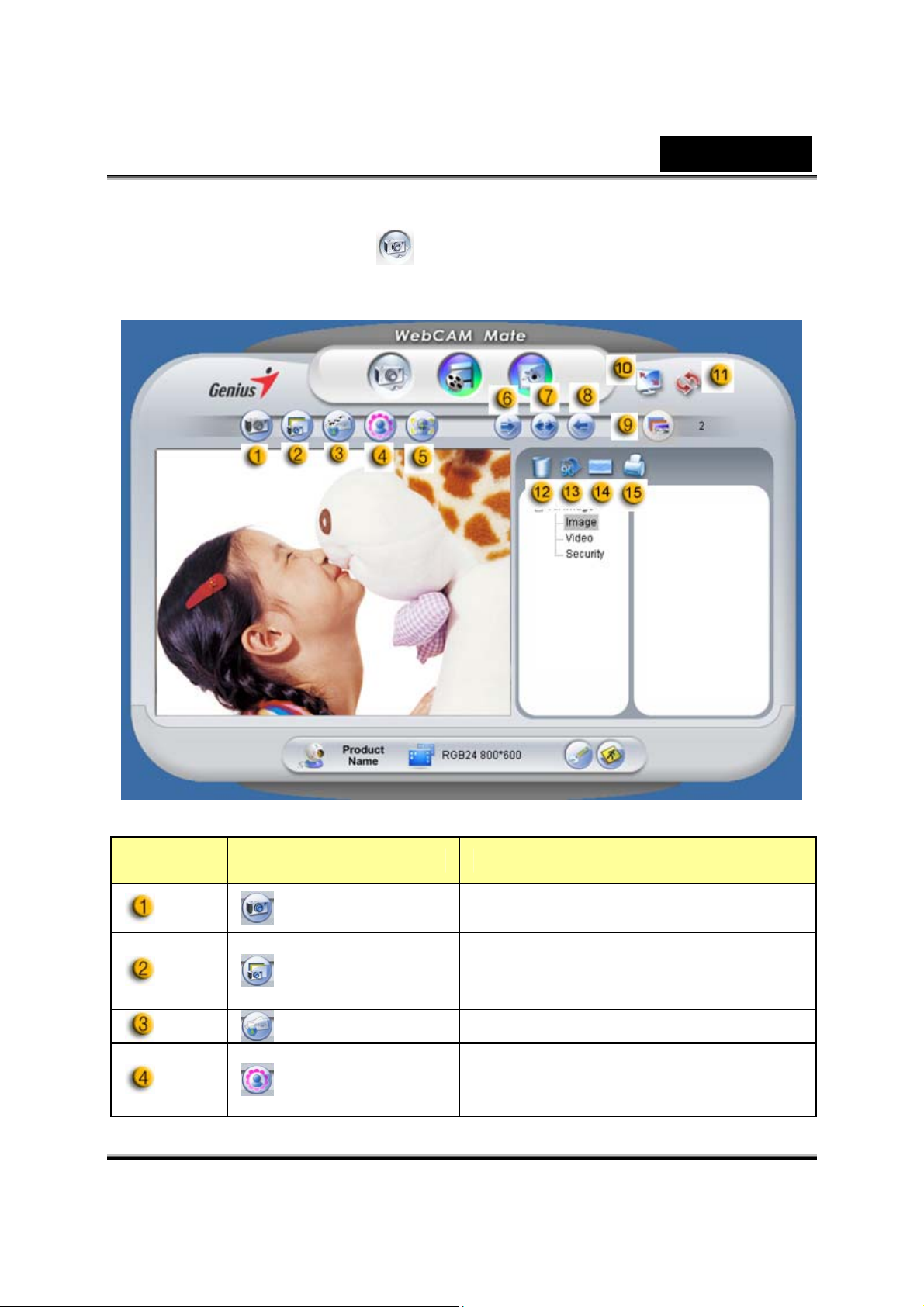
2. Modo de Imagen
Capture una imagen enseguida y compártala con sus amigos.
Español
Elemento Modo Descripción
Disparo
Múltiples
Disparos
Correo Manda una foto por e-mail.
Añadir Marco
Modo de captura de imágenes
estáticas.
Captura imágenes estáticas
continuamente basándose en un
número de capturas múltiples.
Selecciona el marco de foto a
añadir dentro de la imagen
estática. (*)
-13-
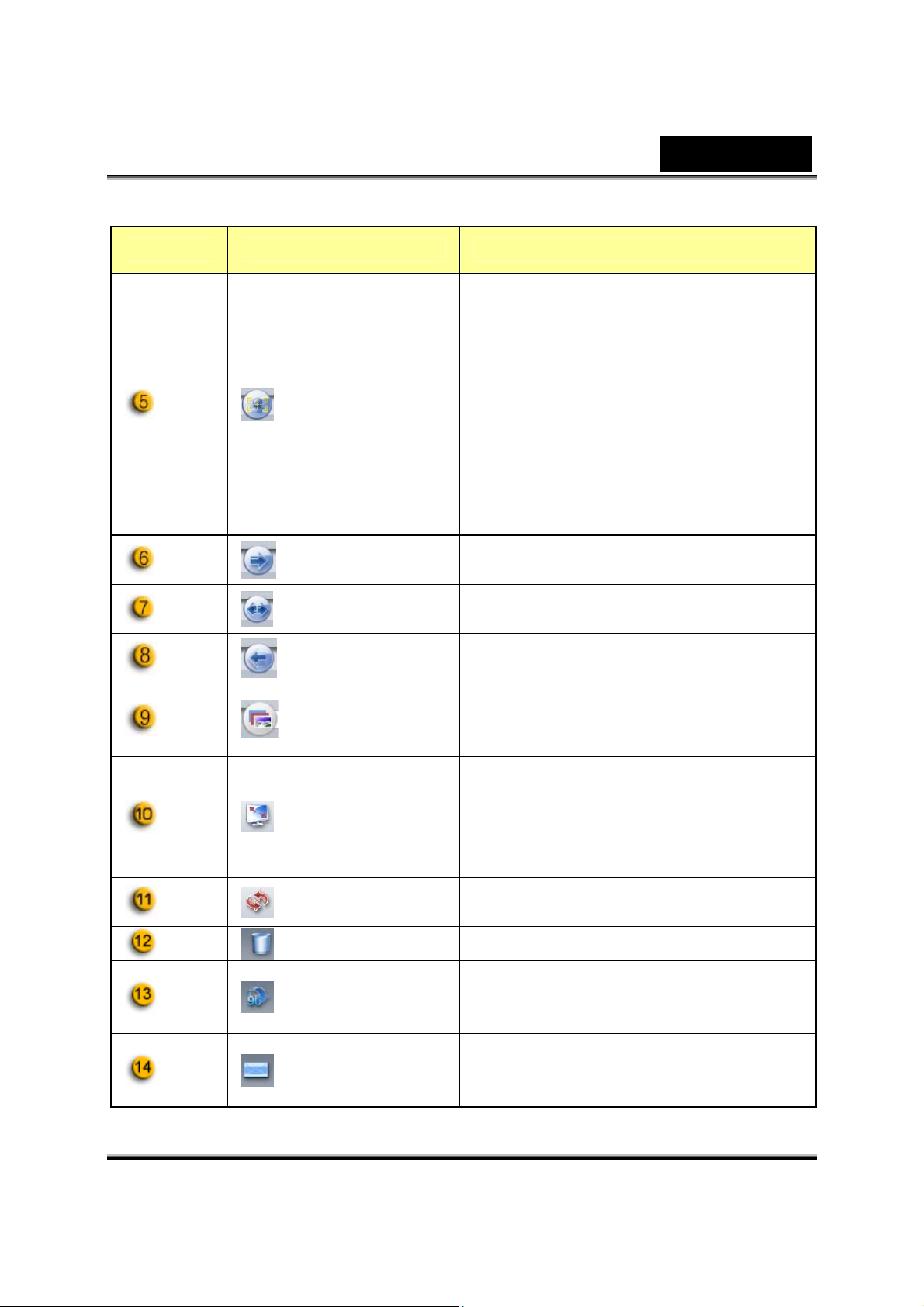
Elemento Modo Descripción
Haga clic en este botón, y la
pantalla aparecerá
automáticamente en el centro del
marco.
Capturar la
Cara
Rotar
Centrar
Rotar
Número de
capturas
múltiples
Modo de
Pantalla
Completa
Actualizar
Dispositivo
Cuando esté viendo la pantalla, su
cara deberá aparecer en la imagen
resultante. En una pantalla
estereoscópica, la imagen realizará
un zoom digital automático.
Rote la imagen estática 45 grados
en sentido horario. (*)
Rota la imagen estática para
centrarla. (*)
Rote la imagen estática 45 grados
en sentido antihorario. (*)
Selecciona el número de capturas
múltiples de 2 a 10.
Visualiza su cámara web en toda la
pantalla. Pulse ESC para salir del
modo de pantalla completa o haga
clic con el botón izquierdo del ratón
para volver al modo normal.
Actualiza la cámara web.
Español
Borrar Archivo Borra los archivos seleccionados.
Rotar Imagen
Mandar
fichero por
e-mail
Rota la imagen seleccionada 90
grados en la visualización de la
lista de títulos.
Adjunta el archivo de imagen
seleccionado a un e-mail.
-14-
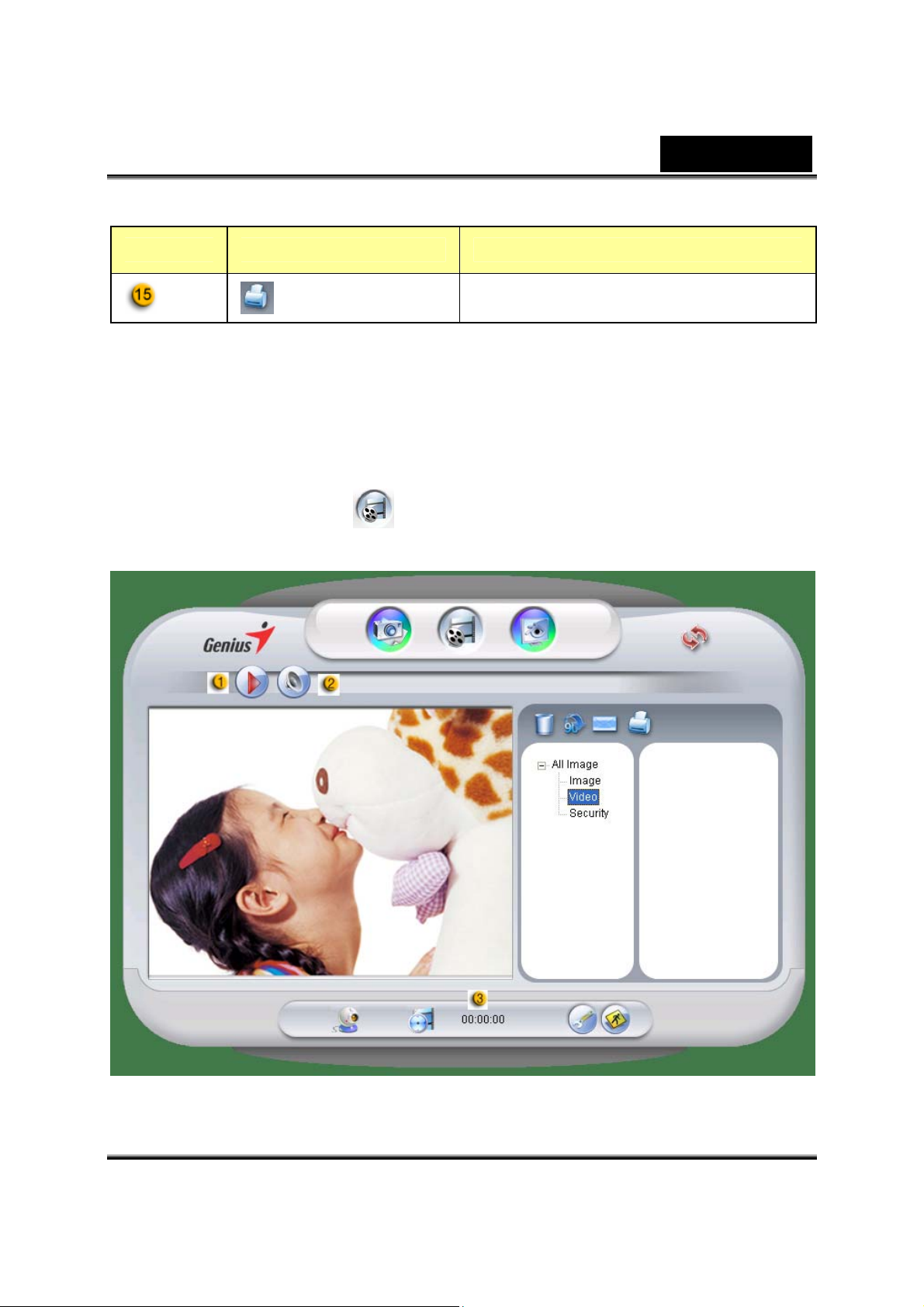
Elemento Modo Descripción
Español
Imprimir
Nota:
* Esta función se debe utilizar con una resolución de 640x480 o 320x240.
Asegúrese de que la resolución es la correcta antes de ejecutar esta
función.
Imagen
Imprime el archivo de imagen
seleccionado.
3. Modo de vídeo
En esta sección puede grabar vídeo a tiempo real.
-15-
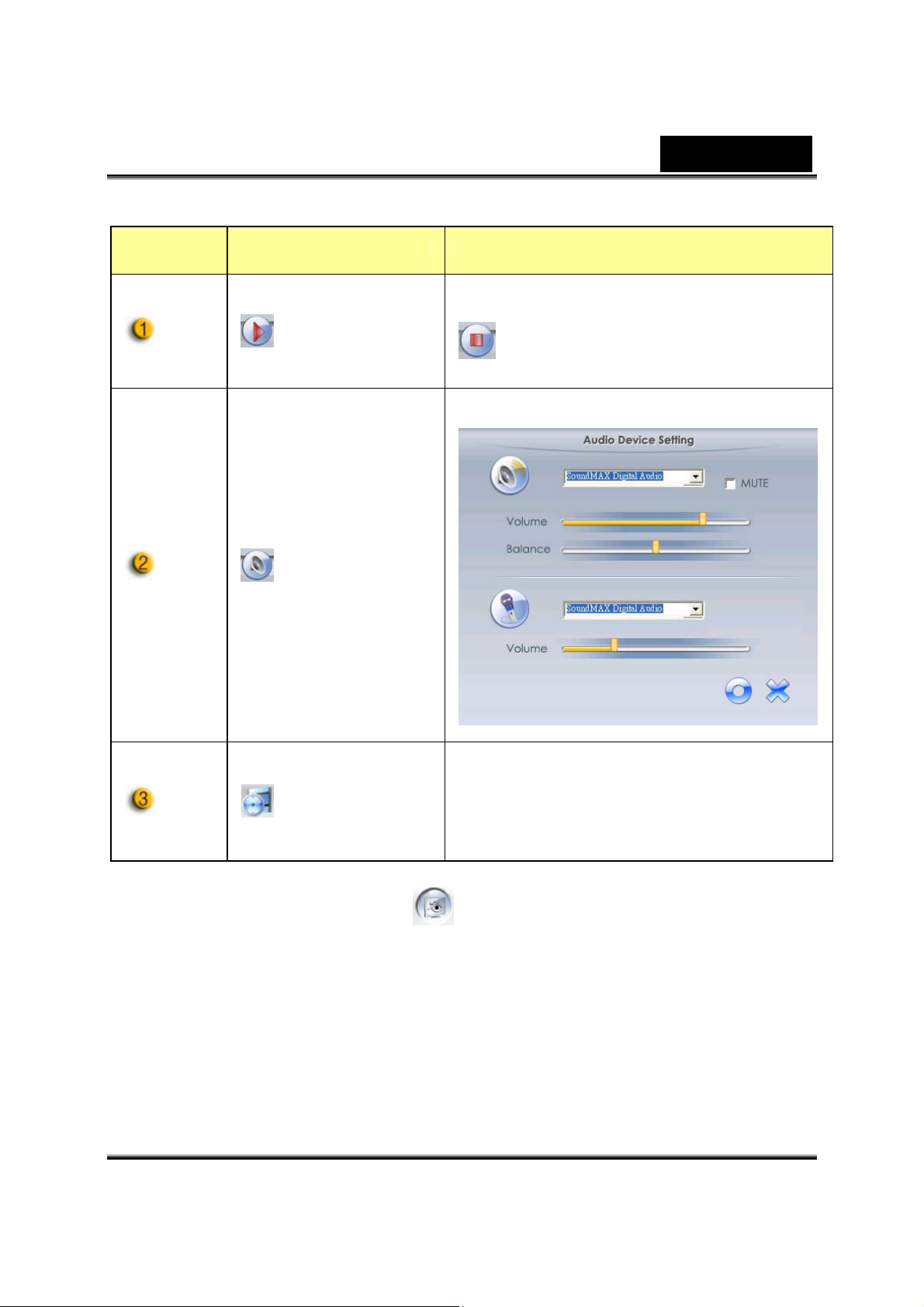
Elemento Modo Descripción
Para iniciar la grabación de vídeo
Iniciar/Parar
Grabación
Configuración
de Audio
desde su cámara web. Haga clic en
para detener la grabación de
vídeo.
Configura el dispositivo de audio.
Español
Visualización
del tiempo de
grabación
4. Modo de Seguridad
Utilizando esta función de detección de movimiento, graba cualquier
movimiento que aparezca en frente de su monitor automáticamente.
También puede grabar en cualquier momento hasta que el HD esté
lleno. Si no se produce ningún movimiento, se apagará
automáticamente después de cuatro segundos o permanec erá activo
cuando detecte cualquier movimiento nuevo.
-16-
Muestra el tiempo de grabación.
“00:00:00” significa horas, minutos,
segundos.
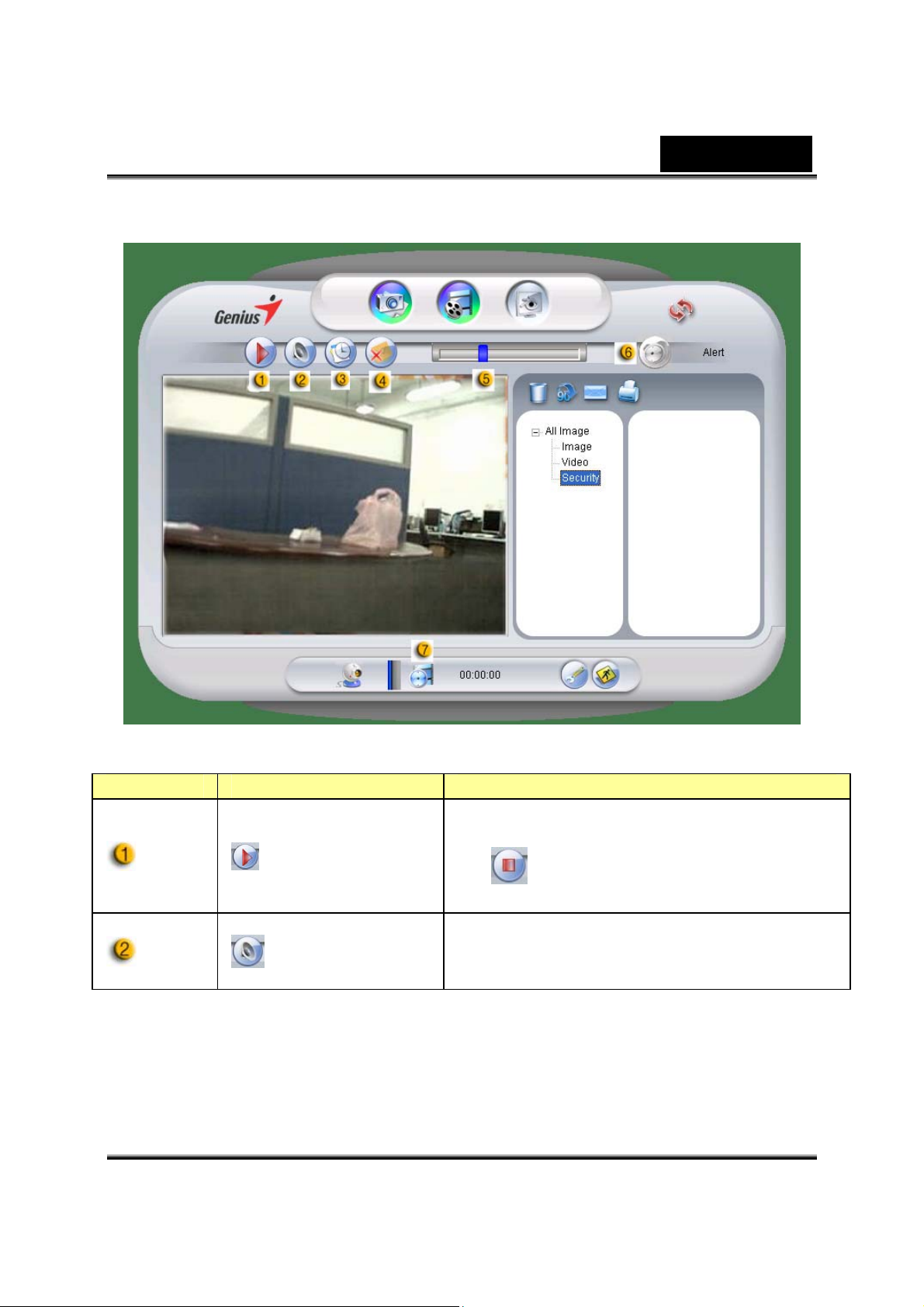
Español
Elemento Modo Descripción
Para iniciar la grabación de vídeo de
Iniciar/
Parar
Grabación
Configuració
n de Audio
pantalla desde su cámara web. Haga clic
en
vídeo.
Configura el dispositivo de audio.
para detener la grabación de
-17-
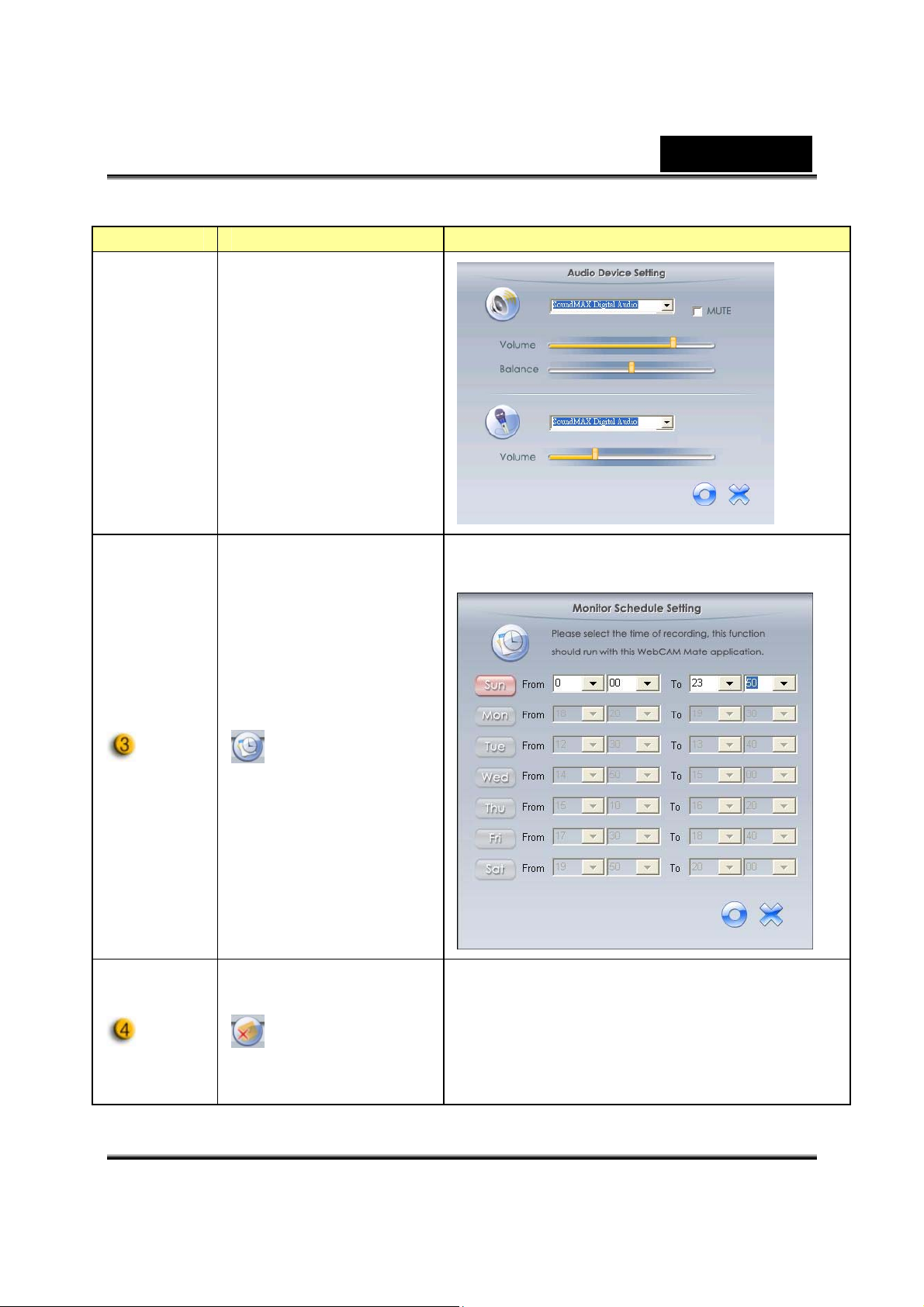
Elemento Modo Descripción
Establece el tiempo para el sistema de
monitorización de seguridad.
Español
Grabación
de
Programa
Alerta por
E-mail
Cuando este botón se encuentra
activado, se mandará un e-mail cada vez
que se produzca cualquier alerta durante
la grabación.
-18-
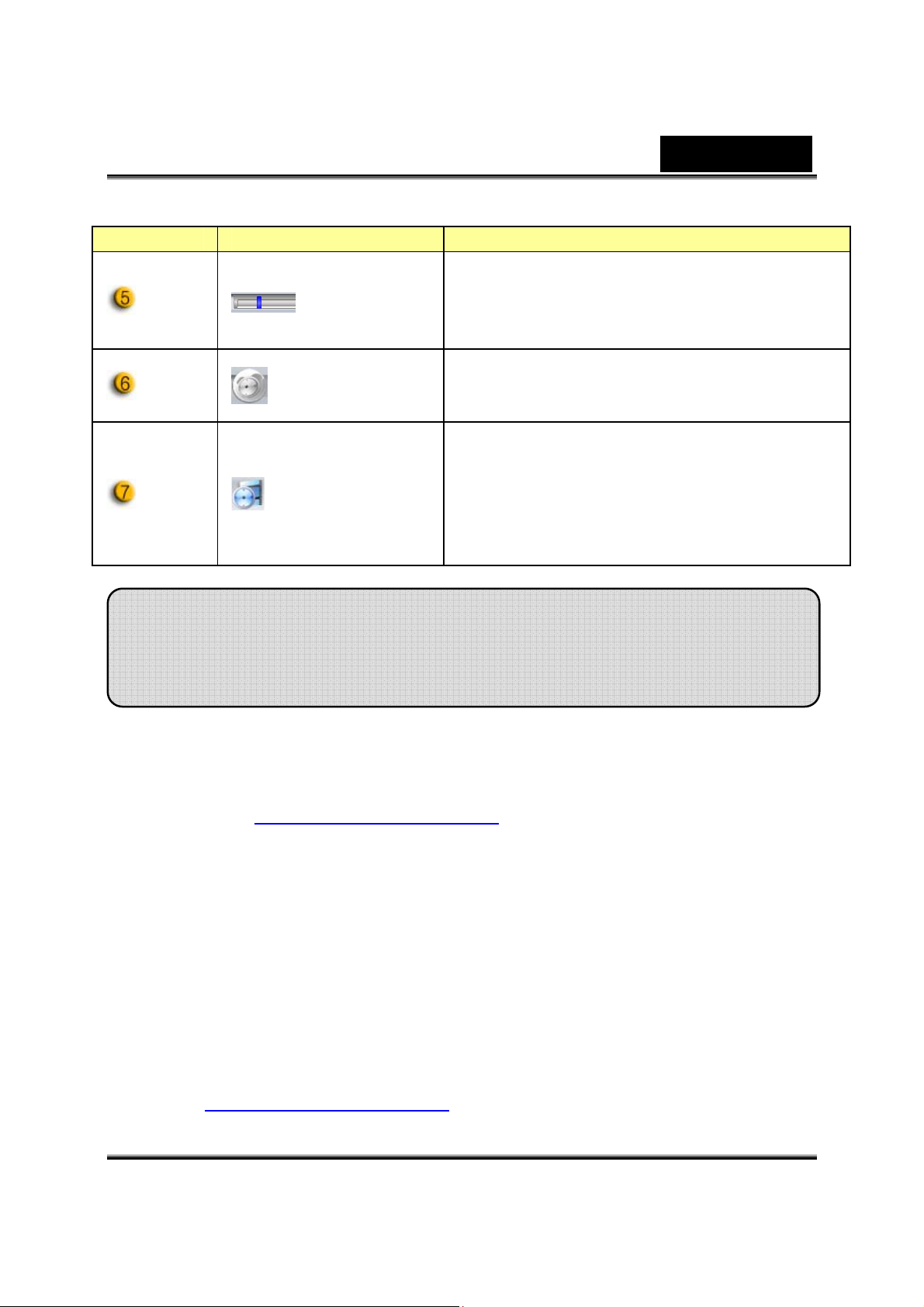
Español
Elemento Modo Descripción
Establece el grado de variación para
Ajuste de
sensibilidad
Selección de
sonido de
aviso
Visualizació
n del tiempo
de
grabación
cada segundo del vídeo en grabación.
Cuando las diferencias sobrepasan el
grado configurado, el sistema le alertará.
Determina los diferentes efectos de
sonidos de alerta.
Muestra el tiempo de grabación de la
pantalla.
“00:00:00” significa horas, minutos,
segundos.
Utilizar MSN Messenger, Y ahoo Messen ger ,
AOL
MSN Messenger
a. Para la función de vídeo en vivo, necesitará la versión 6 de MSN
Messenger o posterior. Si no la tiene, consulte por favor la página
web: http://messenger.msn.com
b. A conti nuación, inicie sesión en MSN Messenger.
c. Escoja un amigo de la lista de contacto y haga clic en “OK” para
confirmar.
d. Haga doble clic en sus amigos, que están disponibles para
conversación. Haga clic en el icono de la cámara web.
e. Su amigo recibirá entonces un mensaje de invitación. Cuando su
amigo confirme que desea hablar, la vídeo conversación
empezará.
f. Para más información, consulte la página web en
http://messenger.msn.com
para descargarla.
-19-
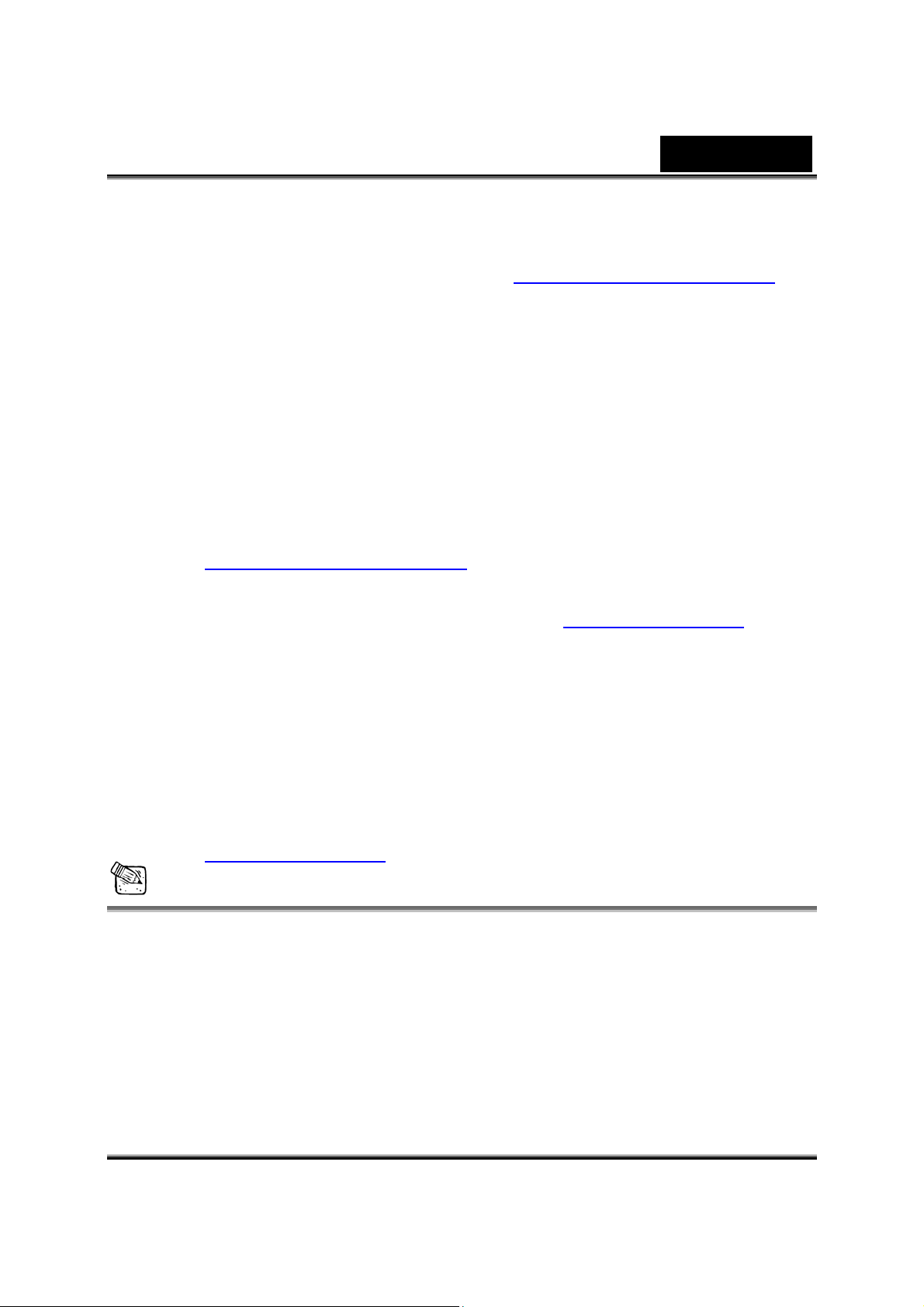
Yahoo Messenger
a. Descargue Yahoo Messenger en http://messenger.yahoo.com y
termine el registro, si no lo ha terminado.
b. Inicie sesión en Yahoo Messenger.
c. Desde la ventana principal, haga clic en el menú Herramientas, y
seleccione "Iniciar Mi Cámara Web".
d. Haga clic con el botón derecho en un nombre de su Lista de
Messenger y escoja "Ver Cámara Web”.
e. Su amigo recibirá entonces un mensaje de invitación. Cuando su
amigo haga clic en SÍ, la vídeo conversación empezará.
f. Para más información, consulte la página web en
Español
http://messenger.yahoo.com
AOL Instant Messenger
a. Descargue AOL Instant Messenger en http://www.aim.com
termine el registro, si no lo ha terminado.
b. Inicie sesión en AOL Instant Messenger.
c. Haga clic en "Mostrar Listas de Messenger" y escoja el amigo con
quien quiera iniciar una vídeo conversación.
d. Su amigo recibirá entonces un mensaje de invitación. Cuando su
amigo confirme que desea hablar, la vídeo conversación
empezará.
e. Para más información, consulte la página web en
http://www.aim.com
y
ATENCIÓN
Asegúrese de que su cámara ya es té conectada a su ordenador antes
de iniciar los programas de videoconferencia o vídeo conv ersación.
Asegúrese de que los otros programas de cámara web estén cerrados
antes de iniciar el programa de videoconferencia o vídeo conversación.
-20-
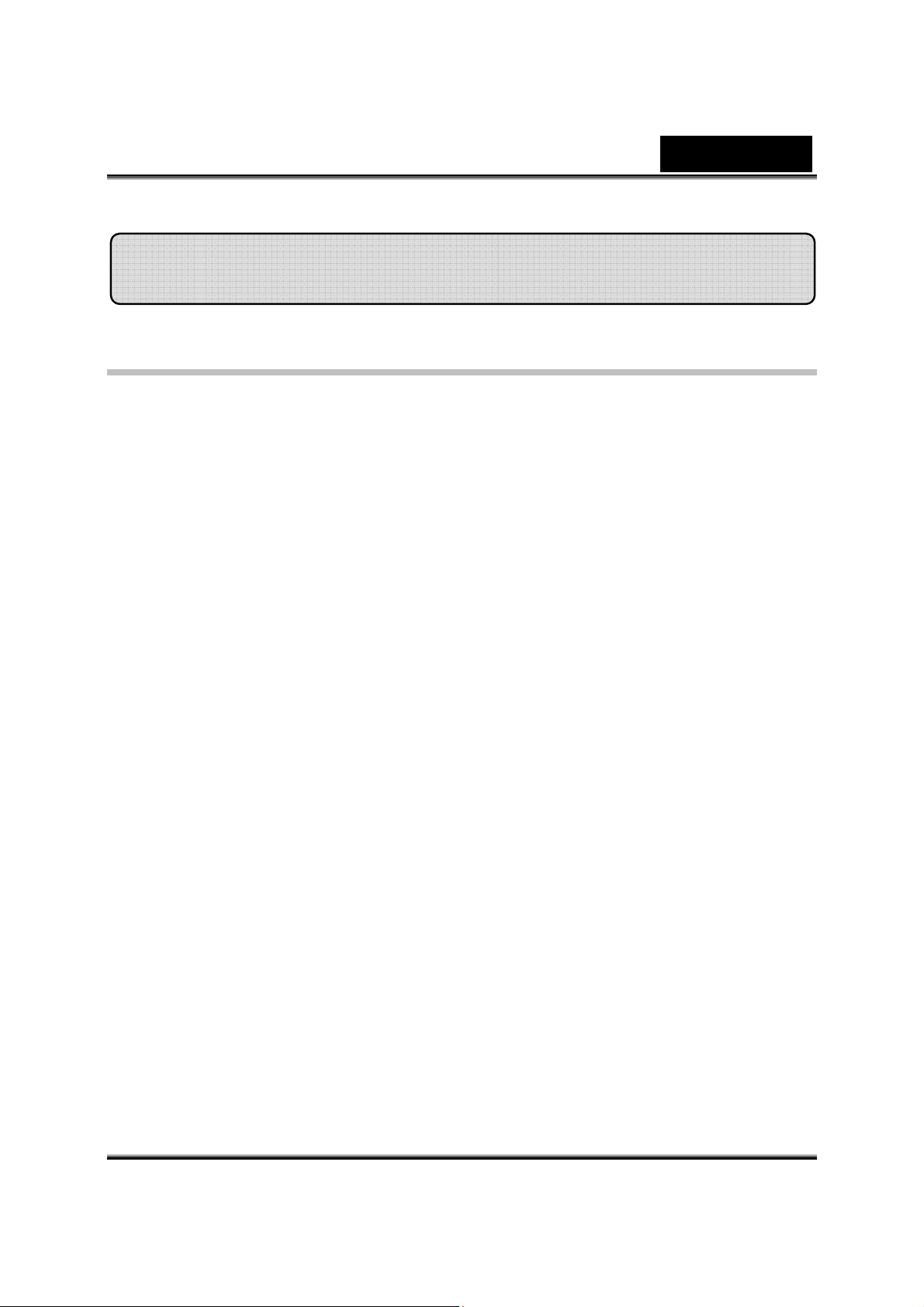
Español
Introducción de CrazyT alk Avat ar
Vista General
CrazyTalk Avatar Creator es un programa innovador y fácil de usar para
crear personajes animados que hablan, y hosts digitales para archivos de
vídeo y tarjetas de visita desde su propia colección de fotografías o
imágenes digitales. Anime cualquier persona, animal, o ilustración con las
herramientas profesionales de edición fáciles de usar de CrazyTalk Avatar
Creator.
Sus fotografías cobran vida en una animación increíble adaptándose al
propietario de CrazyTalk Avatar Creator Facetrix, con tecnología de
transformación facial.
CrazyTalk Avatar Creator da entonces voz a sus fotografías permitiendo la
sincronización de labios con grabaciones de audio y mensajes de texto
hablantes utilizando la tecnología de animación de habla Expressix
exclusiva.
Cuando su proyecto esté terminado, CrazyTalk Avatar Creator le ofrece todo
el apoyo para editar vídeo popular y tarjetas de visita.
Puede mandar su mensaje de voz o imagen de tarjeta en una variedad de
formatos incluyendo archivos .cab, .mht o de película .AVI.
-21-
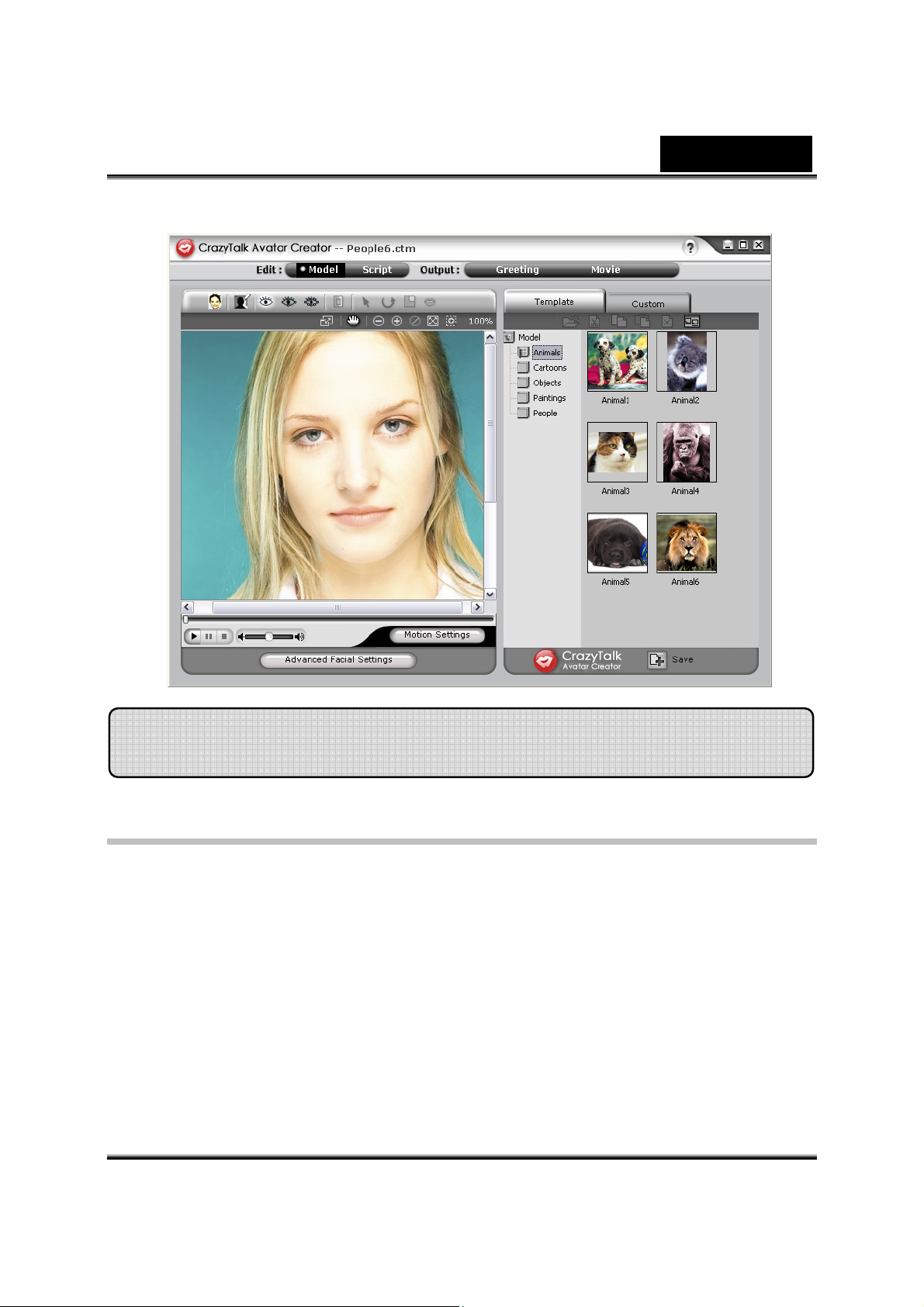
Español
Primeros Pasos
Sistema Operativo
• Windows Vista/XP/2000
CrazyTalk Avatar Creator le permite importar cualquier fotografía digital,
imagen o cara, con la tecnología innovadora de transformación de
NaturalVoice de imágenes a tiempo real y/o tecnología TTS
(Text-To-Speech), para dar vida a sus fotografías!
-22-
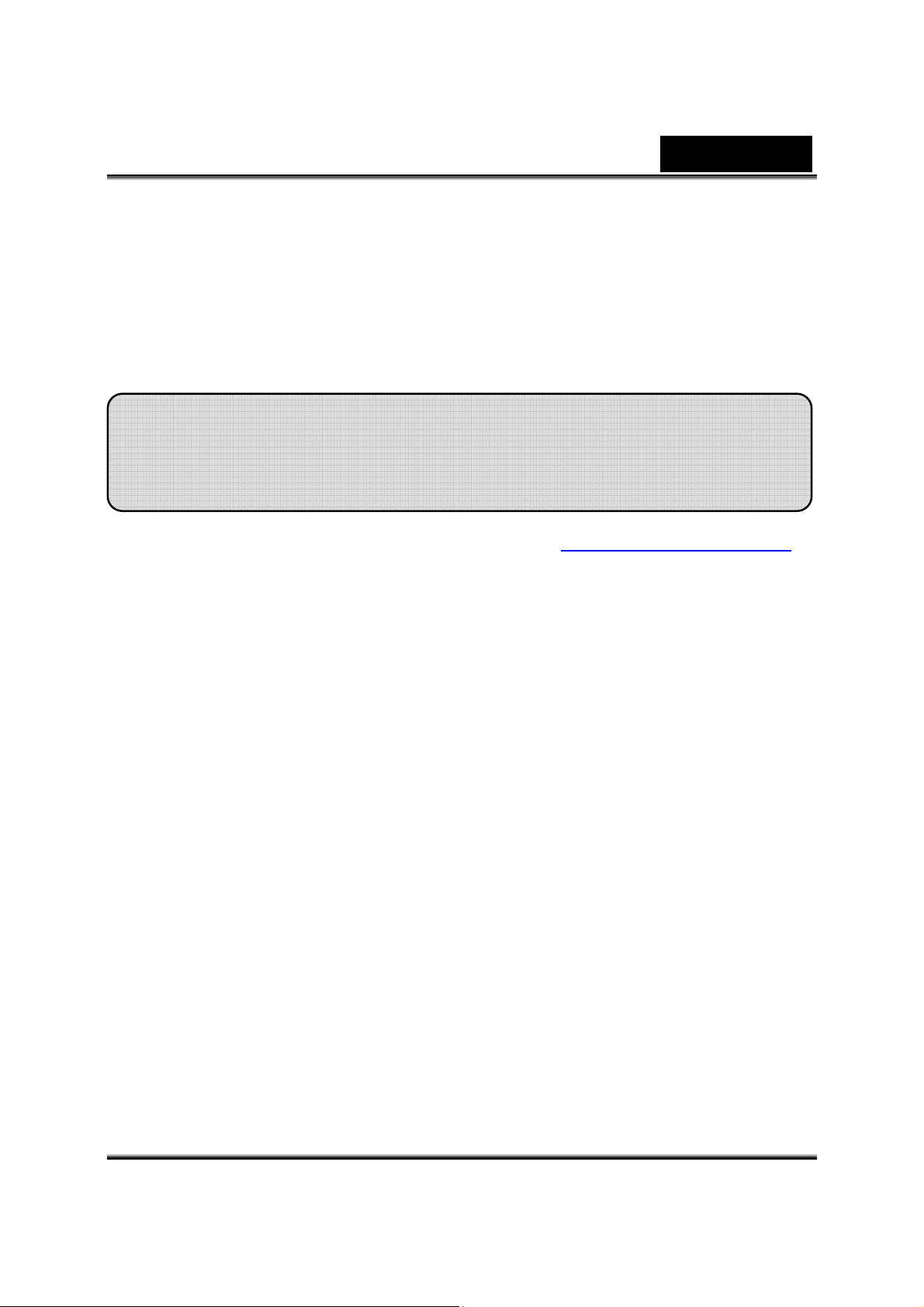
Español
y
Un mensaje combinado con su imagen hablante crea un personaj e de
CrazyTalk Avatar para mandar a sus amigos y colegas utilizando varias
opciones de salida.
Puede mandar tarjetas de visita animadas o hasta archivos de película de
exportación en varios formatos con CrazyTalk Avatar Creator.
Primeros Pasos - Crear un Modelo
de Craz
T alk A vatar Creator
Puede crear su propio Modelo personalizado de CrazyT alk A vatar Creator
utilizando cualquier imagen digital.
Haga clic en Editar/Modelo para iniciar la creación de un modelo de
CrazyTalk Avatar Creator .
-23-

Español
Para crear un Modelo de CrazyTalk Avatar Creator:
1. Haga clic en Importar Imagen . Aparecerá una caja de
diálogo de Abrir. Seleccione la imagen deseada y haga clic en
Abrir para cargarla.
2. Las herramientas de Procesami ento de Imágen es se iniciarán
automáticamente.
-24-

Español
Cortar Imagen : Seleccione la zona de imagen
requerida.
Rotar SO /Rotar SAO : Rota la imagen 90
grados en sentido horario o antihorario.
Espejo : Gira la imagen horizontalmente como un
reflejo de espejo.
Nivel Inteligente : Ajusta automáticamente los
niveles de color de la imagen.
Nivel de Color : Ajusta manualmente los niveles
de brillo, contraste, tono, y saturación de la imagen.
Compensación de Color : Ajusta manualmente
la compensación de color.
-25-

Español
3. Haga clic en Siguiente y aparecerá la caja de diálogo Puntos de
Fijación Automática. Siga la imagen de ejemplo de guía en la
parte derecha para colocar los 4 puntos para el proceso de
fijación.
4. Edición de Máscara de Fondo
la imagen (también conocida como canal alfa) para especificar la
parte sin efecto de la imagen.
-26-
: Modifique la máscara de

Español
o Herramienta Pincel:
Aumentar
Disminuir : Para borrar las partes de la máscara de
fondo.
: Para ampliar la zona de fondo de la imagen.
o Tamaño de Pincel: Mueva el seleccionador para ajustar el tamaño de
la herramienta de pincel.
-27-

Español
Propiedades Faciales Avanzadas: Haga clic para abrir una caja de
diálogo con cuatro pestañas.
Ojos: Añade ojos virtuales y ajusta el color de cada parte de los ojos.
-28-

Español
Dientes: Añade dientes virtuales y ajusta los dientes.
-29-

Español
Boca: Ajusta los niveles de color de la boca interior.
-30-

Español
Labios: Para cerrar una boca abierta en la imagen y determinar la posición
de los labios.
-31-

Español
p
Primeros Pasos - Crear un Guión
ara CrazyTalk Avatar Creator
La página de Guión es la fase crític a del proceso de CrazyTalk de
creación de un modelo de habla con expresiones, movimientos faciales, y
efectos especiales.
Seleccione Editar/Guión:
Para crear un Mensaje de Habla:
1. Para especificar el diálogo para el modelo de habla, realice una
de las siguientes acciones:
-32-

Español
Grabadora de Voz : Haga clic para abrir el menú
de la grabadora de sonidos.
Haga clic en el botón Grabar para iniciar la grabación
desde la fuente de audio especificada.
z Importar Archivo Wave
sonido en formato PCM WAV y lo utiliza como texto
para el guión.
z Edición por Text-To-Speech
abrir la caja de diálogo TTS.
: Importa un archivo de
: Haga clic para
-33-

Español
Introduzca el texto. Haga clic en la caja de la lista
desplegable Modo de V oz p ara seleccionar el tipo de voz
para su modelo. Ajuste la calidad de voz para conseguir
un efecto real utilizando los seleccionadores de Volumen,
Tono, y Velocidad. Haga clic en el botón
Previsualizar el resultado.
para
ATENCIÓN
Descargue el conversor text-to-speech desde Microsoft, o consulte la
página web de Reallusion
2. Haga clic en Audio de Fondo para introducir música de
fondo.
para más información.
-34-

Español
• Consultar: Haga clic para importar un archivo PCM
WAV como música de fondo.
• Volumen: Mueva el seleccionador para ajustar el
volumen.
• Fade In/Fade Out: Márquelo para especificar si el
audio es fade-in o fade-out respecti vamente .
• Loop: Márquelo para repetir el audio continuamente.
• Previsualización: Haga clic para reproducir el audio.
-35-

Español
3. Haga clic en la pestaña Expresiones, haga doble clic en el perfil
deseado para aplicarlo al modelo, y el proyecto se reproduce
automáticamente.
4. Utilice el seleccionador
para ajustar la fuerza de la expresión del modelo.
5. Haga clic en la pestaña de Línea de Tiempo y podrá actualizar a
funciones completas de la Línea de Tiempo.
6. Haga clic en el botón Guardar para guardar el guión actual como
un perfil personalizado.
-36-

Español
y
Primeros Pasos - Crear una Tarjeta
de Visita de Craz
Puede crear una tarjeta de visita con una imagen hablante, un mensaje
personalizado, y efectos especiales. La tarjeta se puede guardar como
archivo .MHT (HTML de varias funciones - Incrustado en un e-mail o en
páginas HTML) o .CAB (compri mido).
Talk Avatar
Para crear una tarjeta, haga lo siguiente:
1. Seleccione un modelo de CrazyTalk Avatar Creator
faciales, movimientos y expresiones específicas.
2. Cree un guión de CrazyT alk Avatar Creator
animación y diálogo.
-37-
con funciones
para especificar la

Español
3. Haga clic en la pestaña de Salida/Visita.
4. Haga doble clic en un modelo de tarjeta en la galería de tarjetas
para aplicar al modelo. Utilice los controles de reproducción para
previsualizar la tarjeta.
5. Redimensionar Modelo
que se adapte al marco de la tarjeta.
6. Rotar Modelo
7. Mover Modelo
tarjeta.
8. Reiniciar Modelo
modelo y empieza de nuevo.
9. Introduzca el texto en los campos (Introducir Receptor,
Introduzca Su Mensaje, Introduzca Su Nombre) de la tarjeta
según los estilos de texto personalizados utilizando las
Herramientas de Edición de Texto.
Reiniciar Text o: Desc arte todos los cambios al texto.
10. Propiedades de la Tarjeta:
Efecto de Imagen: Seleccione un efecto JavaScript
para aplicar a la tarjeta.
Reproducción Automática: Reproduce la tarjeta
automáticamente cuando se abre.
11. Calidad de Imagen: Mueva el seleccionador o introduzca un
número en la caja de edición para ajustar la calidad de imagen.
12. Calidad de Sonido: Mueva el seleccionador para ajustar la
calidad de audio.
13. Previsualización: Haga clic para previsualizar y reproducir la
tarjeta. (Reproduc ción A utomáti ca marcada).
: Rota la imagen hablante.
: Muestra la imagen en todo el marco de la
: Descarta todas las modificaciones al
: Ajuste el tamaño del modelo para
-38-

Español
14. Crear: Haga clic para abrir la caja de diálogo Guardar Como.
Especifique el nombre, localización, tipo de archivo (.MHT - para
introducirlo en sus e-mails o páginas web, y .CAB - comprimido)
de la tarjeta y haga clic en Guardar para crear la tarjeta.
Primeros Pasos -Exportar Archivos
de Película
Archivos de película admitidos por CrazyTalk Avatar Creator: Archivos AVI,
Real Media (RM), WAV, Sequence BMPs/TGA, Animation GIF y Windows
Media (WMV).
ATENCIÓN
Instale WMVEncoder9 de la página de Microsoft para exportar el
formato de archivo WMV.
-39-

Español
Para exportar películas, haga lo siguiente:
1. Seleccione un modelo de CrazyTalk Avatar Creator
faciales, movimientos y expresiones específicas.
2. Cree un guión de CrazyT alk Avatar Creator
animación y diálogo.
3. Haga clic en la pestaña de Salida/Película.
4. Aparecerá una caja de cortar. Muévala y redimensiónela (arrastre
la caja o edite las opciones Tamaño de Salida) a la parte
deseada de la imagen para exportar.
5. Haga clic en la caja de la lista desplegable de formato para
seleccionar el formato de media.
6. Compruebe la Resolución Original para retener la misma
resolución que el archivo de origen.
-40-
para especificar la
con funciones

Español
7. Compruebe el Destino para especificar la resolución
correspondiente al formato de media.
8. Compruebe Utilizar Imagen Completa para exportar media con
toda la imagen.
9. Compruebe la opción Cortar si desea cortar la imagen hablante
por los lados.
10. Haga clic en la caja de Color de Fondo para seleccionar el fondo
de la paleta de colores.
11. Especifique las dimensiones del marco de salida introduciendo la
altura y anchura en píxeles en Tamaño de Salida.
12. Especifique los marcos por segundo de la caja de Tasa de
Marcos.
13. Las opciones HTML están disponibles si selecciona un archivo
RM o WMV del formato media.
• Compruebe Producir Página HTML para crear una
página HTML (en la misma ubicación que el archivo
media) con el contenido media incrustado).
• Compruebe Previsualizar Página HTML para
previsualizar la página HTML antes de exportarla.
14. Haga clic en el botón de Exportar para exportar la imagen
hablante seleccionada en formato multimedia.
-41-

Español
j
Pistas y Consejos - Pistas de
ación Facial
Fi
•
Cómo puedo especificar al detalle la imagen modelo para
un movimiento facial más realista?
a. Los puntos de control 1, 2, 3 y 4 son la clave para controlar la
transformación facial. 1, 2 controlan la fuerza de movimiento vertical y 3,
4 controlan la fuerza de movimiento horizontal.
b. Pulse Propiedades de Movimiento en la página modelo y compruebe
la Previsualización de Movimiento de Cabeza para previsualizar el
movimiento. Si no es perfecto, puede cerrar el diálogo e intentar cambiar
la ubicación del punto de control 1-4.
-42-

Español
• Cómo puedo hacer que el mentón se mueva de mod o más
natural hablando?
a.
Arrastre el punto de control del mentón hacia fuera de la cara.
Bien
Mal
b. Continúe utilizando la Previsualiz a ción de Mo vim ie nto de
Cabeza para previsualizar el resultado, y arrastre el ratón para
previsualizar la boca abierta mientras abaja la cabeza.
• Cómo puedo hacer que mis ojos parezcan más reales?
-43-

Español
Si en vez de utilizar ojos virtuales mantiene los ojos de la imagen original,
mueva los puntos de control fuera de los párpados para crear una acción
de parpadeo aún más realista.
Incorrecto Correcto
Si utiliza los ojos de la biblioteca de ojos de CrazyTalk, deberá establecer
los puntos de controlo de los ojos dentro de los pá rpados. De este modo
mejorará la calidad realista de los ojos en animación.
Incorrecto Correcto
• Cómo puedo mejorar los movimientos de la boca para una
fotografía con la boca abierta?
Utilice el Modo de Cara Detallada para mantener los labios superior e
inferior separados. Utilice la función de Cierre Forzado para cerrar la
boca mientras esté hablando.
La imagen siguiente muestra cómo fijar una boca abierta con los
puntos de fijación.
-44-

Español
• Cómo puedo evitar el movimiento de fondo sin cambiar el
fondo original?
Utilice el botón Editar Máscara de Fondo y escampe el fondo
utilizando el pincel y las herramientas de borrar. No aproxime
demasiado la máscara a la zona facial y asegúrese de que no se
sobrepone a la cabeza del modelo.
Incorrecto Correcto
• Cómo puedo utilizar la función Puntos de Cierre de la Boca
para acelerar la fijación facial?
Cuando pulse el botón Cerrar Puntos de B oca , la boca se
cerrará haciendo que los puntos del labio superior e inferior se junten
en una única línea. Si su personaje tiene la boca cerrada, permita esta
función para que no se vea ninguna línea oscura entre los labios
cuando la boca esté cerrada. Si su modelo tiene la boca abierta, no
-45-

Español
permita esta función para que los puntos se adapten a la parte superior
e inferior de los labios
Antes de cerrar Después de cerrar
• Cómo puedo saber qué punto de control es el del punto de
control superior o inferior?
Los puntos de control de color amarillo indican que son los puntos de
control superiores.
Puntos de control del párpado Puntos de control del labio superior
-46-

Español
Introducción a CrazyTalk CamSuite
Vista General
Bienvenido/a a CrazyTalk Cam Suite, una herramienta de mensajes
animados con animación facial expresiva y personalizable, mucho más
divertida que las vídeo conversaciones convencionales de los programas de
mensajes instantáneas. Con CrazyTalk Cam Suite, puede iniciar
videoconferencias con o sin cámara web instalada en su PC.
Con el interfaz fácil de CrazyTalk Cam Suite, lo que sus amigos van a ver
es su avatar seleccionado con sincronización labial, animaciones
expresivas instantáneas y efectos especiales a su nombre. De modo
alternativo, podrán ver su cara con diferentes expresiones y efectos
especiales con MagicMirror.
Puede descargarse una gran variedad de avatares desde la página web de
Reallusion o crear su propio avatar de una fotografía utilizando CrazyTalk
Avatar Creator . Por eso cualquier foto suya, de su familia o amigo, de su
animal, de dibujos animados o cómics, puede cobrar vida de manera
mágica como personaje animado en su programa de mensajes instantáneas.
En la página, también puede adquirir más expresiones, y efectos cómicos
para llenar su biblioteca favorita. Y claro, la diversión se vuelve cada vez
-47-

Español
mayor cuando comparte este programa increíble con todos sus amigos en
programas de mensajes instantáneas!
Primeros Pasos
Sistema Operativo
•
Consulte los siguientes pasos para empezar a utilizar rápidamente
CrazyTalk Cam Suite en su videoconferenc ia del programa de mensajes
instantáneas. Para más detalles sobre cómo utilizar todas las funciones de
CrazyTalk Cam Suite, consulte el resto de la Ayuda en Línea.
1. Si tiene un programa de mensajes instantáneas instalado en su
2. Puede aplicar las funciones en la pestaña de
WindowsVista/XP/2000
sistema operativo, por favor cambie m anualmente los dispositivos de
audio/vídeo.
Avatar.
i. Haga clic en un elemento de expresión para previsualizar el
vídeo del avatar . También puede iniciar una llamada de vídeo,
y el vídeo del avatar que aparece en la ventana de vídeo de
su programa de mensajes instantáneas.
ii. Haga clic para seleccionar una expresión de Expresiones.
Expresiones ofrece una gran variedad de estados emotivos como
contento, triste, sorprendido, asustado, enfadado y llorando. Haga
-48-

Español
clic para aplicar una expresión a su avatar juntamente con el
efecto de sonido.
Si utiliza una videoconferencia, su compañero de
videoconferencia podrá ver la sincronización labial y la animación
emotiva .
iii. Haga clic para seleccionar un avatar de Avatars
aparecer su avatar seleccionado en la ventana de
previsualización.
Avatars muestra los avatares por defecto proporcionados por
CrazyTalk Cam Suite así como cualquier avatar importado. Haga
clic para seleccionar un avatar y aparecerá en la ventana de
previsualización. Si se encuentra en una sesión de vídeo, su
compañero podrá ver el avatar y la animación, aunque no tenga
CrazyTalk Cam Suite instalado.
. Verá
3. De modo alternativo, puede utilizar su propia cara con diferentes
efectos aplicados en la pestaña de MagicMirror.
i. Haga clic en una de las expresiones para aplicar a su cara. El
resultado se reflectará en la ventana de previsualización de
MagicMirror y en la ventana de su programa de
videoconferencia.
La biblioteca de expresiones proporciona números de
expresiones como alienígena, toro, joven, delgado, triste, etc.
-49-

Español
Puede cambiar su expresión en cualquier momento según el
tema de su conversación.
ii. Arrastre el seleccionador de Fuerza para aumentar o reducir
la fuerza de su expresión. Entonces una única expresión
genera diferentes aspectos.
iii. De modo opcional puede hacer clic en los modelos Cómico
para dar un impacto repentino a su compañero durante la
sesión de vídeo. La biblioteca cómica contiene efectos de
fuego, lluvia con truenos, sudor, etc. Haga clic en uno de los
efectos cómicos y aparecerá aplicado a su cara de modo
instantáneo en la ventana de previsualización
-50-

Español
4. Conecte un micrófono y su avatar podrá realizar sincronización labial
cuando diga cualquier cosa de modo instantáneo.
5. Ahora puede utilizar una gran variedad de expresiones animadas junto
con su avatar de vídeo en sus programas de mensajes instantáneas.
Consulte las otras partes de esta Ayuda en Línea para más
información sobre CrazyTalk Cam Suite.
-51-

Español
Cerca de Interfaz
Las siguientes ilustraciones muestran los componentes del interfaz de
CrazyTalk Cam Suite:
Interfaz del Avatar:
1.
2.
3.
4.
5.
6.
7.
8.
9.
10.
Modos
Añadir
Contenido
desde la
página web
Control de
Reproducción
Expresiones
Más
Expresiones
Avatars
Más Avatars
Propiedades
Ayuda
Control de
Audio
Permitir
11.
12.
Rastreo de
Cara
Previsualizaci
ón
-52-

Interfaz de MagicMirror:
Español
1.
2.
3.
4.
5.
6.
Modos
Añadir
Contenido
desde la
página web
Face Morph
Más Expresión
Efecto Cómico
Más Efecto
Cómico
7.
8.
9.
10.
Control de
Audio
Propiedades
Ayuda
Previsualizaci
ón
-53-

Español
Avatar
Seleccionar una Expresión
Puede añadir animaciones expresivas a su avatar para que pueda acceder
a cualquier expresión que desee durante una videoconferencia. Con la
técnica de transformación facial avanzada, puede controlar los labios y las
expresiones de su avatar para mostrar una gran variedad de expresiones
como contento, triste, y enfadado, así como movimiento facial como guiños,
parpadeo, abertura y cierre de la boca, y movimientos de nariz y mejilla.
Además todas las expresiones se acompañan de efectos de sonido para
ampliar las expresiones.
Utilice uno de los siguientes pasos para seleccionar la
expresión aplicada a su avatar:
• Seleccione una expresión y su avatar mostrará la expresión
instantáneamente.
• Puede hacer clic en para conseguir más expresiones.
-54-

Español
o En el diálogo, podrá ver Expresiones por Defecto, Mis
Expresiones y Contenido en Línea. En Expre siones por
Defecto, podrá ver las expresiones por defecto proporcionadas
por CrazyTalk Cam Suite. Haga clic en Mis Expresiones y
podrá ver el contenido que adquirió de la página web de
Reallusion o creado por CrazyT al k A vat ar Creator. En
Contenido en Línea, puede reproducir y previsualizar los
-55-

Español
últimos avatares con expresiones o enlazar a la página de la
tienda de contenido para adquirir más expresiones.
o Haga doble clic en cualquier expresión del diálogo de Más
Expresiones, su avatar mostrará la expresión
instantáneamente.
o Haga clic en Contenido en Línea y le llevará a la tienda de
contenido de la página web. Puede ver y adquirir el contenido
nuevo, reciente y de último modelo.
o Si ha instalado CrazyT alk A vatar Creator, haga clic en Añadir
Expresiones para mostrar los datos de contenido de CrazyTalk
Avatar Creator. Por favor consulte Importar una Expresión
para más detalles.
o Para borrar una expresión, seleccione la expresión y haga clic en
Borrar.
o Seleccione una expresión y haga clic en Para Favoritos, la
expresión se añadirá a Contenido Favorito; el Contenido
Favorito aparecerá en el interfaz principal de CrazyTalk Cam
Suite, que deberá seleccionar a continuación.
o Seleccione una expresión del Contenido Favorito y haga clic en
Borrar, y borrará la expresión del Contenido Favorito. Por favor
tenga en cuenta: no borrará el contenido; sino que borra rá el
contenido de la sección de Conten ido Favorito.
Importar una Expresión
CrazyTalk Cam Suite le permite importar guiones personalizados (.cts)
desde CrazyT alk A vatar Creator y utilizarlos como sus ex presiones. Esta
función amplía enormemente su biblioteca de expresiones, ya que puede
seleccionar archivos de audio o grabar su propia voz para crear sus
expresiones.
Además de crear sus propias expresiones, puede descargarse nuevas
expresiones de la página web de Reallusion.
Para importar nuevas expresiones:
-56-

Español
1. Haga clic en para mostrar las opciones de
importación.
2. Haga clic en Modelo y consulte las carpetas para seleccionar un guión
(.cts) de entre los guiones modelo por defecto de CrazyTalk Cam
Suite. De modo alternativo, haga clic en Personalizado para consultar
los guiones personalizados. Consulte la Ayuda en Línea de CrazyTalk
Cam Suite para aprender a crear guiones personalizados.
3. Seleccione un modelo o guión personalizado y haga clic en
Previsualizar para ver el archivo de guión. Si la caja de
Reproducción Automática
automáticamente el fichero de guión.
está marcada, reproducirá
-57-

Español
4. Haga clic en OK para utilizarlo como su expresión de CrazyTalk Cam
Suite. La expresión aparecerá ahora en Mis Expresiones en el
diálogo de Más Expresiones.
5. Para crear nuevas expresiones utilizando CrazyT alk Avat ar Creator,
haga clic en Ejecutar Editor para iniciar CrazyTalk Avatar Creator.
Las nuevas expresiones se guardan bajo la pestaña Personalizado.
6. Para descargarse expresiones de la página web de Reallusion, haga
clic en Añadir de Web. Las nuevas expresiones se guardan bajo la
pestaña Mis Expresiones.
Seleccionar un Avatar
CrazyTalk Cam Suite le permite seleccionar una imagen personalizada
creada por CrazyTalk A vat ar Creator y utilizarla como su avatar durante las
llamadas de vídeo de mensajes instantáneas.
• Seleccione un avatar de la zona de Avatars. Verá aparecer su avatar
seleccionado en la ventana de previsualización. Si se encuentra en
una videoconferencia, verá aparecer el avatar seleccionado en su
programa de mensajes instantáneas .
-58-

Español
• Puede hacer clic en para conseguir más avatares:
• En el diálogo Más Avatars, podrá ver las pestañas A vatars por
Defecto, Mis Avatars y Contenido en Línea.
Avatars por Defecto muestra los avatars por defecto proporcionados
por CrazyTalk Cam Suite. Haga clic en Mis Avatars y podrá ver el
contenido que compró en la Tienda de Contenido de Reallusion o
cualquier otro avatar importado creado utilizando CrazyT alk A vat ar
Creator. En Contenido en Línea, puede reproducir y previsualizar los
últimos avatares con expresiones o enlazar a la página de la tienda de
contenido para adquirir más expresiones.
• Haga doble clic para seleccionar un avatar del diálogo de Más Avatars,
y el avatar aparecerá en la ventana de previsualización. Si se
encuentra en una videoconferencia, su compañero podrá ver el avatar
y la animación, aunque no tenga CrazyTalk Cam Suite instalado.
-59-

Español
• Contenido en Línea le llevará a la Tienda de Contenido de Reallusion
en su página web. Puede ver y adquirir el contenido de avatar nuevo,
reciente y de último modelo.
• Si ha instalado CrazyT alk A vat ar Creator, haga clic en Añadir
Avatars para mostrar los datos de contenido de CrazyT alk A vat ar
Creator. Por favor consulte Importar un Avatar para más detalles.
• Para borrar una expresión, seleccione el avatar y haga clic en el botón
Borrar.
• Cuando seleccione un avatar y haga clic en Para Favoritos, el avatar
se añadirá a Contenido Favor ito; el Contenido Favorito aparecerá en
el interfaz principal de CrazyTalk Cam Suite, qu e debe rá sel eccion ar a
continuación.
• Cuando seleccione un avatar en Contenido Favorito y haga clic en
Borrar, borrará el avatar de Contenido Favorito. Atención: no borrará
el contenido en CrazyTalk Cam Suite; lo borrará de la sección de
Contenido Favorito.
Importar un Avatar
CrazyTalk Cam Suite le permite importar imágenes o fotografías
personalizadas desde CrazyT alk A vat ar Creator y utilizarlas como sus
avatars. Esta función expande enormemente su biblioteca de avatars, ya
que puede escoger cualquier foto suya o hasta su estrella de cine preferida
como su avatar.
Además de crear sus propios avatars, puede descargarse nuevos avatars
de la página web de Reallusion.
Para importar nuevos avatars, realice los siguientes pasos:
-60-

Español
1. Haga clic en para mostrar las opciones de
importación.
2. Haga clic en Modelo y consulte las carpetas para seleccionar un
modelo de entre las imágenes de modelo por defecto de CrazyTalk
Cam Suite. De modo alternativo, haga clic en Personalizado para
consultar los modelos personalizados. Consulte la Ayuda en Línea de
CrazyTalk Cam Suite para aprender a crear modelos personalizados.
3. Seleccione un modelo o modelo personalizado y haga clic en OK para
utilizarlo como avatar en su programa de mensajes instantáneas. El
avatar aparecerá ahora en Mis Avat ars
4. Para crear nuevos avatars utilizando CrazyTalk Avatar Creator, haga
clic en Ejecutar Editor para iniciar CrazyT alk A vat ar Creator. Los
nuevos avatars se guardan bajo la pestaña Personalizado.
-61-
.

Español
5. Para descargarse avatars de la página web de Reallusion, haga clic en
Añadir de Web. Los nuevos avatars se guardan bajo la pestaña Mis
Avatars.
-62-

Español
MagicMirror
Utilizar Face Morph
Puede añadir diferentes expresiones para ampliar su cara mediante la
tecnología Face Morph. De este modo puede ampliar su cara para que
parezca más delgada, más joven, o más divertida con las expresiones de
alienígena, toro o zorro.
Para utilizar las funciones de Face Morph:
• Marque la casilla de Aplicar Expresión para aplicar la expresión a su
cara. Desmarque la casilla para descartar la expresión.
• Haga clic en una de las expresiones que desee.
• Arrastre el seleccionador de Fuerza para reforzar la expresión, y
arrástrelo para la izquierda para disminuirla.
• Haga clic en el botón Previsualización para invocar la ventana de
previsualización.
-63-

Español
• El panel izquierdo, Cámara Web, muestra el aspecto original de su
cara.
• El panel derecho muestra la cara con la expresión aplicada.
• EL panel de MagicMirror puede mostrar los efectos de Expresión y
Cómico
de modo simultáneo.
• Marque Espejo Horizontal para girar las imágenes de los dos paneles
horizontalmente. Entonces puede interactuar con Cam Suite de modo
mucho más parecido a un espejo.
Conseguir Más Expresiones
MagicMirror le permite ajustar los modelos de Expresión. Además, también
puede añadir, quitar o adquirir expresiones para modificar el contenido de la
biblioteca de Expresiones Favorito.
• Por favor, haga clic en para conseguir más expresiones.
-64-

Español
o En el diálogo, podrá ver Expresiones por Defecto, Mis
Expresiones y Contenido en Línea. En Expre siones por
Defecto, podrá ver las expresiones por defecto proporcionadas
por CrazyTalk Cam Suite. Haga clic en Mi Expresión y podrá
ver el contenido que adquirió de la página web de Reallusion.
En Contenido en Línea, puede reproduci r y previsualizar las
últimas expresiones o enlazar con la tienda de contenido para
adquirir más expresiones.
o Haga doble clic en cualquier expresión del diálogo de Más
Expresión, su cara mostrará la expresión instantáneamente.
-65-

Español
o Haga clic en C onteni do en Lí nea y le llevará a la tienda de
contenido de la página web. Puede ver y adquirir el contenido
nuevo, reciente y de último modelo.
o Para borrar una expresión, seleccione la expresión y haga clic en
Borrar.
o Seleccione una expresión y haga clic en Para Favoritos, la
expresión se añadirá a Contenido Favorito; el Contenido
Favorito aparecerá en el interfaz principal de CrazyTalk Cam
Suite, que deberá seleccionar a continuación.
o Seleccione una expresión del Contenido Favorito y haga clic en
Borrar, y borrará la expresión del Contenido Favorito. Atención:
no borrará el contenido; sino que borrará el contenido de la
sección de Contenido Favorito.
Seleccionar un Efecto Cómico
Puede seleccionar efectos cómicos interesantes para divertirse o divertir a
sus compañeros de conversación. Puede utilizar el efecto para mostrar su
estado de ánimo, emociones, sentimientos, o hasta añadir algunos
accesorios a su cara.
Para utilizar las funciones de Efecto Cómico:
• Marque la casilla de Aplicar Expresión Cómica para aplicar la
expresión cómica a su cara. Desmarque la casilla para descartar el
efecto.
-66-

Español
• Haga clic en uno de los modelos de expresión cómica que desee.
• Haga clic en el botón Previsualización para invocar la ventana de
previsualización.
• El panel izquierdo, Cámara Web, muestra el aspecto original de su
cara.
• El panel derecho, MagicMirror, muestra la cara con el efecto cómico
aplicado.
• EL panel de MagicMirror puede mostrar los efectos de Expresión y
Cómico de modo simultáneo.
-67-

Español
• Marque Espejo Horizontal para girar las imágenes de los dos paneles
horizontalmente. Entonces puede interactuar con Cam Suite de modo
mucho más parecido a un espejo.
Conseguir Más Efectos Cómicos
MagicMirror le permite ajustar los modelos de Expresión Cómica. Además,
también puede añadir, quitar o adquirir expresiones cómicas para modificar
el contenido de la biblioteca de Expresiones Cómicas
•
Por favor, haga clic en para conseguir más efectos
cómicos.
Favorito.
-68-

Español
o En el diálogo, podrá ver Expresiones Cómicas por Defecto, Mis
Expresiones Cómicas y Contenido en Línea. En
Expresiones Cómicas por Defecto, podrá ver el contenido de
expresiones cómicas por defecto proporcionado por CrazyTalk
Cam Suite.
Haga clic en Mis Expresiones Cómicas y podrá ver el
contenido que adquirió de la página web de Reallusion.
En Contenido en Línea, puede reproducir y previsualizar las
últimas expresiones cómicas o enlazar con la página de la
tienda de contenido para adquirir más efectos cómicos.
-69-

Español
o Haga doble clic en cualquier expresión cómica del diálogo de Más
Expresiones Cómicas, su cara mostrará la expresión cómica
instantáneamente.
o Haga clic en Contenido en Línea y le llevará a la tienda de
contenido de la página web. Puede ver y adquirir el contenido
nuevo, reciente y de último modelo.
o Para borrar una expresión cómica, seleccione la expresión
cómica y haga clic en Borrar.
o Seleccione una expresión cómica y haga clic en Para Favoritos,
la expresión cómica se añadirá a Contenido Fa vo rito; el
Contenido Favorito aparecerá en el interfaz principal de
CrazyTalk Cam Suite, que deberá seleccionar a continuación.
o Seleccione una expresión cómica del Contenido Favorito y haga
clic en Borrar, y borrará el efecto cómico del Contenido Favorito.
Atención: no borrará el contenido; sino que borrará el
contenido de la sección de Contenido Favorito.
Control de Audio
Control de Audio le permite controlar a tiempo real su audio durante una
llamada.
•
La barra de selección de Volumen le permite controlar el volumen
mientras habla.
-70-

Español
• Haga clic en para disminuir el volumen de todo el audio; y haga
clic en
para aumentar el volumen del audio.
• El Mezclador controla el nivel de audio entre los efectos de
sonido/música y el micrófono.
• Haga clic en para aumentar los efectos de música/sonido y
reducir el volumen del micrófono
• Haga clic en para reducir los efectos de música/sonido e
incrementar el volumen del micrófono
-71-

Español
Rastreo Facial
Este apartado describe los elementos relacionados con el rastreo facial.
Permitir Rastreo Facial:
1. Pulse el botón Permitir Rastreo Facial para activar/desactivar la
función de rastreo facial.
2. Mueva su cabeza/ratón para iniciar el rastreo del avatar.
Consejo: En relación al objetivo del rastreo, consulte Configuración.
Haga clic en el botón Previsualización para traer la caja de diálogo de
previsualización. Podrá ver las ventanas del Avatar y de la Cámara
Web simultáneamente.
-72-

Español
Marque la casilla del Espejo Horizontal para que el panel de la ventana
gire horizontalmente. Por lo tanto puede verse a sí mismo moverse en la
misma dirección mientras se mueve.
Propiedades
CrazyTalk Cam Suite le permite establecer el estado por
defecto:
• Haga clic en Propiedades para mostrar la ventana de
Configuración. Puede cambiar la configuración general en esta caja de
diálogo.
-73-

Español
Propiedades Generales
• Cambiar Lengua le permite cambiar el interfaz de usuario a la lengua
seleccionada.
• Si dispone de un programa de mensajes instantáneas instalado en su
sistema operativo, cambie manualmente los dispositivos de
audio/vídeo.
Tome Skype 3.0 como ejemplo, e invoque la caja de diálogo en
Herramientas/Opciones. Establezca Audio In y Vídeo/Seleccionar
cámara en Audio Virtual de Reallusion y Cámara Virtual de
Reallusion.
-74-

Español
Rastreo Facial
• Marque el botón circular de Rastreo de Cara /R atón para provocar el
movimiento de cabeza para que la cabeza y ojos de su avatar
rastreen su cabeza o ratón y se muevan.
• Seleccionar Cámara le permite seleccionar su cámara por defecto. Si
dispone de varias cámaras instaladas en su PC, deberá seleccionar
una de ellas.
• Marque la casilla de Diálogo de confirmación pop-up cuando
cambie su avatar y aparecerá una caja de diálogo de confirmación en
pop-up mientras cambie su avatar.
-75-

Español
Configurar Dispositivos
Para conectar su programa de mensajes instantáneas CrazyTalk Cam
Suite, los dispositivos de audio/vídeo deberán configurarse manualmente.
Tome Skype como ejemplo:
1. Ejecute CrazyTalk Cam
Suite antes de utilizar los
programas IM.
2. Asegúrese de que ya haya
iniciado sesión en su
programa de mensajes
instantáneas.
3. Haga clic en
Herramientas/Opciones...
para abrir la caja de
diálogo de opciones.
4. Seleccione Dispositivos
de Sonido y configure
Audio In en Audio Virtual
de Reallusion.
-76-

Español
5. Seleccione Vídeo y configure Seleccionar cámara web en Cámara
Virtual de Reallusion.
6. Haga clic en el botón Guardar. Su programa de mensajes
instantáneas recibirá entonces su audio y vídeo desde CrazyTalk Cam
Suite.
-77-

Español
Las preguntas acerca de cámara
web
Q1: Mi ordenador no detecta la cámara web cuando está
conectada con un cable USB extendido.
Para resolver este problema:
• Conecte la cámara web directamente a un puerto USB de su
ordenador. Asegúrese de que la c ám ara web esté conectada al
puerto USB de la parte trasera de su ordenador. Algunos puertos
USB de la parte frontal de los ordenadores puede que no
dispongan de suficiente energía para su cámara web.
Q2: Los recursos del sistema reservados para el puerto USB
son insuficientes, causando la inoperabilidad del sistema.
Hay demasiados dispositivos en el sistema, causando problemas de IRQ
con el controlador USB del sistema.
Haga lo siguiente:
• Quite algunos dispositivos USB del sistema.
• Reinicie el sistema.
• El ordenador reorganiza los recursos.
Q3: La cámara web no se enciende o el ordenador se reinicia
sin ninguna razón aparente.
Puede ser que sus dispositivos USB consuman demasiada energía de su
ordenador. Esto es especialmente habitual cuando se conectan dispositivos
USB a un hub de USB pasiva o de alimentación autónoma. Aparece una
caja de diálogo de Se ha Superado el Límite de Energía de su H ub USB.
Haga lo siguiente:
-78-

Español
• Conecte la cámara web directamente al puerto USB de su
ordenador.
• Utilice un hub USB con alimentación externa.
-79-
 Loading...
Loading...