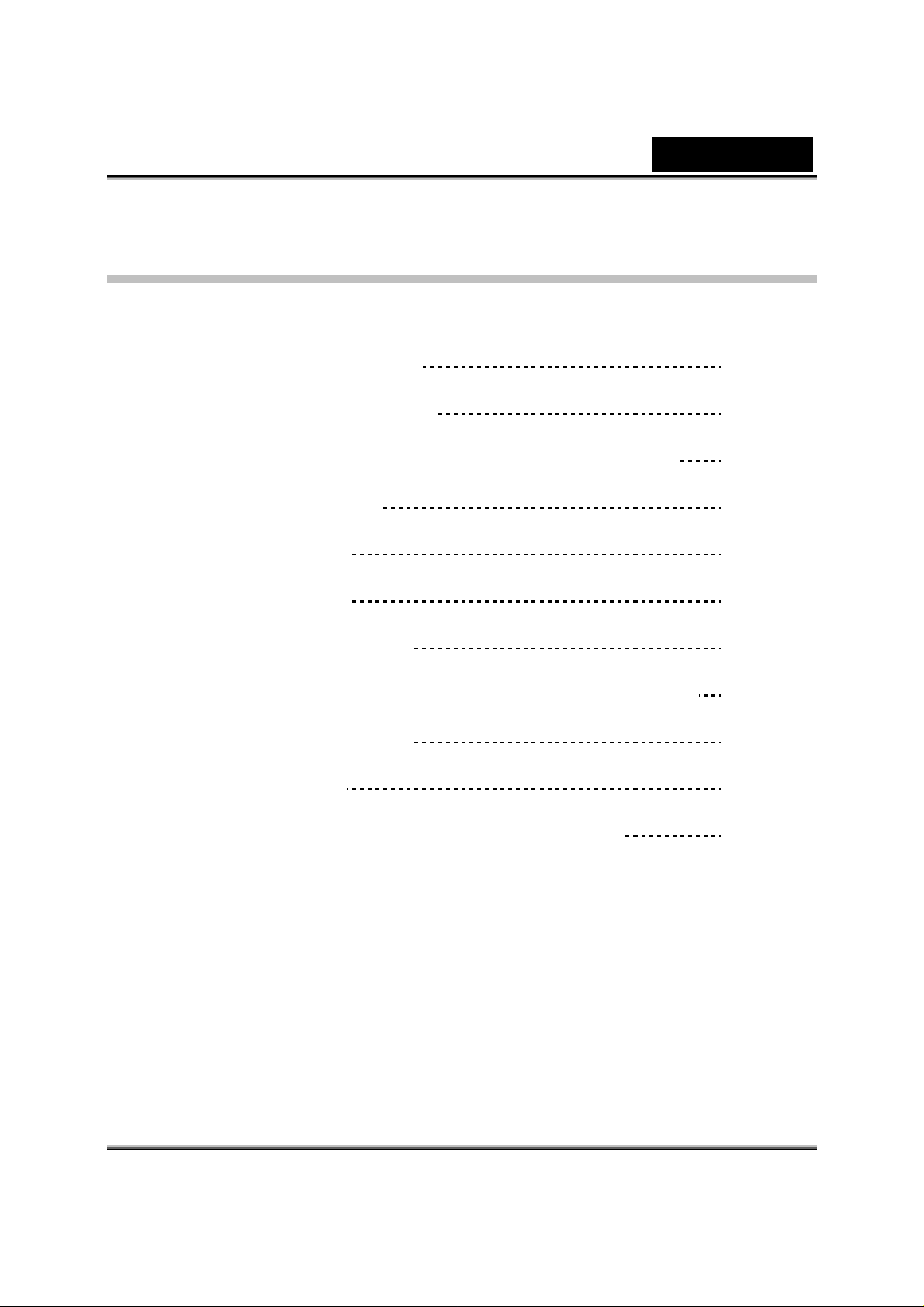
Table des Matières
Français
Fonctions du iSlim 2000AF
Installation du iSlim 2000AF
À propos de l’Application Genius -WebCAM Mate
1. Menu Principal
2. Mode Photo
3. Mode Vidéo
4. Mode de Sécurité
Utilisation MSN Messenger,Yahoo Messenger,AOL
CrazyTalk Av atar Creator
CrazyTalk CamSuite
1
2-3
3
4-8
9-11
12-13
13-16
17-18
19-41
42-68
Résolution de problème pour la caméra web
i
69-70
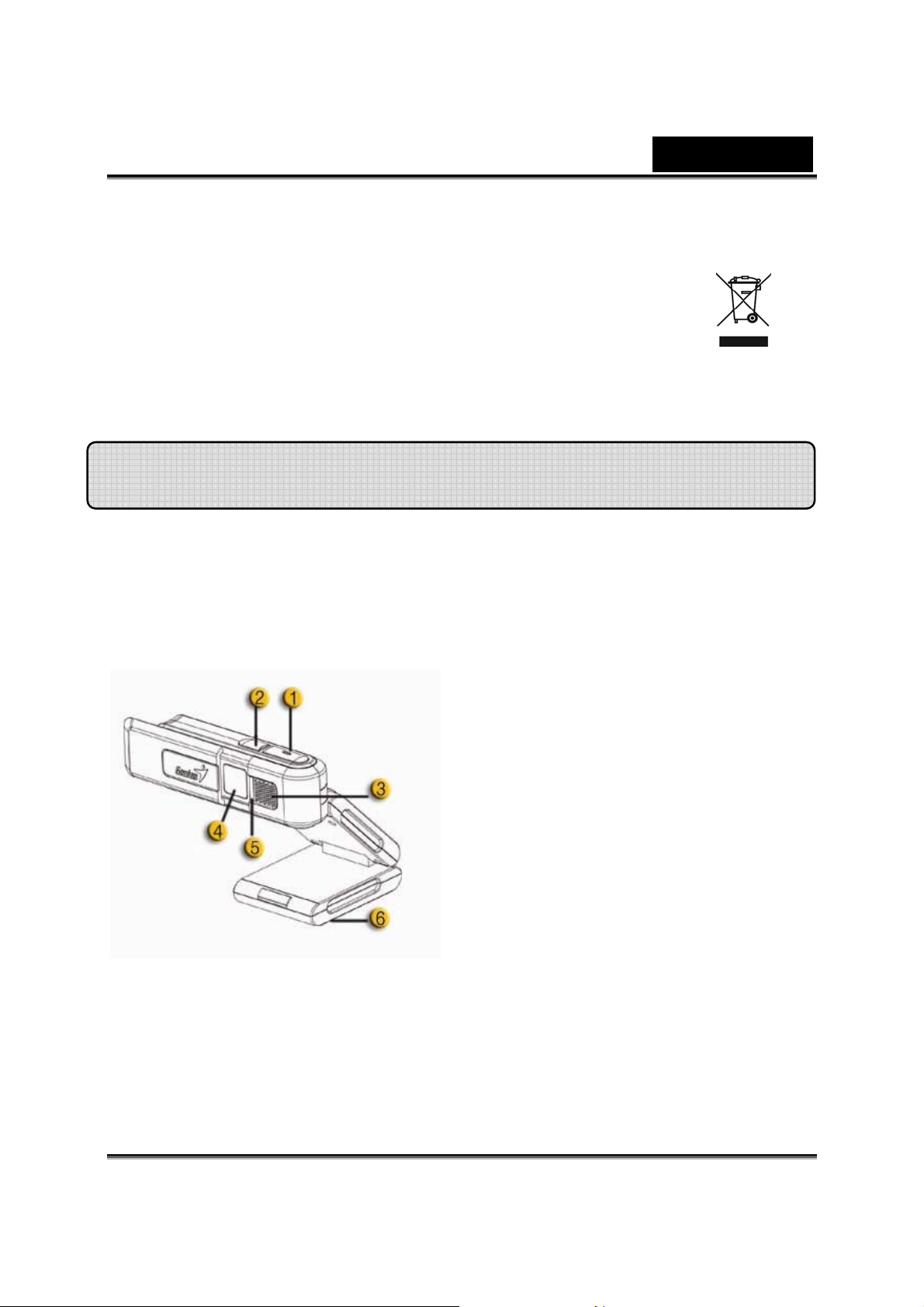
Français
Symbole de collecte séparée dans les pays européens
Ce symbole indique que ce produit doit faire l’objet d’une collecte séparée.
Ce qui suit ne s’applique qu’aux utilisateurs résidant dans les pays
européens :
Ce produit a été conçu afin de faire l’objet d’une collecte séparée dans
un centre de tri adéquat. Ne vous débarrassez pas de ce produit avec
vos ordures ménagères.
Pour plus d’informations, contactez votre revendeur ou le service assurant l’élimination des
déchets.
iSlim 2000AF- Caractéristiques
1.SnapShot Button [ bouton de prise de
vues]:
appuyez sur ce bouton pour prendre des
photos sous l’application..
2.IM bouton
Active MSN messenger / Skype.
3.Microphone
4. Auto Focus Lens [lentilles auto focus]:
l’auto focus permet aux lentilles de se
fixer automatiquement sur l’objectif.
5.LED Indicator
Le iSlim 2000AFest connecté au port
USB de l’ordinateur, le LED s’allumant
dès qu’une application vidéo est opérée.
6.Pivot et socle de fixation
Le socle de fixation s’adapte facilement
sur n’importe quel support: panneau
d’ordinateur, moniteurs CRT et LCD
monitors.
-1-
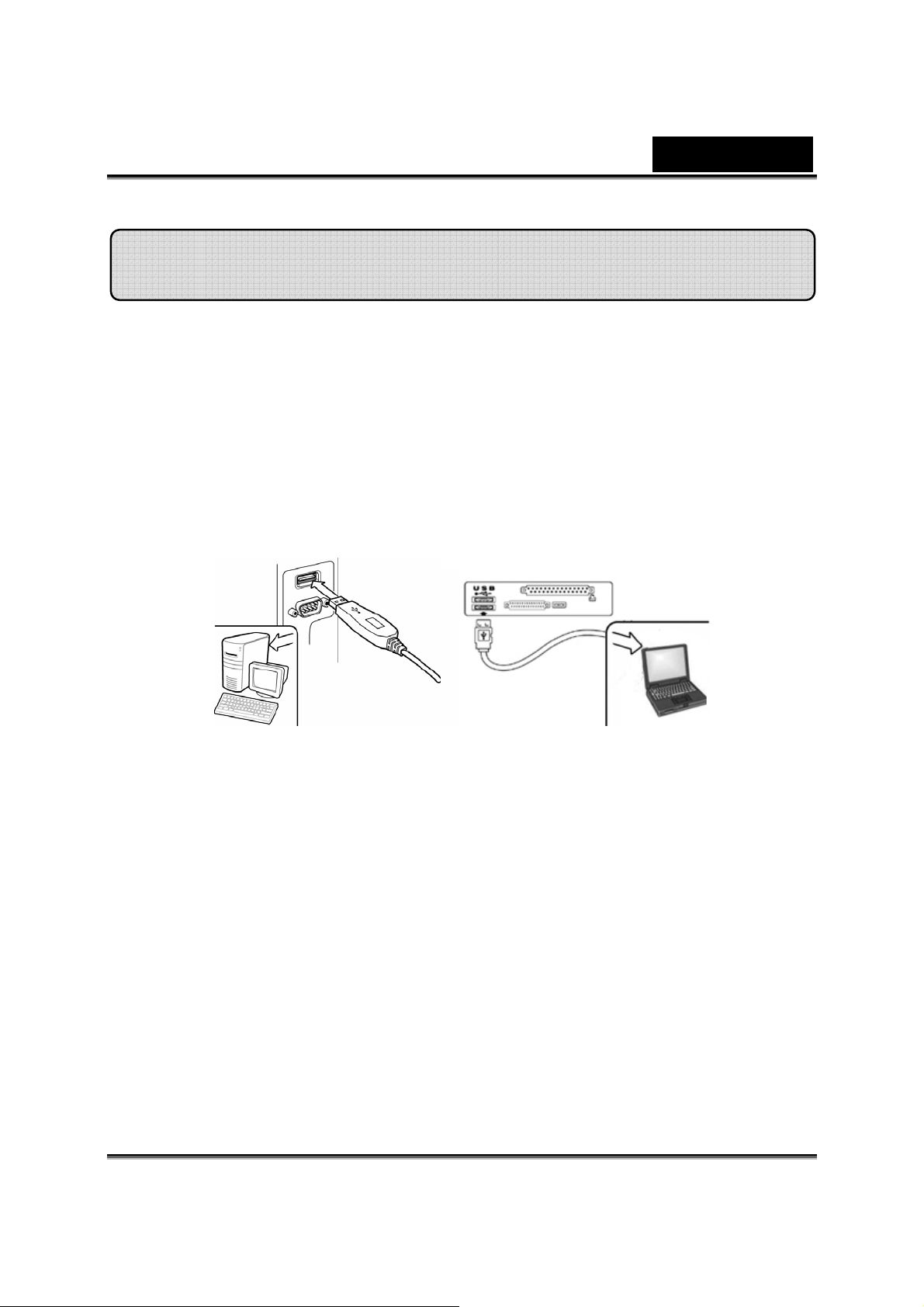
Français
Installation de iSlim 2000AF
iSlim 2000AF supporte l’UVC (classe vidéo USB) qui peut se brancher
et fonctionner sous Win dows XP SP2, Vista ou supérieur à l’OS sans
installation d’un driver approprié.
1. Assurez-vous que votre système OS d’ordinateur est Windows XP
SP2, Vista ou supérieur.
2. Positionnez la webcam puis branchez le câble USB à l’un des
ports USB libres de votre ordinateur. Le périphérique est détecté
automatiquement par Windows.
3. Le iSlim 2000AF est maintenant prêt à fonctionner sous n’importe
quelle application. La caméra web peut opérer normalement sous
tout logiciel de messagerie (chat) vidéo qui offre cette facilité.
4. Sous Windows Vista:
Vous pouvez utiliser le logiciel d’application Genius pour capturer une
image en temps réel, l’enregistrer ou exécuter une simple fonction de
sécurité. La fonction Snapshot [photo] est disponible sous le logiciel
d’application Genius.
5. Sous Windows XP SP2:
a. Double-cliquez sur l’icône My Computer [mon ordinateur]..
Ou, cliquez sur Start →My Computer [démarrez mon
ordinateur].
b. Sélectionnez “USB Video Device” [périphérique vidéo USB] puis
double-cliquez: la vidéo apparaît automatiquement à l’écran.
-2-
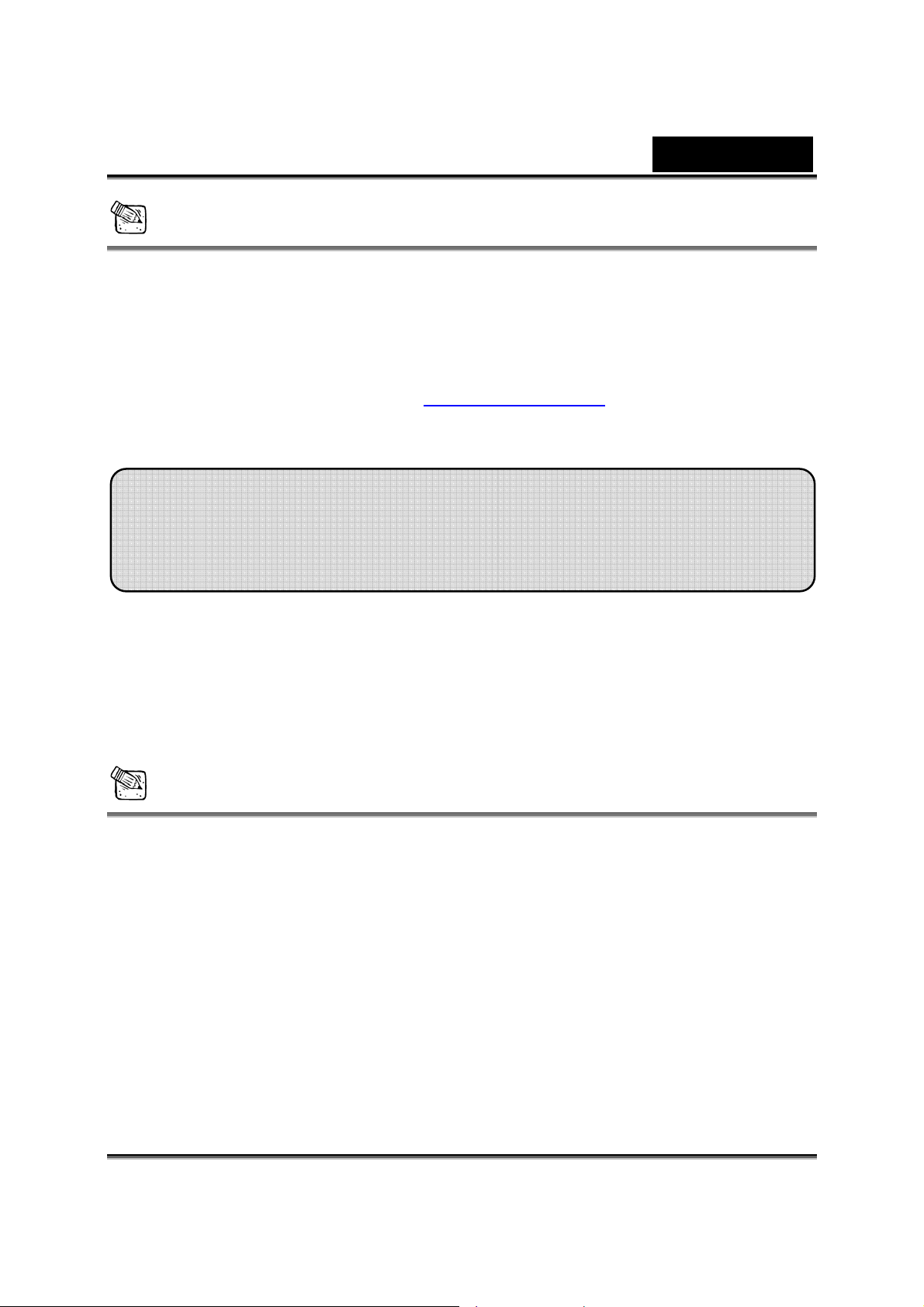
Français
NOTA
Pour vérifier que le syst ème Windows XP est le SP2 (Service Pack 2).
− Cliquez sur l’icône My Computer [mo n ordina teur ] de votre
barre de tâches ou dans le menu de démarrage Windows Start.
− Lorsque le menu apparaît, cliquez sur Properties [propriétés]..
Si votre système Windows XP n’est pas SP2 (Service Pack 2),
rendez-vous sur le site web: http://microsoft.com
dernière version.
À propos de l’application Génie le comp agnon
de la Caméra Web
pour télécharger la
Vous pouvez utiliser le logiciel Génie le compagnon de la
caméra Web pour capturer des images en temps réel, les
enregistrer ou exécuter de s i mple fonction de sécurité.
NOTE
Après avoir installé le logiciel de l’application Génie, le système créera
automatiquement un fichier (C:\WINDOWS\Album or
C:\WINNT\Album)pour sauvegarder les images que vous prenez avec
l’Application Génie.
L’application Génie peut être utilisé avec Windows Vista/XP.
-3-
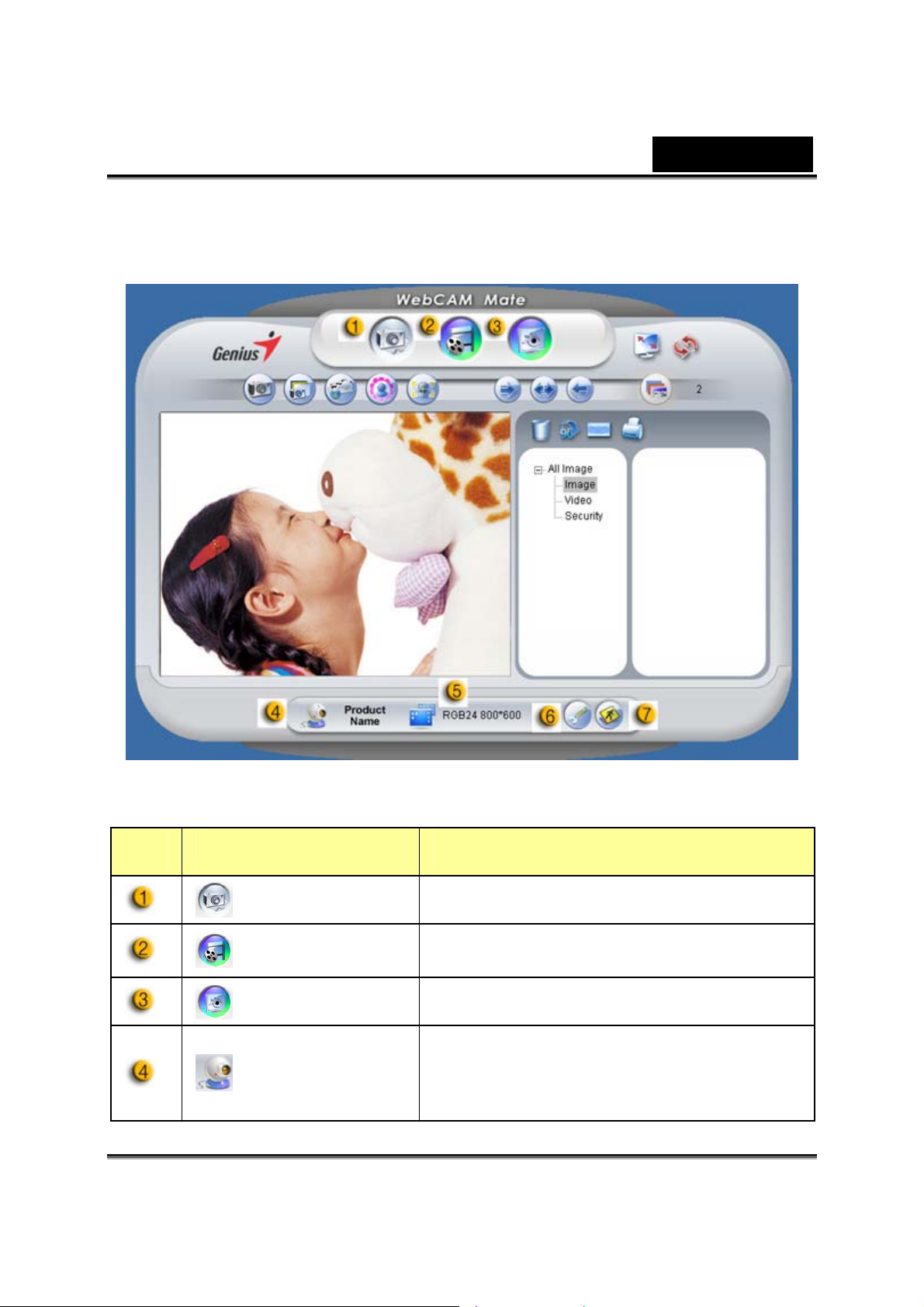
1. Menu Principal
Français
Item Mode Description
Mode Photo Mode de capture d’image fixe.
Mode Vidéo Mode d’enregistrement vidéo.
Mode Sécurité Mode de surveillance de sécurité.
Sélection de
dispositif
Sélectionne différents dispositifs de la
caméra web.
-4-
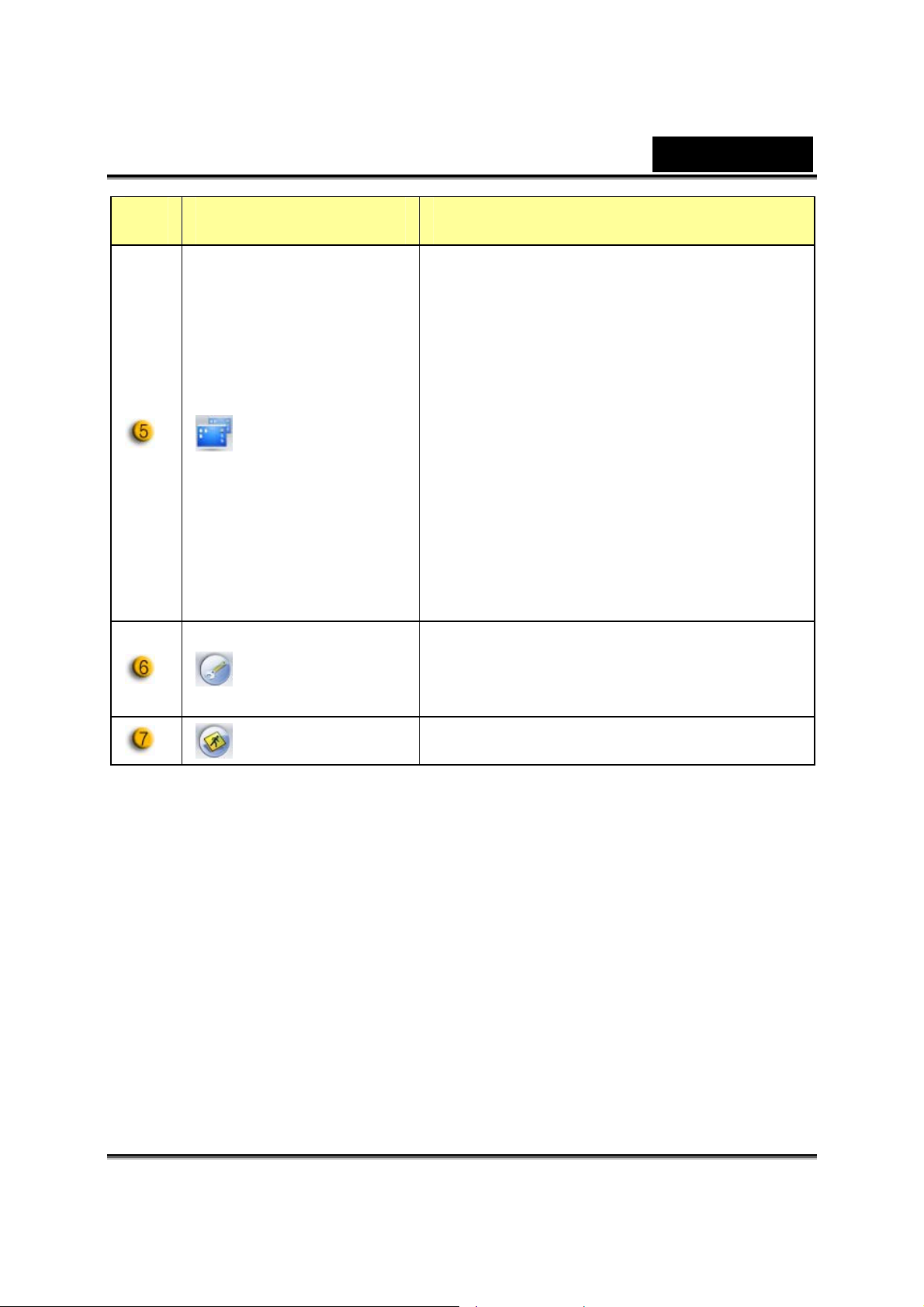
Item Mode Description
Sélection de la résolution selon le
dispositif.
YUY2: 1600 x 1200, 1280 x 960, 800 x
Français
Sélection de
la Résolution
Propriété de la
Page
Sortie Sortie de Génie UI.
600, 640 x 480, 352 x 288, 320 x 240,
176 x 144, 160 x 120 pixels.
MJPG: 3360 x 2520, 1280 x 960, 800 x
600, 640 x 480, 352 x 288, 320 x 240,
176 x 144, 160 x 120 pixels
Ajustement des préférences pour
afficher vos ajustements et propriétés.
-5-
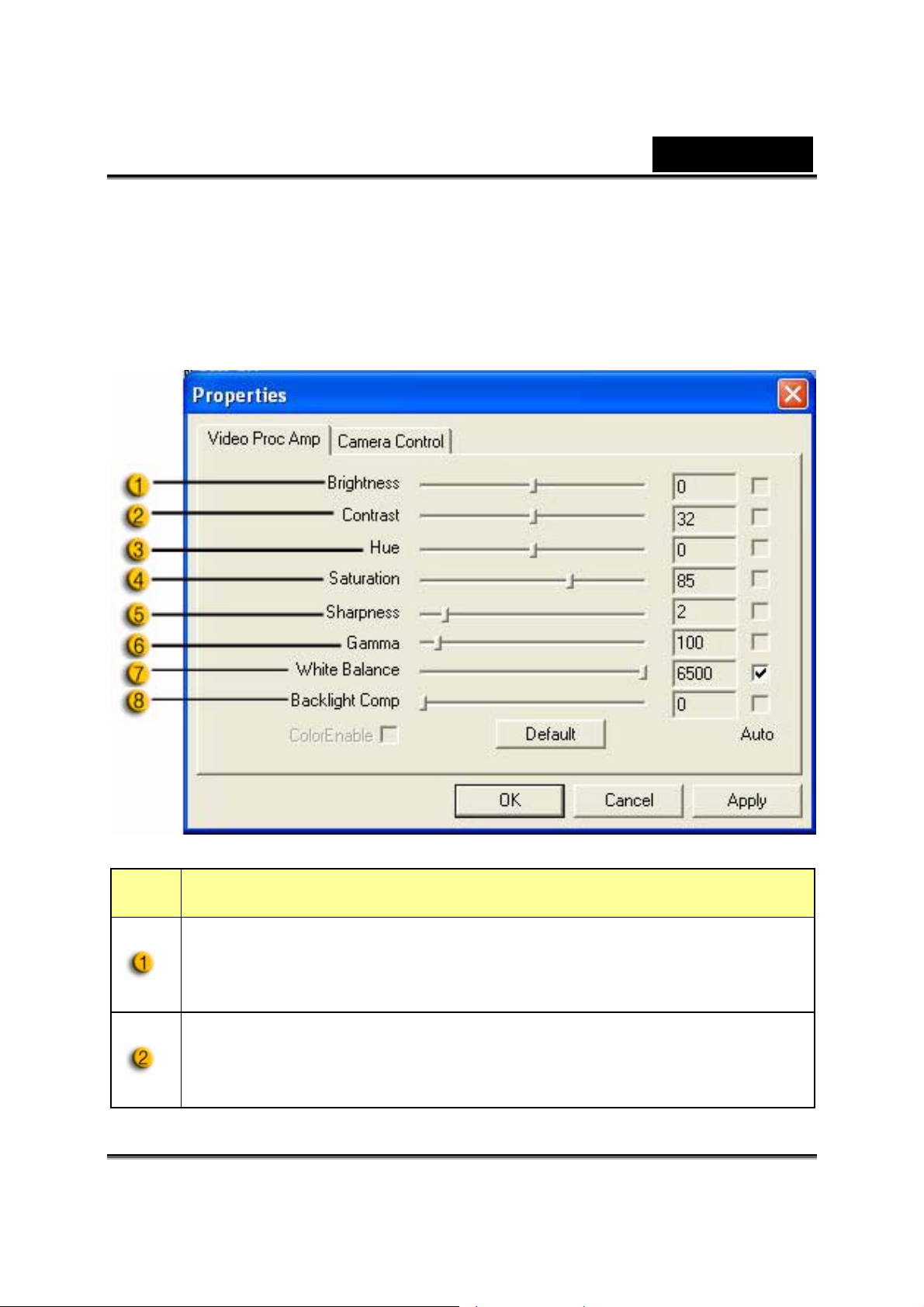
Français
Page de Propriété
La page de Propriété vous laisse ajuster la propriété de la caméra web selon
vos préférences.
-Video Proc Amp
Item Description
« Clarté » (Brightness) vous permet d’ajuster la clarté des
images ou vidéos selon vos préférences.
“Contraste” (Contrast) vous permet de contrôler le ratio entre le
foncé et le clair selon vos préférences.
-6-
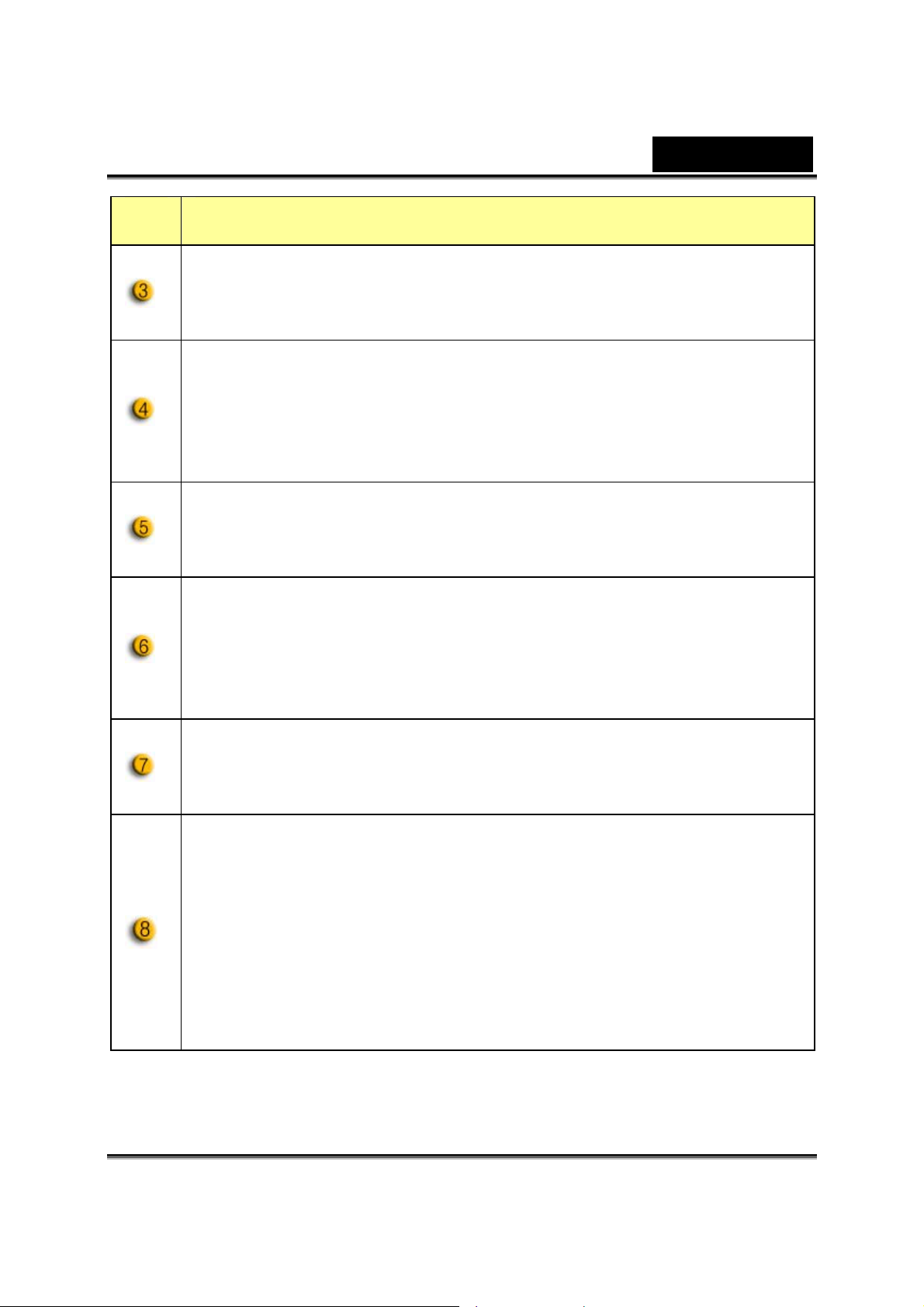
Item Description
“Teinte” (Hue) peut être n’importe quelle couleur de l’arc-en-ciel
que vous désirez choisir.
“Saturation” vous permet d’ajuster la reproduction de couleur du
noir et blanc à une image ou un vidéo en couleur ou bien selon
votre préférence.
“Acuité” (Sharpness) peut adoucir ou rendre plus fine une image
pour réussir différents effets.
“Gamma” permet d’éclaircir des endroits sombres à l’intérieur
Français
d’une image ou d’un vidéo et de visualiser plus de détails sans
sur-exposé les endroits clairs.
Vous pouvez ajuster vos paramètres en fonction des
circonstances et de l’environnement.
Mettez en marche la “compensation de lumière arrière”
(Backlight) pour améliorer la qualité de l’image quand vous avez
une scène avec un arrière fond dont le taux de luminosité est
élevé (par exemple quand vous êtes aussi devant une lumière
puissante).
-7-
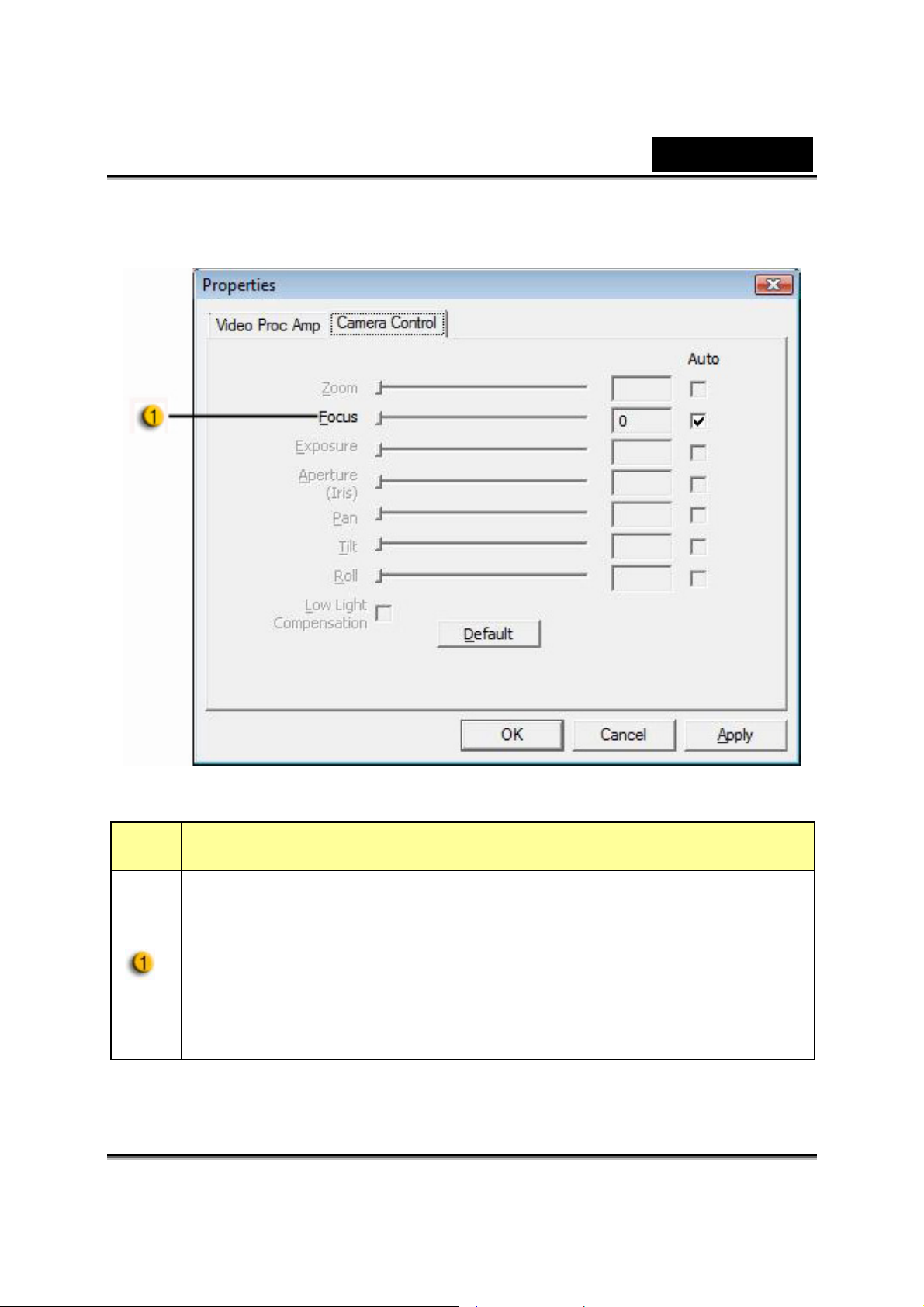
-Camera control
Français
Item Description
Permet la fonction Auto Focus de fournir une qualité d’image
précise en temps réel. Peut importe à quelle distance vous êtes
assis de l’écran, vous aurez toujours le focus. Glissez le bouton
pour trouver l’ajustement du focus manuel.
-8-
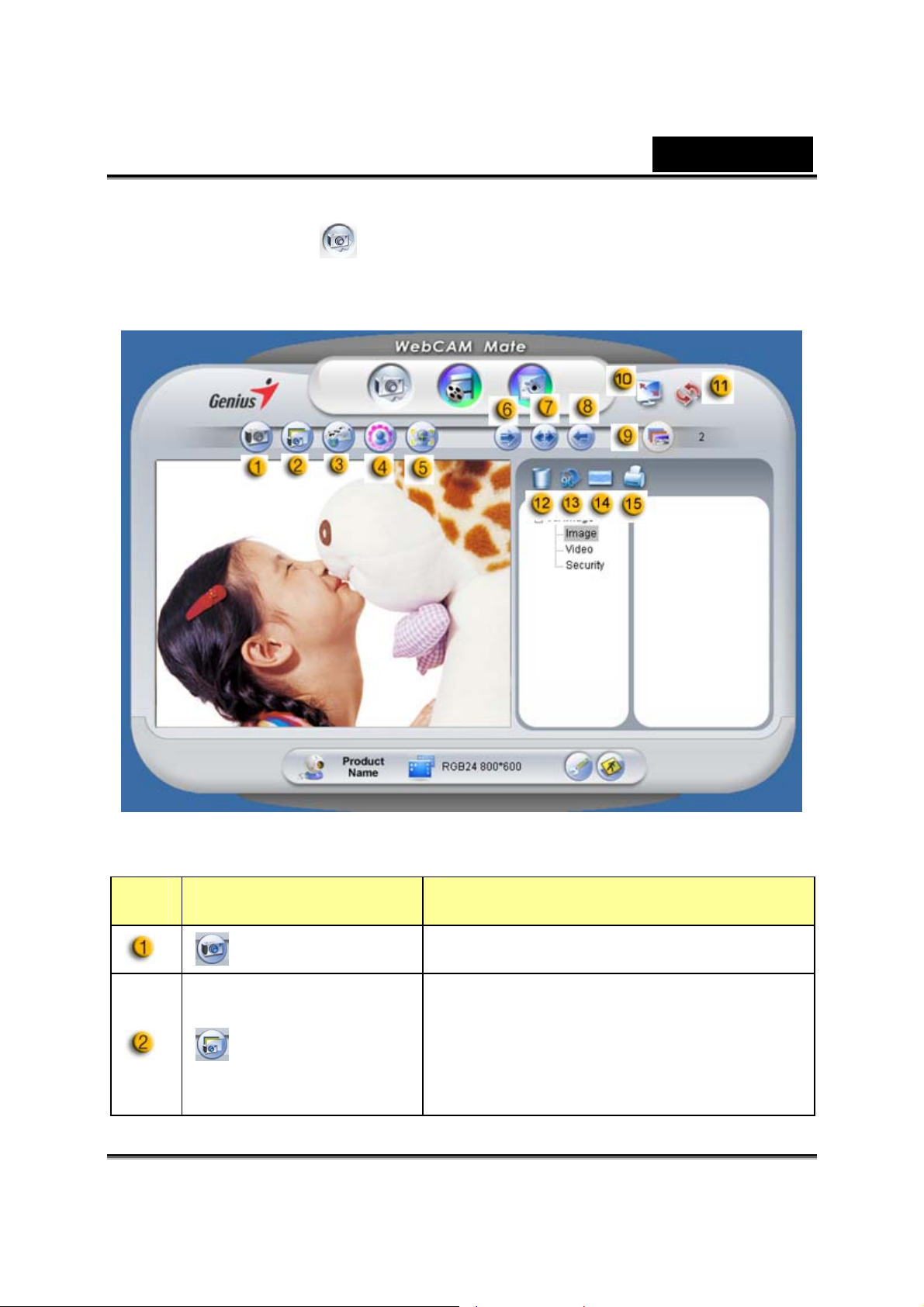
2. Mode Photo
Prenez une photo dès maintenant et partager-là avec vos amis.
Français
Item Mode Description
Prise de vue Mode de capture d’image fixe.
Capture des images fixes en série
Multiple Prise
de Vue
selon le nombre de Prise de Vue
sélectionné.
-9-
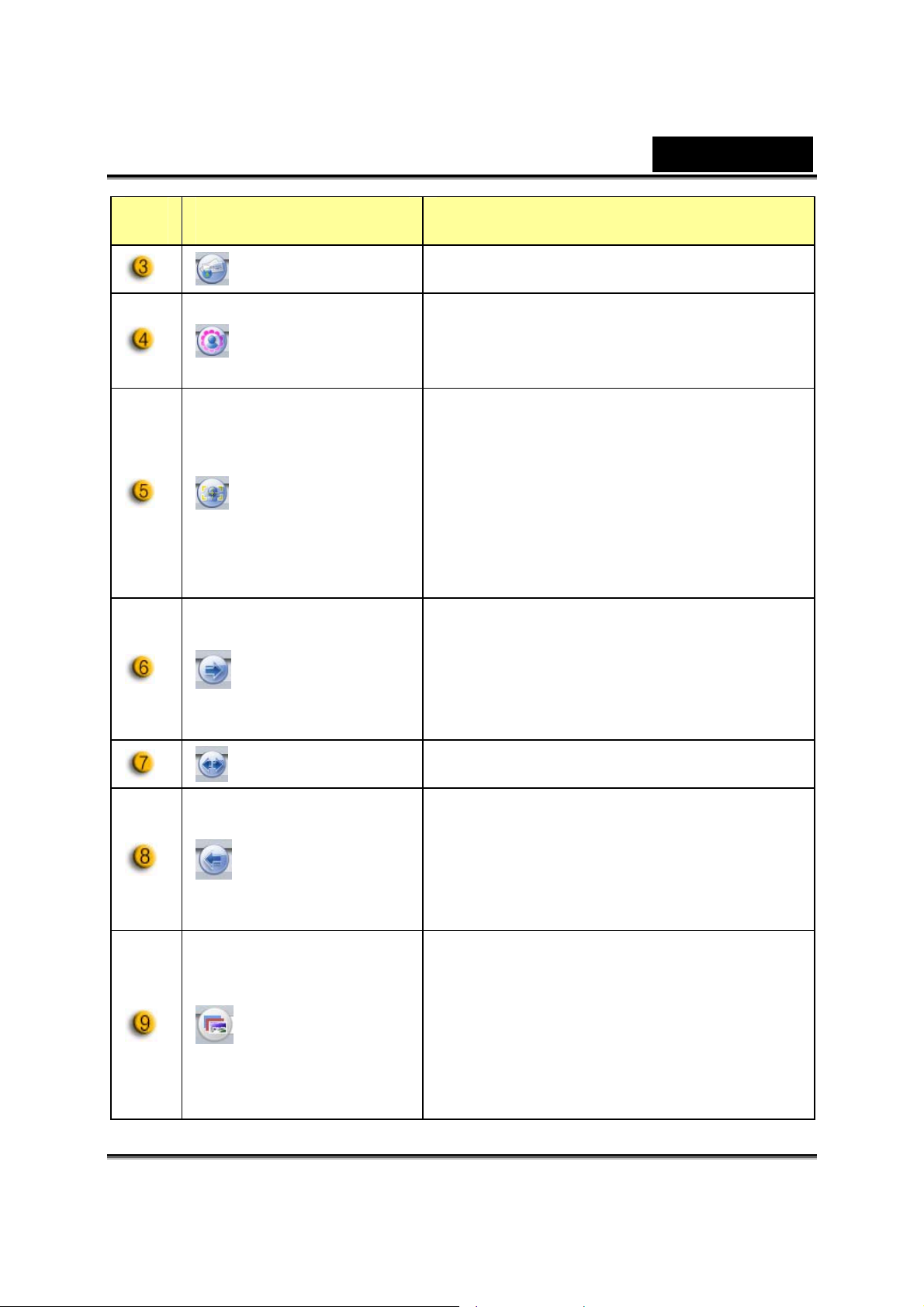
Item Mode Description
Français
Courriel Envoyez des photos par courriel
Sélectionnez le cadre photo à ajouter à
Ajout de Cadre
Suivi du
Visage
Rotation
l’une de vos photos. (*)
Appuyez sur ce bouton, et l’écran
apparaîtra automatiquement au milieu
du cadre. Quand vous regarderez
l’affichage, votre visage devrais
apparaître dans l’image acquise. Dans
un affichage auto stéréoscopique,
l’image fera un zoom digital
automatique.
Fait tourner l’image fixe de 45 degrés
dans le sens des aiguilles d’une
montre. (*)
Centre Fait tourner l’image au centre. (*)
Fait tourner l’image fixe de 45 degrés
Rotation
Nombre de
Prise de Vue
multiple
dans le sens contraire des aiguilles
d’une montre. (*)
Sélectionner le nombre de prise de vue
multiple de 2 à 10.
-10-
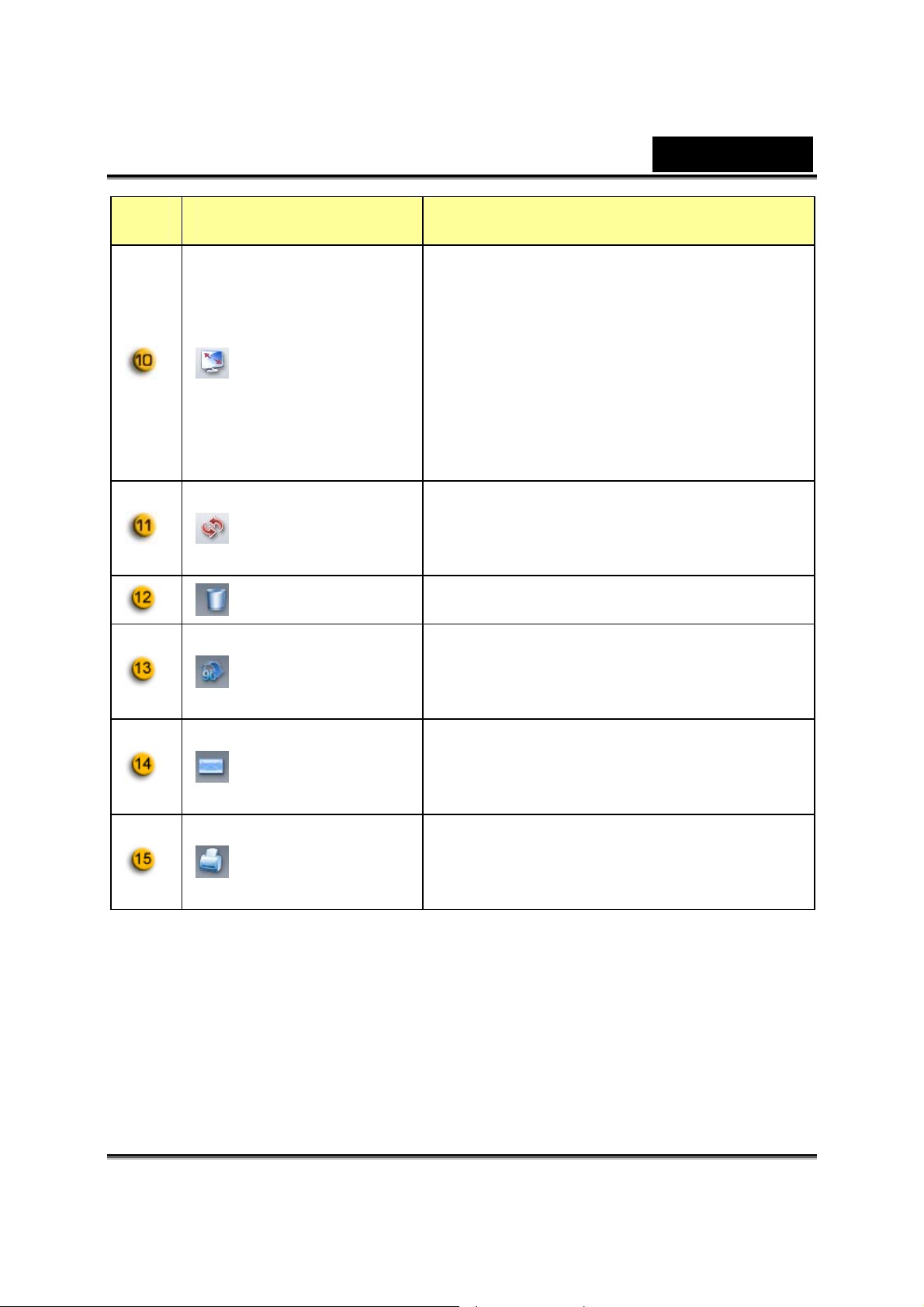
Item Mode Description
Affiche votre caméra web sur l’écran au
complet. Appuyez sur ESC pour sortir
Mode Plein
Écran
Fonction
Rafraîchir
Effacer Fichier Efface les fichiers sélectionnés.
du mode Plein Écran ou cliquer sur le
bouton gauche de la souris pour
revenir au mode normal.
Rafraîchit la caméra Web.
Français
Rotation
Remarque:
* Cette fonction doit utilisée la résolution 640x480 ou 320x240.
Assurez-vous d’avoir la bonne résolution avant d’exécuter cette fonction.
Image
Attacher à un
Courriel
Impression de
l’Image
Rotation de l’image sélectionnée à 90
degrés dans l’affichage de la liste titre.
Attache le fichier d’image sélectionné à
un courriel.
Imprimer le fichier image sélectionné.
-11-
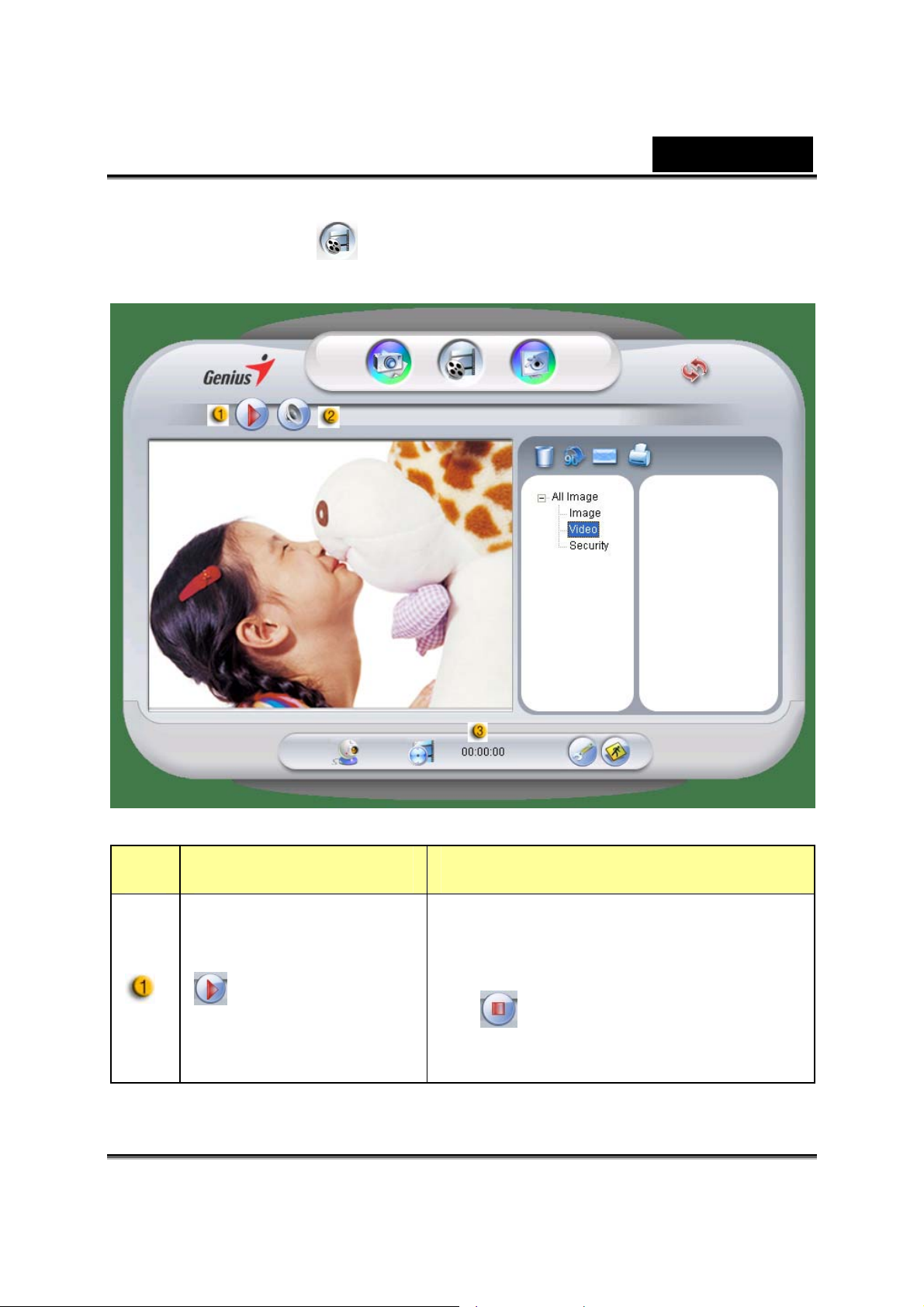
3. Mode Vidéo
Vous pouvez enregistrer des vidéos en temps réel dans cette section.
Français
Item Mode Description
Pour commencer l’enregistrement de
Enregistrement
Départ/Arrêt
vidéo de votre caméra Web. Cliquez
sur
-12-
pour arrêter l’enregistrement.
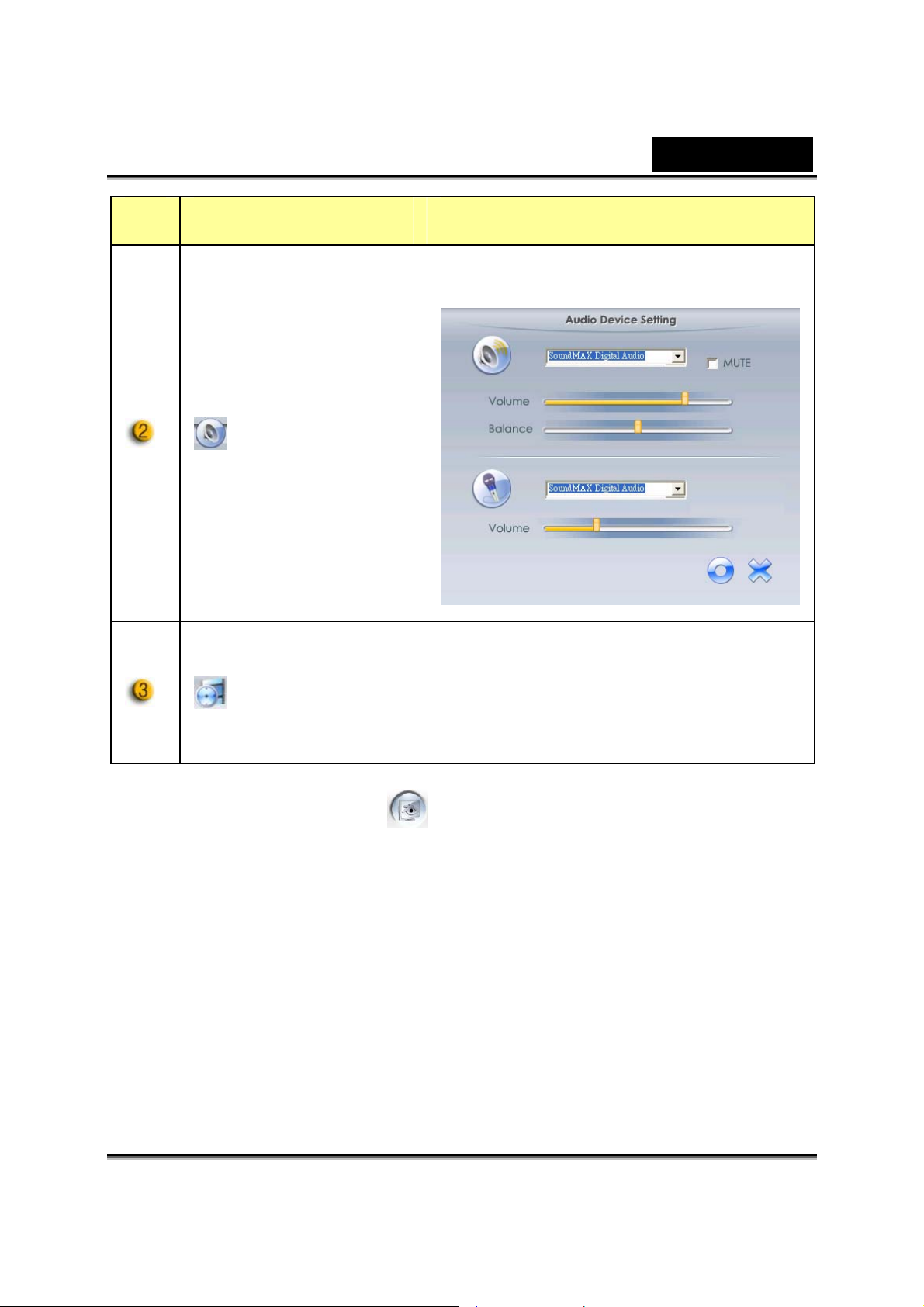
Item Mode Description
Ajustement des dispositifs audio
Ajustement
Français
Audio
Affichage du
temps
d’enregistrement
4. Mode de Sécurité
En utilisant une fonction de détection de mouvement, elle enregistre
tout mouvement qui apparaît devant votre moniteur automatiquement.
Affiche le temps d’enregistrement.
“00:00:00” veut dire heures, minutes,
secondes.
Elle peut aussi enregistrer en tout temps jusqu’à ce que le disque dur
soit plein. S’il n’y a pas de mouvement, elle se fermera
automatiquement après quatre secondes et sera activée quand il y
aura de nouveaux mouvements.
-13-
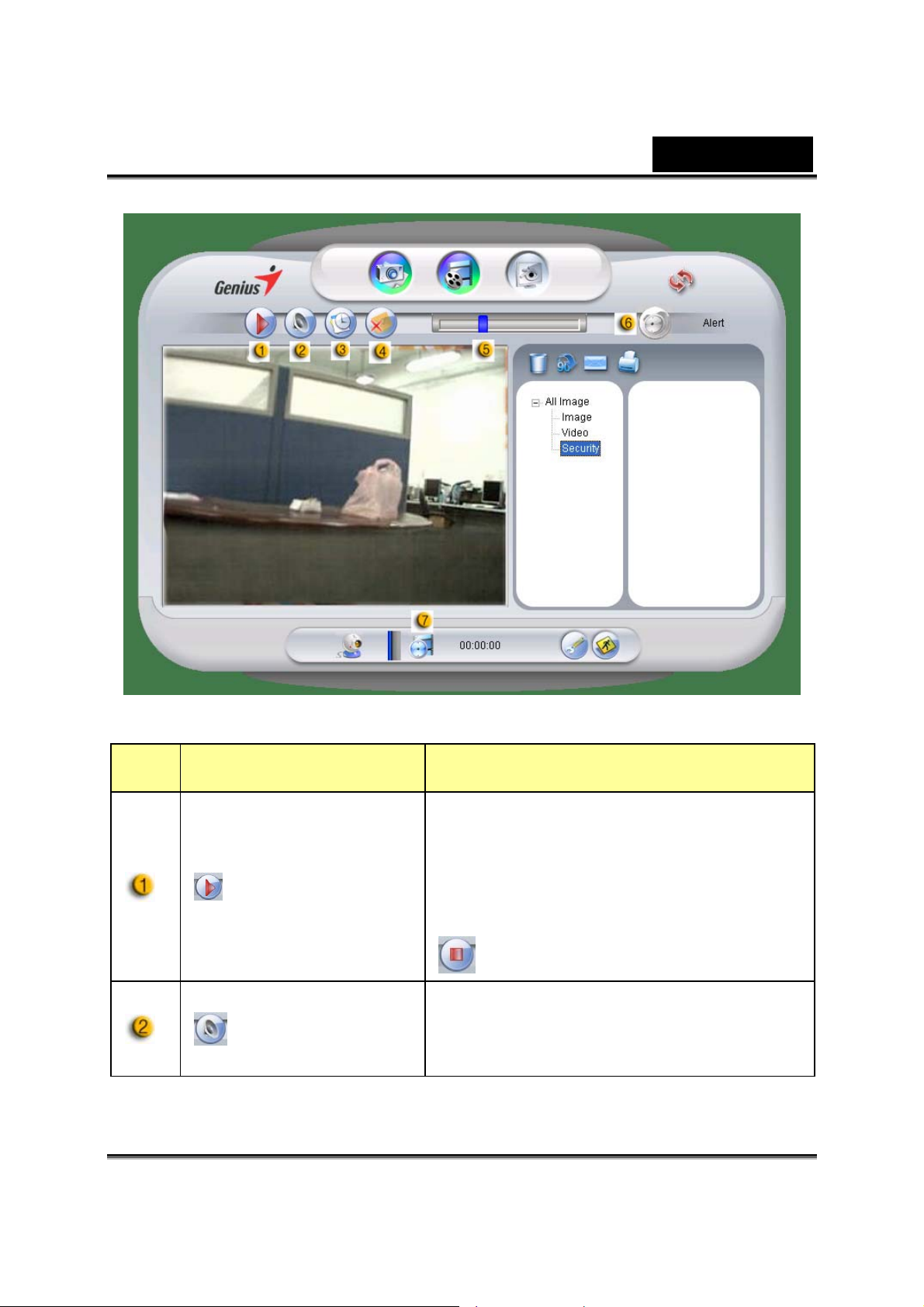
Français
Item Mode Description
Pour commencer l’enregistrement de
Enregistrement
Départ/Arrêt
Ajustement
Audio
votre caméra de surveillance à partir
de votre caméra web. Appuyez sur
pour arrêter l’enregistrement.
Ajustements des dispositifs audio.
-14-
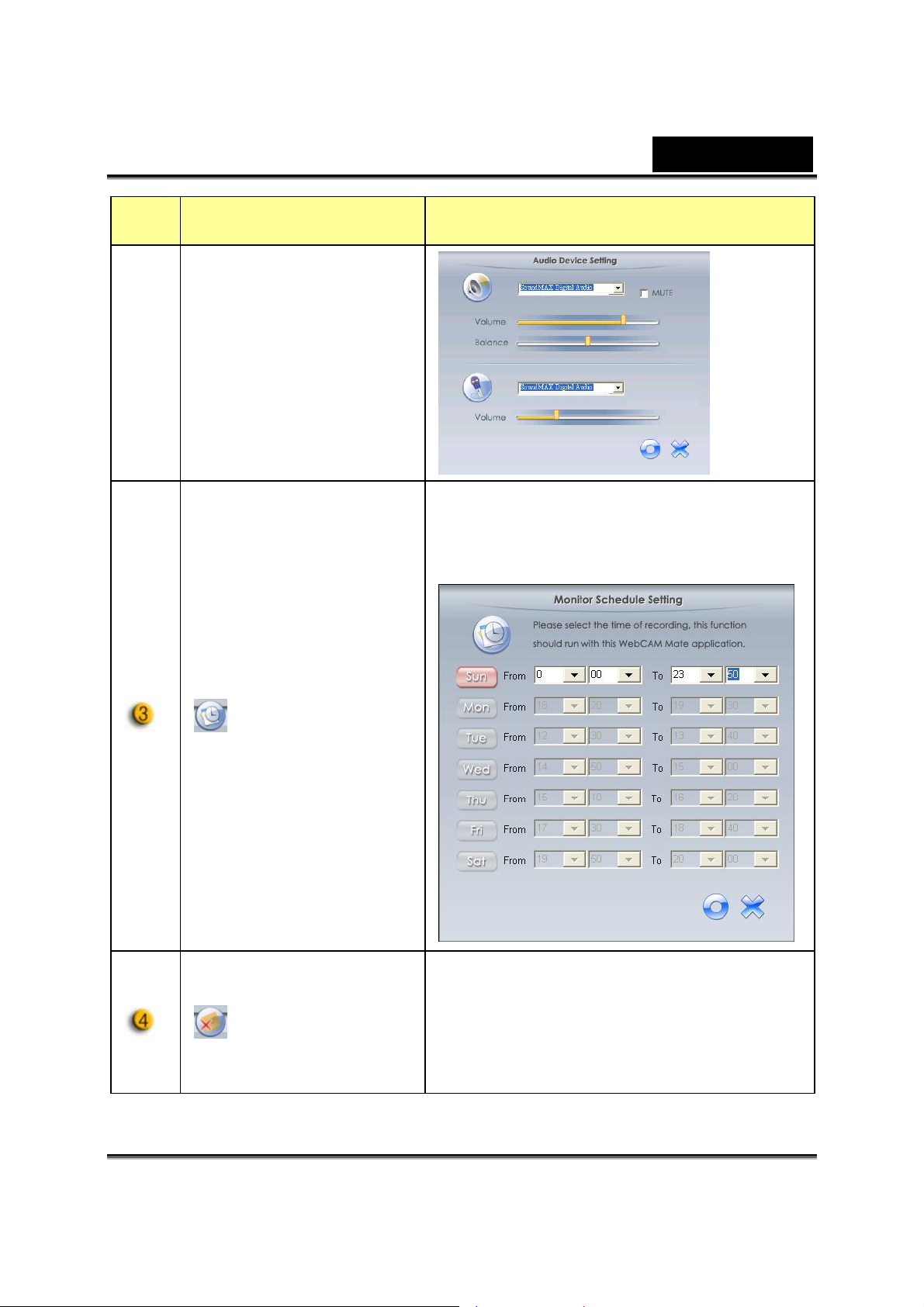
Item Mode Description
Ajuster le temps de votre système de
surveillance.
Français
Horaire
d’enregistrement
Alerte Courriel
Si ce bouton est activé, il vous enverra
un courriel automatiquement s’il y a
une alarme durant l’enregistrement.
-15-
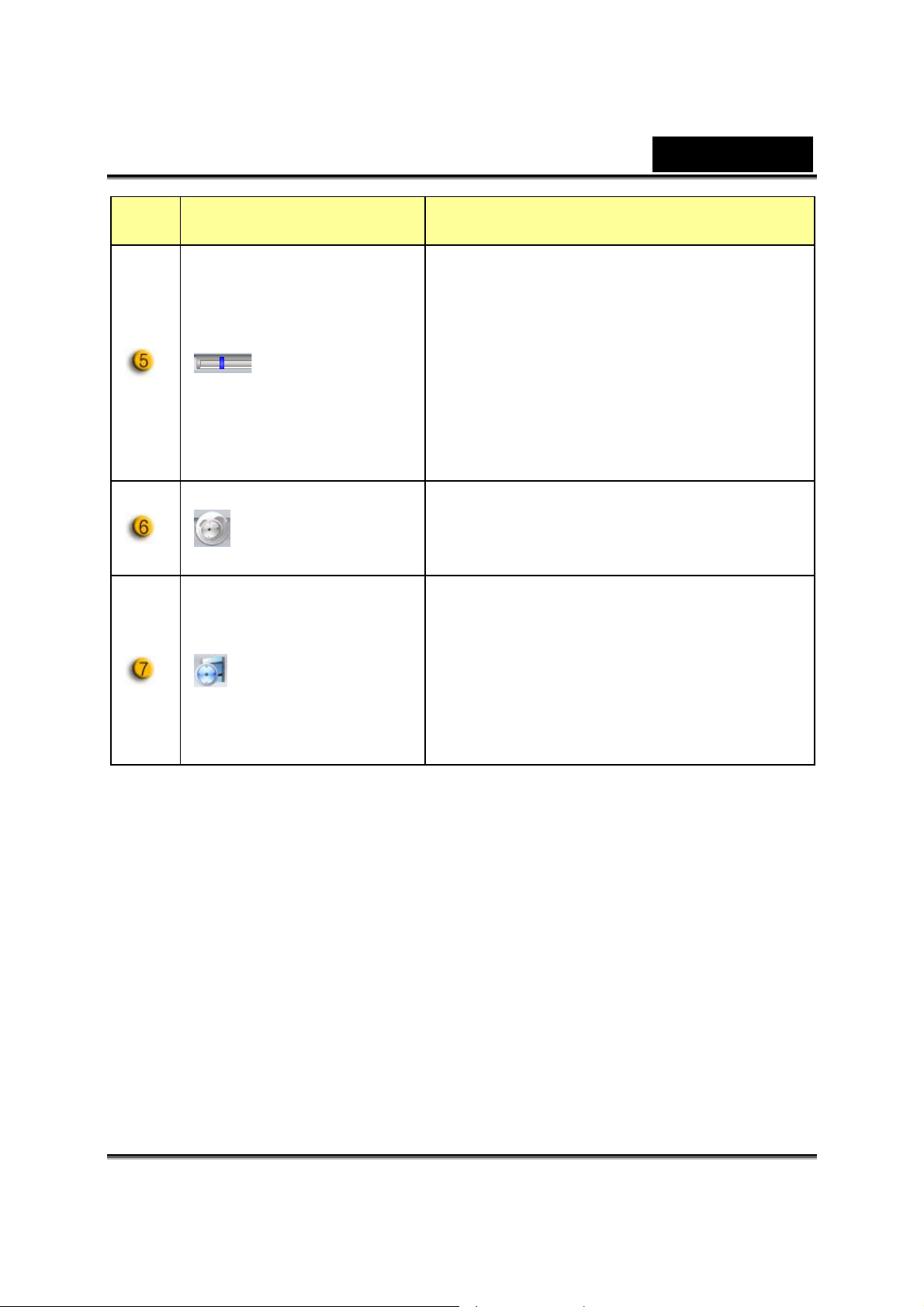
Item Mode Description
Ajuste le degré de variance pour
chaque seconde d’enregistrement
Ajustement de
sensibilité
vidéo. Quand les différences seront
au-dessus du degré d’ajustement, le
système vous avertira.
Français
Sélection du
son de l’alarme
Affichage du
temps
d’enregistrement
Ajustement des différent sons
d’alarme.
Affiche le temps d’enregistrement.
“00:00:00” veut dire heures, minutes,
secondes.
-16-
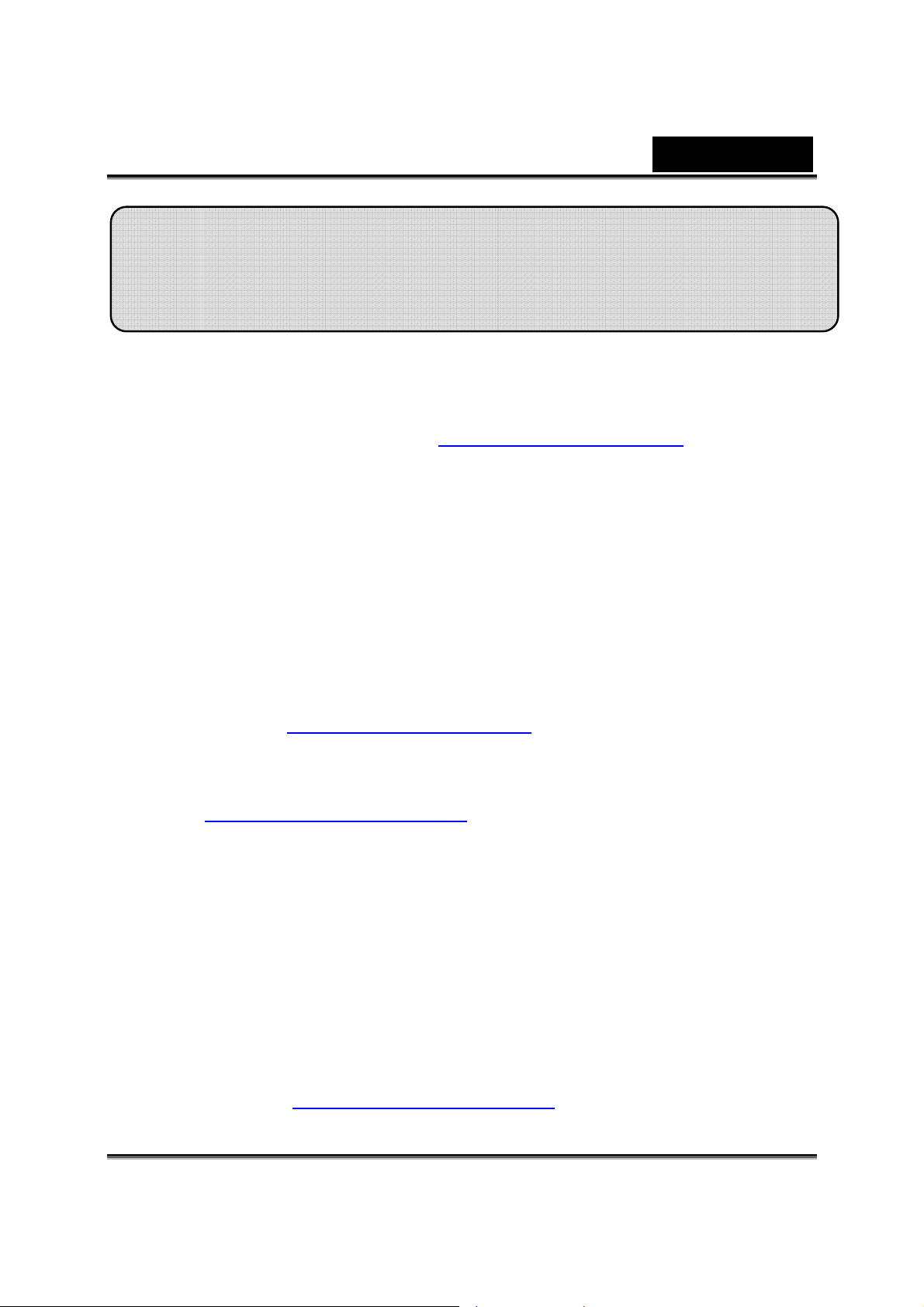
Français
Utilisation de MSN Messenger , Y ahoo Messenger &
AOL
MSN Messenger
a. Pour une fonction vidéo live [directe], vous aurez besoin de MSN
Messenger version 6 ou supérieure. En son absence, veuillez
vous référer au site web: http://messenger.msn.com
télécharger.
b. Puis enregistrez-vous sur le service MSN Messenger.
c. Sélectionnez un ami dans la liste des contacts puis cliquez “OK”
pour confirmer.
d. Double-cliquez sur ceux de vos amis qui sont disponibles pour le
chat. Cliquez sur l’icône webcam.
e. Un message d’invitation est adressé à v otre contact. A réception
de sa confirmation, le chat vidéo démarre.
f. Pour toute information complémentaire, veuillez vous reporter au
site web http://messenger.msn.com
Yahoo Messenger
a. téléchargez Yahoo Messenger en vous connectant sur
http://messenger.yahoo.com
vous n’êtes pas en sa possession.
b. Ouvrez Yahoo Messenger .
pour le
et complétez votre enregistrement si
c. A partir de la fenètre principale, cliquez sur le menu Tools [outils],
puis sélectionnez “Start My Webcam” [démarrez ma webcam].
d. Par un clic droit sélectionnez un nom dans votre liste de contacts
puis sélectionnez “View Webcam” [voir la webcam].
e. Un message d’invitation est envoyé à votre interlocuteur. Dès que
celui-ci clique sur YES, le chat vidéo commence.
f. Pour toute information complémentaire, veuillez vous référer au
site web: http://messenger.yahoo.com
-17-
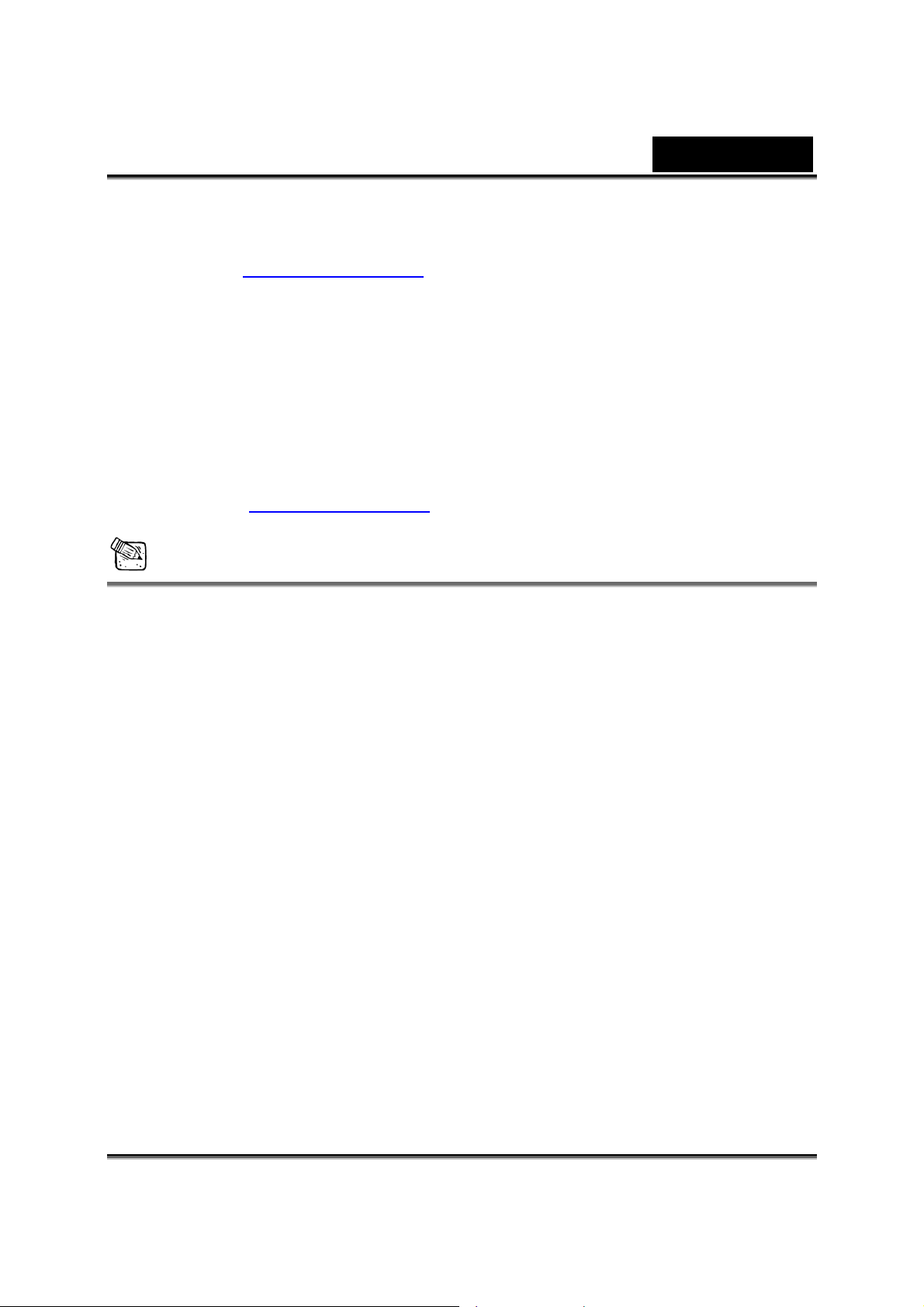
Français
AOL Instant Messenger
a. Le téléchargement de AOL Instant Messenger est gratuit sur le
site http://www.aim.com
l’avez pas fait.
b. Ouvrez AOL Instant Messenger.
c. Cliquez sur “Show Messenger Lists” [visualiser les listes de
contacts], sélectionnez un contact avec lequel vous désirez
commencer un chat vidéo.
d. Votre interlocuteur recevra un message d’invitation. A réception de
sa confirmation, le chat vidéo commence.
e. Pour de plus amples informations, veuillez vous référer au site
web http://www.aim.com
NOTA
Assurez-vous d’avoir bien branché votre caméra à l’ordinateur avant de
commencer des programmes de conférence ou de chat vidéos.
Assurez-vous aussi de fermer tous les autres programmes webcam avant
de lancer un programme de conférence ou de chat vidéo.
.Terminez votre enregistrement si vous ne
-18-
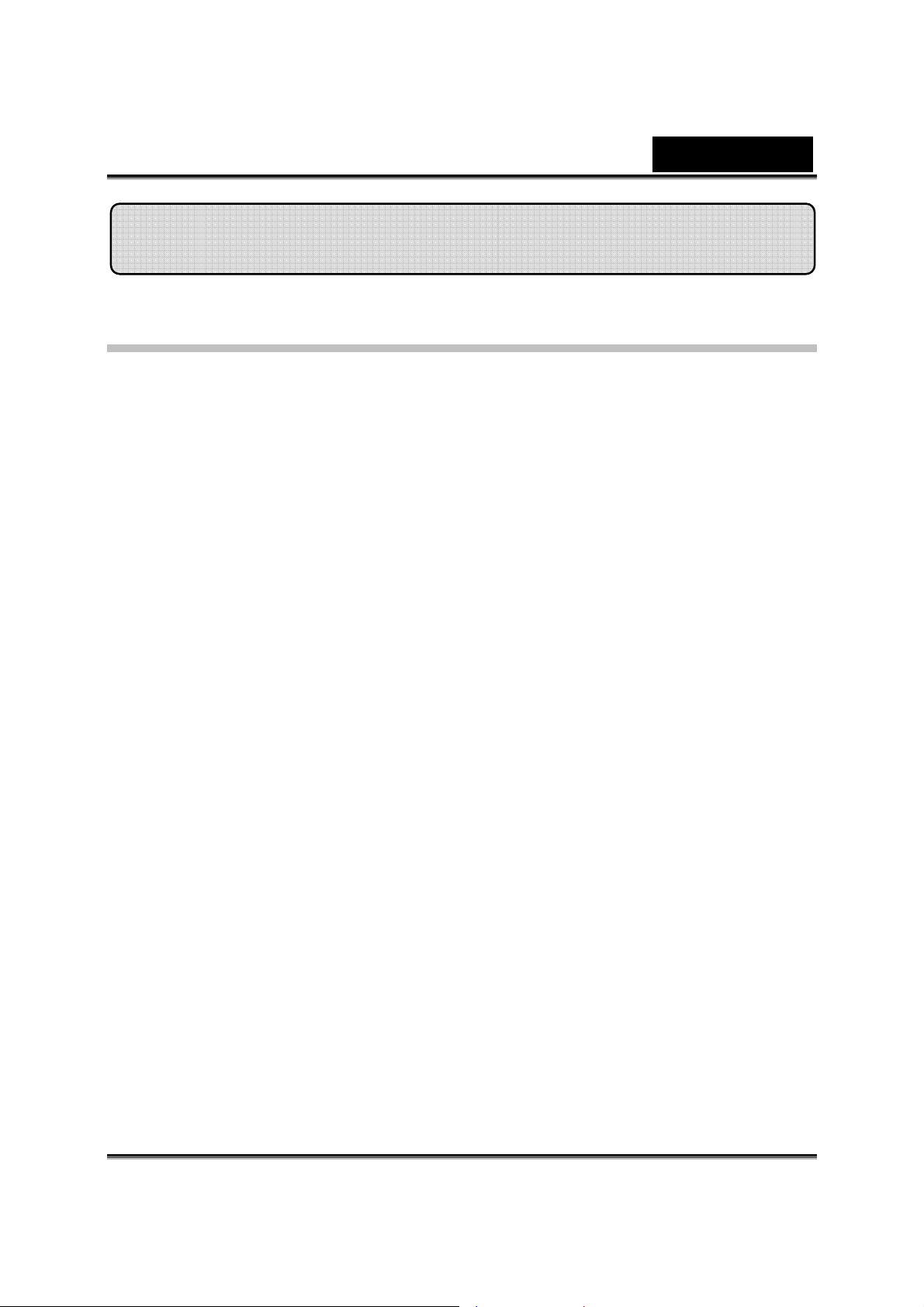
Français
Introduction à CrazyTalk Avatar
Survol
CrazyTalk Avatar Creator est un logiciel innovateur et facile à utiliser pour
créer des personnages parlants animés et des présentateurs pour des
fichiers vidéo et des cartes de souhait faites à partir de vos propres photos
ou collection d’images digitales. Animez n’importe quelle personne, animal
ou illustration avec les outils d’éditions professionnels de CrazyTalk Avatar
Creator.
Vos photos seront amenées à la vie avec des animations fascinantes en les
ajustant avec la technologie de morphing facial Facetrix de CrazyTalk
Avatar Creator.
CrazyTalk Avatar Creator donne ensuite une voix à vos photos en les
laissant faire du lip sync avec des enregistrem ents audio et des messages
textes parlants utilisant la technologie « Expressix speech animation
technology »
Une fois que votre projet est complété, CrazyTalk Avatar Creator offre un
tout nouveau support d’édition vidéo et de cartes de souhait. Vous pouvez
envoyer un message parlant ou une carte en image dans une variété de
format incluant des fichiers .cab, .mht ou en film .AVI .
-19-
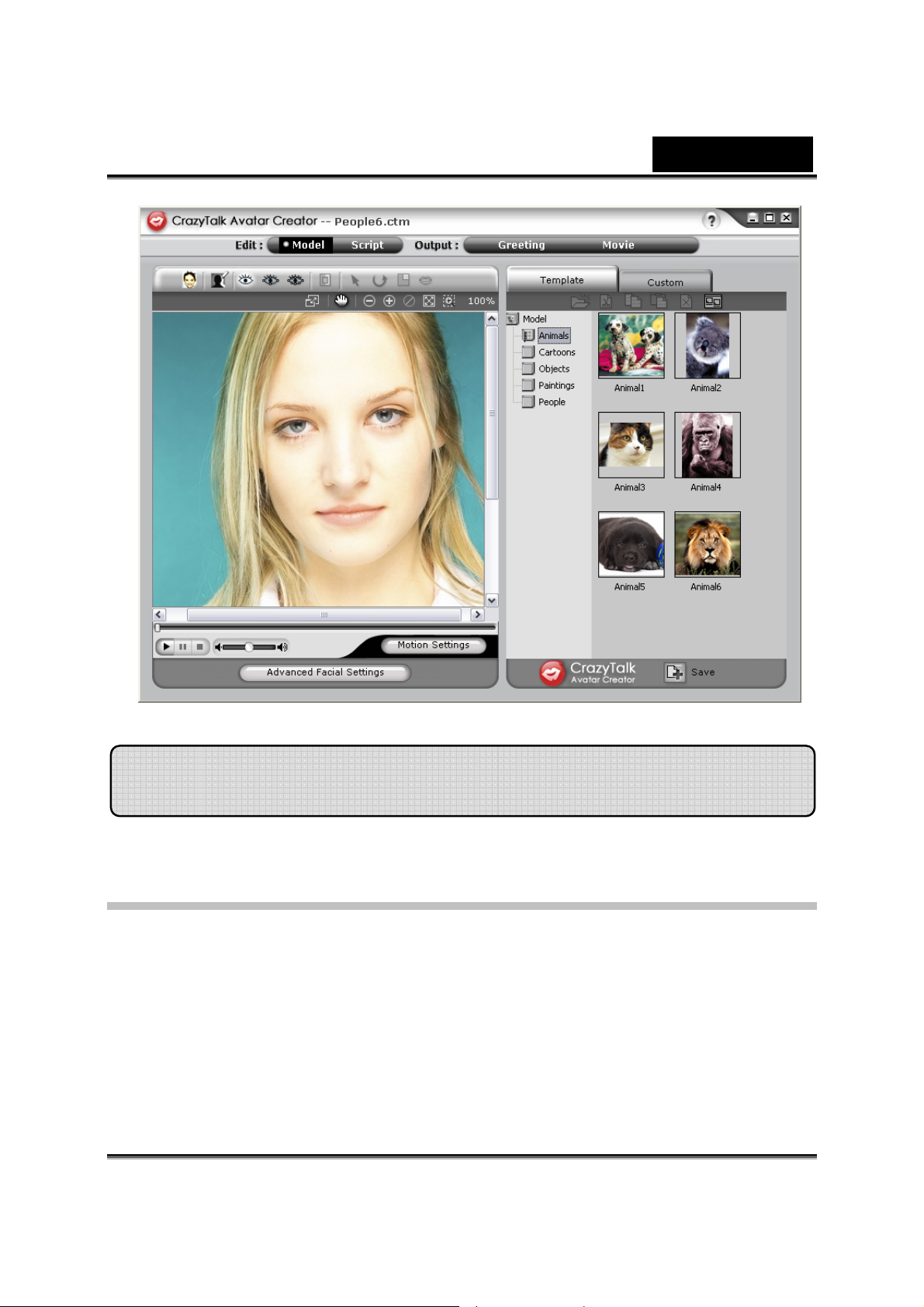
Français
Pour commencer
Système d’exploitation
• Windows Vista/XP/2000
CrazyTalk Avatar Creator vous permet d’importer n’ importe quelle photo
digitale, image ou ressemblance de visage, avec les technologies
innovatrices en temps réel de morphing-Voix Naturelle et/ou TTS
(Text-to-Spech), pour amener vos photos favorites à la vie!
-20-
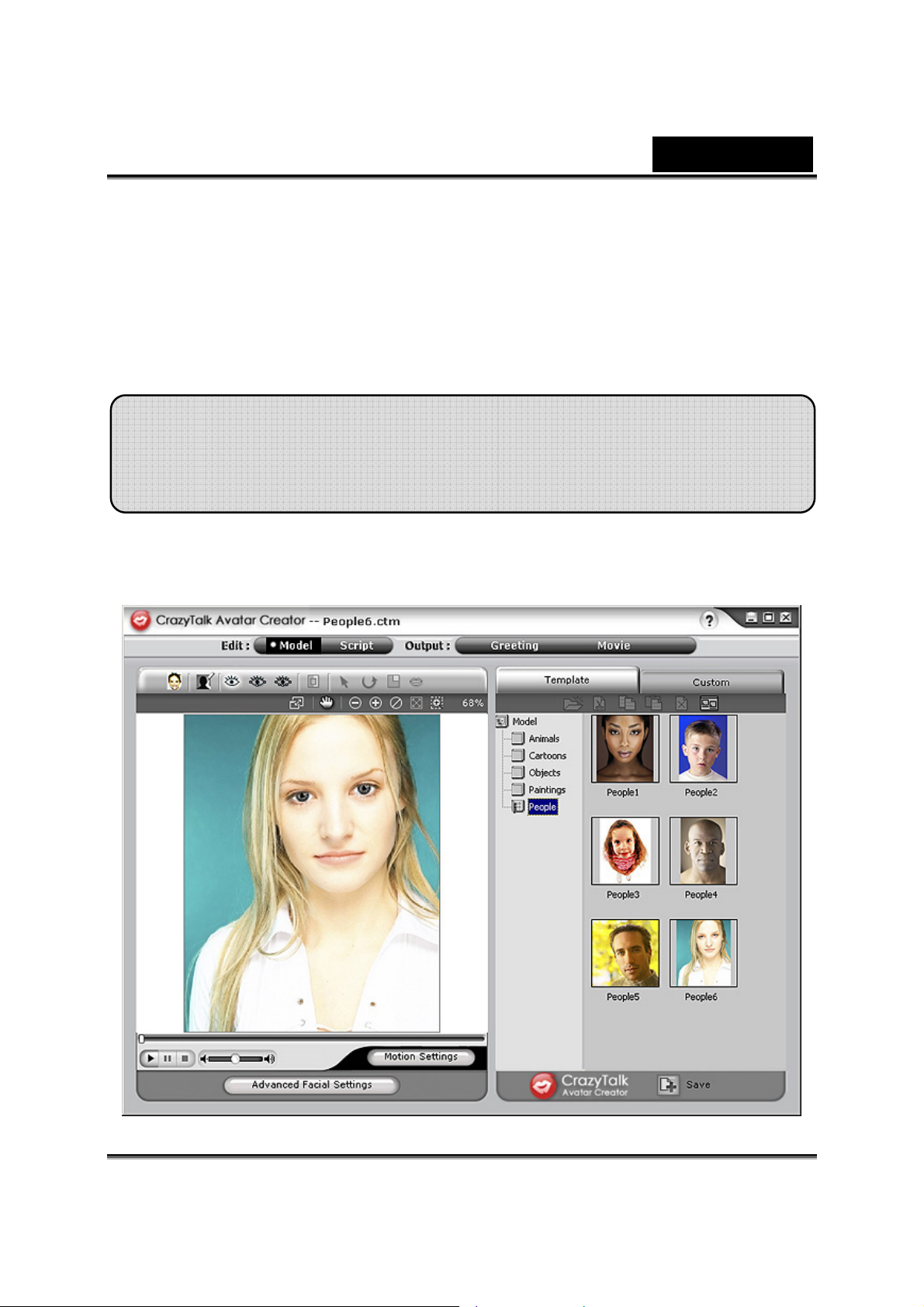
Français
c
Un message combiné avec votre image parlante fournit un personnage
CrazyTalk Avatar à envoyer à vos amis ou collègues en utilisant différentes
options de production. Vous pouvez envoyer une carte d’animation animée
ou même exporter un fichier film de différent format avec CrazyTalk Avatar
Creator.
Pour commencer – Créer un modèle
ave
CrazyTalk Avatar
Vous pouvez créer votre propre modèle sur mesure avec CrazyTalk Avatar
Creator en utilisant une image digitale.
-21-
 Loading...
Loading...