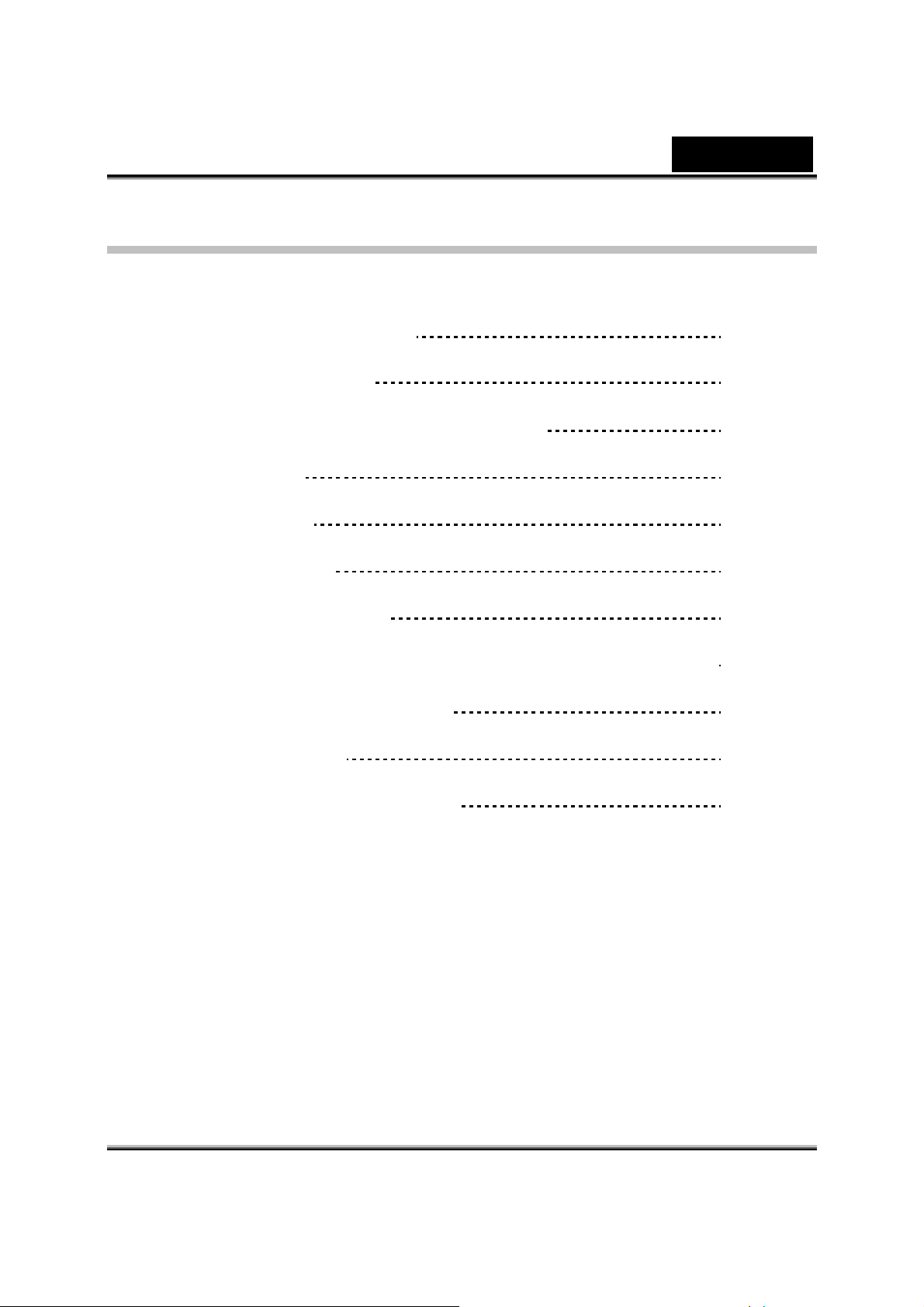
Tartalomjegyzék
Magyar
A iSlim 1320 tulajdonságai
A iSlim 1320 telepítése
A Genius alkalmazás -WebCAM Mate
1. Főmenü
2. Kép Mód
3. Videó Mód
4. Biztonsági Mód
MSN Messenger,Yahoo Messenger, AOL használata
CrazyTalk Avatar szerkesztő
CrazyTalk CamSuite
1
2
3
4-7
8-10
11-12
12-15
15-16
17-39
40-66
Hibakeresés a webkamerához
67-68
i
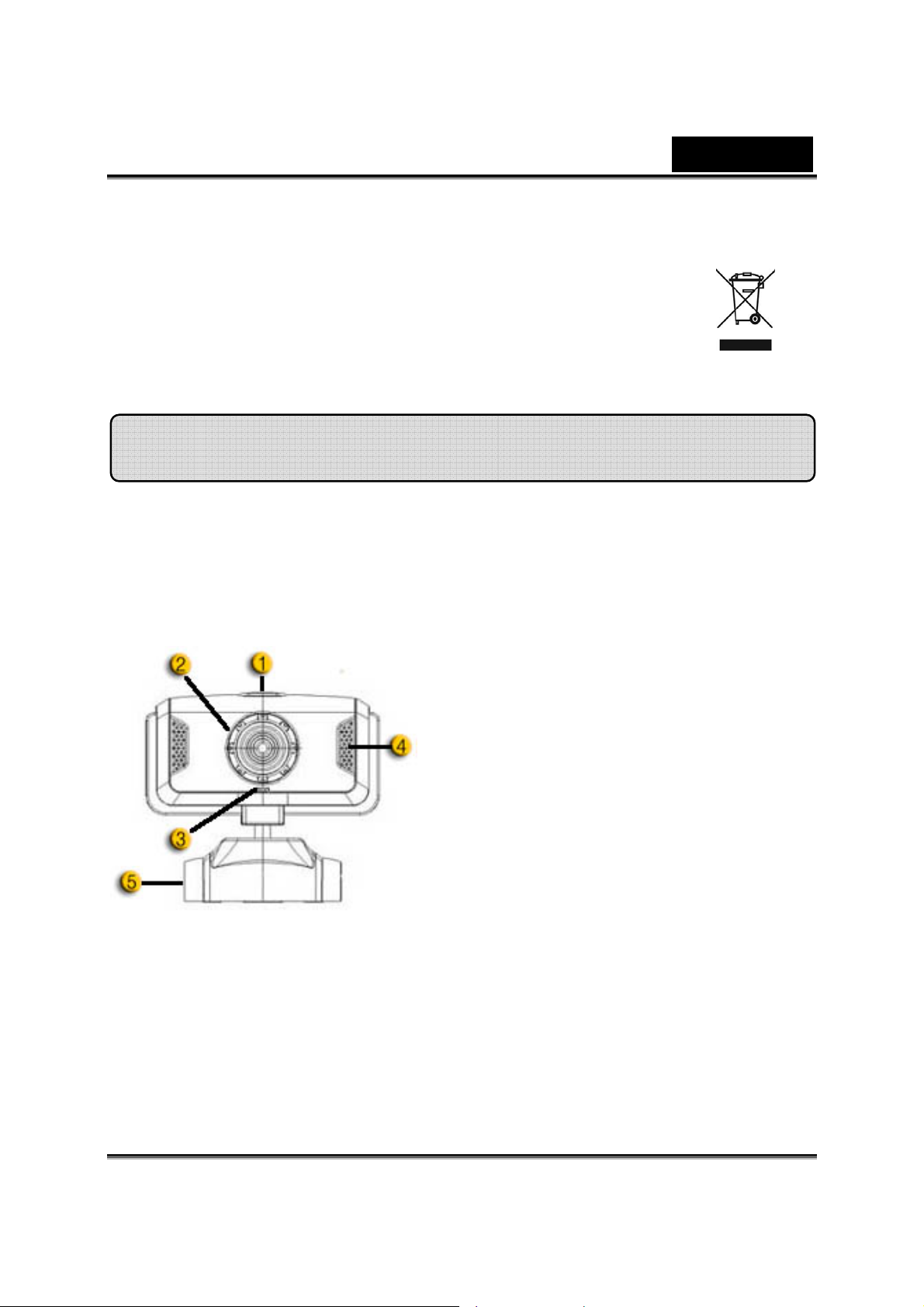
Magyar
Az elkülönített hulladék-elhelyezésre figyelmeztető
szimbólum az európai országokban
A szimbólum arra figyelmeztet, hogy a terméket külön hulladéklerakókban kell
gyűjteni.
A következő figyelmeztetés kizárólag az európai felhasználókra vonatkozik:
• A terméket az elkülönített hulladékgyűjtést figyelembe véve tervezték.
Ne dobja ki a készüléket háztartási szeméttárolóba.
• További információkért vegye fel a kapcsolatot a viszonteladóval vagy a
helyi hulladékgazdálkodásért felelős hatósággal.
iSlim 1320 szolgáltatásai
Tapasztalja meg a valódi plug and play funkciót az iSlim 1320-al!
Csak csatlakoztassa egy USB porthoz, és kezdje el a
videobeszélgetést azonnal! Nincs szükség külön
illesztőprogramra ehhez az USB Video Class szabványú
webkamerához.
1. Pillanatkép (SnapShot) Gomb
Állóképek készítéséhez nyomja meg a
pillanatkép (snapshot) gombot.
2. Lencse
A lencse csavarásával állítsa be a
fókuszt.
3.LED jelzőlámpa
A iSlim 1320 webkamera az USB
kimeneten keresztül csatlakozik a
számítógéphez és a LED kijelző világít
a videó felvétel lejátszásakor.
4.Mikrofon
5. Forgatható talp és csiptető
Az állítható rögzítőcsipesz könnyen
felhasználható szinte bármilyen típusú
monitorhoz (CRT és LCD), laptophoz
-1-
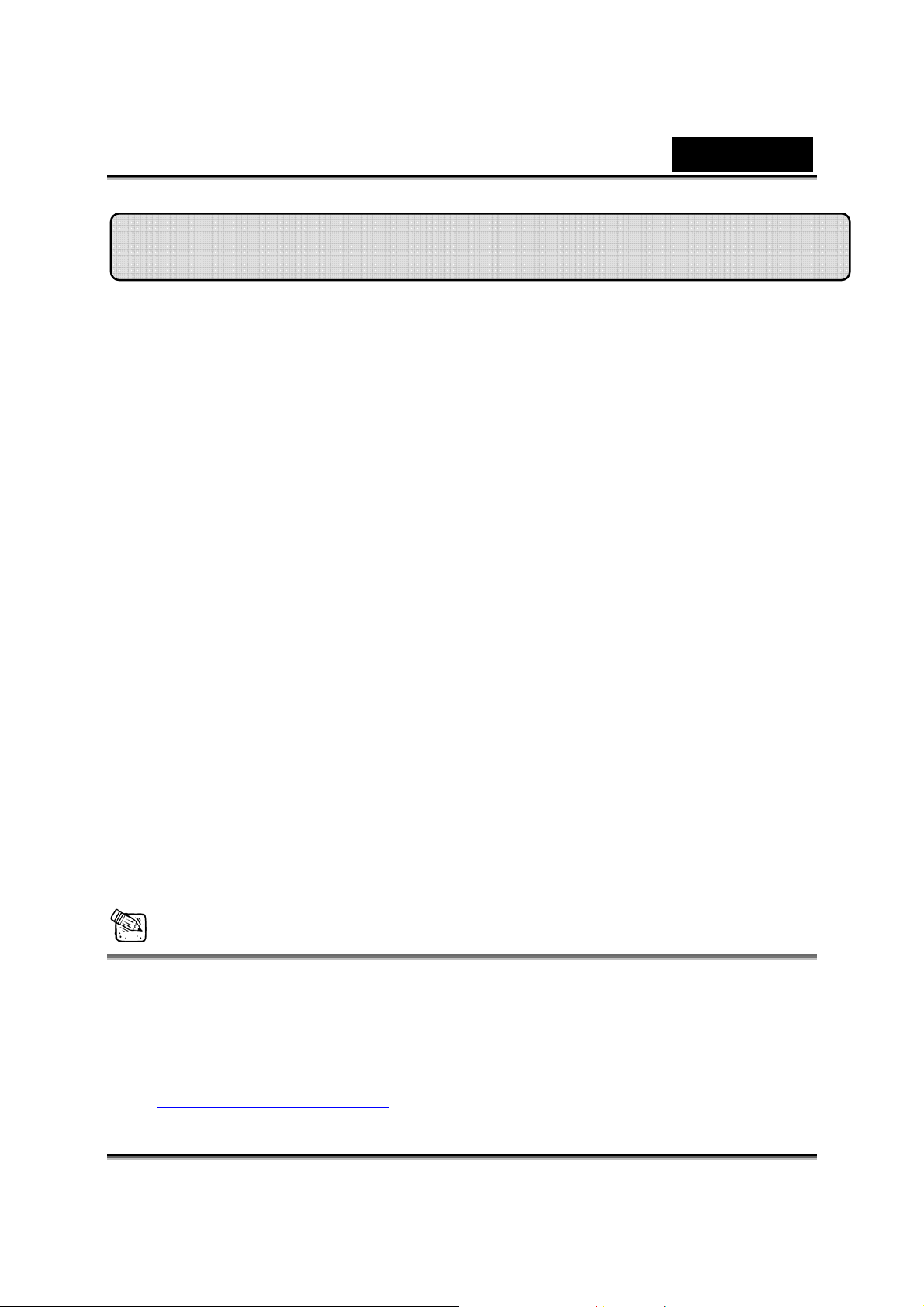
Magyar
Az iSlim 1320 telepítése
Az iSlim 1320 támogatja az UVC (USB Video Class) szabványt, mely
segítségével használhatja a Plug and Play funkciót Windows XP SP2,
Vista vagy Mac 10.4.9 illetve újabb esetében külön illesztőprogram
nélkül.
1. Győződjön meg róla, hogy a PC operációs rendszere Windows XP SP2,
Vista, Mac 10.4.9 vagy újabb.
2. Csatlakoztassa az iSlim 1320-at egy USB portra. Most már készen áll a
használatra. A webkamera bármely videochat szoftverrel
együttműködik, mely támogatja a video funkciót.
3. Genius alkalmazás
Használhatja a Genius alkalmazást valósidejű képek rögzítéséhez,
felvételhez vagy egyszerű biztonsági funkciókhoz. A Pillanatfelvétel
funkció csak a Genius alkalmazással működik.
4. Windows XP SP2 és Vista:
a. Kattintson duplán a Sajátgép ikonra. Vagy Start Æ Sajátgép.
b. Válassza az „USB Video Device” eszközt, kattintson rá kétszer,
ekkor a videofelület automatikusan megjelenik a képernyőn.
5. Mac 10.4.9 vagy újabb:
Kattintson az iChat Æ Preference opcióra. Most már használhatja az
iSlim 1320-at online beszélgetésekhez.
Megjegyzés
A Windows XP SP2 (Service Pack 2) ellenőrzése.
− Kattintson a Sajátgép ikonra az Asztalon vagy a Windows Start
menüben.
− Mikor a menü megjelenik, kattintson a Tulajdonságok opcióra.
Ha a Windows XP nem SP2-es (Service Pack 2), akkor menjen a
http://www.microsoft.com
oldalra, és frissítse a rendszert.
-2-
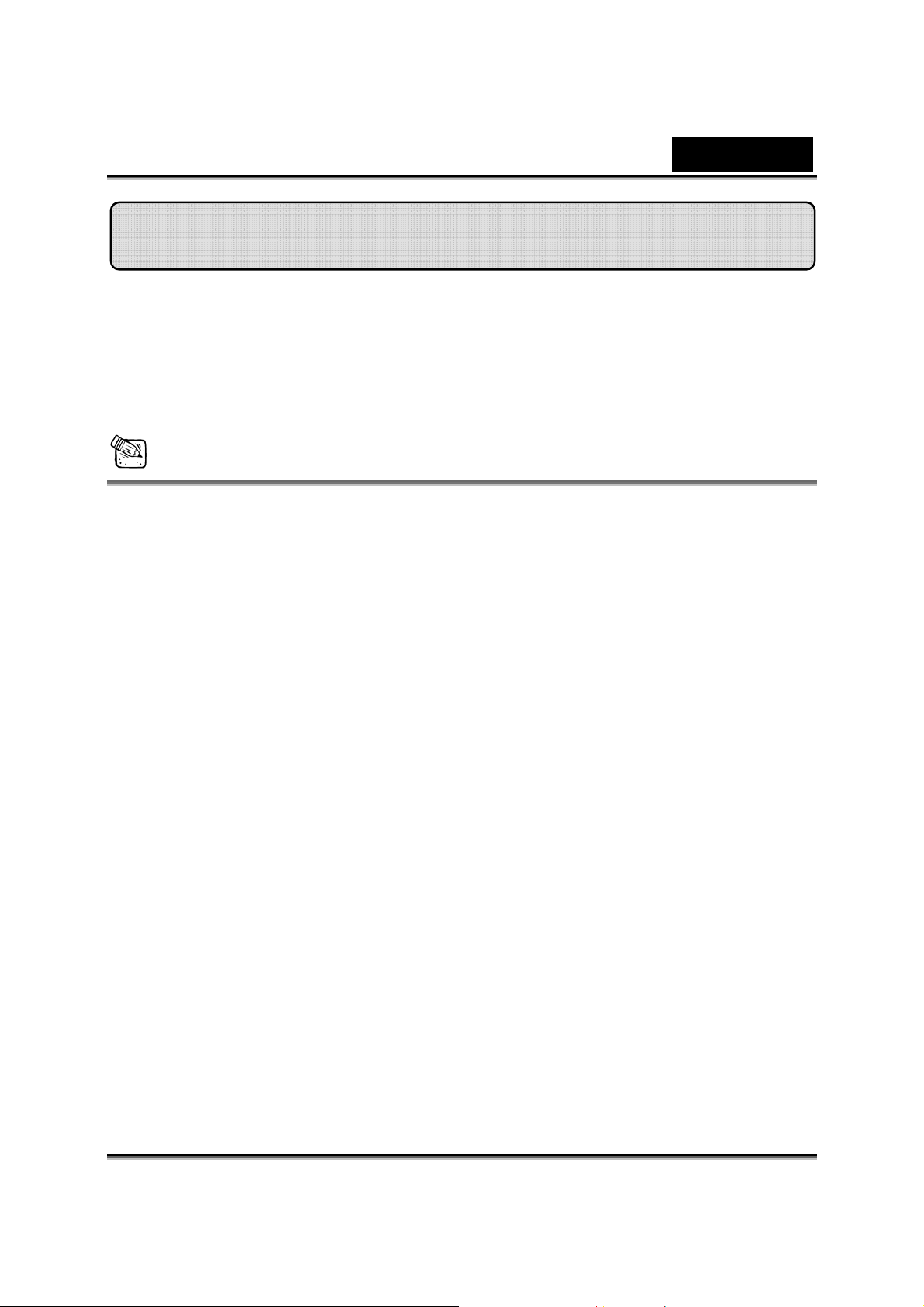
Magyar
A Genius alkalmazás -WebCAM Mate
Használhatja a Genius WebCAM Mate szoftvert valósidejű
képek, fekvételek készítéséhez, valamint az egyszerű
biztonsági funkcióhoz.
Megjegyzés
A Genius alkalmazás szoftver telepítése után a rendszer
automatikusan létrehoz egy mappát (C:\WINDOWS\Album or
C:\WINNT\Album) ahová a a Genius alkalmazás által készített képek
kerülnek mentésre.
A Genius alkalmazás Windows Vista/XP/2000/Me/98SE alatt
használható.
-3-
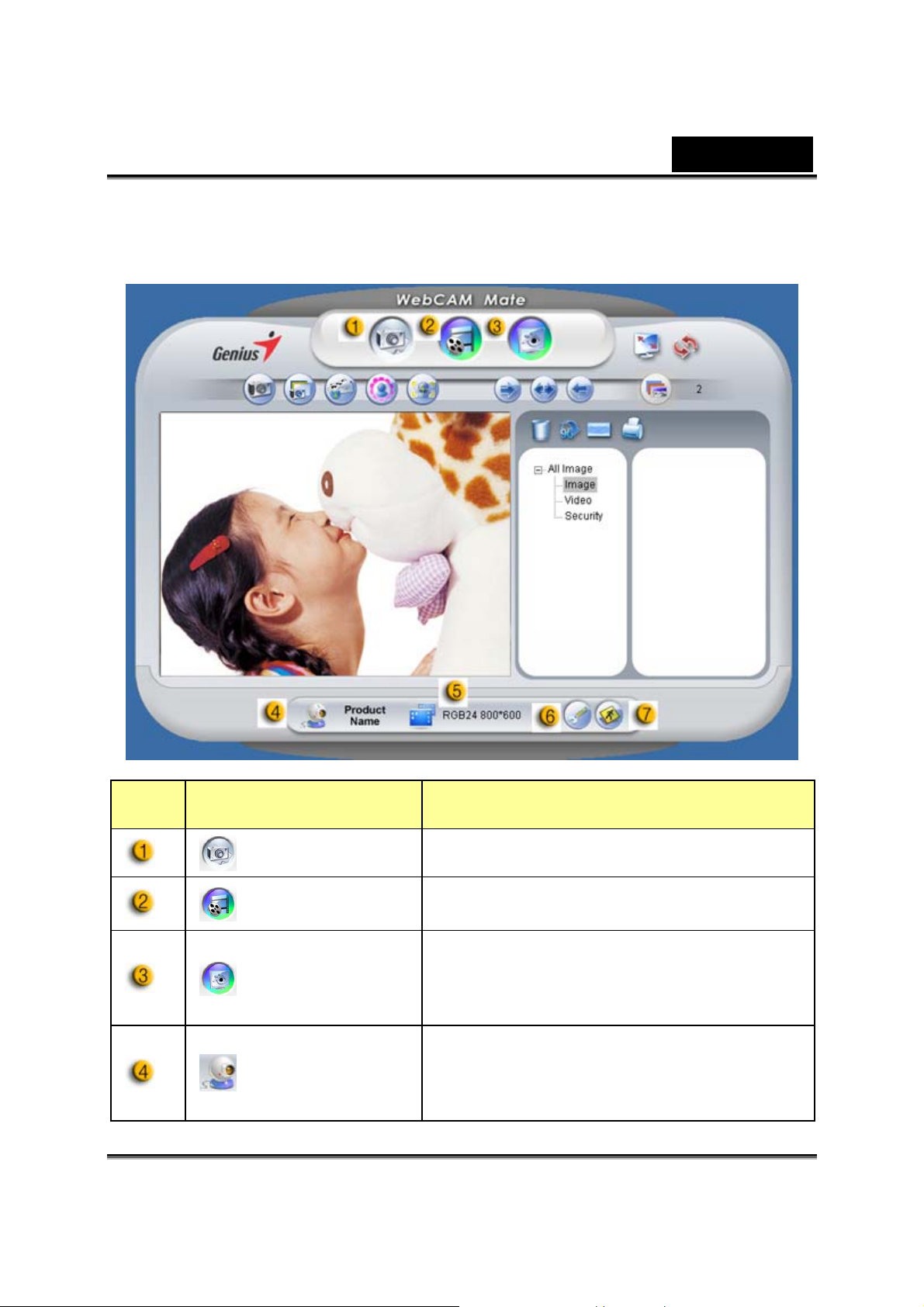
1. Főmenü
Magyar
Tétel Mód Tájékoztató
Kép mód Állókép készítő mód.
Video mód Videó felvétel mód.
Biztonsági
mód
Eszköz
választás
Biztonsági monitoring mód.
Más webkamera eszköz kiválasztása.
-4-
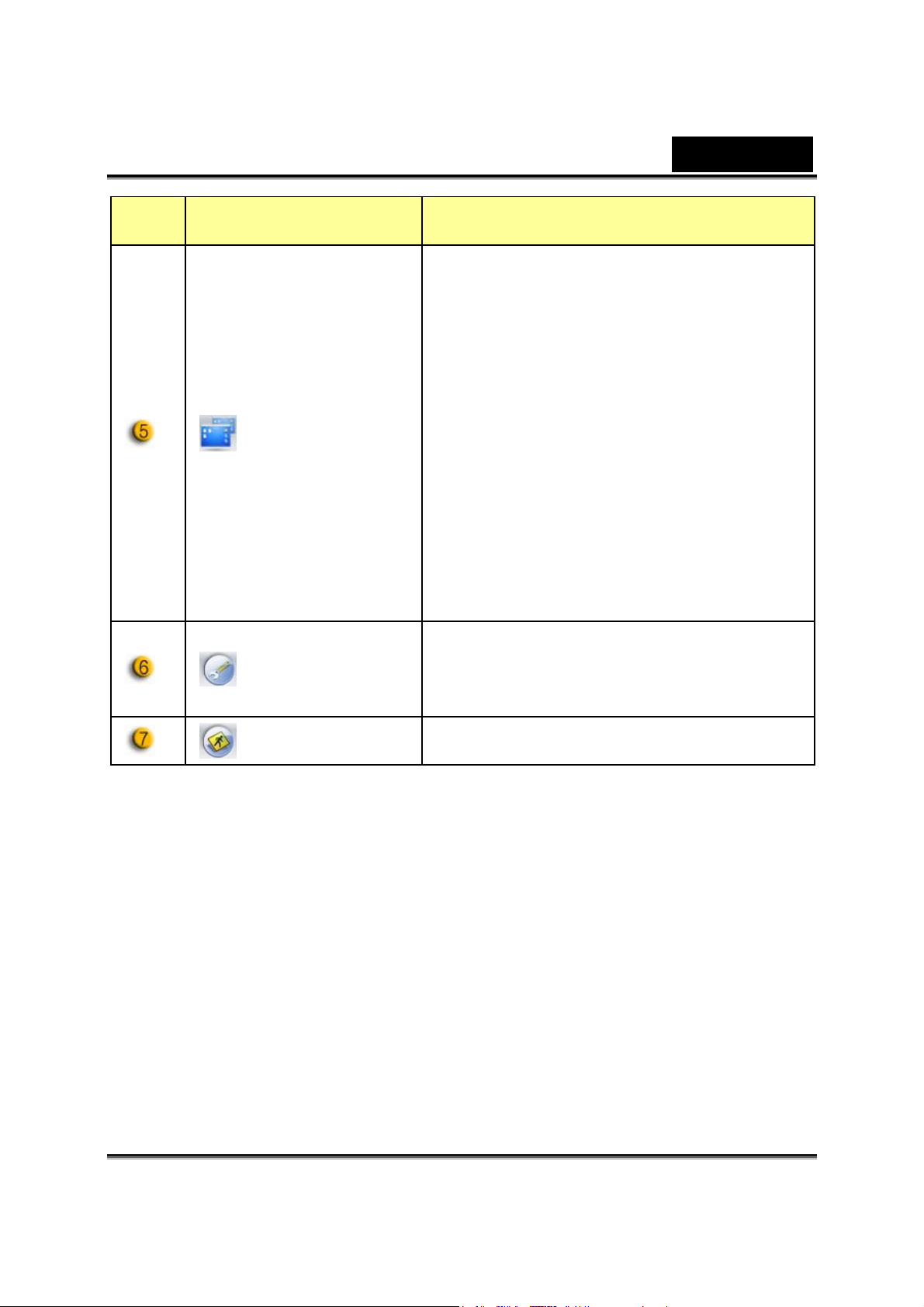
Tétel Mód Tájékoztató
A felbontás kiválasztása az eszköz
szerint.
MJPG: 1280x1024, 1024x960,
Magyar
Felbontás
választása
Tulajdonság
oldal
Kilép Kilép a Genius UI-ból.
800x600, 640x480, 352x288, 320x240,
176x144, 160x120
YUY2: 3360x2520, 1280x1024,
1024x960, 800x600, 640x480,
352x288, 320x240, 176x144, 160x120
Kedvező beállítások a saját beállítások
és tulajdonságok megjelenítéséhez.
-5-
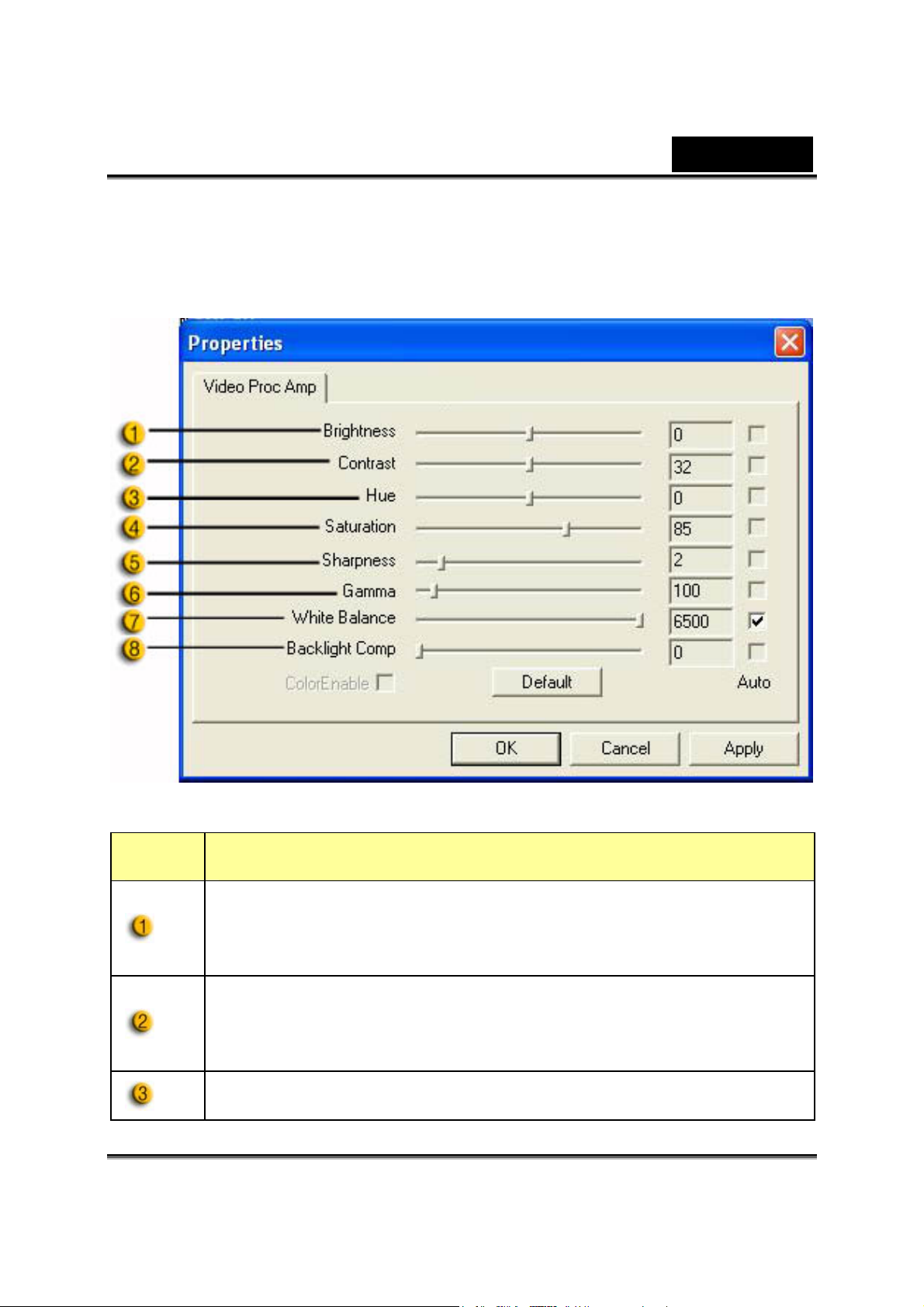
Magyar
- Tulajdonságok
A Tulajdonságok rész lehetővé teszi, hogy saját igényeinek megfelelően
állítsa be a webkamerát.
- Video feldolgozása
Elem Leírás
A fényerő lehetővé teszi, hogy szabályozza a megjelenített kép
vagy video fényerejét.
A kontraszt lehetővé teszi, hogy szabályozza a sötét és világos
részek közötti arányt.
A színárnyalat lehetővé teszi egy használandó szín
kiválasztását.
-6-
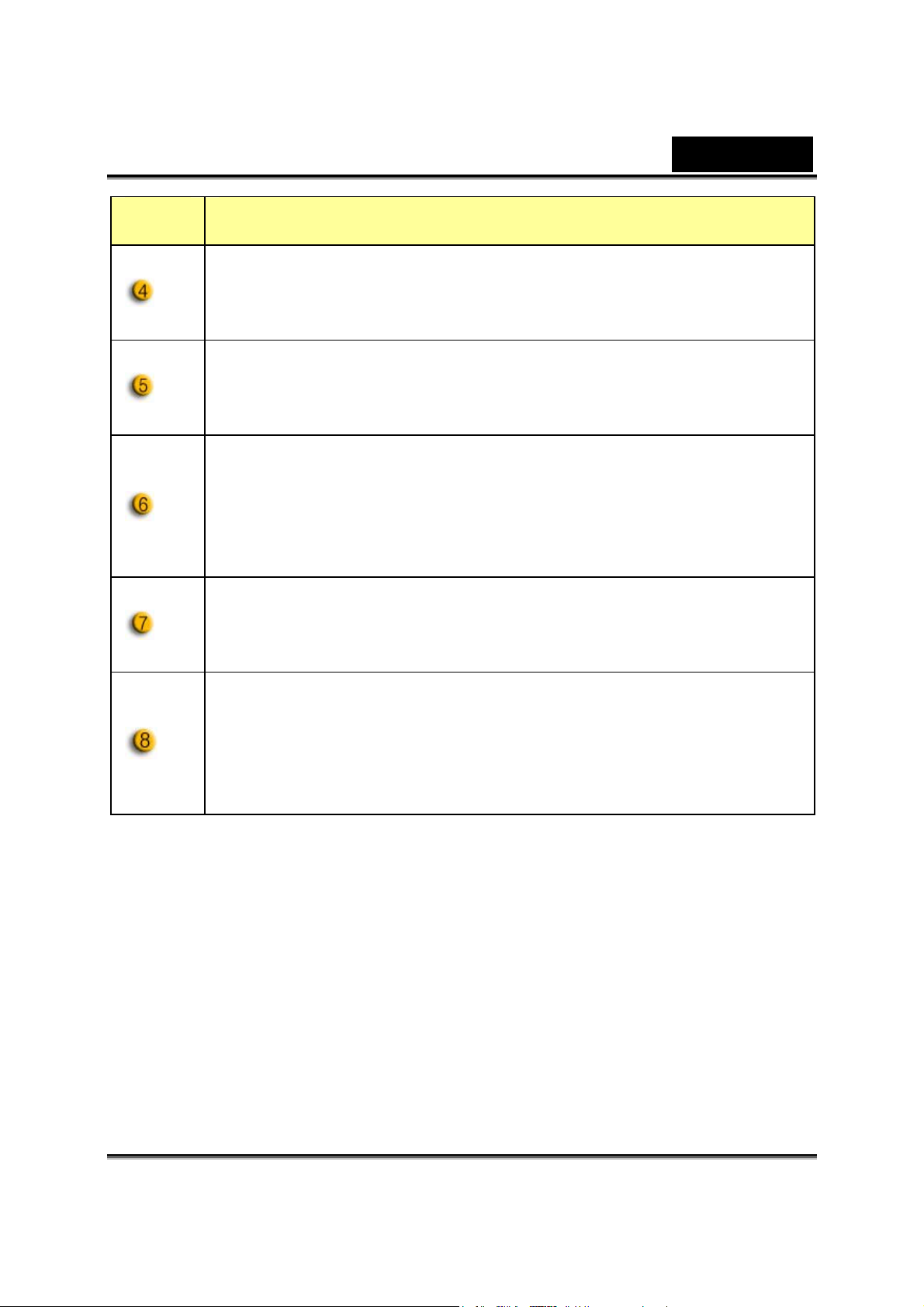
Elem Leírás
A színtelítettség lehetővé teszi egy kép vagy video színeinek
beállítását fekete-fehértől a teljesen színesig.
Képeinek fényerejét élesítheti vagy lágyíthatja a különböző
hatások eléréséhez.
A gamma funkció lehetővé teszi, hogy világosítson a sötét
Magyar
részeken, illetve több részletet láthat anélkül, hogy túlexponálná
a már világos területeket.
A körülményektől és a környezettől függően változtathatja a
különböző értékeket.
Kapcsolja be a hátsó megvilágítás kompenzációt a képminőség
javításához, ha a háttér túlságosan meg van világítva (például
éles fényforrás előterében áll).
-7-
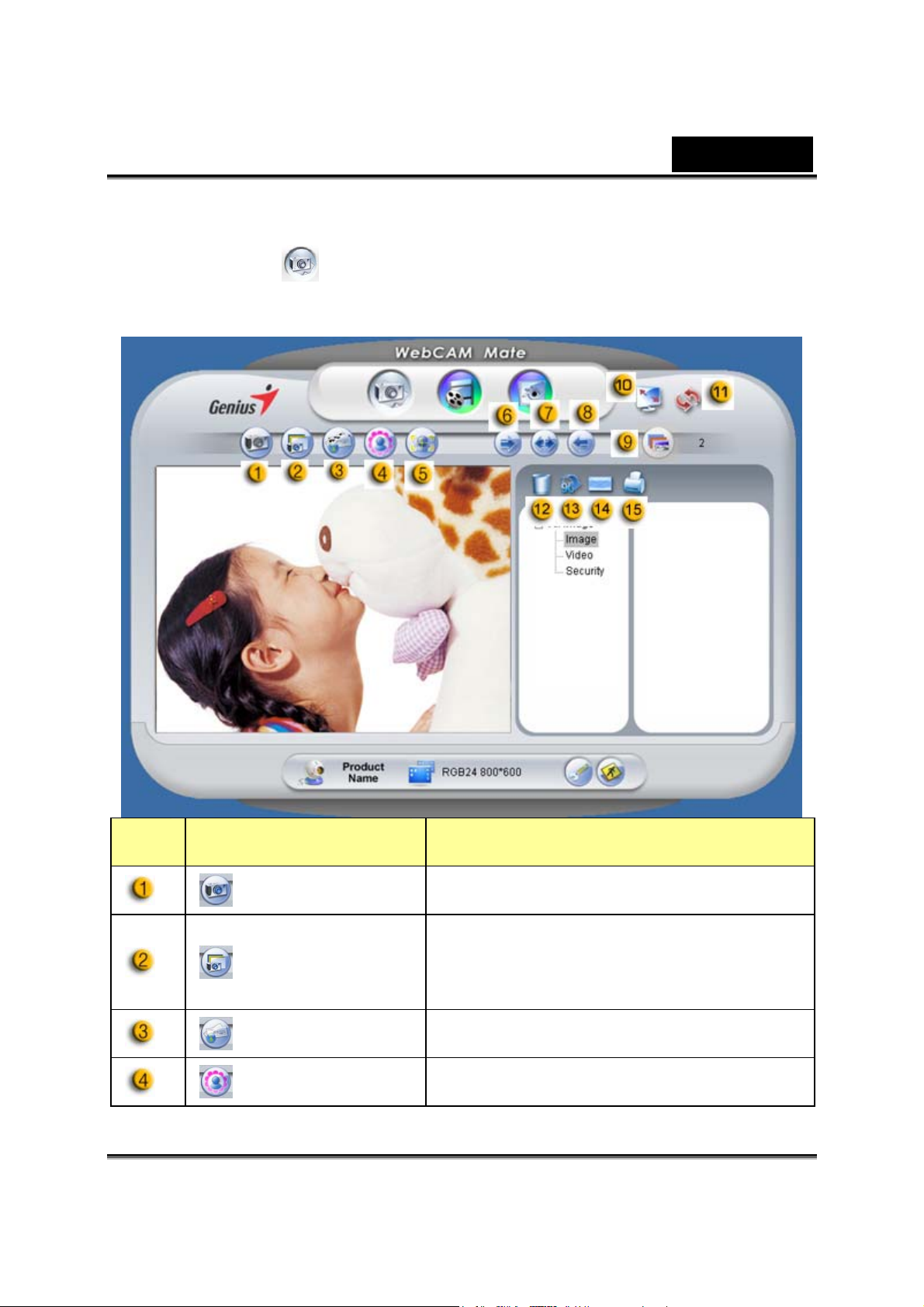
2. Kép mód
Készítsen egy fényképet és azonnal ossza meg a barátaival.
Magyar
Tétel Mód Tájékoztató
Képkészítés Állókép készítés mód.
Pillanatképek
készítése
Mail Képküldés email-ben.
Keret Válasszon ki egy képkeretet az
Folyamatosan készíti az állóképeket a
pillanatkép készítés számától függően.
-8-
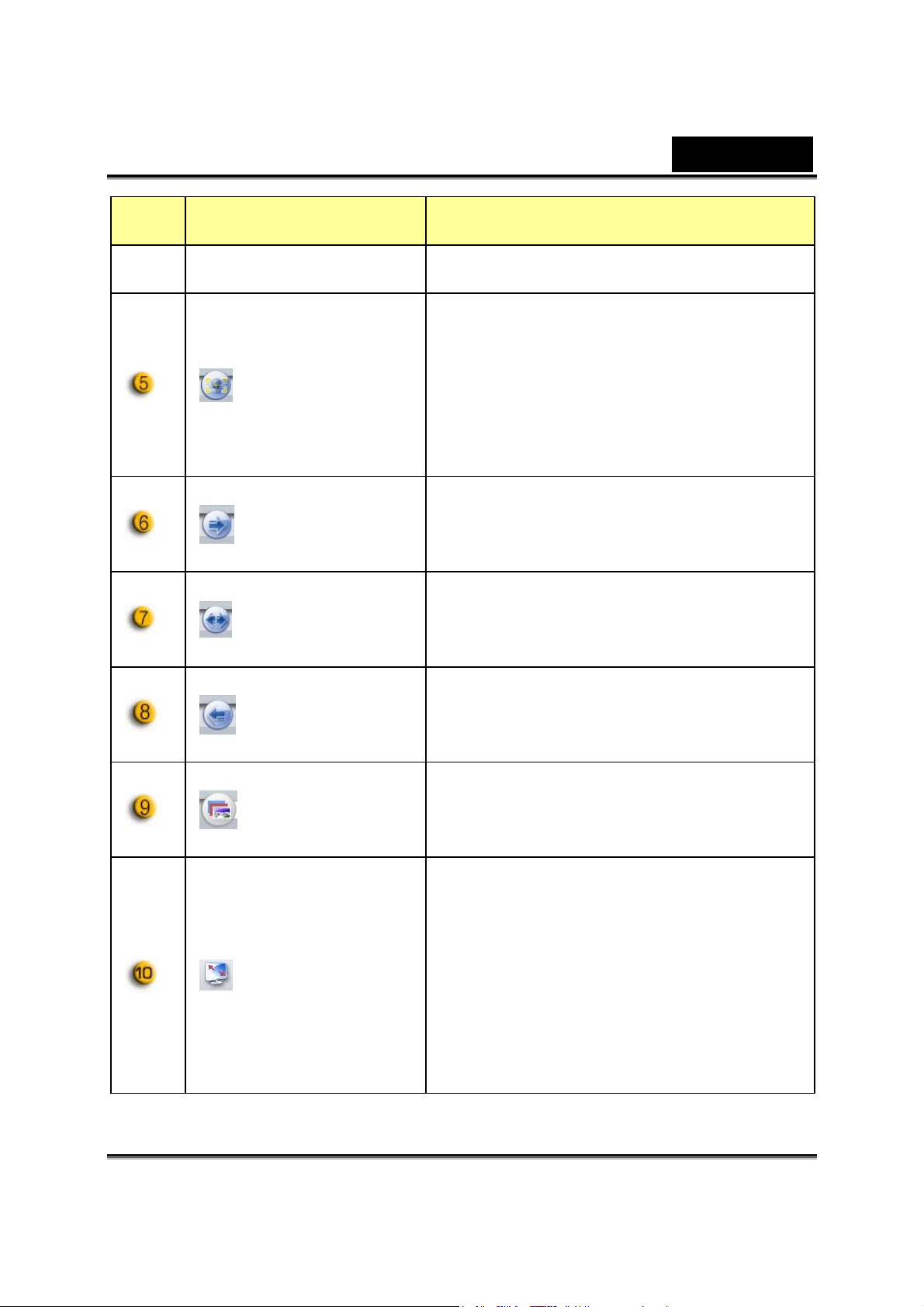
Tétel Mód Tájékoztató
hozzáadása állóképhez. (*)
Kattintson erre a gombra, a kép
Arckövető
(Tracking
Face)
Forgat
Közép
automatikusan egy keret közepén
jelenik meg. A képernyőre nézve, arca
a kereten belül fog megjelenni. Az
automatikus sztereoszkopikus
képernyő esetén, a kép automatikus
digitális fókusszal rendelkezik.
Elforgatja az állóképet 45 fokkal az
órajárással megfelelő irányba. (*)
Elforgatja az állóképet a középpont
felé. (*)
Magyar
Elforgatja az állóképet 45 fokkal az
Forgat
Pillanatképek
száma
Teljes
képernyő mód
órajárásával ellentétes irányba. (*)
Kiválaszthatja a pillanatképek számát
2-től 10-ig.
Megjeleníti a webkamerát a képernyő
teljes felületén. Ha ki akar lépni a
Teljes képernyő módból, nyomja meg
az ESC gombot vagy kattintson az
egér bal gombjával, így visszatér a
-9-
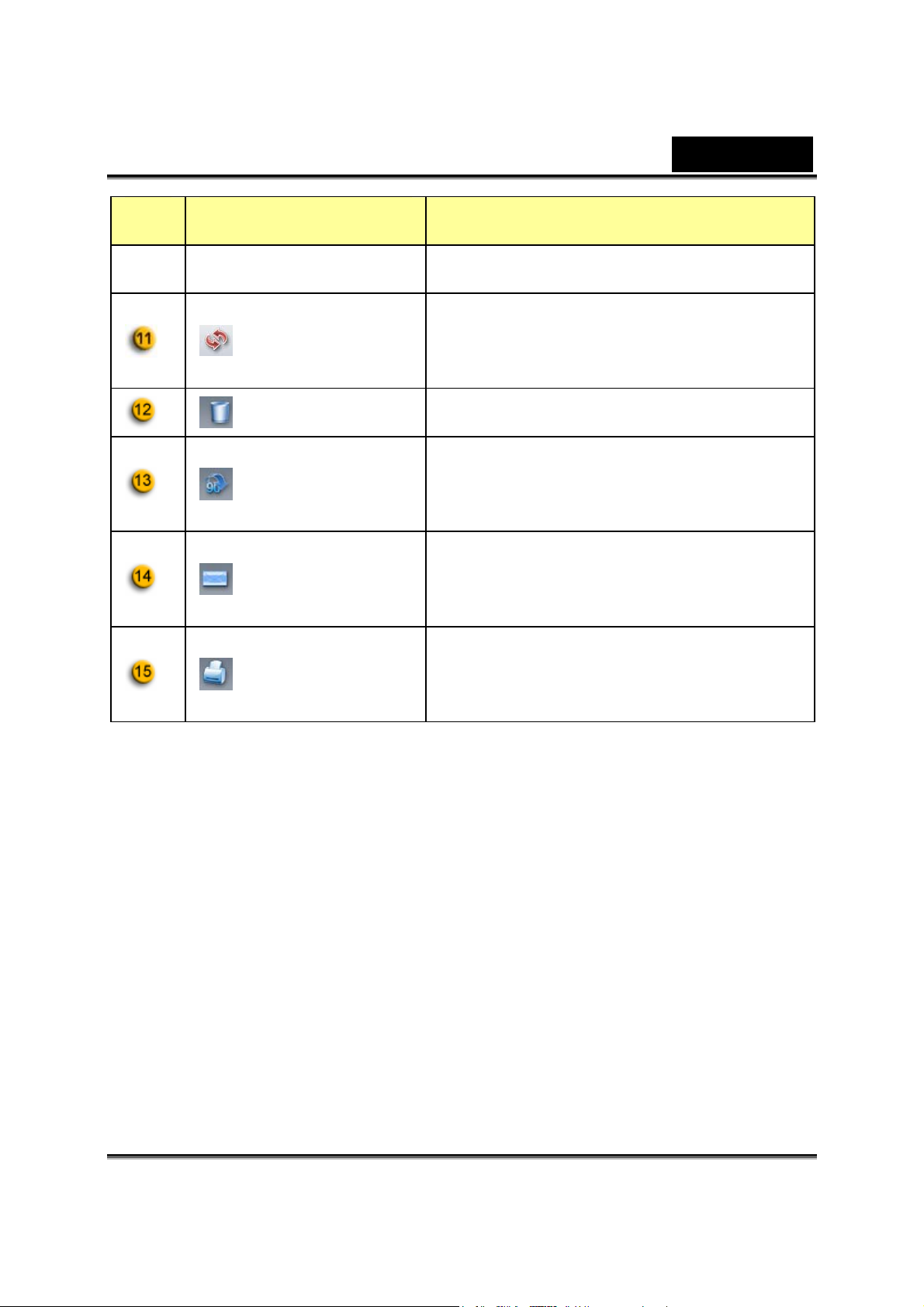
Tétel Mód Tájékoztató
normális módhoz.
Eszköz
frissítése
Fájl törlése Törli a kiválasztott fájlokat.
Rotate Image
Email fájl
Frissíti a webkamerát.
A címlista keretben elforgatja az
állóképet 90 fokkal.
A kiválasztott képet egy email-hez
csatolja.
Magyar
Kép
Megjegyzés:
* Ehhez a funkcióhoz 640x480 vagy 320x240-as felbontást kell használni.
Ellenőrizze, hogy a felbontás helyes-e, mielőtt e funkciót használja.
nyomtatása
Kinyomtatja a kiválasztott képet.
-10-
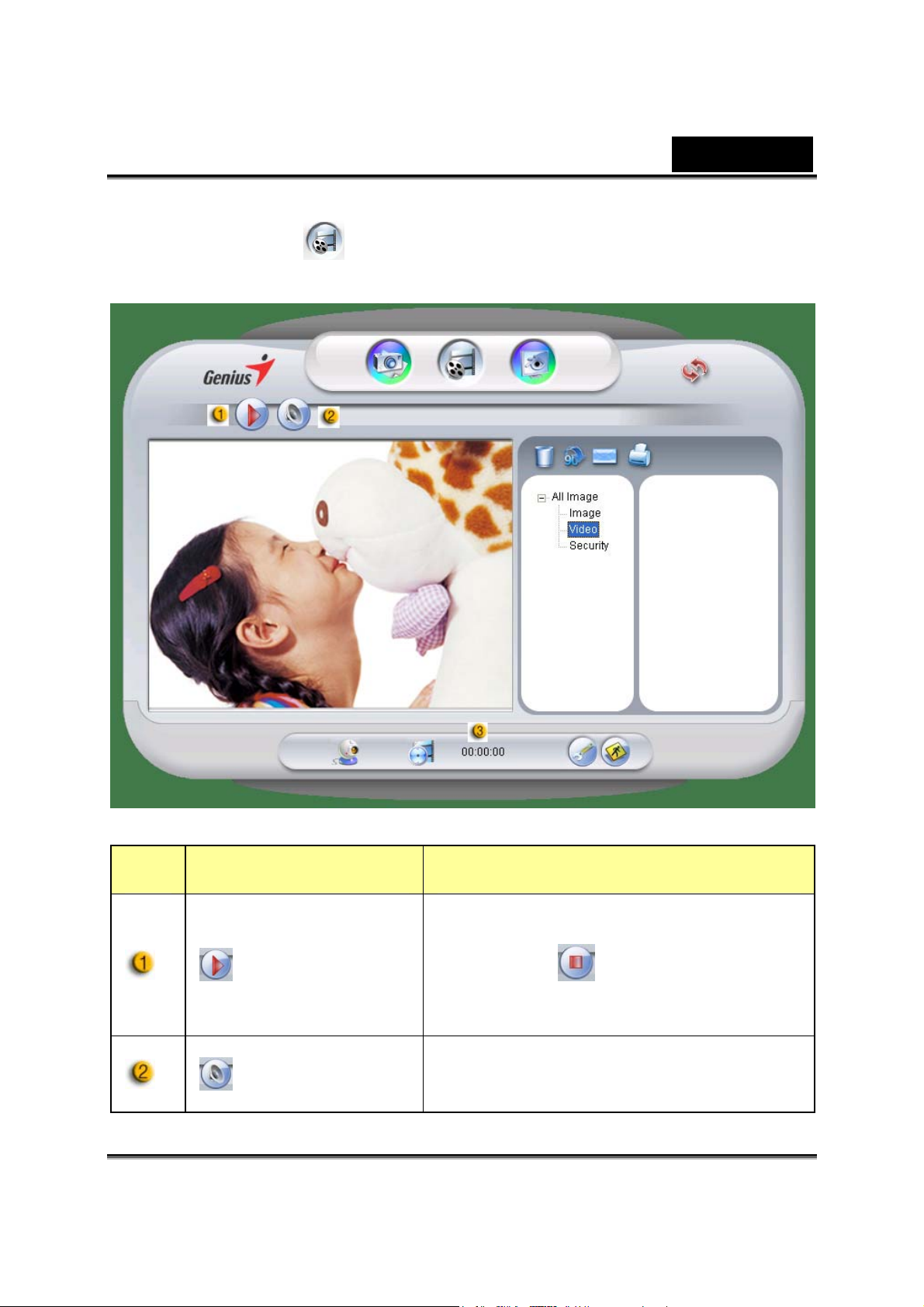
3. Videó mód
Ebben a részlegben valósidejű videófelvételt készíthet.
Magyar
Tétel Mód Tájékoztató
Elindítja a webkamera videófelvételét.
Felvételt
indít/megállít
Audió beállítás Beállíthatja az audió eszközt.
Kattintson a
megállításához.
-11-
gombra a felvétel
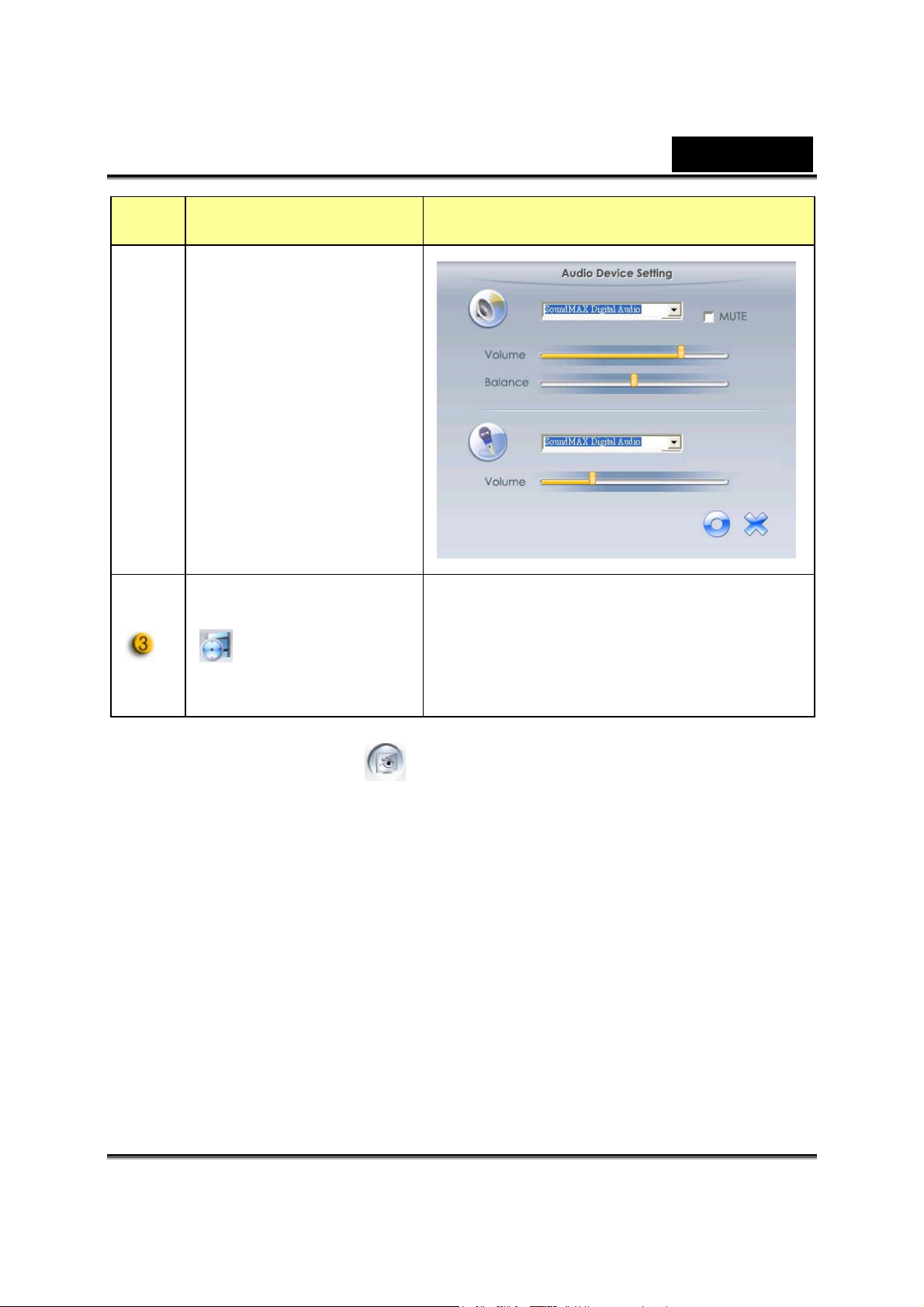
Tétel Mód Tájékoztató
Megjeleníti a felvétel időkódját.
Időkódok
megjelenítése
“00:00:00” megfelel az óra, perc,
másodperc értékeknek.
Magyar
4. Biztonsági mód
A mozgás detektor funkciót használva, a webkamera automatikusan
felveszi a számítógéppel szemben történő összes mozgást. Amíg a HD
tele nem lesz, felvehet rá bármikor. Ha nincs mozgás, pár másodperc
után a webkamera automatikusan kikapcsol vagy akkor aktiválódik,
amikor új mozgást érzékel.
-12-
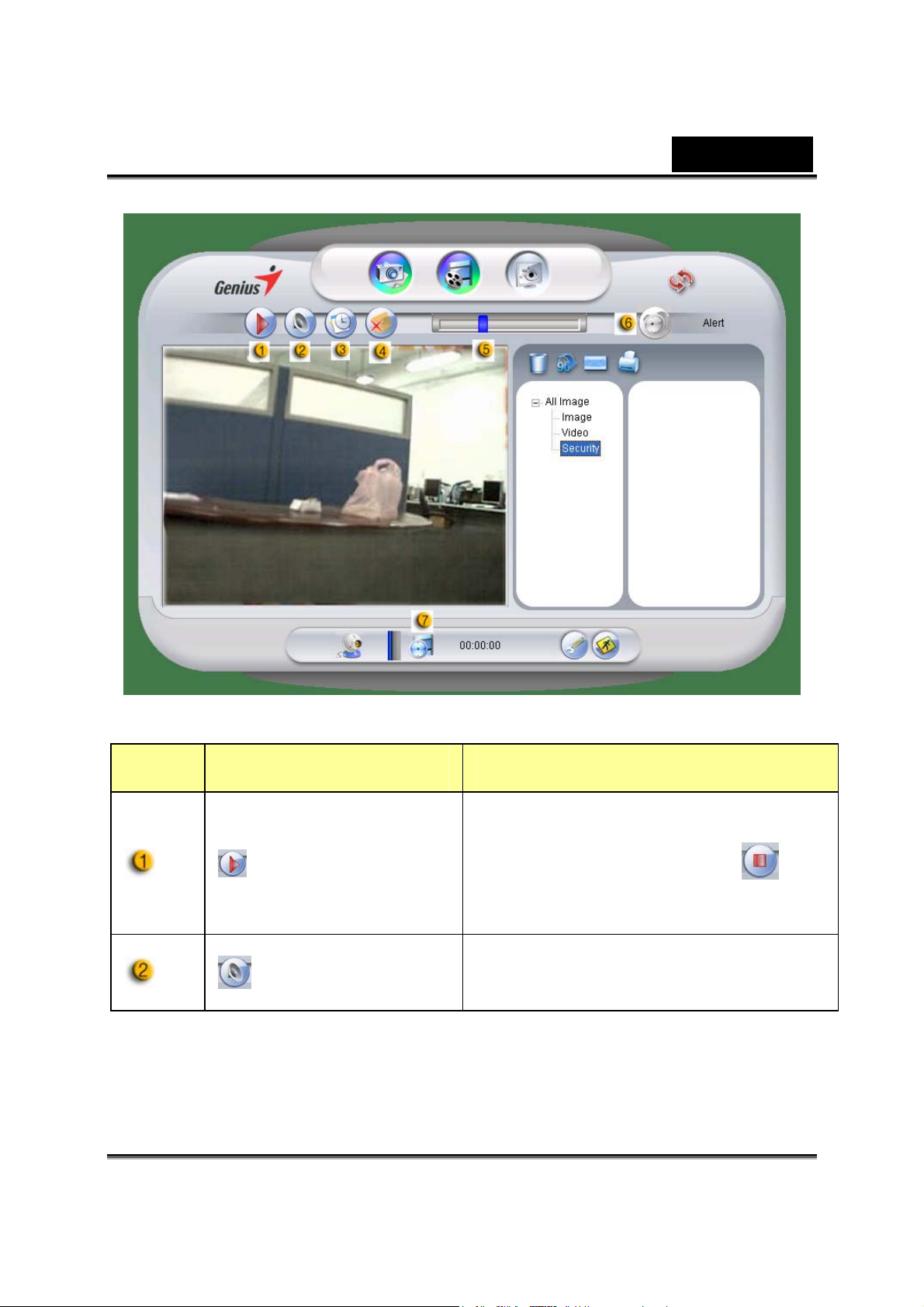
Magyar
Tétel Mód Tájékoztató
Elindítja a webkamera
Felvételt
indít/megállít
Audió beállítás Beállíthatja az audió eszközt.
videófelvételét. Kattintson a
gombra a felvétel megállításához.
-13-
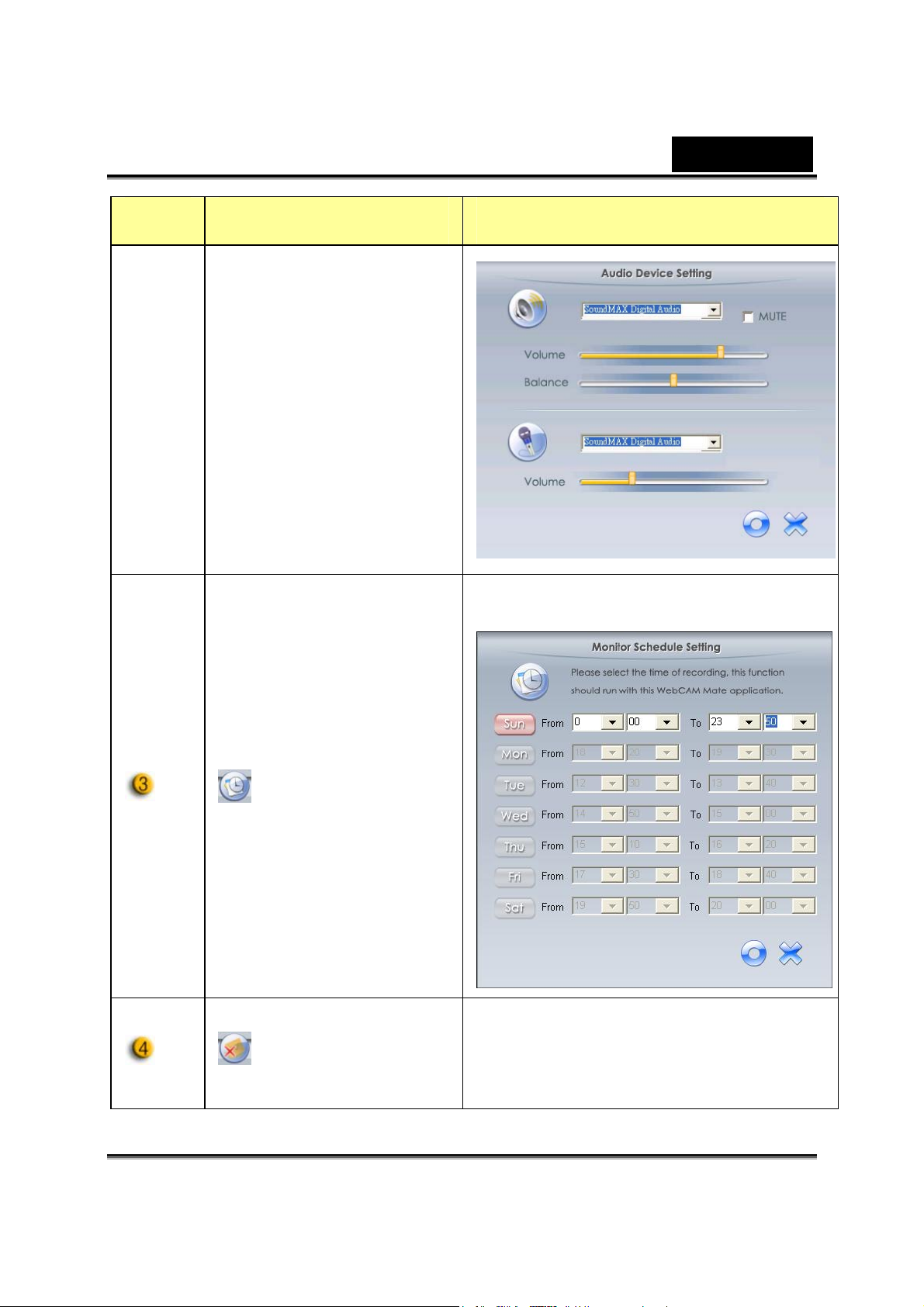
Tétel Mód Tájékoztató
Automatikus bekapcsolás beállítása.
Magyar
Email riasztás
Időzítési terv
-14-
Amikor ez a gomb be van kapcsolva,
egy mailt küld, ha a felvétel ideje alatt
riasztás történik.
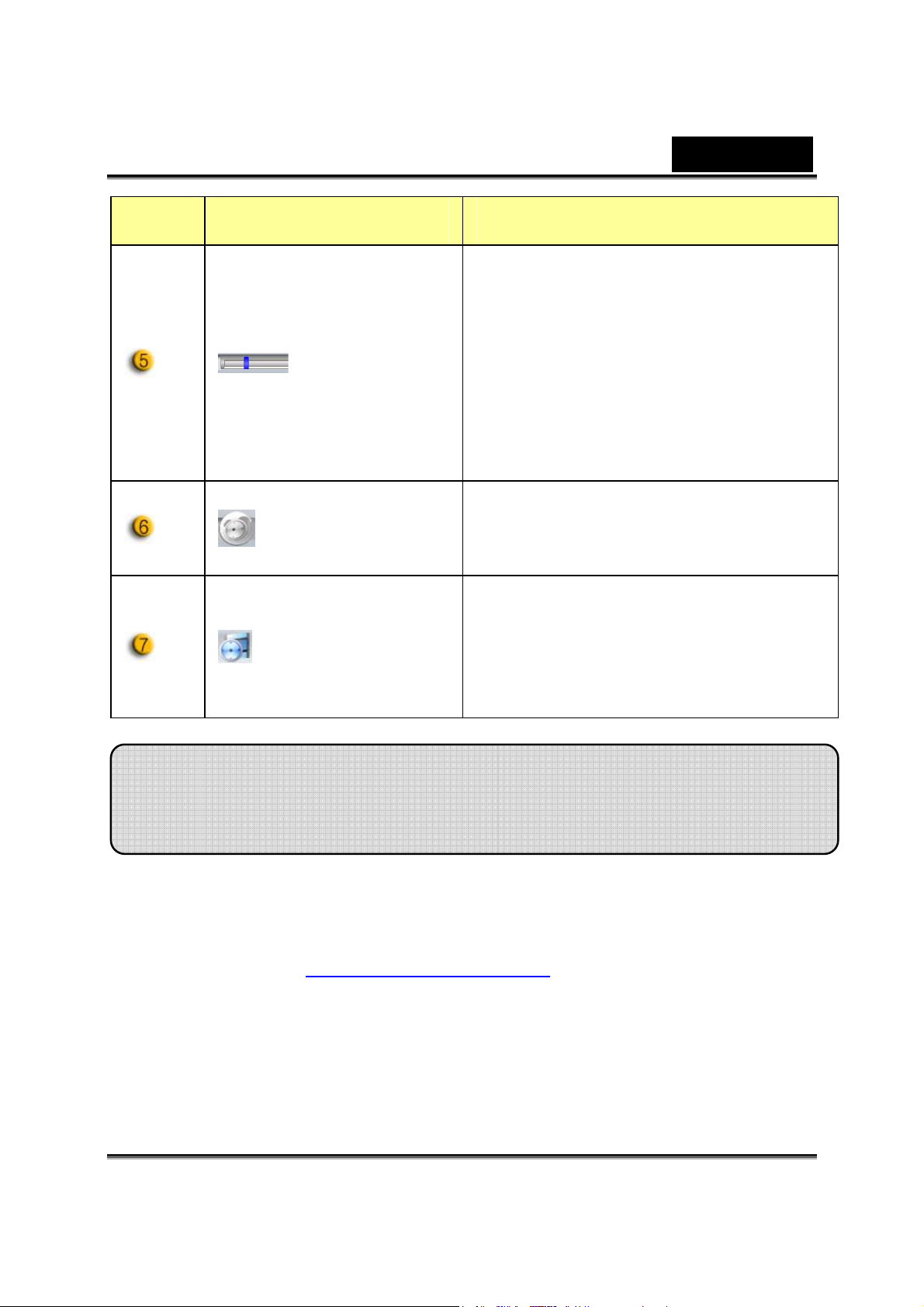
Tétel Mód Tájékoztató
as
ata
Állítsa be a videófelvétel minden
egyes másodpercére vonatkozó
Érzékenység
beállítása
eltérést. Ha a különbség meghaladja
a beállított értéket, a rendszer
figyelmezteti Önt.
Magyar
Figyelmeztető
hangjelzés
Felvételi idő
beállítása
A különböző figyelmeztető hangjelzés
beállítása.
Megjelenteti a felvételi időt.
“00:00:00” megfelel az óra, perc,
másodperc értékeknek.
MSN Messenger, Yahoo Messenger, AOL
h
znál
MSN Messenger
a. Az élő videó közvetítéséhez szüksége van az MSN Messenger
6-os vagy későbbi verziójára. Ha nem rendelkezik e verzióval,
letöltheti a http://messenger.msn.com
b. Most, regisztráljon az MSN-en (MSN Messenger szolgáltatás).
c. Válasszon egy ismerőst a kapcsolat listából és kattintson az ‘OK’
gombra a megerősítéshez.
d. Kattintson kettőt a chat-en elérhető ismerőseinek a nevére.
Kattintson a webkamera ikonra.
-15-
weboldalról.
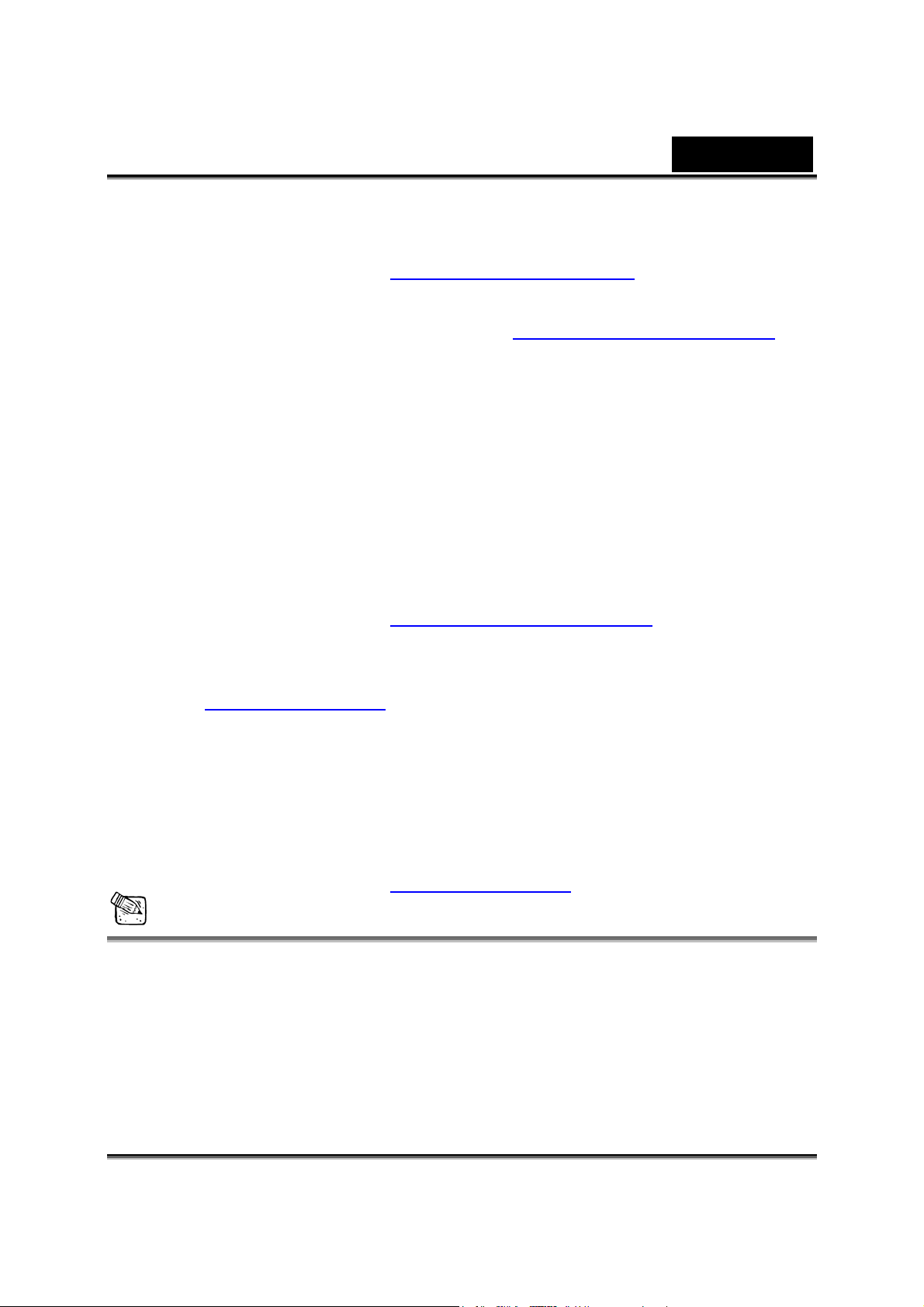
Magyar
e. Ismerőse ekkor egy meghívót fog kapni. Mikor a másik fél
f. elfogadja az invitálást, a videóbeszélgetés elkezdődhet.
g. További információ: http://messenger.msn.com
Yahoo Messenger
a. Töltse le a Yahoo Messengert az http://messenger.yahoo.com
weboldalról. Majd regisztrálja magát a szolgáltatásra.
b. Jelenkezzen be a Yahoo Messengerbe.
c. A főablakból, kattintson az Eszközök (Tools) menűre, majd
válassza ki a “
d. Kattintson a jobb gombbal a messenger kontaktlistáján található
valamelyik személy nevére és válassza ki a “Webkamerás
beszélgetés” (View webcam) opciót.
e. Ismerőse ekkor egy meghívót fog kapni. Mikor a másik fél
elfogadja az invitálást, a videóbeszélgetés elkezdődhet.
Webkamera indítása” (Start My Webcam) opciót.
f. További információ: http://messenger.yahoo.com
AOL Instant Messenger
a. Ingyen letöltheti az AOL Instant Messengert az
http://www.aim.com
szolgáltatásra.
b. Jelentkezzen be az AOL Instant Messenger szolgáltatásra.
c. Kattintson a “Show Messenger Lists” opcióra és válassza ki azt a
ismerősét, akivel videóbeszélgetést szeretne folytatni.
d. Ismerőse ekkor egy meghívót fog kapni. Mikor a másik fél
elfogadja az invitálást, a videóbeszélgetés elkezdődhet.
e. További információ: http://www.aim.com
weboldalról. Majd regisztrálja magát a
Megjegyzés
Győződjön meg róla, hogy telepítette a kamera drivert, és a
számítógéphez csatlakoztatta a kamerát, mielőtt videokonferencia vagy
videochat programot használna.
Győződjön meg róla, hogy minden más webkamera programot bezárt,
mielőtt videokonferencia vagy videochat programot használna.
-16-
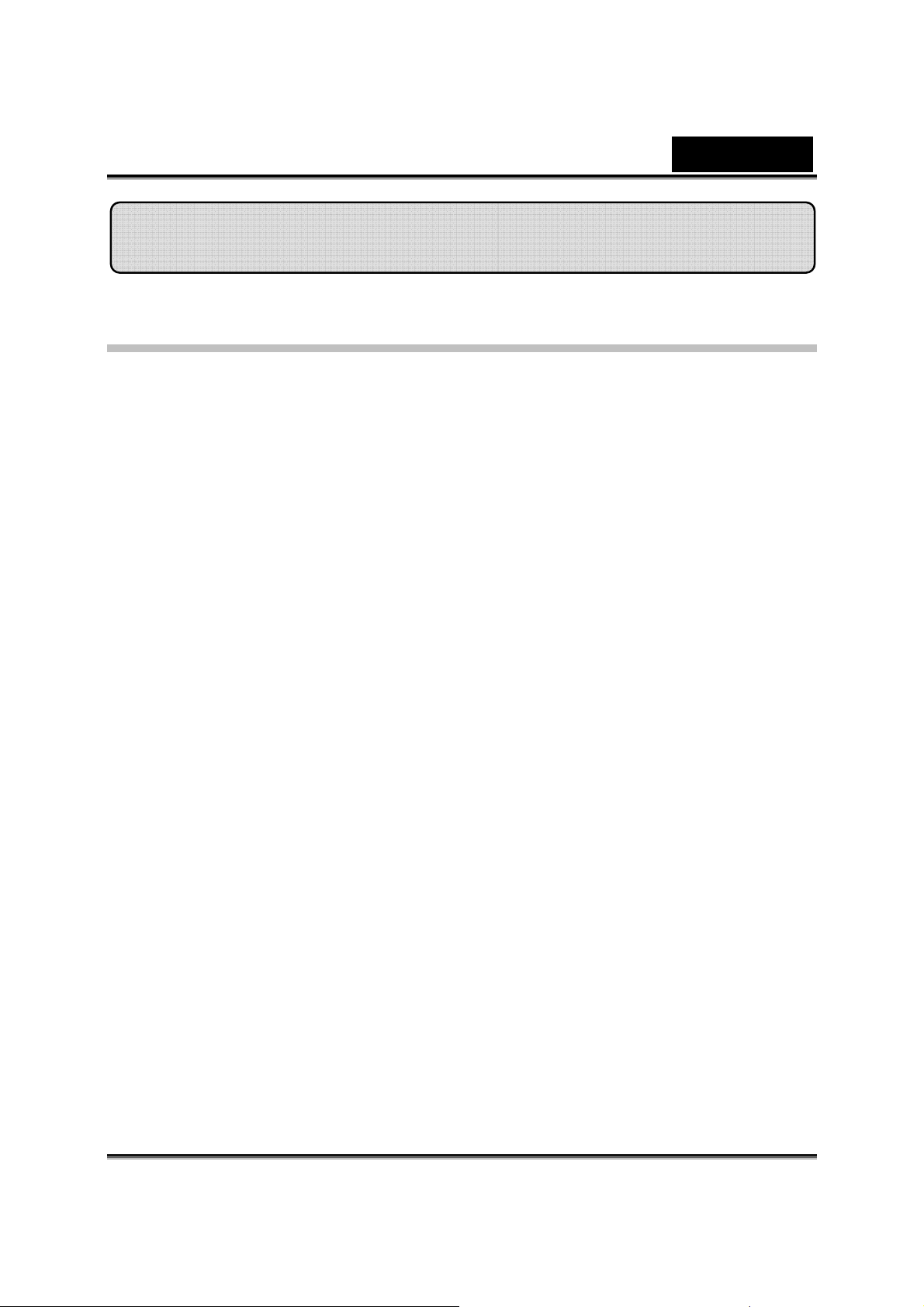
Magyar
Bevezető a Crazy Talk Avatar szerkesztőhöz
Áttekintés
A CrazyTalk Avatar Szerkesztő egy olyan innovatív és könnyen használható
szoftver eszköz, mely saját fényképeinek és digitális képeinek
gyűjteményéből animált beszélő karaktereket, videófelvételekhez digitális
hostokat és képeslapokat készít. Animáljon bármilyen személyt, állatot vagy
rajzot a könnyen használható, professzionális Crazy Talk Avatar Szerkesztő
segítségével. Fényképei az elbűvölő animáció és a Crazy Talk Avatar
Szerkesztő Facetrix arcolvasó technológia segítségével életre kelnel.
A CrazyTalk Avatar Szerkesztő hangot ad a képekhez, és támogatja az ajak
szinkronizálást hangfelvételekkel és hangos üzenetekkel az exklúzív
„Expressix” beszéd animáció technológiának köszönhetően.
Miután elkészítette a tervet, a CrazyTalk Avatar Szerkesztő a népszerű
videó szerkesztés és képeslapokat jellemző összes új támogatást felajánlja.
Elküldheti a hangos üzenetét többféle formátumban, mint például .cab, .mht
file vagy .AVI.
-17-
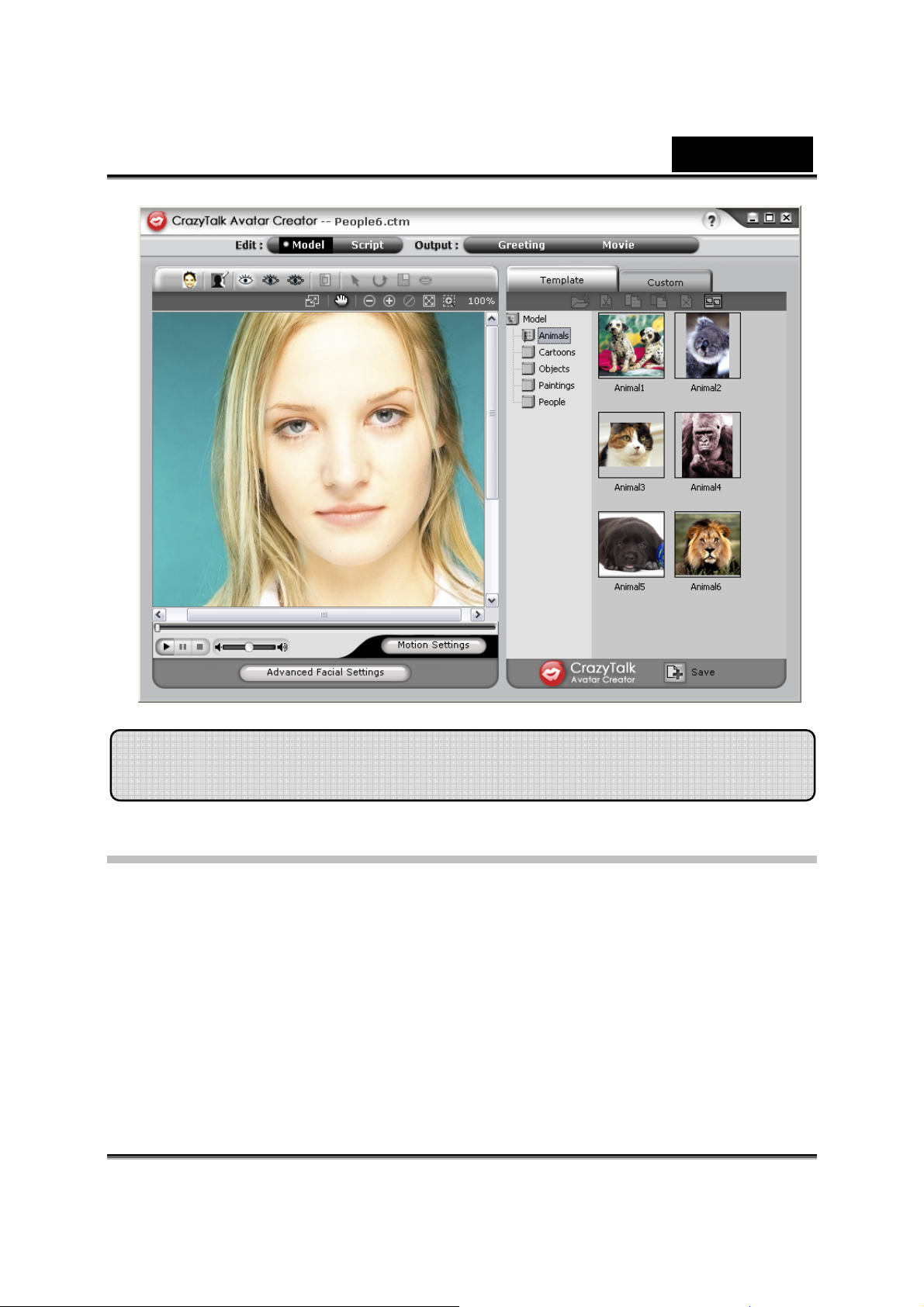
Magyar
Első lépések
Operációs rendszer
• Windows Vista/XP/2000
CrazyTalk Avatar Szerkesztő lehetővé teszi bármelyik digitális fénykép, kép
vagy egy archoz hasonlító kép importálását és ezeket életre kelti az
innovatív valósidejű „image morphing-NaturalVoice” és/vagy a TTS
(Text-To-Speech) technológiának köszönhetően!
Egy üzenet a beszélő képpel együtt létrehoz egy Crazy Talk Avatart, amit
elküldhet barátainak, kollégáinak különféle kimeneti opcióban. Animált
-18-
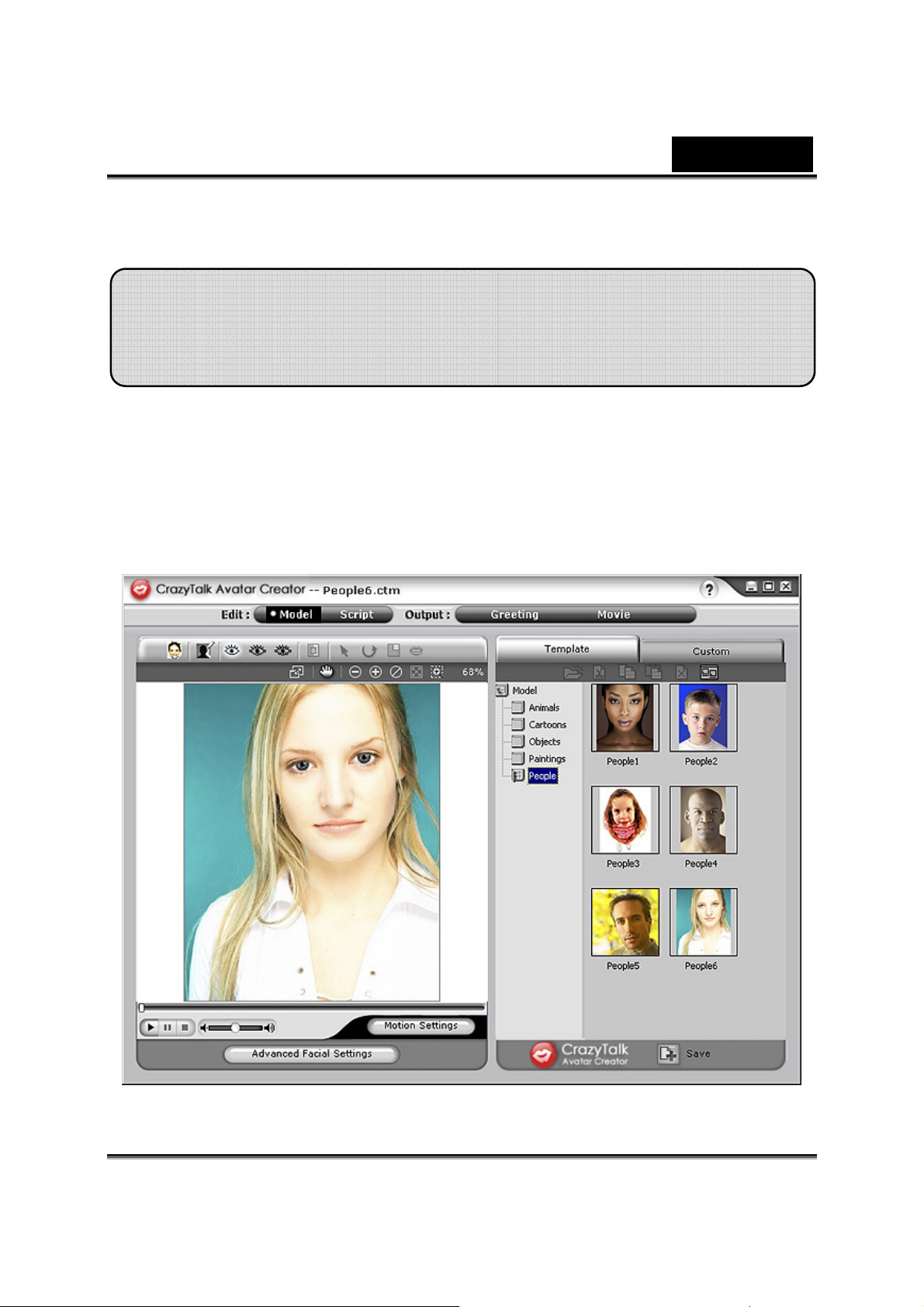
Magyar
p
képeslapot is küldhet vagy a Crazy Talk Avatar szerkesztővel exportálhat
sokféle formátumú videó fájlokat is.
Első lépések - CrazyTalk Avatar
Szerkesztő Mintaké
Készítése
Elkészítheti az egyedi CrazyTalk Avatar Szerkesztő Mintaképet bármilyen
digitális kép segítségével.
A CrazyTalk Avatar Szerkesztő Mintakép készítésének megkezdéséhez
kattintson az Edit/Model gombra.
A CrazyTalk Avatar Szerkesztő Mintakép készítéséhez:
-19-
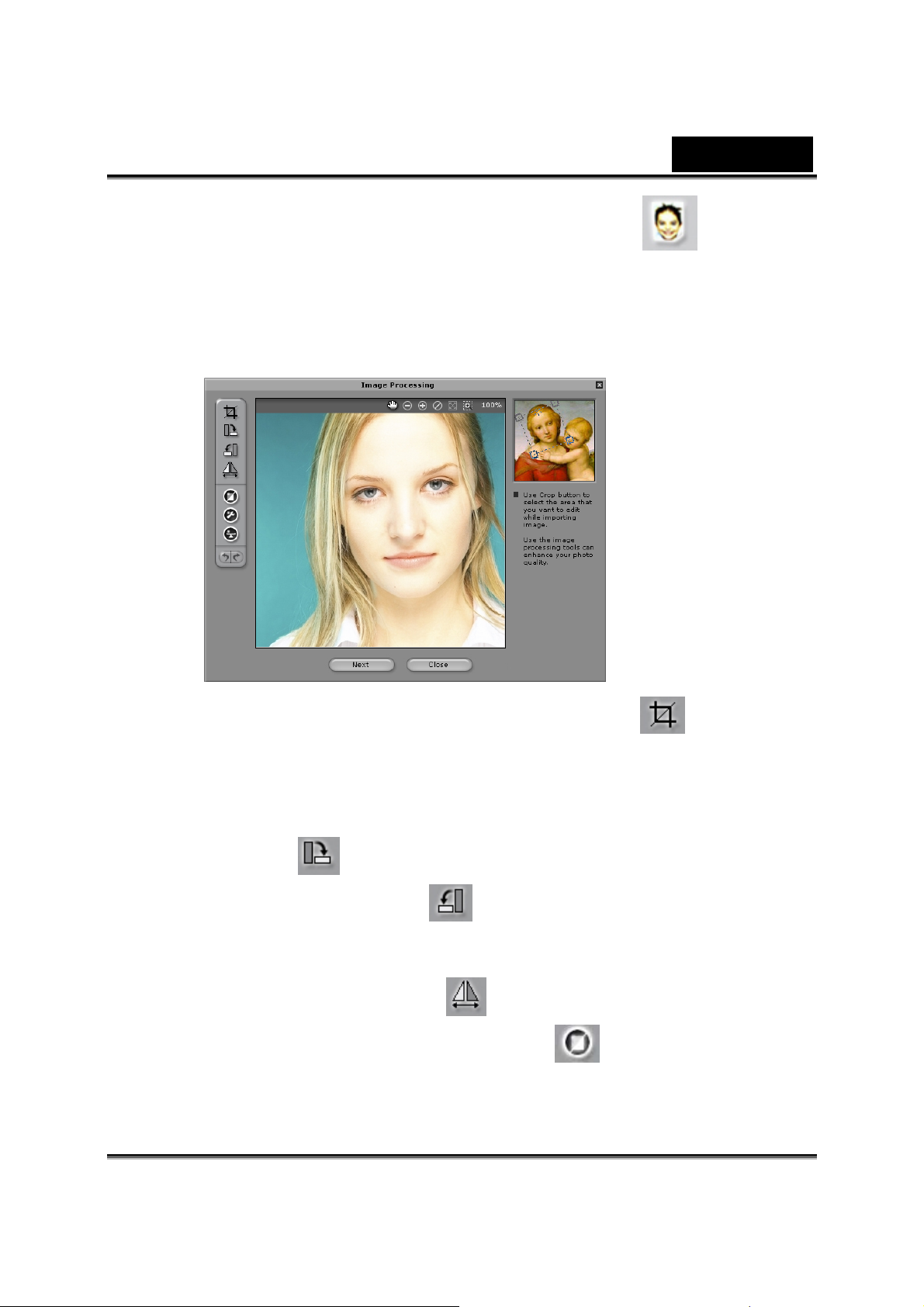
Magyar
1. Kattintson az Import Image (Kép importálása) gombra.
Megjelenik a párbeszédpanel. Válassza ki a kívánt képet és a
megjelenítéséhez kattintson az Open (Megnyít) gombra.
2. A Képszerkesztő (Image Processing) eszköz automatikusan
megindul.
Kép méretre vágása (Crop Image) : Válassza ki
a kívánt képterületet.
Órajárással megegyező írányú forgatás (Rotate CW)
/ (Órajárással ellentétes irányú forgatás)
Rotate CCW
órajárásnak megfelelő vagy ellentétes irányba.
Tükör (Mirror) : Vízszintesen tükrözi a képet.
Smart érték (Smart level) : Automatikusan
módosíthatja a kép színbeállítását.
: 90°-kal elforgatja a képet az
-20-

Magyar
Szín érték (Color Level) : Kézileg módosíthatja
a kép fényességének, a kontrasztjának, az
árnyalatának és a telítettségének az értékeit.
Színegyensúly (Color Balance) : Kézileg
módosíthatja a színegyensúlyt.
3. Kattintson a Következő (Next) és az Automatikus testreszabás
rögzítő pontjai (Auto-Fit Anchor Points) párbeszédpanelek
füleire. Kövesse a jobb oldalon megjelenő mintaképet a
testreszabáshoz szükséges 4 pont elhelyezéséhez.
-21-

Magyar
4. Háttér Szerkesztés (Background Mask Editing) :
Módosítja az alpha channel-nek is nevezett maszkot, melynek
segítségével kijelölheti a kép semleges területeit.
o Ecset (Brush Tool):
Növel (Increase)
területét.
Csökkent (Decrease)
hátterének bizonyos területeit.
: Ezzel növelheti a kép hátterének a
: Ezzel törölheti a kép
-22-

Magyar
o Ecset méret (Brush Size): A csúszka mozgatásával beállíthatja az
ecset méretét.
Haladó arcbeállítás (Advanced Facial Settings): Erre az opcióra
kattintva megjelenik egy 4 füllel rendelkező párbeszédpanel.
Szem (Eyes): Virtuális szemet adhat meg és kiválaszthatja a szem egyes
részeinek a színét.
-23-

Magyar
Fogak (Teeth): Virtuális fogsort adhat meg, aminek kiválaszthatja a
formáját.
-24-

Magyar
Száj (Mouth): Módosíthatja a szájüreg színét.
-25-

Magyar
Ajkak (Lips): A képen látható nyitott szájat bezárja és megadhatja az ajkak
helyzetét.
-26-

Magyar
p
e
Első lépések – A CrazyTalk Avatar
Szerkesztő Scri
t készítés
A Script oldal a Crazy Talk az arckifejezéssel, mimikával, különleges
mozgással és speciális hatásokkal rendelkező beszélő mintakép
készítésének a kritikus fázisa.
Válassza ki a Edit/Script gombokat:
Egy hangos üzenet készítéséhez:
1. A hangos mintakép beszédének a kiválasztásához tegye meg a
következő lépések egyikét:
• Hangfelvétel (Voice Recorder) : Kattintson erre
a gombra a hangfelvétel (sound recorder) menü
megnyításához.
-27-

Magyar
Kattintson a Felvesz (Record) gombra, a kivánt
audióforrás felvételének az elindításához.
• Wawe fájl importálása (Import Wave File) :
Importáljon egy PCM WAV formátumú hangos fájlt és
használja ezt script szövegként.
• Edit by Text-To-Speech : Kattintson erre a
gombra a TTS párbeszédpanel megnyitásához.
-28-

Magyar
Gépelje be a kívánt szöveget, Kattintson a Hang (Voice)
legördülő listájára és válassza ki a kívánt hangtípust.
Állítsa be a hangminőséget az élethű hatás elérésének
érdekében. Használja a Hangerő (Volume), a
Hanglejtés (Pitch) és a Gyorsaság (Speed) csúszkákra.
Kattintson a
gombra az előnézet megtekintéséhez.
MEGJEGYZÉS
Töltse le a szöveg-beszéd konvertert a Microsoft oldaláról, vagy
további információ érdekében böngéssze a Reallusion weboldalát.
2. Kattintson a Háttér Audió (Background Audio)
így háttérzenét is beépíthet.
gombra,
-29-

Magyar
• Keres (Browse): Kattintson ide PCM WAV háttérzene
fájl importálásához.
• Hangerő (Volume): a hangerő beállításához állítsa be
a csúszkát.
• (Fade In/Fade Out): Itt ellenőrizheti, hogy az audió fade
in vagy fade out beállítását.
• Kötés (Loop): Ellenőrizze az audió folyamatosságát.
• Előnézet (Preview): Kattintson ide, ha vissza szeretné
játszani az audiót.
3. Kattintson az Emotives fülre, kattintson kétszer a modellre
alkalmazni kívánt profillra. A terv automatikusan lejátszódik.
4. Használja a
modell kifejezésének a beállításához.
5. Kattintson a Idővonal (Timeline) fülre, itt azonnal felminősítheti
az idővonalat.
6. Kattintson az Elment (Save) gombra az aktuális script-et, mint
egyedi profilt elmentse.
csúszkát a
-30-

Magyar
p
Első lépések - CrazyTalk Avatar
Szerkesztő Ké
Készíthet képeslapot beszélő képpel, egyedi üzenettel és speciális
hatásokkal. A képeslap .MHT fájlként (Multipurpose HTML - Embedded in
e-mail or Html pages) vagy .CAB (tömörített) fájlként lesz elmentve.
eslap készítése
Egy képeslap készítéséhez tegye a következőt:
1. Válassza ki a CrazyTalk Avatar Szerkesztő mintaképet, annak
arcvonásait, mozgását és kifejezéseit.
2. Készítsen egy CrazyTalk Avatar Szerkesztő script-et, amelyben
definiálja az animációt és a beszédet.
3. Kattintson az Megjelenítés/Üdvözlet (Output/Greeting) fülre.
4. Kattintson kétszer a képeslap galériában a kiválasztott képeslap
mintájára. Használja a playback vezérlőket a képeslap
előnézetének a megtekintéséhez.
-31-

Magyar
5. Modell Átméretezése (Resize Model) : állítsa be a Kép
méretét, elférjen a képeslap keretén belül.
6. Modell Forgatása (Rotate Model)
képet.
7. Model Mozgatása (Move Model)
képeslap keretén belül.
8. Modell Törlése (Reset Model)
módosítását törli és elölről kezdi a szerkesztést.
9. Szöveg begépelése a képeslap mezőibe [Gépelje be a Címzettet
(Enter Receiver), Gépelje be az üzenetét (Type Your Message),
Gépelja be a saját nevét (Enter Your Name)]. A
Szövegszerkesztő eszközök (Text Editing Tools) segítségével
egyedi szövegstílust használhat.
Szöveg törlése (Reset Text): A szöveg összes módosítását törli.
: Elforgatja a beszélő
: Mozgatja a képet a
: A modell összes
10. Képeslap beállítás (Card Settings):
Képhatás (Image Effect): Válassza ki a kívánt
JavaScript hatást.
Auto Play: Megnyitáskor automatikusan lejátsza a
képeslapot.
11. Képminőség (Image Quality): A képminőség beállításához tolja
el a csúszkát vagy gépeljen be egy számot a szerkesztőmezőbe.
Hangminőség (Sound Quality): A hangminőség beállításához
tolja el a csúszkát.
13. Előnézet (Preview): Kattintson a preview gombra és játsza le a
képeslapot. (Auto Play be van jelölve).
-32-

Magyar
14. Készít (Create): Kattintson a Create gombra az Elment, mint
(Save As) párbeszédpanel megnyitásához. Adja meg a képeslap
fájl nevét, helyét és típusát (.MHT, ha emailhez vagy
weboldalakhoz szeretné csatolni, és .CAB – ha tömörített) ezután
a képeslap létrehozásához kattintson az elment (Save) gombra.
Első lépések - Film Fájlok Exportálása
A CrazyTalk Avatar Szerkesztő által támogatott film fájlok: AVI, Real Media
(RM), WAV, Sequence BMPs/TGA, Animation GIF és Windows Media
(WMV) fájl.
FIGYELEM
A Microsoft weboldalról telepítse a WMVEncoder9-t a WMV formátumok
exportálásához.
-33-

Magyar
Film exportálásához kövesse a következő lépéseket:
1. Válassza ki a CrazyTalk Avatar Szerkesztő modellt arcvonásaival,
mozgásaival és kifejezéseivel.
2. Készítsen egy CrazyTalk Avatar Szerkesztő script-et, amely által
definiálja az animációt és a beszédet.
3. Kattintson az Output/Movie fülre.
4. Megjelenik egy keret. Mozgassa a dobozt és adja meg az
exportálni kívánt képrészlet új méretét (fogja meg a dobozt vagy
az Megjelenített méret (Output Size) opció alatt szerkesse
meg).
5. Kattintson a formátum (format) legördülő listára és válassza ki a
formátumot.
6. Jelölje meg az Eredeti felbontást (Original Resolution), hogy
ugyanazt a felbontást kapja, mint amilyen a forrásfájlé.
7. Jelölje meg a Target opciót, a formátumhoz tartozó felbontás
megadásához.
8. Válassza ki a Használja a teljes képet (Use Full Image) a teljes
kép exportálásához.
9. Jelölje meg a Crop opciót, ha a beszélő kép széleit le szeretné
vágni.
10. Kattintson a Háttérszín (Background Color) mezőre és válassza
ki a palettáról a kívánt hátteret.
11. Definiálja a megjelenített keret méreteit, gépelje be pixelben a
magasságot és a szélességet az Output Size felirat melletti
mezőkbe.
12. Definiálja a keretek számát/másodperc a Frame Rate mezőben.
13. A HTML opciók elérhetőek, ha az RM vagy WMV formátumot
választja ki a média formátumok közül.
• HTML oldal készítéséhez, mely magában foglalja a
média tartalmat, jelölje meg az HTML oldal készítése
(Produce HTML Page) (ugyanabba a mappába, mint a
média fájl).
-34-

• Jelölje meg a Preview HTML Page, ha exportálás előtt
z
meg szeretné tekinteni az HTML oldalt.
14. Kattintson az Export gombra a kiválasztott beszélő kép
multimediális formátumú exportálásához.
Ötletek és javaslatok az arc
Magyar
beállításáho
• Hogy tudom beállítani a képet, úgy, hogy annak
arcmozdulatai még valóságosabbnak tűnjenek?
a. Az 1, 2, 3 és 4 ellenőrzőpontok ellenőrzik az arcmozgásokat. Az 1, 2
pontok ellenőrzik a függőleges és a 3, 4 pontok a vízszintes mozgás
hosszát.
b. Nyomja meg a Motion Settings gombot a mintaoldalon és jelölje meg
a Head Motion Preview gombot az előnézet megjelenítéséhez. Ha az
-35-

Magyar
eredmény nem tökéletes, zárja be a párbeszédpanelt és próbálja
megváltoztatni az 1-4 ellenőrzőpontok helyét.
c.
• Hogy tudom az áll mozgását még élethűbbé tenni?
a.
Húzza az arc alá az állat ellenőrző pontot.
Jó
Rossz
-36-

Magyar
b. Továbbra is jelölje meg a Head Motion Preview gombot az
előnézet megjelenítéséhez, és húzza le az egeret az állmozgás
megjelenítéséhez, mialatt lehajtja a fejet.
• Élethűbbé tehetem a szemet?
Ha nem használ virtuális szemet, hanem az eredeti kép szemét használja,
az élethűbb pillantás beállításának az érdekében húzza az
ellenőrzőpontokat a szemhéj területén kívülre.
Helytelen Helyes
Ha a Crazy Talk szemkönyvtárából használ szemet, az ellenőrzőpontokat
a szemhéj területén belülre kell húznia. Ezáltal növeli az animált szem
élethű hatását.
Helytelen Helyes
• Hogyan tudom a szájmozgást beállítani nyitott szájú
fénykép esetén?
Használja a Detailed Facial módot, ezáltal különválasztja a felső és
az alsó ajkakat. Használja a Force to Close funkciót a beszédközbeni
szájzáráshoz.
A következő ábra bemutatja, hogyan állíthatja be az ellenőrzőpontok
segítségével a szájmozgást.
-37-

Magyar
•
Hogy tudom kiküszöbölni a háttérmozgást az eredeti háttér
változtatása nélkül?
Használja a Background Mask Editing gombot és töltse ki a
hátteret az ecset és a törlőeszközök segítségével. Ne vigye a maszkot
az archoz túl közel és győződjön meg arról, hogy nem takarja le a fej
részeit.
Helytelen Helyes
• Hogyan tudom a zárt száj pontokat az archoz illeszteni?
-38-

Magyar
Amikor megnyomja a Close Mouth Points gombot, a száj
összezárul és a felső és alsó ajak pontjai egy vonalon helyezkednek el.
Ha a figurának a szája zárva van, jelölje be ezt az opciót. Amikor a száj
zárva van, ne látszódjék semmilyen sötét vonal az ajkak között. Ha a
figura szája nyitva van, jelölje be ezt az opciót, így beállíthatja a felső
és az alsó ajkak pontjait.
Bezárás előtt Bezárás után
• Hogyan tudom megállapítani, hogy melyik a felső és
melyik az alsó ellenőrzőpont?
A sárga színű ellenőrzőpontok a felső ellenőrzőpontokat jelölik.
A szemhéj ellenőrzőpontjai A felső ajak ellenőrzőpontjai
-39-

Magyar
Bevezető a CrazyTalk CamSuite-hez
Áttekintés
A CrazyTalk Cam Suite üdvözli Önt. A CrazyTalk Cam Suite egy animált
üzenetszerkesztő eszköz, melynek segítségével egyedi animált arcképet
készíthet. Az alkalmazás szórakoztatóbb a hagyományos videó chattelésnél
és üzenetkezelőknél. A CrazyTalk Cam Suite-tal, videókonferenciát
kezdeményezhet, akár van a számítógépre telepített webkamerája akár
nincs.
A CrazyTalk Cam Suite egyszerűen kezelhető interfészének köszönhetően
a messenger barátai az ön által kiválasztott arcképet (avatar) látják, amely
ajak szinkrónizációval, hangulati animációval és speciális hatásokkal
rendelkezik. Máskülönben láthatja a saját arcát is különféle kifejezésekkel és
a MagicMirrornak köszönhetően speciális hatásokkal gazdagítva.
Letölthet egy bizonyos számú avatart a Reallusion weboldalról vagy az
CrazyTalk Avatar szerkesztő használatával elkészítheti a saját arcképét
(avatar) egy fénykép segítségével. Így akár saját, akár családtagja, barátja,
kisállata, rajzfigurája varázslatosan életre kel a messengerben, mint egy
animált figura.
A weboldalon vásárolhat még több kifejezést és vicces hatást, hogy teljessé
tegye a kedvenc könyvtárát. Természetesen a jókedv egyre nagyobb lesz,
-40-

Magyar
ha megosztja ezt az elbűvölő programot üzenetkezelő alkalmazásokat
használó barátaival!
Első lépések
Operációs rendszer
• WindowsVista/XP/2000
Kövesse a következő lépéseket az üzenetkezelő alkalmazás videó
konferencia opcióján belül a CrazyTalk Cam Suite egyszerű futtatásának
az érdekében.
A CrazyTalk Cam Suite-et bemutató részletesebb információ igénye
esetén használja az online segítséget.
1. Ha az operációs rendszerére telepített üzenetkezelő alkalmazást, kérjü
változtassa meg kézileg az audió/videó eszközöket.
2. Alkalmazhatja az opciót az Avatar fülre kattintva.
i. Kattintson az egyik hangulati ikonra az avatar videó előnézetéhez.
Kezdeményezhet videóhívást is és láthatja az avatar videót, mely
a messenger videóablakában jelenik meg.
ii. Kattintson az Emotionok közt található egyik ikonra.
Az emotionok a hangulati kifejezések széles skáláját ajánlják, mint
például, boldog, szomorú, meglepett, ijedt, mérges és sír.
-41-

Magyar
Kattintson az egyik ikonra, hogy ez utóbbit alkalmazza az
avatarjára a vele járó hanghatással együtt.
Ha videókonferenciát használ, partnere látja mind az ajak
szinkronizációt mind a hangulati animációt.
iii. Az Avatarok közül kattintással válassza ki a kivánt avatart. Az
előnézet ablakban megjelenik a kiválasztott avatar.
Avatar ablakban láthatja a
avatarjait és a többi importált avatart is. Az Avatarok közül
kattintással válassza ki a kivánt avatart. Az előnézet ablakban
megjelenik a kiválasztott avatar. A videóhívás alatt partnere látni
fogja az avatart és az animációt, akkor is, ha nem rendelkezik a
CrazyTalk Cam Suite alkalmazással.
3. Máskülönben láthatja a saját arcát is különféle kifejezésekkel és a
MagicMirrornak köszönhetően speciális hatásokkal gazdagítva.
i. Kattintson az egyik arckifejezésre, amelyet alkalmazni kiván. Az
eredmény a MagicMirror előnézet ablakában és a messenger
konferencia ablakában is megjelenik.
A kifejezés könyvtár a kifejezések széles választékát kínálja, mint
például a földönkívüli, bika, fiatal, sovány, szomorú, stb. A
társalgás folyamán kifejezését bármikor megváltoztathatja.
ii. Tolja el a Strength csúszkát a kifejezés erősítéséhez vagy
CrazyTalk Cam Suite alapértelmezett
gyengítéséhez. Egyetlen kifejezés több fokozatot is létrehoz.
-42-

Magyar
iii. Kattinthat a Vicces (Comic) mintákra is, amikkel meglepheti
partnerét a videóhívás alatt. A vicces könyvtár tartalmazza a tűz,
villámlás, az izzadás hatásokat. Kattintson valamelyik vicces
hatásra, s ez azonnal megjelenik az arcán az előnézet ablakban.
4. Csatlakoztasson egy mikrofont a számítógéphez, az avatar képes
azonnal az ajak szinkronizáció funkcióra.
5. Most már készen áll az üzenetkezelőben a széleskörű animált
kifejezések használatára. A CrazyTalk Cam Suite-et bemutató
részletesebb információ igénye esetén használja az online segítséget.
-43-

Magyar
Az interfészről
A következő ábra bemutatja a CrazyTalk Cam Suite interfész elemeit:
Avatar Interfész:
1. Módok
Tartalom
2.
3. Lejátszó gomb
4. Emotikonok
5.
6. Avatarok
7. Több Avatar
8. Beállítások
9. Segítség
10.
hozzáadás
weboldalról
Több
Emotikon
Audió
beállítások
11.
Arckövető
gomb
12. Előnézet
-44-

MagicMirror Interfész :
Magyar
1.
2.
3.
4.
5.
6.
Módok
Tartalom
hozzáadás
weboldalról
Arckifejezés
Több kifejezés
Vicces hatás
Több vicces
hatás
7.
8.
9.
10.
Audió beállítás
Beállítások
Segítség
Előnézet
-45-

Magyar
Avatar
Egy Emotikon kiválasztása
Avatarjához emotikont alkalmazhat, ezáltal bármilyen hangulatot kifejezhet a
messenger videókonferenciája alatt. A haladó arckövető technológiának
köszönhetően ellenőrizheti az avatar ajkait és kifejezéseit. Gazdag kínálat
áll rendelkezésére, mint például a boldog, szomorú vagy mérges emotikon,
vagy a kacsintás, pislogás, szájnyitás és szájzárás, orrmozgás és
arcmozgás.
Ezentúl, az összes emotikon hanghatással is párosul.
Ha emotikont szeretne alkalmazni avatarjához, kövesse a
következő lépések egyikét.
• Válasszon ki egy emotikont, az avatarja azonnal meg fog jelenni.
• Kattintson a gombra, ha több emotikon közül szeretne
válogatni.
-46-

Magyar
o
A párbeszédpanelben láthatja az alapértelmezett emotikonokat
(Default Emotions), a saját emotikonokat (My Emotions) és az
Online tartalmat (Online Content). Az alapértelmezett
emotikonok között megtalálja a CrazyTalk Cam Suite által
bíztosított emotikonokat. Kattintson a My Emotions fülre, itt
láthatja a Reallusion weboldalon megvásárolt emotikonokat vagy
a CrazyTalk Avatar Szerkesztővel készített emotikonokat. Az
Online Content ablakban, lejátszhatattja vagy előnézetben
megtekintheti az utolsó emotikonos avatarokat vagy azokra a
-47-

Magyar
weboldalakra utaló kapcsolatokat , ahol több emotikont is
megvehet.
o Kattintson kétszer bármelyik emotikonra a More Emotions
párbeszédpanelben, a saját avatarja azonnal megjelenik.
o Kattintson az Online Content fülre, így a weboldalra lesz irányítva.
Megnézheti és megveheti a legújabb emotikonokat.
o Ha telepítette a CrazyTalk Avatar Szerkesztőt, kattintson az
Add Emotions gombra, így láthatja a CrazyTalk Avatar
Szerkesztő adatait. Kérjük, további információért nézze meg a
Import an Emotion bekezdést.
o Egy emotikon törléséhez válassza ki az emotikont és kattintson a
Delete gombra.
o Válasszon ki egy emotikont és kattintson a To Favorite gombra,
az emotikon a Favorite Content-hez adódik; a Favorite Content
megjelenik a CrazyTalk Cam Suite fő interfészében.
o Válasszon ki egy emotikont a Favorite Content ablakban és
kattintson a Clear gombra, Ezáltal törli a kiválasztott emotikont az
ablakból. Felhívjuk figyelmét, hogy ezáltal csak a Favorite Content
ablakból törli az emotikont.
Egy Emotikon importálása
A CrazyTalk Cam Suite-tel egyedi scripteket (.cts) is importálhat a
CrazyTalk Avatar Szerkesztőből és a továbbiakban használhatja ezeket
mint a saját emotikonokat. Ez a funkció borzasztóan kibővíti az emotikon
könyvtárát, mivel választhat audiófájlokat vagy felveheti a saját hangját is az
egyedi emotikon készítéséhez.
Nem csak elkészítheti a saját emotikonjait, hanem a Reallusion weboldalról
új emotikonokat is letölthet.
-48-

Magyar
Új emotikon importálása:
1. Kattintson az gombra, így megjelenik az Import
Content párbeszédpanel.
2. Kattintson a Template fülre és böngéssze végig a mappákat a CrazyTalk
Cam Suite alapértelmezett scriptjeinek (.cts) a kiválasztásához.
Máskülönben kattintson a Custom fülre és böngéssze végig az egyedi
scripteket. Új egyedi script készítésével kapcsolatos további információért
tekintse meg a CrazyTalk Cam Suite Online Segítségét.
3. Válasszon ki egy mintát vagy egy egyedi scriptet, majd kattintson a
Preview gombra, így megtekintheti a script fájlt. Ha az Auto Play opció
be van jelölve, a script fájl automatikusan lefut.
-49-

Magyar
4. Kattintson az OK gombra, ha használni szeretné a CrazyTalk Cam Suite
emotikont. Az emotikon most a My Emotions ablakban jelenik meg, a
More Emotions párbeszédpanel alatt.
5. A CrazyTalk Avatar Szerkesztővel új emotikont készíthet. Kattintson a
Launch Editor gombra a CrazyTalk Avatar Szerkesztő indításához. Az
új emotikon a Custom fül alatt kerül elmentésre.
6. Ha a Reallusion weboldalról kíván emotikont letölteni, kattintson az Add
from Web gombra. Az új emotikon a My Emotions fül alatt kerül
elmentésre.
Egy Avatar kiválasztása
A CrazyTalk Cam Suite lehetővé teszi egy egyedi kép készítését a
CrazyTalk Avatar Szerkesztő segítségével és ezt a továbbiakban, mint
saját avatarát használhatja az üzenetkezelő videóhívás funkciója alatt.
• Válasszon ki egy avatart az Avatars ablakból. Az előnézet ablakban
megtekintheti a kiválasztott avatart. Ha egy videókonferencián vesz
részt, akkor a kiválasztott avatar megjelenik a messenger alkalmazás
képernyőjén.
-50-

Magyar
• Kattintson a gombra, ha több avatar közül kíván válogatni:
•
A More Avatars párbeszédpanelben megtekintheti az alapértelmezett
avatarokat (Default Avatars), a saját avatarokat (My Avatars) és az
Online Content fület.
Az alapértelmezett avatarok között megtalálja a CrazyTalk Cam Suite
által bíztosított avatarokat. Kattintson a My Avatars fülre, itt láthatja a
Reallusion weboldalon megvásárolt avatarokat vagy a CrazyTalk
Avatar Szerkesztő által készített avatarokat. A Online Content
ablakban, lejátszhatattja vagy előnézetben megtekintheti az utolsó
emotikonos avatarokat vagy azokra a weboldalakra utaló kapcsolatokat,
ahol több emotikont is megvehet.
• Kattintson kétszer bármelyik avatarra a More Avatars
párbeszédpanelben, a saját avatarja azonnal megjelenik az előnézet
ablakban. Ha videókonferencián vesz részt, partnere látni fogja az
avatart és az animációt, még akkor is, ha nem telepítette a CrazyTalk
Cam Suite programot.
-51-

Magyar
• Kattintson az Online Content fülre, így a Reallusion Content Store
weboldalra lesz irányítva. Megnézheti és megveheti a legújabb
avatarokat.
• Ha telepítette a CrazyTalk Avatar Szerkesztőt, kattintson az Add
Avatars gombra, így láthatja a CrazyTalk Avatar Szerkesztő adatait.
Kérjük, további információért nézze meg a Importing an Avatar (Egy
Avatar importálása) bekezdést.
• Egy avatar törléséhez válassza ki az avatart és kattintson a Delete
gombra.
• Válasszon ki egy avatart és kattintson a To Favorite gombra, az avatar
a Favorite Content-hez adódik; a Favorite Content megjelenik a
CrazyTalk Cam Suite fő interfészében.
• Válasszon ki egy avatart a Favorite Content ablakban és kattintson a
Clear gombra, Ezáltal törli a kiválasztott avatart az ablakból. Felhívjuk
figyelmét, hogy ezáltal csak a Favorite Content ablakból törli az avatart.
Egy Avatar importálása
A CrazyTalk Cam Suite-tel egyedi képeket vagy fényképeket is importálhat
a CrazyTalk Avatar Szerkesztőből és a továbbiakban használhatja ezeket
mint saját avatarokat. Ez a funkció borzasztóan kibővíti az avatar könyvtárát,
mivel választhat bármilyen fényképet, képet, kedvenc sztárja képét egyedi
avatarok készítéséhez.
Ezentúl a Reallusion weboldalról új avatarokat is letölthet.
-52-

Magyar
Új avatar importálásához kövesse a következő lépéseket:
1. Kattintson az gombra, így megjelenik az import
opciókat tartalmazó párbeszédpanel.
2. Kattintson a Template gombra, majd böngéssze végig a mappákat a
CrazyTalk Cam Suite alapértelmezett mintaképeinek az importálásához.
Máskülönben kattintson a Custom gombra és böngéssze végig az egyedi
készítésű mintákat. Új egyedi avatar készítésével kapcsolatos további
információért tekintse meg a CrazyTalk Cam Suite Online Segítségét.
3. Válasszon ki egy mintát vagy egy egyedi avatart, majd kattintson az OK
gombra, így az avatar megjelenik a messengerben. Az avatar most a My
Avatars ablakban is megjelenik.
-53-

Magyar
4. A CrazyTalk Avatar Szerkesztővel új avatart készíthet. Kattintson a
Launch Editor gombra a CrazyTalk Avatar Szerkesztő indításához. Az
új avatar a Custom fül alatt kerül elmentésre.
5. T Ha a Reallusion weboldalról kíván avatart letölteni, kattintson az Add
from Web gombra. Az új avatar a My Avatars fül alatt kerül elmentésre.
MagicMirror
A Face Morph használata
A Face Morph technológiának köszönhetően az arcához különböző
kifejezéseket adhat. Ezáltal gazdagítja arcát, ez vékonyabbnak, fiatalabbnak
vagy viccesebbnek fog tűnni a földönkívüli, a bika vagy a rókás kifejezésnek
köszönhetően.
A Face Morph tulajdonságok használata:
• Jelölje be az Apply Expression opciót. A kifejezés alkalmazásához
jelölje meg a megfelelő mezőt. Ellenkező esetben törölje a bejelölést.
• Kattintson valamelyik kifejezésre.
• Húzza el a Strength csúszkát jobbra, ha erősíteni vagy balra, ha
gyengíteni szeretné a kifejezés markánságát.
-54-

Magyar
• Kattintson a Preview gombra, megjelenik az előnézet ablak.
• A bal oldali ábra a Webkamera, ez mutatja az eredeti arcot.
• A jobb oldali ábra mutatja az alkalmazott kifejezést.
• A MagicMirror ablak egyszerre mutatja meg a Kifejezést és a vicces
hatást is.
• Jelölje meg a Horizontal Mirror opciót, ezáltal a két ábrán a kép
vízszintesen tükrözödik. Így a Cam Suite-tet tükörként is használhatja.
-55-
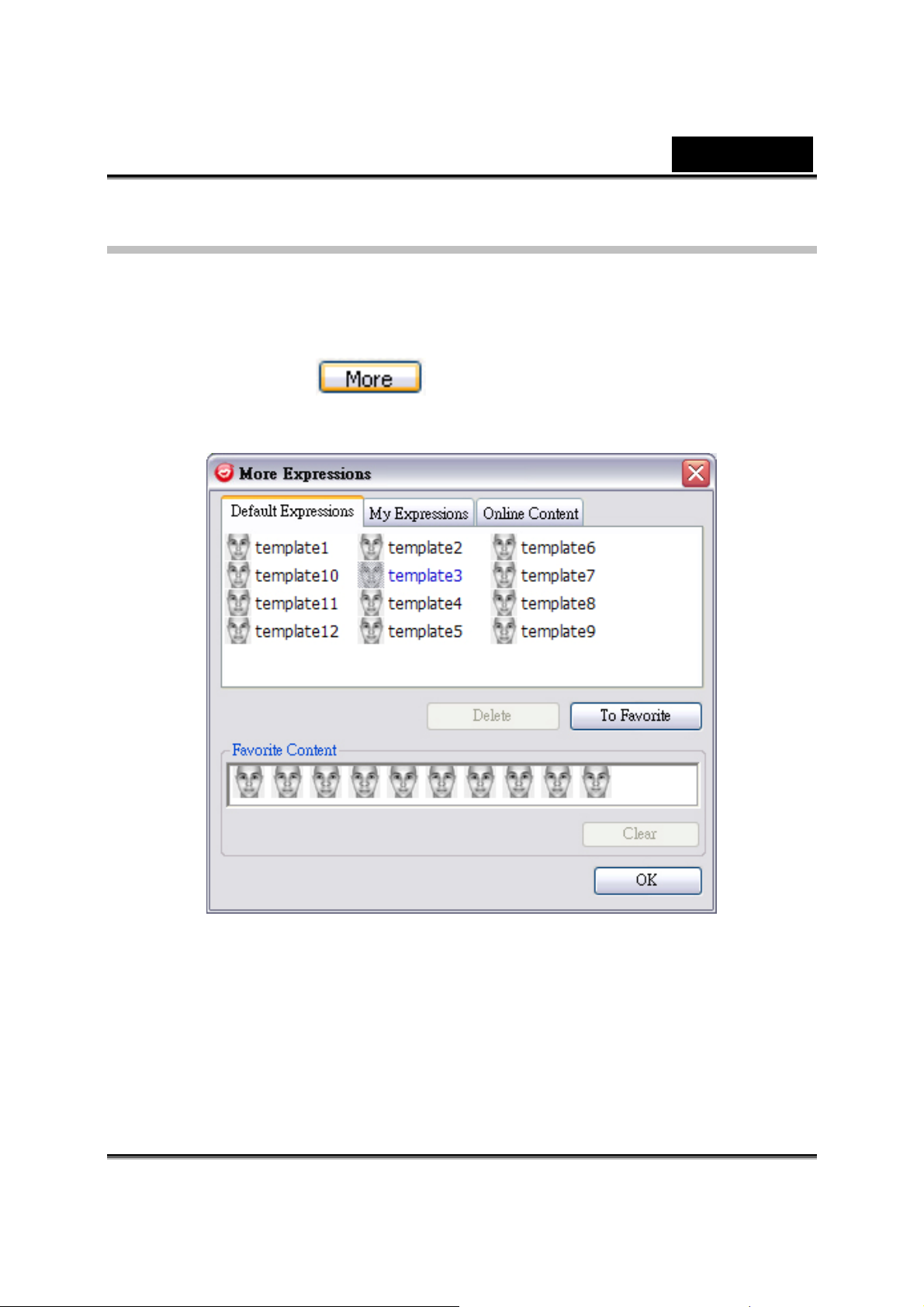
Magyar
Több kifejezés
MagicMirror lehetővé teszi a rendelkezésére álló kifejezések számának a
beállítását. Hozzáadhat, törölhet vagy vásárolhat kifejezéseket. Ezek az
Expression Favorite könyvtárban kerülnek tárolásra.
• Kérjük kattintson a gombra, ha több kifejezést szeretne
kapni.
o A párbeszédpanelben megtekintheti az alapértelmezett
kifejezéseket (Default Expressions), a saját kifejezéseket (My
Expressions) és az Online Content fület. Az alapértelmezett
kifejezések között megtalálja a CrazyTalk Cam Suite által
bíztosított kifejezéseket. Kattintson a My Expressions fülre, itt
láthatja a Reallusion weboldalon megvásárolt kifejezéseket. Az
-56-

Magyar
Online Content ablakban, lejátszhatattja vagy előnézetben
megtekintheti az utolsó kifejezéseket vagy azokra a weboldalakra
utaló kapcsolatokat, ahol több kifejezést is megvehet.
o Kattintson kétszer bármelyik kifejezésre a More Expressions
párbeszédpanelben, a saját kifejezése azonnal megjelenik.
o Kattintson az Online Content fülre, így a Reallusion Content
Store weboldalra lesz irányítva. Megnézheti és megveheti a
legújabb kifejezéseket.
o Egy kifejezés törléséhez válassza ki a kifejezést és kattintson a
Delete gombra.
o Válasszon ki egy kifejezést és kattintson a To Favorite gombra, a
kifejezés a Favorite Content-hez adódik; a Favorite Content
megjelenik a CrazyTalk Cam Suite fő interfészében
o Válasszon ki egy kifejezést a Favorite Content ablakban és
kattintson a Clear gombra, Ezáltal törli a kiválasztott kifejezést az
ablakból. Felhívjuk figyelmét, hogy ezáltal csak a Favorite Content
ablakból törli a kifejezést.
Egy Vicces hatás kiválasztása
Kiválaszthat egy érdekes vicces hatást, amellyel szórakoztathatja önmagát
és messenger partnereit. Használhat egy hatást hangulatának, érzelmeinek
illusztrálásának céljából vagy arcát további kiegészítőkkel láthatja el.
A vicces hatások használata:
• Jelölje be az Apply Comic opciót. A vicces hatások alkalmazásához
jelölje meg a megfelelő mezőt. Ellenkező esetben törölje a bejelölést.
• Kattintson valamelyik vicces hatásra.
-57-

Magyar
• Kattintson a Preview gombra, megjelenik az előnézet ablak.
• A bal oldali ábra a Webkamera, ez mutatja az eredeti arcot.
• A jobb oldali ábra mutatja az alkalmazott kifejezést.
• A MagicMirror ablak egyszerre mutatja meg a Kifejezést és a vicces
hatást is.
• Jelölje meg a Horizontal Mirror opciót, ezáltal a két ábrán a kép
vízszintesen tükrözödik. Így a Cam Suite-tet tükörként is használhatja.
-58-

Magyar
Több vicces hatás
MagicMirror lehetővé teszi a rendelkezésére álló vicces hatások számának
a beállítását. Hozzáadhat, törölhet vagy vásárolhat vicces hatásokat. Ezek a
Comic Favorite könyvtárban kerülnek tárolásra.
• Kérjük kattintson a gombra, ha több kifejezést szeretne
kapni.
o
A párbeszédpanelben megtekintheti az alapértelmezett vicces
hatásokat (Default Comics), a saját vicces hatásokat (My
Comics) és az Online Content fület. Az alapértelmezett vicces
hatások között megtalálja a CrazyTalk Cam Suite által bíztosított
-59-

Magyar
vicces hatásokat. Kattintson a My Comics fülre, itt láthatja a
Reallusion weboldalon megvásárolt vicces hatásokat. Az Online
Content ablakban, lejátszhatattja vagy előnézetben megtekintheti
az utolsó vicces hatásokat vagy azokra a weboldalakra utaló
kapcsolatokat, ahol több vicces hatást is vásárolhat.
o Kattintson kétszer bármelyik vicces hatásra a More Comics
párbeszédpanelben, a saját vicces hatása azonnal megjelenik.
o Kattintson az Online Content fülre, így a Reallusion Content
Store weboldalra lesz irányítva. Megnézheti és megveheti a
legújabb vicces hatásokat.
o Egy vicces hatás törléséhez válassza ki a vicces hatást és
kattintson a Delete gombra.
o Válasszon ki egy vicces hatást és kattintson a To Favorite
gombra, a vicces hatás a Favorite Content-hez adódik; a
Favorite Content megjelenik a CrazyTalk Cam Suite fő
interfészében.
o Válasszon ki egy vicces hatást a Favorite Content ablakban és
kattintson a Clear gombra, Ezáltal törli a kiválasztott vicces hatást
az ablakból. Felhívjuk figyelmét, hogy ezáltal csak a Favorite
Content ablakból törli a vicces hatást.
Audió beállítás
Az Audió beállítás lehetővé teszi a hívás ideje alatt a valósidejű beállítást.
-60-

Magyar
• A Hangerő (Volume) csúszka segítségével beszéd közben beállíthatja a
hangerőt.
• Kattintson a gombra az összes hangerő lehalkításához; és
kattintson a
gombra az összes hangerő felhangosításához.
• A Mixer csúszka segítségével beállíthatja az audió szintet a zene/hang
hatás és a mikrofon között.
• Kattintson a gombra a zene/hang hatás fokozásához és a mikrofon
hangerejének a tompításához.
• Kattintson a gombra a zene/hang hatás tompításához és a
mikrofon hangerejének a fokozásához.
Facial Tracking
Ez a rész bemutatja a Facial Tracking technológiát.
A Facial Tracking bekapcsolása:
1. Kattintson az Enable Facial Tracking gombra a Facial Tracking
ki- és bekapcsolásához.
2. Mozgassa a fejét/az egeret, ezáltal kiváltja az avatar követő funkcióját.
-61-

Magyar
Ötlet: A nyomonkövető tárgetjét illetően olvassa el a Beállítás bekezdést.
Kattintson a Preview gombra, megjelenik az előnézet ablak. Egyszerre
láthatja a Web camera és az Avatars ablakokat.
Jelölje meg a Horizontal Mirror opciót, ezáltal a két ábrán a kép
vízszintesen tükrözödik. Ezáltal a saját tükörképét fogja látni.
Beállítások
A CrazyTalk Cam Suite a következő alapértelmezett
státuszokat foglalja magába:
• Kattintson a Settings gombra, így megjelenik a Settings ablak.
Ebben a párbeszédpanelben módosíthatja az általános beállításokat.
-62-

Magyar
-63-

Magyar
Általános beállítások
• Nyelv váltás (Change Language): a legördülő listából kiválaszthatja
a felhasználói interfész nyelvét.
• Ha az operációs rendszere rendelkezik üzenetkezelő alkalmazással,
beállíthatja az audió/videó eszközöket.
Például vegye a Skype 3.0 alkalmazást, jelenítse meg a párbeszédpanelt
Tools/Options alatt. Állítsa az Audio In-t és a Video/Select webcam-et
a Reallusion Virtual Audio-ra és a Reallusion Virtual Camera-ra.
Facial Tracking
• Jelölje ki a Face/Mouse tracking to trigger head movement funkciókat,
ezáltal az avatar feje és szeme követni fogja vagy a fejmozgását vagy az
egér mozgását.
• A Select Camera segítségével kiválaszthatja az alapértelmezett kamerát.
Ha több kamera is van telepítve a számítógépre, ezek közül kell
kiválasztania egyet.
• Jelölje be a Popup confirm dialog when change your avatar opciót és
a megerősítő panel megjelenik, amikor avatart cserél.
-64-

Magyar
Eszközök
A messenger és a CrazyTalk Cam Suite kapcsolásához az audió/videó
eszközöket kézileg kell beállítani. Például Skype esetén:
1. Indítsa el az IM
alkalmazások használata előtt
a CrazyTalk Cam Suite
alkalmazást.
2. Győzödjön meg róla, hogy
elvégezte a bejelentkezést az
üzenetkezelőbe.
3. Kattintson az Tools/Options...
parancsra. Ezáltal megjelenik
egy párbeszédpanel.
4. Válassza ki a Sound Devices
opciót és állítsa az Audio In-t
Reallusion Virtual Audio-ra.
-65-

Magyar
5. Válassza ki a Video parancsot és állítsa a Select webcam-et Reallusion
Virtual Camera-ra.
6. Kattintson a Save gombra. A messengere ezután a CrazyTalk Cam
Suite audió és videó forrásait fogja venni.
-66-

Magyar
Hibaelhárítás
Q1: A számítógép nem ismeri fel a webkamerát, amikor ez
utóbbi egy extended USB kábelen keresztül csatlakozik hozzá.
A probléma megoldása:
• Csatlakoztassa a webkamerát közvetlenül a számítógép USB
bemenetéhez. Győződjön meg róla, hogy a webkamera a
számítógép hátsó USB bemenetéhez van csatlakoztatva. Néhány,
a számítógép első felén található USB bemenet nem nyújt
elegendő energiát a webkamera müködéséhez.
Q2: Az USB bemenethez elégtelen rendszerforrás járul, ezáltal
a rendszer nem képes a működésre.
Túl sok eszköz tartozik a rendszerhez, ezek egy IRQ problémát okoznak.
Tegye a következőt:
• Távolítson el néhány USB eszközt a rendszerről.
• Indítsa újra a rendszert.
• A számítógép újra elosztja a forrásokat.
Q3: A webkamera indokolatlan okból nem kapcsol be amikor a
számítógép újraindul.
Az USB eszközök túl sok energiát vonnak el a számítógéptől. Ez leginkább
akkor fordul elő, ha az USB eszközöket passzív vagy saját erősítésű USB
hub-bal csatolja. Ez esetben az USB Hub Power Exceeded
párbeszédpanel megjelenik.
Próbálja a következőket tenni:
-67-

Magyar
• Csatlakoztassa a webkamerát közvetlenül a számítógép USB
bemenetéhez.
• Használjon egy külső energiaforrású USB hub-ot.
-68-
 Loading...
Loading...