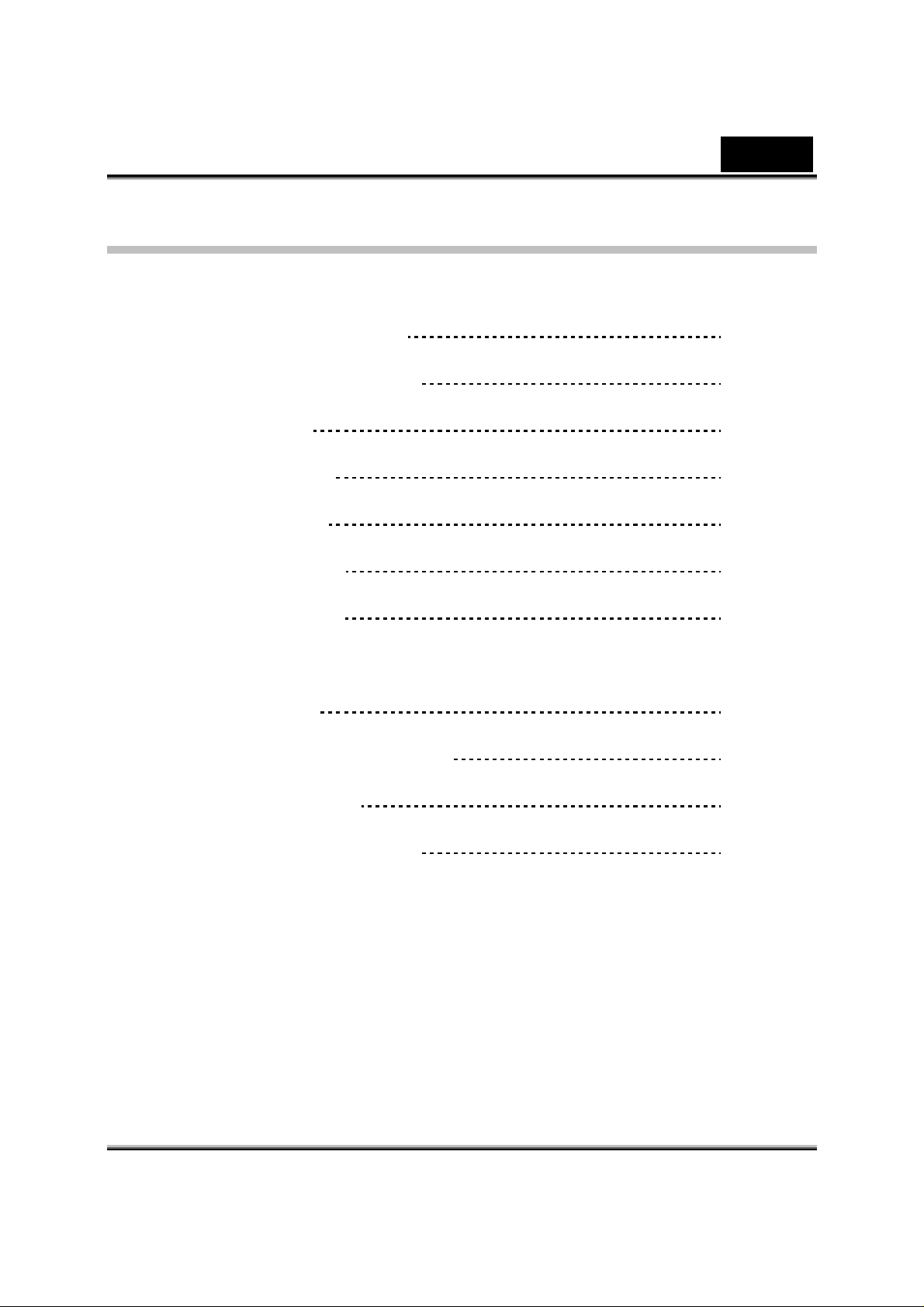
Sisukord
Eesti
iSlim 1320-i Eriomadused
iSlim 1320-i Installeeri mine 2
lähemalt Geniusè 3
1. Peamenüü 3-6
2. Pildirežiim
3. Videorežiim
4. Turvarežiim
MSN Messengeri,Ya hoo Messengeri,
AOL-i kasutamine
CrazyTalk-i Avatarikavand aja 15-37
1
7-8
9-10
10-12
13-14
CrazyTalk-i CamSuite 38-63
Veebikaamera Rikkeotsing 64
i
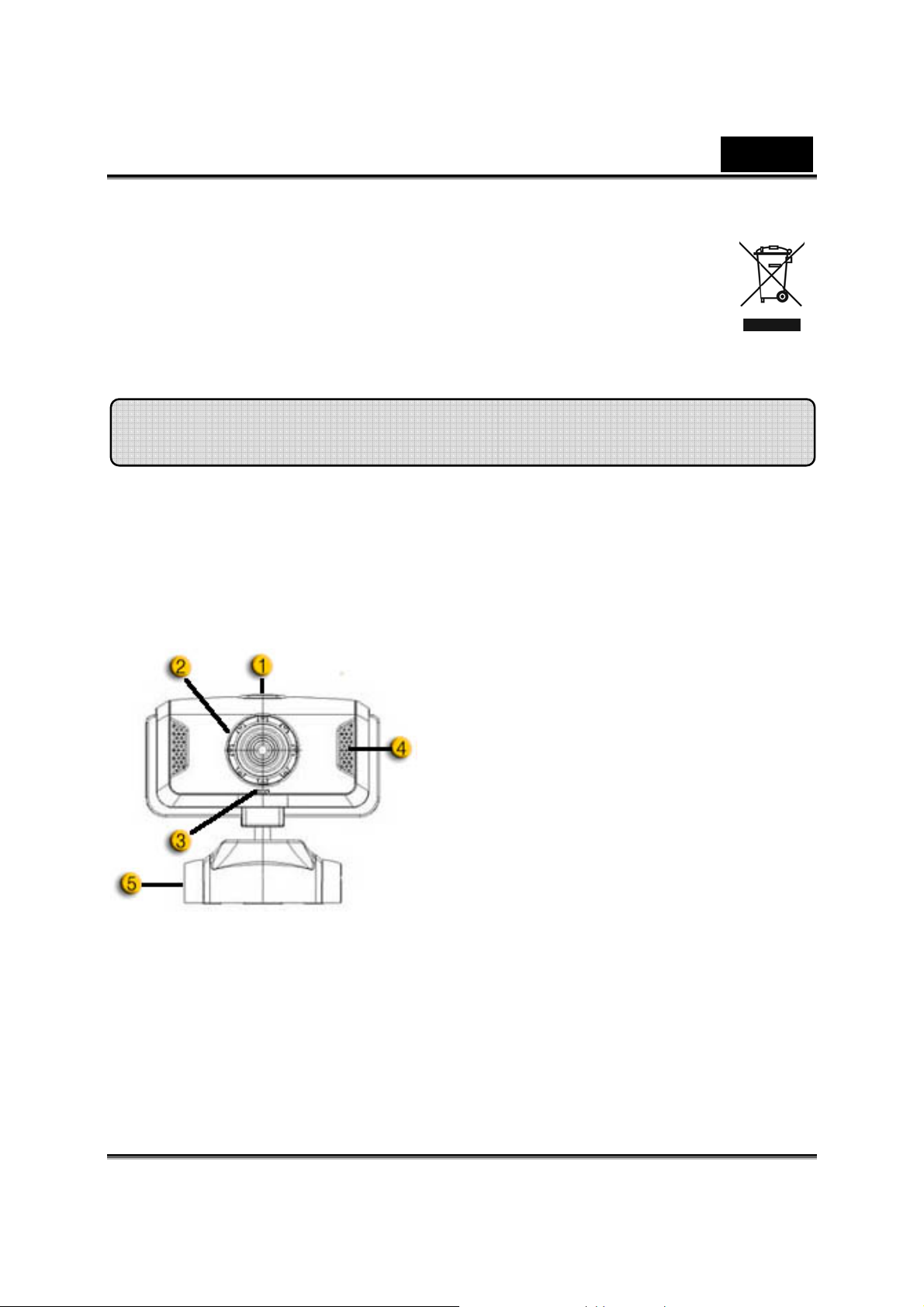
Eesti
Sümbol eraldi kogumiseks Euroopa maades
See sümbol näitab, et seda toodet tu leb koguda erald i.
Alljärgnev kehtib ainult kasutajatele Euroopa maades:
z Seda toodet tuleb kasutada eraldi vastavas kogumispunktis. Ärge
likvideer ige seda kui olmejääk i .
z Kui teil on vaja enam teavet, võtke ühendus jaemüüja või kohaliku
autoriteediga, kes on vastuta v jäätmekorralduse teeninduse eest.
iSlim 1320 funktsioonid
iSlim 1320’ga kogete tõelist isehäälestu mist! Ühendage see
USB porti ning alustage videovestlust kohe! Selle USB Video
Class veebikaamera jaoks ei ole vaja mingeid draivereid.
1. Hetkvõtte nupp
Võid vajutada hetkvõtte nuppu, et
teha stoppkaadreid.
2. Objektiiv
Reguleeri fookust objektiivi
keeramisega.
3.LEDi indikaator
iSlim 1320 on ühendatud arvuti USB
porti ja LED helendub video
rakenduse esitusel.
4. Mikrofon
5. Pöörel ja kinnitusalus
Reguleeritavat kinnitusalust saab
hästi sobitada peaaegu iga asja
külge - sülearvutipaneeli, CRT- ja
LCD monitoride külge.
-1-
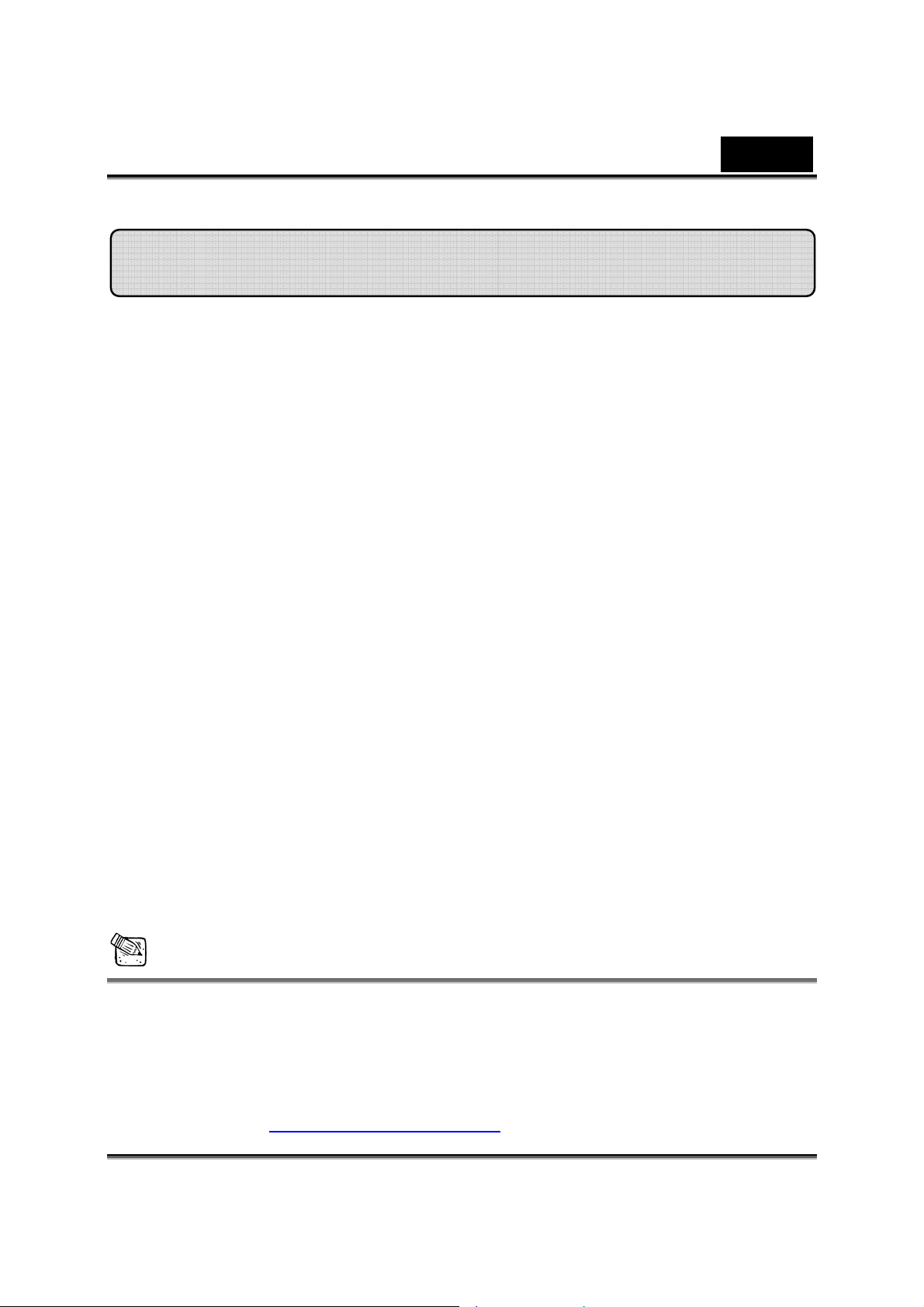
Eesti
iSlim 1320 installimine
iSlim 1320 toetab UVC’d (USB Video Class), mis on Windows XP SP2,
Vista või Mac 10.4.9 (või uuema) süsteemi korral isehäälestuv ilma
seadmedraiverit kasutamata.
1. Tehke kindlaks, et Teie arvuti operat sioonisüsteem on Windows XP SP2,
Vista või Mac 10.4.9 (või uuem).
2. Asetage iSlim 1320 USB porti. See on nüüd mistahes rakendusega
kasutamiseks valmis. Veebikaamera töötab korralikult mistahes
videovestluse tarkvaraga, mis toetab videofunktsiooni.
3. Rakendus „Genius“: Te saate kasutada rakenduse „Genius“ tarkvara,
et reaalajas kujutist hõivata, salvestada või täita lihtsaid
turvafunktsioone. „Snapshot“ funktsioon töötab rakenduse
„Genius“ tarkvaras.
4. Windows XP SP2 ja Vista korral:
a. Topeltklõpsake ikoonil My Computer. Või avage Start Æ My
Computer.
b. Valige “USB Video Device”, tehke topeltklõps ning video ilmub
automaatselt ekraanile.
5. Mac 10.4.9 või uuema korral:
Valige iChat Æ Preference. Nüüd saate iSlim 1320 online vestlusteks
kasutada.
MÄRKUS
Et kontrollida kas Windows XP süsteem on SP2 (Service Pack 2).
− Klõpsake töölaual või Windowsi Start-menüüs oleval ikoonil My
Computer.
− Menüü ilmumisel klõpsake Properties.
Kui Teie Windows XP süsteem ei ole SP2 (Service Pack 2), minge
veebilehele http://www.microsoft.com
, et versiooni värskendada.
-2-
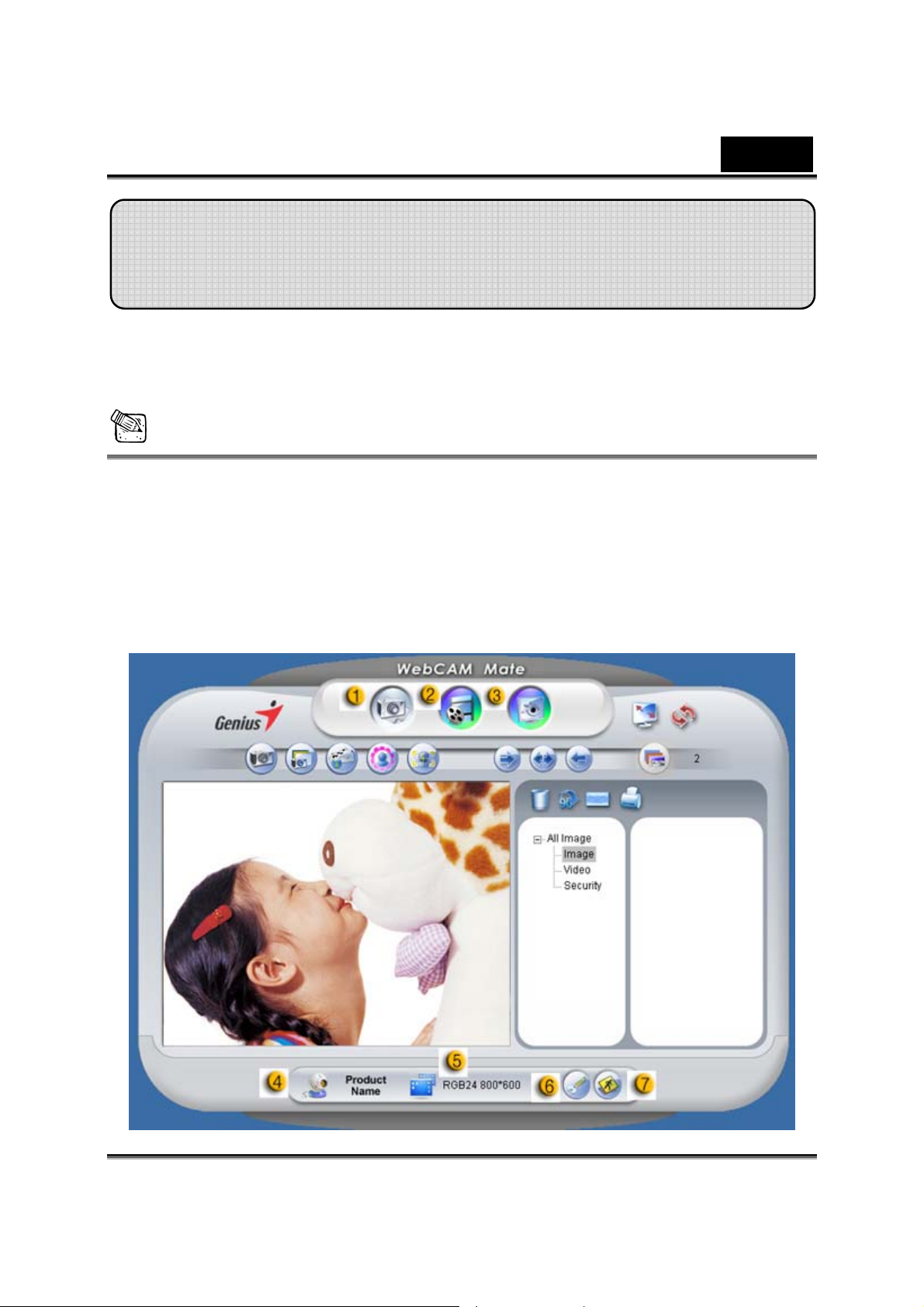
Eesti
Lähemalt Genius Ap plication t arkvarast
Sa saad kasutada Genius WebCAM Mate-i tarkvara piltide
salvestamiseks reaalajas, jäädvustamiseks või lihtsaks
turvafunktsiooniks.
MÄRKUS
Peale Genius Application tarkvara installeerimist loob süsteem
automaatselt faili (C:\WINDOWS\Album or C:\WINNT\Album), kuhu
võib salvestada pildid, mis on võetud kasutades Genius Application
tarkvara.
Genius Applicationi tarkvara saab kasutada Windows
Vista/XP/2000/Me/98SE-ga.
1. Peamenüü
-3-
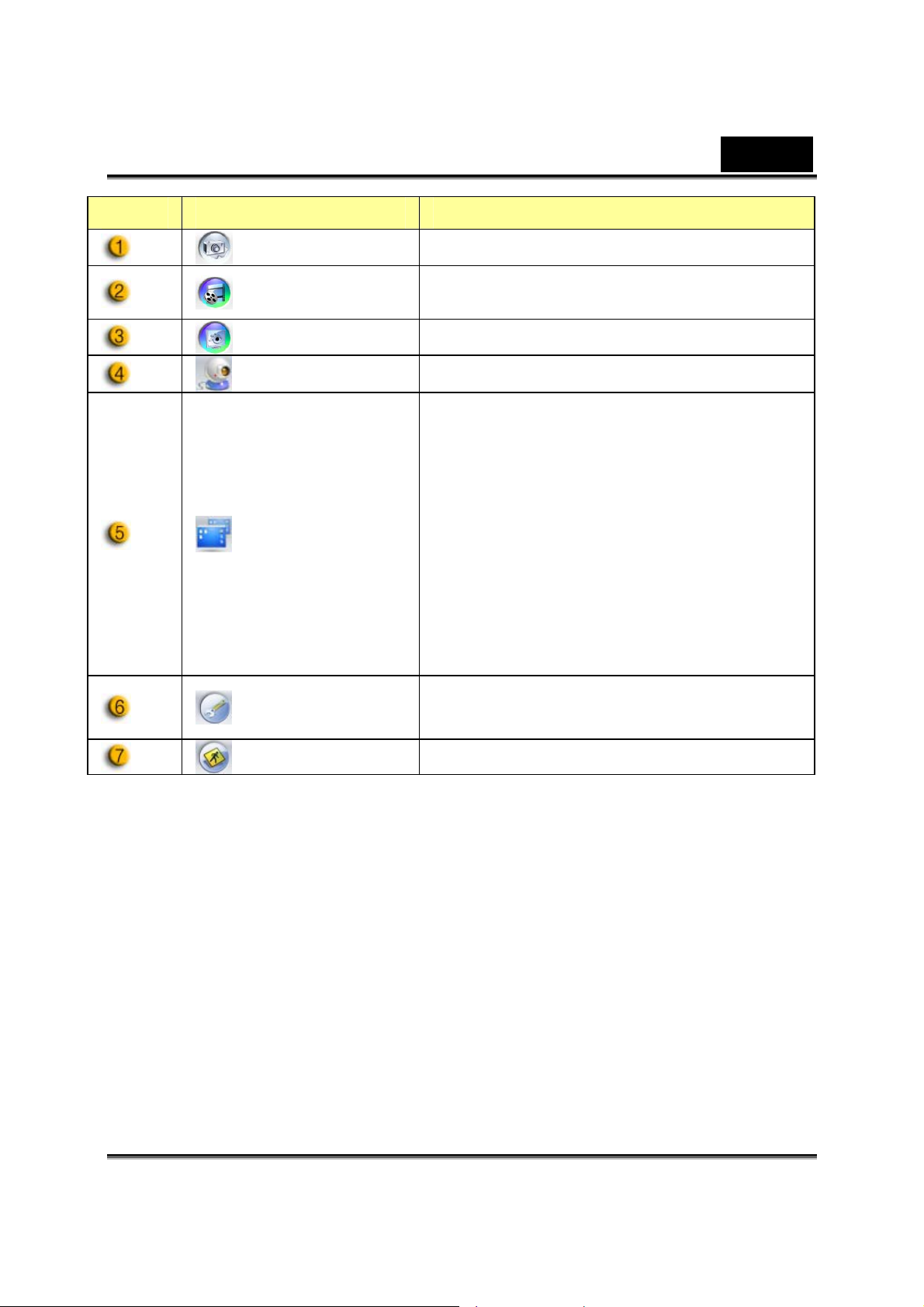
Punkt Režiim Kirjeldus
Eesti
Pildirežiim Stoppkaadri salvestamise režiim.
Videorežiim Videojäädvustamise režiim.
Turvarežiim Turvaseirerežiim.
Valik Vali erinev veebikaamera seade.
Resolutsiooni valikud vastavalt
seadmele.
MJPG: 1280x1024, 1024x960,
800x600, 640x480, 352x288, 320x240,
Resolutsiooni
valik
Atribuudilehek
ülg
176x144, 160x120 pikslit
YUY2: 3360x2520, 1280x1024,
1024x960, 800x600, 640x480,
352x288, 320x240, 176x144, 160x120
pikslit
Eelisseade sinu seadete ja atribuutide
vaatamiseks.
Välju Välju Genius UI-st.
-4-
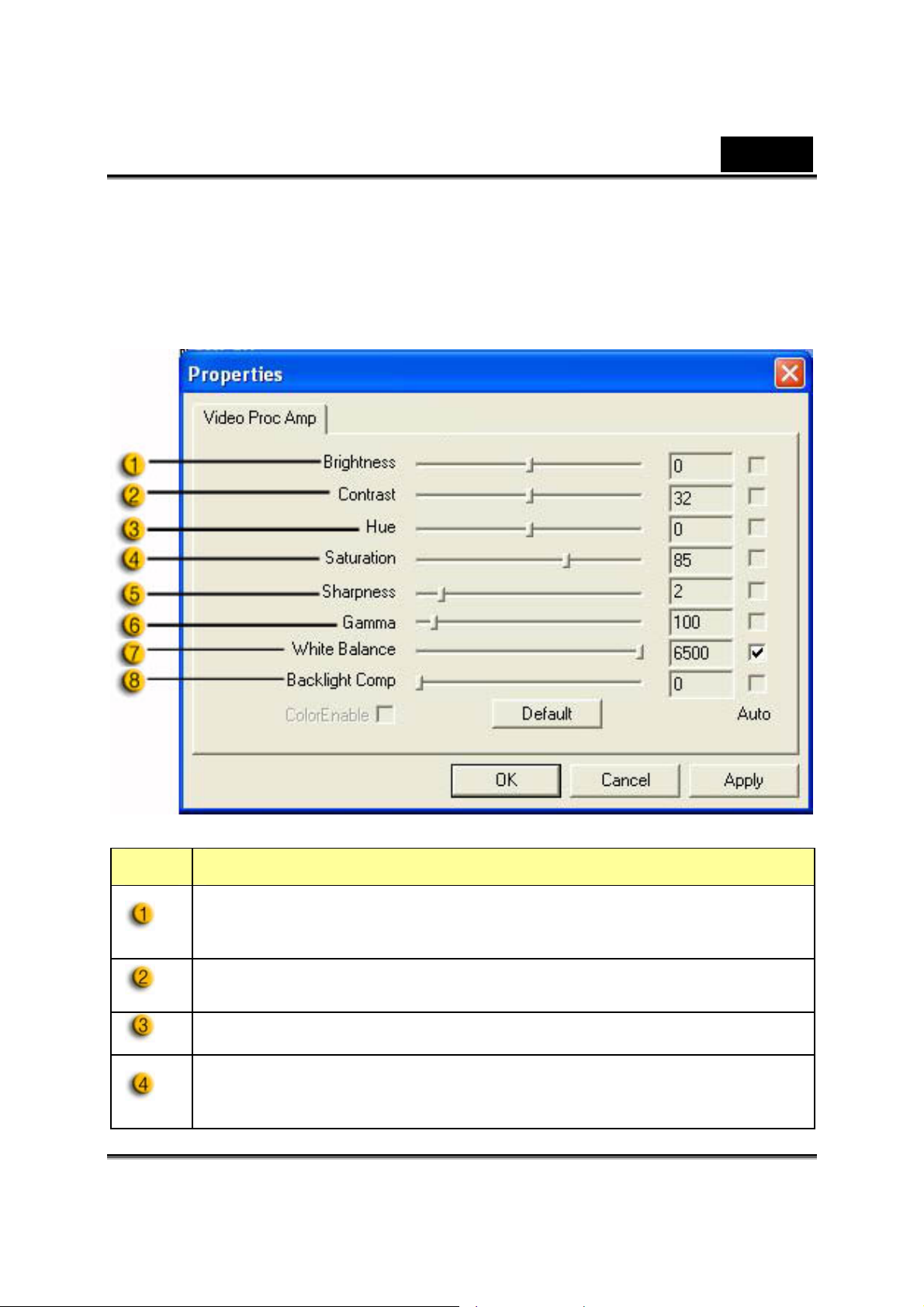
Eesti
-Omaduste lehekülg
Omaduste lehekülg võimaldab Teil veebikaamerat seadistada vastavalt Teie
enda soovidele.
-Video Proc Amp
Punkt Kirjeldus
Heledus võimaldab Teil seadistada kuvatava pildi või video
heledust.
Kontrast võimaldab Teil reguleerida tumeda ja heleda suhet.
Värvitoon on iga vikerkaarevärv, mida Te heaks arvate valida.
Küllastus võimaldab Teil määrata värvide taasesitust
must-valgest kuni täisvärvides pildi või videoni.
-5-
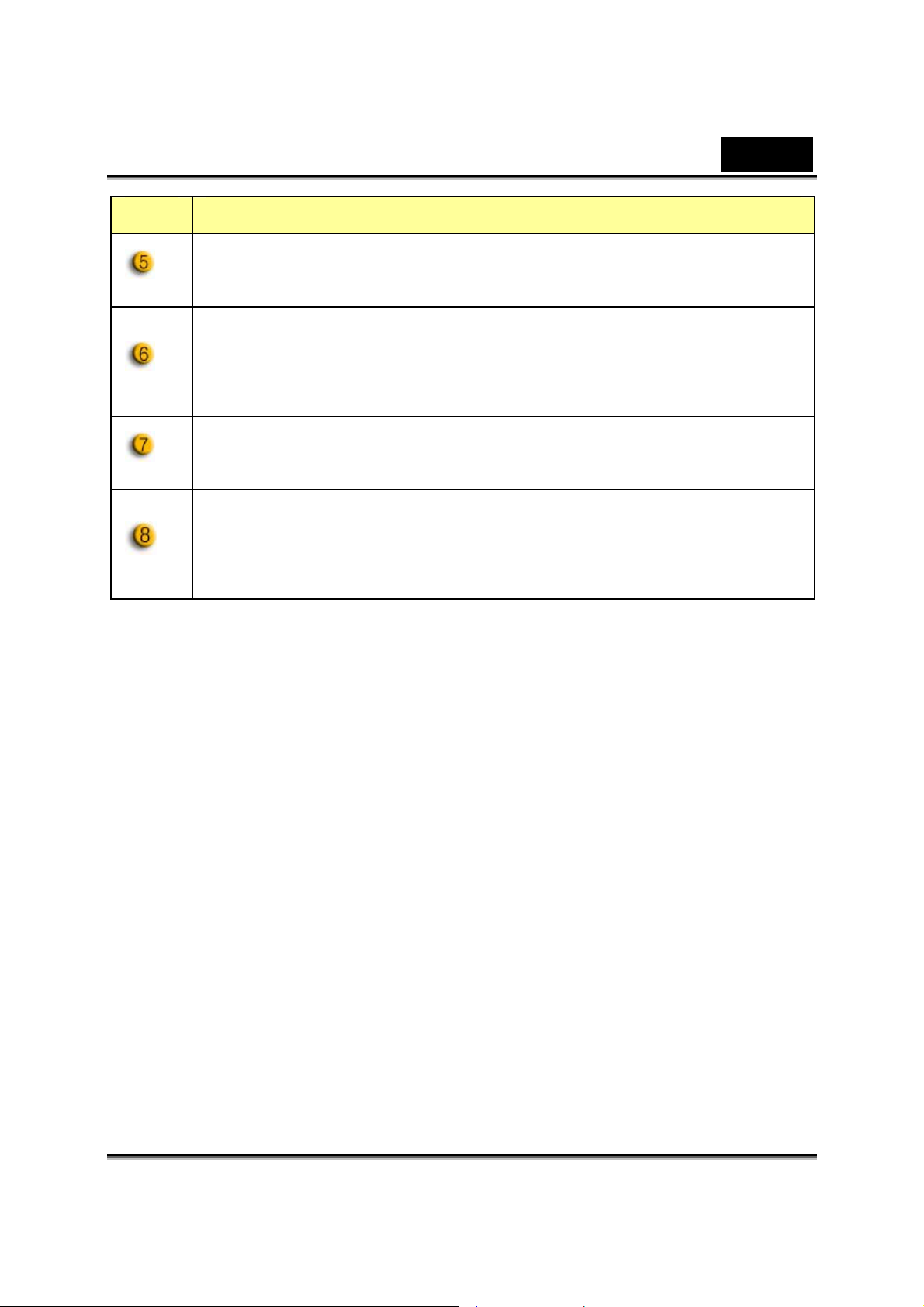
Punkt Kirjeldus
Teravusega saab pilte pehmendada või teravdada, et saavutada
erinevaid efekte.
Gamma võimaldab Teil kuvatava pildi või video tumedaid alasid
Eesti
heledamaks teha ja rohkem detaile nähtavaks teha ilma, et
ülesäritaks alasid, mis on juba heledad.
Te võite seadistada erinevaid väärtusi erinevate olukordade
jaoks vastavalt Teid ümbritsevatele oludele.
Kui olete kohas, kus foonil on kõrge valgustatuse tase (nt kui Te
istute ereda valguse ees), lülitage pildi kvaliteedi parandamiseks
sisse tagavalguse kompenseerimine.
-6-
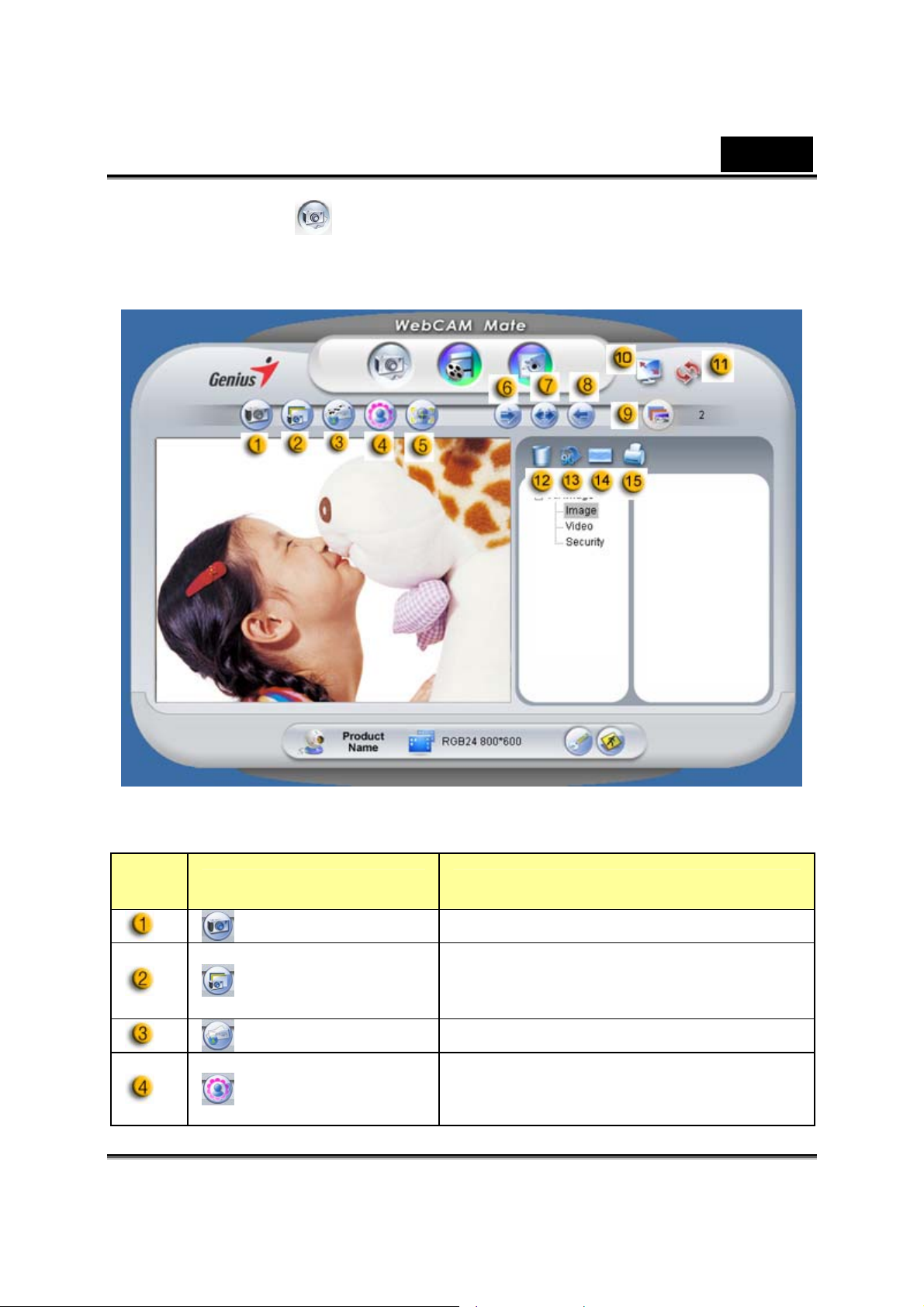
2. Pildirežiim
Võta pilt otsekohe ja jaga oma sõpradega.
Eesti
Punkt
Režiim Kirjeldus
Võte Stoppkaadri salvestamise režiim.
Salvesta vahetpidamatuid
Mitmik-Hetkvõte
Post Saada foto edasi e-posti kaudu.
Kaadri lisamine
stoppkaadreid olenevalt
mitmik-hetkvõtete numbrist.
Vali fotokaader, mida sa tahad
stoppkaadrisse lisada. (*)
-7-
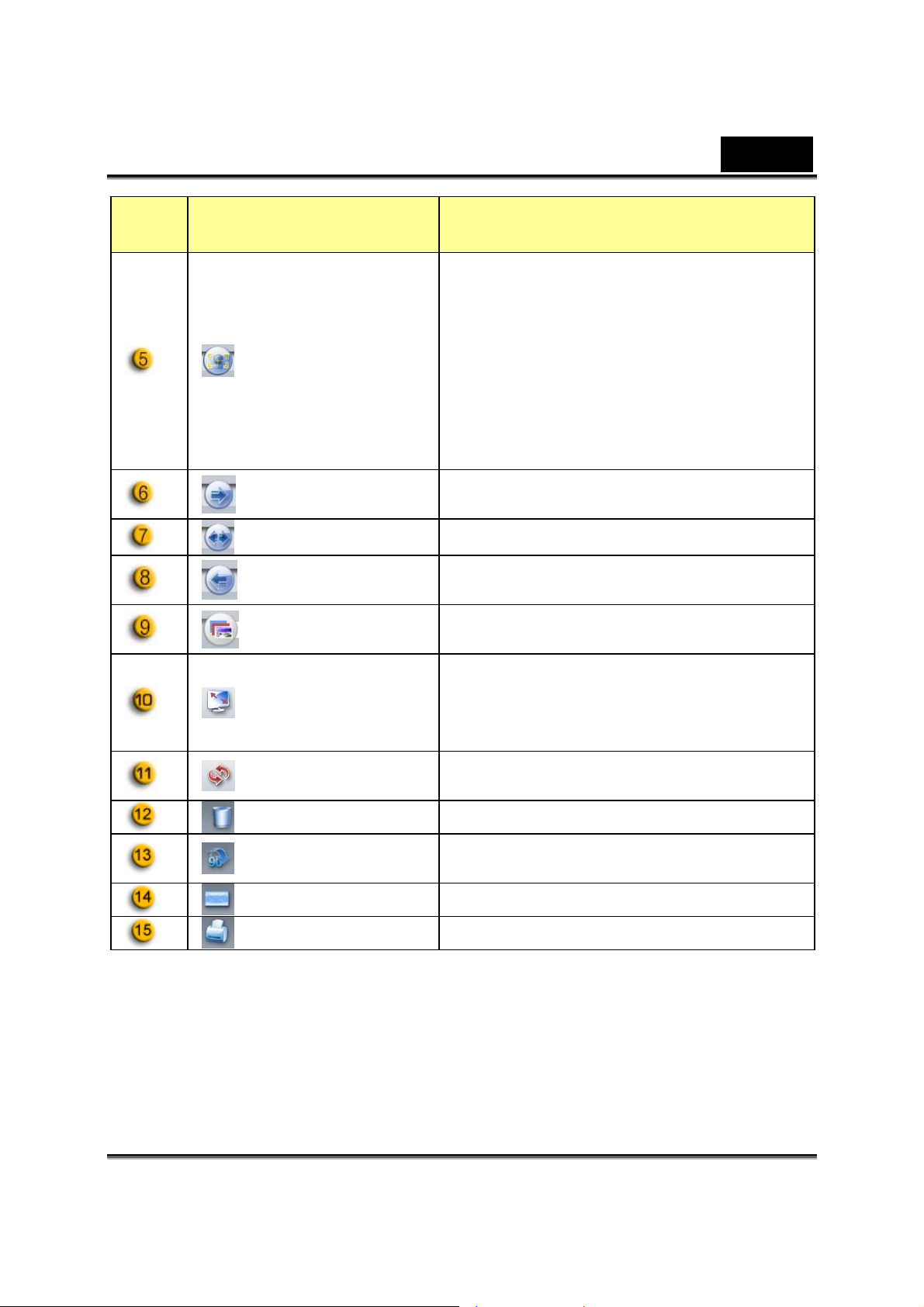
Eesti
Punkt
Režiim Kirjeldus
Kliki seda nuppu ja ekraan ilmub
automaatselt kaadri keskele. Kui
vaatad kuvarit, peaks saadud pildile
Näojärgimine
Pööra
Keskpunkt Pööra stoppkaader keskele. (*)
Pööra
Mitmik-võtete
arv
Täisekraanirežii
m
Värskendussea
de
ilmuma su nägu.
Autostereoskoopilises kuvaris
digitaalsuumib pilt automaatselt.
Pööra stoppkaadrit 45 kraadi
päripäeva. (*)
Pööra stoppkaadrit 45 kraadi
vastupäeva. (*)
Vali mitmik-võtete arv 2-st kuni 10-ni.
Kuva oma veebikaamera üle kogu
ekraani. Vajuta ESC-i, et väljuda
täisekraanireþiimist või kliki vasakut
hiirt, et tagasi minna normaalreþiimile.
Värskenda veebikaamera.
Kustuta fail Kustuta valitud failid.
Märkus:
* Selle funktsiooniga peab kasutama resolutsiooni 640x480 või 320x240.
Enne selle funktsiooni täideviimist veendu õige resolutsiooni olemasolus.
Pööra pilti
E-post Manusta valitud pildifail e-postiga.
Prindi pilt Prindi valitud pildifail.
Pööra valitud pildifaili 90 kraadi
tiitlinimekirja kuvas.
-8-
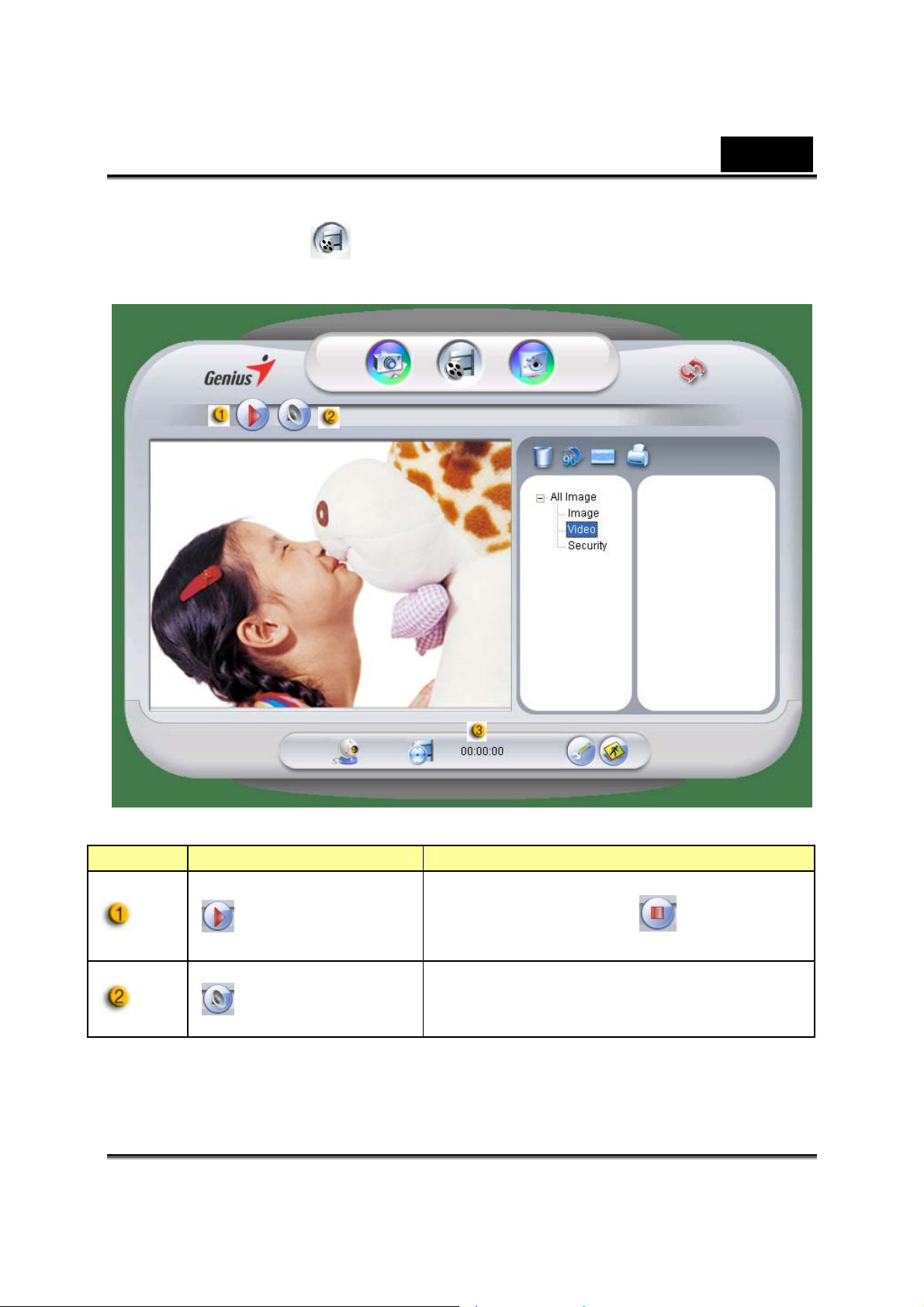
3. Videorežiim
Selles lõigus võid salvestada reaalaja video.
Eesti
Punkt Režiim Kirjeldus
Et alustada video salvestamist oma
Salvestamise
Algus/Lõpp
Audioseade Audioseadme seadistamine.
veebikaamerast. Kliki
videosalvestamine lõpetada.
-9-
-i, et
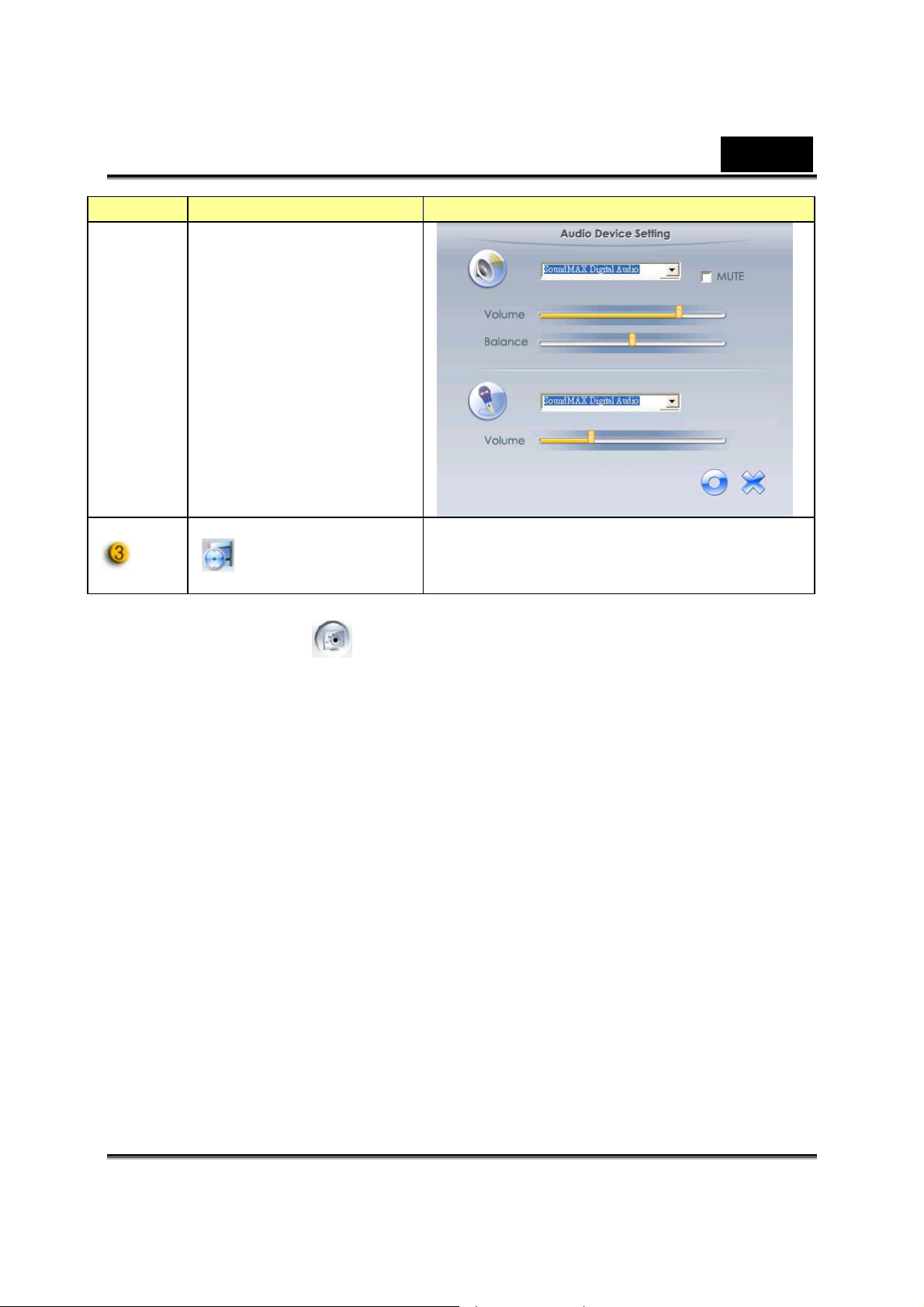
Punkt Režiim Kirjeldus
Eesti
Salvestusaja
näidik
4. Turvarežiim
Kasutades liikumisdetekteerimisfunktsiooni registreerib see
automaatselt mistahes liikumised, mis sinu monitori ees esinevad.
Samuti võib see liikumised igal ajal salvestada, kuni kõvaketta
täitumiseni. Kui liikumist ei ole, selle töö seiskub automaatselt peale
nelja sekundi möödumist või muidu võib see uue liikumise
detekteerimisel uuesti aktiveeruda.
Kuvab salvestusaega.
“00:00:00” tähendab tunde, minuteid,
sekundeid.
-10-
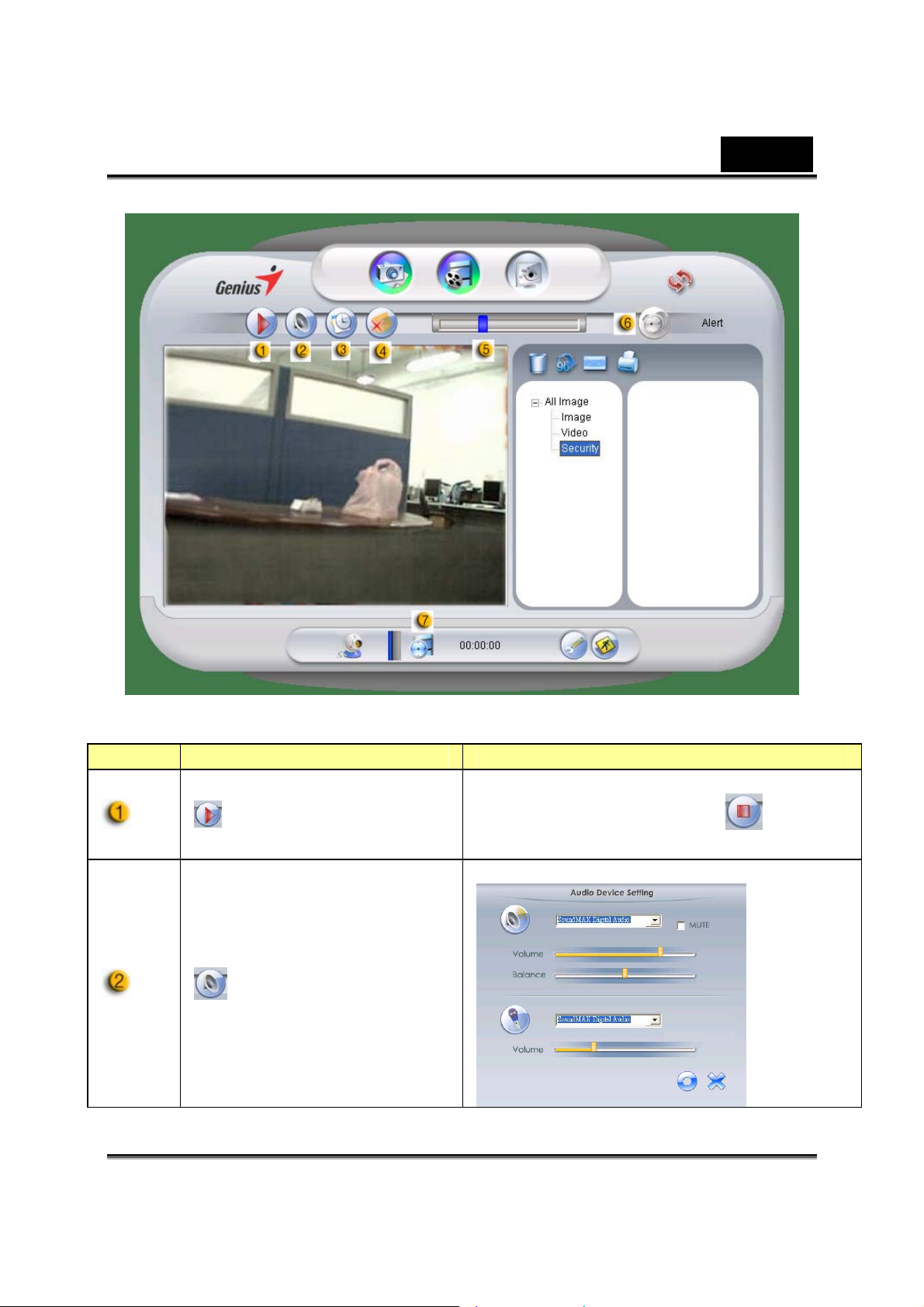
Eesti
Punkt Režiim Kirjeldus
Et alustada monitori video salvestamist
Salvestamise
Algus/Lõpp
Audioseade
oma veebikaamerast. Kliki
videosalvestamine lõpetada.
Audioseadme seadistamine.
-i, et
-11-
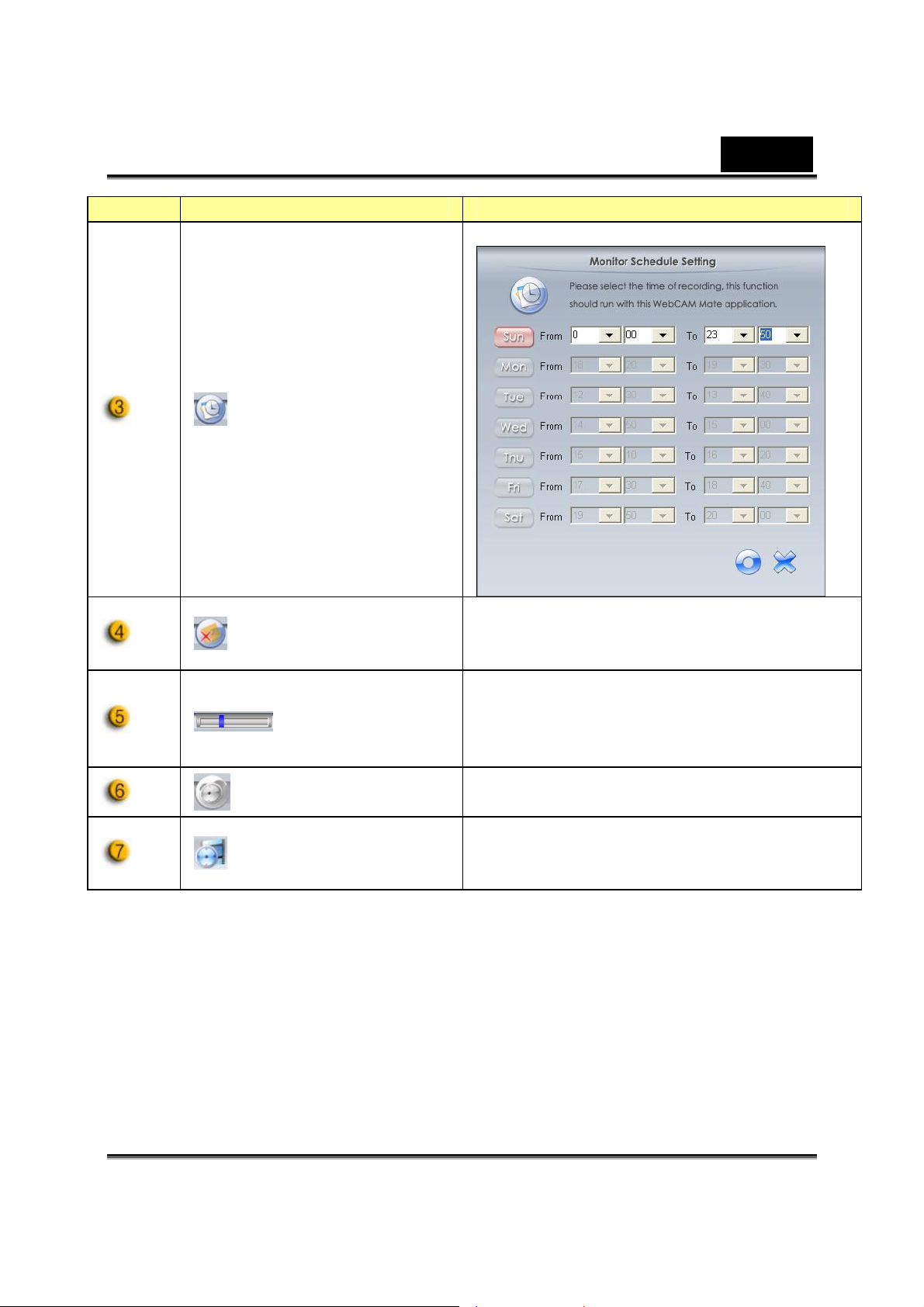
Punkt Režiim Kirjeldus
Seadista turvaseiresüsteemi aeg.
Salvestamine
ajakavaga
E-posti Alarm
Reguleeritav
tundlikkus
Hoiatusheli
valik
Salvestusaja
näidik
Kui see nupp on deblokeeritud, saadab
seade välja e-posti, kui salvestamise
ajal toimub häire.
Määra dispersiooniaste salvestusvideo
iga sekundi jaoks. Kui erinevused
ületavad määratud astme piirid,
süsteem annab sulle häiresignaali.
Määra erinevate hoiatushelide efektid.
Kuvab monitori salvestusaega.
“00:00:00” tähendab tunde, minuteid,
sekundeid.
Eesti
-12-
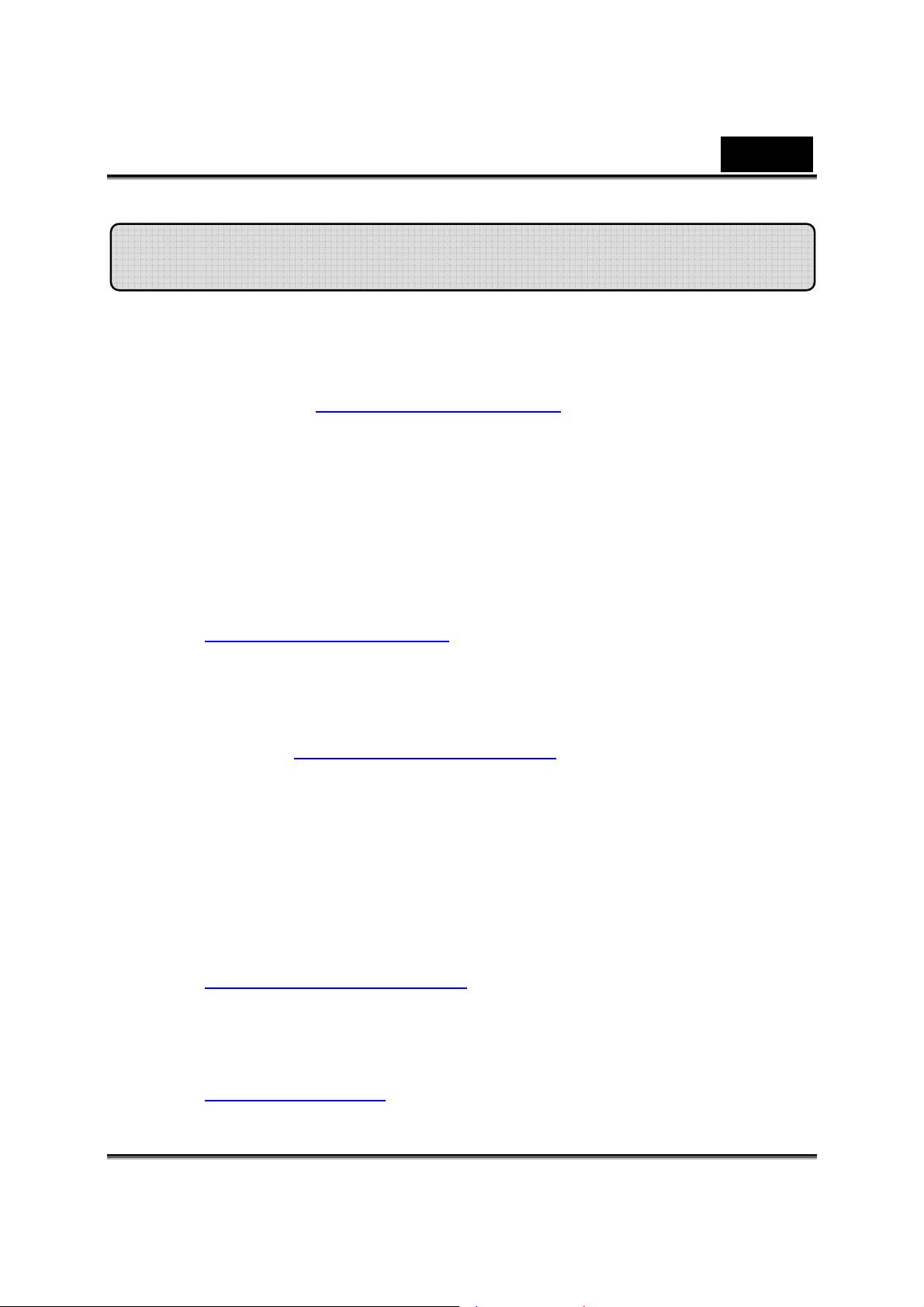
MSN Messengeri, Y ahoo Mess engeri, AOL
MSN Messenger
a. Otsevideo funktsiooniks on teil vaja MSN Messengeri versiooni 6
või hilisemat. Kui teil see puudub, laadige see palun alla
Eesti
veebilehelt: http://messenger.msn.com
b. Nüüd logige sisse MSN Messengeri teenusesse.
c. Valige sõber kontaktlistist ja klikkige“OK” et kinnitada.
d. Topeltklikkige nende sõprade nimedel, kes on saadaval jututoas.
Klikkige veebikaamera ikoonil.
e. Teie sõber saab kutsesõnumi. Kui teie sõber kinnitab selle, siis
algabki videojutt.
f. Edasiseks teaveks pöörduge palun veebilehele
http://messenger.msn.com
Yahoo Messenger
a. Laadige alla Yahoo Messenger
aadressil:http://messenger.yahoo.com
kui te ei ole seda juba teinud.
b. Logige sisse Yahoo Messengeri.
c. Peaaknas klikkige Tools menüü, siis valige “Start My Webcam”.
.
ja lõpetage registreerimine,
d. Paremklikkige nimel sõnumilistis ja valige “View Webcam”.
e. Seejärel saab teie sõber kutsesõn umi. Kui te ie sõber klikib JAH,
siis videojutt algabki.
f. Edasiseks teaveks pöörduge veebilehele aadressil:
http://messenger.yahoo.com
AOL Instant Messenger
a. Te võite tasuta alla laadida AOL Instant Messenger aadressil:
http://www.aim.com
juba teinud.
ja lõpetada registreerimine, kui te ei ole seda
-13-
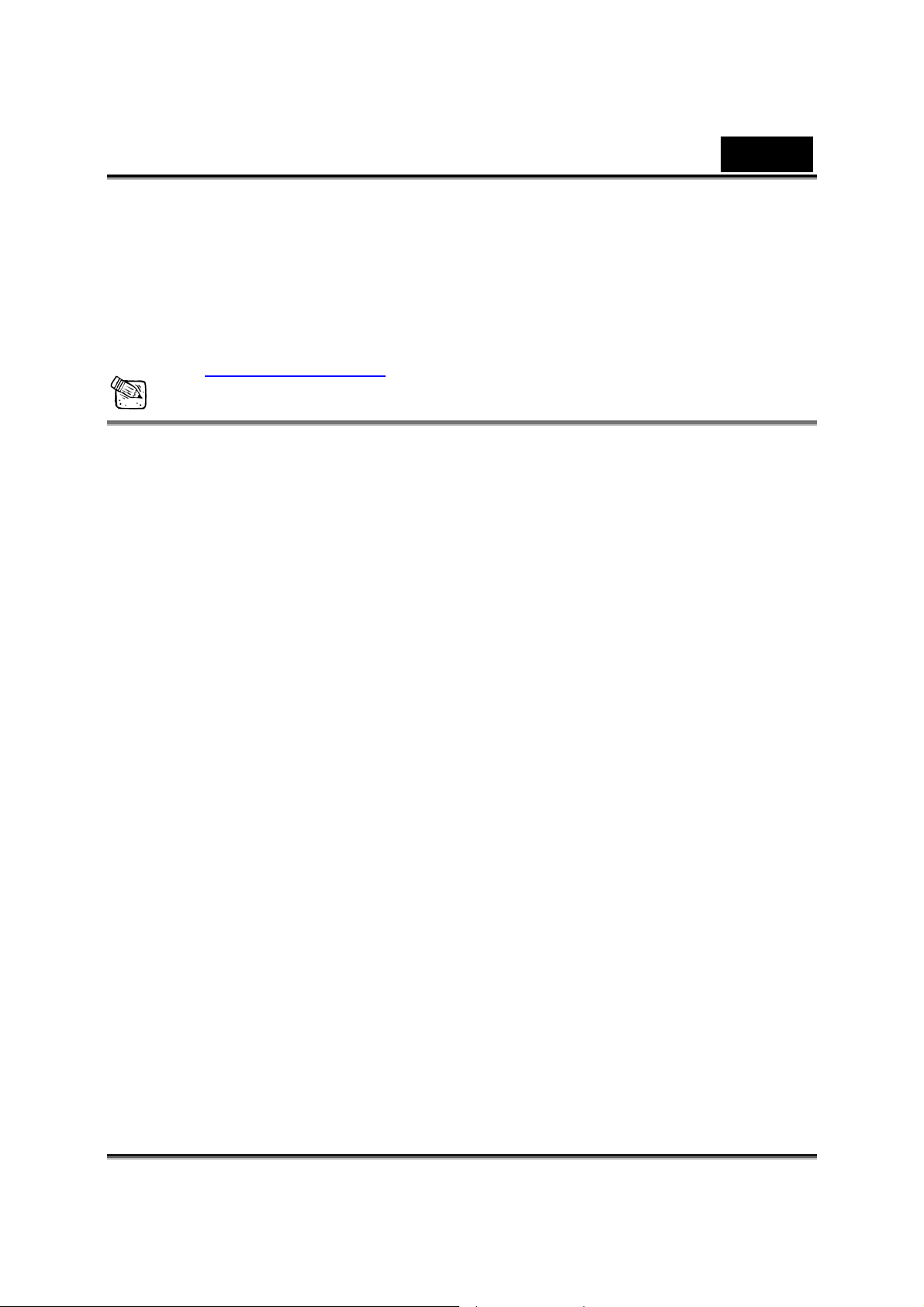
Eesti
b. Logige sisse AOL Instant Messengeri.
c. Klikkige “Näita sõnumilisti” ja valige sõber, kellega tahate alustada
videojuttu.
d. Seejärel saab teie sõber kutsesõnumi. Kui teie sõber kinnitab selle,
siis videojutt algabki.
e. Edasiseks teaveks pöörduge veebilehele aadressil:
http://www.aim.com
Märkus
Olge kindel, et ühendasite kaamera arvutisse enne videokonverentsi või
video jutuprogrammide alustamist.
Olge kindel, et sulgete teised veebikaamera programmi d enne kui
alustate videokonverentsi või video jutuprogrammi.
-14-
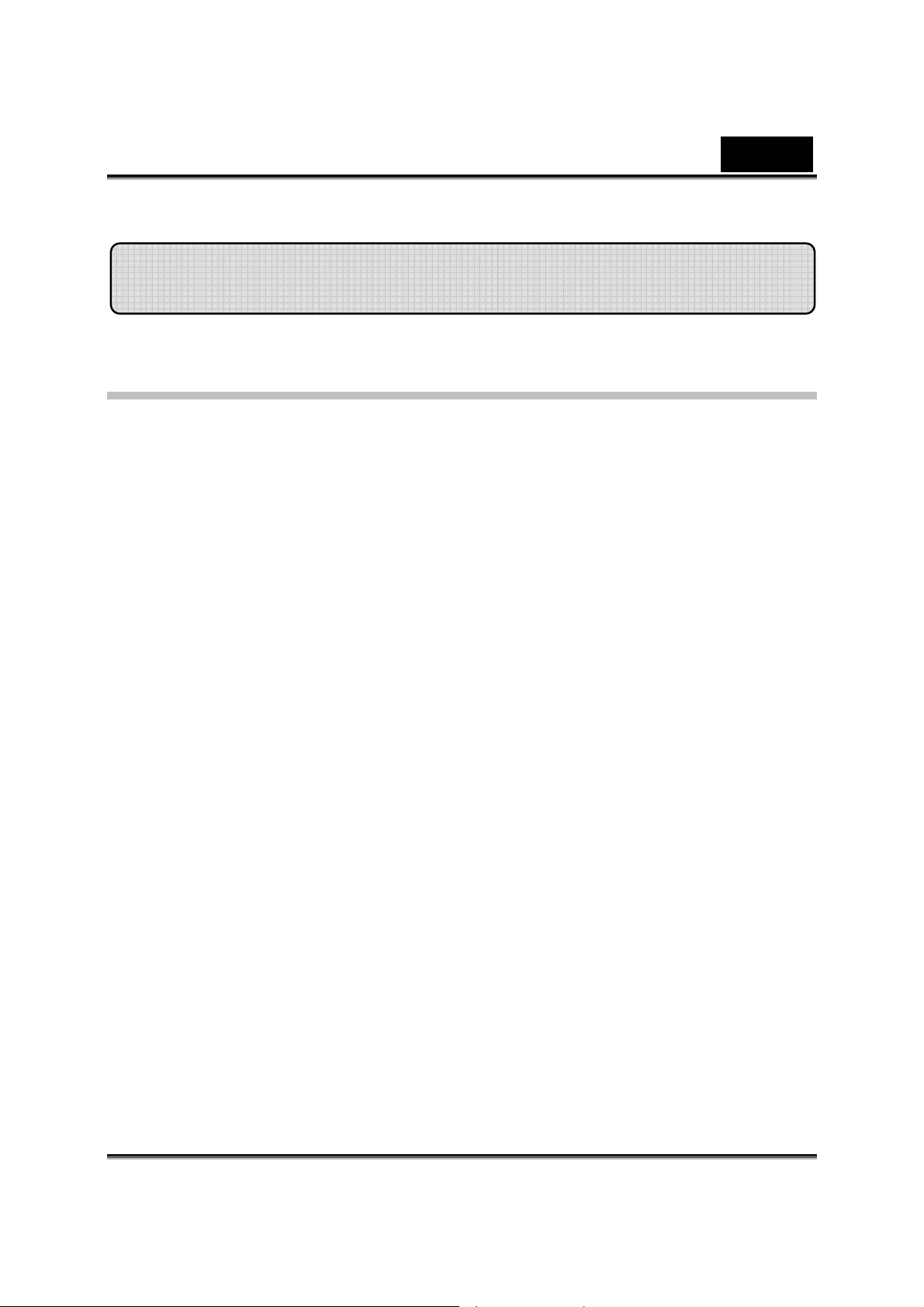
Eesti
CrazyTalk Avatar Creator Introduction
Ülevaade
CrazyTalk-i Avatarikavandaja on innovatiivne ja kergesti käsitletav
tarkvaravahend animeeritud rääkivate joonistegelaste ja digitaalvõõrustajate
loomiseks videofailidele ja tervituskaartidele sinu enda fotode või
digitaalpiltide kollektsioonist. Animeeri mistahes isikut, looma või
illustratsiooni CrazyTalk Avatarikavandaja kergesti käsitletava
professionaalse montaaživahendiga.
Sinu fotod tuuaks ellu hämmastava animatsiooniga, sobitades neid
CrazyTalk Avatarikavandaja firmapärase Facetrix`iga, näomorfimise
tehnoloogiaprogrammiga.
CrazyTalk Avatarikavandaja annab seejärel sinu fotodele hääle, lubades
neid sünkroonfilmida audiosalvestustega ja suuliste tekstisõnumitega,
kasutades eksklusiivset Expressix`i kõnevõime animeerimise
tehnoloogiaprogrammi.
Kui kord oled oma projekti lõpuni viinud, pakub CrazyTalk
Avandarikavandaja täiesti uusi tugiteenuseid populaarsele video- ja
tervituskaartide montaaþi programmile.
Sa saad saata oma kõneleva sõnumiviija või kaardi mitmetes erinevates
formaatides, kaasa arvatud .cab, .mht file või .AVI movie.
-15-
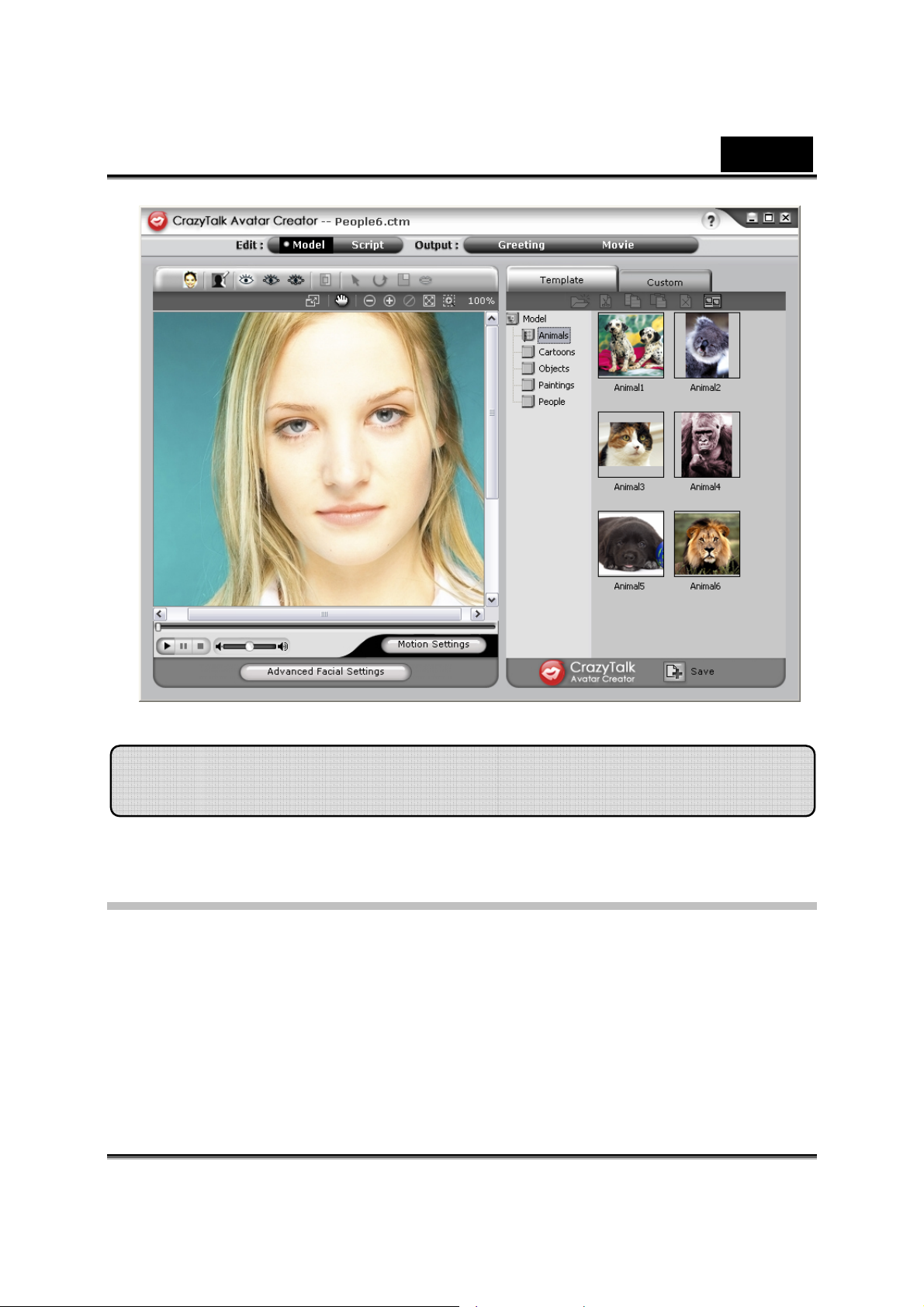
Eesti
Käivitus
Operatsioonisüsteem
• Windows Vista/XP/2000
CrazyTalk Avatarikavandaja lubab sul importida mistahes digitaalfoto,
jäljendi või näopildi innovatiivse reaalaja pildimorfimise - NaturalVoice
tehnoloogiaprogrammiga ja/või TTS (Text-To-Spee c h)
tehnoloogiaprogrammiga, et tuua su lemmikfotod ellu!
-16-
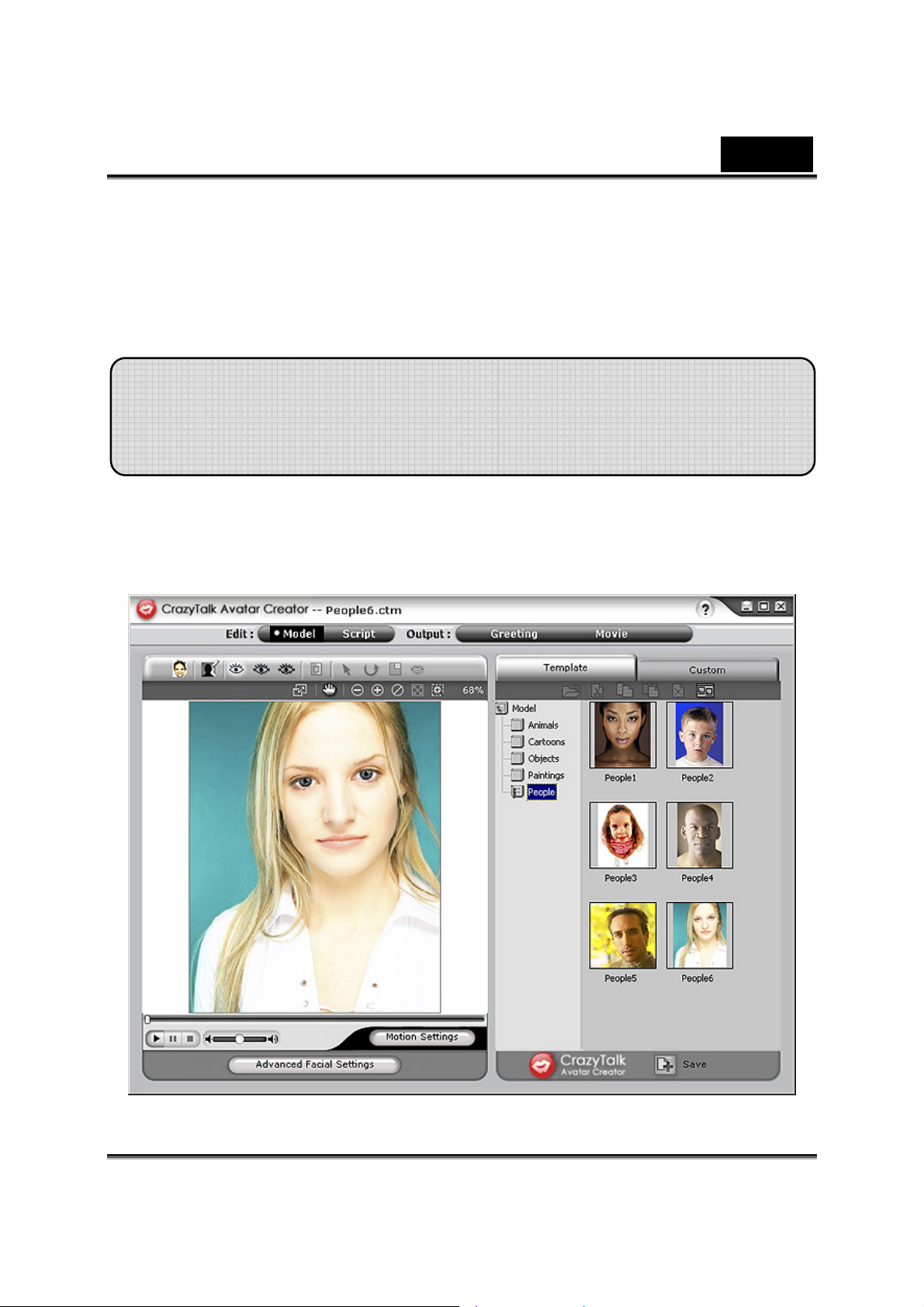
Eesti
e
Kombineeritud, sõnumist ja kõnelevast pildist koosneva, CrazyTalk
Avatarikavandaja joonistegelase võid sa saata oma sõpradele ja kolleegidele,
kasutades erinevaid väljastusvariante. CrazyTalk Avatarikavandajaga võid
saata animeeritud tervituskaarte või isegi eksportida paljude erinevate
formaatidega filmifaile.
Käivitus - CrazyTalk Avatarikavandaja
Mudeli Loomin
Sa võid luua oma enda kohandatud CrazyTalk Avatarikavandaja Mudeli,
kasutades mistahes dig itaalkujutist.
Kliki Edit/Model, et alustada CrazyTalk Avatarikavandaja mudeli loomist.
-17-
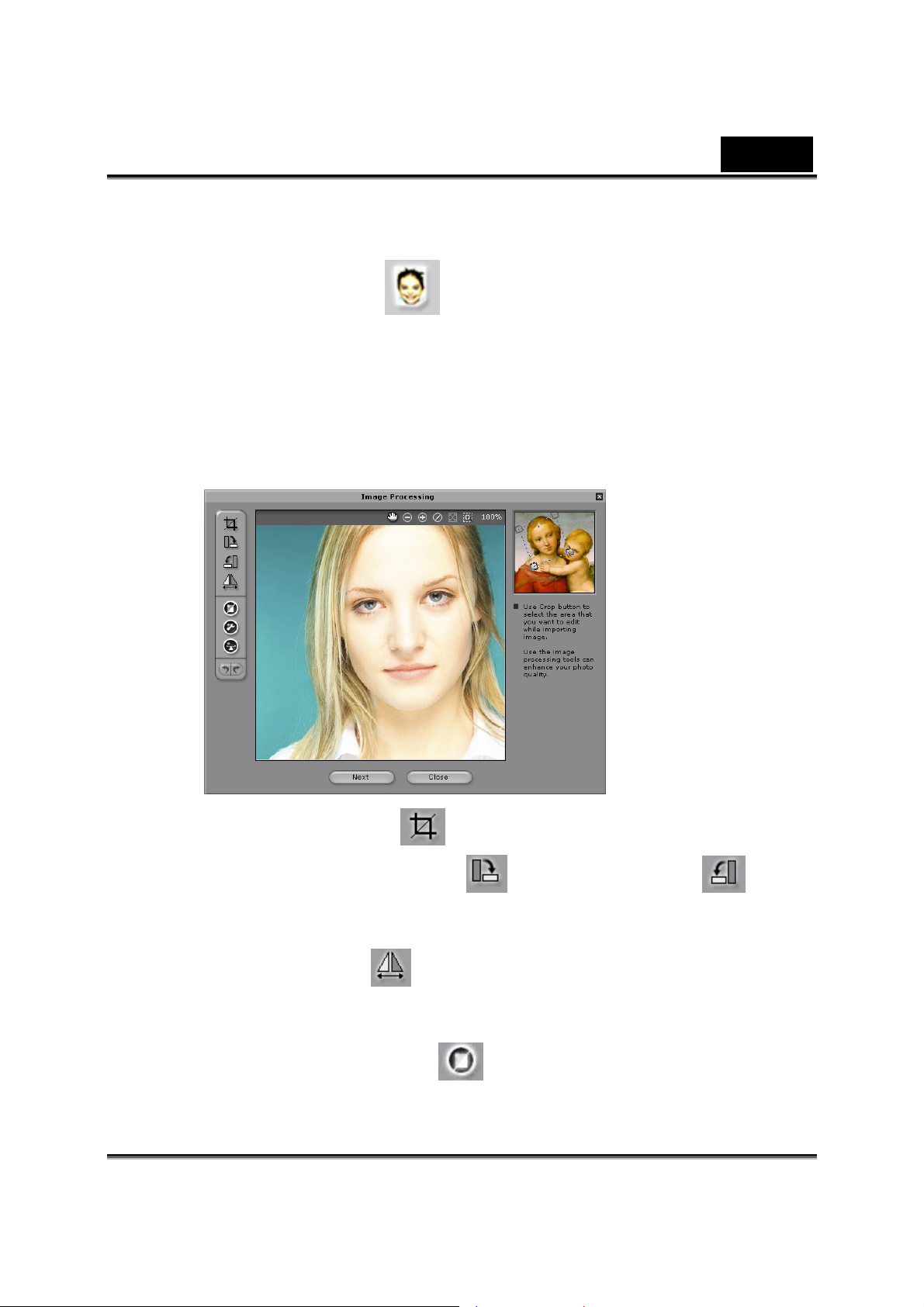
Et luua CrazyTalk Avatarikavandaja Mudel:
1. Kliki Import Image . Ilmub Open dialoogiboks. Vali soovitud
Eesti
kujutis ja selle laadimiseks klikka Open.
2. Automaatselt käivitub Image Processingu
instrumentaalprogramm.
Kärbi pilti : Vali vajalik pildi piirkond.
Pööra päripäeva /Pööra vastupäeva :
Pööra pilti 90 kraadi päripäeva või vastupäeva.
Peegel : Pööra pilt horisontaalselt ümber
peegelpildina.
SMART-i tase : Kohanda pildi värvitasemeid
automaatselt.
-18-
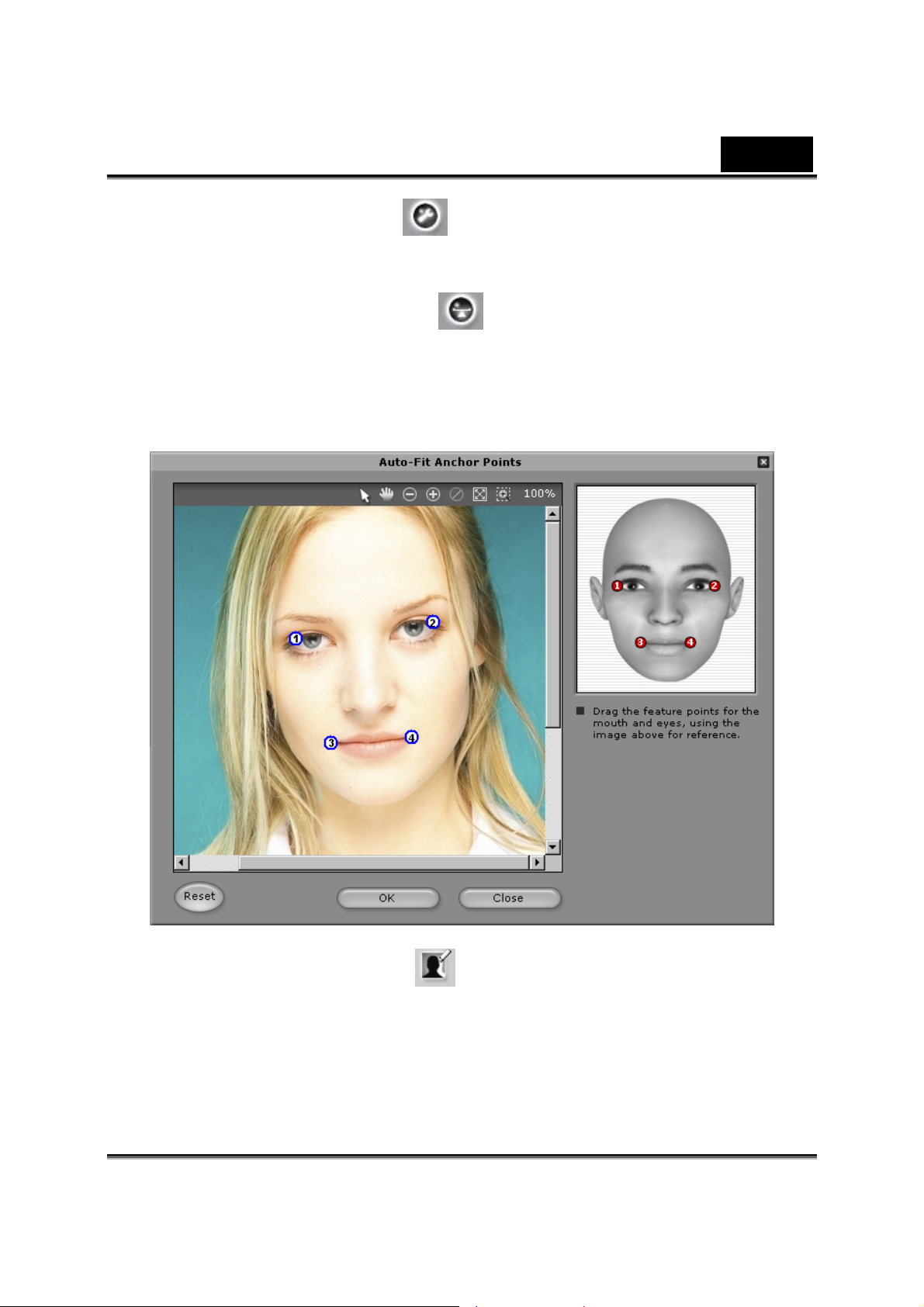
Eesti
Värvi tase : Kohanda pildi heledus-, kontrastsuse-,
värvitooni- ja küllastuse tasemeid käsitsi.
Värvi balanss : Kohanda värvibalanssi käsitsi.
3. Klikka Next ja esile tuleb Auto-Fit Anchor Points`i dialoogiboks.
Järgi juhendi paremal pool asuvat näidispilti, et paigaldada
sobitusprotsessi 4 punkti.
4. Taustmaski montaaž : Modifitseeri pildi maski (tuntud ka
alfakanali nimetuse all), et spetsifitseerida pildi efektivaba osa.
-19-

Eesti
o Pintsel:
Suurenda : Et suurendada pildi taustapiirkonda.
Vähenda
: Et kustutada taustmaski osi.
o Pintsli suurus: Nihuta liugurit pintslisuuruse kohandamiseks.
Täiendatud Näoseaded: Klikka, et avada nelja sakiga dialoogiboks.
-20-

Eesti
Silmad: Lisa virtuaalsilmad ja kohanda silma iga osa värve.
-21-

Eesti
Hambad: Lisa virtuaalhambad ja kohanda nei d.
-22-

Eesti
Suu: Kohanda suu sisemisi värvitasemeid.
-23-

Eesti
Huuled: Et panna pildil olev suu kinni ja kindlaksmäärata huulte positsioon.
-24-

Eesti
p
e
Käivitus - CrazyTalk Avatarikavandaja
Skri
Script-i lehekülg on CrazyTalk protsessi äärmiselt vajalik faas, kus luuakse
näoilmetega, -liigutustega ja spetsiaalsete efektidega kõnelev mudel.
Vali Edit/Script::
ti Loomin
Kõneleva sõnumi loomiseks:
1. Kõneleva mudeli kõne spetsifitseerimiseks tee üks järgnevatest:
o Häälesalvestaja : Klikka, et avada häälesalvestaja
menüü.
-25-

Klikka Record nuppu, et alustada salvestamist
spetsifitseeritud audioallikast.
Eesti
1. Impor di Wave fail
olev kõnefail ja kasuta seda skriptitekstina.
2. Redigeeri programmiga Text-To-Speech
Klikka, et avada TTS dialoogiboks.
: Impordi PCM WAV formaadis
:
-26-

Eesti
Sisesta tekst. Klikka Häälerežiimi rippnimekirjaboksi, et
valida oma mudelile hääle tüüp. Kohanda häälekvaliteeti,
et saavutada tõsieluefekt, kasutades Helivaljuse,
Helikõrguse ja Kiiruse ligureid. Klikka
tulemust Eelvaadelda.
nuppu, et
MÄRKUS
Lae alla kõnesünteesi konverter Microsoftist või sirvi Reallusion`i
veebisaiti lisainformatsiooni saamiseks.
2. Klikka Taustaaudiot
, et sisestada taustamuusika.
•
Sirvi: Klikka, et importida PCM WAV fail
taustamuusikaks.
-27-

Eesti
• Helivaljus: Liiguta liugurit helivaljuse kohandamiseks.
•
•
•
3. Klikka Emotives sakki, topeltklikka soovitud profiilile, mida
mudelile rakendada ja projekt hakkab automaatselt mängima.
4. Kasuta
Valjenemine vaikusest/Hääbu mine vaikusesse:
Märgista märkeruut, et spetsifitseeri da, kas audio
vastavalt valjeneb vaikusest või hääbub vaikusesse.
Silmus: Märgista märkeruut, et audiot katkematult
korrata.
Eelvaatlus: Klikka, et audiot taasesitada.
liugurit, et
kohandada mudeli näoilme tugevust.
5. Klikka Timeline`i sakki, mille järel sulle soovitatakse täiendada
Timeline`i selle täielikeks tehnilisteks parameetriteks.
6. Klikka Salvesta nuppu, et s alvestada käesolev skript kohandatud
profiilina.
-28-

Eesti
e
Käivitus - CrazyTalk Avatarikavandaja
Tervituskaardi Loomin
Sa võid luua tervituskaardi, millel on kõnel ev pilt, personaalsõnum ja
spetsiaalefektid. Kaarti saab salvestada .MHT (Universaal HTML manustatud e-postis või Html leheküljed) või .CAB (kokkusurutud) failidena.
Kaardi loomiseks tee järgnevat:
1. Vali spetsifitseeritud näojoonte, liigutuste ja miimikaga CrazyTalk
Avatarikavandaja mudel.
2. Loo CrazyTalk Avatarikavandaja skript, et ära määratleda
animatsioon ja kõne.
3. Klikka Väljund/Tervitus tabeldusklahvi.
-29-

Eesti
4. Topeltklikka kaardigaleriis asuvat kaardimalli, et see mudelile
rakendada. Kasuta taasesituse j uhtelemente, et kaarti
eelvaadelda.
5. Muuda mudeli suurust
sobituks kaardi raami.
6. Pööra mudelit
7. Liiguta mudelit
8. Lähtesta mudel
kõrvale ja alusta uuesti.
9. Sisesta tekst kaardi väljadesse (Sisesta Saaja, Sisesta Oma
Sõnum, Sisesta Oma Nimi ) vastavalt kohandatud teksti stiilile
kasutades Teksti Redigeerimise Vahendeid.
Lähtesta tekst: Heida kõrvale kõik tek stile tehtud muudatused.
10. Kaardi seaded:
Pildi efekt: Vali JavaScript`i efekti, mille rakendad
: Pööra kõnelevat pilti.
: Panoraami pilti kaardi raamis.
: Heida kõik mudelile tehtud muudatused
: Kohanda mudeli suurust, et see
kaardile.
Autoesitus: Taasesita automaatselt kaart, kui see
avatakse.
11. Pildikvaliteet: Liiguta liugurit või sisesta arv montaažiboksi, et
kohandada pildikvaliteeti.
12. Häälekvaliteet: Liiguta liugurit audiokvaliteedi kohandamiseks.
13. Eelvaatlus: Klikka, et eelvaadelda ja taasesitada kaarti.
(Autoesituse märkeruut märgistatud).
14. Loo: Klikka, et avada Salvesta kui dialoogiboks. Spetsifitseeri
kaardi nimi, asukoht, faili tüüp (.MHT - sisestamiseks sinu e-posti
ja veebilehetedele ja .CAB - kokkusurutud) ja klikka Salvesta, et
luua kaart.
-30-

Eesti
Käivitus - Filmifailide Eksportimine
Filmifailid, mis on CrazyTalk Avatarikavandaja poolt toetatud: AVI, Real
Media (RM), WAV, Sequence BMPs/TGA, Animatsiooni GIF ja Windows
Media (WMV) failid.
MÄRKUS
Installeeri Microsofti veebisaidilt WMVEncoder9 - WMV formaadiga failide
eksportimiseks.
Filmi eksportimiseks tee järgnev:
-31-

Eesti
1. Vali spetsifitseeritud näojoonte, liigutuste ja miimikaga CrazyTalk
Avatarikavandaja mudel.
2. Loo CrazyTalk Avatarikavandaja skript, et ära määratleda
animatsioon ja kõne.
3. Klikka Väljund/Film sakki.
4. Esile tuleb kärpimisboks. Eksportimiseks liiguta ja muuda selle
suurust (lohista boksi või redigeeri Väljundi suuruse valikuid) pildi
soovitud osale.
5. Klikka formaadi rippnimekirjaboksi, et valida andmekandja
formaat.
6. Märgista Originaalresolutsioon, et säilitada sama resolutsioon,
mis on lähtefailil.
7. Märgista Sihtkoht, et spetsifitseerida meediumiformaadile vastav
resolutsioon.
8. Märgista Kasuta Kogu Pilti, et eksportida meedium tervikliku
pildiga.
9. Märgista Kärbi valik, kui sa tahad kõnelevat pilti külgedelt kärpida.
10. Märgista Taustvärvi boks, et valida tagapõhi paletist.
11. Spetsifitseeri väljundraami mõõtmed sisestades Väljundi
suuruse lahtritesse kõrguse ja laiuse pikslites.
12. Spetsifitseeri kaadreid/sekundis Kaadri kiiruse boksis .
13. HTML-i valikud on saadaval, kui valid meediumiformaadist RM või
WMV faili.
• Märgista Valmista HTML lehekülg, et luua
meediumisisuga manustatud HTML-i lehekülg
(meediumifailiga samas asukohas).
• Märgista HTML lehekülje eelvaatlus, et HTML
lehekülge eelvaadelda enne eksportim i st.
14. Klikka Eksport nuppu, et eksportida valitud kõnelev pilt
multimeediumi formaati.
-32-

Eesti
Näpunäited ja Nõuanded Näo
Seadistamiseks
• Kuidas on mul võimalik mudeli pilti häälestada nii, et selle
näoliigutused oleks veelgi realistlikumad?
a. Kontrollpunktid 1, 2, 3, ja 4 on võtmeks näovõrgu morfimise
kontrollimisel. 1, 2 kontrollivad vertikaalliigutuste tugevust ja 3, 4
horisontaalliigutuste tugevust.
b. Vajuta mudeli leheküljel olevale Liikumise seaded nupule ja märgista
Pea liikumise eelvaatlus, et liikumist eelvaadelda. Kui see ei ole
perfektne, võid dialoogi kinni panna ja proovida muuta kontrollpunktide
asukohta.
-33-

• Kuidas saan ma muuta lõua liikumist veelgi
naturaalsemaks rääkimise ajal?
Eesti
a.
Lohista lõua kontrollpunkt näopiirkonnast välja.
Hea
Hal
b
b. Jätka Pea liikumise eelvaatlus`e kasutamist, et tulemust
eelvaadelda ja lohista hiir allapoole, et eelvaadelda lahtist suud
samal ajal, kui sa lased pea allapoole.
-34-

Eesti
• Kuidas saan ma muuta silmad veelgi realistlikumaks?
Kui sa ei kasuta virtuaalsilmi ja oled säilitanud originaalpildi silmad, nihuta
kontrollpunktid silmalaugudest väljapoole, et luua veelgi realistlikum
silmapilgutamine.
Ebakorrektne Korrektne
Kui sa kasutad silmi CrazyTalk teegist, pead sa k ontrollpunktid
paigaldama silmalaugude seesmisse piirkonda. See muudab animeeritud
silmade realistlikkuskvaliteedi paremaks.
Ebakorrektne Korrektne
•
Kuidas saan ma muuta paremaks suuliigutusi avatud
suuga fotol?
Kasuta Detailse näorežiimi valikut, et hoida ülemised ja alumised
huuled lahus. Kasuta Suru kinni funktsiooni, et suu kinni panna
rääkimise ajal.
Järgnev joonis näitab, kuidas sobitada kontrollpunktid avatud suuga.
-35-

Eesti
•
Kuidas saan ma vältida taustaliikumist ilma originaaltausta
muutmiseta?
Kasuta Taustmaski montaaž nuppu ja laota taust laiali, kasutades
pintsli ja puhastamise vahendeid. Ära lase maski näopiirkonnale liiga
lähedale ja veendu, et see ei ulatu üle mudeli pea.
Ebakorrektne Korrektne
-36-

• Kuidas saan ma kasutada Suletud Suu Punktide
funktsiooni, et kiirendada näo kohandamist?
Kui sa vajutad Suletud Suu Punktid nuppu, läheb suu kinni,
põhjustades ülemise ja alumise huule punktide ühinemise üheks
ühtseks jooneks. Kui su joonistegelase suu on kinni, siis võimalda see
funktsioon, sel juhul ei ole kinnise suu huulte vahel olevat tumedat joont
näha. Kui su mudelil on suu avatud, blokeeri see funktsioon, et sul oleks
Eesti
•
võimalik sobitada punkte ülemisse ja alumisse huulepiirkonda.
Enne sulgemist Peale sulgemist
Kuidas ma tean, milline kontrollpunkt on ülemine ja milline
on alumine?
Kontrollpunktid, mis on kollased, on ülemised kontrollpunktid.
Silmalau kontrollpunktid Ülemise huule kontrollpunktid
-37-

CrazyTalk CamSuite-i Sissejuhatus
Ülevaade
Tere tulemast CrazyTalk Cam Suite-i, mis on animeeritud
Eesti
sõnumivahetusvahend, mille eripäraks on kohandatav, emotsioone äratav
näoanimatsioon ja millega on tunduvalt lõbusam suhelda, kui
kiirsõnumivahetusprogrammidel kasutatava tavapärase videovestlusega.
CrazyTalk Cam Suite-ga saad alustada videokonverentssidet kas
veebikaameraga paigaldamisega või ilma selle paigaldamiseta oma
personaalarvutisse.
CrazyTalk Cam Suite-i lihtsa liidesega näevad sinu
sõnumivahetusprogrammi sõbrad sinu poolt valitud avatari edasi andmas
sinupoolset sünkroonfilmi, emotsioone äratavaid kiiranimatsioone ja
spetsiaalefekte. Teisel juhul võivad nad näha ka sinu näo erinevat miimikat ja
spetsiaalefekte, mis on MagicMirror programmis.
Erinevat avatari sisu saad allalaadida Reallusion`i veebisaidilt või kasutades
CrazyTalk Avatarikavandajat saad ka ise luua avatari mistahes fotost. Nii et
mistahes fotot sinust, sinu perest või sõpradest, sinu lemmikloomast,
multifilmidest või koomiksitest saab võluväel ellu tuua kui animeeritud
joonistegelast sinu sõnumivahetusprogrammis. Veebisaidilt saad ka osta
veelgi enam näoilmeid ja koomilisi efekte, et täita oma lemmikteek. Ja
-38-

Eesti
loomulikult saab nalja aina rohkem ja rohkem, kui sa jagad seda kütkestavat
programmi kõigi oma kiirsõnumivahetusprogrammi sõpradega.
Käivitus
Operatsioonisüsteem
• WindowsVista/XP/2000
Mine järgnevate sammude juurde, et kiiresti alustada CrazyTalk Cam
Suite-i kasutamist oma kiirsõnumivahetuse videokonverentssides.
Lisadetailide saamiseks, kuidas erinevaid CrazyTalk Cam Suite-i
funktsioonie kasutada, pöördu Online Help`i poole.
1. Kui sinu operatsioonisüsteemi on installeeritud
kiirsõnumivahetusprogramm, muuda palun käsitsi selle audio/video
vahendid.
2. Sa võid kohaldada funktsioonid Avatari vahekaardil.
i. Klikka ühte emotikoni, et eelvaadelda avatari videot. Võid ka
käivitada videokõne, et näha avatari videoesitust oma messengeri
videoaknas.
ii. Klikka, et valida emotsioon Emotsioonidest.
Emotsioonid pakuvad laiaulatuslikku emotsionaalsete ilmete
valikut nagu õnnelik, kurb, üllatunud, hirmunud, vihane ja nuttev.
Klikka, et rakendada emotsioon oma avatariga, millega kaasneb
-39-

Eesti
ka heliefekt. Kui sa kasutad videokonverentssidet, näeb sinuga
suhtlev partner nii sünkroonfilmi kui ka emotsionaalanimatsiooni.
iii.
3. Teisel juhul võid kasutada MagicMirror vahekaarti, kus sa saad oma
Klikka, et valida avatar Avataridest. Nüüd näed sinu valitud
avatari ilmumas eelvaatlusaknasse.
Avatarid näitab vaikeavatare, mis on varustatud CrazyTalk Cam
Suite poolt ja ka imporditud avatare. Klikka, et valida avatar ja see
kuvatakse eelvaatlusaknas. Kui sa oled videoseansil, on su
partneril võimalik näha avatari ja animatsiooni, isegi kui su partneril
ei ole CrazyTalk Cam Suite installeeritud.
näole rakendada erinevad efektid.
i. Klikka ühele ilmetest, et see rakendada oma näole. Tulemust
näidatakse mõlemas eelvaatlusaknas - MagicMirror`is ja sinu
messengeri konverentsiaknas.
Ilmete teek on varustatud paljude ilmetega - tulnukas, pull, noor,
peenike, kurb jne. Sa võid ilmeid ümber lülitada igal ajal, vastavalt
sinu vestlusteemale.
ii.
Nihuta Tugevuse liugurit, et suurendada või vähendada oma ilme
tugevust. Siis kutsub üks üksikilme esile erinevaid aspekte.
-40-

Eesti
iii. Sa võid valikuliselt klikkida Koomika malle, et teha videoseansi
ajal oma partnerile ootamatuid efekte. Koomika teek sisaldab tuld,
äikesevihma, higi jpt. efekte. Kliki ühte koomikaefektidest ja
eelvaatluse aknas kuvatakse seda silmapilks elt sinu näol.
4. Lülita sisse mikrofon ja sinu avatar võib silmapilkselt lip-sync`ida
ükskõik mida sa ütled.
5. Nüüd oled sa valmis kasutama animeeritud ilmete laiaulatuslikku valikut
koos videoavatariga oma kiirsõnumivahetusprogrammides.
Lisainformatsiooni saamiseks CrazyTalk Cam Suite-ist pöördu Online
Help`i teiste osade juurde.
-41-

Lähemalt Liidesest
Järgnevad illustratsioonid näitavad CrazyTalk Cam Suite liidese
komponente:
Avatari liides:
Eesti
1.
2.
3.
4.
5.
6.
7.
8.
9.
10.
11.
Režiimid
Lisa sisu
veebisaidilt
Mängu kontroll
Emotsioonid
Lisaemotsioon
id
Avatarid
Lisaavatarid
Seaded
Abi
Audiokontroll
Võimalda
näojärgimine
12.
Eelvaatlus
-42-

MagicMirrori liides:
Eesti
1.
2.
3.
4.
5.
6.
7.
Režiimid
Lisa sisu
veebisaidilt
Näomorf
Lisailmed
Koomikaefekti
d
Lisakoomikaef
ektid
Audiokontroll
8.
9.
10.
Seaded
Abi
Eelvaatlus
-43-

Eesti
Avatar
Emotsiooni valimine
Sa võid oma avatarile lisada emotsionaalanimatsioone, et messengeri
videokonverentsside ajal saaksid edasi anda mistahes sinu poolt soovitud
ilmet. Täiendatud näomorfimise tehnikaga saad kontrollida oma avatari huuli
ja ilmeid, et välja tuua laiaulatuslikku emotsioonide valikut - õnnelik, kurb ja
vihane, samuti ka näoliigutusi - silmapilgutamine, silmade pilkumine, suu
avamine ja sulgemine ning nina ja põskede liikumine. Peale selle kaasnevad
kõik emotsioonid heliefektidega, et ilmeid veelgi enam täiustada.
Kasuta ühte järgnevatest sammudest, et valida oma
avatarile rakendatav emotsioon.
• Vali emotsioon ja sinu avatar näitab seda otsekohe.
• Võid kli kkida peale, et saada lisaemotsioone.
-44-

Eesti
o
Dialoogis võid näha Vaikeemotsioone, Minu emotsioone ja
Online sisu. Vaikeemotsioonides võid näha vaik eemotsioonide
sisu, mis on varustatud CrazyTalk Cam Suite`i poolt. Klikka Minu
emotsioonid ja võid näha sisu, mida oled ostnud Reallusioni
veebisaidilt või loonud kasutades CrazyTalk Avatarikavandajat.
Online sisus võid taasesitada ja eelvaadelda viimaseid avatare
koos emotsioonidega või kasutades linki minna poesaidile, et osta
sisu juurde.
-45-

Eesti
o Topeltklikka mistahes emotsiooni Lisaemotsioonide dialoogis ja
silmapilkselt näitab sinu avatar emotsiooni.
o Klikka Online sisu ja see juhatab sind veebisaidi sisu poodi. Siin
saad vaadata ja osta uut, ägedat ja eripärast sisu.
o
Kui oled installeerinud CrazyTalk Avatarikavandaja, klikka Lisa
emotsioone, et näidata CrazyTalk Avatarikavandaja sisu
andmeid. Palun pöördu detailide saamiseks Impordi Emotsioon
poole.
o
Emotsiooni kustutamiseks vali emotsioo ja klikka Kustuta.
o V ali emotsioon ja klikka Lemmikutesse, emotsioon lisatakse
Lemmikute sisusse; Lemmikute sisu kuvatakse CrazyTalk Cam
Suite-i põhiliideses, mistõttu on sul seda pärastpoole mugav
valida.
o
Vali emotsioon Lemmikute sisust ja klikka Tühjenda, sellega
eemaldad emotsiooni Lemmikute sisust. Palun pane tähele: sa ei
kustuta sisu; sa vaid eemaldad sisu Lemmikute sisu sektsioonist.
Emotsiooni importimine
CrazyTalk Cam Suite lubab sul importida kohandatud skripte (.cts)
CrazyTalk Avatarikavandajast ja kasutada neid kui sinu emotsioone. See
funktsioon laiendab teeki tohutult, kuna sa võid valida audiofaile või
salvestada oma enda häält sinu emotsioonide loomiseks.
Lisaks oma enda emotsioonide loomisele saad sa allalaadida uusi
emotsioone Reallusion veebisaidilt.
Uute emotsioonide importimiseks:
1. Klikka , et esile tuua importimise valikud.
-46-

Eesti
2. Klikka Mall ja sirvi läbi kaustade, et valida skript (.cts) CrazyTalk Cam
Suite-i vaikemallide skriptidest. Teisel juhul klikka Omatehtud, et sirvida
läbi omatehtud-loodud skriptide. Pöördu CrazyTalk Cam Suite Online
Helpi poole, et õppida, kuidas luua omateht ud skripte.
3. Vali mall või omatehtud skript ja klikka Eelvaatlus, et näha skriptifaili. Kui
sul on märgistatud Auto Play boks, mängib see skriptifaili sulle
automaatselt.
4. Klikka OK, et seda kasutada kui sinu CrazyTalk Cam Suite-i emotsioon.
Nüüd tuuakse emotsioon esile Minu Emotsioonide Lisaemotsioonid
dialoogis.
5. Uue emotsiooni loomiseks kasutades CrazyTalk Avatarikavandajat
klikka Käivita Redigeerija, et käivitada CrazyTalk Avatarikavan daj a.
Uued emotsioonid on salvestatud Omatehtud vahekaardil.
6. Et allalaadida emotsioone Reallusioni veebisaidilt, klikka Lisa Veebist.
Uued emotsioonid on salvestatud Minu Emotsioonides.
-47-

Eesti
Avatari valimine.
CrazyTalk Cam Suite võimaldab sul valida CrazyTalk Avatarikavandaja
poolt loodud omatehtud pilti ja kasutada seda kui sinu avatari
kiirsõnumivahetuse videokõnede ajal.
• Vali avatar Avataride piirkonnast. Nüüd näed sinu valitud avatari
ilmumas eelvaatlusaknasse. Kui oled eelnevalt videokonverentssides,
näed sa valitud avatari kuvatuna oma messengeri
•
rakendusprogrammis.
Võid klikkida peale, et saada lisaavatare:
•
Lisaavataride dialoogis võid näha Vaikeavatare, Minu Avatare ja
Online sisu sakke.
-48-

Eesti
Vaikeavatarid näitab vaikeavatare, mis on varustatud Craz yTalk Cam
Suite-i poolt. Klikka Minu Avatare ja võid näha sisu, mis sa oled ostnud
Reallusioni Sisu Poest või samuti mistahes teisi imporditud avatare, mis
on loodud kasutades CrazyTalk Avatarikavandajat. Online sisus võid
taasesitada ja eelvaadelda viimaseid avatare koos emotsioonidega või
kasutades linki minna poesaidile, et osta sisu juurde.
•
•
•
•
Topeltklikka, et valida avatar Lisaavataride dialoogist ja avatar
kuvatakse eelvaatlusaknas. Kui sa valmistad ette videokonverentsi, on
su partneril võimalik näha avatari ja animatsiooni, isegi kui su partneril ei
ole CrazyTalk Cam Suite installeeritud.
Online sisu juhatab sind veebis ol evasse Reallusioni Sisu Poodi. Siin
saad vaadata ja osta uute, ägedate ja eripäraste avataride sisu.
Kui oled installeerinud CrazyTalk Avatarikavandaja, klikka
Lisaavatare, et näidata CrazyTalk Avatarikavandaja sisu andmeid.
Palun pöördu detailide saamiseks Impordi Avatar poole.
Avatari kustutamiseks vali avatar ja klikka Kustuta.
• Kui valid avatari ja klikkad Lemmikutesse, lisatakse avatar Lemmikute
sisusse; Lemmikute sisu avatarid kuvatakse otse CrazyTalk Cam
Suite-i põhiliideses, mistõttu on sul neid pärastpoole mugav valida.
• Kui valid Lemmiksisust avatari ja klikkad Tühjenda, eemaldad sa
sellega avatari Lemmiksisust. Märkus: sa ei kustuta CrazyTalk Cam
Suite-is olevat sisu; sa vaid eemaldad selle Lemmikute sisu
sektsioonist.
-49-

Eesti
Avatari importimine
CrazyTalk Cam Suite lubab sul importida omatehtud pilte ja fotosid
CrazyTalk Avatarikavandajast ja kasutada neid kui sinu avatarid. See
funktsioon laiendab sinu teeki tohutult, kuna s a võid valida mistahes endast
tehtud foto või isegi oma lemmikfilminäitleja kui sinu avatari.
Lisaks oma enda avataride loomisele saad sa allalaadida uusi avatare
Reallusion veebisaidilt.
Avataride importimiseks tee järgnevaid samme:
1. Klikka , et esile tuua importimise valikud.
-50-

Eesti
2. Klikka Mall ja sirvi läbi kaustade, et valida mudel CrazyTalk Cam Suite-i
vaikemallide kujutistest. Teisel juhul klikka Omatehtud, et sirvida läbi
omatehtud-loodud mudelite. Pöördu CrazyTalk Cam Suite Online Helpi
poole, et õppida, kuidas luua omatehtud mudeleid.
3. Vali mall või omatehtud mudel ja klikka OK, et kasutada seda oma
messengeri avatarina. Nüüd on avatar näidatud Minu Avatarides.
4. Uue avatari loomiseks kasutades CrazyTalk Avatarikavandajat klikka
Käivita Redigeerija, et käivitada CrazyTalk Avatarikavandaja. Uued
avatarid on salvestatud Omatehtud vahekaardil.
5. Et allalaadida avatarid Reallusioni veebisaidilt, klikka Lisa Veebist. Uued
avatarid on salvestatud Omatehtud vahekaardil.
MagicMirror
Näomorfi kasutamine
Sa võid lisada erinevaid ilmeid, et täiustada oma nägu Näomorfi tehnoloogia
abil. See võib täiustada sinu nägu nii, et see näeb välja peenem, noorem või
naljakam, tulnuka, pulli või rebasetaolise ilmega.
Näomorfi funktsioonide kasutamiseks:
• Märgista Rakenda Ilme märkeruut, et rakendada ilme oma näole.
Eemalda märge märkeruudust, et ilmest loobuda.
•
Klikka ühele sinu poolt soovitud ilmele.
• Nihuta Tugevuse liugurit paremale, et ilmet tugevdada ja vasakule, et
ilmet vähendada.
-51-

• Klikka Eelvaatluse nuppu, et aktiveerida eelvaatlusaken.
Eesti
• Vasak paan, Veebikaamera, näitab sinu näo originaalvaadet.
•
Parem paan näitab nägu, millele on rakendatud ilme.
MagicMirrori paan on võimeline näitama Ilmet ja Koomika efekte
•
samaaegselt.
• Märgista Horisontaalpeegli märkeruut, et kahes paanis olevaid pilte
horisontaalselt ümber pöörata. Siis saad sa Cam Suite`ga vastastikku
toimida rohkem nagu peegliga.
-52-

Eesti
Ilmete juurdelisamine
MagicMirror võimaldab sul korrigeerida Ilmemallide hulka. Sealjuures võid ka
lisada, eemaldada või juurde osta ilmeid, et modifitseerida Ilmete
Lemmikute teegi sisu.
Palun klikka , et ilmeid juurde lisada.
•
o Di aloogis võid näha Vaikeilmeid, Minu ilmeid ja Online sisu.
Vaikeilmetes võid näha vaikeilmete sisu, mis on varustatud
CrazyTalk Cam Suite`i poolt. Klikka Minu Ilmet ja võid näh a sisu,
mida sa oled ostnud Reallusioni veebisaidilt. Online sisus võid
taasesitada ja eelvaadelda viimaseid ilmeid või kasutades linki
minna poesaidile, et osta ilmeid juurde.
-53-

Eesti
o Topeltklikka mistahes ilmet Lisailmete dialoogis ja sinu nägu
väljendab ilmet otsekohe.
o Klikka Online sisu ja see juhatab sind veebisaidi sisu poodi. Siin
saad vaadata ja osta uut, ägedat ja eripärast sisu.
o
Ilme kustutamiseks vali ilme ja klikka Kustuta.
o Vali ilme ja klikka Lemmikutesse, ilme lisatakse Lemmikute
sisusse; Lemmikute sisu kuvatakse CrazyTalk Cam Suite-i
põhiliideses, mistõttu on sul seda pärastpoole mugav valida.
Vali ilme Lemmikute sisust ja klikka Tühjenda, sellega eemaldad
o
ilme Lemmikute sisust. Märkus: sa ei kustuta sisu; sa vaid
eemaldad sisu Lemmikute sisu sektsioonist.
Koomikaefekti valimine
Võid valida huvitavaid koomokaefekte, et pakkuda meelelahutust endale ja
oma messengeripartneritele. Võid kasutada efekti, et näidata oma meeleolu,
emotsioone, tundeid või isegi lisada mõned lisandid oma näole.
Koomikaefektide funkt sioonide kasutamiseks:
• Märgista Rakenda Koomika märkeruut, et rakendada koomiline efekt
oma näole. Eemalda märge märkeruudust, et efektist loobuda.
•
Klikka ühele sinu poolt soovitud koomikamallile.
-54-

• Klikka Eelvaatluse nuppu, et aktiveerida eelvaatlusaken.
Eesti
• Vasak paan, Veebikaamera, näitab sinu näo originaalvaadet.
•
Parem paan, MagicMirror, näitab nägu, millele on rakendatud koomiline
efekt.
•
MagicMirrori paan on võimeline näitama Ilmet ja Koomika efekte
samaaegselt.
• Märgista Horisontaalpeegli märkeruut, et kahes paanis olevaid pilte
horisontaalselt ümber pöörata. Siis saad sa Cam Suite`ga vastastikku
toimida rohkem nagu peegliga.
-55-

Eesti
Koomikaefektide juurdelisamine
MagicMirror võimaldab sul korrigeerida Koomikamallide hulka. Sealjuures
võid ka lisada, eemaldada või juurde osta koomilisi efekte, et modifitseerida
Koomika Lemmikute teegi sisu.
•
Palun klikka , et koomikaefekte juurde lisada.
o
Dialoogis võid näha Vaikekoomikat, Minu Koomikat ja Online
sisu. Vaikekoomikas võid näha vaikekoomika sisu, mis on
varustatud CrazyTalk Cam Suite`i poolt. Klikka Minu Koomika ja
võid näha sisu, mida sa oled ostnud Reallusioni veebisaidilt.
-56-

Eesti
Online sisus võid taasesitada ja eelvaadelda viimast koomikat või
kasutades linki minna poesaidile, et osta koomikaefekte juurde.
Topeltklikka mistahes koomikat Lisakoomika dialoogis ja
o
silmapilkselt väljendab sinu nägu koomikaefekti.
o Klikka Online sisu ja see juhatab sind veebisaidi sisu poodi. Siin
saad vaadata ja osta uut, ägedat ja eripärast sisu.
Et koomikaefekti kustutada, vali koomikaefekt ja klikka Kustuta.
o
o Vali koomika ja klikka Lemmikutesse, koomikaefekt lisatakse
Lemmikute sisusse; Lemmikute sisu kuvatakse CrazyTalk Cam
Suite-i põhiliideses, mistõttu on sul seda pärastpoole mugav
valida.
o
Vali koomikaefekt Lemmikute sisust ja klikka Tühjenda, sellega
eemaldad koomikaefekti Lemmikute sisust. Märkus: sa ei kustuta
sisu; sa vaid eemaldad sisu Lemmikute sisu sektsioonist.
Audiokontroll
Audiokontroll lubab sul reaalaja kontrolli audio üle kõne ajal.
-57-

Eesti
• Helivaljuse liugur lubab sul kontrollida helivaljust rääkimise ajal.
• Klikka , et keerata audio helivaljus maha; klikka , et keerata
audio helivaljus kõvemaks.
• Mikser kontrollib audiotaset muusika/heliefektide ja mikrofoni vahel.
• Klikka , et suurendada muusika/heli efekti ja vähendada mikrofoni
helivaljust.
• Klikka , et vähendada muusika/heli efekti ja suurendada mikrofoni
helivaljust.
Näojärgimine
Selles sektsioonis kirjeldatakse punkte, mis puudutavad näojärgimist.
Võimalda näojärgimine:
1. Lülita Võimalda Näojärgimise nuppu, et lülitada sisse/välja
näojärgimise funktsioon.
2. Liiguta oma pead/hiirt, et valla päästa järgitav avatar.
Nõuanne: Järgimise objekti leidmiseks pöördu Seadetesse.
Klikka Eelvaatluse nuppu, et aktiveerida eelvaatluse dialoogiboks. Sa
näed Veebikaamera- ja Avatari aknaid samaaegselt.
-58-

Eesti
Märgista Horisontaalpeegli märkeruut, et akende paan horisontaalselt
vahetuks. Niimoodi näed sa ennast liikumas samasse suunda, kuhu sa ise
liigud.
Seaded
CrazyTalk Cam Suite lubab sul seada vaikestaatuse:
• Klikka Seaded, et näha Seadete akent. Selles dialoogiboksis võid
muuta üldseadeid.
-59-

Eesti
-60-

Eesti
Üldseaded
• Muuda Keelt lubab sul muuta kasutajaliidese keelt.
•
Kui sinu operatsioonisüsteemi on installeeritud
kiirsõnumivahetusprogramm, muuda palun käsi tsi selle audio/video
vahendid.
Võta näiteks Skype 3.0, aktiveeri dialoogiboks Vahendid/Valikud alt. Sea
mõlemad - Audio sisse ja Video/Vali veebikaamera - Reallusion
Virtual Audio ja Reallusion Virtual Camera peale.
Näojärgimine
• Märgista Näo/Hiire järgimine, et käivitada pealiikumise raadionupp, nii
et sinu avatari pea ja silmad järgivad sinu pead või hiirt ja liiguvad.
•
Vali Kaamera lubab sul valida oma vaikekaamera. Kui sinu
personaalarvutisse on installeeritud mitu kaam erat, pead sa valima neist
ühe.
•
Märgista märkeruut Hüpik kinnitusdialoog, kui muudad oma avatari ja
kinnitusdialoog ilmub, kui sa muudad oma avatari.
-61-

Eesti
Seadmete seadmine
Sinu messengeri ja CrazyTalk Cam Suite-i ühendamiseks peab audio/video
seadmeid seadma käsitsi. Võta näiteks Skype:
1. Käivita CrazyTalk Cam Suite
enne
kiirsõnumivahetusprogrammid
e kasutamist.
2. Veendu, et oled juba
sisselogitud oma
kiisõnumivahetusprogrammi.
3. Klikka
Töövahendid/Valikud...et
avada valikute dialoogiboks.
4. Vali Heliseadmed ja sea
Audio sisse Reallusion
Vitual Audio peale.
-62-

Eesti
5. Vali Video ja sea Vali veebikaamera Reallusion V irtua l Camera peal e.
6. Klikka Salvesta nuppu. Sinu messenger võtab nüüd audio- ja videolähte
vastu CrazyTalk Cam Suite-ist.
-63-

Eesti
Veebikaamera Rikkeotsing
Q1: Minu arvuti ei tuvasta veebikaamerat, kui see on ühendatud
pikendatud USB juhtmega.
Probleemi lahendamiseks:
• Ühenda veebikaamera otse oma arvuti USB porti. Veendu, et
veebrikaamera on ühendatud USB porti si nu arvuti tagaküljel.
Mõned USB pordid arvuti esiküljel ei varusta sinu veebikaamerat
piisava toitega.
Q2: USB pordi jaoks reserveeritud ebapiisavad
süsteemiressursid, mille tõttu süsteem ei funktsioneeri.
Süsteemis on liiga palju seadmeid, mis põhjustavad
katkestusnõudeprobleeme süsteemi USB kontrolleriga.
Tee järgnevat:
• Eemalda osa USB seadmeid süsteemist.
• Taaskäivita süsteem.
• Arvuti jaotab ressursid ümber.
Q3: Veebikaamera ei käivitu või arvuti taaskäivitub ilma
nähtava põhjuseta.
Võimalik, et USB seadmed võivad võtta lii ga palju toidet sinu arvutist. See
võib juhtuda eriti siis, kui USB seadmed ühendatakse passiivsesse või
isetoitvasse USB jaoturisse. Ilmub USB Jaoturi Toide Ületatud
dialoogiboks.
Proovi järgmist:
• Ühenda veebikaamera otse oma arvuti USB porti.
• Kasuta välistoiteallikaga USB j aoturit.
-64-
 Loading...
Loading...