Page 1
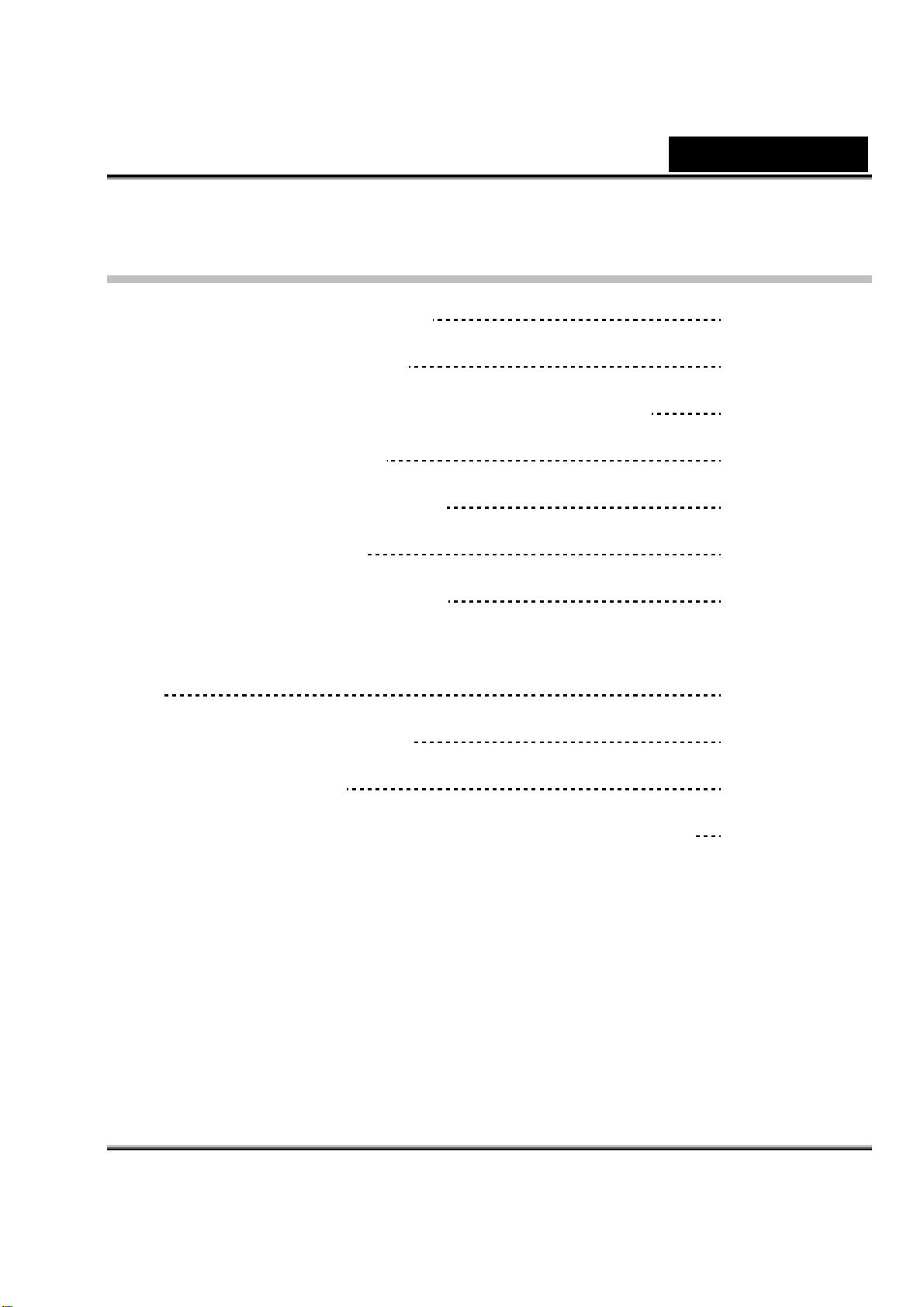
Українська
Зміст
Характеристики iSlim 1320 1
Установлення iSlim 1320
Прикладна Програма Genius -WebCAM Mate
1. Гол овне Меню
2. Режим Зображення
3. Відео Режим
4. Режим Слідкування
Використання MSN Messenger, Yahoo Messenger,
AOL
CrazyTalk Avatar Creator
CrazyTalk CamSuite
2
3
4-7
8-10
11-12
12-15
16-17
18-42
43-69
Розшук та усунення несправностей у веб камері
i
70-71
Page 2
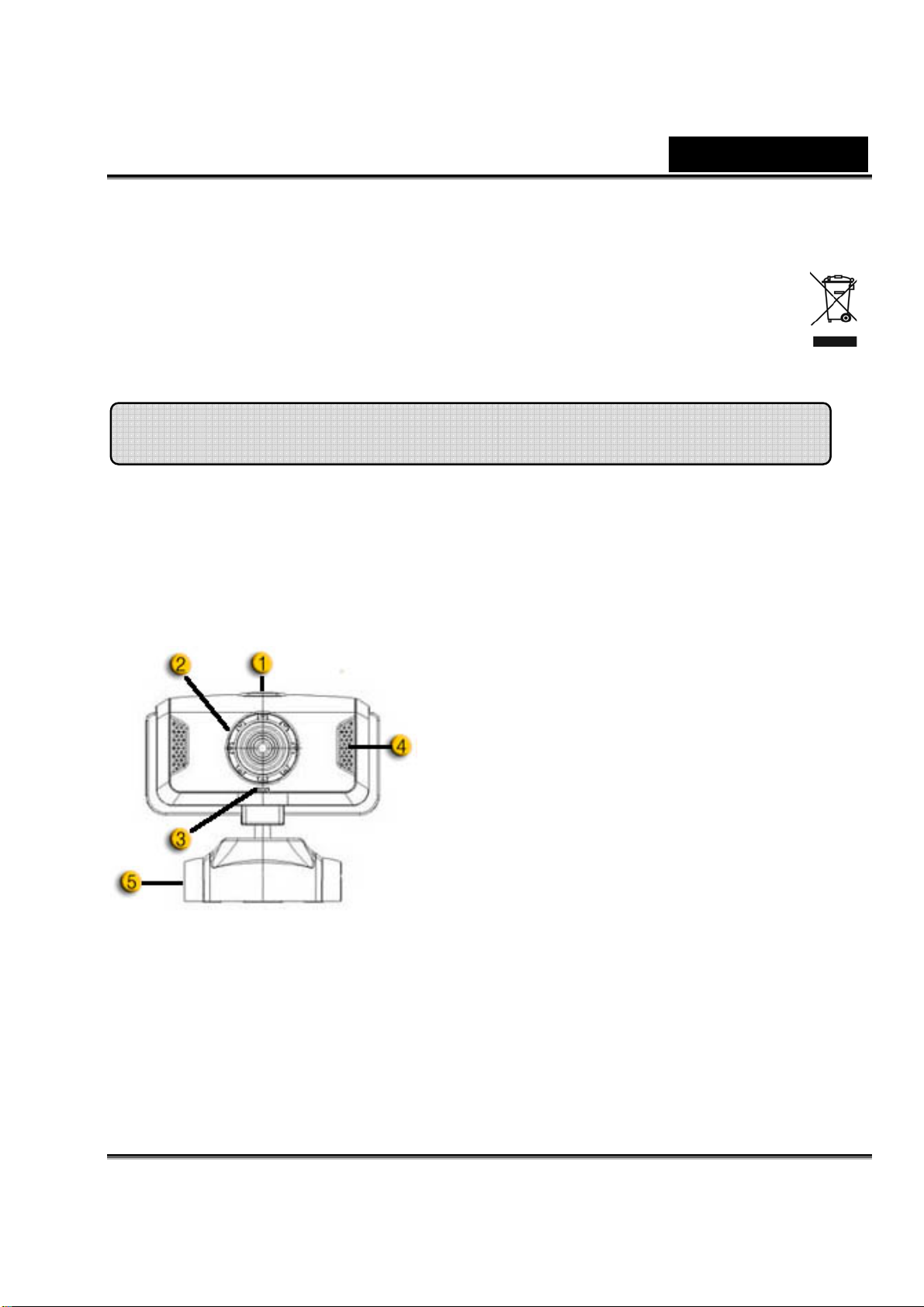
Українська
роф
Символ Системи роздільного збирання відходів для
Європейських Країн
Цей символ вказує на те що цей продукт повинен бути зібраний окремо.
Нижченаведене використовується тільки користувачами Європейських країн:
z Цей продукт назначений для системи роздільного збирання відходів. Не утилізуйте його з іншими
побутовими відходами.
z Для додаткової інформації зверніться до місцевої влади або магазину де був придбаний продукт.
Характеристики iSlim 1320
Зазнайте справжню автоматичну конфігурацію (plug and play) із
iSlim 1320! Під`єднайте її до USB порта та починайте відео
спілкування одразу ж! Ніякі драйвери не потрібні для цієї USB
Відео Класу веб-камери.
1.Кнопка Миттєвого Знімка
Ви можете натиснути цю кнопку
для захвата зображення.
2.Об`єктив
Коректуйте фокус крутячи
об`єктив.
3.LED Індикатор
Коли iSlim 1320 підключена до
комп`ютера через USB порт, LED
буде світитись під час виконання
відео додатка.
4.Мік
5.Поворотний механізм та
Кріплення
Коректування зажима забезпечує
надійне кріплення до панелі
ноутбуків, CRT та LCD моніторів.
он
-1-
Page 3
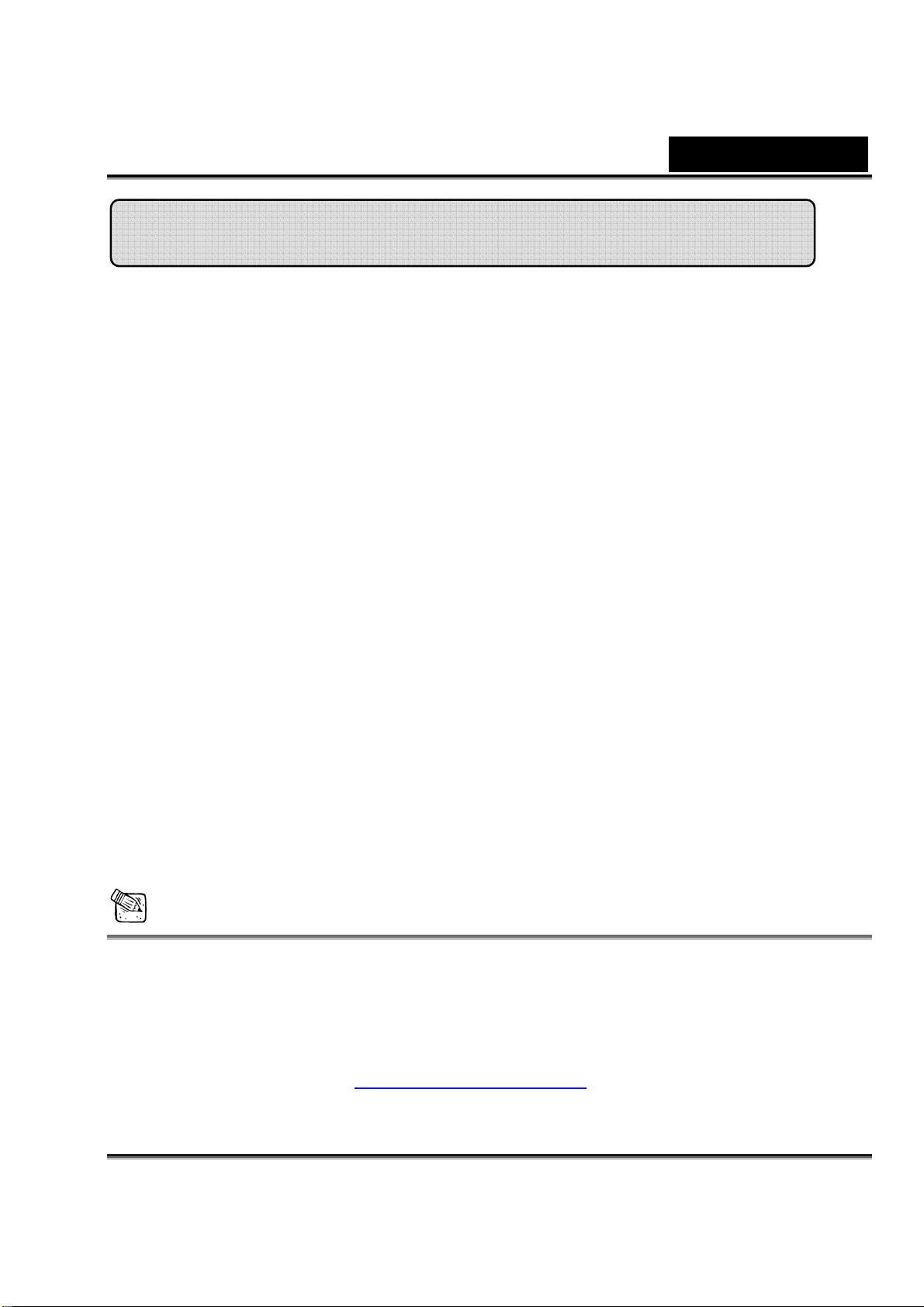
Українська
iSlim 1320 підтримує UVC (USB Відео Клас) яке може автоматично
конфігуруватись (plug and play) у Windows XP SP2, Vista або Mac 10.4.9 та
вище, не використовуючи драйвер пристрою.
1. Переконайтесь, що на Вашому ПК встановлена OS операційна система
Windows XP SP2, Vista або Mac 10.4.9 та вище.
2. Підключіть iSlim 1320 до USB порту. Зараз камера готова для
використання з будь якими додатками. Веб-камера може працювати
належним чином з будь яким відео
підтримуючого відео властивості.
3. Додаток Genius: Ви можете використовувати Genius прикладне
програмне забезпечення для захвата зображення у масштабі реального
часу, записувати або виконувати прості функції безпеки. Функція
Snapshot (миттєвий знімок) буде працювати у прикладному програмному
забезпеченні Genius.
4. У Windows XP SP2 та Vista:
a. Подвійний щиглик на значку Мій Комп`ютер. Або щиглик Старт Æ
Комп`ютер.
Мій
b. Оберіть “USB Відео Прилад” та подвійний щиглик, та відео
з`явиться на екрані автоматично.
5. У Mac 10.4.9 або вище:
Натисніть iChat Æ Preference (перевага). Тепер Ви можете
використовувати iSlim 1320 для online спілкування.
програмним забезпеченням чата,
ПРИМІТКА
Перевірте, чи Windows XP система є SP2 (Службовий Пакет 2).
− Клацніть на значку Мій Комп`ютер на робочому столі або у
Windows Старт меню.
− Коли меню з`явиться, клацніть Properties (властивості).
Якщо Ваша Windows XP система не є SP2 (Службовий Пакет 2),
зверніться до сайту http://www.microsoft.com
версію.
-2-
щоб модернізувати Вашу
Page 4
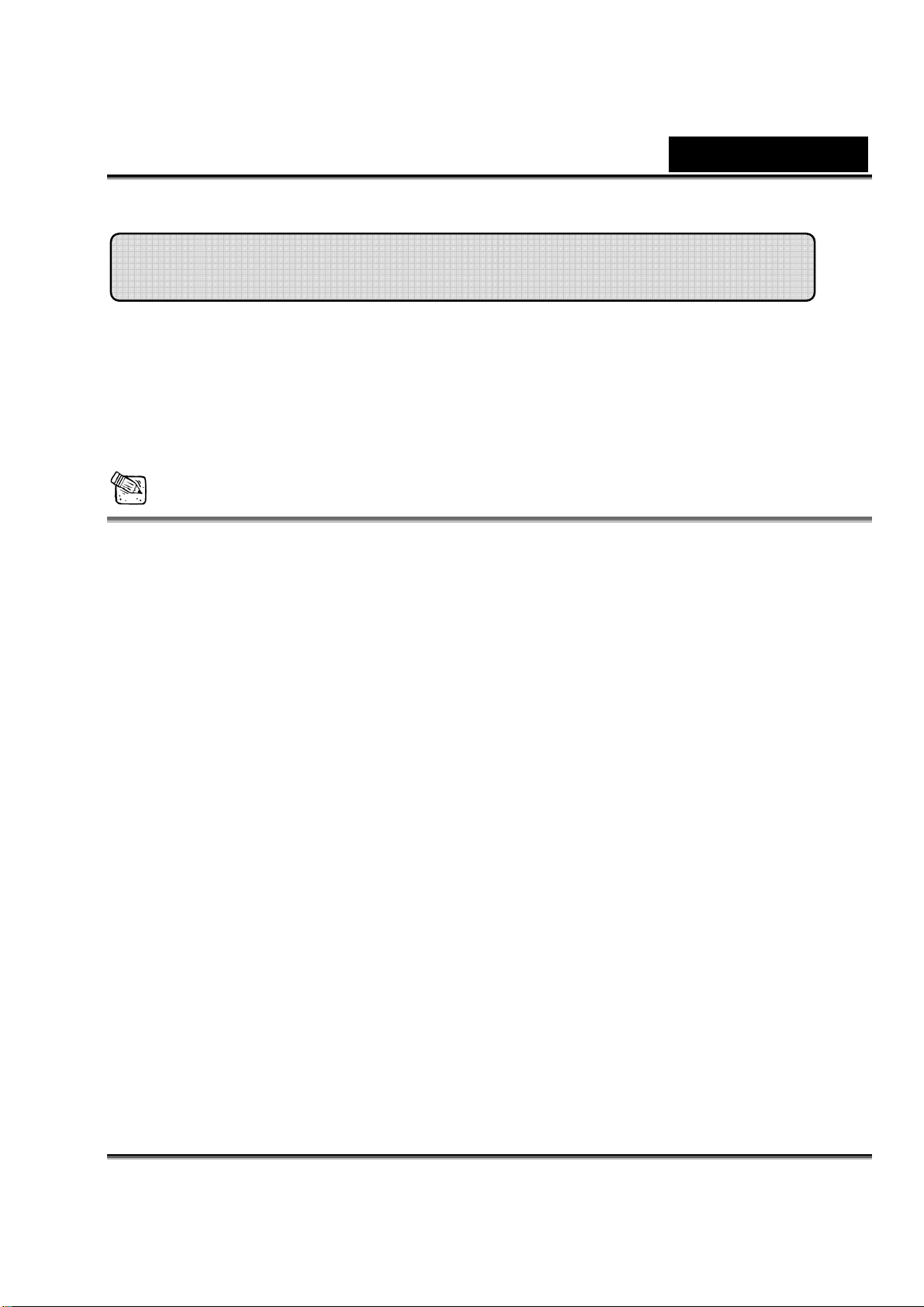
Українська
Прикладна Програма Genius-WebCAM Mate
Ви можете використовувати програмне забезпечення Genius
WebCAM Mate для захвата зображення у реальному часі, запису
або як функцію камери слідкування.
ПРИМІТКА
Після установлення програмного забезпечення Додатку Genius, система
автоматично створить файл (C:\WINDOWS\Album або C:\WINNT\Album)
щоб зберегти образи які Ви зробите, використовуючи Додаток Genius.
Додаток Genius сумісний з Windows Vista/XP/2000/Me/98SE
-3-
Page 5
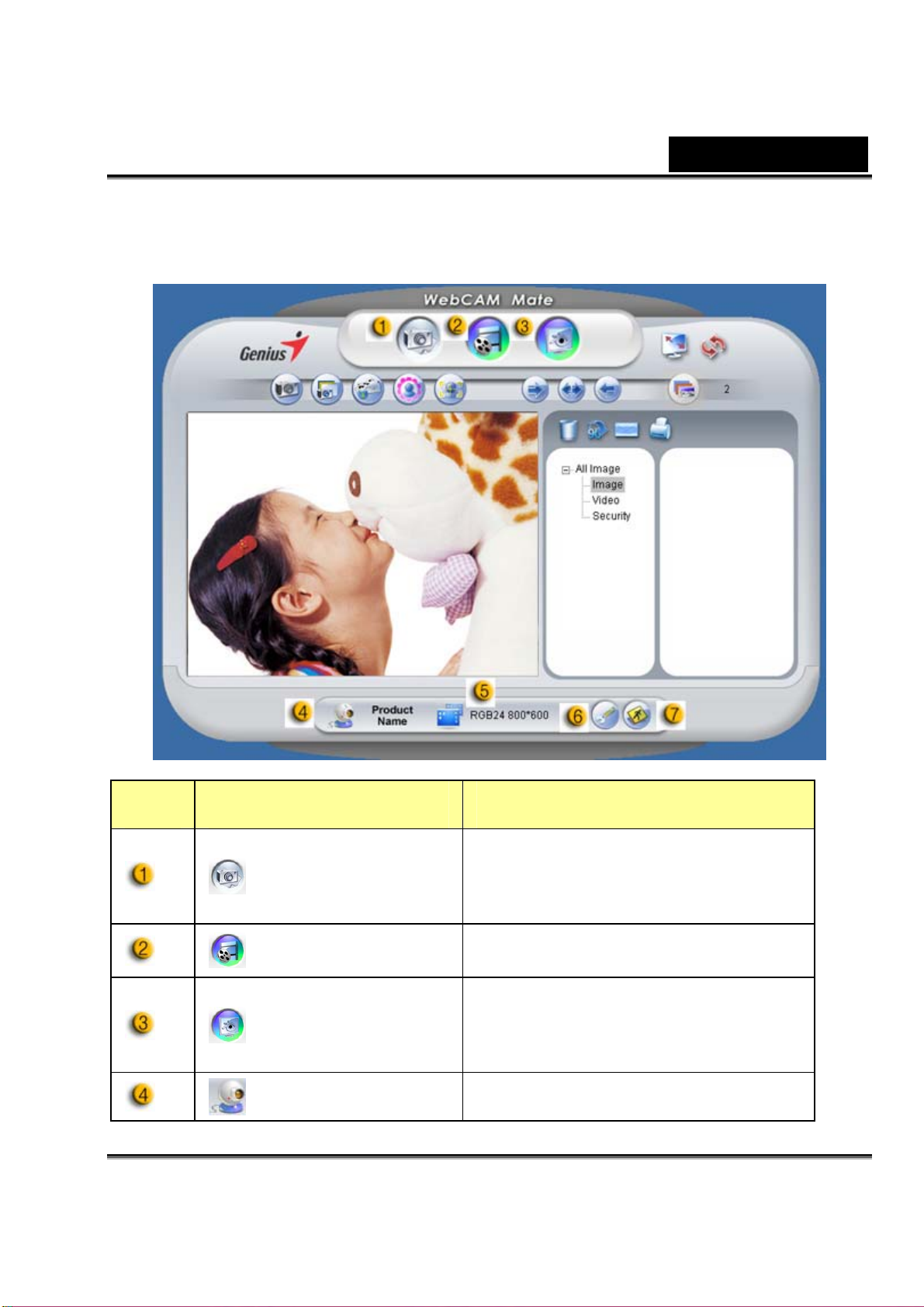
1. Головне Меню
Українська
Пункт Режим Опис
Режим
Зображення
Відео Режим Режим відеозапису.
Режим
Слідкування
Вибір Пристрою Вибір різноманітних веб-камер.
Режим фіксації фотознімку.
Безпечний режим слідкування.
-4-
Page 6
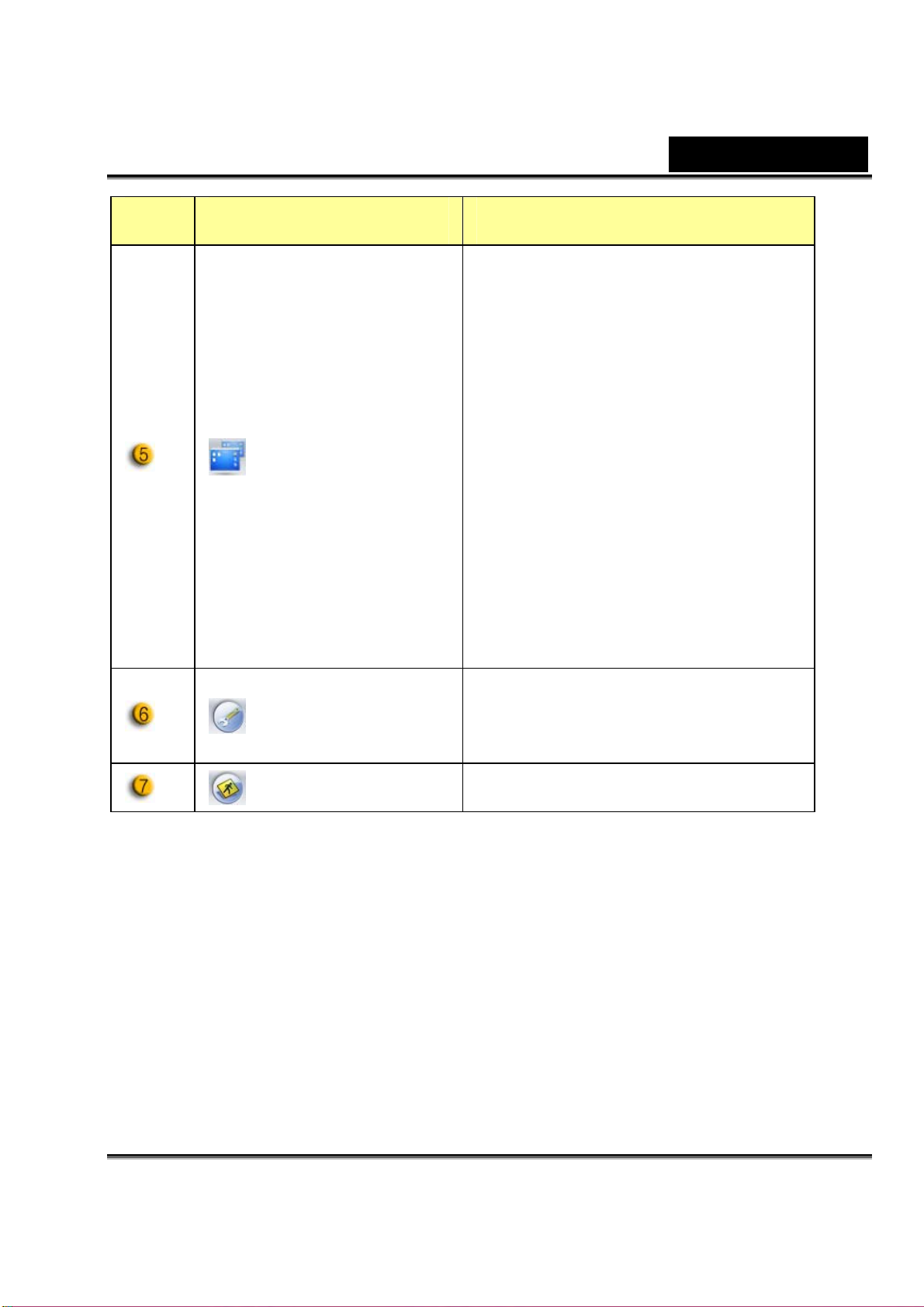
Пункт Режим Опис
Вибір розділення узгоджується з
приладом.
MJPG: 1280x1024, 1024x960,
800x600, 640x480, 352x288,
Вибір
Розділення
320x240, 176x144, 160x120
YUY2: 3360x2520, 1280x1024,
1024x960, 800x600, 640x480,
352x288, 320x240, 176x144,
Українська
160x120
Сторінка
Коментар:
* Це розділення за допомогою програмної інтерполяції.
Властивостей
Вихід Вихід з Genius UI.
Відображає Ваши настроювання
та властивості.
-5-
Page 7
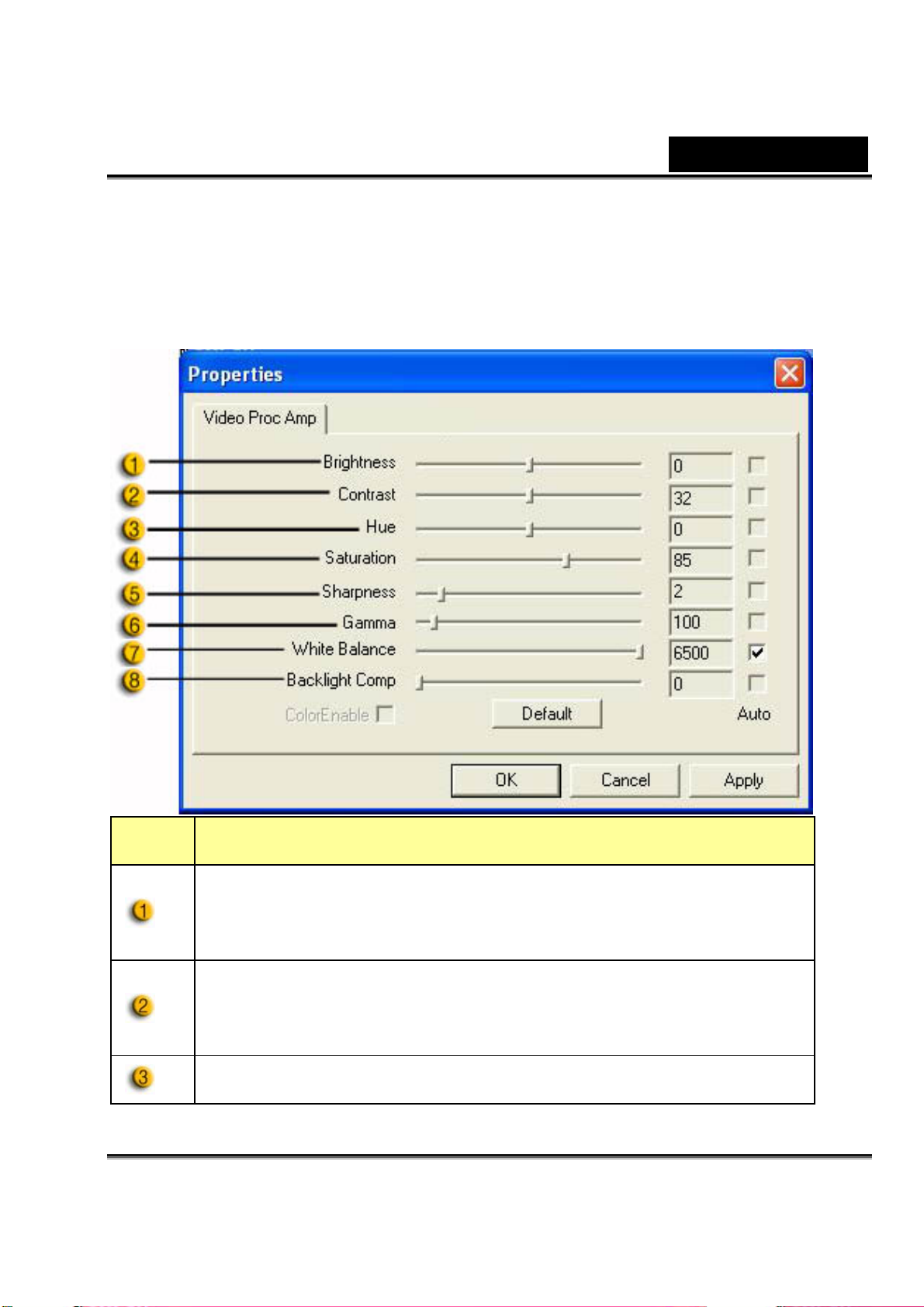
Українська
-Сторінка властивостей
Сторінка властивостей дозволяє Вам настроїти веб-камеру за Вашою
персональною перевагою.
-Video Proc Amp (регулятор параметрів відео зображення)
Пункт Опис
Яскравість надає Вам можливість коректувати яскравість
відображеного зображення або відео.
Контраст надає Вам можливість контролювати відношенням
між темним та світлим.
Ви можете обрати відтінок будь якого кольору веселки.
-6-
Page 8
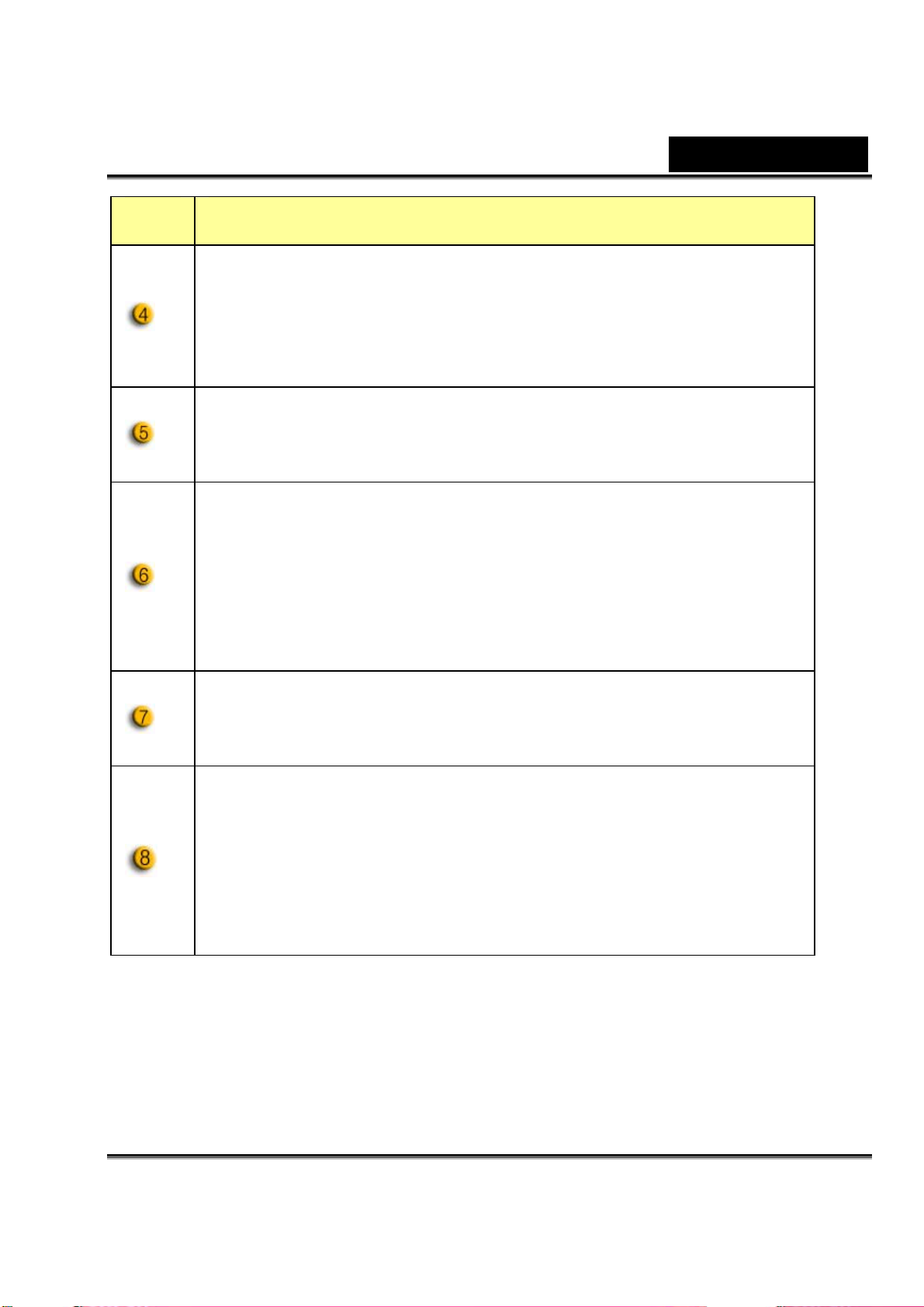
Пункт Опис
Насиченість надає Вам можливість встановити
Українська
кольоровідтворення від чорно-білого до повного кольору
зображення або відео.
Збільшує або зменшує різкість зображень для досягнення
різноманітних ефектів.
Гама корекції дозволяє Вам просвітлити темні області
навколо відображуваного зображення або відео та зробити
видимими більше деталей без ефекту перетримування вже
освітлених областей.
Ви можете коректувати різноманітні значення для
різноманітних обставин, залежно від Вашого довкілля.
Ввімкніть компенсацію світла що падає позаду, щоб
покращити якість зображення коли Ваше становище має
сильне фонове освітлення (наприклад, коли Ви сидите
перед яскравим світлом).
-7-
Page 9
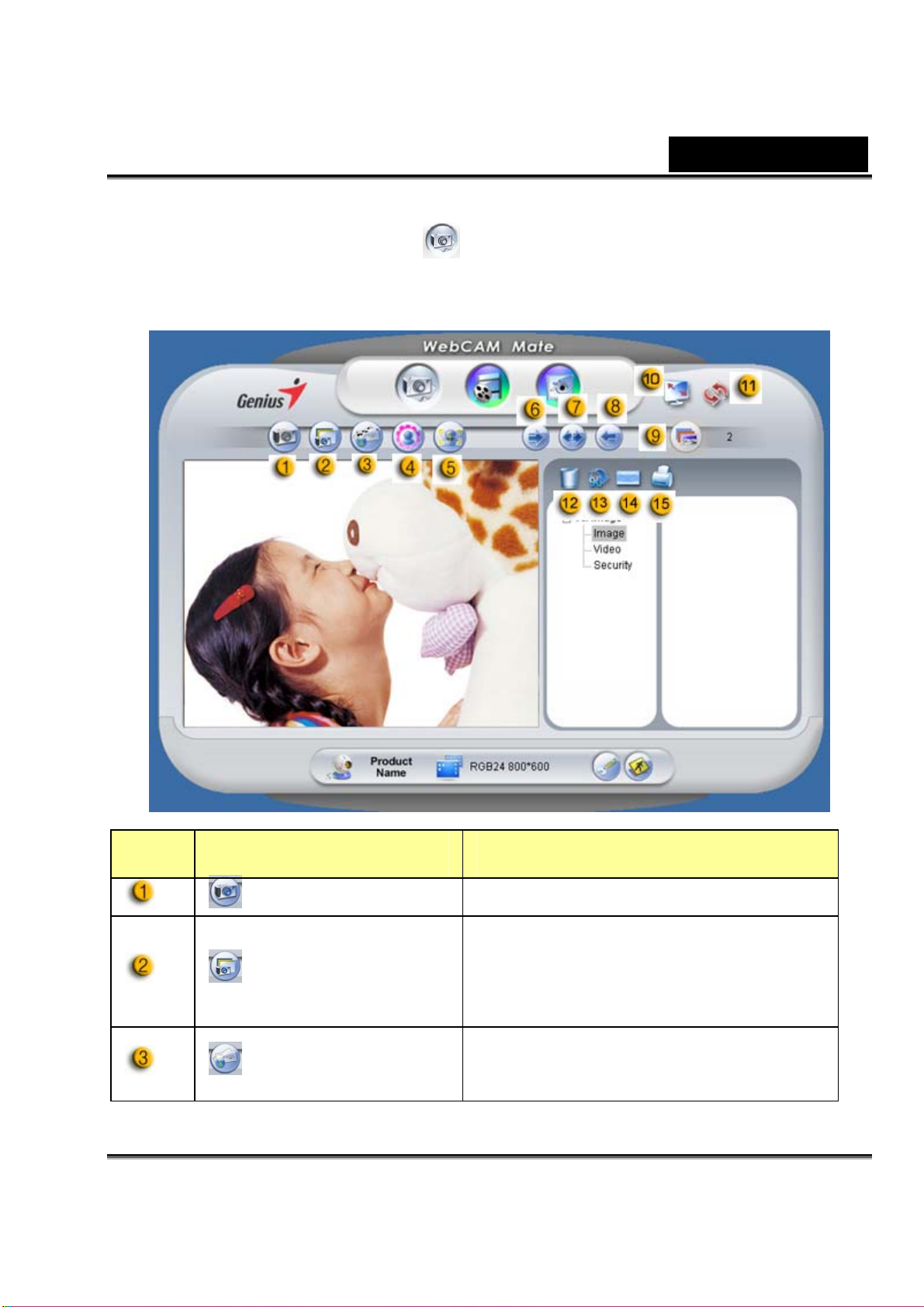
2. Режим Зображення
Зробіть знімок та одразу ж поділиться ним з Вашими друзями.
Українська
Пункт Режим Опис
Знімок Режим захвату зображення.
Захват одночасного відображення
Мульти-Знімок
Пошта
декількох знімків, згідно обраній
кількості мульти-знімків.
Відправка фото електронною
поштою.
-8-
Page 10
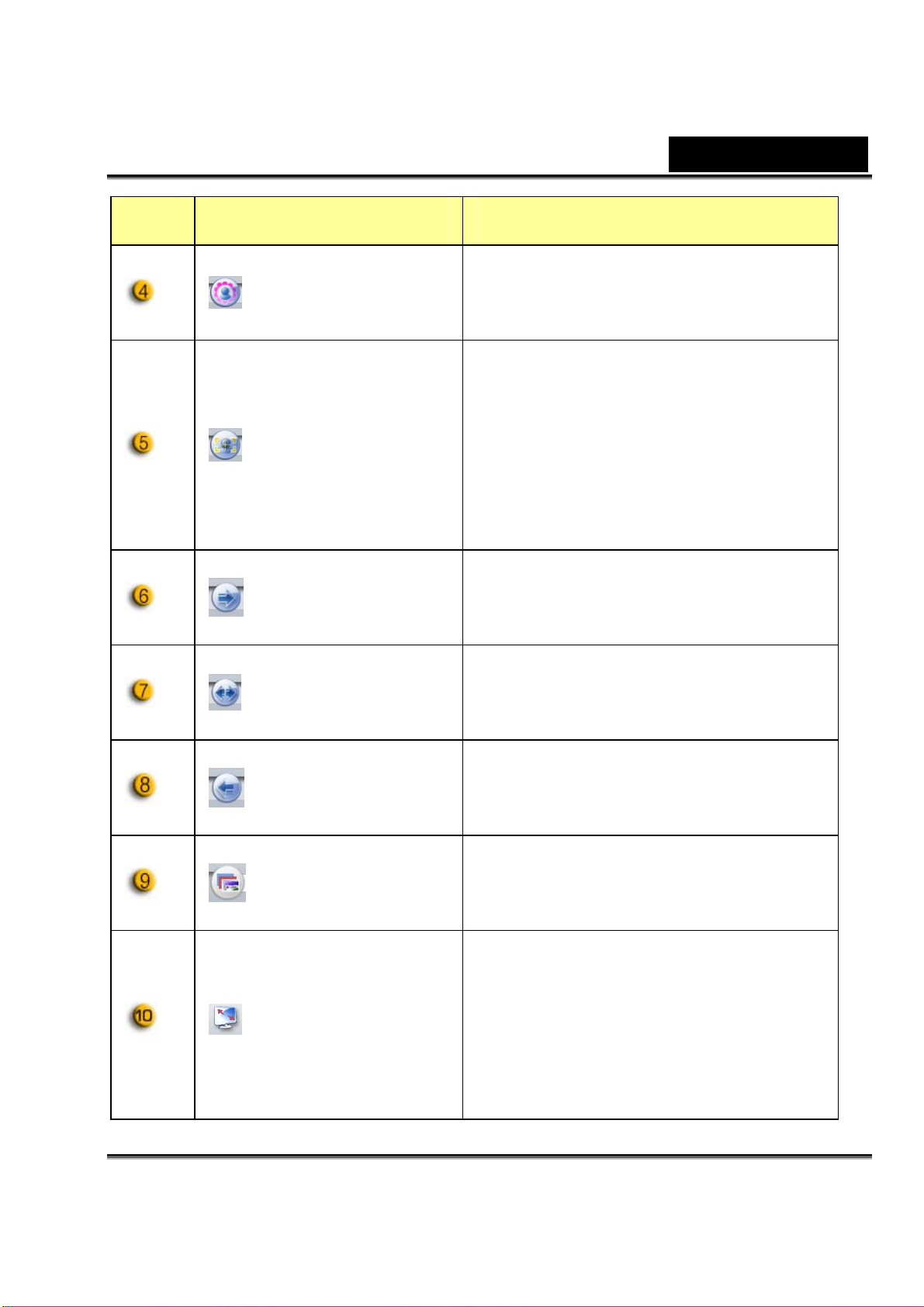
Пункт Режим Опис
Оберіть рамку, щоб помістити у неї
Додавання рамки
Автоматичне
фокусування
обличчя у центрі
Поворот
фотознімок. (*)
Натисніть цю кнопку, та екран
сфокусується автоматично у центрі
рамки. Коли Ви дивитесь на екран,
Ваше обличчя повинно з`явитись у
центрі обраного зображення. У
трьохмірному дисплеї зображення
буде робити автоматичний
цифровий зум.
Поворот зображення на 45 градусів
вправо. (*)
Українська
Центр
Поворот
Кількість
Мульти-Знімків
Повно екранний
Режим Перегляду
Розташовує зображення у центрі
екрану. (*)
Поворот зображення на 45 градусів
вліво. (*)
Оберіть кількість мульти-знімків від
2 до 10.
Відобразіть Вашу веб-камеру на
повному екрані. Натисніть ESC для
виходу з повно екранного режиму
перегляду, або клацніть лівою
кнопкою миши для повернення до
нормального режиму.
-9-
Page 11
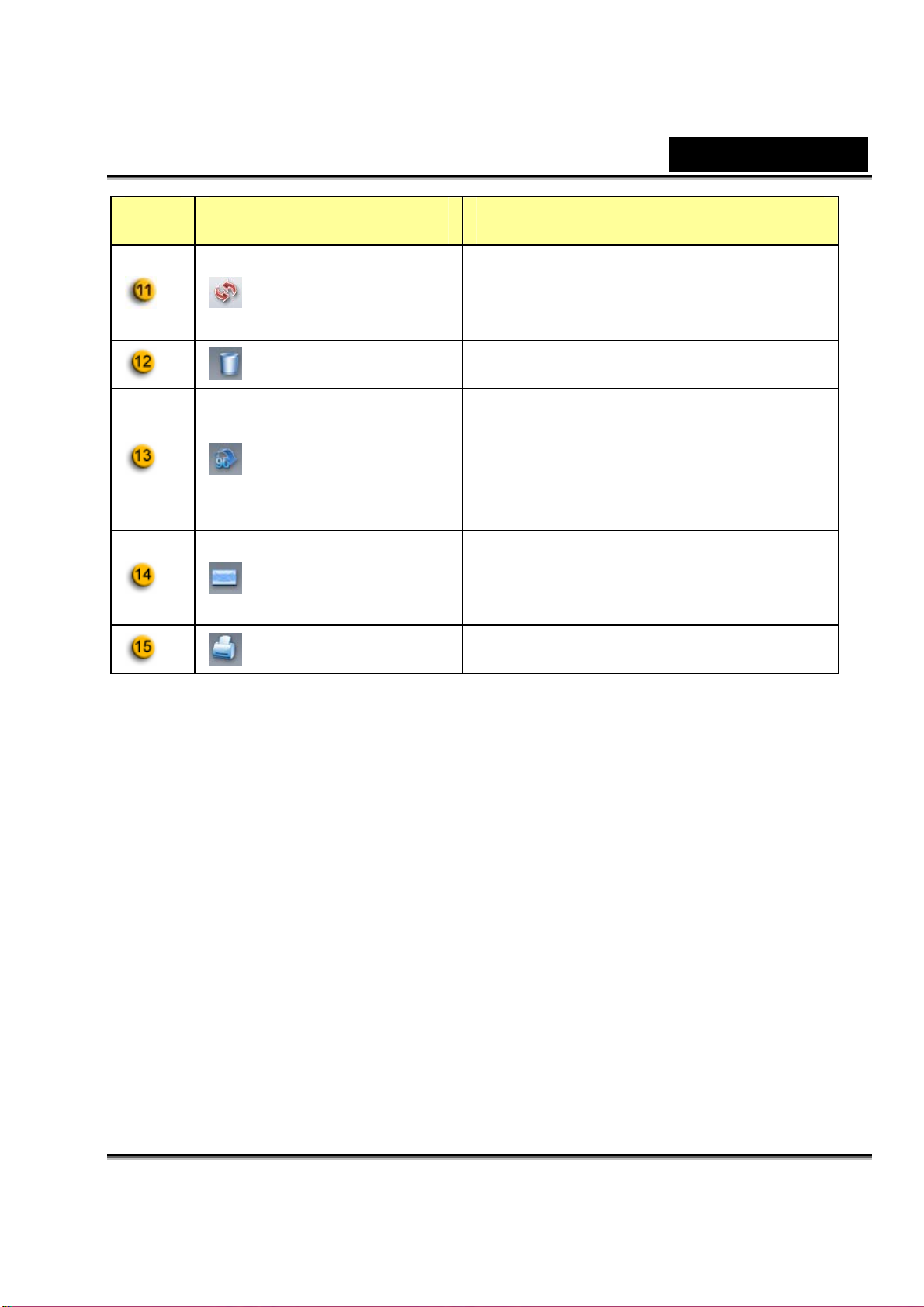
Пункт Режим Опис
Відновлення
Приладу
Видалення Файлу Видалити обрані файли.
Поворот
Зображення
Поштовий файл
Відновлення даних веб-камери.
Поворот обраного графічного
файлу на 90 градусів на екрані
переліку назв.
Прикріпляє обрані графічні файли
до email.
Українська
Друк Малюнка Друкує обраний графічний файл.
Коментар:
* Ця функція може використовувати розділення 640x480 або 320x240.
Переконайтесь, що розділення відкоректоване перед використанням цієї
функції.
-10-
Page 12
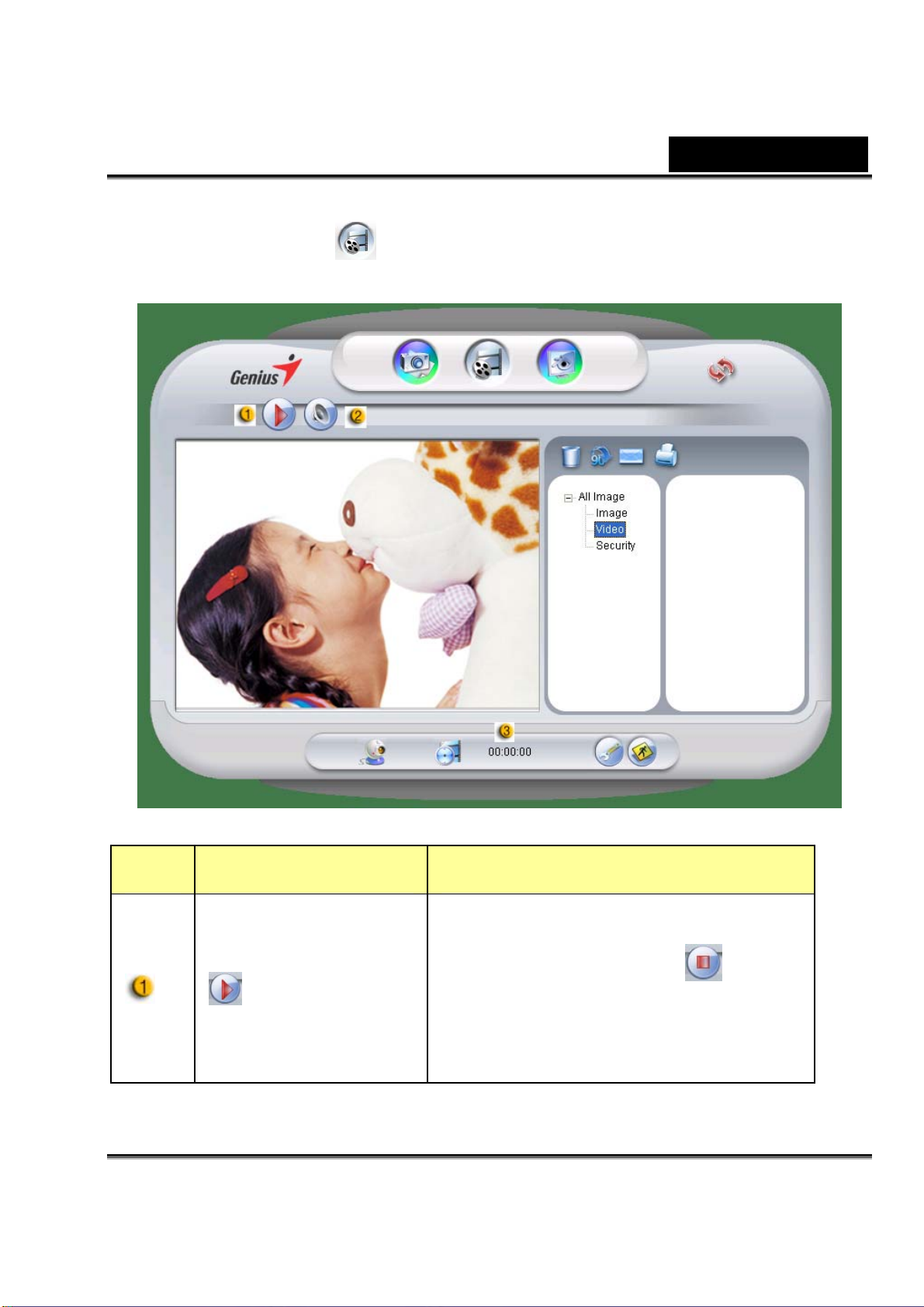
3. Відео Режим
У цьому розділі Ви можете записати відео у реальному часі.
Українська
Пункт Режим Опис
Починає запис відео Вашою
Запис
Старт/Стоп
веб-камерою. Натисніть
зупинити запис відео.
-11-
щоб
Page 13
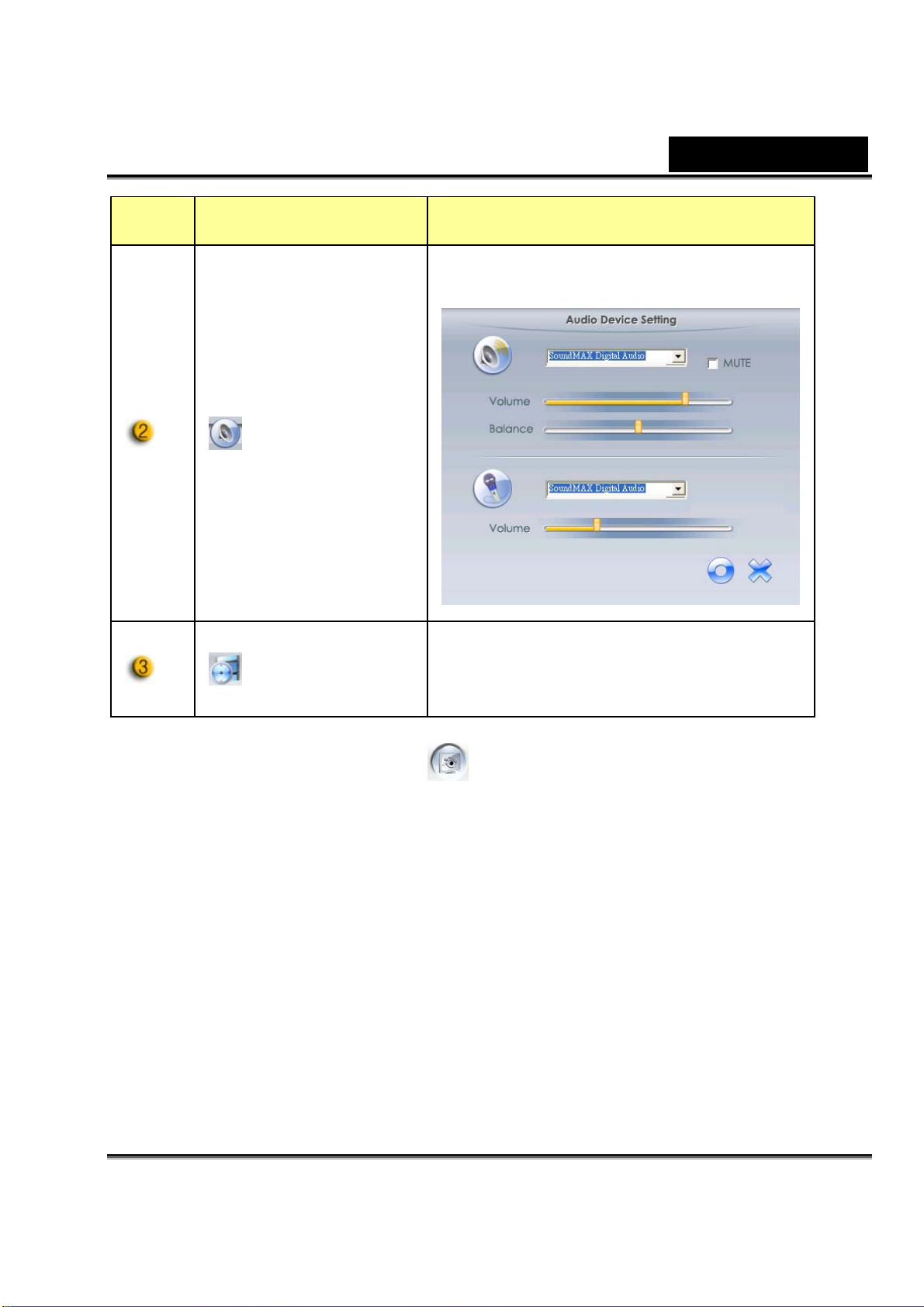
Пункт Режим Опис
Набір аудіо приладів.
Настроювання
Українська
Звучання
Показ часу
запису
Показує час запису .
“00:00:00” годин, хвилин, секунд.
4. Режим Слідкування
Використовуючи функцію виявлення руху, камера записує будь яке
рухання що відбувається перед монітором автоматично. Також робить
запис на HD (жорсткий диск), доки він не наповниться. Якщо не буде
ніякого руху, камера відключається автоматично через чотири секунди,
та у противному випадку, активується, виявляючи нове рухання.
-12-
Page 14
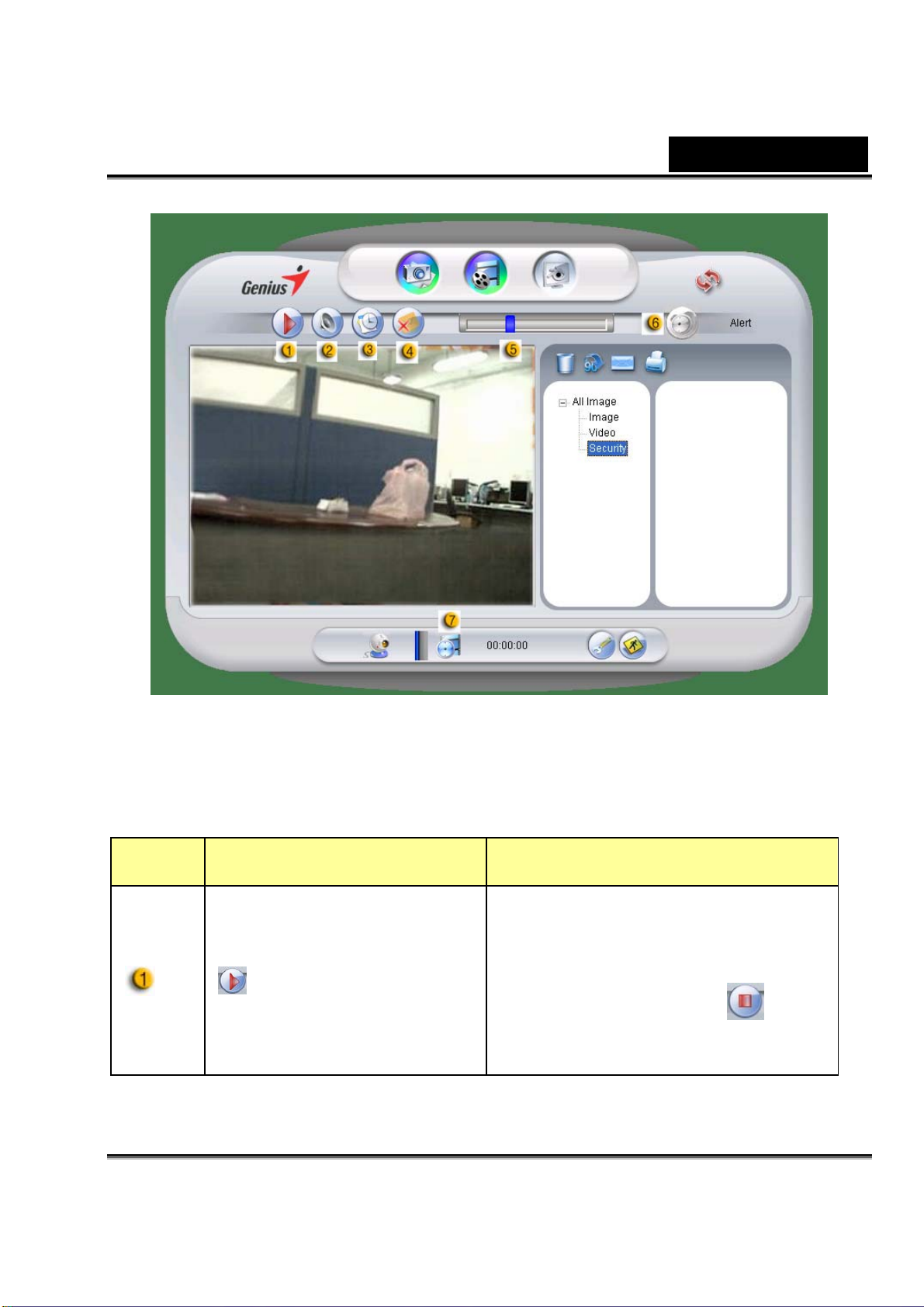
Українська
Пункт Режим Опис
Починає запис зони та руху
Запис
Старт/Стоп
перед монітором на Вашу
веб-камеру. Натисніть
зупинити запис відео.
щоб
-13-
Page 15
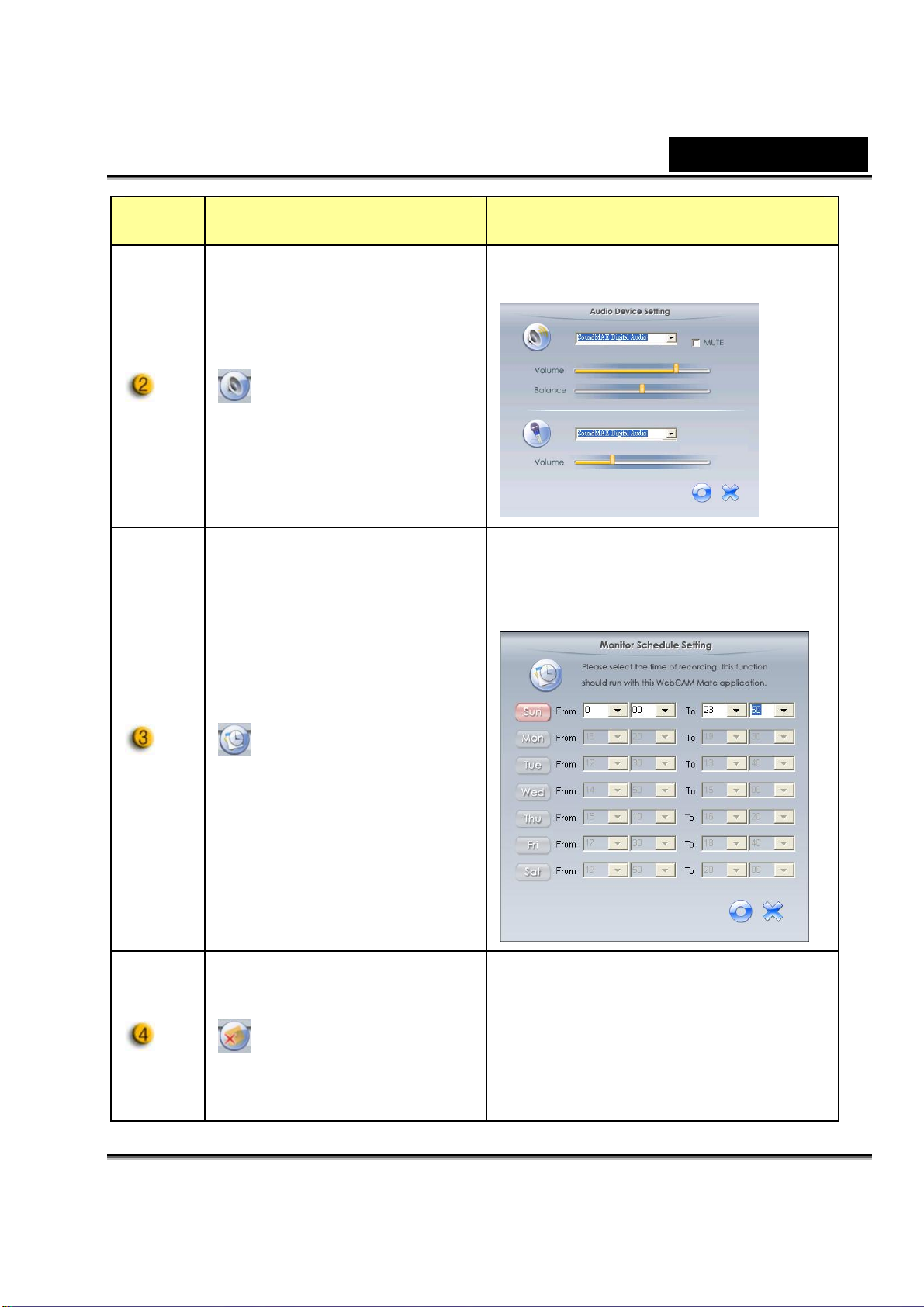
Пункт Режим Опис
Набір аудіо приладів.
Настроювання
Українська
Звучання
Установіть час для системи
контролю безпеки.
Програмування
Запису
Коли ця кнопка активована, Вам
Email сигналу
тривоги
прийде emailякщо відбудеться
щось тривожне під час запису.
-14-
Page 16
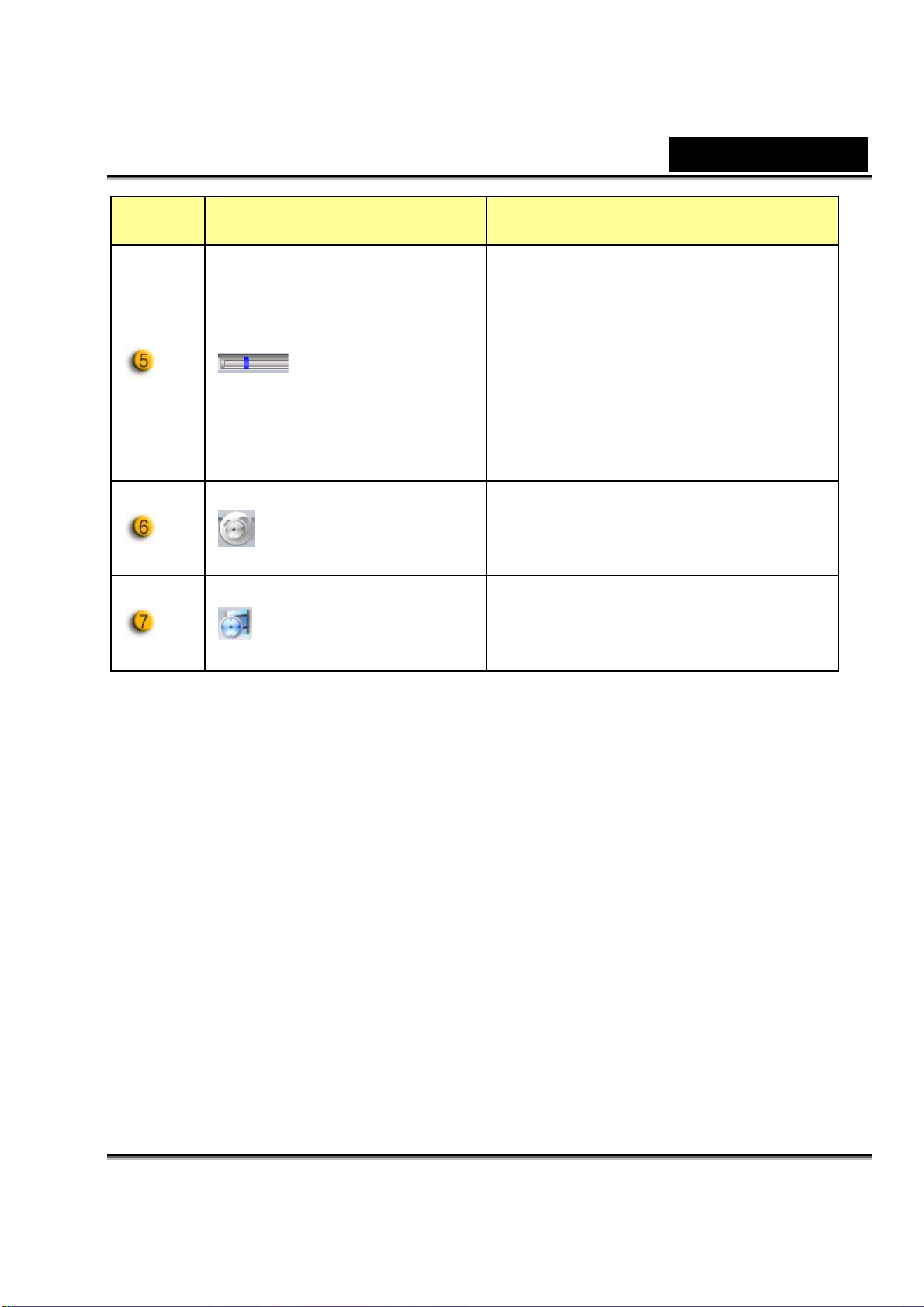
Пункт Режим Опис
Установіть ступень дисперсії для
кожної секунди записує мого
Регулятор
чутливості
відео. Коли розходження вийде
за межі установленого ступеню.
Система Вас повідомить.
Українська
Вибір звукового
повідомлення
Показ часу
запису
Установіть різноманітні звукові
ефекти повідомлення.
Показує час запису .
“00:00:00” годин, хвилин, секунд.
-15-
Page 17
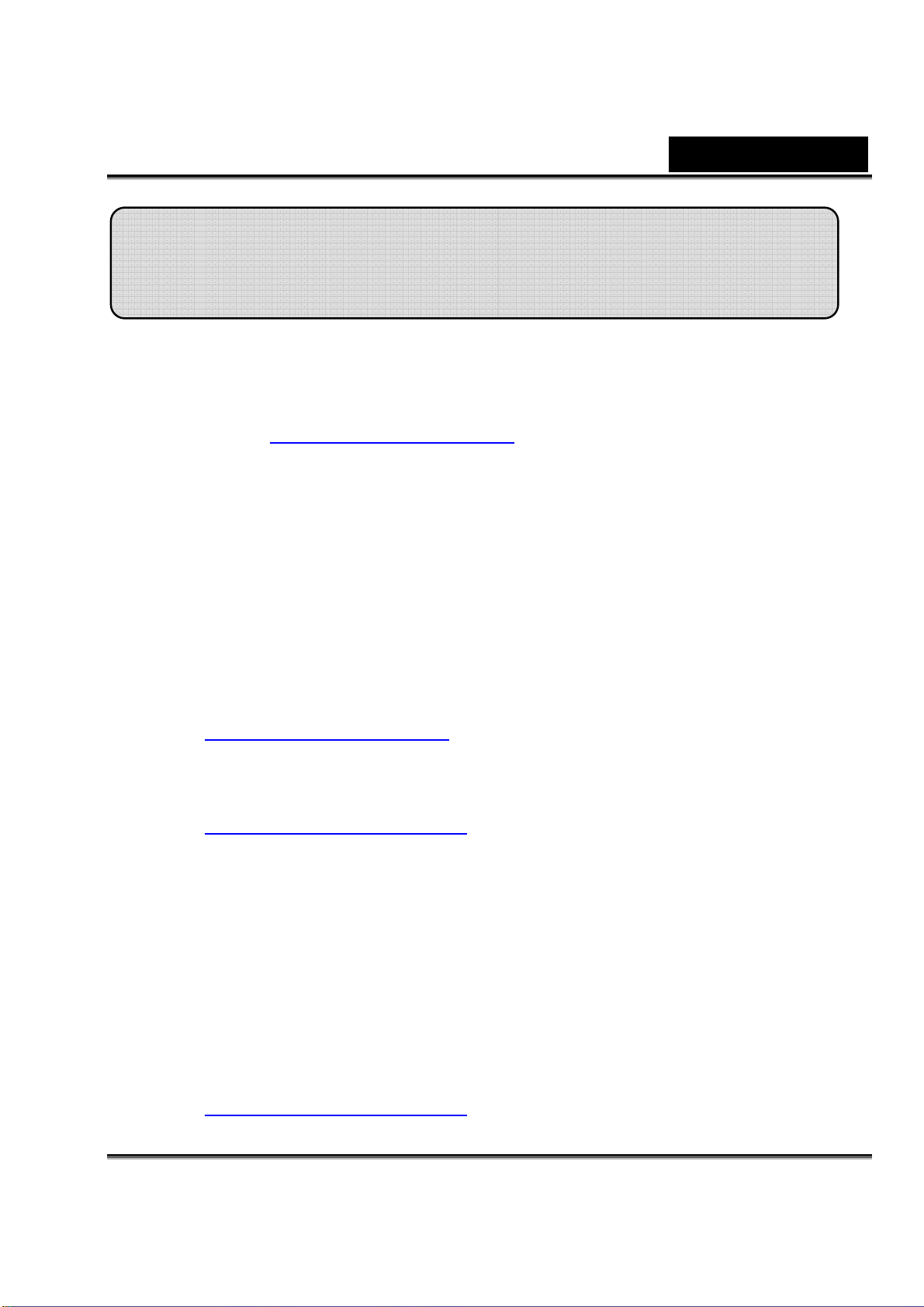
Використання MSN Messenger, AOL,
Yahoo Messenger.
MSN Messenger
a. Для функції відео у реальному масштабі часу, Вам необхідний MSN
Messenger версія 6 або новіша. Якщо Ви її не маєте, зверніться до
Українська
сайту: http://messenger.msn.com
b. Увійдіть у MSN Messenger послуги.
c. Оберіть друга у списку контактів та натисніть “OK” для
підтвердження.
d. Двічі клацніть на друзях, які доступні для чата. Клацніть на значку
веб-камери.
e. Тоді Ваш друг отримає запрошення. Коли Ваш друг дасть
підтвердження для розмови, відео чат розпочнеться.
f. Для детальної інформації зверніться на
http://messenger.msn.com
Yahoo Messenger
a. Якщо Ви не маєте Yahoo Messenger завантажте його з
http://messenger.yahoo.com
b. Увійдіть у Yahoo Messenger.
для завантаження.
сайт
та пройдіть регістрацію.
c. У головному вікні натисніть Too ls (інструменти) меню, потім оберіть
“Старт Моєї Веб-камери”.
d. Щиглик правою кнопкою миши на Вашому Messenger Списку та
оберіть “View Webcam”.
e. Тоді Ваш друг отримає запрошення. Коли Ваш друг натисне YES
(так), відео чат почнеться.
f. Для детальної інформації звертайтесь до
http://messenger.yahoo.com
-16-
Page 18
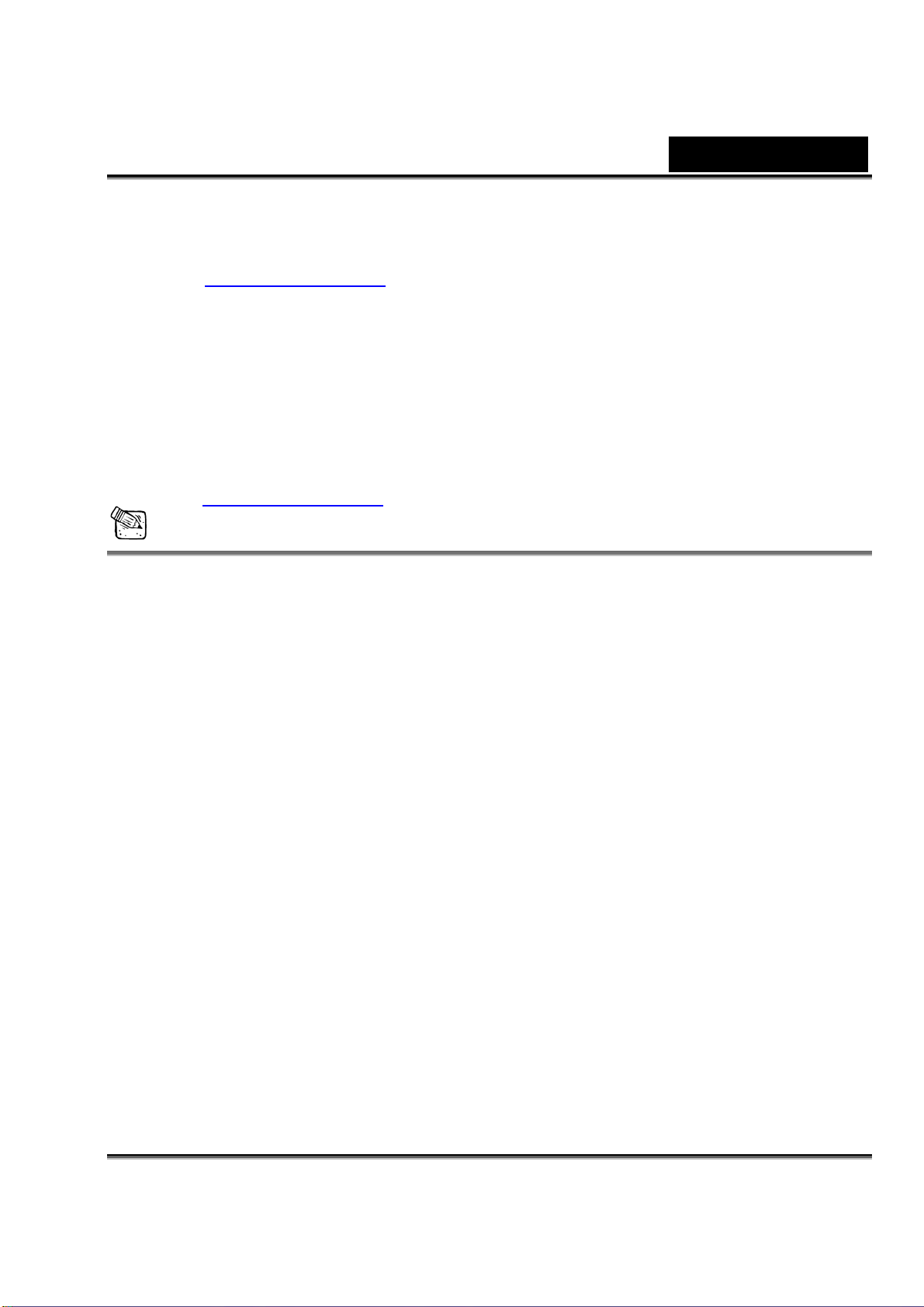
AOL Instant Messenger
a. Якщо Ви не маєте AOL Instant Messenger, завантажте його вільно з
Українська
http://www.aim.com
b. Увійдіть у AOL Instant Messenger.
c. Клацніть на “Show Messenger Lists” (показ списку контактів) та
оберіть друга для спілкування у відео чаті.
d. Ваш друг отримає запрошення. Коли Ваш друг дасть підтвердження
на розмову, відео чат почнеться.
e. Для детальної інформації звертайтесь до сайту
http://www.aim.com
та пройдіть регістрацію.
ПРИМІТКА
Переконайтесь, що камера підключена до комп`ютера, перед тим як
розпочати будь яким програмам відео конференцій або відео чату.
Також переконайтесь, що усі інші webcam програми закриті перед
початком програм відео конференцій або відео чату.
-17-
Page 19
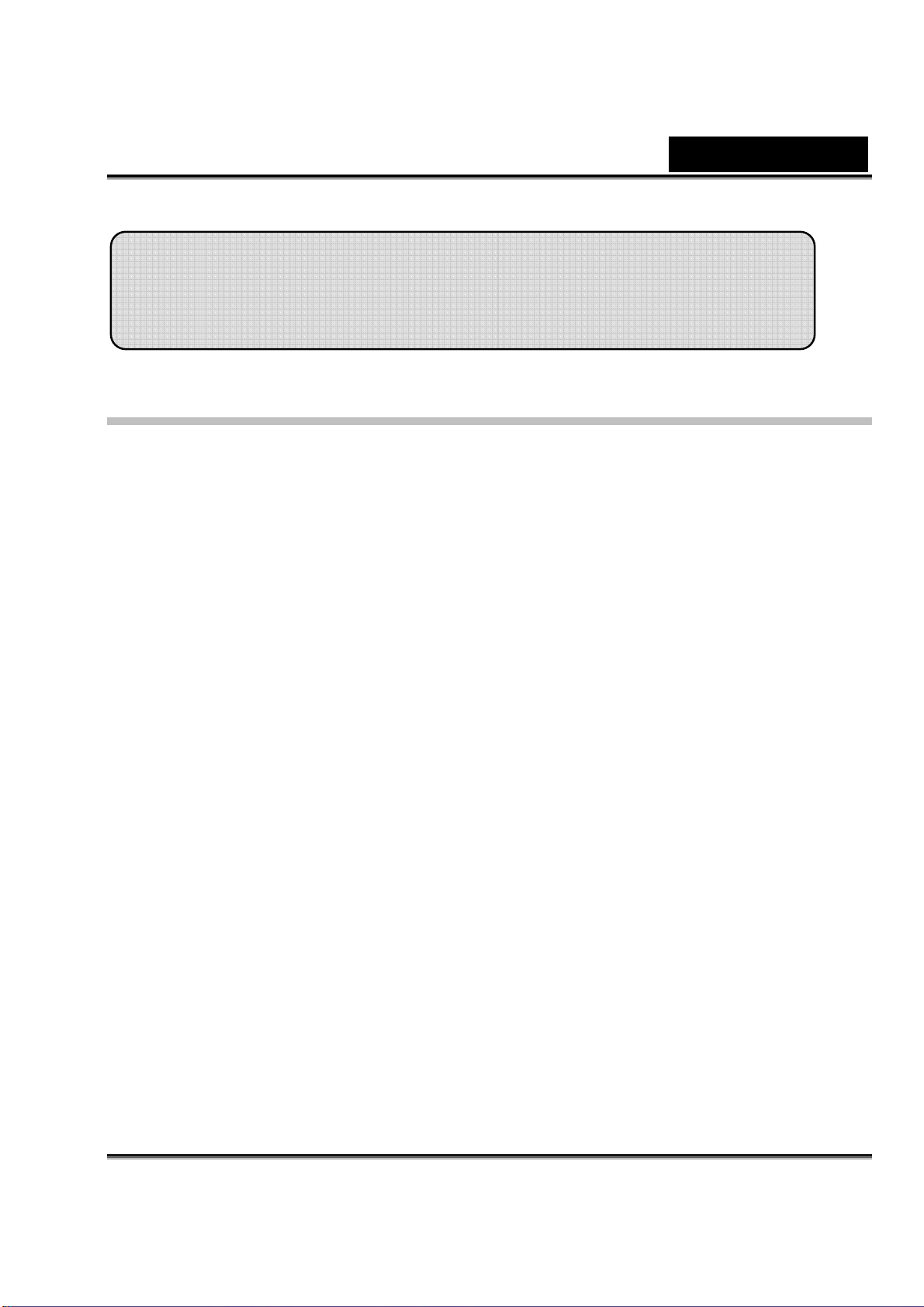
Українська
A
Представлення Творця CrazyTalk
vatar
Короткий Огляд
Творець CrazyTalk Avatar являється інноваційним та зручним інструментом
програмного забезпечення для створення анімаційного характеру розмови та
цифрових вузлів сіті для відео файлів та привітальних карток, з Вашою
особистою фотографією чи цифрової колекції образів. Оживляйте будь яку
персону, тварину чи ілюстрацію із Творцем CrazyTalk Avatar, зручним у роботі
професійним інструментом редагування.
Ваші фотографії приобретають життя у
Творцем CrazyTalk Avatar ,зокрема Facetrix, технологія лицьового морфінгу.
Творець CrazyTalk Avatar дає голос Вашим фотографіям, роблячи можливою
синхронізацію губ з аудіо записом та вимовними текстовими повідомленнями,
використовуючи незвичайну Expressix технологію анімації та мовлення.
Як тільки Ваш проект готовий, Творець CrazyTalk Avatar пропонує усі нові
засоби для популярного редагування відео та привітальних карток.
Ви можете відсилати Ваши повідомлення що говорять, чи картки з
зображенням у різноманітних форматах. Утому числі і cab, .mht file чи у .AVI
фільм.
дивній анімації при обробці їх
-18-
Page 20
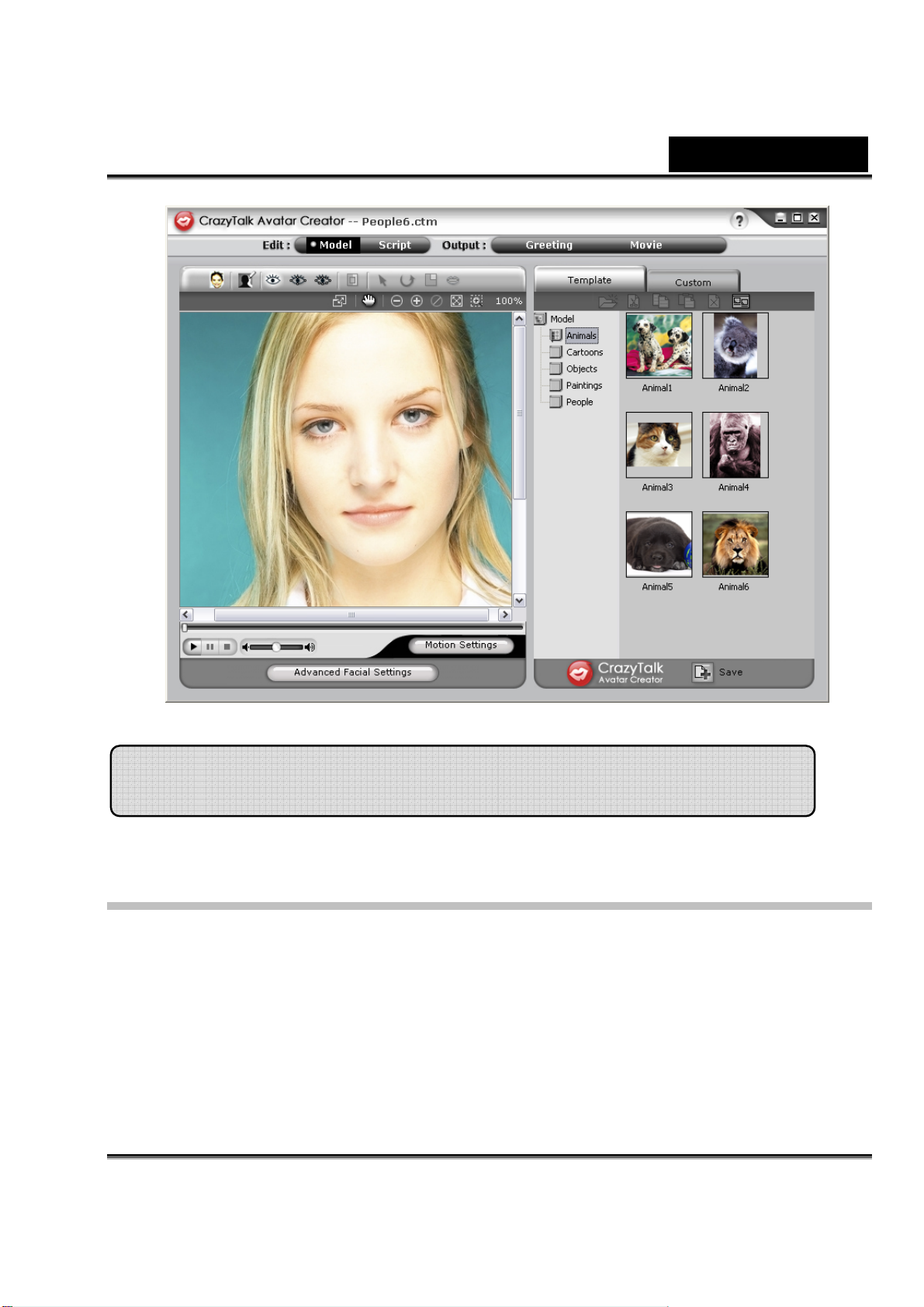
Українська
Здійснення Початку Роботи
Операційна система
• Windows Vista/XP/2000
Творець CrazyTalk Avatar дозволяє Вам імпортувати будь яку цифрову
фотографію, образ чи портрет обличчя, із творчим морфіном зображення у
режимі реального часу – NaturalVoice технологія чи TTS (Текст та Мовлення)
технологія, для внесення у Ваші фотографії життя!
-19-
Page 21
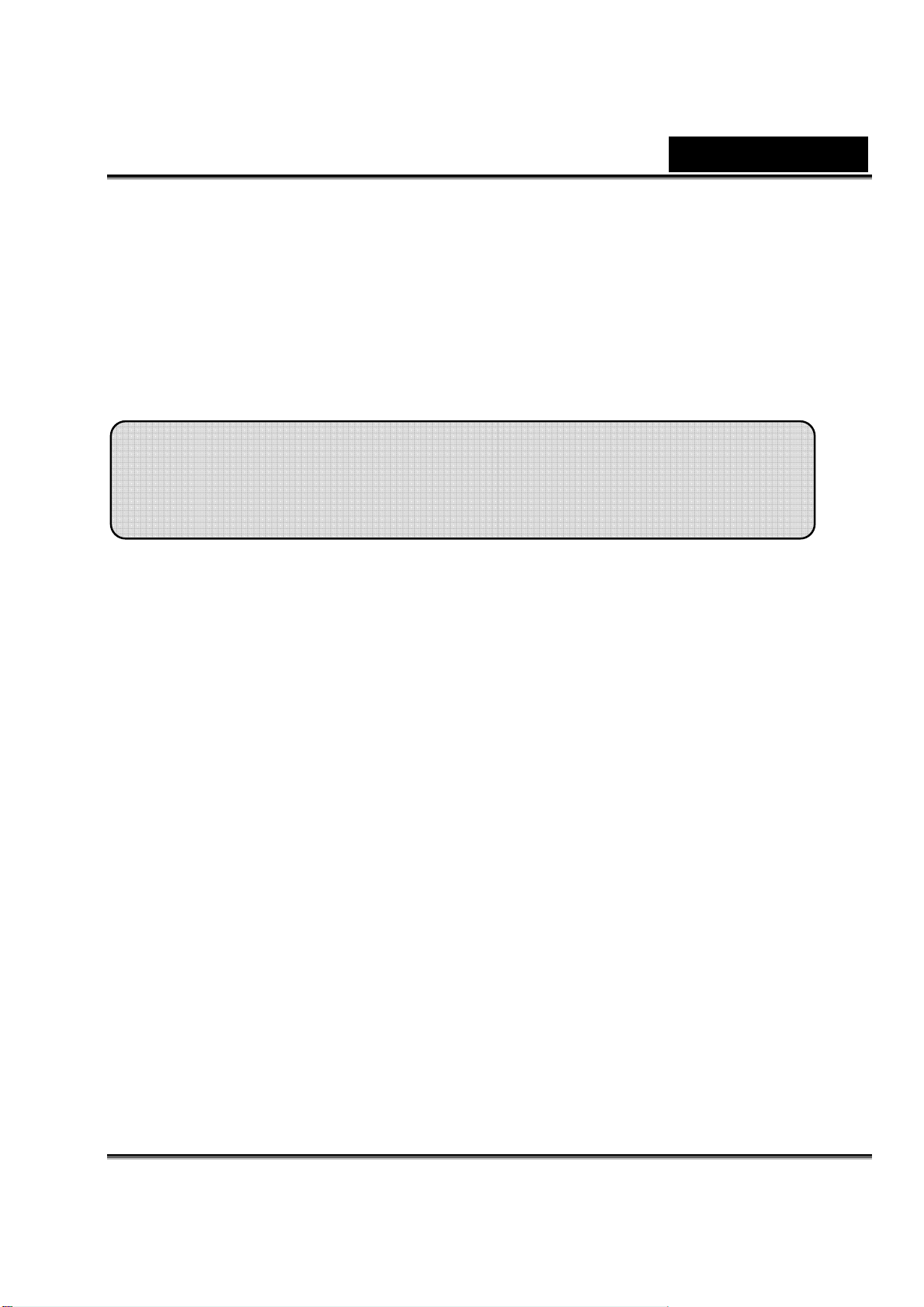
Українська
р
k
A
Повідомлення, об΄єднане з вашим розмовляючим зображенням забезпечує
CrazyTalk Avatar характер.
Щоб відправити вашим друзям та колегам, використовуючи різноманітні опції
вихідних засобів. Ви можете відсилати анімовані привітальні картки чи навіть
експортувати файли кінофільму із численних форматів Творця CrazyTalk
Avatar.
Початок Роботи – Створення
Моделі Тво
ця CrazyTal
Ви можете створити вашу особисту настроєну модель Творця CrazyTalk
Avatar, використовуючи будь яке цифрове зображення.
Щиглик Редагувати/Модель для початку створення моделі Творця CrazyTalk
Avatar.
vatar
-20-
Page 22
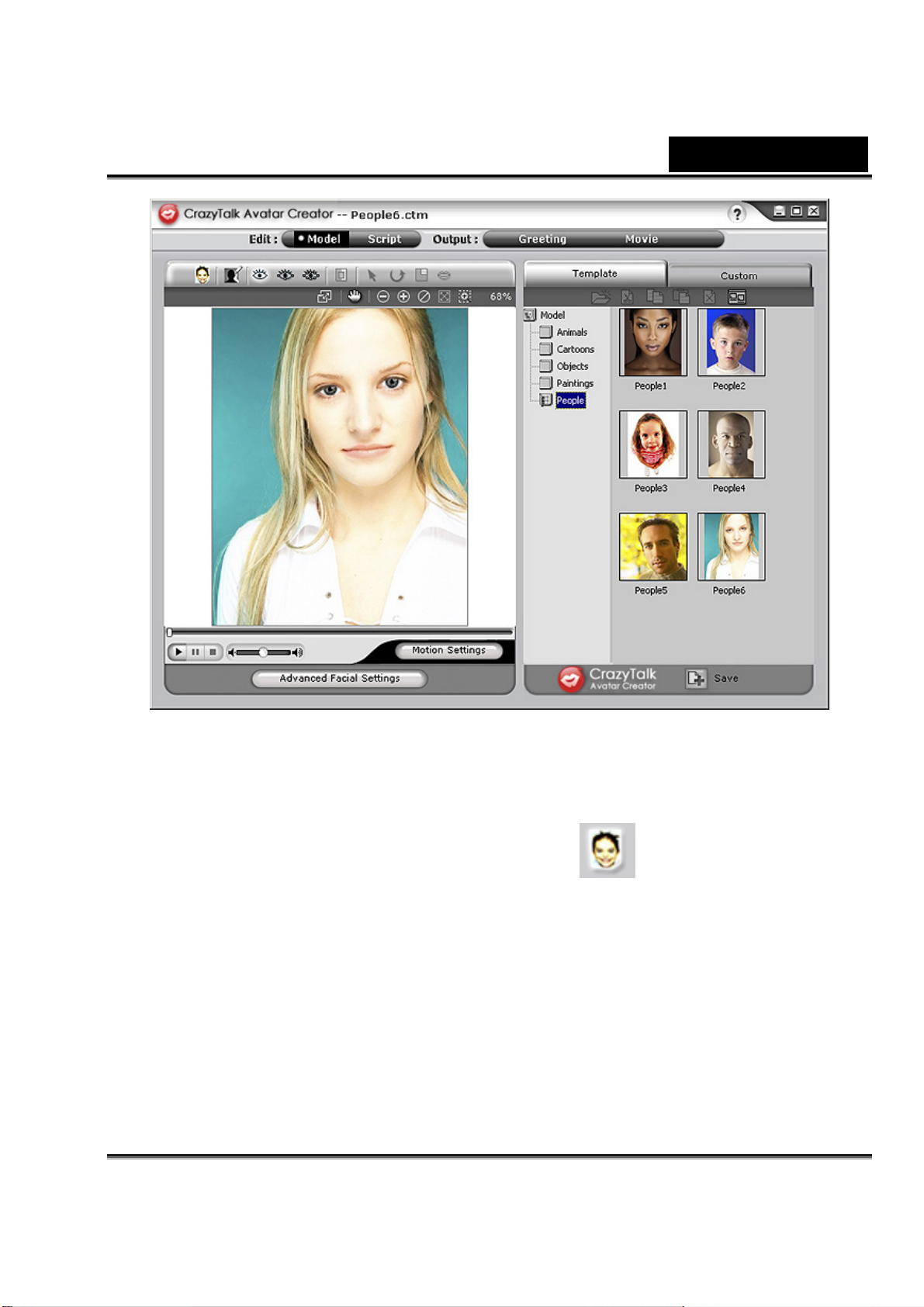
Українська
Створення Моделі Творця CrazyTalk Avatar:
1. Щиглик Import Image/Імпорт Образу . З΄являється відкрите
діалогове вікно. Виберіть бажане зображення та клацніть
Open/Відкрити щоб його загрузити.
2. Інструменти Image Processing/Обробка Образу автоматично
запускаються.
-21-
Page 23

Українська
Crop Image/Обрізок Образу : Виберіть потрібну
область зображення.
Rotate/Ротація CW Rotate /Ротація CCW :
Повертайте образ на 90 градусів за чи проти годинникової
стрілки.
Mirror/Дзеркало : Переверніть образ горизонтально
як у дзеркальному відображенні.
Smart Level/Вумний Рівень : Регулює кольорові
рівні образу автоматично.
Color Level/Рівень Кольору : Регулює яскравість,
контраст, відтінок та рівні насиченості образу вручну.
Color Balance/Баланс Кольору : Регулює баланс
кольору вручну.
-22-
Page 24

Українська
3. Клацніть Next/Далі та Auto-Fit Anchor Points діалогове вікно
відкриється. Наслідуйте за гідом керівництва образом з правої
сторони для розміщення 4 пунктів для процесу монтіровки.
4. Background Mask Editing/Редагування Маски Фону :
Змінить маску образу (також відомий як альфа канал) для
визначення неефектної частини образу.
-23-
Page 25

Українська
o Brush Tool/Інструмент Щітка:
Increase/Збільшення
зображенні.
Decrease/Зменшення
o Brush Size/Розмір Щітки: Переміщайте повзунка щоб вибрати розмір
інструменту щітки.
Advanced Facial Settings/Параметри обличчя: Щиглик для відкриття
діалогового вікна з таблицями.
: Збільшує область фону у
: Стирає частини маски фону.
-24-
Page 26

Українська
Eyes/Очі: Додайте віртуальні очі та регулюйте колір кожної деталі очей.
-25-
Page 27

Українська
Teeth/Зуби: Додайте віртуальні зуби та регулюйте зуби.
-26-
Page 28

Українська
Mouth/Рот: Регулюйте рівні кольору усередині рота.
-27-
Page 29

Українська
Lips/Губи: Закрити відкритого рота у образі та виберіть позицію губ.
-28-
Page 30

р
я
Початок Роботи – Створення
Українська
Сцена
Сторінка Script/Сценарій це критична стадія CrazyTalk's у процесі
створення розмовляючої моделі з вираженнями, мімікою обличчя та
спеціальними ефектами.
Виберіть Edit/Script:
ію Творц
CrazyTalk Avatar
Створення Розмовляючого Повідомлення:
1. Для установки промови у розмовляючій моделі, зробить одне із
слідуючого:
• Voice Recorder/Голосовий Магнітофон : Клацніть,
щоб відкрити звукове меню регістратору.
-29-
Page 31

□□□□□□□□□□
Клацніть Record/Запис клавішу, щоб зробити запис із
звукового істочніку.
• Імпорт Wave File : Імпортируйте речові файли у
PCM WAV форматі та використовуйте це як текст
оригінал.
• Редагувати Text-To-Speech : Клацніть, щоб
відкрити TTS діалогове вікно.
-30-
Page 32

Українська
Модель у тексті. Клацніть Voice Mode/Режим Звуку щоб
вибрати тип голосу для вашої моделі. Регулюйте якість
голосу, щоб досягнути реального ефекту, використовуйте
Volume/Голосність, Pitch/Висоту, та Speed/Швидкість
повзунки. Клацніть
результату.
на клавіші Preview/Анонс
Примітка
Загрузіть text-to-speech конвертер із Microsoft, чи подивіться
Reallusion's вебсайт для більшої інформації.
2. Клацніть Фон Аудіо
для вставки фона музики.
-31-
Page 33

Українська
• Browser/Браузер: Клацніть для імпорту PCM WAV файлів
для фону музики.
• Volume/Голосність: Перемістить повзунка для
регулювання голосності.
• Fade In/Fade Out: Перевірте специфіку зменшення та
збільшення сили звуку відповідно.
• Loop: Перевірте повтор постоянства звуку.
• Preview: Клацніть для відтворення звуку.
3. Щиглик на Emotives табуляторі, двійний щиглик на бажаному
профілі для застосування моделі та проекті автоматичного
програвання.
4. Переміщайте
регулювати силу вираження моделі.
5. Щиглик на Timeline табуляторі та ви підказуєте модернізацію усіх
функцій Timeline.
6. Клацніть на Save/Зберегти клавіші для зберігання текучого
оригіналу як настроєний профіль.
повзунка, щоб
-32-
Page 34

Українська
Початок Роботи - Створення
Творця CrazyTalk Avatar
Привітальні Картки
Ви можете створювати привітальні картки з розмовляючим образом,
персоналізованим повідомленням, та спецій ними ефектами. Картка може
бути збережена як MHT (Multipurpose HTML - Embedded in e-mail or Html
pages) чи CAB (compressed) файл.
Для створення картки зробіть слідуюче:
1. Вибрати модель Творця CrazyTalk Avatar с лицевими функціями,
мотивами та вираженням специфіки.
-33-
Page 35

Українська
2. Створити оригінал Творцю CrazyTalk Avatar для вибору анімації та
промови.
3. Клацніть на Output/Greeting табуляторі.
4. Двійний щиглик на шаблоні картки у галереї карток для вибіру
моделі. Використовуйте контроль відтворення для перегляду
картки.
5. Resize Модель
рамку картки.
6. Rotate Модель
7. Move Модель
8. Reset Модель
спочатку.
9. Напишіть текст у пространстві (Enter Receiver, Type Your Message,
Enter Your Name) відповідно настроєними стилями текстів,
використовуючи Інструменти Редагування Тексту.
Reset Text: Відмінить усі зміни у тексті.
10. Параметри Карток:
Ефекти Образу: Виберіть JavaScript ефекти для
: Регулюйте розмір у режимі щоб помістити її у
: Повертайте розмовляючий образ.
: Підгонить образ під рамку картки.
: Відмінить усі змінення у моделі та почніть усе
використання їх у картці.
Auto Play: Автоматичне відтворення картки.
11. Якість Образу: Переміщайте повзунок чи введіть номеру
редагувальну коробку, щоб регулювати якість образу.
12. Звукова якість: Переміщайте повзунок, щоб регулювати звукову
якість.
-34-
Page 36

Українська
13. Перегляд: Клацніть на перегляді та перегляньте картку. (Auto
Play).
14. Створювання: Клацніть, щоб відкрилось Save As діалогове вікно.
Визначте ім΄я, місцеположення, тип файлу (.MHT – для вставки у
ваш e-mail чи вебсторінку, та .CAB - стиснутий) картки та клацніть
Save для створення картки.
Початок Роботи -Експортні Кіно
Файли
Кіно файли, яки підтримує Творець CrazyTalk Avatar: AVI, Real Media (RM),
WAV, Sequence BMPs/TGA, Animation GIF та Windows Media (WMV) файли.
Примітка
Установіть WMVEncoder9 із Microsoft вебсайту для експорту формату WMV
файлів.
-35-
Page 37

Українська
Для експорту кіно, зробіть слідуюче:
1. Виберіть модель Творця CrazyTalk Avatar з лицевими функціями,
мотивами та вираженням специфіки.
2. Створити оригінал Творцю CrazyTalk Avatar для вибору анімації та
промови.
3. Клацніть на Output/Movie табуляторі.
4. Коробка демонстрації. Рух та змінення розміру (перетягніть коробку
чи редагувати Output Size опції) до бажаної части образу для
експорту.
5. Клацніть на форматі у
6. Перевірте Original Resolution те ж саме рішення як ісходний файл.
7. Перевірте Target щоб визначити рішення передане у медіа формат.
8. Перевірте Use Full Image для експорту медіа з цілим образом.
листі, щоб вибрати медіа формат.
-36-
Page 38

Українська
р
9. Перевірте Crop опцію, якщо ви хочете підрізати розмовляючий
образ на сторонах.
10. Клацніть на Background Color , щоб вибрати фон із кольорової
палітри.
11. Визначити змінення рамки, входячи у висоту та ширину у пікселях
Output Size.
12. Визначити рамку через Frame Rate коробку.
13. Варіанти HTML доступні якщо ви обираєте RM чи WMV файл із
медіа формату.
• Перевірте Produce HTML Page для створювання HTML
сторінки (утому ж місцеположенні що і медіа файл) зі
вкладеним медіа змістом.
• Перевірте Preview HTML Page для прсмотру HTML
сторінки перед експортом.
14. Клацніть Export клавішу для експорту розмовляючого образу у
мультімедіа форматі.
Підказки та Пропонування
Лицьової Наст
• Як можна на моделі більш реалістично відобразити міміку
обличчя?
a. Контрольна точка 1, 2, 3 та 4 є ключем керування морфінгом обличчя. 1,
2 контролюють вертикальну силу руху та 3, 4 контролюють
горизонтальну силу руху.
ойки
-37-
Page 39

Українська
b. Натисніть Motion Settings на моделі сторінки та перевірте Head Motion
Preview для перегляду руху. Як що це не допоможе, ви можете закрити
діалог та змінити місцеположення контрольної точки 1-4.
• Як я можу заставити підборіддя рухатись більш природно
при розмові?
a.
Тягнуть контрольну точку підборіддя із обличчя.
-38-
Page 40

Українська
Добре
Плохо
b. Продовжуючи використовувати Head Motion Preview для перегляду
результатів, та тягніть униз мишу для перегляду відкритого роту,
коли ви опускаєте голову.
• Як я можу зробити погляд очей більш реальним?
Якщо ви не використовуєте віртуальні очі, але зберігаєте очі у первісному
образі, розмістить контрольні точки поза віками для створення більш
реалістичного моргання.
-39-
Page 41

Українська
Неправильно Правильно
Якщо ви використовуєте очі з CrazyTalk бібліотеці очей, ви повинні
розмістить контрольні точки усередині вік. Це поліпшить реалістичну якість
очей що оживляються.
Неправильно Правильно
• Як я можу поліпшити рух рота на фото з відкритим ротом?
Використовуйте Detailed Facial Mode щоб тримати верхню та нижню
губу окремо. Використовуйте Force to Close функцію щоб закрити рот
при розмові.
Слідуюча ілюстрація показує як пристосувати відкритий рот з
контрольними точками.
•
Як я можу запобігнути руху фону без того щоб зміняти
первісний фон?
-40-
Page 42

Українська
Використовуйте Background Mask Editing клавішу та розтушуйте
фон, використовуючи щітку та очисні інструменти. Не відносить маску
дуже близько до лицевої області та переконайтесь, що це не
накладається на голову моделі.
Неправильно Правильно
• Як я можу використовувати функції точок Закритого Рота
для швидкого лицевого пристосування
Коли ви натискуєте Close Mouth Points клавішу, рот захватить
точки для верхньої та нижньої губи щоб рухатись разом на одної лінії.
Якщо ваш характер має закритого рота ,ця особистість має такі свойства,
-41-
Page 43

Українська
що ніяка темна лінія не видна між губами коли рот закритий. Якщо ваша
модель має відкритий рот, відмінить цю функцію, щоб пристосувати
точки на верхній та нижній області губ.
Перед закриттям Після закриття
• Як я впізнаю яка контрольна точка є верхньою та яка
нижньою контрольною точкою?
Контрольні точки які мають жовтий колір є верхніми контрольними
точками.
Контрольні точки на віках Контрольні точки на верхній губі
-42-
Page 44

Українська
Представлення CrazyTalk CamSuite
Короткий огляд
Ласкаво просимо до CrazyTalk Cam Suite, анімаційний messaging інструмент,
настроєний на лицеву анімацію, яка дає вам додаткову забаву, чим звичайне
відео, установлене у messaging додатках. З CrazyTalk Cam Suite, ви можете
починати відео конференцію з або без вебкамери, встановленої на вашому
PC.
З легким інтерфейсом CrazyTalk Cam Suite, ваші messenger друзі бачать
ваше обране Втілення, яке передає фонограму, миттєві емоційні, анімаційні
та спецій ні ефекти від вашого ім΄я. Альтернативно, вони можуть бачити ваше
обличчя з різноманітними вираженнями та спецій ними ефектами функцій
MagicMirror.
Ви можете завантажити різноманітність змісту уособлення із Reallusion
вебсайту чи створити ваше уособлення з фотографії, використовуючи
ТворцяCrazyTalk Avatar. Так будьяка ваша фотографія, вашої родини чи
друзів, вашої тварини із мультфільмів
живий знак на вашому messenger. На вебсайті ви можете купити велике
чи коміксів, може волшебно ожити, як
множество виражень, та комічних ефектів, щоб поповнити вашу улюблену
-43-
Page 45

Українська
бібліотеку. Та звичайно, забава становиться більшою, коли ви розділяєте цю
дивну програму з вашими друзями у безпосередньо- messaging додатках!
Початок Роботи
Операційна Система
• WindowsVista/XP/2000
Зробить слідуючи шаги для швидкого використання CrazyTalk Cam Suite на
вашої безпосередньо - messaging відео конференції. Для більших деталів за
використанням функцій CrazyTalk Cam Suite, Зверніться до OnlineДопомоги.
1. Якщо ви установили безпосередньо -messaging додаток на вашому OS,
будь ласка вручну змінить аудіо/відео засоби.
2. Ви можете використовувати функції у Avatar тублері.
i. Щиглик на емоційному пункті для перегляду avatar
почати запис та дивитись avatar відео у вашому вікні messenger
відео.
ii. Клацніть щоб вибрати емоцію із Emotions.
Емоції пропонують широкий діапазон емоційних виражень типу
щасливого, грусного, здивованого, заляканого, сердитого та крику.
відео. Ви можете
Клацніть, щоб застосувати емоцію до вашого уособлення, наряду із
звуковим ефектом. Якщо ви використовуєте відео конференцію,
-44-
Page 46

Українська
синхронне озвучування та емоційна анімація видні вашому
партнерові у конференції.
iii. Щиглик для вибору втілення із Avatars. Ви побачите що ваше
вибране втілення з΄явиться у вікні попереднього просмотру.
Avatars покажуть втілення, встановлені по умолчанию
CrazyTalk Cam Suite заодно і усі імпортовані втілення. Щиглик для
вибору втілення, та воно повинно відобразитись у вікні
попереднього просмотру. Якщо ви знаходитесь у відео сесії, ваш
партнер здатний бачити втілення у анімації, навіть якщо ваш
партнер не має встановленого CrazyTalk Cam Suite.
3. Альтернативно, ви можете використовувати ваше
використовуючи різноманітні ефекти у MagicMirror тублері.
i. Клацніть на одному вираженні, щоб передати на ваше обличчя.
Результат буде відображено у вікні попереднього перегляду у
MagicMirror та у вікні вашої messenger конференції.
Бібліотека виражень має численні вираження типу, іноземець, бик,
молодий, тонкий грусний і. т. д. Ви можете зміняти ваше вираження
згідно
ii. Протягніть Strength повзунка для збільшення чи зменшення сили
вашої експресії . Одне вираження тоді генерує різноманітні аспекти.
предмету вашої бесіди.
обличчя,
-45-
Page 47

Українська
iii. Ви можете довільно клацати на Comic шаблонах, щоб дати
внезапність своєму партнерові протягом відео сесії. Комічна
бібліотека містить вогонь, пожежу, дождь, гром, пот, і. т. д. ефекти.
Клацніть на одному із ефектів та це з΄явиться на вашому обличчі у
вікні попереднього перегляду.
4. З΄єднайте мікрофон та ваше втілення буде синхронизувати ваши губи з
вашею промовою.
5. Зараз ви готові використовувати широкий діапазон оживляємих
виражень наряду з вашим відео втіленням на ваших безпосередньо
messaging додатках. Зверніться до Online Допомоги для більшої
інформації про CrazyTalk Cam Suite.
-46-
Page 48

Українська
Інтерфейс
Слідуючи ілюстрації показуються компоненти CrazyTalk Cam Suite
інтерфейсу:
Avatar Інтерфейс:
1. Режими
2.
Додайте зміст
від вебсайту
3. Контроль Ігри
4. Емоції
5.
Додаткові
емоції
6. Втілення
7.
Додаткові
втілення
8. Параметри
9. Допомога
10.
Аудіо
Контроль
Дозволений
11.
трекінг
обличчя
12. Перегляд
-47-
Page 49

MagicMirror Інтерфейс:
Українська
1.
2.
3.
4.
5.
6.
7.
Режими
Додайте зміст
від вебсайту
Морф
Обличчя
Додаткові
Вираження
Комічні
ефекти
Додаткові
комічні
ефектів
Аудіо
Контроль
8.
9.
10.
Параметри
Допомога
Перегляд
-48-
Page 50

Українська
Втілення
Настоювання емоцій
Ви можете додати емоційні мультиплікації до вашого уособлення так, щоб Вы
могли передати будь яке вираження, яке Вы хочете протягом конференції
відео messenger. З продвинутим уходом за обличчям морфінг техника, Вы
можете управляти губами вашого втілення та вираженнями, щоб показати
широкий діапазон емоцій типу щасливого, грусного, та сердитого, також як
обличчевого руху
щеки чи носа. Крім того, усі емоції супроводжуются звуковими ефектами,
щоб збільшити експрессію.
типу мигання, мигання, відкриття та закриття рота, та руху
Використовуйте один із слідуючих кроків, щоб вибрати
емоцію прикладну до вашого уособлення:
• Виберіть емоцію та ваше втілення покаже її відразу.
• Ви можете клацнути для вибіру додаткових емоцій.
-49-
Page 51

Українська
o
У діалозі, ви побачите Default Emotions, My Emotions та Online
Content. У Default Emotions, Ви побачите емоції встановлені за
умовчанням від CrazyTalk Cam Suite. Щиглик My Emotions ви
побачите уміст що ви купили з вебсайту Reallusion чи відтворили у
CrazyTalk Avatar Creator. У Online Content, ви можете прокрутити
назад, щоб подивитись останні втілення з емоціями чи зв΄язатись
із сайтом для покупки додаткового
-50-
умісту.
Page 52

Українська
o Двійний щиглик на будь який емоції у More Emotions діалозі, ваше
втілення покаже емоцію негайно.
o Щиглик на Online Content ви звяжетесь з вебсайтом. Ви можете
побачити та купити новий функціональний уміст.
o Якщо ви установили Творця CrazyTalk Avatar, щиглик Add
Emotions для показу CrazyTalk Avatar Творця даних. Будь ласка
звертайтесь до Import an Emotion для деталів.
o Щоб удалити емоцію, виберіть емоцію та клацніть Delete.
o Виберіть емоцію та клацніть To Favorite, емоція додасця до
Favorite Content; Favorite Content буде показаний у главному
інтерфейсі CrazyTalk Cam Suite, являючись зручним для вас, щоб
вибрати потім.
o Виберіть емоції у Favorite Content та клацніть Clear, та ви зітрите
емоцію із Favorite Content. Будь ласка пам΄ятайте: ви не зтіраєте
зміст ви зтіраєте зміст Favorite Content секції.
Імпорт Емоцій
CrazyTalk Cam Suite дозволяє вам імпортувати настроєні оригінали (.cts) із
Творця CrazyTalk Avatar та використовувати їх як ваші емоції. Ця функція
розширяє вашу бібліотеку, поскільки ви можете вибирати звукові файли чи
робити запис вашого голосу, щоб створити ваші емоції.
У додаток до ваших створених емоцій ви можете завантажувати нові емоції з
Reallusion вебсайту.
Імпорт нових емоцій:
1. Клацніть для висвічення опцій імпорту.
-51-
Page 53

Українська
2. Клацніть Template та неспішно перегляньте папки для вибору оригіналу
(.cts) із установлених за умовчанням шаблонів CrazyTalk Cam Suite.
Альтернативно, клацніть Custom для перегляду настроєних оригіналів.
Звертайтесь до CrazyTalk Cam Suite Online Допомоги, щоб узнавати
засоби створювання настроєних оригіналів.
3. Вибрати шаблон чи настроєний оригінал та клацнути на Preview , щоб
побачити файл оригіналу. Якщо Auto Play кнопка-флажок
автоматично програється файл оригіналу.
4. Щиглик OK для використовування як вашої CrazyTalk Cam Suite емоції.
Емоція зараз висвітиться у My Emotions у More Emotions діалозі.
5. Створювання нових емоцій з використанням ТворцяCrazyTalk Avatar,
клацніть Launch Editor для старту Творця CrazyTalk Avatar. Нові емоції
зберігаються у Custom тублері.
вибрана,
-52-
Page 54

Українська
6. Для завантаження нових емоцій із Reallusion вебсайту, клацніть Add із
сіті. Нові емоції зберігаються у My Emotions.
Вибір Втілення
CrazyTalk Cam Suite дає вам можливість вибрати індивідуально створені
зображення Творцем CrazyTalk Avatar та використовувати їх як ваши
протягом instant-messaging відео сигналів.
• Виберіть втілення із Avatars області. Ви повинні побачити вибрані вами
втілення у вікні перегляду. Якщо ви президентствуєте на відео
конференції, ви повинні побачити вибрані втілення висвіченими у
вашому messenger додатку.
•
Клацніть для одержання додаткових втілень:
-53-
Page 55

Українська
• У More Avatars діалозі, ви побачите Default Avatars, My Avatars та
Online Content тублер.
Default Avatars показує встановлені за умовчанням втілення від
CrazyTalk Cam Suite.
Клацніть My Avatars та ви побачите уміст, який ви повинні придбати із
Reallusion Content Store чи будь яких імпортерів створення втілення
використовуючи ТворцяCrazyTalk Avatar. У Online Content, ви повинні
прокрутити назад та переглянути останні втілення із емоціями чи
линками (зв΄язком
умісту.
) із умістом запасу сайту для одержання додаткового
• Подвійний щиглик для вибору втілення із More Avatars діалогу, та
втілення повинно висвітитись у вікні перегляду. Як що ви підготовлюєте
відео конференцію, ваш партнер повинен бачити це втілення та
анімацію, навіть як що ваш партнер не установив CrazyTalk Cam Suite.
• Online Content буде вести ваш Reallusion Content Store у сіті. Ви можете
побачити та придбати новий, гарячий та функціональний уміст втілення.
• Якщо ви установили Творця CrazyTalk Avatar, клацніть Add Avatars
для показу Творцем CrazyTalk Avatar даних умісту. Будь ласка
звертайтесь до Імпорту Втілення для деталів.
• Для видалення втілення, виберіть втілення та клацніть на Delete клавіші.
• Коли ви виберете втілення та клацніть To Favorites, втілення додасця у
Favorite Content; втілення у Favorite Content повинно повністю
висвітитись у головному інтерфейсі CrazyTalk Cam Suite, який
являється зручним для вас, щоб вибирати згодом.
• Коли ви вибрали втілення у Favorite Content та натиснули Clear, ви
забираєте втілення із Favorite Content. Примітка: ви не видаляєте уміст
-54-
Page 56

Українська
із CrazyTalk Cam Suite; замість цього ви забираєте його із Favorite
Content секції.
Імпорт Втілення
CrazyTalk Cam Suite дозволяє вам імпортувати створені зображення чи фото
із CrazyTalk Avatar Creator та використовувати їх як свої втілення. Ця
функція розширяє вашу бібліотеку втілень, поскільки ви можете вибирати
будь яке ваше фото чи вашої улюбленої кінозірки для вашого втілення.
У додавання до створення ваших втілень ви можете завантажувати із
Reallusion вебсайту.
Щоб імпортувати нові втілення . робіть слідуючи шаги:
1. Клацніть для висвічення опцій імпорту.
-55-
Page 57

Українська
2. Клацніть Template та переглядайте папки для вибору моделі із
установлений за умовчанням зображень CrazyTalk Cam Suite.
Альтернативно, клацніть Custom для перегляду настроєних моделів.
Звертайтесь до CrazyTalk Cam Suite Online Допомоги, щоб узнавати
засоби створювання настроєних моделів.
3. Виберіть штамп чи настроєну модель та клацніть OK для
використовування їх як своїх messenger втілень. Втілення зараз
висвічується у My Avatars
4. Для створення нових втілень, використовуючи Творця CrazyTalk Avatar,
клацніть Launch Editor для старту ТворцяCrazyTalk Avatar. Нові втілення
зберігаються у Custom табулярі.
.
-56-
Page 58

Українська
5. Для завантажування втілень із Reallusion вебсайту, клацніть Add from Web.
Нові втілення зберігаються у My Avatars табулярі.
MagicMirror
Використання Морфу Обличчя
Ви можете додавати різноманітні експресії для збільшення вашого обличчя,
використовуючи Face Morph технологію. Це може збільшувати ваше обличчя
так щоб ваш погляд був молодим чи забавним, вздорним чи хитрим.
Використовуючи Face Morph функції:
• Чек on Apply Expression check box для застосування експресії на
вашому обличчі. Чек off на коробці для відказу від експресії.
• Протягніть Strength повзунок вправо для посилення експресії та вліво для
зменшення.
• Клацніть Preview клавішу для переходу у вікно перегляду.
-57-
Page 59

Українська
• Ліва панель, Web Camera, показує оригінальний вигляд вашого обличчя.
• Права панель показує обличчя із використанням експресії.
• Панель MagicMirror здібна показувати Expression та Comic ефекти
одночасно.
• Активуйте Horizontal Mirror для монтування зображення у двух панелях
горизонтально. Ви можете взаємодіяти із Cam Suite набагато швидше
дзеркала.
Одержання Додаткових Експресій
MagicMirror дозволяє вам регулювати кількість Expression шаблонів. Крім того,
ви можете додавати, видаляти чи придбати експресії , щоб змінити уміст у
вашої Expression Favorite бібліотеці.
• Будь ласка клацніть щоб додати експресії.
-58-
Page 60

Українська
o У діалозі ви побачите Default Expressions, My Expressions та
Online Content. У Default Expressions, установлені за умовчанням
експресії від CrazyTalk Cam Suite. Клацніть My Expression та ви
побачите уміст, що вам потрібно придбати у Reallusion вебсайті. У
Online Content, ви повинні прокрутити назад та переглянути
останні експресії чи линки (зв΄язок) із умістом запасу сайту для
одержання додаткових експресій.
o Подвійний щиглик на будь який експресії у More Expression діалозі,
ваше обличчя зразу показує експресію.
o Клацніть Online Content та це ваш направить у магазин у вебсайті.
Ви можете побачити та придбати новий, гарячий та функціональний
уміст втілення.
o Щоб видалити експресію, виберіть експресію та клацніть Delete.
-59-
Page 61

Українська
o Виберіть експресію та клацніть To Favorite, експресія добавиться у
Favorite Content; Favorite Content повинен висвічуватись у
головному інтерфейсі CrazyTalk Cam Suite , який являється
зручним для вас, щоб вибирати згодом.
o Виберіть експресію у Favorite Content та клацніть Clear, та ви
видалите експресію із Favorite Content. Note: ви не видаляєте уміст;
замість цього ви забираєте його із Favorite Content секції.
Вибір Комічних Ефектів
Вы можете вибрати интересные комические еффекти, чтобы развлечь Вас и
ваших партнеров посильного. Вы можете использовать эффект, чтобы
показать ваше настроение, эмоции, чувства, или даже добавить некоторые
принадлежности на ваше лицо.
Використання Комічних Ефектів функцій:
Чек on Apply Comic проверяют коробку, чтобы применить комический
эффект на ваше лицо. Пометьте коробку, чтобы отказаться от эффекта.
•
Чек on на комічному шаблоні.
• Клацніть Preview клавіші для переходу у вікно перегляду.
-60-
Page 62

Українська
• Ліва панель, Web Camera, показує оригінальний вигляд вашого обличчя.
• Права панель, MagicMirror, показує ваше обличчя із комічними ефектами.
• The MagicMirror pane is able to show Expression and Comic effect
simultaneously.
• Активуйте Horizontal Mirror для монтування зображення у двух панелях
горизонтально. Ви можете взаємодіяти із Cam Suite набагато швидше
дзеркала.
Використання Додаткових Комічних Ефектів
MagicMirror дозволяє вам регулювати кількість Комічних шаблонів. Крім того,
ви можете додавати, видаляти чи придбати експресії , щоб змінити уміст у
вашої Комічній Favorite бібліотеці..
• Будь ласка клацніть щоб додати комічні ефекти.
-61-
Page 63

Українська
У діалозі ви побачите Default Comics, My Comics та Online
o
Content. У Default Comics, установлені за умовчанням комікси від
CrazyTalk Cam Suite. Клацніть My Comic та ви побачите уміст, що
вам потрібно придбати у Reallusion вебсайті. У Online Content, ви
повинні прокрутити назад та переглянути останні комікси чи линки
(зв΄язок) із умістом запасу сайту для одержання додаткових
комічних ефектів.
Comic діалозі, ваше обличчя має комічний ефект.
Подвійний щиглик на будь якому коміксі у More
o Клацніть Online Content та це ваш направить у магазин у вебсайті.
Ви можете побачити та придбати новий, гарячий та функціональний
уміст втілення.
-62-
Page 64

Українська
o Для видалення комічного ефекту, виберіть комічний ефект та
клацніть Delete.
o Вибрати комікс та клацніть To Favorite, комічний ефект додається у
Favorite Content; Favorite Content повинен висвічуватись у
головному інтерфейсі CrazyTalk Cam Suite , який являється
зручним для вас, щоб вибирати згодом.
o Виберіть комічний ефект у Favorite Content та клацніть Clear, та ви
видалите комічний ефект із Favorite Content. Note: ви не видаляєте
уміст; замість цього ви забираєте його із Favorite Content секції.
Аудіо Контроль
Аудіо Контроль дозволяє вам у реальному часі контроль на аудіо запросі.
Volume повзунок дає вам можливість контролювати громкість під час
•
розмови.
• Щиглик щоб вимкнути звук; та щиглик щоб включити звук.
-63-
Page 65

Українська
• Mixer управляет звуковым уровнем между эффектом музыки/звука и
микрофоном.
Щиглик чтобы увеличить музыку/звук производит и уменьшает объем
•
микрофона.
Щиглик чтобы уменьшить музыку/звук производит и увеличивает
•
объем микрофона.
Лицевий Трекінг
Ця секция описує пункты связані с лицевим прослеживанием..
Дозвіл Лицевого Трекінгу:
1. Виберіть Дозвіл Лицевого Трекінгу клавіша on/off функцій лицевого
трекінгу.
2. Перемістить вашу мишу для вибору втілення до треку.
Tip: для прослеживания, обратитесь к Установке.
.Клацніть Preview клавішу коробку диалога предварительного просмотра.
Ви побачите Web Camera та Avatars вікно панелі рядом.
-64-
Page 66

Українська
Чек Horizontal Mirror коробку onдля показу вікон горизонтально. Ви бачите
себе у руху.
Параметри
CrazyTalk Cam Suite дозволяє вам установку за
умовчанням:
• Щиглик Параметри для показу вікна параметрів. Ви можете зміняти
головні настройки у цьому діалоговому вікні.
-65-
Page 67

Українська
-66-
Page 68

Українська
Головні Параметри
• Зміна Мови дозволяє вам міняти інтерфейс міняючи мову.
• Якщо ви маєте настроєний-messaging додаток установлений на вашому
OS, руководство зміни audio/video пристроїв.
Візьміть Skype 3.0 для установки, активуючі коробку Tools/Options. Набор
двох Audio In та Video/Select webcam для Reallusion Virtual Audio та
Reallusion Virtual Camera.
Лицевий Трекінг
• Чек Face/Mouse tracking щоб активувати головну кнопку радіо ваше
втілення рухаються після руху голови чи миші.
• Вибір Камери дозволяє вибір камери за умовчанням. Як що ви маєте
многократні камери на вашому PC, ви можете вибрати одну із них.
• Чек Popup підтверджує діалог зміни вашого втілення коробки та діалог
випливе коли и зміняєте ваше втілення.
-67-
Page 69

Українська
Набір Приладів
Для з΄єднання вашого messenger та CrazyTalk Cam Suite, audio/video
прилади повинні бути у сеті руководства. Візьміть Skype для установки:
1. Запустіть CrazyTalk Cam
Suite перед використанням
IM додатків.
2. Переконайтесь що ви
зареєстрували ваш
instant-messaging додаток.
3. Щиглик Tools/Options... щоб
відкрити діалогове вікно
4. Вибрати Sound Devices та
додайте Audio In у
Reallusion Virtual Audio.
-68-
Page 70

Українська
5. Виберіть Video та додайте Виберіть вебкамеру у Reallusion Virtual
Camera.
6. Щиглик Save button. Ваш messenger получає звуковий та відео істочник із
CrazyTalk Cam Suite.
-69-
Page 71

Українська
Проблеми Вебкамери
Q1: Мой компьютер не може обнаружить камеру сети через
связь кабелем USB.
Решать цю проблему:
• Соединяют камеру сети непосредственно с USB портом на вашем
компьютере. Удостоверьтесь, что камера сети связана с USB
портом в задней части вашего компьютера. Некоторые USB порты
впереди компьютеров не могут снабдить достаточную мощь для
вашей камеры сети.
Q2: Недостаточные ресурсы системи зберігання для USB порта,
заставляя систему бути нездібною функционувати.
Есть слишком много устройств в системе, причиняя IRQ проблеми с USB
диспетчером системи.
Сделайте следующее:
• Удостоверяются, яку версию системи Windows РТА Ви
використовуєте.
iSlim 1320доступен для Windows XP SP2 и Vista или вище.
• Удаляют деякі USB устройства от системи.
• Перезапускаюсь систему.
• Компьютер перераспределяет ресурси.
-70-
Page 72

Українська
Q3: Камера сети не працює після компьютерної перезагрузки ни
по какой очевидной причине.
Вы можете мати USB устройства, яки мають слишком большую мощность от
вашего компьютера. Это может случиться особенно при соединении USB
устройства к пассивному или самовключителю USB центр. USB мощность
Центра Превысила коробку диалога, появляется.
Спробуйте слідуюче
• Соединяют камеру непосредственно с USB портом вашего
компьютера.
•
Используют USB центр с внешним электропитанием.
-71-
 Loading...
Loading...