Page 1
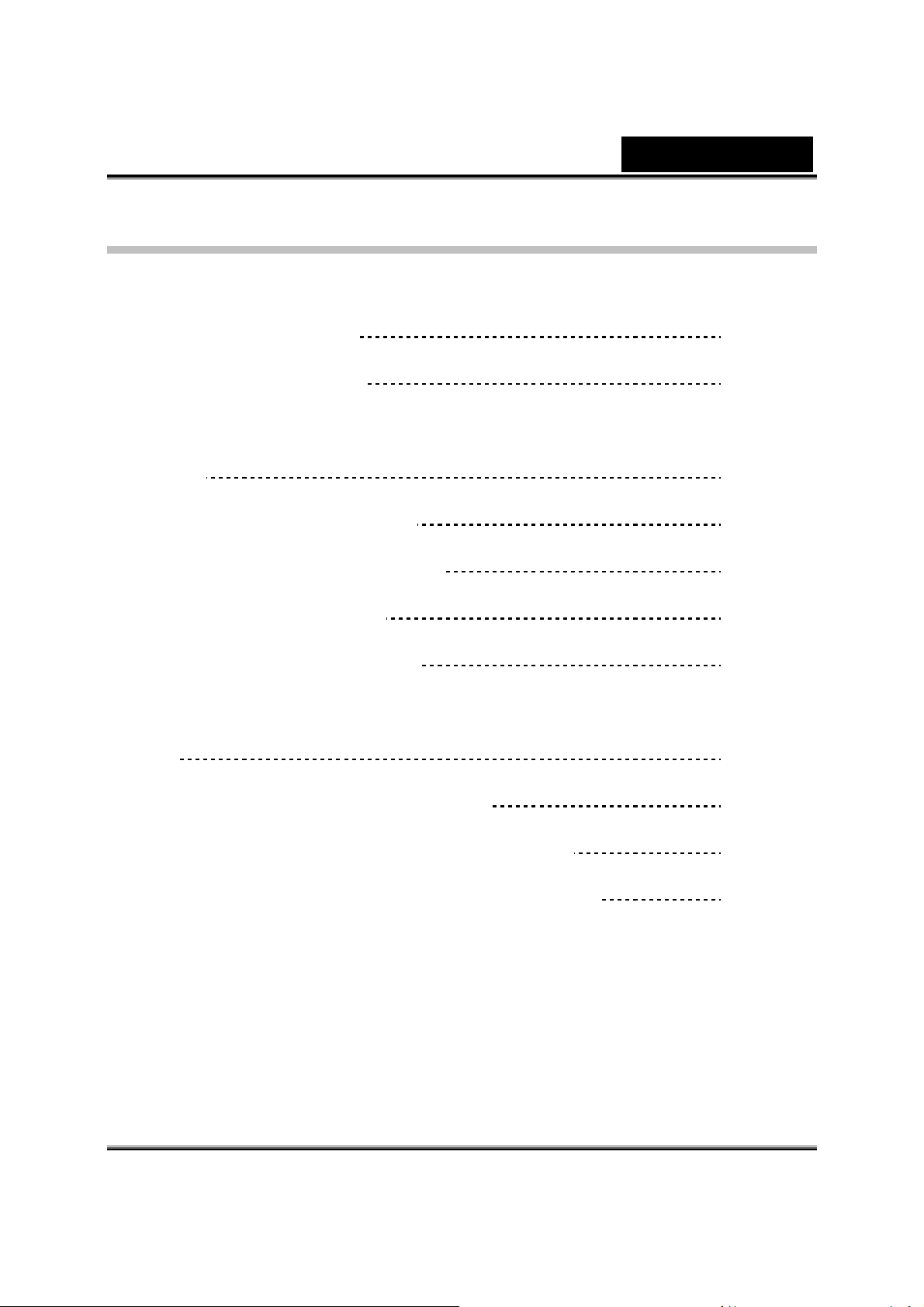
Turinys
Lietuviškai
„iSlim 1320“ funkcijos
„iSlim 1320“ įdiegimas 2
Apie „Genius“ programą-„WebCAM Mate” (draugužę tinklo
kamerą)
1. Pagrindinis meniu 4-7
2. Paveikslėlio režimas
3. Vaizdo režimas
4. Saugumo režimas
Kaip naudoti „MSN Messenger“, „Yahoo Messenger“
, AOL
1
3
8-10
11-12
12-15
15-16
„Keistojo pašnekovo įkūnytojas” 17-39
Pašėlusių pokalbių kameros komplektas 40-65
Žiniatinklio kameros problemų sprendimas 66
i
Page 2
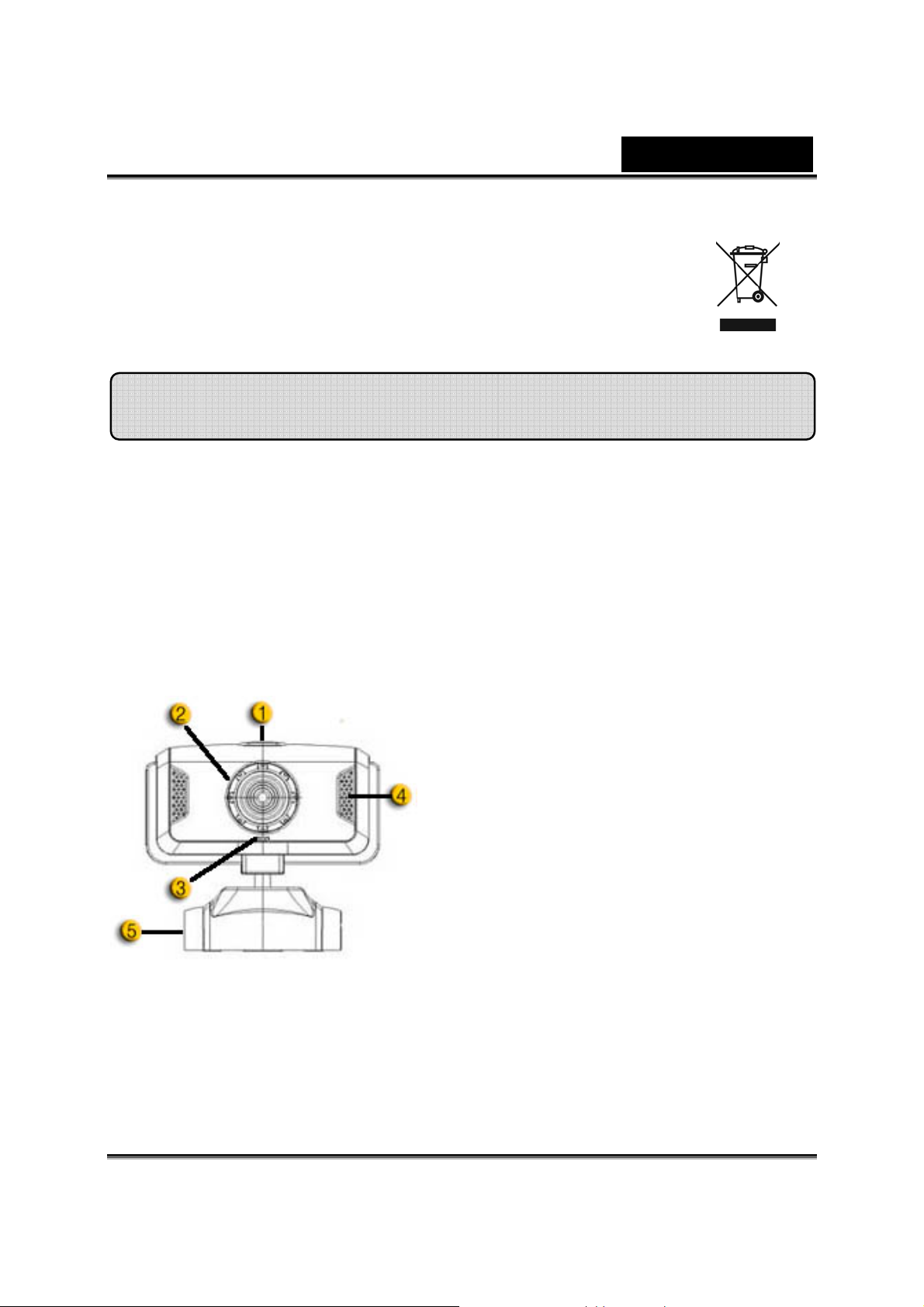
Lietuviškai
j
Simbolis atskiram atliekų išmetimui įvairiose Europos šalyse
Šis simbolis nurodo, kad šis produktas turi būti išmetamas atskirai.
Sekanti informacija taikoma tik Europos šalių vartotojams:
z Šis produktas sukurtas atskiram išmetimui tam tikrame atliekų
surinkimo taške. Neišmeskite kaip buitinių šiukšlių.
z Dėl tolimesnės informacijos, susisiekite su mažmenininku arba vietinės
valdžios organais atsakingais už atliekų tvarkymą.
iSlim 1320 savybės
Patirkite tikrą įjungimo ir paleidimo malonumą su „iSlim 1320“!
Prikabinkite ją prie USB prievado ir iš kart mėgaukitės
internetiniais vaizdo pokalbiais! Šiai USB vaizdo klasės tinklo
kamerai nereikalingos jokios tvarkyklės!
1. Mygtukas momentinėms
nuotraukoms
Galite paspausti momentinių nuotraukų
mygtuką, jei norite nufotografuoti
ne
udančius vaizdus.
2. Lęšis
Nureguliuokite žymiklį sukdami lęšį.
3.Šviesos diodo indikatorius
iSim 310 yra prijungtas prie
kompiuterio USB jungties ir šviesos
diodas užsidegs, kai naudosite vaizdo
įrašymą.
4.Mikrofonas
5.Sukimosi ir tvirtinimo pagrindas
Reguliuojamas tvirtinimo pagrindas
lengvai pritaikomas beveik prie visko –
nešiojamo kompiuterio, CRT ir LCD
monitorių.
-1-
Page 3
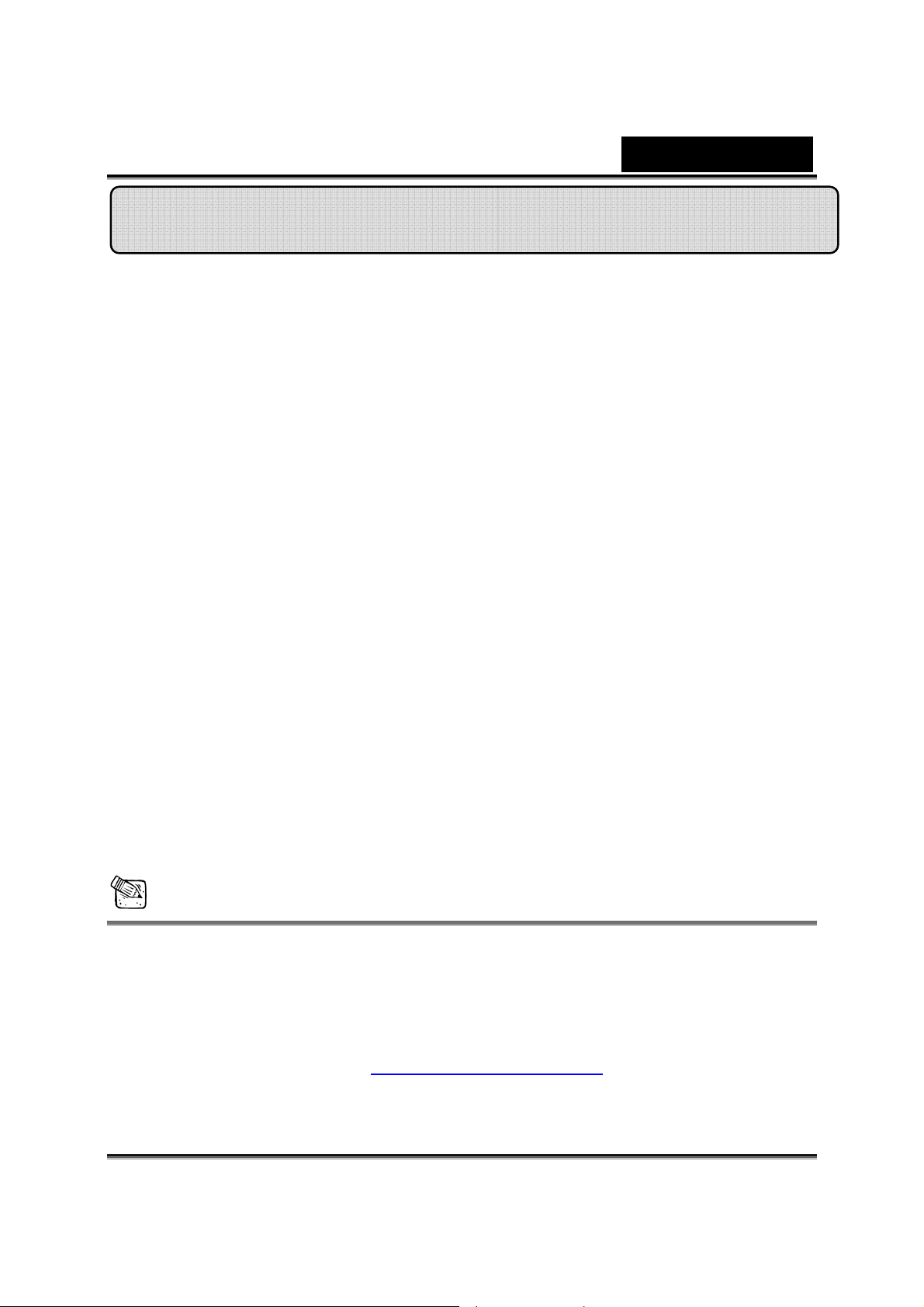
Lietuviškai
“iSlim 1320” įrengimas
„iSlim 1320“ palaiko UVC (vaizdo klasės USB), kurį galima įjungti ir
leisti „Windows XP SP2“, „Vista“ ar „Mac 10.49“ ir naujesnėse
sistemose be prietaiso tvarkyklės.
1. Įsitikinkite ar jūsų kompiuterio OS sistema yra „Windows XP SP2“,
„Vista“ ar „Mac 10.4.9“ ir naujesnė.
2. Įjunkite „iSlim 1320“ į USB prievadą. Dabar ji paruošta naudojimui su bet
kokia programa. Tinklo kamera gali tinkamai veikti su visokiomis vaizdo
pokalbių programomis, palaikančiomis vaizdo funkciją.
3. „Genius“ programa
Galite pasinaudoti „Genius” programine įranga paveikslėlio įrašymui
realiu laiku, užrašams ar paprasčiausiai saugumo funkcijoms atlikti.
Momentinės nuotraukos funkcija veiks su „Genius“ programine įranga.
4. „Windows XP SP2“ ir „Vista":
a. Du kart paspauskite piktogramą „My Computer“ (mano kompiuteris).
Arba spauskite „Start“ (paleistis) Æ „My Computer” (mano
kompiuteris)
b. Pasirinkite „USB vaizdo prietaisas“, spustelėkite du kartus ir vaizdo
įrašas automatiškai pasirodo ekrane.
5. „Mac 10.4.9“ ir naujesnėje:
Paspauskite „iChat” (internetiniai pokalbiai) Æ Nustatymai. Dabar
internetiniams pokalbiams galite naudotis „iSlim 1320“.
PASTABA
Patikrinkite ar „Windows XP“ sistemoje yra SP2 (Paslaugų paketas 2).
− Darbalaukyje arba „Windows“ paleisties meniu paspauskite
piktogramą „My Computer “ (mano kompiuteris).
− Pasirodžius meniu, spauskite „Properties“ (nustatymai).
Jeigu jūsų „Windows XP“ sistemoje nėra SP2 (Paslaugų paketo 2),
atnaujinkite versiją per http://www.microsoft.com
-2-
Page 4
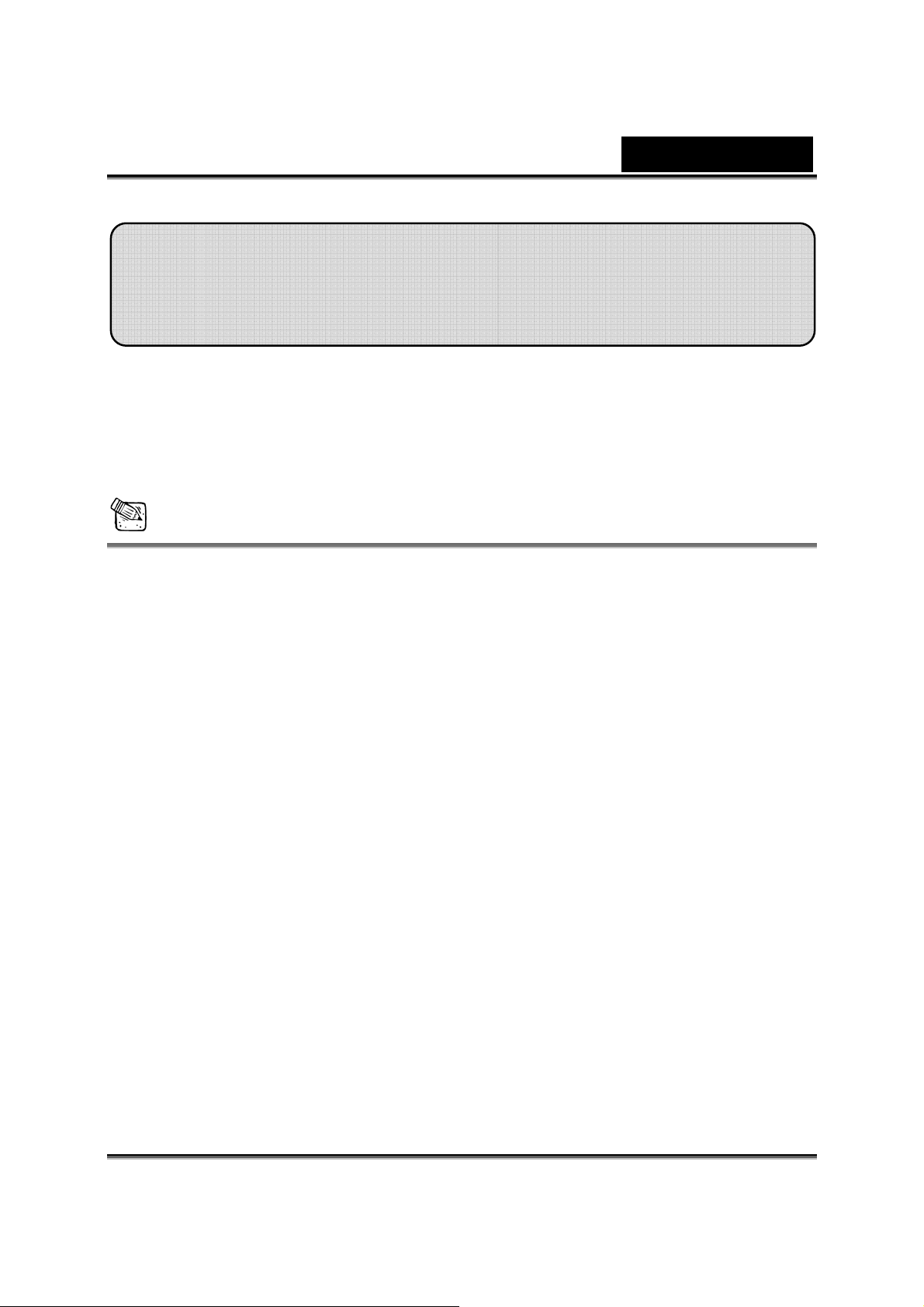
Lietuviškai
Apie „Genius“ programą-„WebCAM Mate”
(draugužę tinklo kamerą)
Galite pasinaudoti „Genius WebCAM Mate” programa realaus
laiko paveikslėlio įrašymui, užrašams ar paprasčiausiai
saugojimo funcijai atlikti.
PASTABA
Įdiegus Genius programinę įrangą, sistema automatiškai sukurs
rinkmeną (C:\WINDOWS\Album ar C:\WINNT\Album), kurioje bus
saugomi paveikslėliai, kuriuos nufotografavote naudodamiesi „Genius”
programa.
„Genius“ programa gali būti naudojama Windows
Vista/XP/2000/Me/98SE aplinkoje.
-3-
Page 5
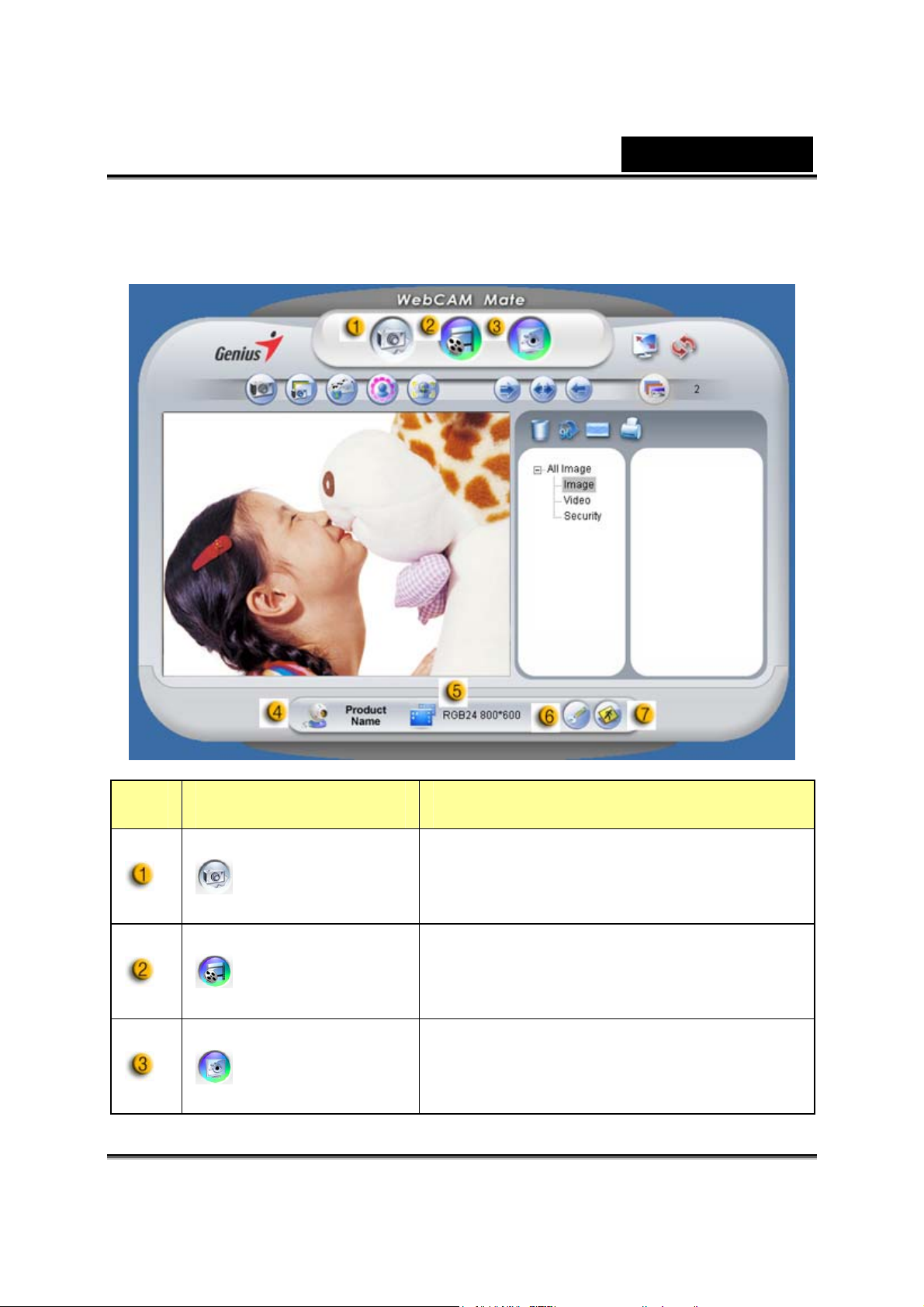
1. Pagrindinis meniu
Lietuviškai
Nr. Režimas Apibudinimas
Paveikslėlio
režimas
Vaizdo
režimas
Saugos
režimas
Nejudančio paveikslėlio įrašymo
režimas
Vaizdo įrašo režimas
Apsauginio stebėjimo režimas.
-4-
Page 6
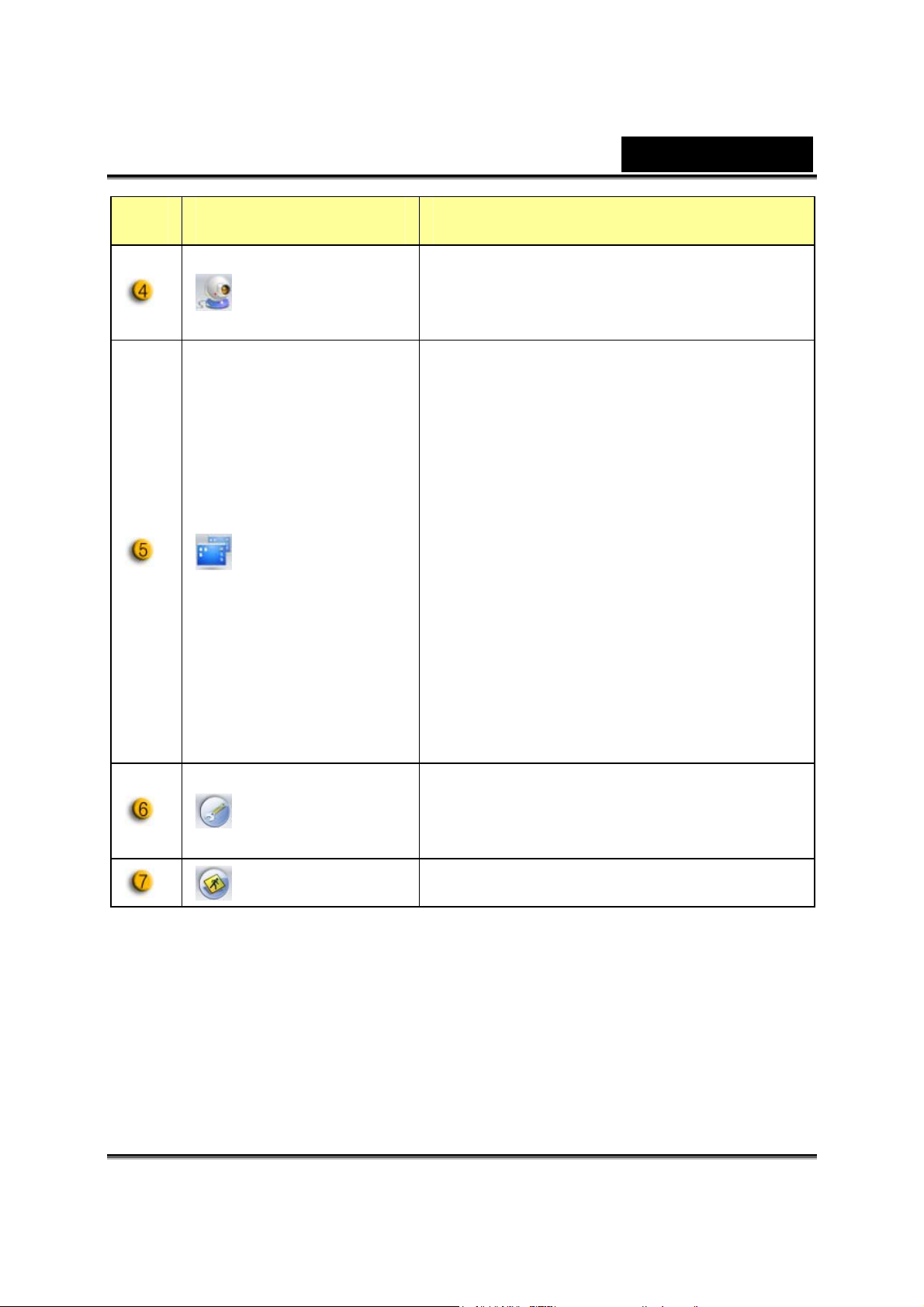
Nr. Režimas Apibudinimas
Lietuviškai
Prietaiso
išsirinkimas
Skiriamosios
gebos
išsirinkimas
Pasirinkti kitą žiniatinklio kameros
prietaisą
Skiriamosios gebos pasirinkimas pagal
prietaisą.
MJPG: 1280x1024, 1024x960,
800x600, 640x480, 352x288, 320x240,
176x144, 160x120 vaizdo elementų
YUY2: 3360x2520, 1280x1024,
1024x960, 800x600, 640x480,
352x288, 320x240, 176x144, 160x120
vaizdo elementų
Ypatybių
puslapis
Išeiti Išeiti iš „Genius UI“.
Pageidaujamų parametrų nustatymas
parametrų ir ypatybių peržiūrai
-5-
Page 7
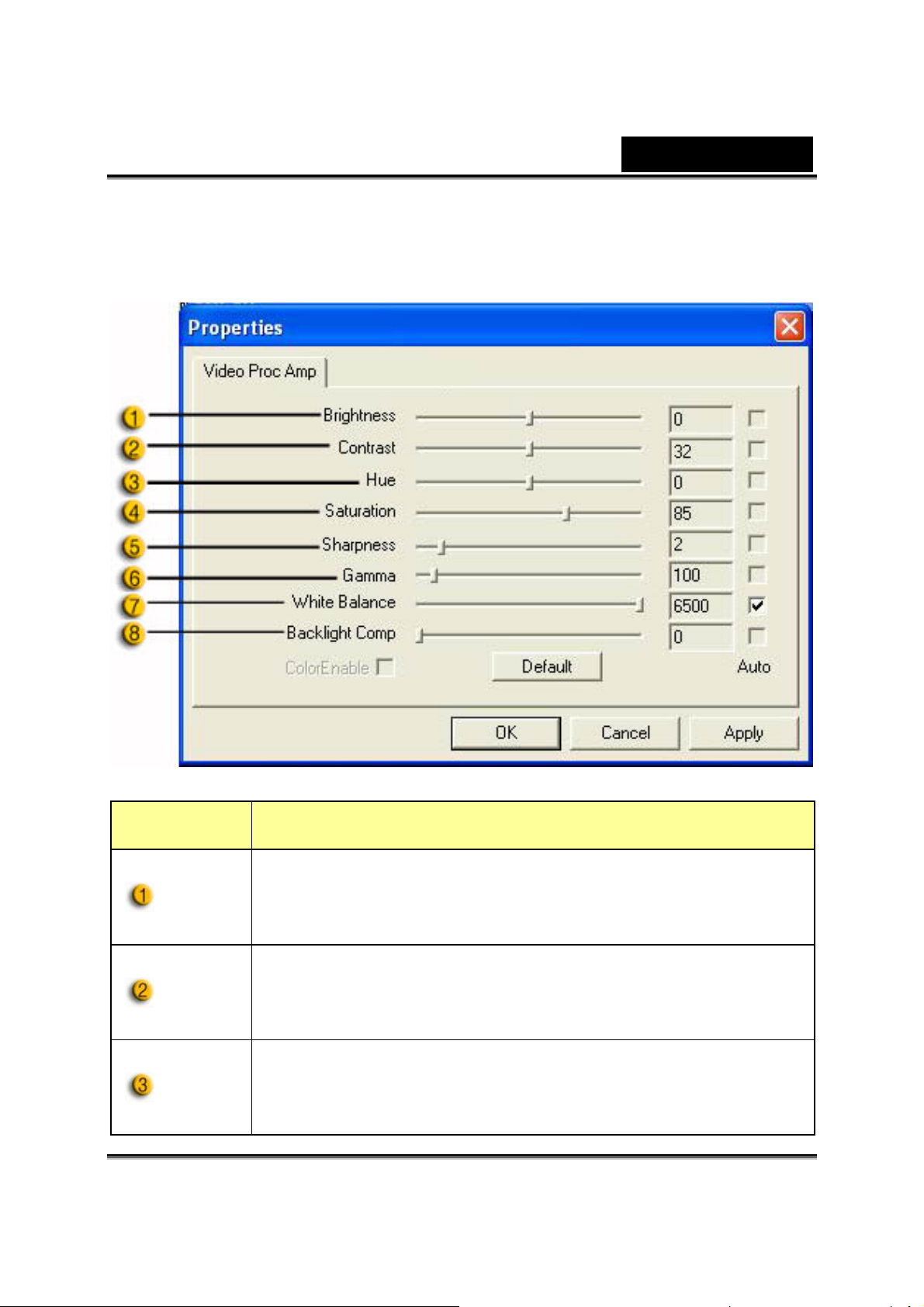
Lietuviškai
-Nustatymų puslapis
Nustatymų puslapyje leidžiama reguliuoti tinklo kamerą pagal savo poreikius.
-Video Proc Amp
Elementas Apibudinimas
„Ryškumas“ leidžia reguliuoti rodomo paveikslėlio ar
vaizdo įrašo ryškumą.
„Kontrastas“ leidžia valdyti intervalą tarp tamsaus ir
šviesaus.
„Atspalvis“ yra bet kuri vaivorykštės spalva, kurią
nuspręsite pasirinkti.
-6-
Page 8
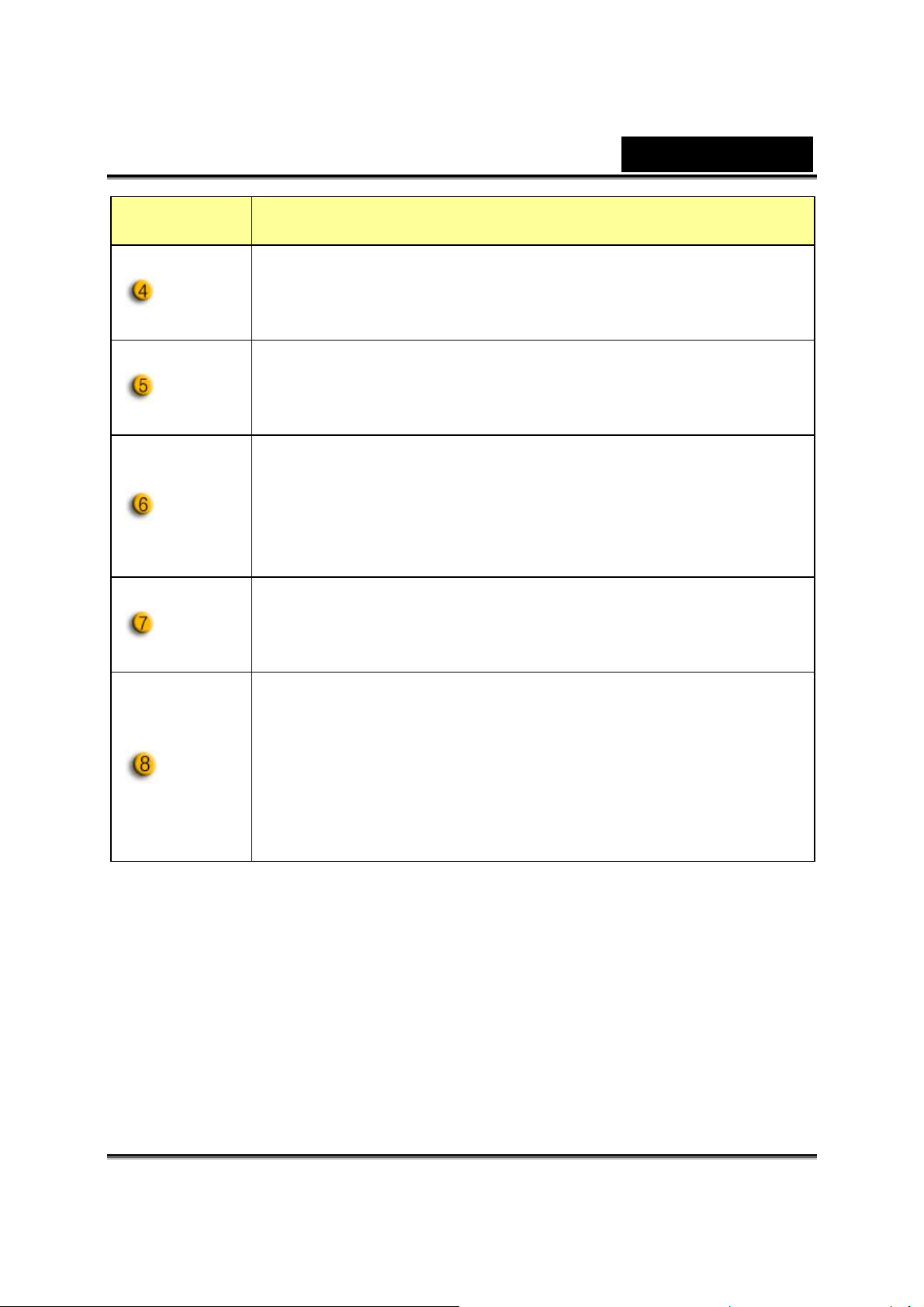
Elementas Apibudinimas
„Grynis“ leidžia atkurti paveikslėlio ar vaizdo įrašo spalvą
nuo nespalvoto iki visiško spalvotumo.
„Aštrumas“ gali sušvelninti ir paaštrinti paveikslėlius
siekiant skirtingų efektų.
„Gama“ leidžia pašviesinti tamsius laukus rodomame
Lietuviškai
paveikslėlyje ar vaizdo įraše ir vizualizuoti daugiau detalių
perteikiant jau šviesius laukus.
Galite nureguliuoti skirtingas reikšmes skirtingoms
aplinkybėms, priklausomai nuo savo aplinkos.
Įjunkite foninės šviesos kompensavimą, kad
pagerintumėte paveikslėlio kokybę, kai turite tokią sceną,
kur fonas yra ypač šviesus (pavyzdžiui, kai sėdite priešais
ryškią šviesą).
-7-
Page 9
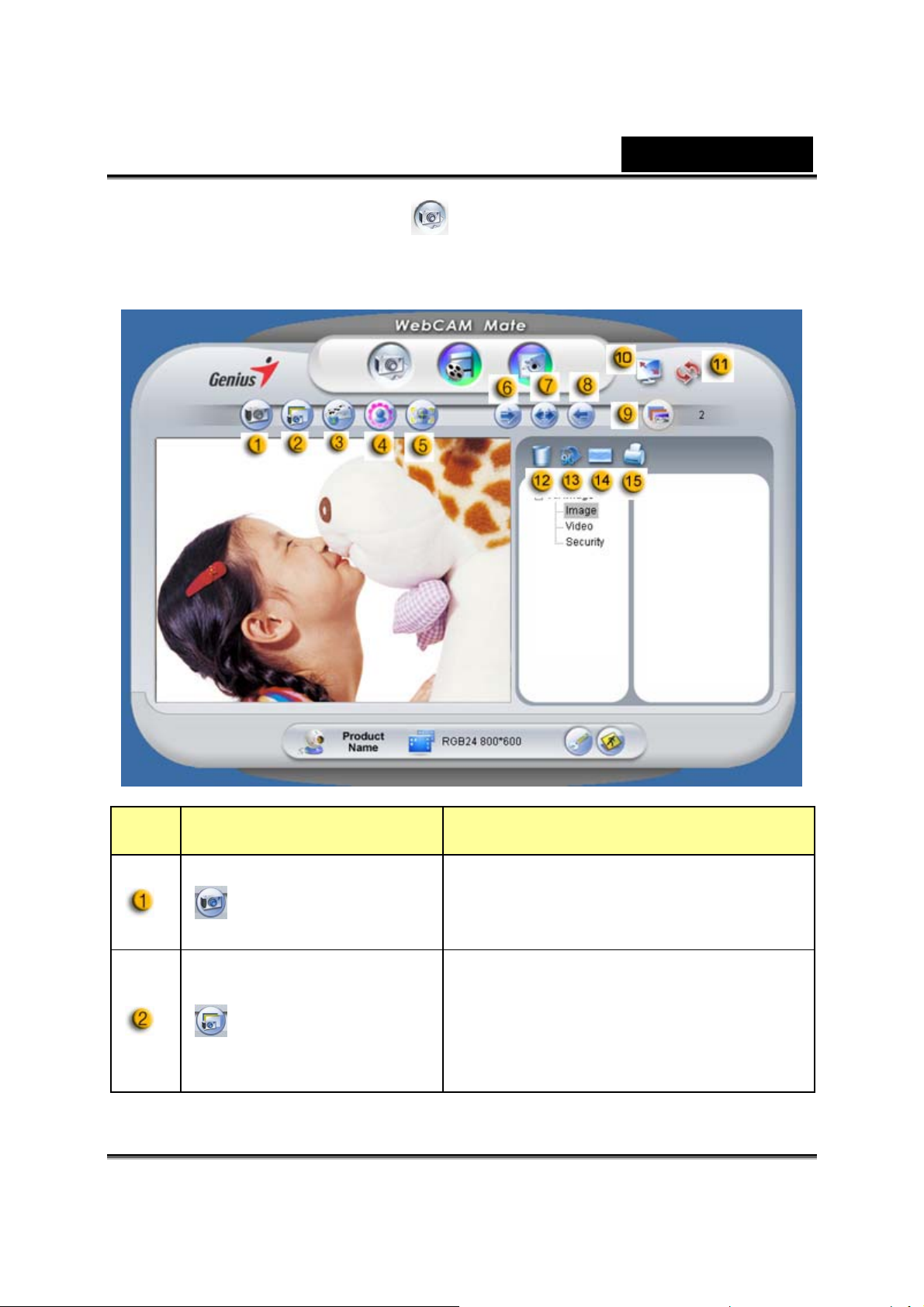
2. Paveikslėlio režimas
Vos tik nufotografavote ir jau galite parodyti draugams.
Lietuviškai
Nr. Režimas Apibudinimas
Momentinė
nuotrauka
Daugia-momenti
nė fotografija
Nejudančio paveikslėlio įrašymo
režimas
Įrašo nepertraukiamus nejudančius
paveikslėlius pagal nustatytą
momentų skaičių.
-8-
Page 10
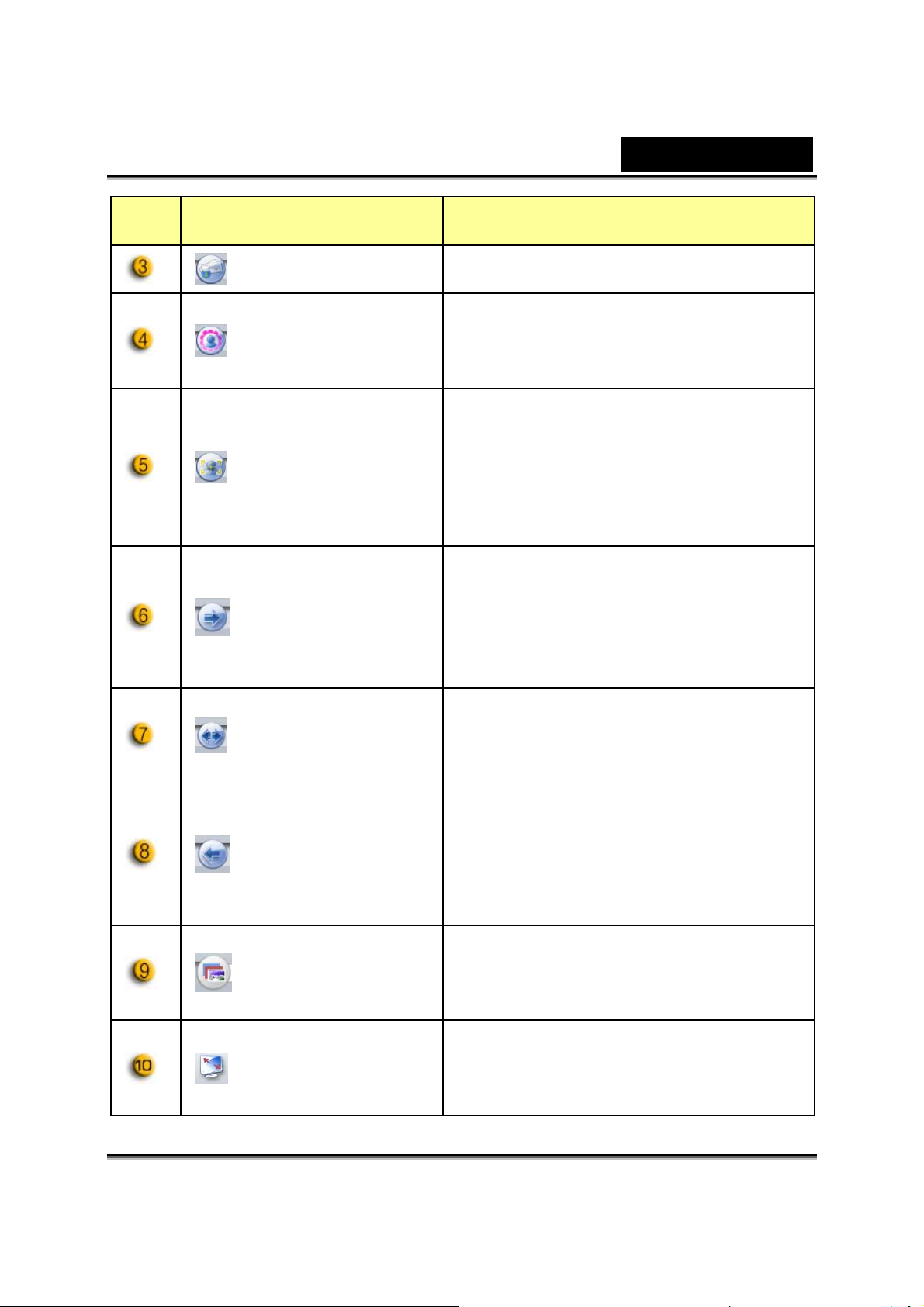
Nr. Režimas Apibudinimas
Lietuviškai
Paštas Siųskite nuotrauką el. paštu.
Rėmelio
pridėjimas
Veido sekimas
Sukti
Centruoti
Išsirinkite foto rėmelį ir įdėkite į
nejudantį paveikslėlį. (*)
Paspauskite šį mygtuką ir savaime
ekranas atsiras rėmelio centre. Kai
žiūrite į ekraną, jūsų veidas turi
pasirodyti įgytame pavidale. Auto
stereoskopiniame ekrane
paveikslėlis savaime keičia mastelį.
Sukite nejudantį paveikslėlį 45
laipsniais prieš laikrodžio rodyklę.
(*)
Sukite nejudantį paveikslėlį į centrą.
(*)
Sukite nejudantį paveikslėlį 45
Sukti
Daugiamomentis
skaičius
Pilno ekrano
režimas
laipsniais pagal laikrodžio rodyklę.
(*)
Pasirinkite daugiamomentinės
nuotraukos skaičių nuo 2 iki 10.
Eksponuokite savo žiniatinklio
kamerą per visą likusį ekraną.
-9-
Page 11
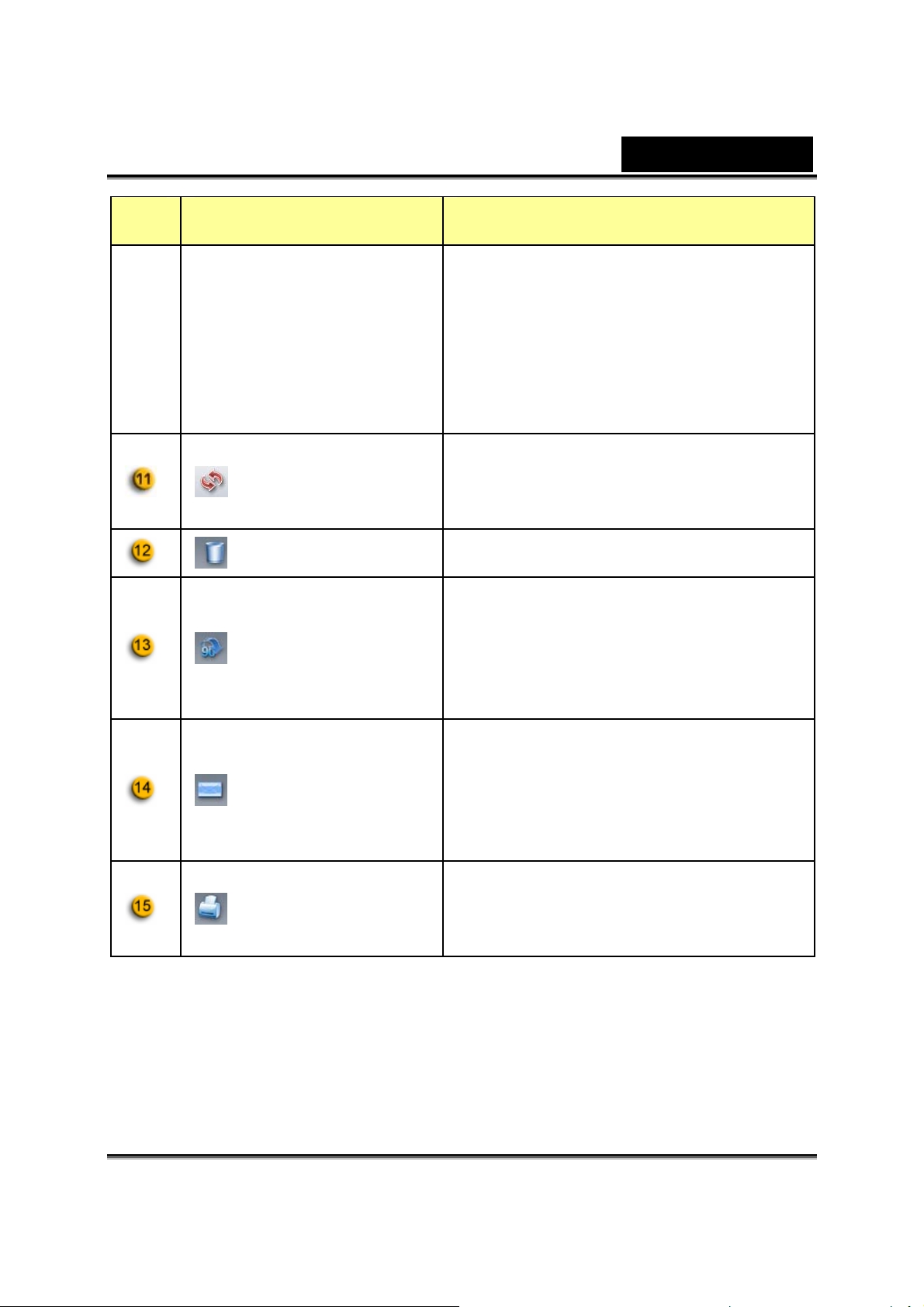
Nr. Režimas Apibudinimas
Paspauskite ESC pilno ekrano
režimo nustatymui arba spustelėkite
kairį pelės klavišą grįžimui į normalų
režimą.
Atnaujinkite
įrenginį
Naikinti rinkmeną Naikinti išrinktas rinkmenas.
Atnaujinkite žiniatinklio kamerą.
Sukti pasirinktą paveikslėlį 90
Lietuviškai
Sukti paveikslėlį
Pastaba:
* Ši funkcija turi naudoti 640x480 ar 320x240 skiriamąją gebą. Patikrinkite, ar
gerai nustatyta skiriamoji geba, prieš vykdant šią funkciją.
Rinkmenos
išsiuntimas el.
paštu.
Spausdinti
paveikslėlį
laipsnių rodomame pavadinimų
sąraše.
Prisekite pasirinktą paveikslėlio
rinkmeną prie el. laiško.
Spausdinti pasirinktą paveikslėlio
rinkmeną.
-10-
Page 12
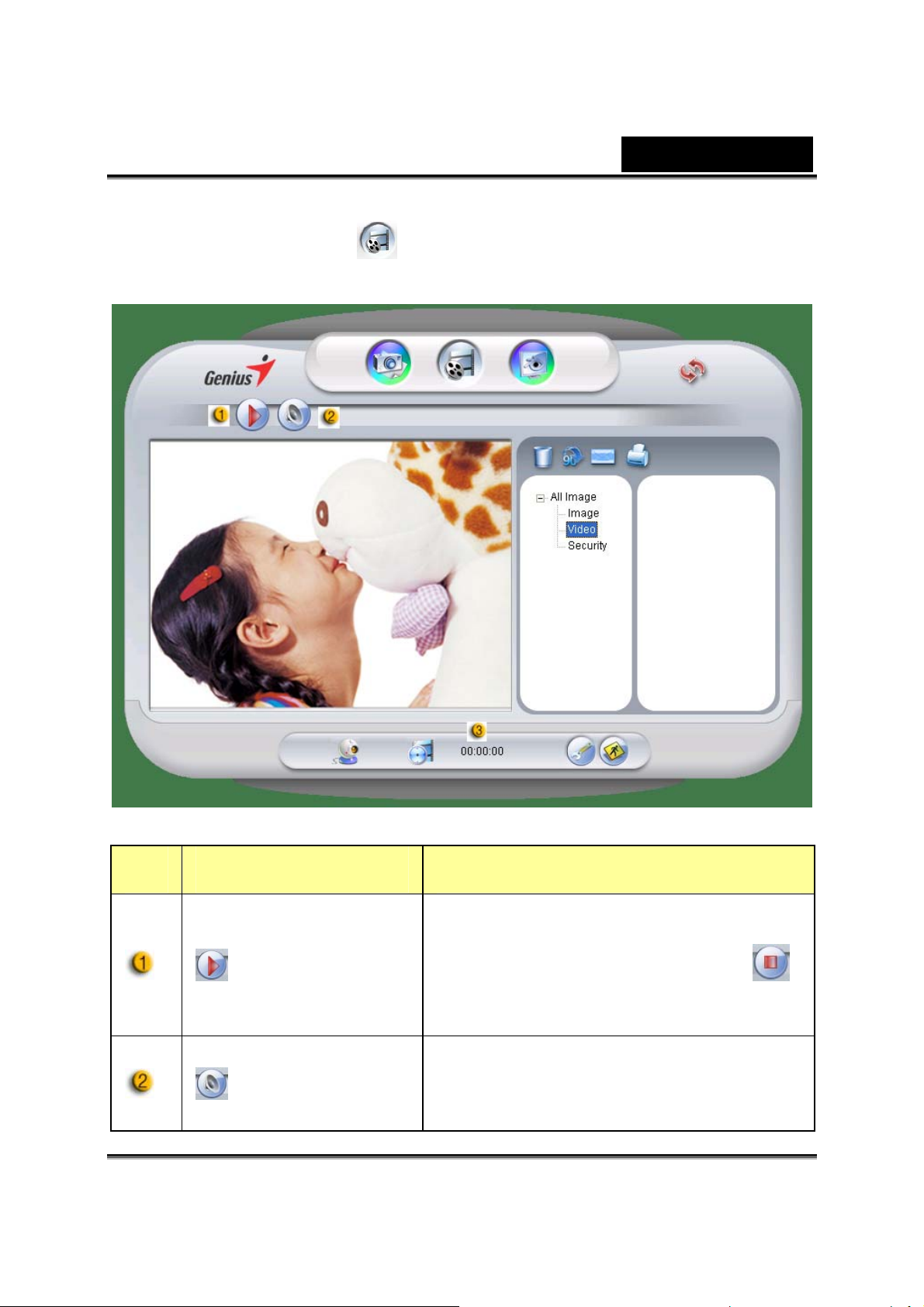
3. Vaizdo režimas
Šiame skyriuje galite padaryti realaus laiko vaizdo įrašą.
Lietuviškai
Nr. Režimas Apibudinimas
Įrašymas
Pradėti/
Stabdyti
Garsas
parametrai
Pardėti įrašinėti vaizdo įrašą iš jūsų
žiniatinklio kameros. Paspauskite
vaizdo įrašo sustabdymui.
Garso prietaiso nustatymas.
-11-
Page 13
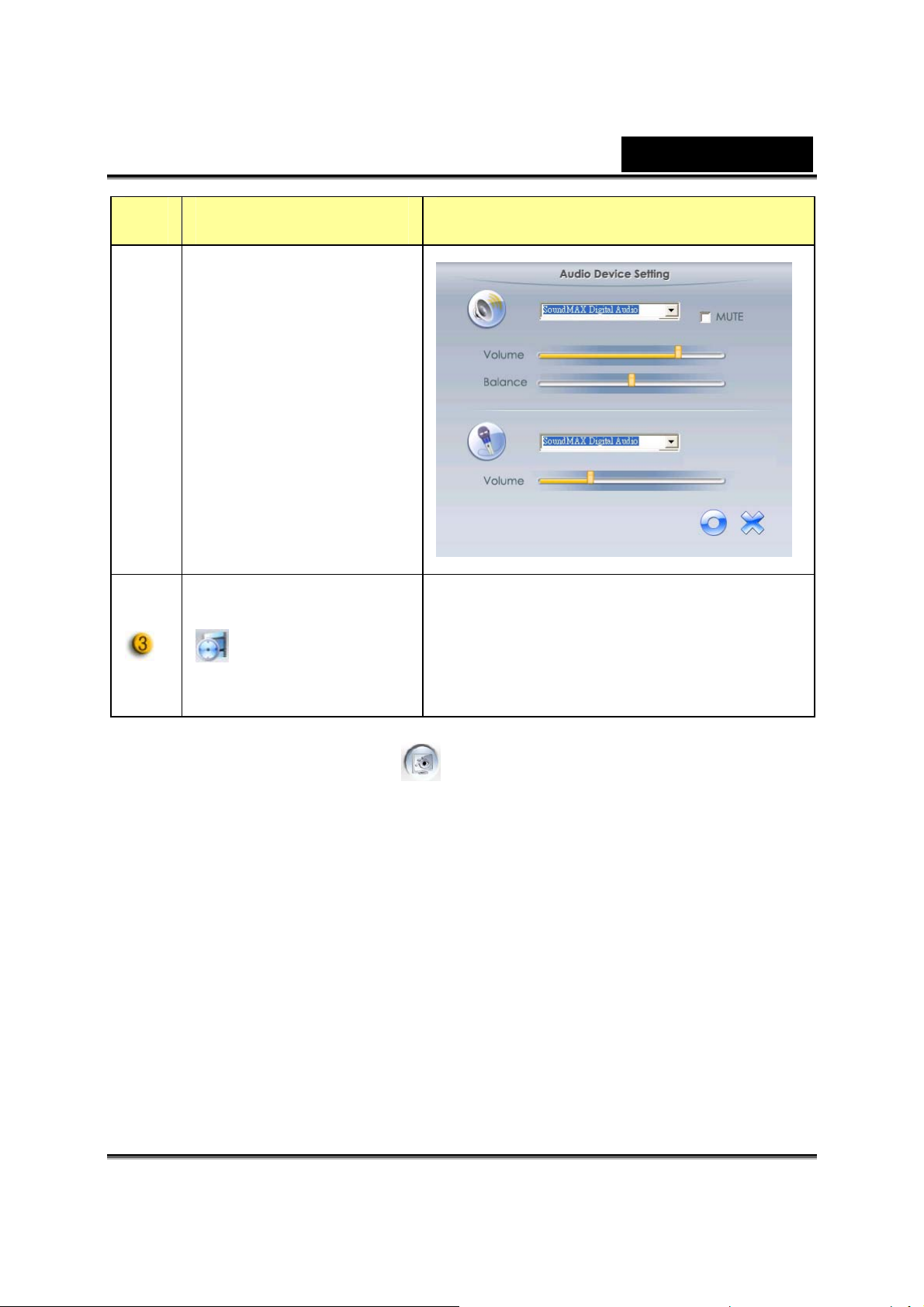
Nr. Režimas Apibudinimas
Rodo įrašymo laiką.
Įrašymo laiko
rodymas
“00:00:00”Valandas, minutes,
sekundes.
Lietuviškai
4. Apsaugos režimas
Naudojant judesio aptikimo funkciją, automatiškai įrašo bet kokius
judesius, kurie tik pasirodo prieš ekraną. Gali įrašinėti bet kada, kol
kietasis diskas bus pilnas. Jeigu jokio judesio nėra, ji išsijungs
automatiškai po keturių sekundžių, arba bus priešingai, bus aktyvi, kol
aptiks naują judesį.
-12-
Page 14
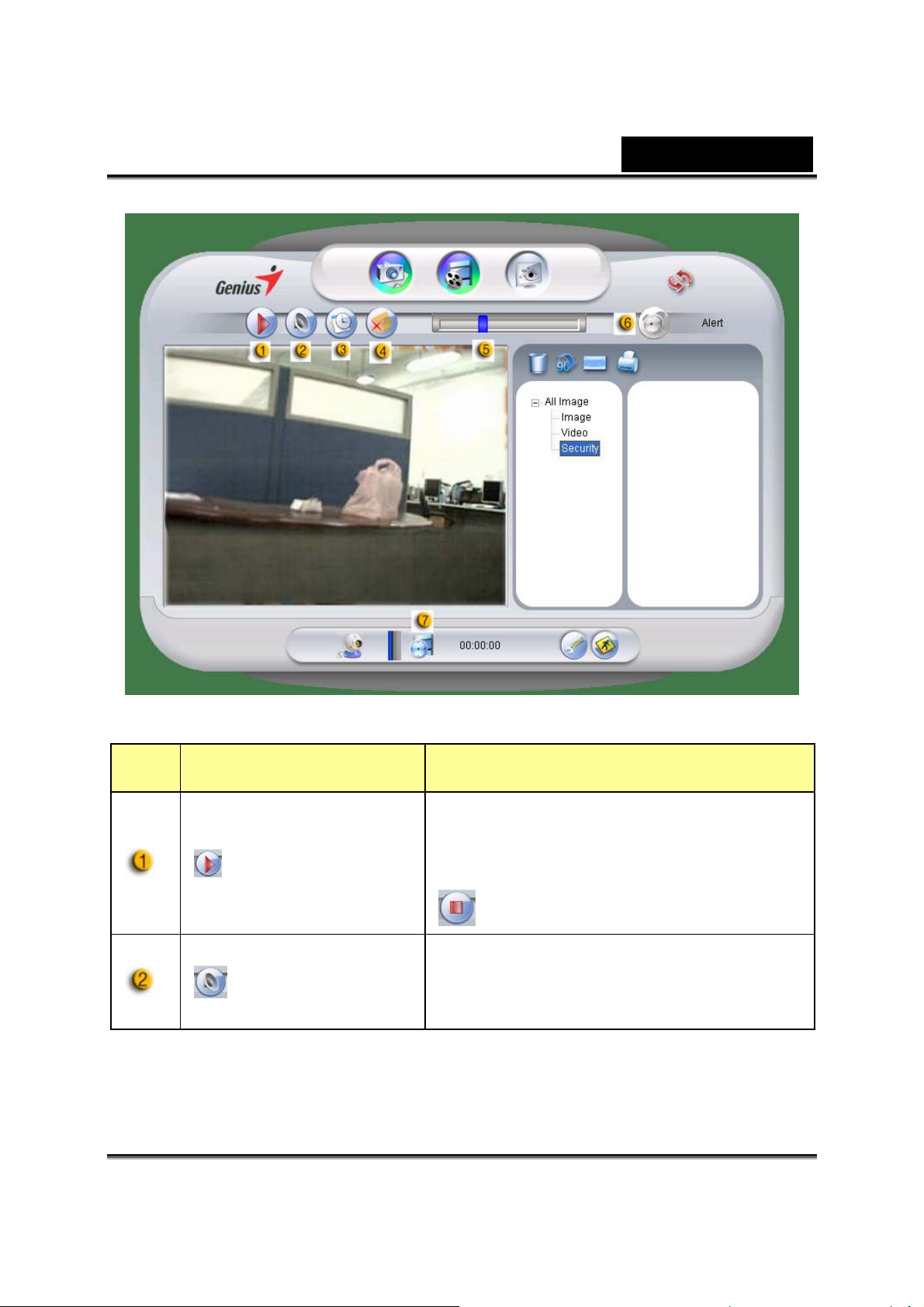
Lietuviškai
Nr. Režimas Apibudinimas
Įrašymas
Pradėti/
Stabdyti
Garsas
parametrai
Pardėti įrašinėti stebimo vaizdo įrašą iš
jūsų žiniatinklio kameros. Paspauskite
vaizdo įrašo sustabdymui.
Garso prietaiso nustatymas.
-13-
Page 15
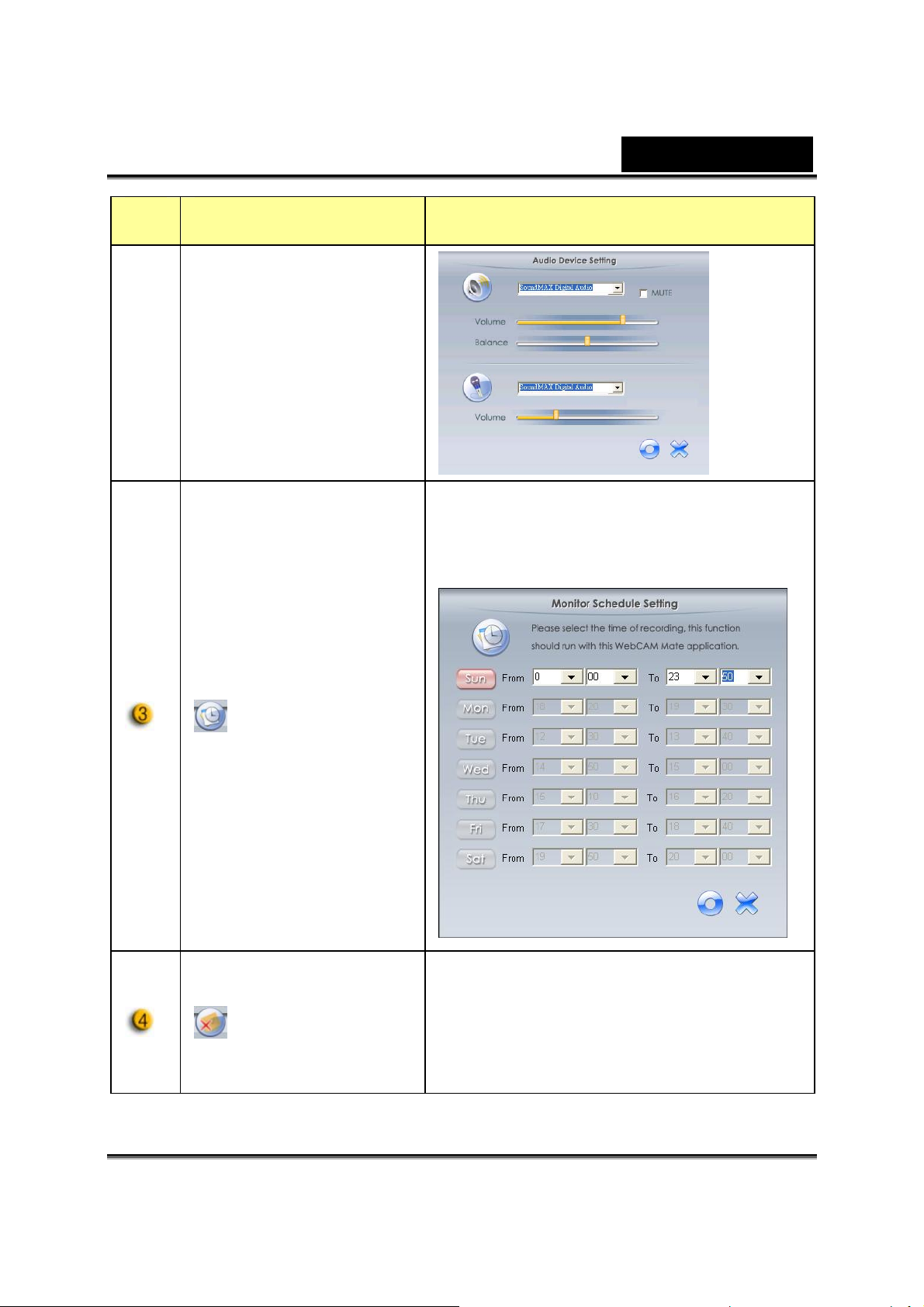
Nr. Režimas Apibudinimas
Nustatykite laiką apsauginio stebėjimo
sistemai.
Lietuviškai
Įrašymo
tvarkaraštis
Kai šis mygtukas įgalintas,
El. pašto
automatiškai išsiųs el. laišką jeigu
signalas
signalas gaunamas įrašymo metu.
-14-
Page 16
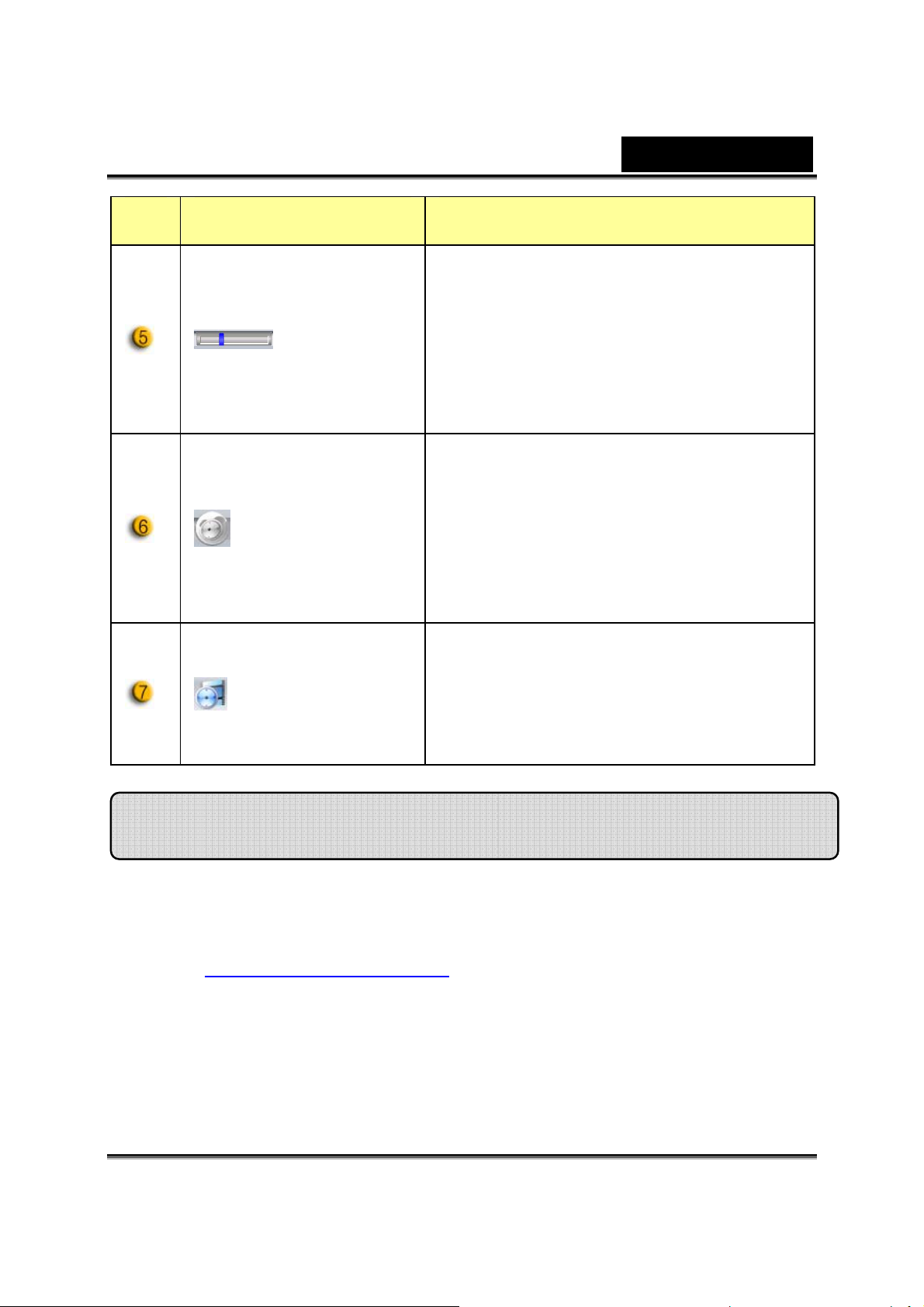
Nr. Režimas Apibudinimas
Nustatykite permainų laipsnius
Jautrumo
kiekvienai vaizdo įrašymo sekundei.
reguliavima
Kai skirtumai viršija nustatytą laipsnį,
s
sistema jums praneš.
Įspėjamojo
Lietuviškai
garso
pasirinkima
s
Įrašymo
laiko
rodymas
Nustatykite skirtingus įspėjamojo
signalo efektus.
Rodo stebėjimo įrašymo laiką.
“00:00:00”Valandas, minutes,
sekundes.
Naudojant MSN, Yahoo Messenger, AOL
MSN Messenger (tiesioginių pranešimų paslauga)
a. Tiesioginei vaizdo funkcijai, jums reikės 6 arba vėlesnės MSN
Messenger versijos. Jeigu jos neturite, žr. svetainę:
http://messenger.msn.com
b. Tada užsiregistruokite į MSN Messenger service.
c. Kontaktų sąraše pasirinkite draugą/-ę ir spustelėkite “OK” (gerai)
patvirtinimui.
d. Du kartus spragtelėkite ant ‘draugų’, kurie gali kalbėti.
Spragtelėkite ant internetinės kameros piktogramos.
, parsisiuntimui.
-15-
Page 17
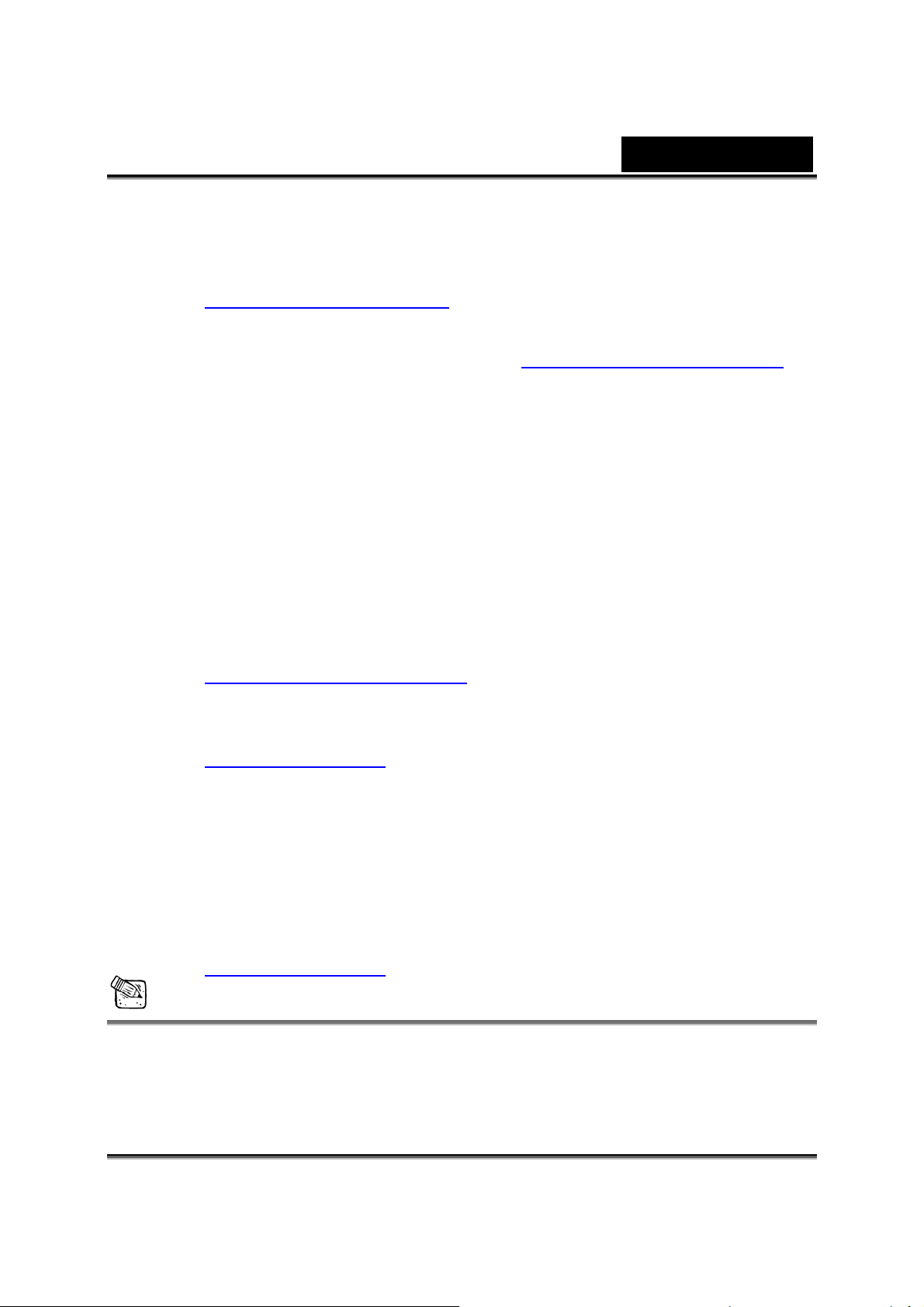
Lietuviškai
e. Tuomet jūsų draugas gaus pakvietimo pranešimą. Jei jūsų
draugas patvirtins pokalbį, tada prasidės vaizdo pokalbis.
f. Dėl išsamesnės informacijos žr. svetainę adresu:
http://messenger.msn.com
Yahoo Messenger
a. Parsisiųskite Yahoo Messenger iš http://messenger.yahoo.com ir
užbaikite registraciją, jei jos dar neturite.
b. Įsiregistruokite į Yahoo Messenger.
c. Iš pagrindinio lango spragtelėkite Tools menu (Įrankių meniu),
tada pasirinkite “Start My Webcam” (‘Paleisti mano internetinę
kamerą’).
d. Dešiniu klavišu spragtelėkite ant vardo savo Messenger sąraše ir
pasirinkite “View Webcam” (‘Rodyti internetinę kamerą’).
e. Tuomet jūsų draugas/-ė gaus pakvietimo pranešimą. Jei jūsų
draugas nuspaus “YES” (taip), prasidės vaizdo pokalbis.
f. Dėl išsamesnės informacijos žr. svetainę adresu:
http://messenger.yahoo.com
AOL Instant Messenger
a. Jūs galite parsisiųsti AOL Instant Messenger nemokamai iš
http://www.aim.com
b. Įsiregistruokite į AOL Instant Messenger.
c. Spragtelėkite ant “Show Messenger Lists” (‘Rodyti pranešimų
sąrašus’) ir pasirinkite draugą, su kuriuo norite pradėti vaizdo
pokalbį.
d. Tuomet jūsų draugas gaus pakvietimo pranešimą. Jei jūsų
draugas patvirtins pokalbį, tuomet vaizdo pokalbis prasidės.
e. Dėl išsamesnės informacijos žr. svetainę adresu:
http://www.aim.com
ir užbaigti registraciją, jei jos neturite.
PASTABA
Įsitikinkite, kad prieš paleisdami vaizdo konferencijos ar vaizdo pokalbio
programas prijungėte kamerą prie kompiuterio.
Įsitikinkite, kad prieš paleisdami vaizdo konferencijos ar vaizdo pokalbio
programą jūs uždarėte kitas internetinės kameros programas.
-16-
Page 18
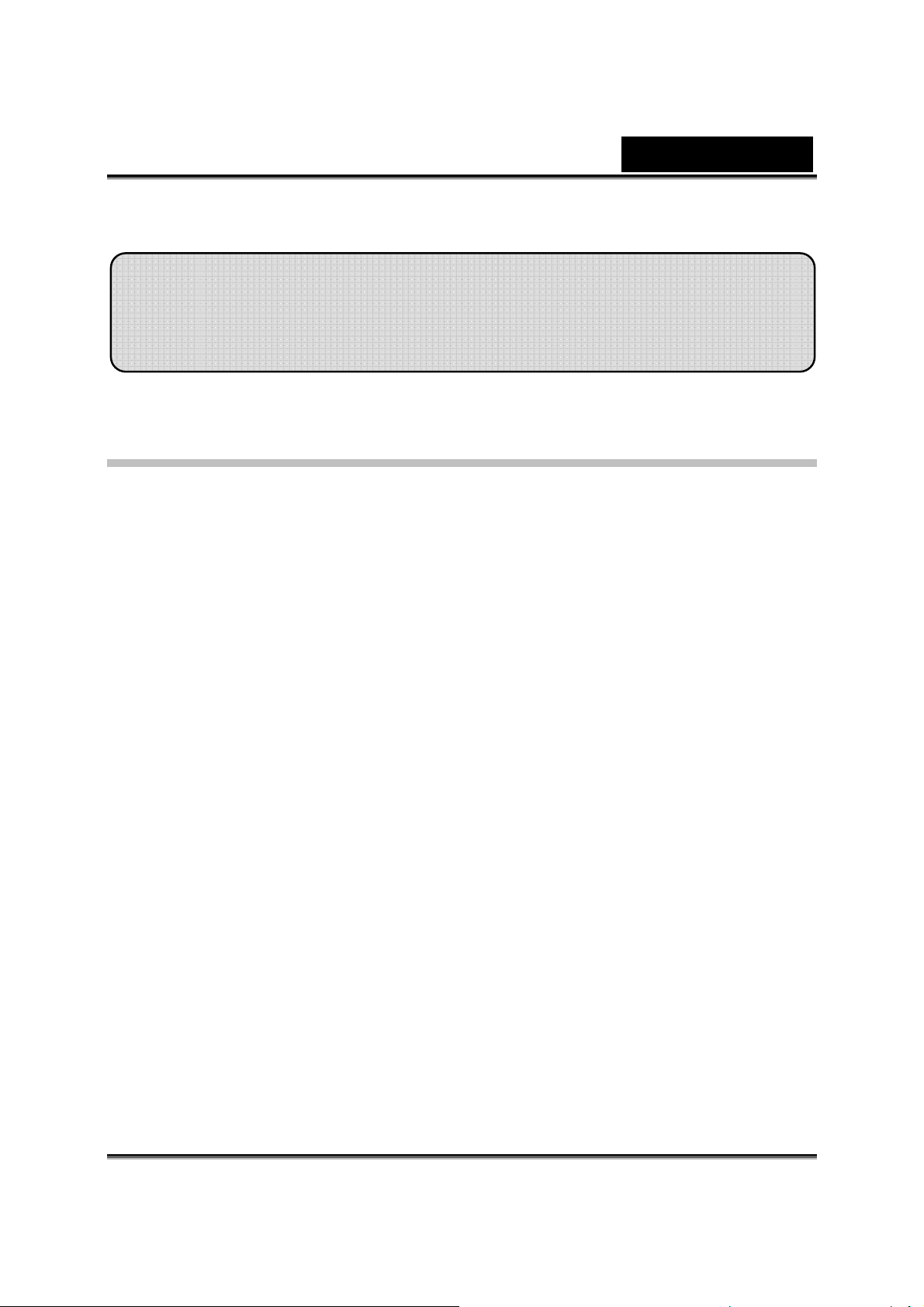
Lietuviškai
į
„Keistojo pašnekovo įkūnijimas”
vadas
Apžvalga
„CrazyTalk Avatar Creator” (pašėlusių pokalbių įkūnytojas) – yra naujoviška
ir lengvai naudojama programinė priemonė, animuotų kalbančių personažų
ir skaitmeninių būtybių sukūrimui, vaizdo įrašų rinkmenų ir sveikinimo
atviručių su jūsų nuotrauka ar skaitmeninių paveikslėlių kolekcija gamybai.
Animuokite bet kurį asmenį, gyvūną ar iliustraciją su „CrazyTalk Avatar
Creator” lengvai naudojama profesionalaus redagavimo įrankiais.
Jūsų nuotraukos yra atgaivinamos nepaprastos animacijos pagalba,
pritaikius joms „CrazyTalk Avatar Creator“ patentuotą „Facetrix“- veido
prakalbinimo technologiją.
„CrazyTalk Avatar Creator” perteikia balsą nuotraukoms, leisdamas lūpų
sinchronizaciją su garso įrašais ir kalbamo teksto pranešimus naudojant
išskirtinę „Expressix" kalbos animavimo technologiją.
Kai tik jūsų projektas baigtas, „CrazyTalk Avatar Creator” siūlo visą naują
palaikymą populiarių vaizdo įrašų redagavimui bei sveikinimo atvirutėms.
Galite nusiųsti savo kalbantį pranešimo ar atvirutės paveikslėlį įvairiausiais
formatais, įskaitant .cab, .mht rinkmenas ar .AVI filmą.
-17-
Page 19
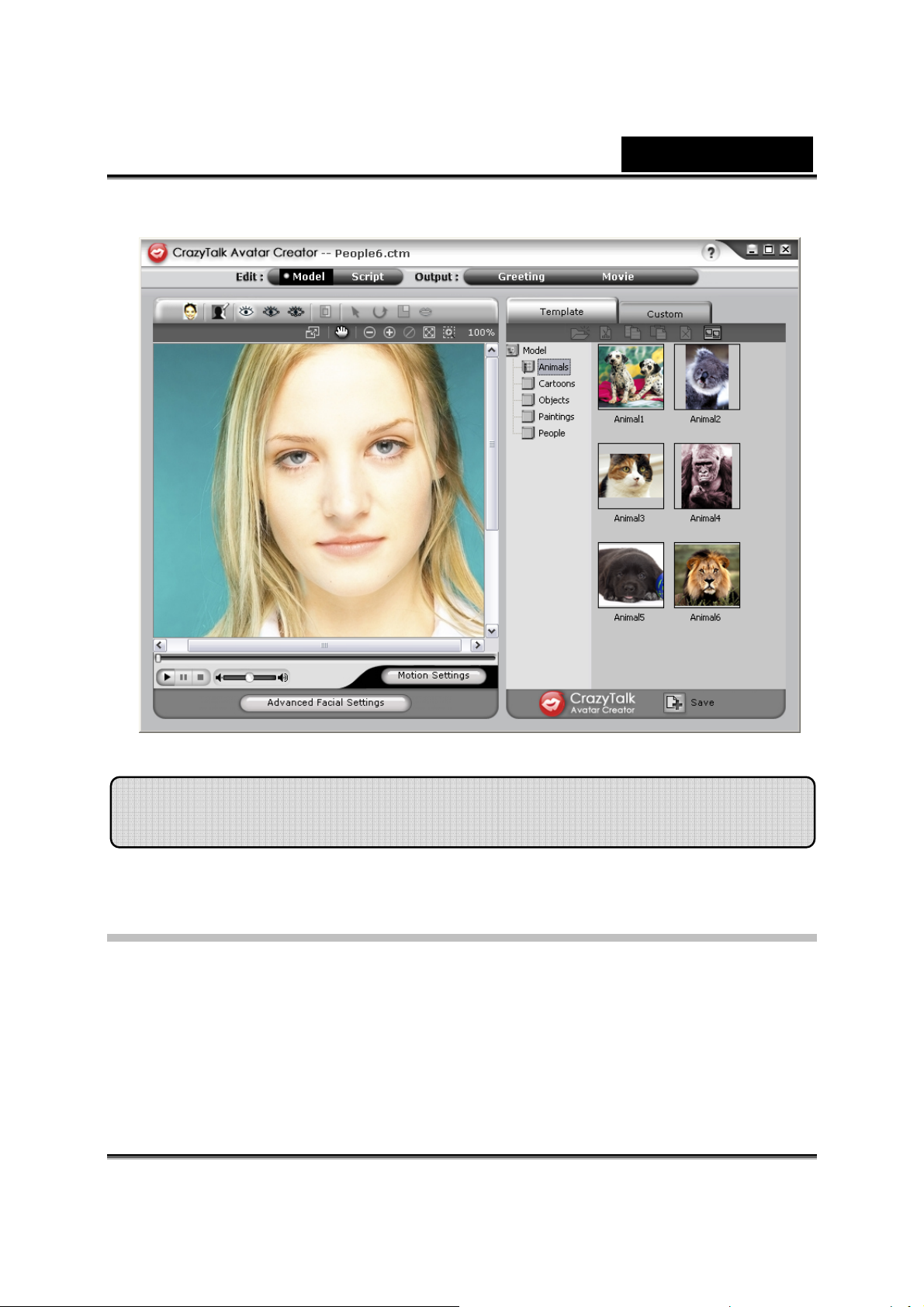
Lietuviškai
Kaip pradėti?
Operacinė sistema
• Windows Vista/XP/2000
„CrazyTalk Avatar Creator” leidžia importuoti skaitmeninę fotografiją ar veido
atvaizdą bei su naujoviška paveikslėlio prakalbinimo realiu laiku natūralaus
balso technologija ir/ Ar TTS(„text-to-speech”-tekstas kalbai) technologija
suteikti gyvybę savo nuotraukoms!
-18-
Page 20
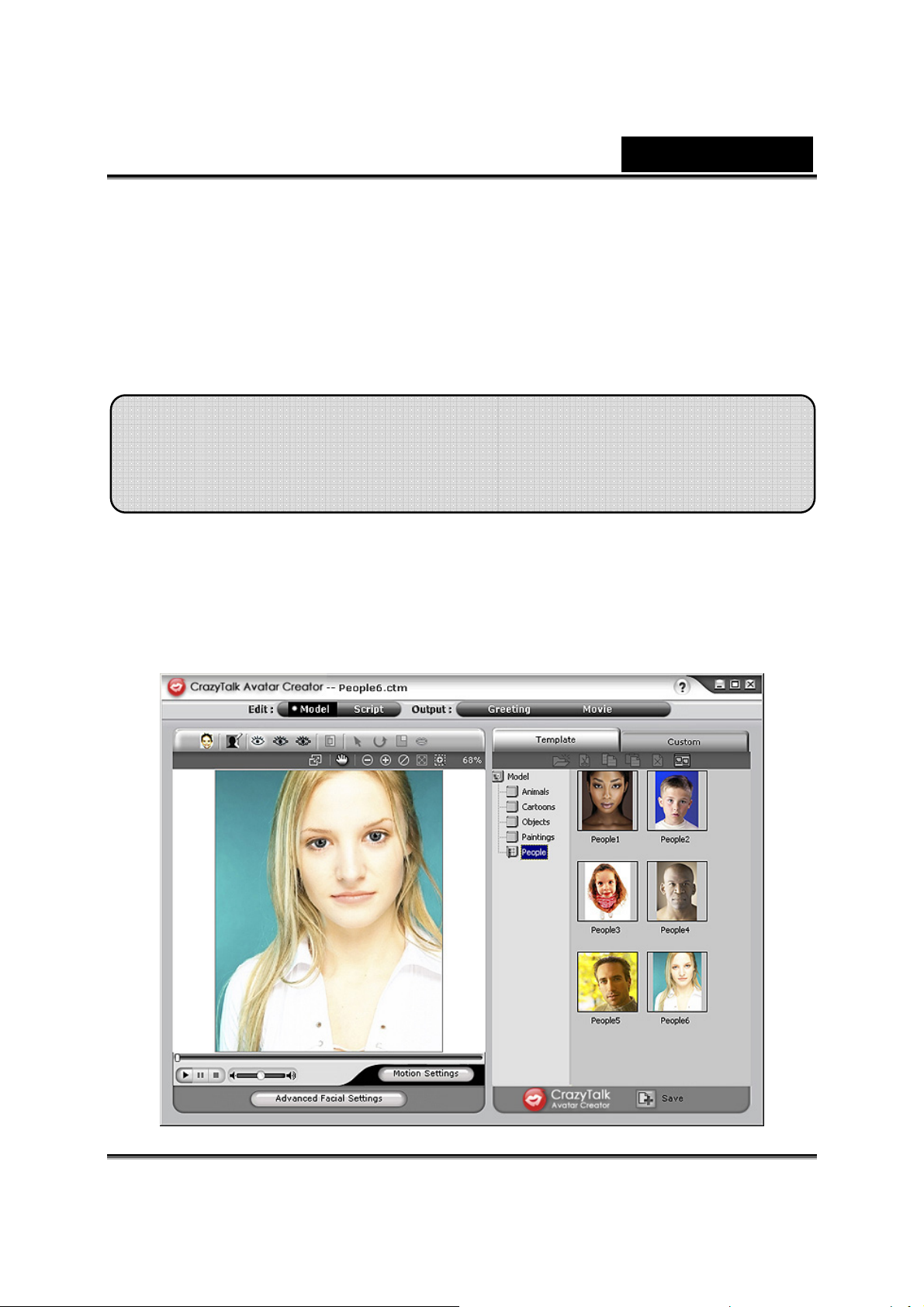
Lietuviškai
į
Pranešimas, apjungtas su kalbančiu paveikslėliu leidžia „Keistojo
pašnekovo“ įkūnytą personažą siųsti savo draugams bei kolegoms,
naudojant įvairiausias išvesties parinktis. Su „Keistojo pašnekovo
įkūnytuoju“ galite siųsti animuotas sveikinimo atvirutes ar netgi eksportuoti
filmo rinkmenas įvairiausiais formatais.
Kaip pradėti „Keistojo pašnekovo
kūnijimo” modelių kūrimą?
Galite sukurti savąjį „Keistojo pašnekovo įkūnytojo“ modelį naudojant bet
kokį skaitmeninį paveikslėlį.
Paspauskite Edit/Model (redaguoti/modeliuoti) norėdami pradėti kurti
„Keistojo pašnekovo įkūnijimo“ modelį.
-19-
Page 21
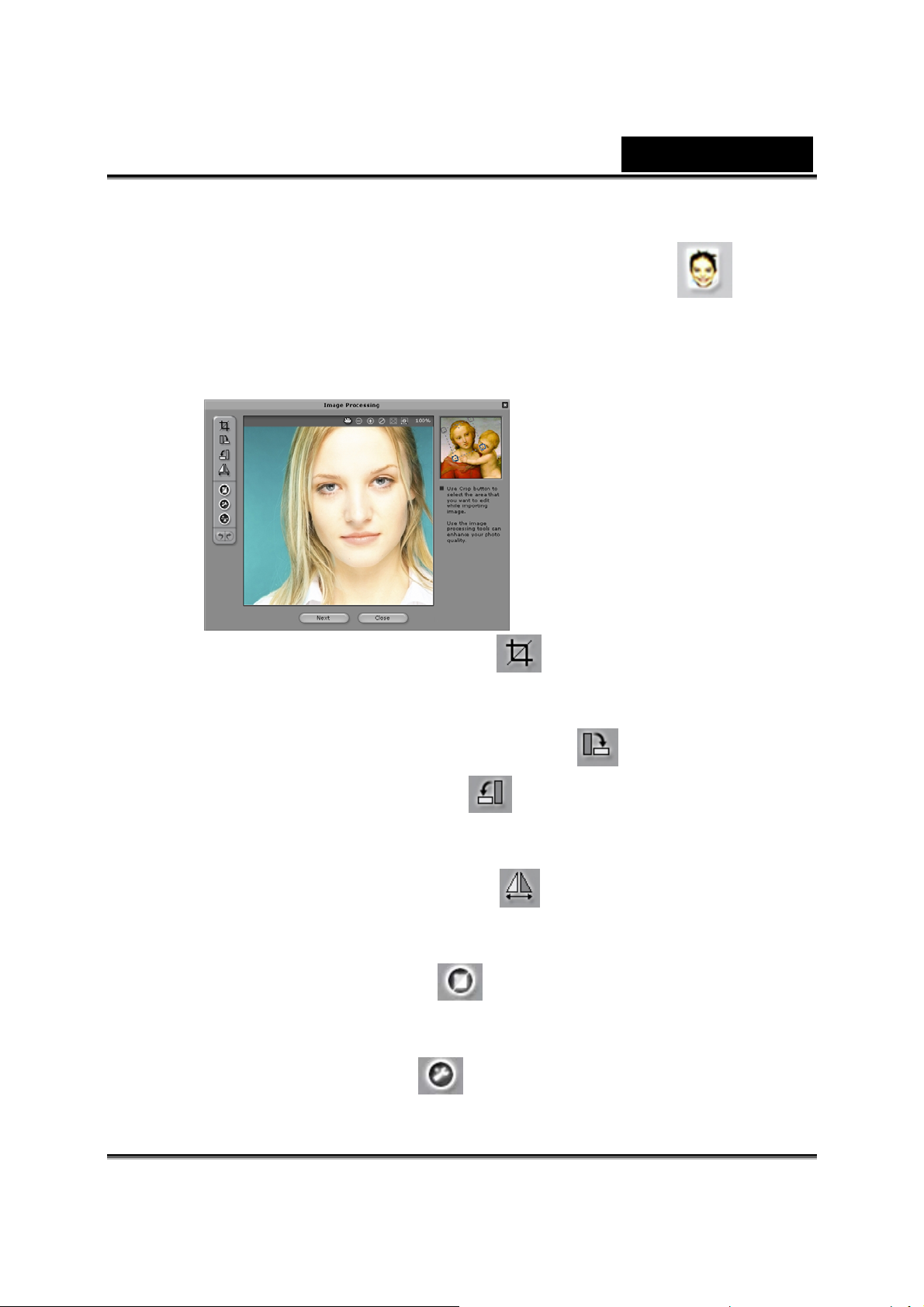
Lietuviškai
Norint sukurti „Keistojo pašnekovo įkūnijimo“ modelį:
1. Paspauskite Import Image (importuoti paveikslėlį)
Atsiranda atviro dialogo langas. Pasirinkite norimą paveikslėlį ir jo
įkėlimui paspauskite Open (atidaryti).
2. Automatiškai bus paleisti Image Processing (paveikslėlio
gaminimo) įrankiai.
Apkarpyti paveikslėlį : Pasirinkite reikiamą
paveikslėlio plotą.
Sukti pagal laikrodžio rodyklę / sukti prieš
laikrodžio rodyklę
pagal laikrodžio rodyklę arba pagal laikrodžio rodyklę.
Veidrodžio atspindys : Horizontaliai apversti
paveikslėlį, kaip veidrodžio atspindį.
Greitasis lygis : Automatiškai reguliuoti
paveikslėlio spalvų lygius.
: Sukti paveikslėlį 90 laipsnių
Spalvų lygis : Rankiniu būdu reguliuoti
paveikslėlio ryškumą, kontrastą, atspalvį ir grynio lygius.
-20-
Page 22

Lietuviškai
Spalvų balansas : Rankiniu būdu reguliuoti spalvų
balansą.
3. Spauskite Next (kitas) ir tuomet pasirodo Auto-Fit Anchor Points
(automatiškai nustatyti prieraišo taškus) dialogo langas.
Vadovaukitės paveikslėlio pavyzdžiu dešinėje, kad žintumėte kaip
padėti 4 keturis nustatymo taškus.
4. Pagrindo trafareto redagavimas : Paveikslėlio trafareto
keitimui (taip pat žinomas kaip alfa kanalas), bei nustatyti
paveikslėlio dalį, kuriai netaikomi efektai.
-21-
Page 23

Lietuviškai
o Teptukas:
Padidinti : Paveikslėlio fono užimamo ploto padidinimui.
Sumažinti
: Fono trafareto dalių ištrynimui
o Teptuko dydis: Teptuko dydžio reguliavimui pajudinkite slankiklį.
Patobulinti veido parametrai: Paspauskite, kad atsidarytų dialogo
langas su keturiais tabuliatoriaus.
-22-
Page 24

Lietuviškai
Akys: Pridėti virtualias akis ir nureguliuoti kiekvienos akies dalies spalvą.
-23-
Page 25

Lietuviškai
Dantys: Pridėti ir pritaikyti virtualius dantis.
-24-
Page 26

Lietuviškai
Burna: Automatiškai reguliuoti spalvų lygius burnos viduje.
-25-
Page 27

Lietuviškai
Lūpos: Atviros burnos užčiaupimui paveikslėlyje ir lūpų vietos nustatymui.
-26-
Page 28

Lietuviškai
Pradžiamokslis – „Keistojo
pašnekovo įsikūnijimo” scenarijaus
kūrimas
Script (scenarijaus) puslapis yra kritinė Keistojo pašnekovo kūrimo
proceso fazė, kuriant išraiškingą modelį, su veido grimasomis bei
specialiaisiais efektais.
Pasirinkti Edit/Script (redaguoti/ kurti scenarijų):
Kalbančio pranešimo sukūrimui:
1. Kalbos kalbančiam modeliui parinkimui, atlikite:
o Balso įrašymas : Paspauskite garso įrašymo
meniu.
-27-
Page 29

Lietuviškai
Paspauskite mytuką Record (įrašyti) ir pradėkite įrašymą
iš nurodyto garso šalinio.
1. Importuoti „Wave“(bangelės) rinkmeną
Importuoti kalbos rinkmeną PCM WAV formatu ir ją
naudoti kaip scenarijaus tekstą.
2. Redaguoti tekstą į kalbai
dialogo langui atidaryti..
: Paspauskite TTS
:
-28-
Page 30

Lietuviškai
Įveskite tekstą. Paspauskite Voice Mode (balso režimas)
išskleidžiamajame sąraše ir pasirinkite balso tipą savo
modeliui. Reguliuokite balso kokybę, kad pasiektumėte
realaus laiko efektą naudojant Volume (garsumas),
Pitch (aukštumas), and Speed (greitis) slankiklius.
Paspauskite
mygtuką Preview rezultato peržiūrai
PASTABA
Įkelkite tekstą į kalbos konverterį iš „Microsoft“, arba norėdami daugiau
informacijos panaršykite „Realliusion“ tinklavietėje.
2. Foninės muzikos įterpimui paspauskite Background Audio
-29-
Page 31

Lietuviškai
• Naršyti: Paspauskite PCM WAV rinkmenos, kaip
foninės muzikos, importavimui.
•
•
•
•
3. Paspauskite Emotives (emocionaluamas) tabuliatoių, dukart
spustelėkite ant norimo profilio modelio pritaikymui, ir tuomet jūsų
projektas pasileis automatiškai.
Garsumas: Garsumo reguliavimui judinkite slankiklį.
Garsinti/ tylinti: Pažymėkite norėdami nustatyti
garsinimą ar tildymą atitinkamai.
Kilpa: Pažymėkite, jei norite kad garsas būtų
nepertraukiamai kartojamas.
Pažiūrėti: Paspauskite garso paleidimui.
4. Naudokite
modelio išraiškų stiprumo reguliavimui.
5. Paspauskite Timeline tabuliatorių, jus perspės, jog atnaujintumėte
visas Timeline savybes.
6. Pasirinkto profilio išsaugojimui paspauskite mygtuką Save
(išsaugoti) dabartinio scenarijaus išsaugojimui .
-30-
slankiklį
Page 32

Lietuviškai
Pradžiamokslis – „Keistojo
pašnekovo įsikūnijimo” sveikinimo
atvirutės kūrimas
Galite sukurti sveikinimo atvirutę su kalbančiu paveikslėliu, personalizuotu
pranešimu ir specialiais efektais. Atvirutė gali būti išsaugota kaip MHT
(daugiatikslis HTML - įmontuotą el. pranešime ar Html puslapiuose) ar .CAB
(suspaustoje) rinkmenoje.
Norėdami sukurti atvirutę, atlikite tokius veiksmus:
1. Pasirinkite Keistojo pašnekovo įkūnijimo modelį su pasirinktomis
veido savybėmis, judesiais ir išraiškomis.
2. Sukurkite Keistojo pašnekovo įkūnijimo scenarijų parinkdami
animaciją ir kalbą.
-31-
Page 33

Lietuviškai
3. Paspauskite Output/Greeting (išvestis/ sveikinimas) tabuliatorių.
4. Du kartus paspauskite taikomą modeliui atvirutės šabloną atviručių
galerijoje. Naudokite leidimo valdymo įrankius, norėdami peržiūrėti
atvirutę.
5. Keisti modelio dydį
įtalpintumėte į atvirutės rėmelį.
6. Sukti modelį
7. Perkelti modelį
8. Atstatyti modelį
pradėti iš naujo.
9. Į atvirutės laukus įveskite tekstą (įveskite gavėją, įveskite savo
pranešimą, įveskite savo vardą) pagal pasirinktą teksto stilių,
naudojant Text Editing Tools (teksto redagavimo įrankius).
Atstatyti tekstą: Panaikinti visus teksto pakeitimus.
10. Atvirutės parametrai:
Paveikslėlio efektas: Pasirinkite JavaScript efektą
: Sukti kalbantį paveikslėlį.
: Reguliuokite modelio dydį, kad
: Vaizdo paleidimui atvirutės rėme.
: Panaikinti visus modelio pakeitimus ir
pritaikymui savo atvirutėje.
Auto paleidimas: Automatiškai paleisti atvirutę, kai tik ji
atidaroma.
11. Paveikslėlio kokybė: Pajudinkite slankiklį arba įveskite skaičių
redagavimo langelyje ir nureguliuokite paveikslėlio kokybę.
12. Garso kokybė: Garso kokybės reguliavimui judinkite slankiklį.
13. Pažiūrėti: Paspauskite peržiūrą ir paleiskite atvirutę. (Auto
paleidimas pažymėtas).
14. Sukurti: Paspauskite, kad atsidarytų Save As dialogo langas.
Nurodykite atvirutės pavadinimą, vietą, rinkmenos tipą (MHT –
-32-
Page 34

Lietuviškai
jeigu norite įterpti į el. pranešimą ar tinklavietės puslapius, o CABsuspaustas) ir paspauskite Save atvirutės sukūrimui.
Pradžiamokslis –Filmo rinkmenų
eksportavimas
Filmo rinkmenos palaikomos Keistojo pašnekovo įkūnytojo: AVI, Real
Media (RM), WAV, Sequence BMPs/TGA, Animation GIF ir Windows Media
(WMV) rinkmenos.
PASTABA
Įdiekite WMVEncoder9 iš Microsoft tinklavietės WMV rinkmenų formato
eksportavimui..
-33-
Page 35

Lietuviškai
Norėdami eksportuoti filmą, atlikite tokius veiksmus:
1. Pasirinkite Keistojo pašnekovo įkūnijimo modelį su pasirinktomis
veido savybėmis, judesiais ir išraiškomis.
2. Sukurkite Keistojo pašnekovo įkūnijimo scenarijų parinkdami
animaciją ir kalbą.
3. Paspauskite Output/Movie (išvestis/ filmas) tabuliatorių.
4. Pasirodo apkarpymo rėmelis. Norimos eksportuoti paveikslėlio
dalies perkėlimui, dydžio keitimui (tempkite rėmelį arba
redaguokite Output Size (išvesties dydis) parinktis).
5. Paspauskite išskleidžiamąjį sąrašą ir pasirinkite medijos formatą.
6. Pažymėkite Original Resolution originali skiriamogi geba, kad
sugrąžintumėte tokią pačią gebą kaip ir šaltinio rinkmenos.
7. PažymėkiteTarget ir nurodykite gebą perduotą medijos formatui.
8. Pažymėkite Use Full Image (naudoti visą paveikslėlį), norint
eksportuoti mediją su visu paveiksl
9. Pažymėkite Crop parinktį, jeigu norite apkirpti kalbančio
paveikslėlio šonus.
10. Paspauskite Background Color laukelį ir pasirinkite foną iš spalvų
paletės.
11. Nurodykite išvesties rėmelio išmatavimus įvesdami aukštį ir plotį
vaizdo elementais Output Size.
12. Nurodykite rėmelius per sekundę Frame Rate (rėmelio greitis)
langelyje.
13. Jeigu pasirinkote RM ar WMV rinkmeną iš laikmenų formatų, yra
galimos HTML parinktys.
ėliu.
• Pažymėkite Produce HTML Page (kurti HTML puslapį)
toje pačioje vietoje kaip ir medija rinkmena su įkeltu
medija turiniu.
• Pažymėkite Preview HTML Page norėdami peržiūrėti
HTML puslapį prieš eksportavimą.
-34-
Page 36

Lietuviškai
ą
14. Paspauskite mygtuką Export eksportuoti pasirinktą kalbantį
paveikslėlį į multimedijos formatą.
Patarimai ir rekomendacijos kaip
montuoti veid
• Kaip aš galiu pritaikyti modelio paveikslėlį realesniam veido
judesiui?
a. Kontrolės taškai 1, 2, 3, ir 4 yra pagrindiniai valdymo įrankiai veido
prakalbinimui. 1, 2 valdo vertikalių judesių stiprumą, o 3, 4 valdo
horizontalių judesių stiprumą.
b. Paspauskite Motion Settings (judesio parametrai) modelio puslapyje ir
pažymėkite Head Motion Preview (galvos judesio peržiūra), norėdami
-35-
Page 37

Lietuviškai
pamatyti judesį. Jeigu ne gerai, galite uždaryti dialogo langą ir
pabandyti pakeisti valdymo taško vietą 1-4.
• Kaip man priversti žandikaulį judėti natūraliau, kai
kalbama?
a.
Išempkite žandikaulio kontrolės tašką iš veido ploto.
Geras
Blogas
b. Tęskite naudodamiesi Head Motion Preview galvos judesio
peržiūra, kad galėtumėte matyti rezultatą ir tempkite žemyn pelę,
norėdami pamatyti kaip atsiveria burna, kai palenkiama galva.
-36-
Page 38

Lietuviškai
• Kaip man priversti akis atrodyti natūraliau?
Jeigu nenaudojate virtualių akių, tačiau išsaugojote akis paveikslėlio
originale, perkelkite kontrolinius taškus virš vokų, kad sukurtumėte
tikroviškesnį mirksėjimo veiksmą.
Neteisingai Teisingai
Jeigu naudojate akis iš Keistojo pašnekovo akių bibliotekos, jums reikia
nustatyti akių valdymo taškus akių vokų viduje. Tai padidins animuotų akių
tikroviškumą.
•
Kaip man pagerinti burnos judesius nuotraukoje su atvira
burna?
Naudokite detalizuotą veido režimą, kad išlaikytumėte atskirai viršutinę
ir apatinę lūpąs. Naudokite Force to Close (priverti užsičiaupti) funkciją
kalbant.
Toliau pateiktos iliustracijos rodo, kaip sudėlioti prieraišos taškus.
Neteisingai Teisingai
-37-
Page 39

Lietuviškai
•
Kaip išvengti fono judėjimo, nepakeitus originalaus fono?
Naudokite mygtuką Background Mask Editing (fono trafareto
redagavimas)
įrankius. Per daug nepriartinkite trafareto prie veido ir įsitikinkite, kad jis
neuždengia modelio galvos.
ir išsklaidykite turinį naudodami teptuką ir vlymo
Neteisingai Teisingai
-38-
Page 40

Lietuviškai
• Kaip naudoti burnos užčiaupimo taškus, kad pagreitinti
veido prisiderinimą?
Kai spaudžiate mygtuką Close Mouth Points (burnos užčiaupimo
•
taškus)
taškai juda kartu vienoje linijoje Jeigu jūsų personažas užčiaupė burną,
įgalinkite šią funkciją, kad nebūtų matomą tamsi juosta tarp lūpų, kol
burna užčiaupta. Jeigu modelis atvėrė burną, apribokite šią funkciją,
kad taškai atsidurtų viršutinės ir apatinės lūpos plotuose.
Kaip man žinoti, kuris valdymo taškas yra skirtas viršutinei,
kuris apatinei lūpai?
burna užsičiaups dėl to, kad viršutinės ir apatinės lūpos
Prieš užčiaupiant Užčiaupus
Valdymo taškai, kurie yra geltoni, rodo jog jie yra viršutinio valdymo
taškai.
Voko valdymo taškai Viršutinės lūpos valdymo taškai
-39-
Page 41

Lietuviškai
Kameros komplektas pašėlusiems
pokalbiams. Įvadas
Apžvalga
Sveiki, užsukę į CrazyTalk Cam Suite – animuoto susirašinėjimo įrankį,
turintį pritaikomas emocionalias animacijas, kurios suteikia daugiau
smagumo, nei įprastinis vaizdo pokalbis internetinių pokalbių programose.
Su CrazyTalk Cam Suite galite pradėti vaizdo konferencijas su jūsų
kompiuteryje įdiegta ar neįdiegta tinklo kamera.
Per šią lengvai naudojamą CrazyTalk Cam Suite sąsaja, jūsų draugai vietoj
jūsų pamatys jūsų pasirinktą įkūnytą peronažą, kalbantį lūpomis, emocijų
animacijas ir specialius efektus. Kitaip tariant, jie matys jūsų veidą, su
skirtingomis išraiškomis ir specialiaisiais efektais išgaunamus stebuklingo
veidrodėlio pagalba.
Galite įsikelti įvairiausią įsikūnijimo turinį iš Reallusion tinkalvietės arba galite
susikurti savo įkūnijamą personažą iš nuotraukos naudodamiesi Keistojo
pašnekovo Įkūnytoju. Bet kokia jūsų, šeimos, draugo, gyvūno nuotrauka,,
animacinių filmų ar komiksų herojai gali būti stebuklingai atgaivinti kaip
-40-
Page 42

Lietuviškai
animuoti personažai jūsų internetinių pokalbių programoje. Tinklavietėje taip
pat galite įsigyti dar daugiau išraiškų ar komiškų efektų ir papildyti savo
parankinių biblioteką. Ir, žinoma, darosi vis linksmiau ir linksmiau, kai
dalijatės šia nuostabia programa si visais savo draugais per interaktyvių
pokalbių programas!
Pradžiamokslis
Operacinė sistema
• WindowsVista/XP/2000
Vadovaukitės tokiais žingsniais, kad galėtumėte greitai pradėti naudotis
Kameros komplektu pašėlusiems pokalbiams savo interaktyviose vaizdo
konferencijose. Detaliau, apie tai kaip naudoti kiekvieną Kameros
pašėlusiems pokalbiams komplekto funkciją, žiūrėkite prijungties žinyne.
1.
Jeigu turite interaktyvių pranešimų programą įdiegtą jūsų OS, rankiniu
2.
būdu pakeiskite garso/vaizdo prietaisus.
Galite pritaikyti funkcijas įkūnytojo tabuliatoriuje.
i.
Paspauskite emocijos elementą ir pažiūrėkite įkūnijamą vaizdą.
Taip pat galite inicijuoti vaizdo skambutį, ir matyti savo įkūnytą
personažą rodomą interaktyvių pokalbių programos vaizdo lange.
ii. Spauskite ant pasirinktos emocijos iš Emotions.
-41-
Page 43

Lietuviškai
Čia siūloma didelis spektras emocionalių išraiškų, tokių kaip
laimingas, liūdnas, nustebęs, išsigandęs, piktas ir verkiantis.
Paspauskite kokią emociją su garso efektu pritaikyti jūsų įkūnytam
personažui. Jeigu naudojate vaizdo konferenciją, tiek lūpų
sinchronizacija, tiek emocijų animacija yra matomos jūsų
iii.
konferencijos partneriui.
Spauskite ant pasirinkto personažo iš Avatars. Jūs pamatysite, kai
pasirodys jūsų pasirinktas personažas peržiūros lange.
Avatars rodo numatytuosius personažus iš Pašėliusių pokalbių
kameros komplekto, o taip pat bet kuriuos importuotus personažus.
Paspauskite personažo pasirinkimui ir jis pasirodys peržiūros
lange. Jeigu šiuo metu vykdote vaizdo pokalbio seansą, jūsų
partneris galės pamatyti personažą ir animaciją, net jei jo
kompiuteryje nėra įdiegtas Pašėlusių pokalbių kameros
komplektas.
3. Kitaip tariant, galite panaudoti savo veidą su pritaikytais įvairiausiais
efektais stebuklingo veidrodėlio tabuliatoriuje.
i. Paspauskite ant vienos iš išraiškų, kurią pritaikyti jūsų veidui.
Resultats bus matomas ir peržiūros lange ir interaktyvių pokalbių
konferencijos lange.
Išraiškos bibliotekoje yra eilė išraiškų, tokių kaip ateivis, bulius,
jaunas, liesas, liūdnas it t.t. Galite pakeisti savo išraišką bet kuriuo
metu, pagal jūsų pokalbio pobūdį.
-42-
Page 44

Lietuviškai
ii. Tempkite slankiklį, Strength kad padidintumėte ar sumažintumėte
savo išraiškos stiprumą. Viena vienintelė išraiška sukuria
skirtingus atspalvius.
iii. Galite pasirinktinai paspausti ant komiškų šablonų ir paveikti savo
partneri vaizdo pokalbio metu. Komiksų bibliotekoje yra laužas,
griaustinis su lietum, saldūs ir kt. efektai. Paspauskite vieną iš
efektų ir jis tuoj pat atsidurs ant jūsų veido peržiūros lange.
4. Įjunkite mikrofoną ir jūsų personažas judins lūpas, ką jūs
bepasakytumėte.
5. Dabar jūs esate pasiruošę naudoti platų spektrą animuotų išraiškų
kartu su savo vaizdo personažu savo interaktyvių pokalbių
programose. Jei norite daugiau sužinoti apie Pašėlusių pokalbių
kameros komplektą, žiūrėkite kitas šio prijungties žinyno dalis.
-43-
Page 45

Lietuviškai
Apie sąsają
Toliau pateikiamos iliustracijos rodo Pašėlusiu pokalbių kameros komplekto
sąsajos komponentus:
Personažo sąsaja:
1.
2.
3.
4.
5.
6.
7.
8.
9.
Režimai
Pridėti
žiniatinklio
turinį
Paleidimo
kontrolė
Emocijos
Daugiau
emocijų
Personažai
Daugiau
personažų
Parametrai
Žinynas
10.
11.
12.
Garso
valdymas
Įgalinti veido
pamėgdžiojim
ą
Peržiūra
-44-
Page 46

Stebuklingo veidrodėlio sąsaja:
Lietuviškai
1.
2.
3.
4.
5.
6.
7.
Režimai
Pridėti
žiniatinklio
turinį
Veido
prakalbinimas
Daugiau
emocijų
Komiškas
efektas
Daugiau
komiškų efektų
Garso
valdymas
8.
9.
10.
Parametrai
Žinynas
Peržiūra
-45-
Page 47

Lietuviškai
Personažas
Emocijos pasirinkimas
Galite pridėti emocingas animacijas savo personažui, taip kad priderintumėte
bet kokią norimą išraišką vaizdo konferencijos metu. Patobulintos veido
prakalbinimo technikos pagalba, galite kontroliuoti savo personažo lūpas ir
išraiškas, kad parodytumėte platų spektrą savo emocijų, tokių kaip laimingas,
liūdnas, ir piktas, o taip pat veido judesius, tokius kaip mirksėjimas,
mirktelėjimas, burnos užčiaupimas ir pravėrimą, nosies ar skruostų judesius.
Be to, visos emocijos yra lydimos garso efekto, kad sustiprinti išraišką.
Atlikite toliau išvardintus žingsnius, kad galėtumėte pasirinkti
emociją savo personažui:
• Pasirinkite emociją ir jūsų personažas tuo pat parodys tą emociją.
• Galite paspausti ir rasite daugiau emocijų.
-46-
Page 48

Lietuviškai
o
Dialogo lange pamatysite Numatytasias emocijas, Mano emocijas
ir prijungties turinį. Numatytųjų emocijų skyrelyje pamatysite
numatytųjų emocijų turinį teikiamą iš Pašėlusių pokalbių kameros
komplekto. Paspauskite Mano emocijos ir pamatysite turinį, kurį
įsigijote iš Reallusion tinklavietės arba sukūrėte su Keistojo
pašnekovo įkūnytuoju. Prijungties turinyje galite paleisti ir
peržiūrėti naujausius personažus su emocijomis, arba susisiekti su
turinio parduotuve ir įsigyti daugiau turinio.
-47-
Page 49

Lietuviškai
o Du kart paspauskite bet kurią emociją Daugiau emocijų dialogo
lange, ir jūsų personažas tuo pat parodys tą emociją.
o Paspauskite Prijungties turinį ir jis nuves jus į turinio parduotuvę
žiniatinklyje. Galite pažiūrėti ir įsigyti naują, šviežia ir charakteringą
turinį.
o
Jeigu esate įdiegę Keistojo pašnekovo įkūnytoją, paspauskite
pridėti emocijas, kad būtų rodomi Keistojo pašnekovo įkūnytojo
turinio duomenys. Smulkiau, žiūrėkite Importuoti emocijas
o
Norėdami panaikinti emociją, pasirinkite emociją ir spauskite
Delete (naikinti)
o Pasirinkite emociją ir spauskite Į parankinius, emocijos bus
pridėtos į Parankinių turinį ir rodomas Pašėlusios pokalbių
kameros komplekto pagrindinėje sąsajoje, kas jums bus patogiau
vėlesniam išsirinkimui.
o
Pasirinkite emociją Parankiniame turinyje ir spauskite Išvalyti,
tuomet emocija bus pašalinta iš parankinių turinio. Atkreipkite
dėmesį: Jūs turinio neištrinsite, geriau pašalinkite turinį iš
Parankinių turinys skyriaus.
Emocijos importavimas
Pašėlusios pokalbių kameros komplektas leidžia importuoti pritaikytus
scenarijus iš Keistojo pašnekovo įkūnytojo ir naudoti juos kaip savo emocijas.
Ši funkcija milžiniškai praplečia emocijų biblioteką, kadangi pasirenkate
garso rinkmenas arba įrašote savo nuosavą balsą, emocijų sukūrimui.
Be to, kuriant savo emocijas, galite įkelti naujas emocijas iš Reallusion
žiniatinklio.
Naujų emocijų importavimui:
1. Paspauskite mygtuką importavimo parinkčių
peržiūrai.
-48-
Page 50

Lietuviškai
2. Spauskite Šablonas ir panaršykite aplankuose scenarijaus pasirinkimui
(.cts) iš Pašėlusių pokalbių kameros komplekto numatytųjų scenarijų
šablonų. Kitaip tariant, paspauskite Pasirinktinis, kad galėtumėte naršyti
po savo sukurtus scenarijus. Norėdami sužinoti, kaip suskurti savo
scenarijus, žiūrėkite Pašėlusių pokalbių kameros komplekto prijungties
žinyną.
3. Pasirinkite šabloną ar pasirinktinį scenarijų ir spauskite Peržiūrėti,
scenarijaus rinkmenos peržiūrai. Jeigu Auto paleidimo žymėjimo langelis
yra pažymėtas, scenarijus bus automatiškai paleistas.
4. Paspauskite OK, jei norite naudoti jį kaip Pašėlusių pokalbių kameros
komplekto emociją. Emocija dabar yra rodoma Mano emocijos „Daugiau
emocijų“ dialogo lange.
5. Norint sukurti naujas emocijas naudojant Keistojo pašnekovo įkūnytoją,
spauskite Paleisti redagavimą ir pradėti Keistojo pašnekovo įkūnijimą.
Naujos emocijos yra išsaugotos Pasirinktiniai pavadinimu.
-49-
Page 51

Lietuviškai
6. Norint įkelti emocijas iš Reallusion žiniatinklio, paspauskite Pridėti iš
tinklo. Naujos emocijos yra išsaugotos Mano emocijos pavadinimu.
Personažo pasirinkimas
Pašėlusių pokalbių kameros komplektas įgalina išsirinkti paveikslėlį,
sukurtą su Keistojo pašnekovo įkūnytoju ir naudoti jį kaip savo personažą
interaktyvių pokalbių ar vaizdo skambučių metu.
• Pasirinkite personažą iš Avatars lauko. Jūs pamatysite pasirodantį jūsų
pasirinktą personažą peržiūros lange. Jeigu vykdote vaizdo
•
konferenciją, pamatysite pasirinktą personažą rodomą programoje.
Galite paspausti ir rasite daugiau personažų.
•
Daugiau Personažų dialogo lange pamatysite Numatytuosius
peronažus, Mano personažus ir prijungties turinį.
-50-
Page 52

Lietuviškai
Numatytieji personažai rodo numatytuosius personažus iš Pašėlusių
pokalbių kameros komplekto. Paspauskite Mano peronažai ir
pamatysite turinį, kurį įsigijote iš Reallusion tinklavietės turinio
parduotuvės, o taip pat ir kitus importuotus personažus arba sukūrėtus
su Keistojo pašnekovo įkūnytuoju. Prijungties turinyje galite paleisti ir
peržiūrėti naujausius personažus su emocijomis, arba susisiekti su
•
•
•
•
turinio parduotuve ir įsigyti daugiau turinio.
Paspauskite du kart personažo pasirinkimui iš Daugiau personažų ,ir
jis pasirodys peržiūros lange. Jeigu šiuo metu vykdote vaizdo pokalbio
seansą, jūsų partneris pamatys personažą ir animaciją, net jei jo
kompiuteryje nėra įdiegtas Pašėlusių pokalbių kameros komplektas.
Prijungties turinys nuves jus į Reallusion turinio parduotuvę žiniatinklyje.
Galite pažiūrėti ir įsigyti naują, šviežią ir charakteringą personažo turinį.
Jeigu esate įdiegę Keistojo pašnekovo įkūnytoją, paspauskite pridėti
personažus, kad būtų rodomi Keistojo pašnekovo įkūnytojo turinio
duomenys. Smulkiau, žiūrėkite Importuoti peronažus
Norėdami panaikinti personažą, pasirinkite personažą ir spauskite
Delete (naikinti)
• Pasirinkite personažą ir spauskite Į parankinius, personažai bus pridėti į
Parankinių turinį ir rodomas Pašėlusios pokalbių kameros komplekto
pagrindinėje sąsajoje, kas jums bus patogiau vėlesniam išsirinkimui.
• Kai pasirenkate personažą Parankiniame turinyje ir spaudžiate Išvalyti,
tuomet pašalinate peronažą iš parankinių turinio. Pastaba: Jūs turinio iš
Pašėlusios pokalbių kameros komplekto neištrinsite, geriau pašalinkite
turinį iš Parankinių turinys skyriaus.
-51-
Page 53

Lietuviškai
Personažo importavimas
Pašėlusios pokalbių kameros komplektas leidžia importuoti pritaikytus
paveikslėlius ir nuotraukas iš Keistojo pašnekovo įkūnytojo ir naudoti
juos kaip savo peronažus. Ši funkcija milžiniškai praplečia peronažų
biblioteką, kadangi galite pasirenkto bet kokią savo nuotrauką ar net
mėgstamo filmo žvaigždes kaip savo personažą.Be to, kuriant savo
perosnažus, galite įkelti naujas personažus iš Reallusion žiniatinklio.
Norėdami sukurti naujus peronažus, atlikite tokius veiksmus:
1. Paspauskite mygtuką importavimo parinkčių
peržiūrai.
-52-
Page 54

Lietuviškai
2. Spauskite Šablonas ir panaršykite aplankuose modelio pasirinkimui (.cts)
iš Pašėlusių pokalbių kameros komplekto numatytųjų paveiksliukų
šablonų. Kitaip tariant, paspauskite Pasirinktinis, kad galėtumėte naršyti
po savo sukurtus modelius. Norėdami sužinoti, kaip suskurti savo
modelius, žiūrėkite Pašėlusių pokalbių kameros komplekto prijungties
žinyną.
3. Pasirinkite šabloną ar pasirinktinį modelį ir spauskite OK, norėdami jį
naudoti kaip savo pokalbių personažą. Personažas dabar yra rodomas
Mano personažai.
4. Norint sukurti naujus personažus naudojant Keistojo pašnekovo įkūnytoją,
spauskite Paleisti redagavimą ir pradėti Keistojo pašnekovo įkūnijimą.
Nauji personažai yra išsaugoti Pasirinktiniai pavadinimu.
5. Norint įkelti personažus iš Reallusion žiniatinklio, paspauskite Pridėti iš
tinklo. Nauji personažai yra išsaugoti Mano personažai pavadinimu.
MagicMirror
Veido prakalbinimo funkcijos naudojimas
Galite pridėti skirtingas išraiškas ir aptobulinti savo veidą Veido
prakalbinimo technologijos priemonėmis. Tai gali patobulinti jūsų veidą taip,
kad jis atrodytų liesesnis, jaunesnis ar juokingesnis su ateivio, buliaus ar
kitokiomis išraiškomis.
Veido prakalbinimo funkcijų naudojimas:
• Pažymėkite Taikyti išraišką žymėjimo langelį, kad išraiška būtų taikoma
jūsų veidui. Nuimkite žymę laukelyje išraiškos atšaukimui.
-53-
Page 55

Lietuviškai
• Paspauskite ant vienos iš norimų išraiškų.
• Patempkite Stiprumo slankiklį į dešinę, kad sustiprintumėte išraišką, o
norėdami susilpninti, traukite į kairę.
• Paspauskite mygtuką Peržiūra, kad iššauktumėte peržiūros langą.
• Kairėje pusėje kamera rodo originalų jūsų veido vaizdą.
•
Dešinėje pusėje yra rodomas veidas su pritaikyta funkcija.
Stebuklingojo veidrodžio langelis gali parodyti išraišką ir komišką efektą
•
tuo pat metu.
• Pažymėkite horizontalus veidrodis, kad du paveikslėliai tilptų į du langelius
horizontaliai. Tada galite sąveikauti su savo kameros komplektu daug
geriau nei su veidrodžiu.
-54-
Page 56

Lietuviškai
Kaip gauti daugiau emocijų
Stebuklingo veidrodžio funkcija įgalina reguliuoti išraiškų šablonų kiekį. Be to,
galite taip pat pridėti, pašalinti ar įsigyti išraiškas, keisti turinius
mėgstamiausių išraiškų bibliotekoje.
Galite paspausti ir rasite daugiau išraiškų.
•
o Dialogo lange pamatysite Numatytąsias išraiškas, Mano
išraiškas ir prijungties turinį. Numatytųjų išraiškų skyrelyje
pamatysite numatytųjų išraiškų turinį teikiamą iš Pašėlusių
pokalbių kameros komplekto. Paspauskite Mano išraiškos ir
pamatysite turinį, kurį įsigijote iš Reallusion tinklavietės. Prijungties
turinyje galite paleisti ir peržiūrėti naujausius personažus su
-55-
Page 57

Lietuviškai
išraiškomis, arba susisiekti su turinio parduotuve ir įsigyti daugiau
išraiškų.
Du kart paspauskite bet kurią emociją Daugiau išraiškų dialogo
o
lange, ir jūsų personažas tuo pat parodys tą išraišką.
o Paspauskite Prijungties turinį ir jis nuves jus į turinio parduotuvę
žiniatinklyje. Galite pažiūrėti ir įsigyti naujus, šviežius ir
charakteringus turinius.
o
Norėdami panaikinti išraišką, pasirinkite išraišką ir spauskite
Delete (naikinti)
o Pasirinkite išraišką ir spauskite Į parankinius, išraiškos bus
pridėtos į Parankinių turinį ir rodomas Pašėlusios pokalbių
kameros komplekto pagrindinėje sąsajoje, kas jums bus patogiau
vėlesniam išsirinkimui.
o
Pasirinkite išraišką. Parankiniame turinyje ir spauskite Išvalyti,
tuomet išraiška bus pašalinta iš parankinių turinio. Pastaba: Jūs
turinio neištrinsite, geriau pašalinkite turinį iš Parankinių turinys
skyriaus.
Komiško efekto pasirinkimas
Galite pasirinkti įdomų komišką efektą savo ir savo partnerių pramogai
Galite naudoti efektą savo nuotaikos pademonstravimui, emocijoms,
jausmams ar net pridėti tam tikrus veido aksesuarus.
Komiško efekto funkcijų naudojimas:
• Pažymėkite Taikyti komišką efektą žymėjimo langelį, kad efektas būtų
taikomas jūsų veidui. Nuimkite žymę laukelyje efekto atšaukimui.
-56-
Page 58

Lietuviškai
• Paspauskite ant vieno iš norimų komiškų šablonų.
• Paspauskite mygtuką Peržiūra, kad iššauktumėte peržiūros langą.
• Kairėje pusėje kamera rodo originalų jūsų veido vaizdą.
•
Dešinėje pusėje, stebuklingame veidrodyje yra rodomas veidas su
pritaikytu efektu.
•
Stebuklingojo veidrodžio langelis gali parodyti išraišką ir komišką efektą
tuo pat metu.
• Pažymėkite horizontalus veidrodis, kad du paveikslėliai tilptų į du langelius
horizontaliai. Tada galite sąveikauti su savo kameros komplektu daug
geriau nei su veidrodžiu.
-57-
Page 59

Lietuviškai
Kaip gauti daugiau komiškų efektų
Stebuklingo veidrodžio funkcija įgalina reguliuoti komiškų šablonų kiekį. Be to,
galite taip pat pridėti, pašalinti ar įsigyti komiškus efektus, keisti turinius
mėgstamiausių komiksų bibliotekoje.
•
Galite paspausti ir rasite daugiau komiškų efektų.
o
Dialogo lange pamatysite Numatytuosius komiksus, Mano
komiksus ir prijungties turinį. Numatytųjų komiksų skyrelyje
pamatysite numatytųjų komiksų turinį teikiamą iš Pašėlusių
pokalbių kameros komplekto. Paspauskite Mano komiksai ir
pamatysite turinį, kurį įsigijote iš Reallusion tinklavietės.
Prijungties turinyje galite paleisti ir peržiūrėti naujausius
-58-
Page 60

Lietuviškai
personažus su komiksais, arba susisiekti su turinio parduotuve ir
įsigyti daugiau komiškų efektų.
Du kart paspauskite bet kurį komiksą. Daugiau komiksų dialogo
o
lange, ir jūsų personažas tuo pat parodys tą komišką efektą.
o Paspauskite Prijungties turinį ir jis nuves jus į turinio parduotuvę
žiniatinklyje. Galite pažiūrėti ir įsigyti naujus, šviežius ir
charakteringus turinius.
o
Norėdami panaikinti komišką efektą, pasirinkite komišką efektą ir
spauskite Delete (naikinti)
o Pasirinkite komišką efektą ir spauskite Į parankinius, komiški
efektai bus pridėti į Parankinių turinį ir rodomi Pašėlusios pokalbių
kameros komplekto pagrindinėje sąsajoje, kas jums bus patogiau
vėlesniam išsirinkimui.
o
Pasirinkite komišką efektą. Parankiniame turinyje ir spauskite
Išvalyti, tuomet komiškas efektas bus pašalintas iš parankinių
turinio. Pastaba: Jūs turinio neištrinsite, geriau pašalinkite turinį iš
Parankinių turinys skyriaus.
Garso valdymas
Garso valdymas leidžia valdyti tikrovišką garsą skambinimo metu.
Garsumo slankiklis leidžia valdyti garsumą pokalbio metu.
•
-59-
Page 61

Lietuviškai
• Paspauskite norėdami pritildyti garsumą, ir spauskite
norėdami padidinti garsumą.
• Maišytuvas kontroliuoja garso lygį tarp muzikos/ garso efekto ir mikrofono.
• Paspauskite , kad padidintumėte muzikos/ garso efektą ir
sumažintumėte mikrofono garsumą.
• Paspauskite , kad sumažintumėte muzikos/ garso efektą ir
padidintumėte mikrofono garsumą.
Veido pritaikymas
Šiame skyriuje aprašomos temos apie veido pritaikymą.
Įgalinti veido pamėgdžiojimą:
1. Perjunkite mygtuką Įgalinti veido pamėgdžiojimą ir įjunkite/
išjunkite veido pamėgdžiojimo funkciją.
2. Pajudinkite savo galvą/ pelę, kad personažas pamėgdžiotų.
Patarimas: Žiūrėkite Parametrų skiltyje apie pamėgdžiojimo pritaikymą.
Paspauskite, kad atsidarytų Peržiūra dialogo langas. Jūs pamatysite
žiniatinklio kamerą ir personažo langelį tuo pačiu metu.
-60-
Page 62

Lietuviškai
Pažymėkite horizontalus veidrodis laukelį, kad langelis tilptų į
horizontaliai. Tokiu būdu pamatysite save judant į tą pačią pusę kaip ir
judate jūs.
Parametrai
Pašėlusių pokalbių kameros komplektas leidžia nustatyti
numatytąją būseną:
• Paspauskite mygtuką Parametrai, kad matytumėte nuostatų
langą. Galite pakeisti bendruosius parametrus šiame dialogo lange.
-61-
Page 63

Lietuviškai
-62-
Page 64

Lietuviškai
Bendrieji nustatymai
• Pakeisti kalbą leidžia pakeisti vartotojo sąsajai parinktą kalbą.
•
Jeigu turite interaktyvių pranešimų programą įdiegtą jūsų OS, rankiniu
būdu pakeiskite garso/vaizdo prietaisus.
Paimkite pavyzdžiui Skype 3,0, iškvieskite dialogo langą per Įrankiai/
Parinktys. Nustatykite ir, kad garsas būtų įjungtas ir vaizdas/ kamera būtų
įjungtas į Reallusion Virtualus garsas ir Realusion Virtuali kamera.
Veido pamėgdžiojimas
• Pažymėkite Veido/Pelės mėgdžiojimas pagal galvos judesius radijo
mygtuką, kad jūsų personažo galva ir akys sekiotų jūsų galvą ar pelę ir
judėtų.
•
Pasirinkti kamerą leidžia pasirinkti numatytąją kamerą. Jeigu turite keletą
kamerų, įdiegtų kompiuteryje, reikalinga pasirinkti vieną iš jų.
•
Pažymėkite Rodyti patvirtinimo dialogo langą, kai tik pasirodo jūsų
personažas langelį ir patvirtinkite pasirodžiusį iššokantį langą, jeigu
pakeitėte personažą.
-63-
Page 65

Lietuviškai
Nustatyti prietaisus
Prisijungimui prie jūsų interaktyvių pokalbių programos ir Pašėlusių pokalbių
kameros komplekto, garso/ vaizdo prietaisai nustatomi rankiniu būdu.
Paimkite pavyzdžiui Skype:
1. Paleiskite Pašėlusių
pokalbių kameros komplektą
prieš naudojant IM programas.
2. Įsitikinkite, ar jau esate
prisijungę prie savo
Interaktyvių pokalbių
programos.
3. Paspauskite Įrankiai/
Parinktys... dialogo langui
atidaryti.
4. Pasirinkite garso prietaisus ir
nustatykite, kad garsas
įjungtas į Reallusion
Virtualus garsas.
-64-
Page 66

Lietuviškai
5. Pasirinkite vaizdo prietaisus ir nustatykite, kad pasirinktų tinklo kamerą
Reallusion Virtualus vaizdas.
6. Paspauskite mygtuką Išsaugoti. Jūsų interaktyvių pokalbių programa
tuomet gauna garso ir vaizdo šaltinius iš Pašėlusių pokalbių kameros
komplekto.
-65-
Page 67

Lietuviškai
Tinklo kameros trikdžių šalinimas
K1: Mano kompiuteris negali aptikti tinklo kameros, kai yra
prijungta prailgintu USB laidu.
Problemos sprendimas:
• Prijunkite tinklo kamerą tiesiogiai prie USB prievado savo
kompiuteryje. Patikrinkite ar tinklo kamera yra prijungta prie USB
prievado kompiuterio užpakalinėje dalyje. Kai kurie USB prievadai
kompiuterio priekyje gali duoti nepakankamą maitinimą jūsų tinklo
kamerai.
K2: Nepakanka sistemos resursų USB prievadui, dėl ko
sistema negali funkcionuoti.
Prie sistemos prijungta per daug prietaisų, dėl ko kyla IRQ problemos su
sistemos USB valdymu.
Darykite taip:
• Pašalinkite kai kuriuos USB prietaisus iš sistemos.
• Iš naujo paleiskite sistemą.
• Kompiuteris perskirstys resursus.
K3: Tinklo kamera neužsidega ar kompiuteris startuoja iš naujo
be aiškios priežasties.
Jūsų USB prietaisai sunaudoja per daug energijos iš kompiuterio. Tai gali
atsitikti ypač tada kai prijungti USB prietaisai prie pasyvių ar prie save
maitinančios USB įvorės. Pasirodo viršyta USB Hub Power dialogo langas.
Pabandykite taip:
• Prijunkite tinklo kamerą tiesiogiai prie kompiuterio USB prievado.
• Naudokite USB telktuvą su išoriniu energijos tiekimu.
-66-
 Loading...
Loading...