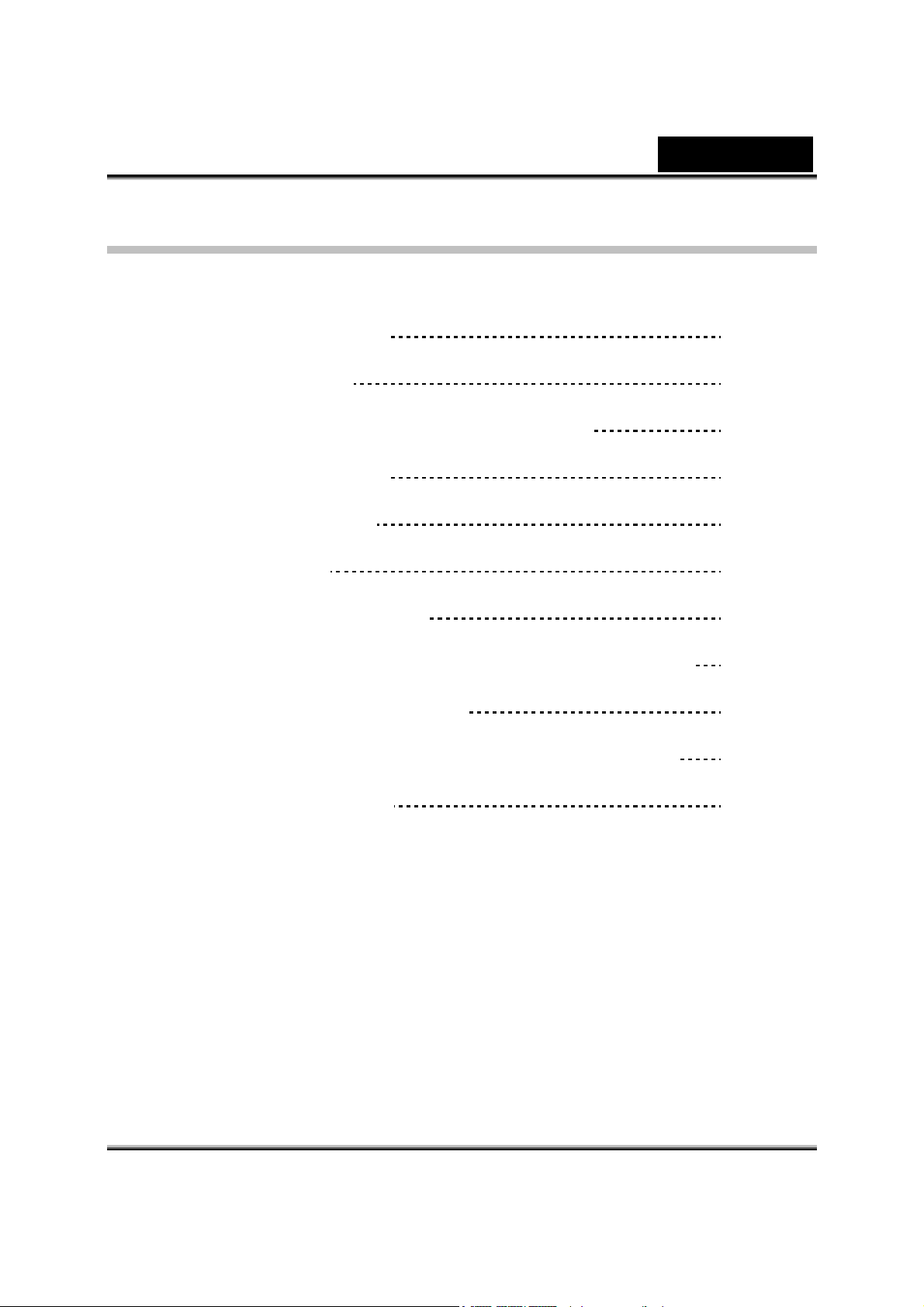
Cuprins
Cuprins:
Română
Caracteristici iSlim 1320
Instalarea iSlim 1320
Despre Aplicatia Genius – WebCAM Mate
1. Meniul principal
2. Mod fotografie
3. Mod video
4. Mod supraveghere
Folosirea MSN Messenger,Yahoo Messenger,AOL
Creatorul de avatar CrazyTalk
Setul camerei CrazyTalk Setul camerei CrazyTalk
1
2
3
4-7
8-10
11-12
12-15
15-16
17-41
42-68
Depanarea camerei web
69-70
i
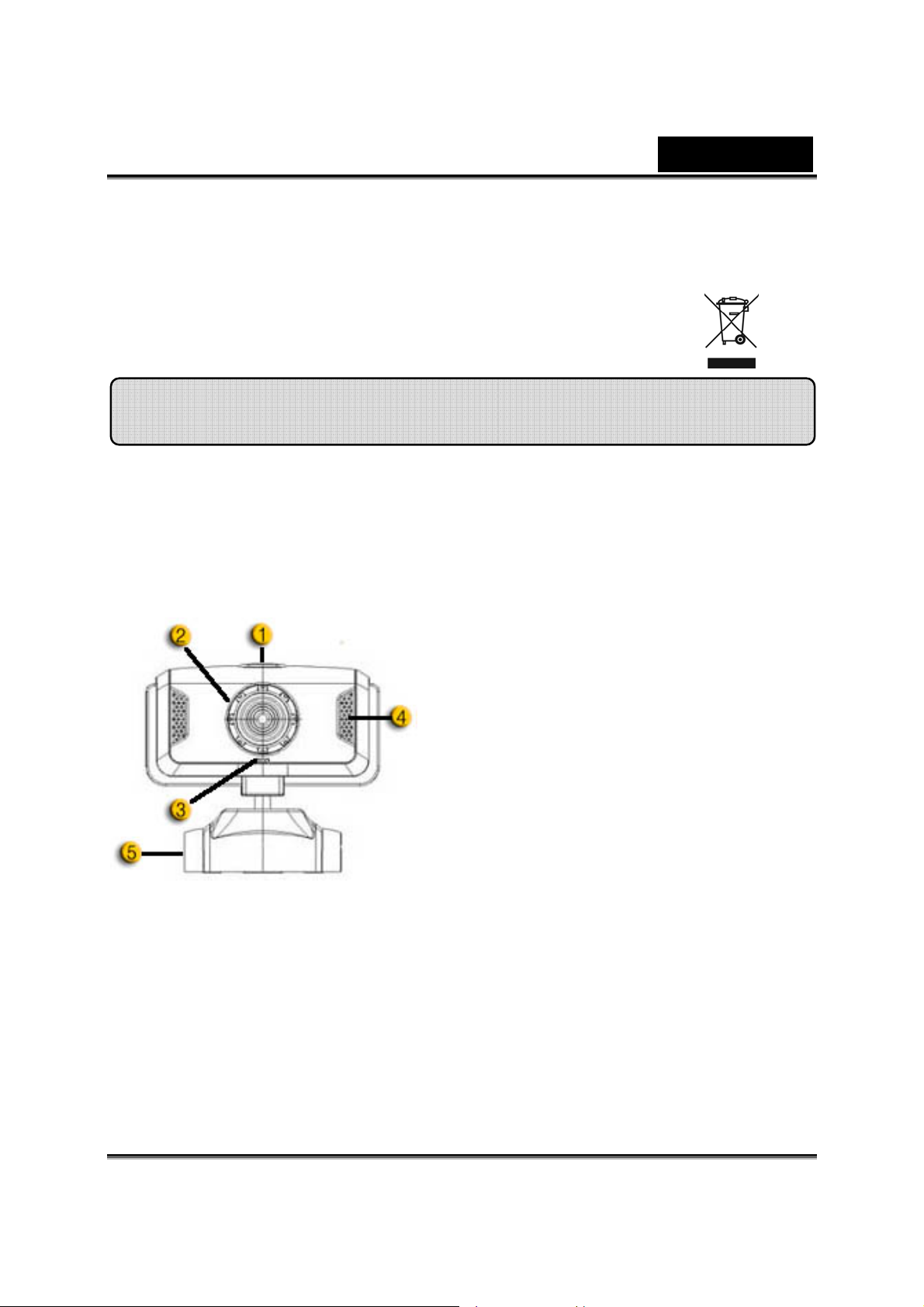
Română
Simbol pentru Colectare Separată în Tarile Europene
Acest simbol indică faptul că acest produs trebuie colectat separat.
Următoarele recomandări se aplică numai utilizatorilor din ţări europene :
• Acest produs trebuie să fie colectat separat într-un punct de colectare
adecvat. Nu îl reciclaţi ca şi cum ar fi deşeu menajer.
• Pentru mai multe informaţii, contactaţi magazinul sau autorităţile
locale ce se ocupă de gestionarea deşeurilor.
Caracteristicile camerei iSlim 1320
Experimentaţi funcţia plug and play cu iSlim 1320! Conectaţi-l
la un port USB şi începeţi chaturile video imediat! Nu este
necesar nici un driver pentru această cameră web de clasă
video pe USB!
1. Butonul instantanee
Puteţi apăsa butonul instantanee
pentru a face fotografii.
2. Lentila
Ajustaţi focalizarea învârtind lentila.
3.Indicator LED
iSlim 1320 este conectat la portul USB
al computerului iar LED-ul se va aprinde
atunci când este pornită o aplicaţie
video.
4. Microfon
5. Bază rotitoare şi ataşabilă
Baza ajustabilă şi ataşabilă este foarte
potrivită pentru aproape orice tip de
monitor – de laptop, CRT sau LCD.
-1-
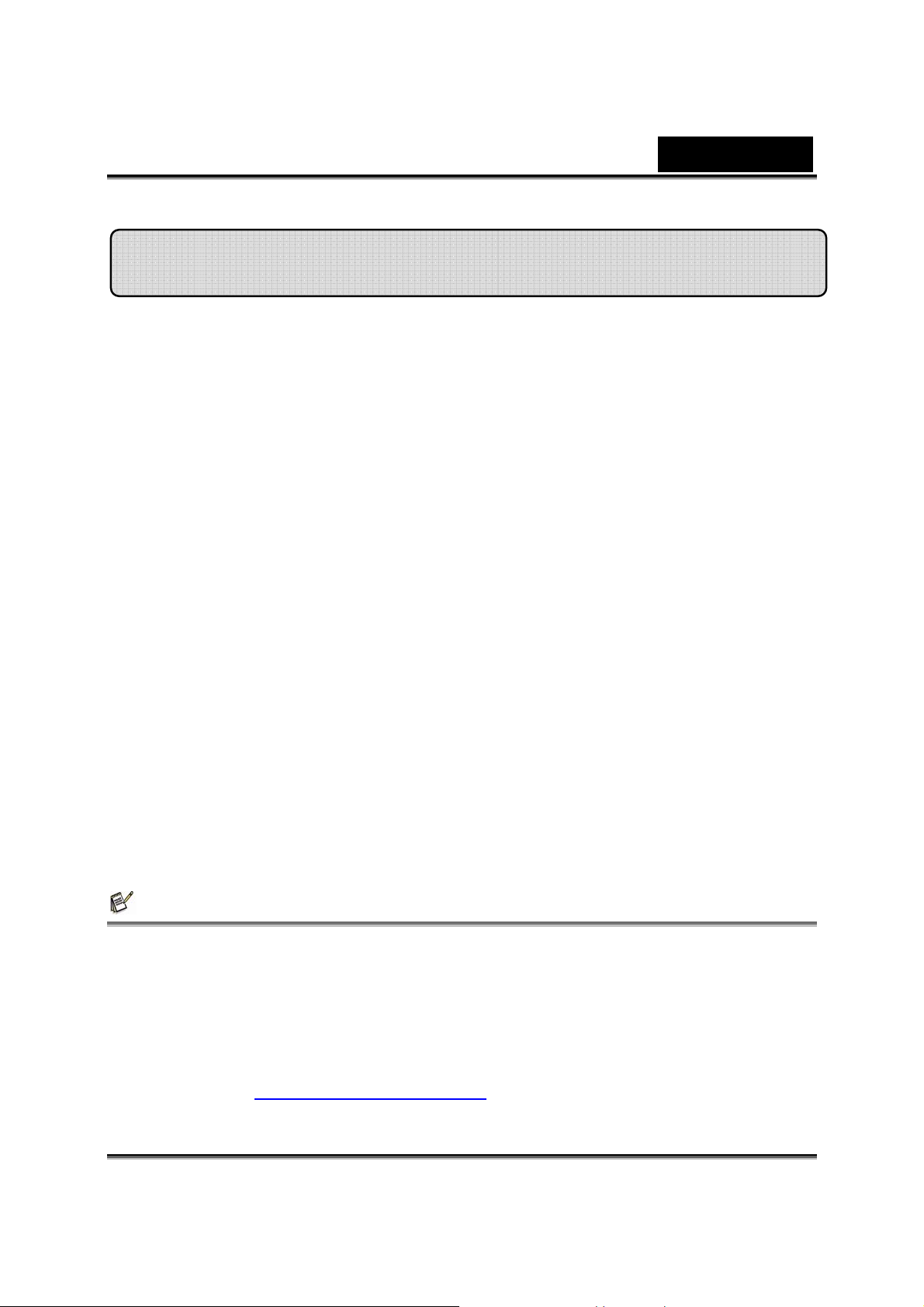
Română
Instalarea camerei iSlim 1320
iSlim 1320 suportă UVC (Clasă Video USB) datorită căreia se poate
conecta la Windows XP SP2, Vista sau Mac 10.4.9 şi versiuni
superioare, fără a folosi un driver pentru dispozitiv.
1. Asiguraţi-vă că sistemul de operare al PC-ului dvs. este Windows XP
SP2, Vista sau Mac 10.4.9 şi versiuni superioare.
2. Conectaţi iSlim 1320 la un port USB. Se poate folosi acum cu orice
aplicaţie. Camera web poate funcţiona corespunzător cu orice soft
pentru video chat, care are funcţii video.
3. Aplicaţia Genius
Puteţi folosi aplicaţia Genius pentru a captura imagini în timp real,
puteţi înregistra sau executa funcţii simple de supraveghere. Funcţia
Snapshot va funcţiona cu aplicaţia Genius.
4. În Windows XP SP2 şi Vista:
a. Faceţi dublu click pe iconiţa My Computer. Sau faceţi click pe
Start Æ My Computer.
b. Selectaţi “USB Video Device” şi faceţi dublu click, iar aplicaţia
video va apărea automat pe ecran.
5. În Mac 10.4.9 sau superior:
Faceţi click pe iChat Æ Preference. Acum puteţ
pentru chat online.
NOTĂ
i folosi iSlim 1320
Pentru a verifica dacă sistemul Windows XP este SP2 (Service Pack
2).
− Faceţi click pe iconiţa My Computer de pe ecranul dvs. sau pe
meniul Windows Start.
− Când apare meniul, faceţi click pe Properties.
Dacă sistemul dvs. Windows XP nu este SP2 (Service Pack 2), mergeţi
pe pagina http://www.microsoft.com
pentru a îmbunătăţi versiunea dvs.
-2-
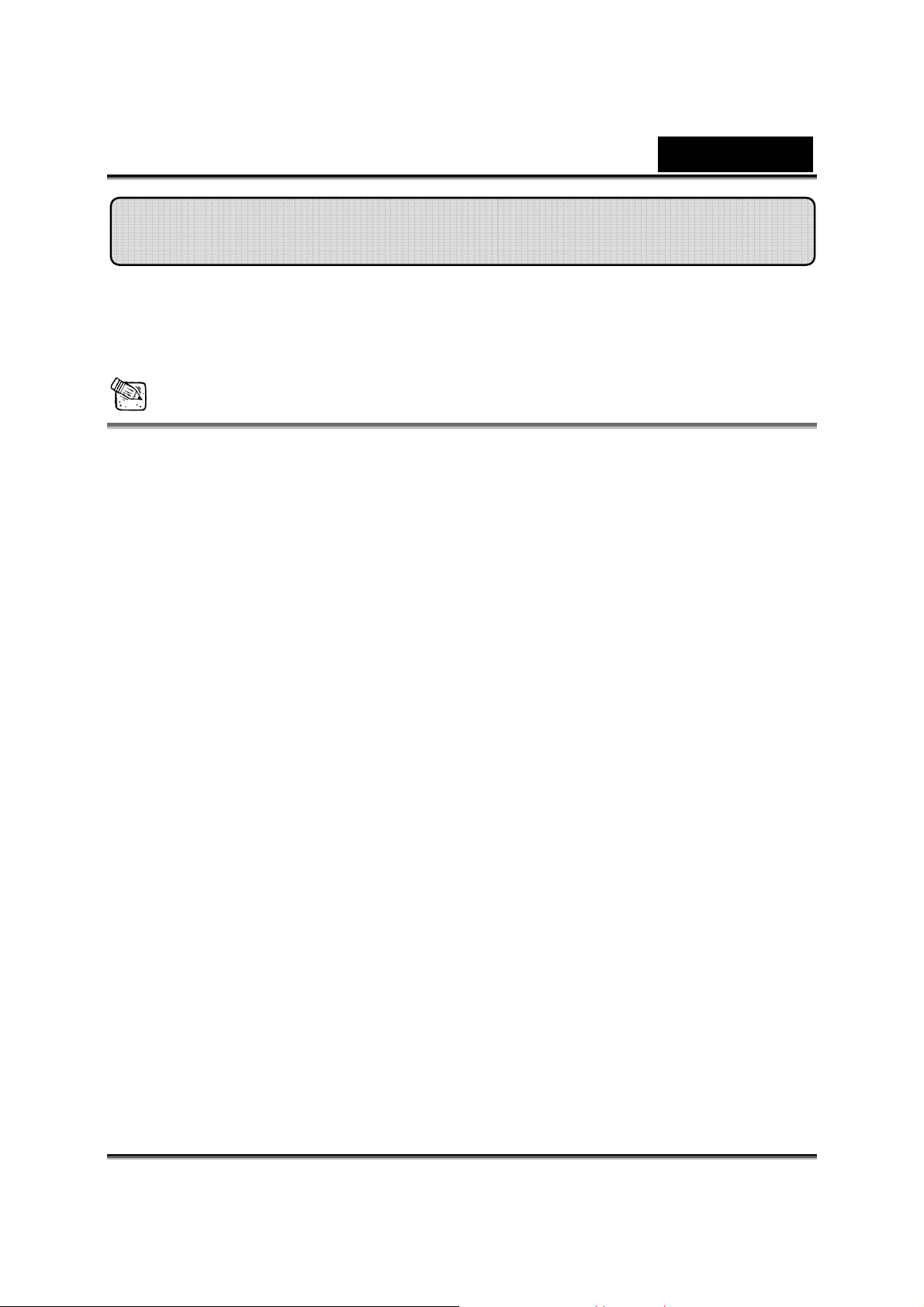
Română
Despre aplicatia Genius a camerei web Mate
Puteti folosi softul camerei web Genius pentru a capta imagini
in timp real , a inregistra sau executa functiile simple de
supraveghere.
NOTĂ
Dupa instalarea softului Aplicatiei Genius, sistemul va crea automat un
fisier ((C:\WINDOWS\Album or C:\WINNT\Album)) pentru a salva
imaginile facute cu Aplicatia Genius.
Aplicatia Genius poate fi folosita in Windows Vista/XP/2000/Me/98SE.
-3-
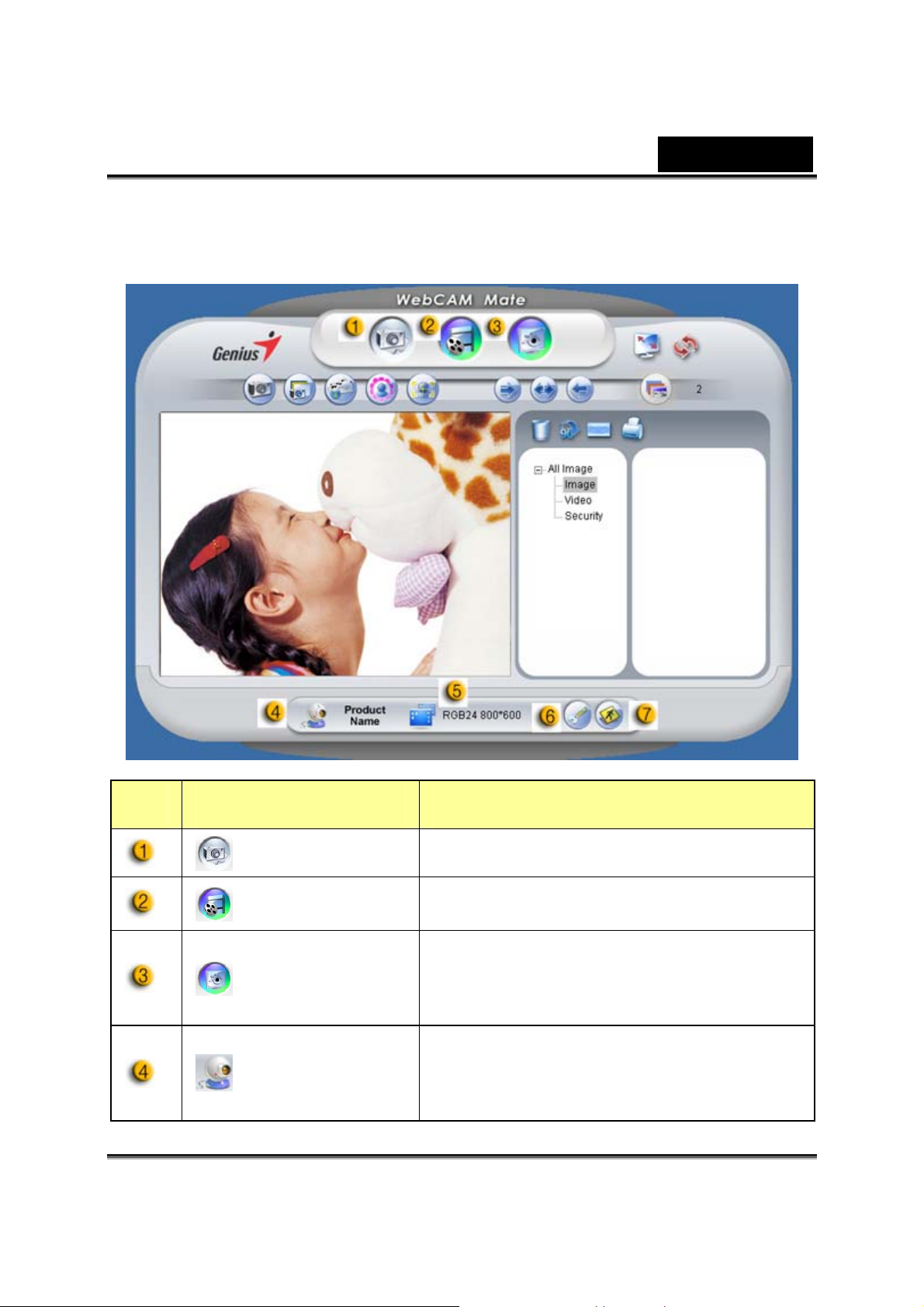
1. Meniul principal
Română
Nr. Mod Descriere
Mod fotografie Mod de captare a imaginii
Mod video Mod de inregistrare video
Mod
supraveghere
Selectarea
dispozitivului
Mod de monitorizare pentru
supraveghere
Selectati diferitele dispozitive ale
camerei web.
-4-
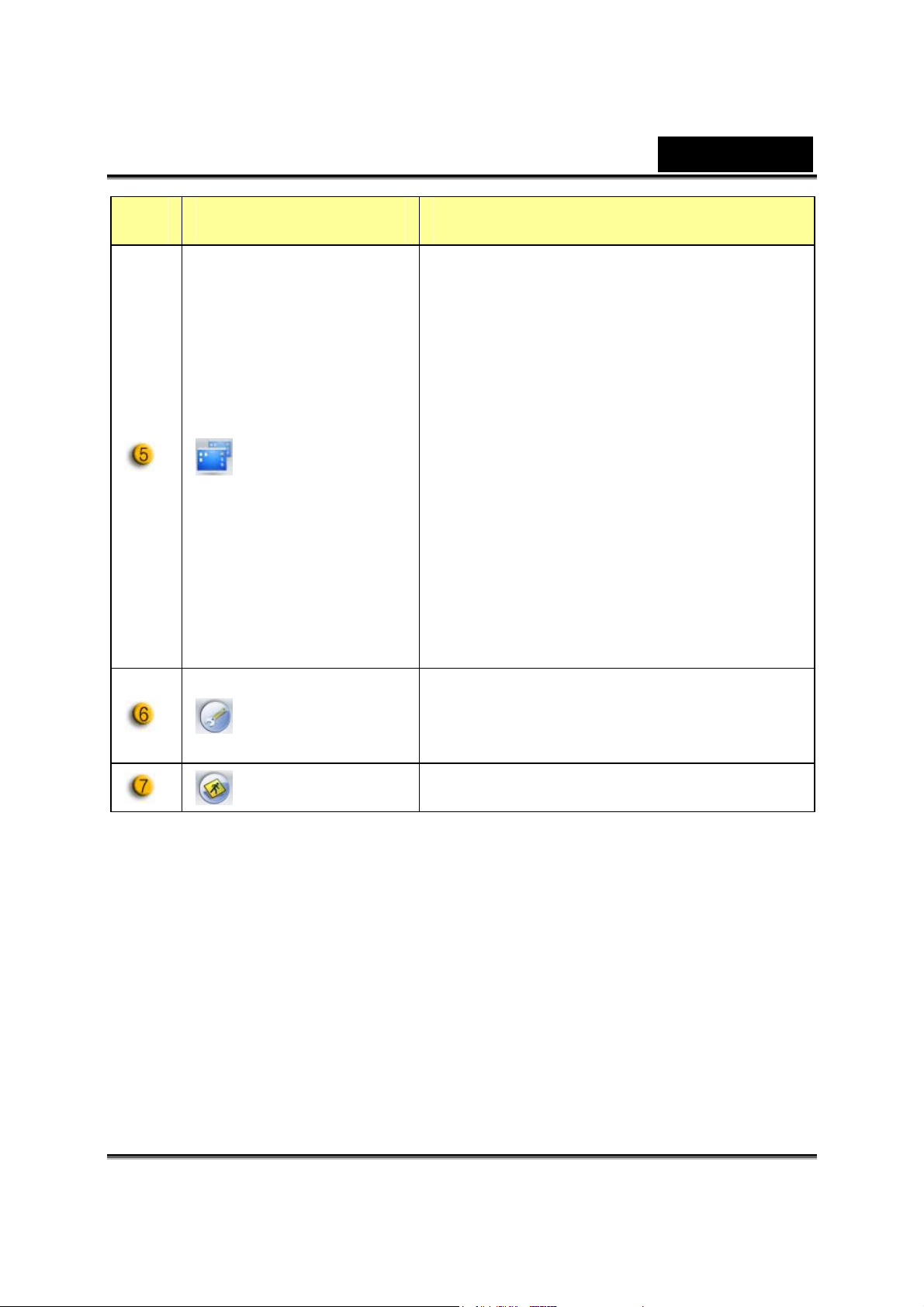
Nr. Mod Descriere
Selectati rezolutia in functie de
dispozitiv
MJPG: 1280x1024, 1024x960,
800x600, 640x480, 352x288, 320x240,
Selectarea
rezolutiei
176x144, 160x120 pixeli
YUY2: 3360x2520, 1280x1024,
1024x960, 800x600, 640x480,
352x288, 320x240, 176x144, 160x120
Română
pixeli
Pagina cu
proprietati
Iesire Iesire din Genius UI.
Setari preferentiale pentru a vedea
setarile si proprietatile dumneavoastra.
-5-
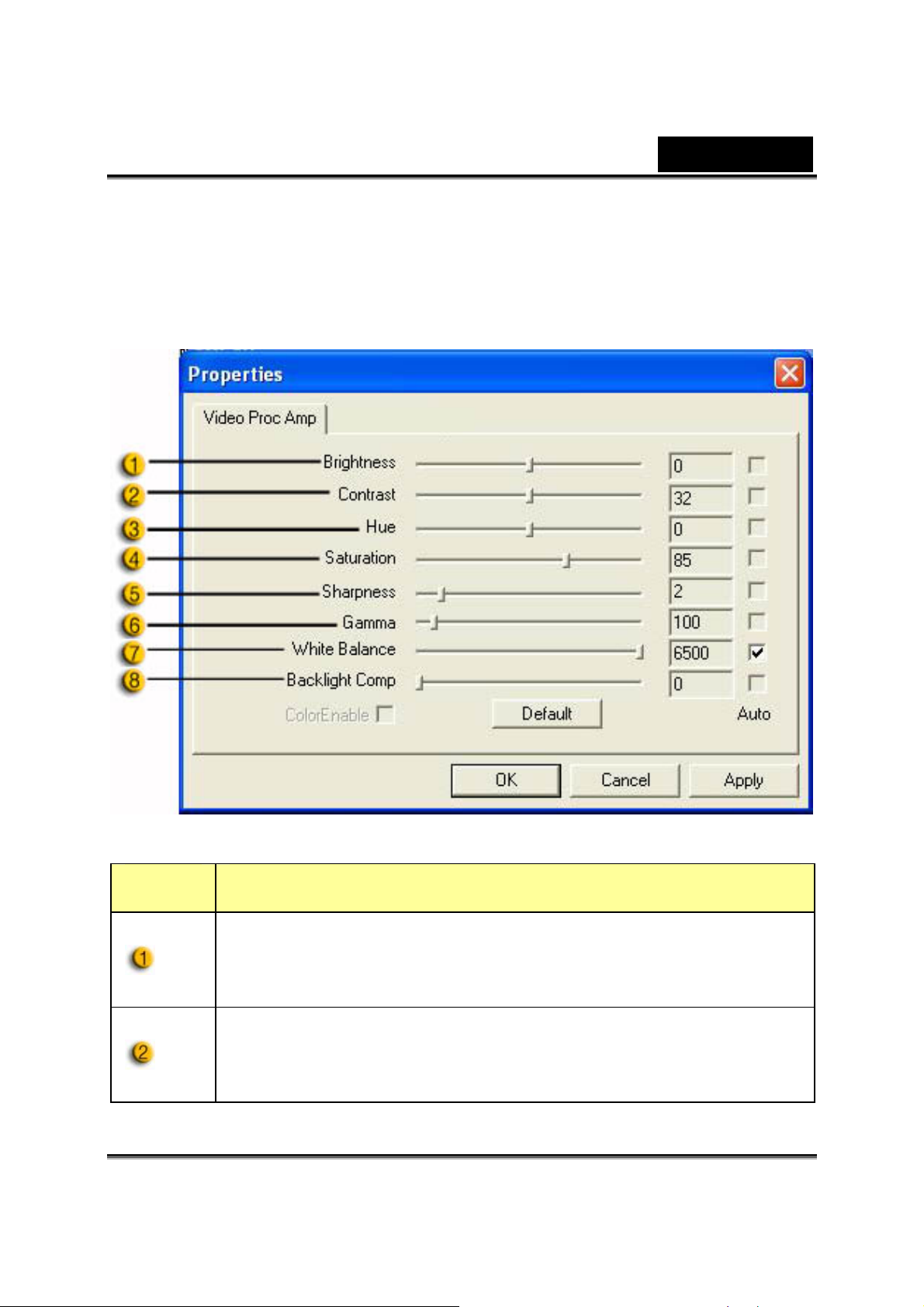
Română
-Pagina cu proprietăţi
Pagina cu proprietăţi vă permite să ajustaţi setările camerei, conform
preferinţelor dvs.
-Video Proc Amp
Element Descriere
Luminozitatea vă permite să ajustaţi luminozitatea imaginilor
sau a videoclipurilor afişate.
Contrastul vă permite să controlaţi raportul între întuneric şi
lumină.
-6-

Element Descriere
Nuanţa reprezintă orice culoare din curcubeu pe care doriţi să
o alegeţi.
Saturaţia vă permite să stabiliţi reproducerea culorii de la o
imagine sau videoclip alb-negru, la culori pline.
Precizia poate îmblânzi sau da o mai mare precizie imaginilor
pentru a obţine efecte diferite.
Gamma vă permite să luminaţi zone întunecate din imaginea
Română
afişată sau din videoclipul afişat şi să vizualizaţi mai multe
detalii fără a expune prea mult zonele deja luminate.
Puteţi ajusta diferite valori pentru diferite circumstanţe, în
funcţie de mediul în care vă aflaţi.
Porniţi compensarea de fundal pentru a îmbunătăţi calitatea
imaginii când aveţi o scenă cu fundalul foarte iluminat (de
pildă, când vă aflaţi în faţa unei lumini puternice).
-7-
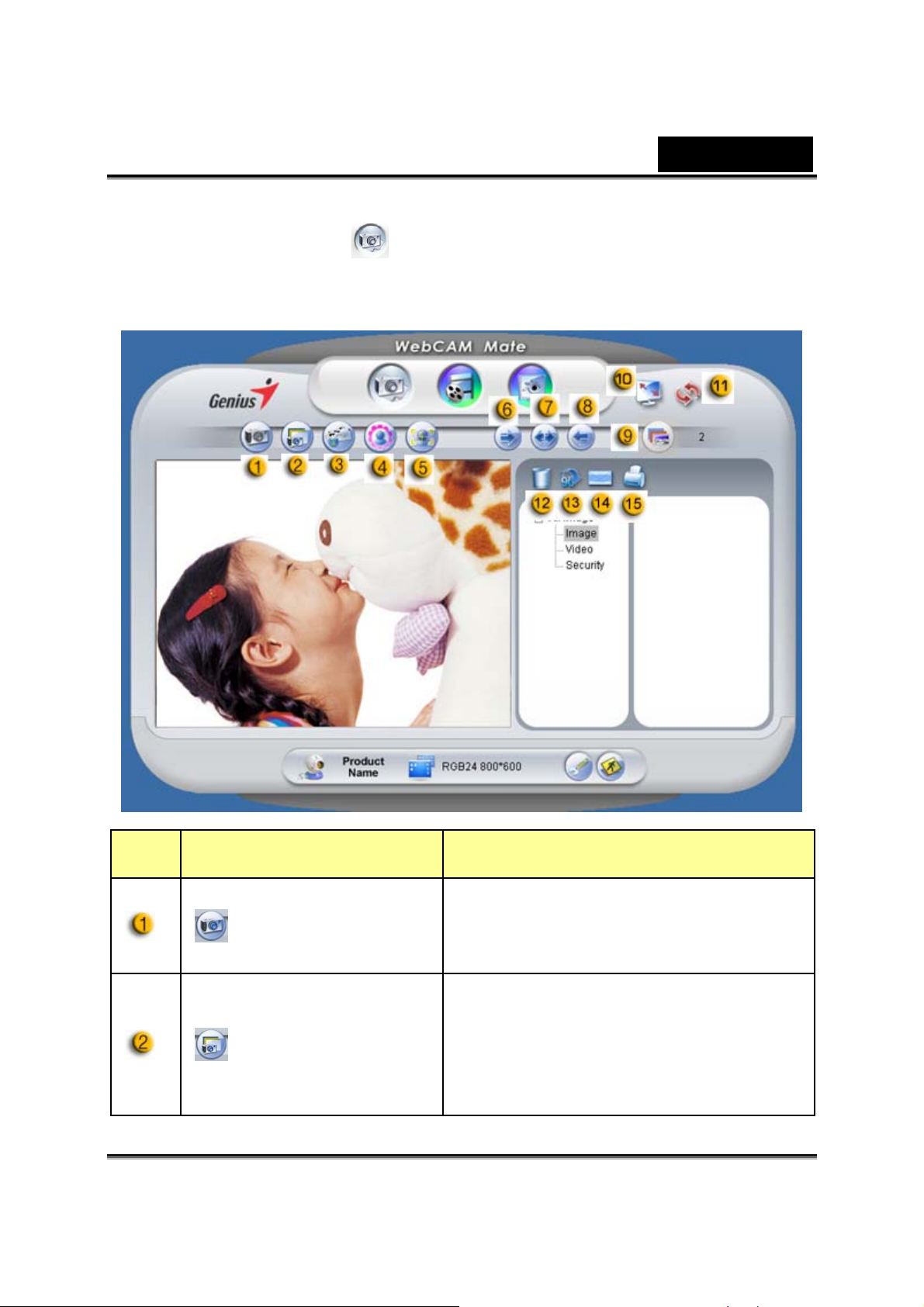
2. Mod fotografie
Fa o poza chiar acum si impartaseste-o cu prietenii tai.
Română
Nr Mod Descriere
Shot
Fotografiere
Multi-instantanee
Mod de capturare imagini fixe
Faceti consecutiv mai multe poze
bazat pe un numar prestabilit de
instantanee.
-8-
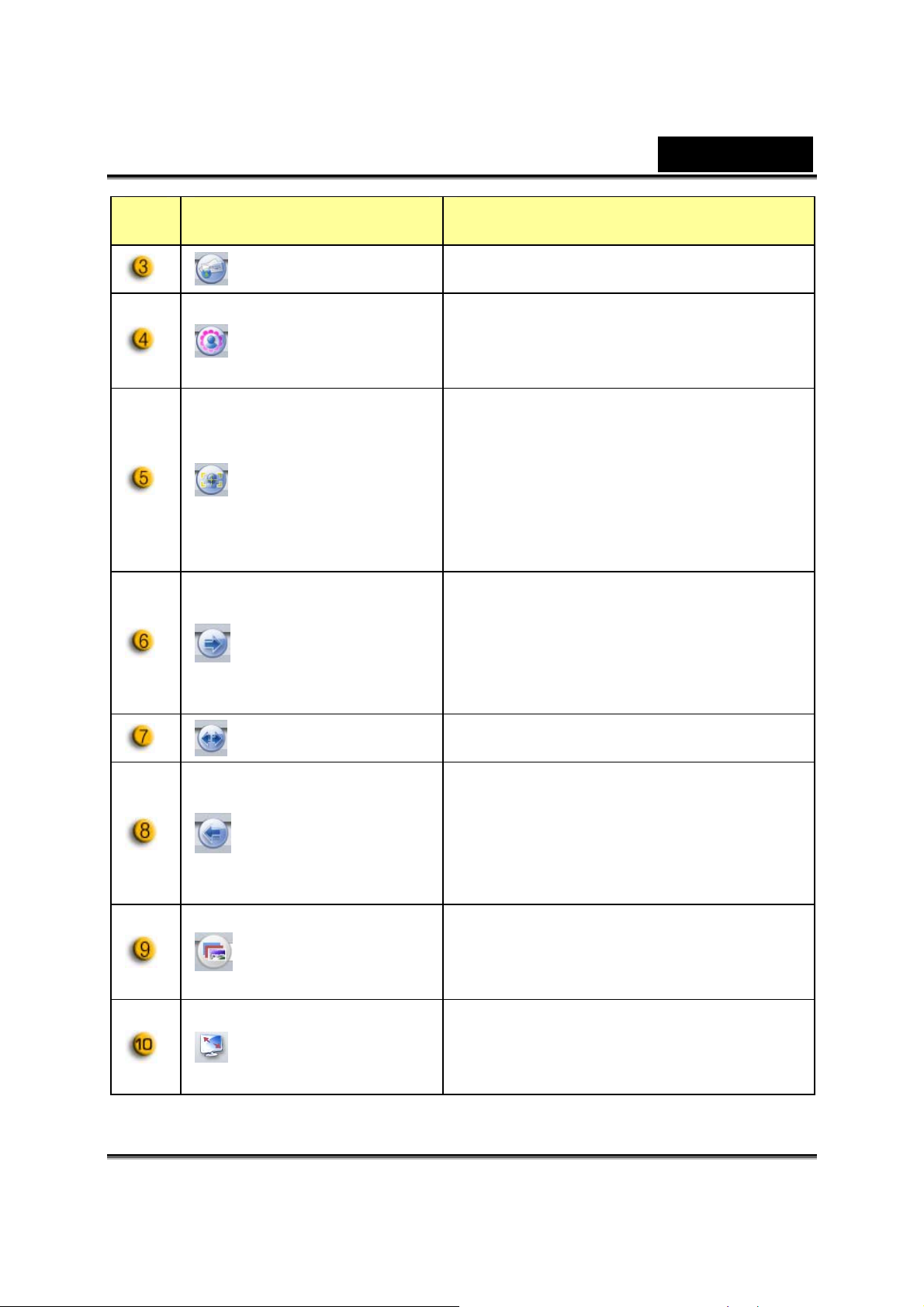
Nr Mod Descriere
Română
Mail Trimite poza pe mail.
Selecteaza rama fotografiei pentru a
Adaugare cadru
Detectarea fetei
Rotatie
aduga inauntru imaginea. (*)
Apasati pe acest buton, si ecranul va
aparea in centrul cadrului. Cand
priviti obiectivul, fata dumneavoastra
ar trebui sa apara in imaginea
obtinuta. Intr-un obiectiv auto
stereoscopic, imaginea se va mari
digital.
Rotati imaginea statica cu 45 de
grade in sensul invers acelor de
ceasornic. (*)
Centrare Rotiti imaginea pentru a o centra.
Rotati imaginea statica cu 45 de
Rotatie
Numar multi
instantanee
Mod ecran intreg
grade in sensul invers acelor de
ceasornic. (*)
Selectati un numar de la 2 la 10
pentru multi instantanee.
Afisati camera dumneavostra pe
intreg ecranul. Apasati ESC pentru a
-9-
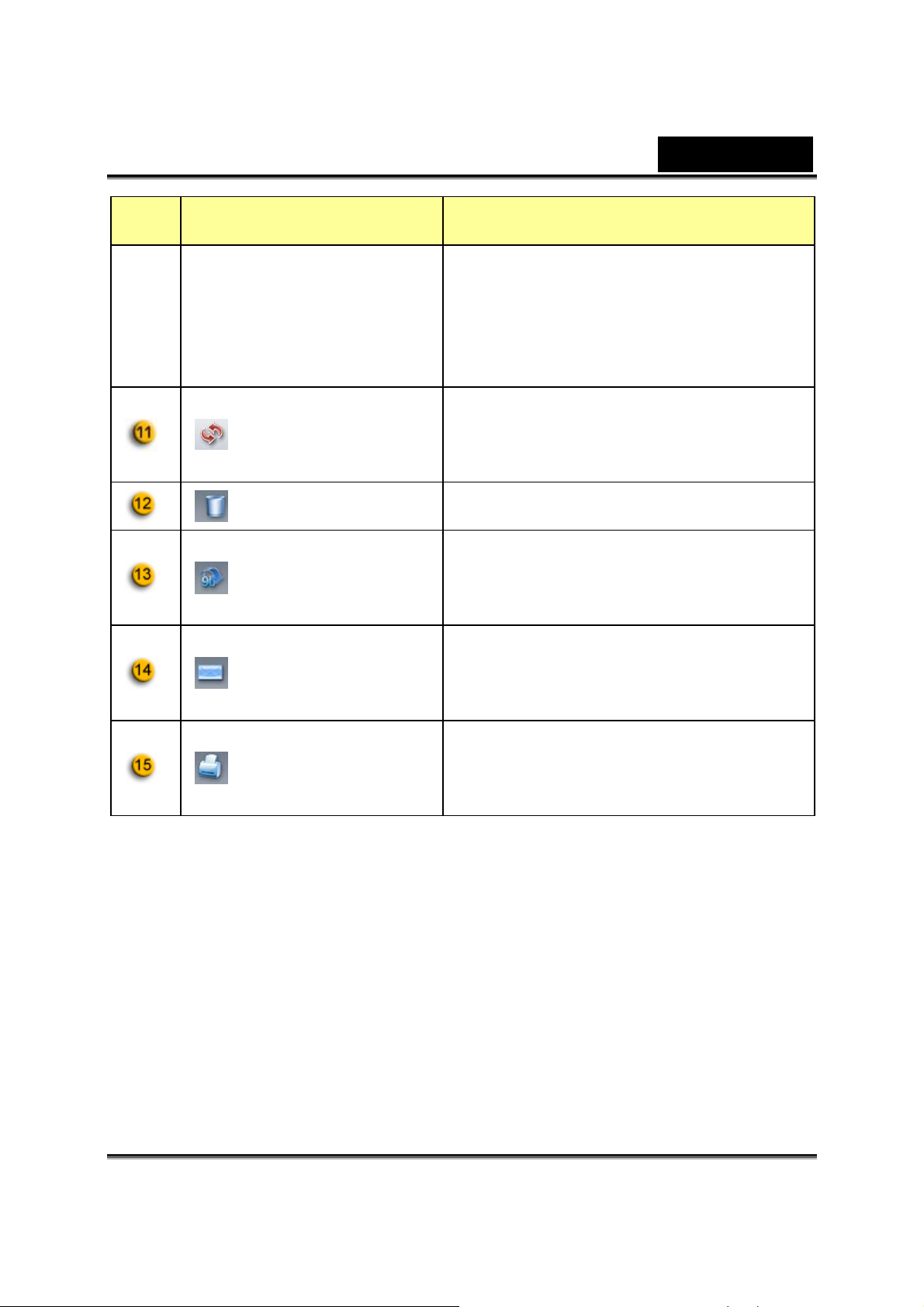
Nr Mod Descriere
iesi din modul ecran intreg sau
apasati cu mouse-ul click stanga
pentru a va intoarce la mod normal.
Reîmprospătarea
dispozitivului
Stergere fisier Stergere fisier selectat
Rotatie imagine
Reîmprospătarea camerei web
Rotiti imaginea selectata a fisierului
cu 90 de grade pe ecran.
Română
Trimiteti fisierul
Nota:
* Aceasta functie trebuie sa foloseasca rezolutia 640x480 sau 320x240.
Asigurati-va ca rezolutia este corecta inainte de executarea functiei.
prin email
Printare
fotografie
Atasarea fisierului imagine selectat la
un email
Printarea fotografiei selectate
-10-
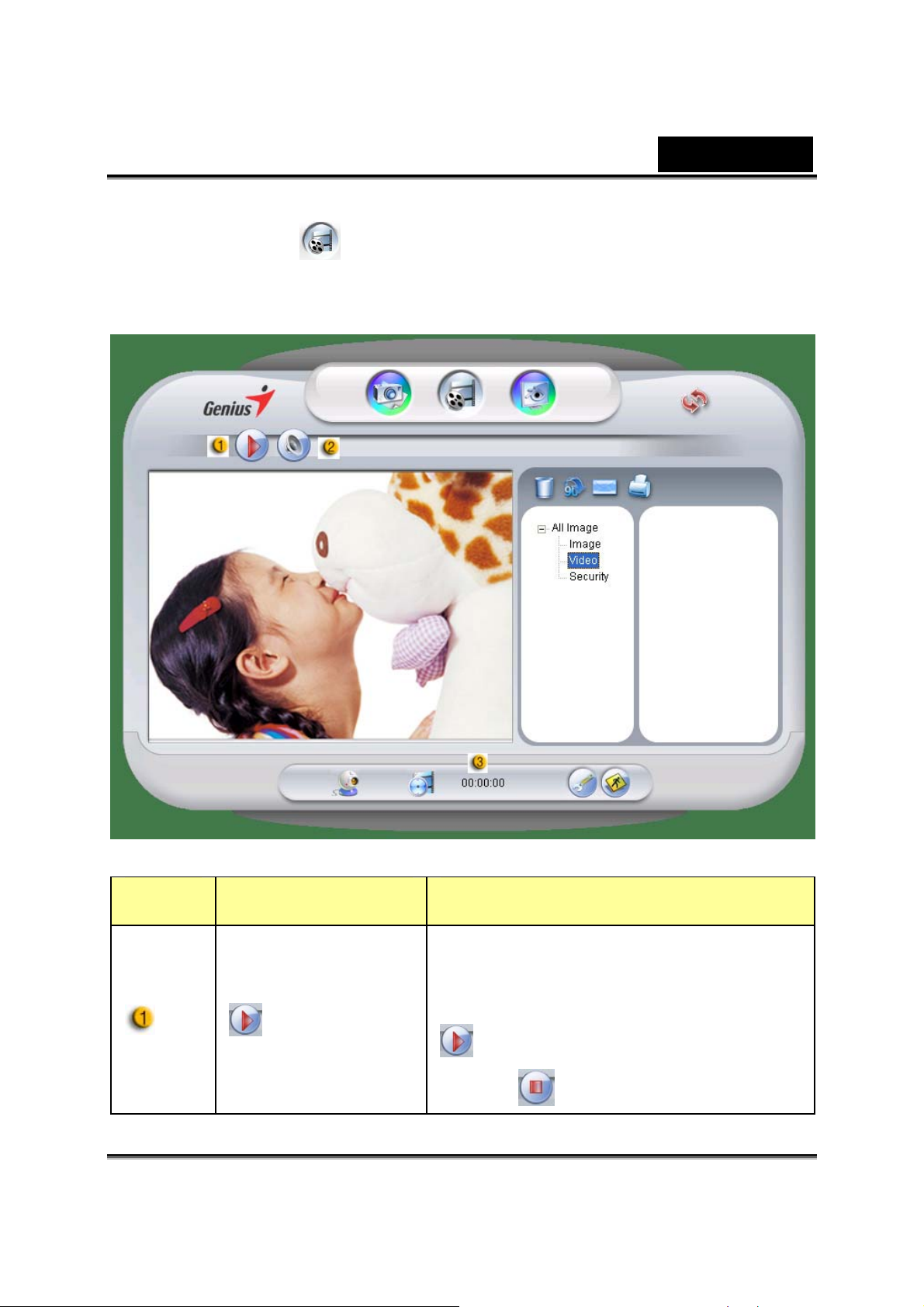
3. Mod video
Puteti inregistra un video in timp real in aceasta sectiune.
Română
Element Mod Descriere
Pentru a incepe inregistrarea de pe
Inregistrare
Start/Stop
camera dumneavoastra web, apasati
si pentru a opri inregistrarea video,
apasati
-11-
.
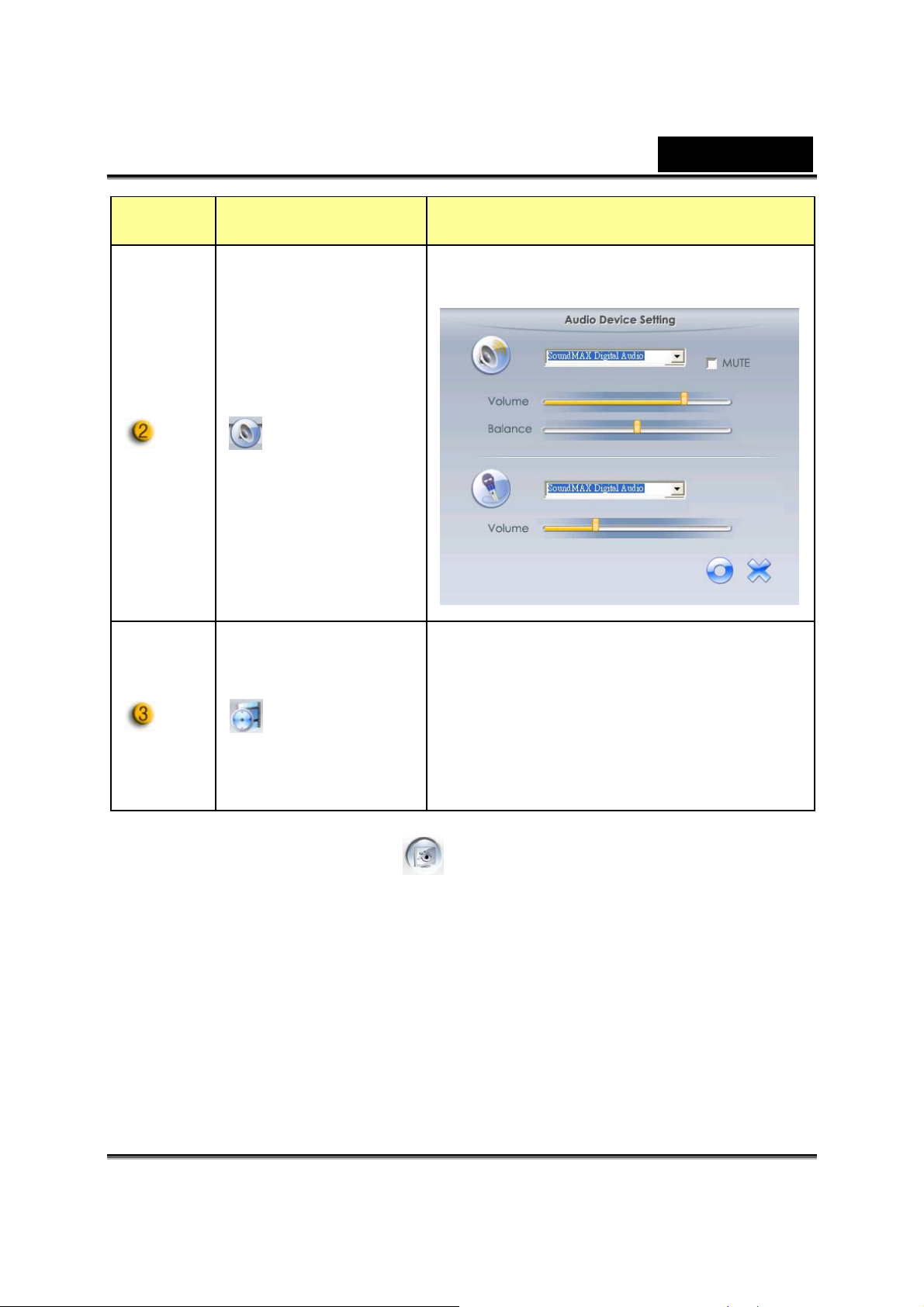
Element Mod Descriere
Setarea dispozitivului audio.
Setarea
Română
audio
Afisarea
timpului pe
inregistrare.
4. Mod supraveghere
Afiseaza timpul pe inregistrare.
“00:00:00” care inseamna ore, minute
secunde.
Folosind functia de detectare a miscarii, inregistreaza automat orice
miscare care apare in fata monitorului. Poate de asemenea sa
inregistreze oricand pana cand HDD-ul este plin. Daca nu exista nici o
miscare, se va opri automat dupa patru secunde sau altfel va fi activ
cand detecteaza o noua miscare.
-12-
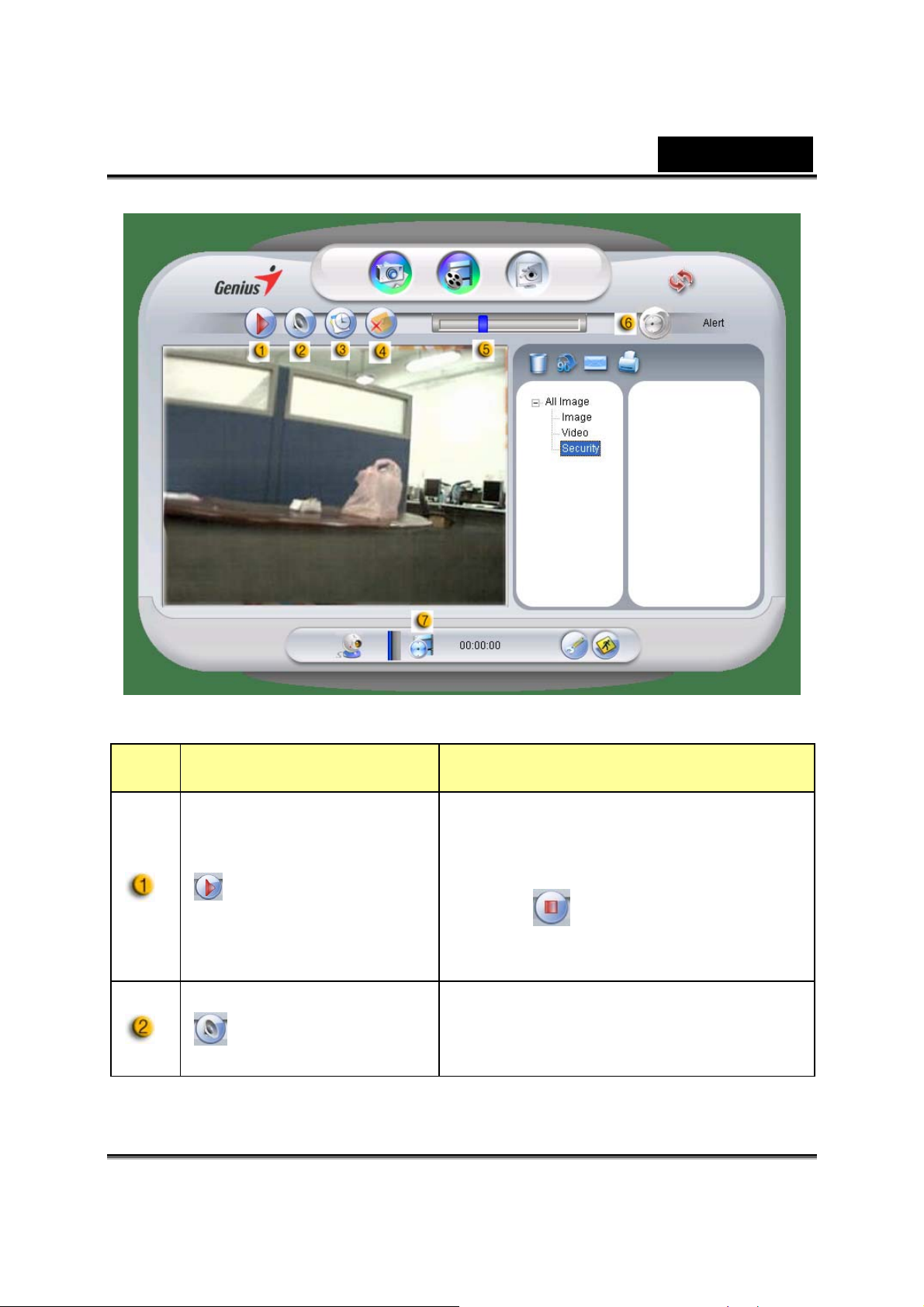
Română
Nr Mod Descriere
Pentru a incepe inregistrarea video
Inregistrare
Start/Stop
Setarea
audio
de pe camera dumneavoastra web.
Apasati
inregistrarea video .
Setarea dispozitivului audio.
pentru a opri
-13-
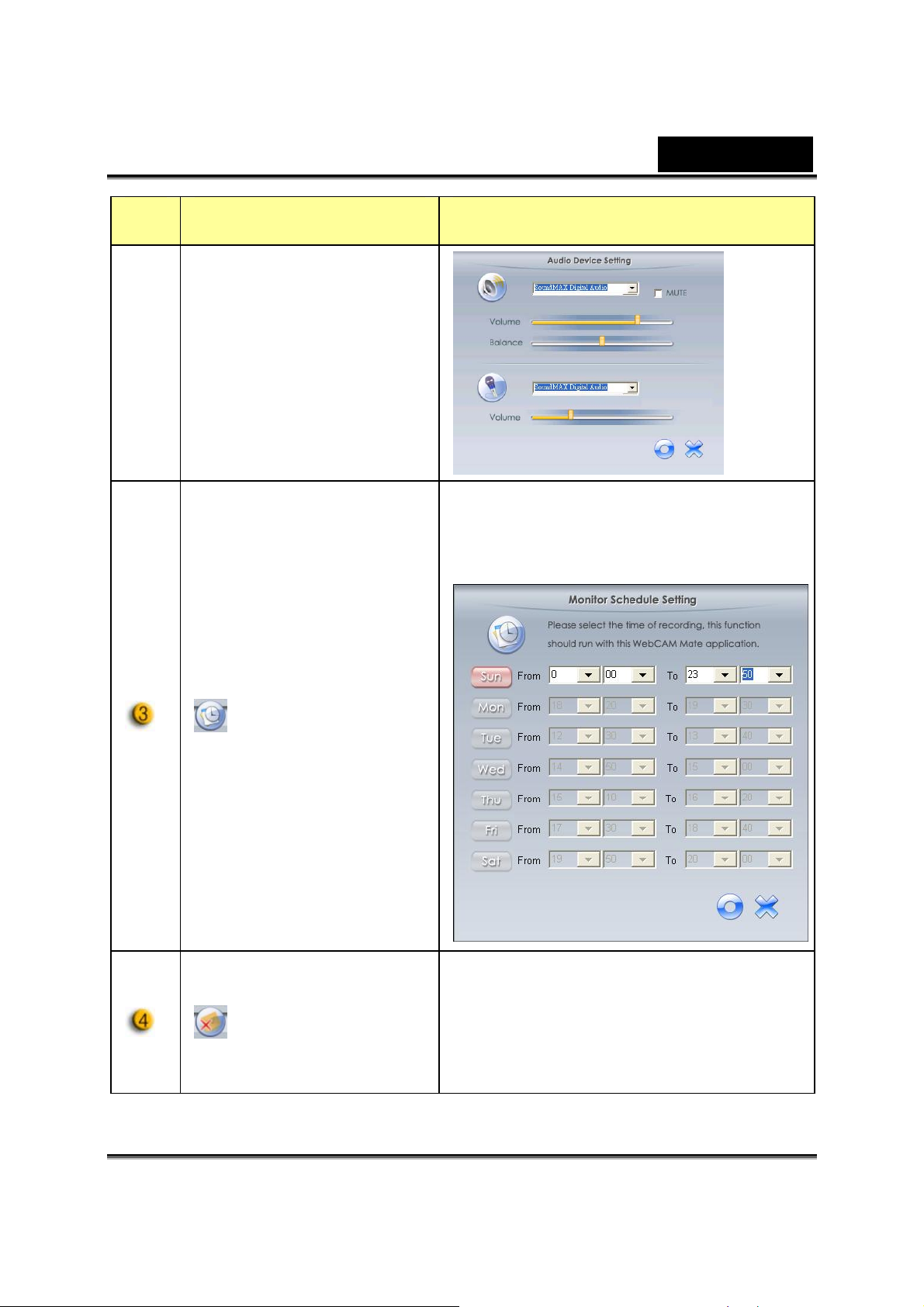
Nr Mod Descriere
Setati timpul pentru sistemul de
monitorizare al sigurantei.
Română
Programarea
inregistrarilor
Alerta email
Cand acest buton este activ, va
trimite un email daca se activeaza o
alarma in timpul inregistrarii.
-14-
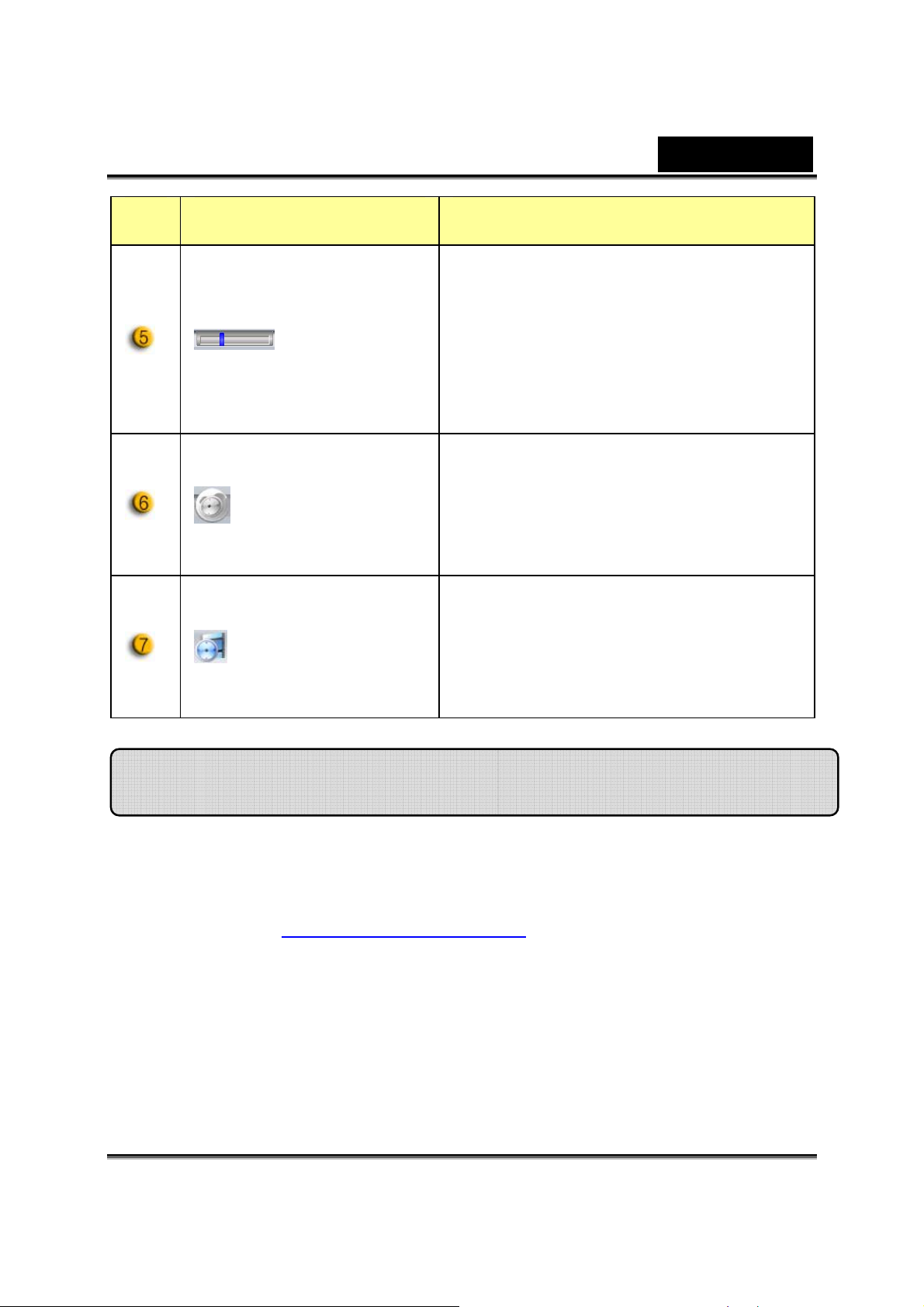
Nr Mod Descriere
Setati gradele de discrepanta pentru
Română
Reglare
precisa
Selectarea
sunetului de
alerta
Afisarea
timpului pe
inregistrare.
fiecare secunda a inregistrarii video.
Cand apar diferente peste gradele
setate, sistemul te va alerta.
Selectati diferite efecte ale sunetelor
de alerta.
Afiseaza timpul pe inregistrare.
“00:00:00” care inseamna ore, minute
secunde.
Utilizarea MSN Messenger, Yahoo Messenger, AOL
MSN Messenger
a. Pentru funcţii video live, veţi avea nevoie de MSN Messenger
versiunea 6 sau superioară. Dacă nu o aveţi, vă rugăm să vizitaţi
site-ul http://messenger.msn.com
b. Acum, porniţi serviciul MSN Messenger.
c. Alegeţi un prieten din lista de contacte şi apăsaţi “OK” pentru a
confirma.
d. Faceţi dublu click pe prietenii care sunt disponibili pentru chat.
Faceţi click pe pictograma camerei web.
e. Prietenul dvs. va primi atunci un mesaj de invitaţie. Când prietenul
-15-
pentru a o descărca.
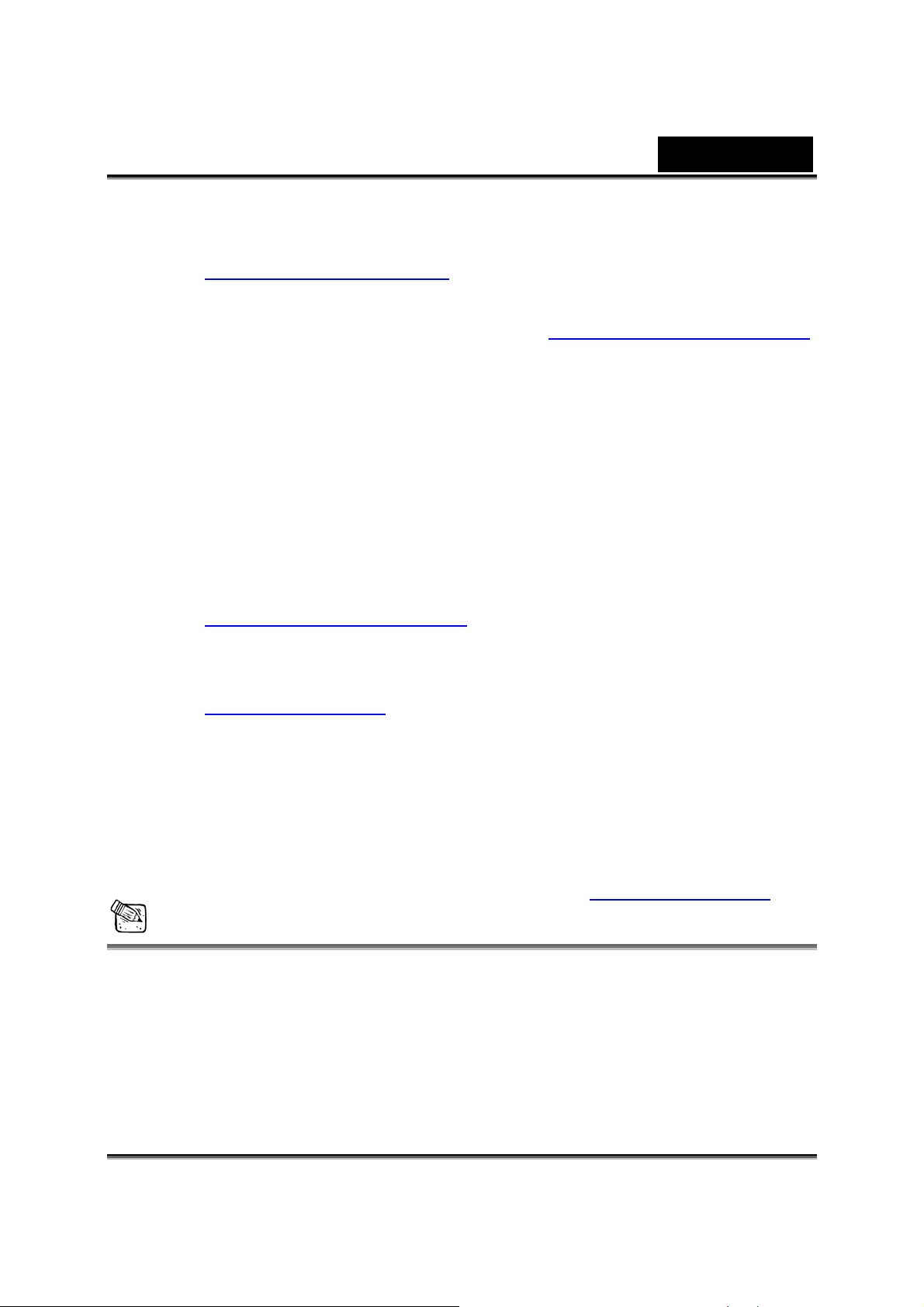
confirmă convorbirea, video chat-ul va începe.
f. Pentru mai multe informaţii, vizitaţi site-ul
Română
http://messenger.msn.com
Yahoo Messenger
a. Descărcaţi Yahoo Messenger de la http://messenger.yahoo.com
şi finalizaţi instalarea, dacă nu îl aveţi deja instalat.
b. Porniţi Yahoo Messenger.
c. Din fereastra principală, faceţi click pe Tools menu, apoi alegeţi
“Start My Webcam”.
d. Faceţi click dreapta pe un nume din lista dvs. de Messenger şi
alegeţi “View Webcam”.
e. Prietenul dvs. va primi atunci un mesaj de invitaţie. Când prietenul
apasă DA, video chat-ul va începe.
f. Pentru mai multe informaţii, vizitaţi site-ul
http://messenger.yahoo.com
AOL Instant Messenger
g. Puteţi descărca AOL Instant Messenger gratuit de la
http://www.aim.com
şi finalizaţi instalarea, dacă nu îl aveţi deja
instalat.
a. Porniţi AOL Instant Messenger.
b. Apăsaţi pe “Show Messenger Lists” şi alegeţi prietenul cu care
doriţi să iniţiaţi un video chat.
c. Prietenul dvs. va primi atunci un mesaj de invitaţie. Când prietenul
confirmă convorbirea, video chat-ul va începe.
d. Pentru mai multe informaţii, vizitaţi site-ul http://www.aim.com
NOTĂ
Asiguraţi-vă că aţi conectat camera la computer înainte de a iniţia video
conferinţe sau programe video chat.
Asiguraţi-vă că aţi oprit alte programe ale camerei web înainte de a
iniţia video conferinţe sau programe video chat.
-16-
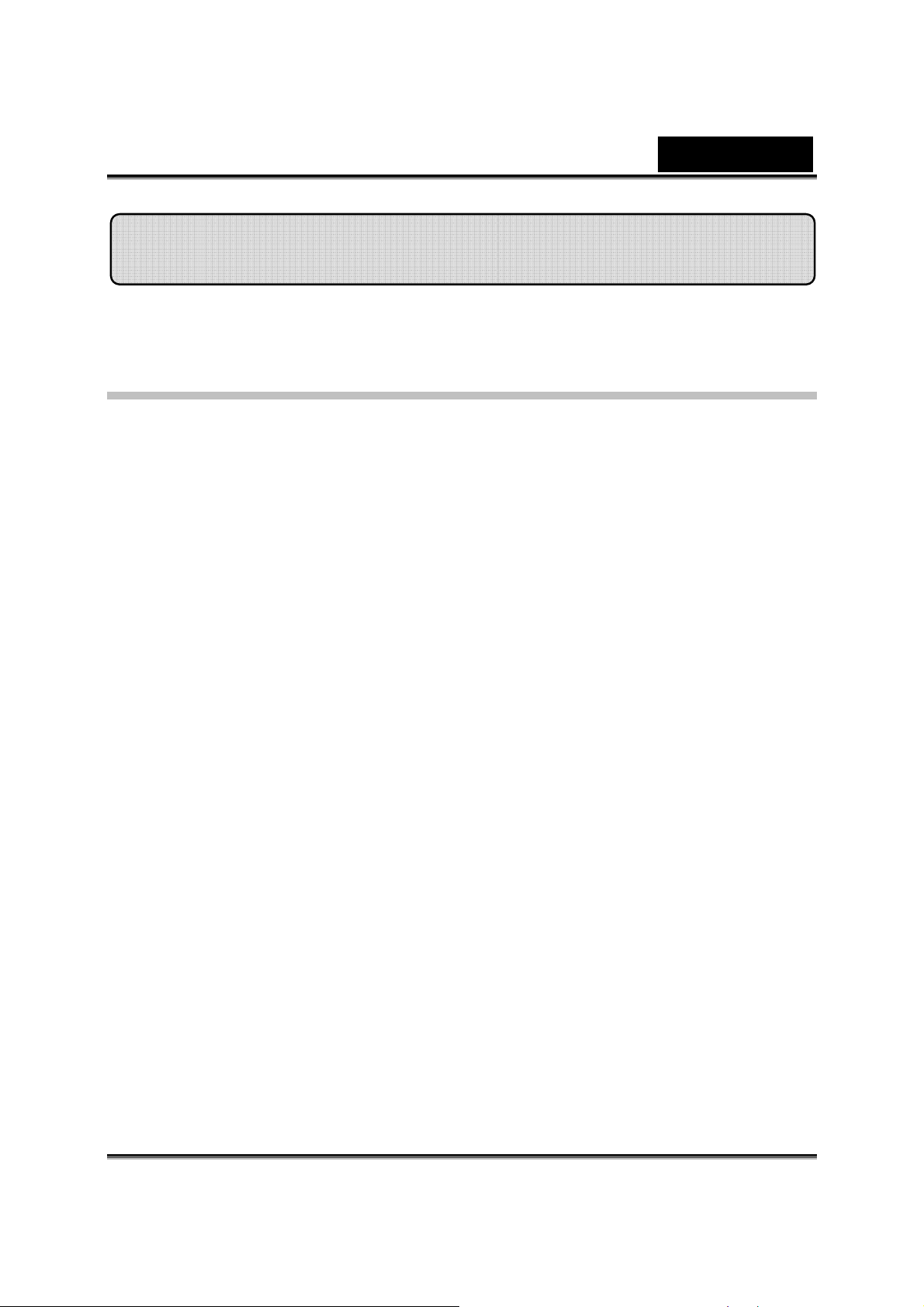
Română
Introducere in creatorul de avatar CrazyTalk
Privire generala
Creatorul de avatar CrazyTalk este un instrument software inovator si usor
de folosit pentru a crea caractere animate vorbitoare si gazde digitale pentru
fisiere video si felicitari din propriul dumneavoastra album sau din colectia de
imagini digitale.
Animati orice persoana, animal, sau ilustratie cu instrumentele profesionale
de editare usor de folosit ale Creatorului CrazyTalk Avatar
Pozele dumneavoastra sunt aduse la viata in animatii extraordinare,
slefuindu-le cu produsul patentat Facetrix al Creatorului CrazyTalk Avatar,
tehnologie de „schimbare” a fetei.
Creatorul CrazyTalk Avatar ii ofera si voce fotografiilor dumnevoastra
permitand sincronizarea buzelor cu inregistrarea audio si mesajele text citite
folosind tehnologia exclusiva Expressix, de vorbire animata.
Odata ce proiectul tau este gata, Creatorul CrazyTalk Avatar va ofera tot
suportul pentru editarea video populara si felicitari.
Puteti trimite mesajele dumnevoastra vorbitoare sau imaginile felicitare intr-o
mare varietate de formate, incluzand: .cab, .mht sau film .AVI
-17-
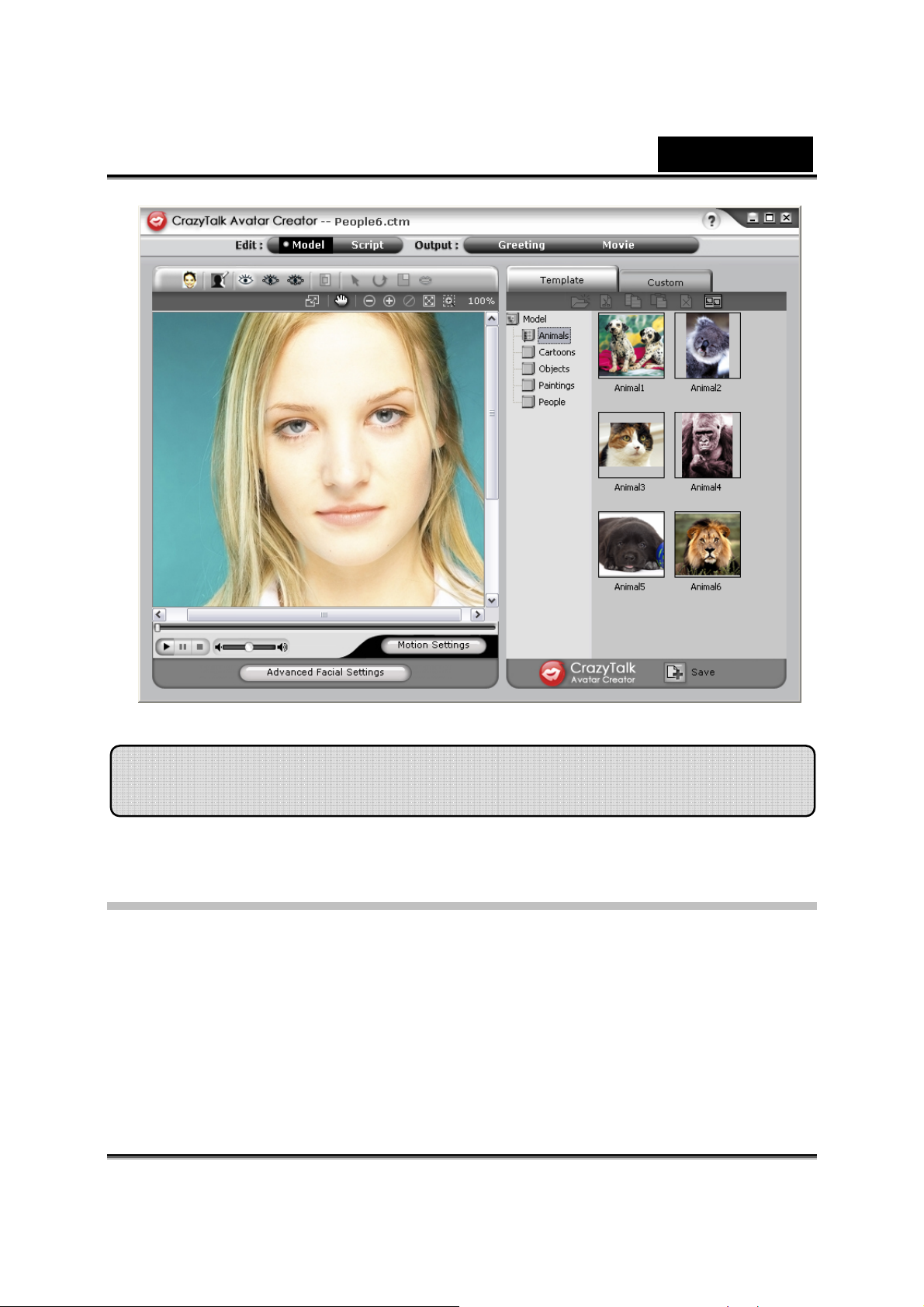
Română
Initierea
Sistem de operare
• Windows Vista/XP/2000
Creatorul CrazyTalk Avatar va da posibilitatea sa importati orice fotografie
digitala, imagine sau portretul unei fete, in timp real cu inovatorea tehnologie
de modificare NaturalVoice si/sau cu tehnologia TTS (Text-To-Speech),
care va aduce fotografiile preferate la viata!
-18-
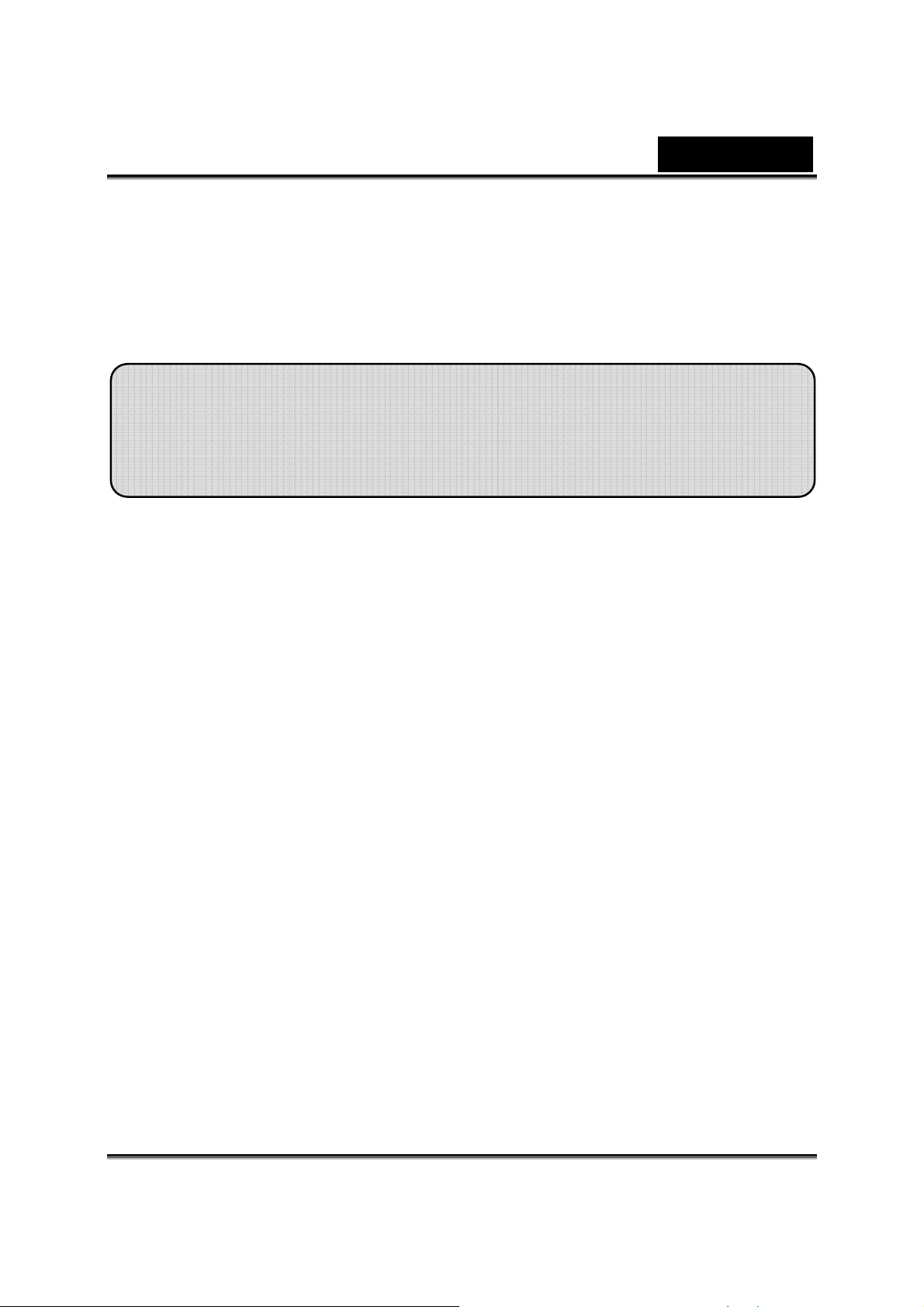
Română
Un mesaj combinat cu imagine ta vorbitoare ofera un personal CrazyTalk
Avatar pe care puteti sa-l trimiteti prietenilor si colegilor dumneavoastra
folosind optiuni diferite de trimitere. Puteti trimite felicitari animate sau chiar
sa exportati fisiere cu filme in diferite formate cu Creatorul CrazyTalk Avatar.
Initierea – Generarea unui Model al
Creatorului CrazyTalk Avatar
Puteti crea modelul dumneavoastra personal al Creatorului CrazyTalk Avatar
folosind o imagine digitala.
Apasati Edit/Model pentru a incepe sa creati un model CrazyTalk Avatar
Creator
-19-
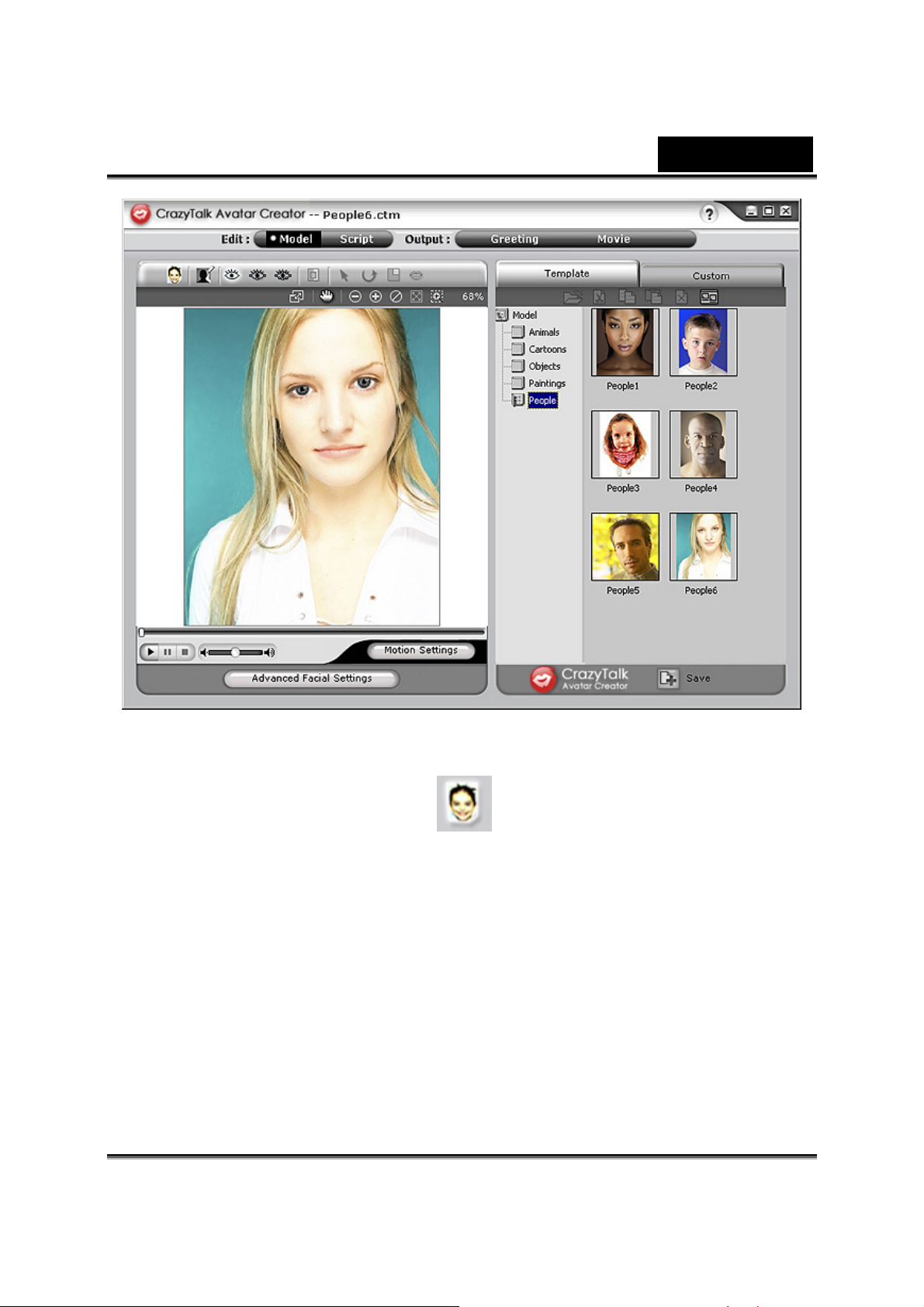
Română
Pentru a crea un model CrazyTalk Avatar Creator:
1. Apasati Import Image . Apare fereastra Opern dialog.
Selectati imaginea dorita si apasati Open pentru a o incarca.
2. Instrumentele pentru procesarea imaginii vor fi initiate automat.
-20-
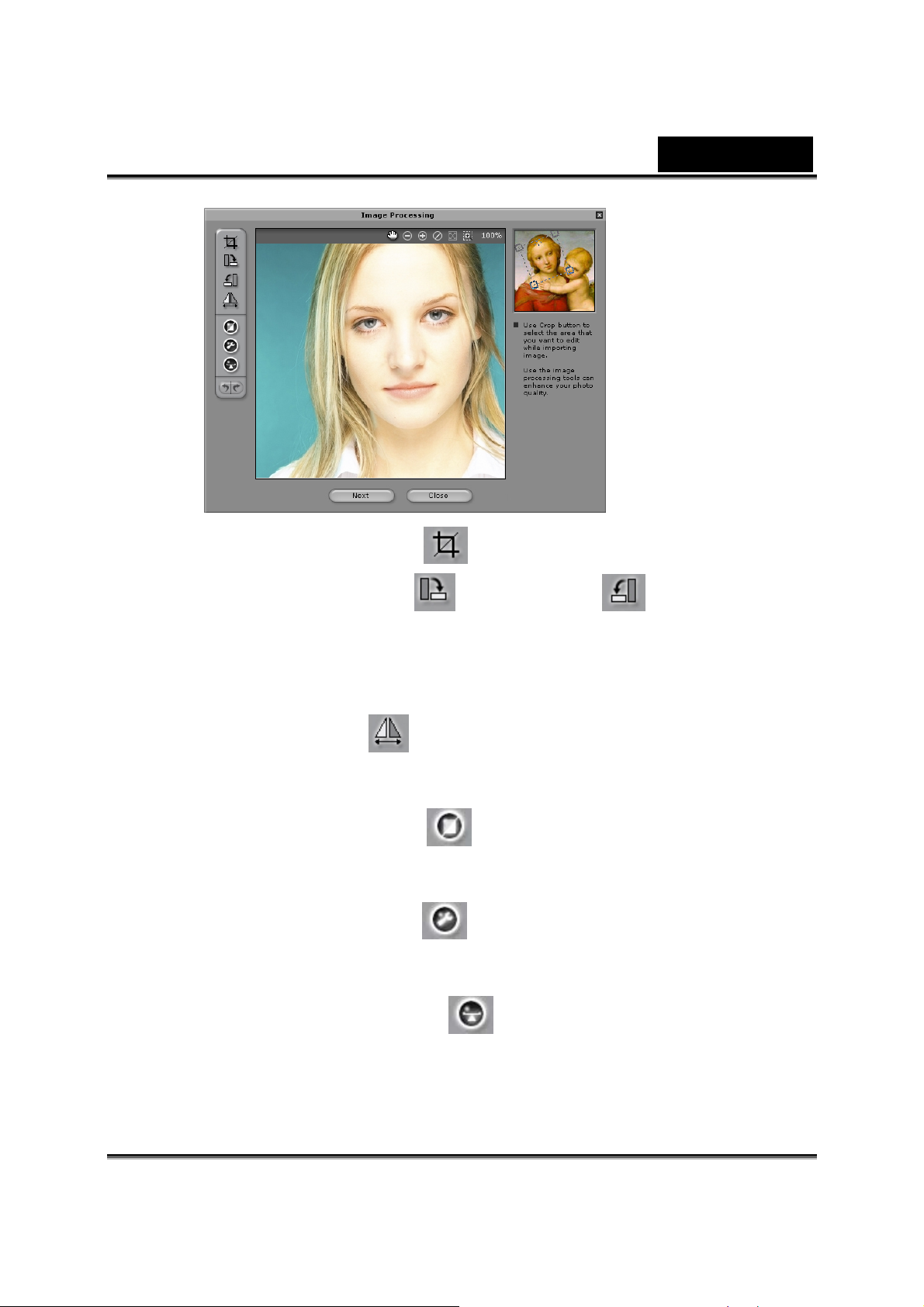
Română
Crop Image : Selecteaza zona dorita a imaginii
Rotate CW /Rotate CCW : Roteste
imaginea cu 90 de grade in sensul acelor de ceas sau in
sens invers.
Mirror : intoarce imaginea pe orizontal ca o
reflectie in oglinda
Smart Level : regleaza nivelul culorilor imaginii
automat
Color Level : regleaza manual luminozitatea,
contrastul, nuanta, si nivelul de saturatie ale imaginii.
Color Balance : regleaza ponderea culorilor
manual.
-21-

Română
3. Apasati Next si fereastra dialogului Auto-Fit Anchor Points va
apare. Urmati instructiunile din imaginea mostra din partea
dreapta pentru a plasa cele 4 puncte ale procesului de adaptare.
4. Background Mask Editing : Modifica masca din imagine
(ma stiut ca si canal alfa) pentru a specifica partea fara efecte a
imaginii.
-22-

Română
o Brush Tool:
o Instrumentul pensula:
Increase
Decrease
mastii.
: pentru a mari zona de fundal din imaginii.
: pentru a sterge partile de pe fundalul
o Brush Size: Miscati cursorul pentru a ajusta marimea instrumentului
pensula.
-23-

Română
Setarile faciale avansate: apasati pentru a deschide fereastra de dialog cu
4 taburi.
Ochii: adaugati ochi virtuali si reglati culoarea fiecarei parti a ochilor.
-24-

Română
Dinti: adugati dinti virtuali si reglati dintii.
-25-

Română
Gura : adugati nivelul de culoare a interiorului gurii.
-26-

Română
Buze: pentru a inchide gura deschisa din imagine si a seta pozitia buzelor.
-27-

Română
y
r
Initierea – Crearea unui script pentru
creatorul Craz
Pagina Script este faza decisiva in procesul CrazyTalk de creare a
modelului vorbitor cu expresii, miscarile fetei, si efecte speciale.
Selectati Edit/Script:
Talk Avata
Pentru a crea un mesaj audio:
1. Pentru a specifica mesajul modelului audio, faceti una din
urmatoarele:
• Voice Recorder : apasati pentru a deschide
meniul de inregistrare a sunetelor.
-28-

Română
Apasati butonul Record pentru a porni inregistrarea de la
sursa audio specificata.
• Import Wave File :Importati un fisier cu mesaj
in format PCMWAV si folositi-l ca text al script-ului.
• Edit by Text-To-Speech : apasati pentru a
deschide fereastra de dialog TTS.
-29-

Română
Scrieti textul. Apasati Voice Mode din partea de jos a
fereastrei pentru a selecta tipul de voce pentru modelul
dumneavoastra. Reglati calitatea vocii pentru a obtine un
efect real, folosind cursoarele pentru
viteza. Apasati butonul
rezultatele.
pentru a pre-vizualiza
volum,ton si
NOTA
Descarca convertorul text-la-voce de la Microsoft, sau navigheaza
pe websiteul Reallusion pentru mai multe informatii
2. Apasati Background Audio
muzical.
pentru a introduce fundal
-30-

Română
• Browse: apasati pentru a importa fisierul PCM WAV ca
si fundal muzical.
• Volume: Mutati cursorul pentru a regla volumul.
• Fade In/Fade Out: Bifati pentru a specifica daca
sunetul trebuie sa se estompeze sau nu.
• Loop: Bifati pentru repetarea continua a sunetului.
• Previzualizare: Apasati pentru a auzi fisierul.
3. Apasati casuta Emotives, dublu click pe profilul dorit pentru a
deschide modelul, si proiectul va incepe automat.
4. Folositi cursorul
regla puterea expresiei modelului.
5. Apasati casuta Timeline si faceti upgrade pentru toate trasaturile
Timeline-ului.
6. Apasati butonul Save pantru a salva scriptul actual ca si profil
personal.
pentru a
-31-

Română
y
Initierea – Generarea unui creator
Craz
Puteti crea o felicitare cu imagine vorbitoare, mesaj personalizat, si efecte
speciale. Felicitarea poate fi salvata ca fisier: .MHT (Multipurpose HTML -
introdusa in e-mail sau in pagini or Html) or .CAB (compressed).
Talk Avatar pentru felicitari
Pentru a crea o felicitare, faceti urmatorii pasi:
1. Selectati un model „Creatorul CrazyTalk Avatar” cu trasaturi ale
fetei, mimica si expresii specificate.
2. Creati un script „Creatorul CrazyTalk Avatar” pentru a specifica
animatia si mesajul.
3. Apasati casuta Output/Greeting.
-32-

Română
4. Dublu-click pe felicitarie in galeria felicitarilor pentru a folosi
modelul. Folositi functia playback pentru a previzualiza
felicitatea.
5. Resize Model
incadra in rama felicitarii.
6. Rotate Model
7. Move Model
8. Reset Model
9. Scrieti textul in interiorul campului (Introduceti destinatarul,
Scrieti mesajul, Scrieti-va numele) felicitarii conform stilului de
text ales de dumneavoastra, folosind instrumentul de editare a
textului (Text Editing Tools).
Resetati textul: Renuntati la toate schimbarile facute textului.
: Reglati dimensiunea modelului pentru a se
: Rotiti imaginea vorbitoare.
: Potriviti imaginea in rama felicitarii.
: Renuntati la toate schimbarile si reincepeti.
10. Setarile felicitarii:
• Image Effect: Selectati un efect JavaScript pentru a-l aplica
felicitarii.
• Auto Play: Redati automat felicitarea cat este deschisa.
11. Image Quality: Miscati cursorul sau introduceti un numar in
fereastra de editare pentru a regla calitatea imaginii.
12. Sound Quality: Miscati cursorul pentru a regla calitatea
sunetului.
13. Preview: Apasati pentru a examina si pentru a deschide
felicitarea. (Auto Play checked).
14. Create: Apasati pentru a deschide fereastra de dialog Save As.
Specificati numele, locatia, tipul de fisier (.MHT – pentru a insera
-33-

Română
intr-un email sau intr-o pagina web, and .CAB - comprimat) ale
felicitarii si apasati Save pentru a crea felicitarea.
Initierea –Exportarea filmelor
Fisierele video compatibile cu „Creatorul CrazyTalk Avatar” : AVI, Real
Media (RM), WAV, Sequence BMPs/TGA, Animatii GIF si fisiere Windows
Media (WMV).
NOTA
Instalati WMVEncoder9 de pe website-ul Microsoft pentru a exporta
fisiere cu format WMV.
-34-

Română
Pentru a exporta un film, faceti urmatorii pasi:
1. Selectati un model „Creatorul CrazyTalk Avatar” cu trasaturi ale
fetei, mimica si expresii specificate.
2. Creati un script „Creatorul CrazyTalk Avatar” pentru a specifica
animatia si mesajul.
3. Apasati casuta Output/Movie.
4. Apare o fereastra de editare (selectare). Miscati-o si
redimensionati-o (trage de fereastra sau editati optiunile Output
Size) in portiunea dorita a imaginii pentru export.
5. Apasati formatul din partea de jos a listei pentru a selecta formatul
media.
6. Bifati Original Resolution pentru a obtine aceeasi rezolutie ca si
fisierul sursa.
-35-

Română
a
7. Bifati Target pentru a specifica rezolutia corespunzatoare
formatului media.
8. Apasati Use Full Image pentru a exporta fisierul media cu
intreaga imagine.
9. Apasati optiunea Crop daca doriti sa editati partile laterale ale
imaginii vorbitoare.
10. Apasati fereastra Background Color daca doriti sa selectati
fundalul din paleta de culori.
11. Specificati dimensiunile cadrului final, introducand inaltimea si
marimea in pixeli in Output Size.
12. Specificati numarul de cadre pe secunda in fereastra Frame Rate.
13. Optiunile HTML sunt disponibile daca selectati un fisier RM sau
WMV din formatul media.
• Verificati Pagina Creare HTML pentru a crea o pagina
HTML (in aceeasi locatie ca si fisierul media) impreuna
cu, continutul media introdus.
• Bifati Previzualizare Pagina HTML pentru a examina
pagina HTML inaintea exportarii acesteia.
14. Apasati butonul Export pentru a exporta imaginea vorbitoare
selectata in format media.
Sfaturi si Indicatii/Sugestii privind
transformarea estetic
Cum pot imbunatati imaginea modelului pentru o miscare mai
realista a fetei?
-36-

Română
a. Punctele de control 1, 2, 3 si 4 sunt punctele cheie care controleaza
morfologia fetei. Punctele de control 1 si 2 controleaza puterea miscarii
pe verticala si 3 si 4 controleaza puterea miscarii pe orizontala.
b. Apasati Motion Settings pe pagina model si verificati Head Motion
Preview pentru a examina miscarea. Daca nu este perfecta, puteti
inchide fereastra si incercati sa schimbati locatia punctelor de control
1-4.
• Cum pot face ca miscarea barbiei sa fie cat mai
naturala cand vorbeste?
a. Trageti punctul de control in afara fetei.
-37-

Română
Bine
Rau
1. Continuati sa folositi Head Motion Preview pentru a examina
rezultatele, si miscati in jos mouse-ul pentru a examina cum se
deschide gura in timp ce lasa capul in jos.
• Cum pot face ochii sa para cat mai reali?
Daca nu folositi ochi virtuali, dar pastrati ochii din poza originala, miscati
punctele de control in afara pleoapelor pentru a crea o miscare de clipire
cat mai realista.
-38-

Română
Incorect Corect
Daca folositi ochii din gama ochilor CrazyTalk, trebuie sa miscati punctele
de control in interiorul pleoapelor.acest lucru imbunatateste calitatea
realista a ochilor animati.
Incorect Corect
Cum pot imbunatati miscarea gurii la o poza in care gura este
deschisa?
Folositi Detailed Facial Mode pentru a tine despartita buza superioara
de cea inferioara. Folositi functia Force to Close pentru a inchide gura
in timp ce vorbeste.
Urmatoarea imagine va arata cum sa incadrati o gura deschisa cu
punctele de ancorare.
-39-

Română
Cum pot evita miscarea fundalului fara sa schimbe fundalul
original?
Folositi butonul Background Mask Editing si intindeti fundalul
folosind peria si instrumentele de sters. Nu apropiati masca prea
aproape de zona fetei si asigurati-va ca nu se suprapune cu capul
modelului.
Incorect Corect
Cum pot folosi caracteristicile Close Mouth Points pentru a
grabi transformarea estetica?
Cand apasati butonul Close Mouth Points , gura se va inchide
facand punctele de pe buza superioara si buza inferioara sa se miste
impreuna intr- o singura linie. Daca modelul tau are gura inchisa,
activati aceasta functie pentru a nu fie vizibila nici o linie intunecata
-40-

Română
intre buze in timp ce gura este inchisa. Daca modelul tau are gura
deschisa, dezactiveaza functia pentru a putea incadra punctele pe
partea superioara si inferioara a buzei.
Inainte de a o inchide Dupa ce a inchis
Cum pot sti care punct de control este punctul de control de
superior sau inferior?
Punctele de control care sunt galbene indica ca sunt puncte de control
superioare.
Punctele de control ale
Punctele de control ale buzei
pleoapei
superioare
-41-

Română
Prezentarea CrazyTalk CamSuite
Prezentare generala
Bine ati venit la CrazyTalk Cam Suite, un instrument de mesaje animate
avand animatii ale fetei personalizate care va ofera o mai mare distractie
decat conventionalele video chat-uri ce functioneaza pe aplicatii
mesaj-instant. With CrazyTalk Cam Suite puteti incepe video conferinte cu
sau fara o camera web instalata la calculatorul dumneavoastra.
Cu interfata usoara a CrazyTalk Cam Suite, ceea ce vede partenerul de
conversatie este avatarul dvs. ales, care transmite sincronizarea buzelor,
animatiile instante referitoare la emotii si efectele speciale in favoarea
dumneavoastra. Sau pot vedea fata dumneavoastra cu diferite expresii si
efecte speciale cu ajutorul functiei MagicMirror.
Puteti descarca o varietate de continuturi pentru avatar de pe website-ul
Reallusion sau creati propriul dumneavoastra avatar dintr-o poza folosind
CrazyTalk Avatar Creator. Deci, orice fotografie a dumneavoastra, a
familiei sau prietenilor dumneavoastra, a animalului de companie, din
desenele animate sau comedii, poate fi adusa ca prin magie la viata sub
forma unui personaj animat in fereastra dumneavoastra. Pe website, puteti
de asemenea sa cumparati mai multe expresii, si efecte comice pentru a va
completa colectia. Si bineinteles, distractia este din ce in ce mai mare cand
impartasiti acest program extraordinar cu toti prietenii pe aplicatii ale
mesajelor instant!
-42-

Initierea
Sistemul de operare
Română
•
Raportati-va la urmatorii pasi pentru a incepe sa folositi rapid CrazyTalk
Cam Suite in conferintele dumneavoastra video de mesaje-instant. Pentru
mai multe detalii despre cum se foloseste fiecare proprietate a CrazyTalk
Cam Suite, adresati-va la Online Help.
WindowsVista/XP/2000
1. Daca aveti o aplicatie de mesagerie instant instalata pe sistemul
dvs. de operare, va rugam schimbati manual dispozitivele
audio/video.
2. Puteti aplica proprietatile din casuta Avatar.
i. Apasati unul din ariticolele expresive pentru a previzualiza
avatar-ul video. Puteti de asemenea sa initiati o convorbire video,
si sa vedeti avatarul video afisat in fereastra messenger-ului
dumneavoastra video.
ii. Apasati unul din ariticolele expresive din Emotions.
Emotions ofera o serie larga de ariticole expresive cum sunt: vesel,
trist, surprins, speriat, furios, si plangacios. Apasati pentru a aplica
o pictograma impreuna cu efectele audio la avatar-ul
dumneavoastra. Daca folositi conferinta video, sincronizarea
-43-

Română
buzelor si animatiile expresive sunt ambele vizibile partenerului
dumneavoastra de conferinta.
Apasati pentru a selecta un avatar din Avatars. Veti vedea
avatarul selectat aparand in fereastra de previzualizare.
Avatars arata avatarul standard asigurat de CrazyTalk Cam
Suite ca si oricare avatar importat. Apasati pentru a selecta un
avatar si va aparea in fereastra de examinare. Daca sunteti in
timpul unei sesiuni video, partenerul dumneavoastra va putea
vedea avatar-ul si animatia, chiar daca partenerul dumneavoastra
nu are CrazyTalk Cam Suite instalat.
3. Sau puteti utiliza diferite efecte propriei fate din casuta
MagicMirror.
i. Apasati unul din ariticolele expresive pentru a-l aplica fetei
dumneavoastra. Rezultatul va fi afisat si in fereastra de
previzualizare in MagicMirror si in fereastra de conferinta.
Seria de expresii va ofera numeroase expresii cum ar fi ,
extraterestru, taur, tanar, slab, suparat etc. Puteti sa va shimbati
pictograma oricand in functie de subiectul conversatiei
dumneavoastra.
ii. Trageti cursorul Strength pentru a mari sau micsora puterea
expresiei. O singura expresie poate genera diferite aspecte.
-44-

Română
a
iii. Puteti apasa optional pe sablonul Comic pentru a da un impact
rapid partenerului dumneavoastra in timpul sesiunii video. Seria
comica contine efectele foc, ploaie cu fulgere,transpiratie etc.
Apasati unul din efectele comice si vor fi afisate pe fata
dumneavoastra in fereastra de previzualizare.
4. Conectati microfonul si avatarul dumneavoastra poate sincroniza
buzele cu ceea ce spuneti, instantaneu.
5. Sunteti acum gata pentru a folosi o serie larga de expresii animate
impreuna cu avatarul dumneavoastra video pe aplicatia de
mesagerie instantanta. Apelati la Online Help pentru mai multe
informatii despre CrazyTalk Cam Suite.
Despre interfat
-45-

Română
Urmatoarele ilustratii arata componentele interfetei CrazyTalk Cam Suite.
Interfata Avatar
1. modele
Adaugati
2.
3.
continut de pe
site-ul web
Actionati
control
4. Pictograme
5.
Mai multe
pictograme
6. Avatare
7.
Mai multe
avatare
8. Setari
9. Ajutor
10. Control audio
Activare
11.
urmarire
faciala
12. Previzualizare
Interfata MagicMirror:
-46-

Română
1.
2.
3.
4.
5.
6.
Modele
Adaugati
continut de pe
site-ul web
Morfologia
fetei
Mai multe
expresii
Efecte comice
Mai multe
efecte comice
7.
Control audio
8. Setari
9.
10.
Ajutor
Examinare
-47-

Română
Avatar
Selectarea unei pictograme
Puteti adauga pictograme animate avatarului dumneavoastra pentru a putea
transmite orice expresie doriti in timpul video conferintei messenger. Cu
tehnologia de transformare estetica avansata, va puteti controla buzele si
expresiile avatarului dumneavoastra pentru a arata o gama larga de
pictograme cum ar fi vesel, trist si furios, de asemenea miscari ale fetei cum
este clipirea, deschisul si inchisul gurii si miscarea nasului sau a obrajilor.
Folositi unul din pasii urmatori pentru a selecta
pictogramele aplicate avatuarului dvs. :
Selectati o pictograma si avatarul dumneavoastra va afisa pictograma
instantaneu.
Puteti apasa
pentru a avea mai multe pictograme
-48-

Română
In fereastra, puteti vedea Default Emotions, My Emotions si
Online Content. In Default Emotions, puteti vedea continutul
standard de pictograme CrazyTalk Cam Suite. Apasati My
Emotions si puteti vedea continutul pe care l-ati cumparat de pe
site-ul web Reallusion sau create de CrazyTalk Avatar Creator.
In Online Content, puteti previzualiza si examina ultimele avatare
cu pictograme sau intrati pe magazinului de produse pentru a
cumpara mai multe continuturi.
-49-

Română
o Dublu-click pe orice pictograma din fereastra More Emotions,
avatarul va afisa instantaneu pictogramele.
o Click Online Content si va va conduce la magazinul cu produse
de pe site-ul web. Puteti vedea si obtine noul, cel mai tare si cel
mai in tendinte continut.
o Daca ati instalat CrazyTalk Avatar Creator, click Add Emotions
pentru a va afisa continutul de date CrazyTalk Avatar Creator.
o Adresati-va la Import an Emotion pentru detalii.
o Pentru a strerge o pictograma, selectati pictograma si apasati
Delete.
o Selectati o pictograma si apasati To Favorite, pictogramele vor fi
adaugate la Favorite Content; Favorite Content va fi afisat pe
interfata principala CrazyTalk Cam Suite, lucru ce va va fi usor de
selectat dupa aceea.
o Selectati o pictograma in Favorite Content si apasati Clear, si veti
sterge pictograma din Favorite Content. Nota: nu veti sterge
continutul ci veti muta continutul din sectiunea Favorite Content.
Importul unei pictograme
CrazyTalk Cam Suite va permite sa importati scripturi personalizate (.cts)
din CrazyTalk Avatar Creator si le foloseste drept pictogramele
dumneavoastra. Aceasta functie extinde colectia de pictograme foarte mult,
deoarece puteti sa alegeti fisiere audio sau sa va inregistrati propria voce
pentru a crea o pictograma.
Mai mult, pentru a va crea propriile dumneavoastra pictograme, puteti
descarca pictograme noi de pe site-ul web Reallusion
Pentru a importa pictograme noi:
-50-

Română
1. Apasati pentru a va afisa optiunile de import.
2. Apasati Template si cautati prin fisiere pentru a selecta un document
(.cts) din sabloanele de script CrazyTalk Cam Suite. Sau apasati
Custom cautati prin scripturile deja create personalizat. Adresati-va la
Online Help al CrazyTalk Cam Suite pentru a invata cum sa creati
scripturi personalizate.
3. Selectati un sablon sau un script individualizat si apasati Preview
pentru a examina fisierul script. Daca este bifata casuta Auto Play, va
porni automat fisierul script.
4. Apasati OK pentru a-l folosi ca pictograma CrazyTalk Cam Suite a
dumneavoastra. Pictogramele sunt afisate acum in My Emotions in
fereastra More Emotions.
-51-

Română
5. 5. Pentru a crea mai multe pictograme folosind CrazyTalk Avatar
Creator, apasati Launch Editor pentru a porni CrazyTalk Avatar
Creator. Noile pictograme sunt salvate in casuta Custom.
6. Pentru a descarca pictograme de pe site-ul Reallusion, apasati Add
from Web. Noile pictograme sunt salvate in casuta My Emotions.
Selectarea unui Avatar
CrazyTalk Cam Suite va permite sa selectati o imagine personalizata
creata de CrazyTalk Avatar Creator si sa o folositi drept avatar-ul
dumneavoastra in timpul convorbirii video de mesaje-instant.
• Selectati un avatar din zona Avatars. Veti vedea avatar-ul
dumneavoastra selectat aparand in fereastra preview. Daca urmeaza o
conferinta video veti vedea avatar-ul dumneavoastra selectat aparand
in aplicatia messenger.
-52-

Română
• Puteti apasa pentru a obtine mai multe avatare:
•
In fereastra More Avatars, puteti vedea Default Avatars, My Avatars
si casuta Online Content.
• Default Avatars arata avatare standard oferite de CrazyTalk Cam
Suite. Apasati My Avatars si veti observa continutul pe care l-ati adus
de magazinul de produse Reallusion sau la fel de bine ca orice alt
avatar importat creat folosind CrazyTalk Avatar Creator. In Online
Content, puteti previzualiza si examina ultimele avatare cu pictograme
sau intrati pe site-ul magazinului de produse pentru a obtine mai multe
produse.
• Dublu-click pentru a selecta un avatar din fereastra More Avatars, si
avatar-ul va fi afisat in pagina de previzualizare. Daca pregatiti o video
conferinta, partenerul va vedea acest avatar si animatia, chiar daca
partenerul dumneavoastra nu are instalat CrazyTalk Cam Suite.
-53-

Română
• Online Content va va conduce pe site-ul magazinului de produse
Reallusion. Puteti vedea si cumpara noile, cele mai tari si bune produse
avatar.
• Daca ati instalat CrazyTalk Avatar Creator, apasati Add Avatars
pentru a vizualiza continutul CrazyTalk Avatar Creator. Verificati
Import an Avatar pentru detalii.
• Pentru a sterge un avatar, selectati avatar-ul si apasati butonul Delete.
• Cand selectati un avatar si apasati To Favorites, avatar va fi adaugat
la Favorite Content; avatarele din Favorite Content vor fi afisate direct
pe interfata principala CrazyTalk Cam Suite, fiind usor astfel de
selectat dupa aceea.
• Cand selectati un avatar din Favorite Content si apasati Clear, veti
muta avatar-ul din Favorite Content. Nota: nu veti sterge produsul din
CrazyTalk Cam Suite; in loc il veti muta din sectiunea Favorite
Content.
Importarea unui Avatar
CrazyTalk Cam Suite va permite sa importati o imagine personalizate sau o
fotografie din CrazyTalk Avatar Creator si sa o folositi ca avatarul
dumneavoastra. Aceasta functie extinde seria de avatare foarte mult, puteti
de asemenea sa alegeti orice poza a dumneavoastra sau chiar a vedetelor
de film preferate ca avatar al dumneavoastra.
Pentru a va crea propriile dumneavoastra avatare, puteti descarca avatare
noi de pe site-ul web Reallusion
Pentru a importa avatare noi:
-54-

Română
1. Apasati pentru a va afisa optiunile de import.
2. Apasati Template si cautati prin fisiere pentru a selecta un model din
sabloanele imagini CrazyTalk Cam Suite. Sau apasati Custom cautati
prin modelele personalizate deja create. Adresati-va la Online Help al
CrazyTalk Cam Suite pentru a invata cum sa creati texte
personalizate.
3. Selectati un sablon sau un model individualizat si apasati OK pentru a-l
folosi ca avatar messenger. Avatarul este acum afisat in My Avatars.
4. Pentru a crea noi avatare folosind CrazyTalk Avatar Creator, apasati
Launch Editor pentru a porni CrazyTalk Avatar Creator. Noile
avatare sunt salvate in casuta Custom.
-55-

Română
5. Pentru a descarca avatare de pe site-ul web Reallusion, apasati Add
from Web. Noile avatare sunt salvate in casuta My Avatars.
MagicMirror
Utilizarea morfologiei fetei
Puteti adauga diferite expresii inbunatatind fata dumneavoastra cu ajutorul
tehnologiei Face Morph. Aceasta poate imbunatati fata dumneavoastra
pentru ca fata dumneavoastra sa arate mai slaba, mai tanara, sau mai
vesela, cu expresii extraterestru, taur sau vulpita.
Pentru a folosi proprietatile Face Morph :
• Bifati casuta Apply Expression pentru a aplica expresia fetei
dumneavoastra. Debifati casuta pentru a renunta la expresie.
• Apasati pe una dintre expresiile pe care le doriti.
• Trageti cursorul stang Strength pentru a intari expresia in timp ce
dreptul io va slabi.
-56-

Română
• Apasati pe butonul Preview pentru a deschide fereastra de
previzualizare
• Panoul din stanga , Web Camera, va arata aspectul original al fetei
dumneavoastra.
• Panoul din dreapta arata expresia aplicata.
• Panoul MagicMirror va arata Expression si efectele Comic
simultan.
• Marcati Horizontal Mirror pentru a rasturna imaginiile in cele doua
panouri orizontale. Puteti apoi interactiona cu Cam Suite exact ca o
oglinda.
Obtinand mai multe expresii
MagicMirror va permite sa reglati multitudinea de sabloane ale expresiei. In
afara de asta, puteti adauga, muta sau obtine expresii care sa modifice
continutul din seria Expression Favorite.
• Va rugam apasati pentru a obtine mai multe expresii.
-57-

Română
In fereastra, puteti vedea Default Expressions, My Expressions
si Online Content. In Default Expressions, puteti vedea
continutul standard al expresiilor oferite de CrazyTalk Cam Suite.
Apasati My Expression si veti vedea produsele pe care le-ati
obtinut de pe site-ul web Reallusion. In Online Content, puteti
previzualiza si examina ultimele expresii sau intrati pe site-ul
magazinului de produse pentru a obtine mai multe expresii.
Dublu click pe orice expresie din fereastra More Expression, fata
dumneavoastra va arata expresia imediat.
Apasati Online Content si va va conduce la magazinul de
produse pe site. Puteti vedea si obtine noile, cele mai tari si bune
produse.
Pentru a sterge o expresie, selectati expresia si apasati Delete.
-58-

Română
o Selectati o expresie si apasati To Favorite, expresia va fi
adaugata la Favorite Content; Favorite Content va fi afisat pe
interfata principala CrazyTalk Cam Suite , pe care o puteti
selecta mai apoi cu usurinta.
Selectati o expresie in Favorite Content si apasati Clear, si mutati
expresia din Favorite Content. Nota: nu veti sterge produsul, ci
veti muta produsul din sectiunea Favorite Content.
Selectarea unui efect comic
Puteti selecta efecte comice interesante pentru a va distra si pentru a distra
partenerul messenger al dumneavoastra. Puteti folosi efectele pentru a va
arata dispozitia, emotiile, sentimentele, sau chiar adugati unele acesorii fetei
dumneavoastra.
Pentru a folosi functiile Comic Effect :
• Marcati casuta Apply Comic pentru a aplica efectul comic pe fata
dumneavoastra. De-selectati casuta pentru a renunta la efect.
• Apasati pe unul din sabloanele efectelor comice pe care le doriti.
• Apasati pe butonul Preview pentru a invoca fereastra de previzualizare.
-59-

Română
• Panoul stang, Web Camera, arata aspectul original al fetei
dumneavoastra.
• Panoul drept, MagicMirror, arata fata cu efectele comice aplicate
• Panoul drept MagicMirror poate sa arate expresii si efecte comice
simultan.
Marcati Horizontal Mirror pentru a rasturna imaginiile in cele doua
panouri orizontale. Puteti apoi interactiona cu Cam Suite la fel ca o
oglinda.
Obtinerea mai multor efecte comice
MagicMirror va permite sa reglati multitudinea de sabloane ale efectelor
comice. In afara de asta, puteti adauga, muta sau achizitiona efecte comice
care sa modifice produsul din seria Comic Favorite.
• Va rugam apasati pentru a obtine mai multe efecte comice.
-60-

Română
° In fereastra, puteti vedea Default Comics, My Comics si Online
Content. In Default Comics, puteti vedea continutul expresiilor
oferite de CrazyTalk Cam Suite. Apasati My Comic si veti vedea
produsele pe care le-ati obtinut de pe site-ul web Reallusion. In
Online Content, puteti previzualiza si examina ultimele efecte
comice sau sa intrati pe site-ul magazinului de produse pentru a
obtine mai multe efecte comice.
° Dublu click pe orice efect comic din fereastra More Comic, fata
dumneavoastra va arata efectul comic imediat.
° Apasati Online Content si va va conduce la magazinul de
produse pe site. Puteti vedea si obtine noile, cele mai tari si bune
produse.
-61-

Română
° Pentru a sterge un efect comic, selectati efectul comic si apasati
Delete.
° Selectati un efect comic si apasati To Favorite, efectul comic va fi
adaugat la Favorite Content; Favorite Content va fi afisat pe
interfata principala CrazyTalk Cam Suite , pe care o puteti
selecta ulterior cu usurinta.
° Selectati un efect comic in Favorite Content si apasati Clear, si
mutati efectul comic din Favorite Content. Nota: nu veti sterge
produsul, ci il veti muta produsul din sectiunea Favorite Content.
Control Audio
Audio Control va da posibilitatea de a controla sunetul in timp real, in timp ce
sunati.
• Bara cursorului Volume va da posibilitatea de a controla volumul in timp
ce vorbiti.
• Apasati pentru a inchide de tot volumul sunetului; si apasati
pentru a deschide volumul sunetului.
-62-

Română
• Mixer-ul controleaza nivelul audio dintre efectele muzicale/sonore si
microfon.
• Apasati pentru a creste efectele muzicale/sonore si a descreste
volumul microfonului.
• Apasati pentru a descreste efectele muzicale/sonore si a creste
volumul microfonului.
Detectare faciala
Aceasta sectiune descrie elementele care au legatura cu detectarea faciala
Activarea detectarii faciale:
1. Apasati butonul Enable Facial Tracking pentru a porni/opri
functiile de detectare faciala.
2. Mutati mouse-ul pentru a porni detectarea avatarului.
Sfat: Iar pentru tinta de detectat, folositi Setting.
Apasati butonul Preview pentru a deschide fereastra de previzualizare.
Veti vedea Camera Web si panoul fereastrei Avatar simultan.
-63-

Română
Bifati casuta Horizontal Mirror pentru ca fereastra panoului sa fie
rasturnata pe orizontala. Astfel va vedeti miscandu-va in directia reala.
Setari
CrazyTalk Cam Suite va da posibilitatea de a seta starea
standard:
• Apasati Settings pentru a apare fereastra de`setari. Puteti
schimba setarile generale din fereastra deschisa.
-64-

Română
-65-

Română
Setari generale
• Change Language va da posibilitatea de a schimba interfata utilizatorului
in limba selectata.
• Daca aveti instalata aplicatia de mesagerie instant pe Sistemul dvs de
operare, schimbati manual dispozitivul audio/video.
Luati Skype 3.0, de exemplu, deschideti fereastra de sub Tools/Options.
Setati atat Audio In cat si Video/Select webcam la Reallusion Virtual
Audio si Reallusion Virtual Camera.
Sincronizare faciala
• Bifati butonul Face/Mouse tracking pentru ca miscarea capului si ca
ochiii avatrarului dvs. sa urmareasca miscarea capului dvs. sau a
mouse-ului si sa se miste.
• Select Camera va da posibilitatea de a selecta camera standard. Daca
aveti mai multe camere instalate pe computerul dumneavoastra, trebuie
sa selectati doar una dintre ele.
• Bifati casuta cu dialogul de confirmare Popup cand schimbati avatarul
dumneavoastra si dialogul de confirmare va aparea in timp ce va
schimbati avatar-ul.
-66-

Română
Setarea dispozitivelor
Pentru a conecta messenger-ul dumneavoastra si CrazyTalk Cam Suite ,
dispozitivul audio/video trebuie setat manual.
Luati Skype de exemplu:
1. Porniti CrazyTalk Cam
Suite inainte de a folosi
aplicatia IM.
2. Asigurati-va ca ati pornit
aplicatia de mesagerie
instanta.
3. Apasati Tools/Options...
pentru a deschide optiunea
casutei dialog.
4. Selectati Sound Devices si
setati Audio In in
Reallusion Virtual Audio.
-67-

Română
5. Selectati Video si setati Select webcam in Reallusion Virtual
Camera.
6. Apasati butonul Save. Messenger-ul dumneavoastra va primi sursele
audio si video din CrazyTalk Cam Suite.
-68-

Română
Depanarea camerei
Q1: Computer-ul meu nu poate detecta camera web cand este
conectat la un cablu USB.
Pentru a rezolva aceasta problema:
• Conectati camera web direct la port-ul USB in computerul
dumneavoastra. Asigurati-va ca, camera web este conectata la
USB in spatele computerului dumneavoastra. Unele port-uri USB
din fata computerului nu pot asigura suficienta putere pentru
camera dumneavoastra web.
Q2: Resurse de sistem insuficiente rezervate pentru portul
USB, ce cauzeaza nefunctionarea sistemului.
Sunt prea multe idispozitive in sistem, care cauzeaza probleme IRQ cu
controlerul USB al sistemului.
Faceti urmatoarele:
• Scoateti dispozitive pe USB din sistem.
• Restartati sistemul.
• Computerul realoca resursele.
I3: Camera web nu se aprinde sau computerul se restarteaza
fara un motiv anume.
Se poate ca dispozitivele USB sa se alimenteze cu prea multa energie de la
computerul dumneavoastra.
-69-

Română
Acest lucru se poate intampla in special cand dispozitivul USB este conectat
la un hub USB pasiv sau cu auto-alimentare.
Faceti urmatoarele:
• Conectati camera web direct la portul USB al computerului.
• Folositi un hub USB cu alimentare de energie externa
-70-
 Loading...
Loading...