Genius ISLIM 1300 User Manual [no]
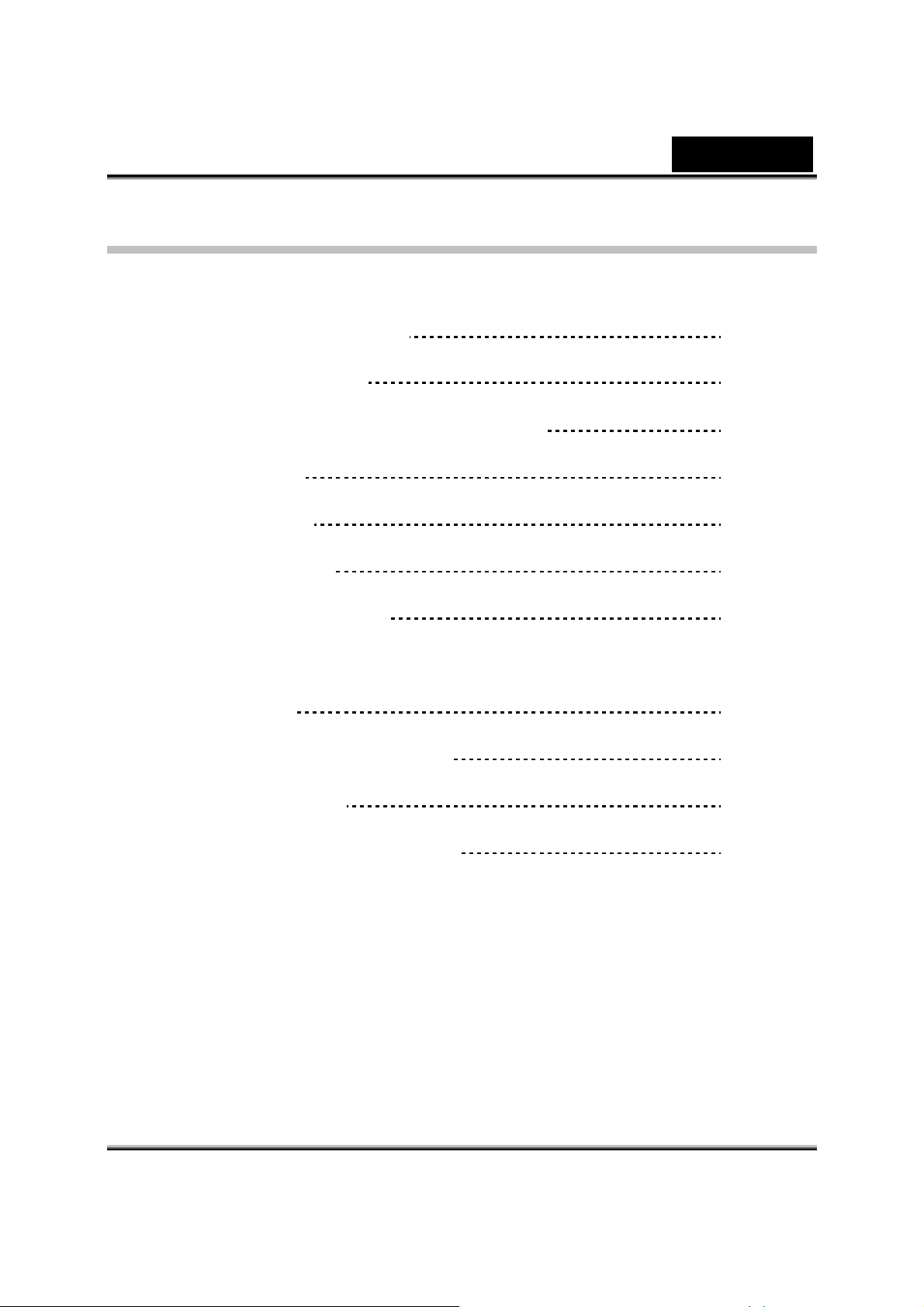
Tartalomjegyzék
Magyar
A iSlim 1300tulajdonságai
A iSlim 1300telepítése
A Genius alkalmazás -WebCAM Mate
1. Főmenü
2. Kép Mód
3. Videó Mód
4. Biztonsági Mód
MSN Messenger,Yahoo Messenger,
AOL használata
CrazyTalk Avatar szerkesztő
1
2-3
3-16
4-8
9-11
12-13
13-16
16-18
18-42
CrazyTalk CamSuite
Hibakeresés a webkamerához
43-70
71-72
i
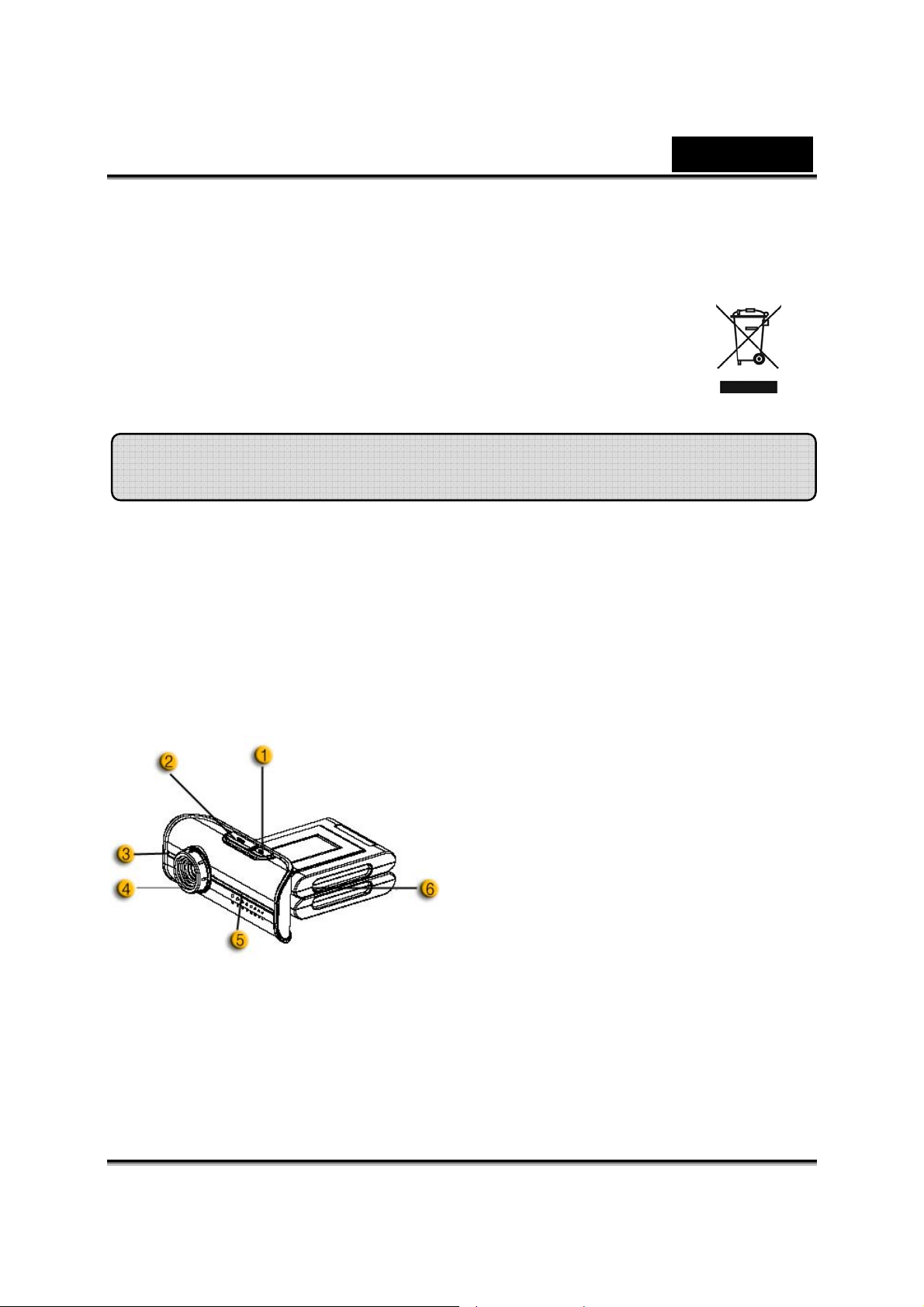
Magyar
Az elkülönített hulladék-elhelyezésre figyelmeztető szimbólum az
európai országokban
A szimbólum arra figyelmeztet, hogy a terméket külön hulladéklerakókban kell
gyűjteni.
A következő figyelmeztetés kizárólag az európai felhasználókra vonatkozik:
• A terméket az elkülönített hulladékgyűjtést figyelembe véve tervezték.
Ne dobja ki a készüléket háztartási szeméttárolóba.
• További információkért vegye fel a kapcsolatot a viszonteladóval vagy a
helyi hulladékgazdálkodásért felelős hatósággal.
iSlim 1300szolgáltatásai
1.Pillanatkép (SnapShot) Gomb
Pillanatkép készítéséhez nyomja meg
a snapshot gombot.
2.IM Gomb
A MSN Messenger / Skype elindítása.
3.Mikrofon
4.Lencse
A lencse csavarásával állítsa be a
fókuszt.
5.LED kijelző
A iSlim 1300webkamera az USB
kimeneten keresztül csatlakozik a
számítógéphez és a LED kijelző
világít a videó felvétel lejátszásakor.
6.Forgatható talp és csiptető
Az állítható rögzítőcsipesz könnyen
felhasználható szinte bármilyen
típusú monitorhoz (CRT és LCD),
laptophoz.
-1-
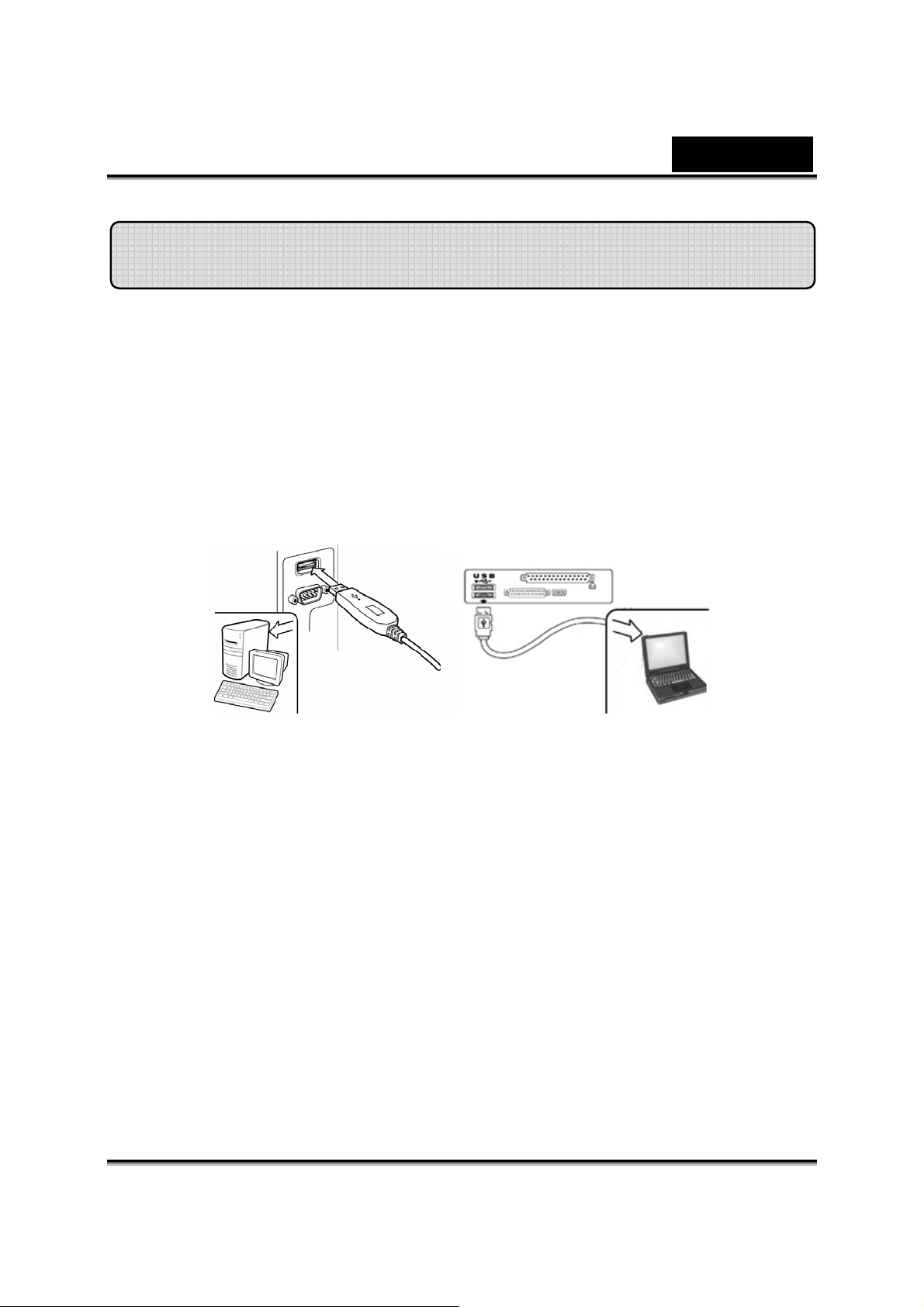
Magyar
iSlim 1300telepítése
A iSlim 1300támogatja az UVC (USB Video Class) amely
csatlakoztatható és futtatható Windows XP SP2, Vista és későbbi
operációs rendszer alatt eszközmeghajtó telepítése nélkül.
1. Győződjön meg arról, hoy számítógépének az operációs
rendszere Windows XP SP2, Vista vagy későbbi.
2. Helyezze el a webkamerát és Csatlakoztassa a iSlim 1300USB
kábelét a számítógép USB kimenetéhez. A Windows
automatikusan észleli az eszközt.
3. Most a iSlim 1300futtatható bármely alkalmazás alatt. A
webkamera minden olyan videó chat alkalmazással működik, mely
támogatja a videó szolgáltatásokat.
4. Windows Vista alatt:
Használhatja a Genius alkalmazói szoftvert valósidejű pillanatképek
készítéséhez, vagy biztonsági felvételek készítéséhez. A pillanatkép
funkció a Genius alkalmazás szoftverével működik.
5. Windows XP SP2 alatt:
a. Kattintson kettőt a Sajátgép ikonra.
Máskülönben, kattintson a Start gombra →Sajátgép.
b. Válassza ki az “USB Video Device” és kattintson kettőt, és a videó
megjelenik automatikusan a képernyőn.
-2-
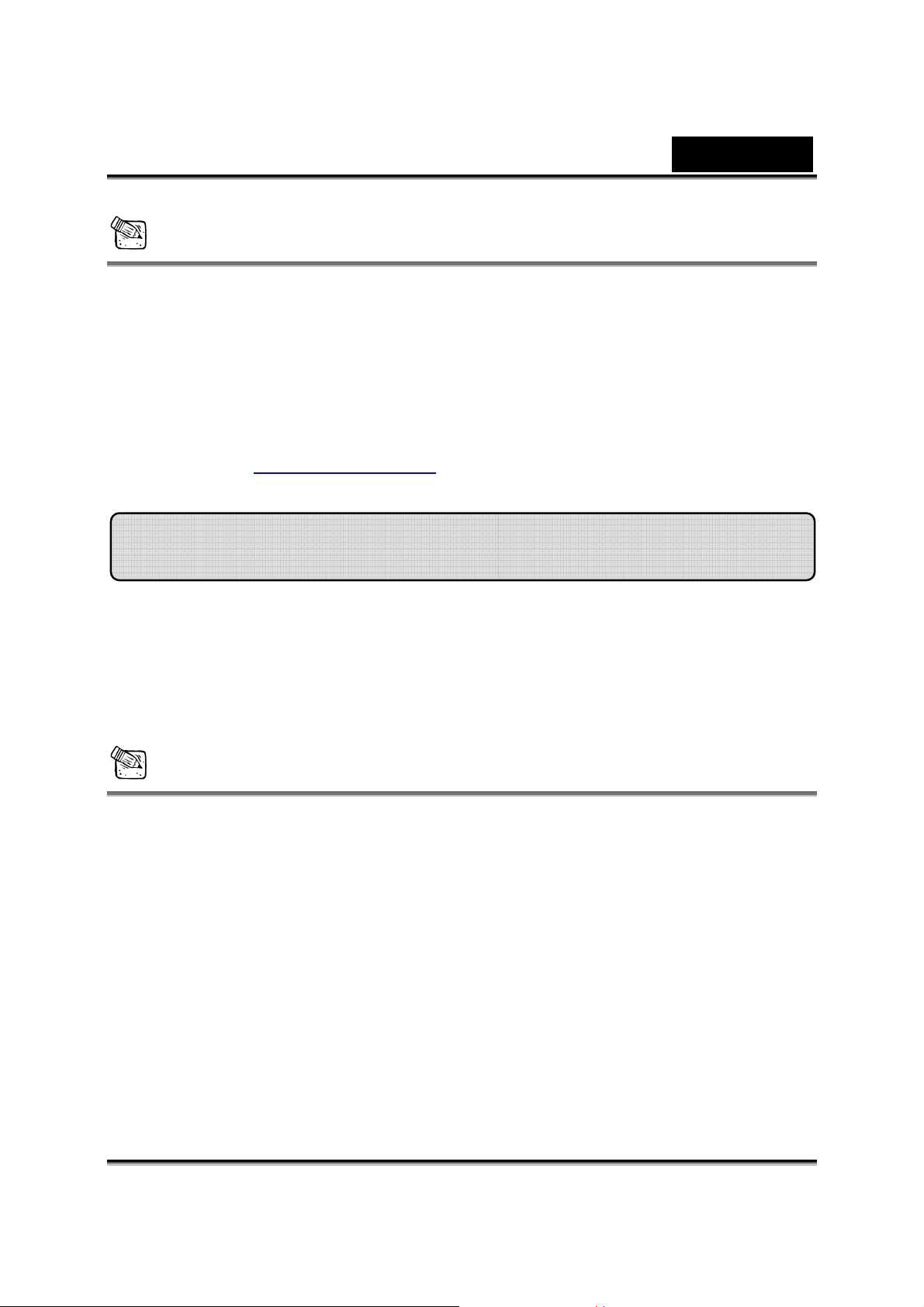
Magyar
MEGJEGYZÉS
Ellenőrizze, hogy a Windows XP rendszeren telepítve van-e a SP2
csomag (Service Pack 2).
− Kattintson a Sajátgép ikonra az asztalon vagy a Windows Start
menűben.
− Amikor a menű megjelenik, kattintson a Tulajdonságok gombra.
Ha a Windows XP rendszer nem rendelkezik az SP2 csomaggal
(Service Pack 2), verziójának frissítéséhez menjen a következő
weblapra: http://microsoft.com
A Genius alkalmazás -WebCAM Mate
.
Használhatja a Genius WebCAM Mate szoftvert valósidejű
képek, fekvételek készítéséhez, valamint az egyszerű
biztonsági funkcióhoz.
Megjegyzés
A Genius alkalmazás szoftver telepítése után a rendszer
automatikusan létrehoz egy mappát (C:\WINDOWS\Album or
C:\WINNT\Album) ahová a a Genius alkalmazás által készített képek
kerülnek mentésre.
A Genius alkalmazás Windows Vista/XP alatt használható.
-3-
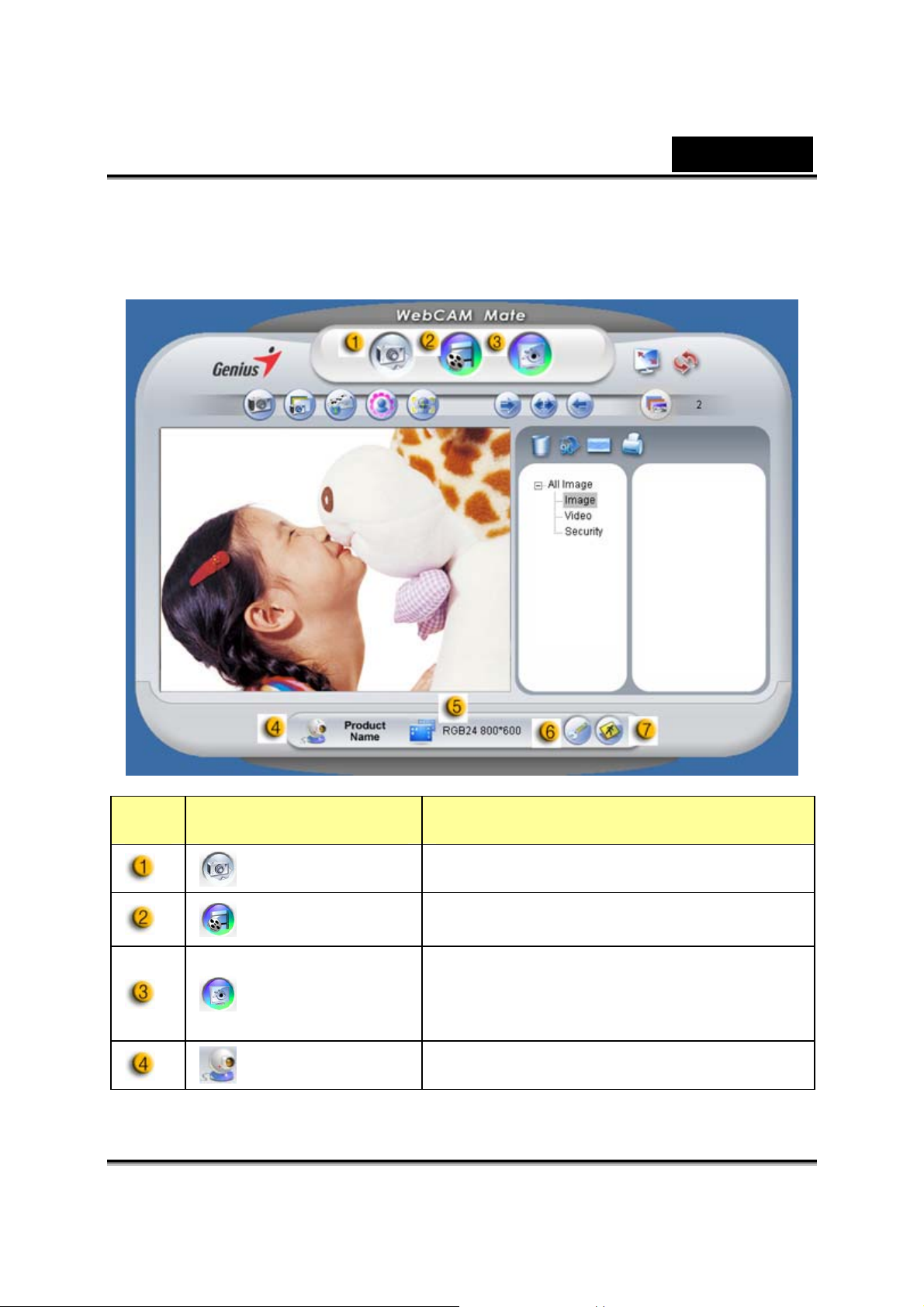
1. Főmenü
Magyar
Tétel Mód Tájékoztató
Kép mód Állókép készítő mód.
Video mód Videó felvétel mód.
Biztonsági
mód
Eszköz Más webkamera eszköz kiválasztása.
Biztonsági monitoring mód.
-4-
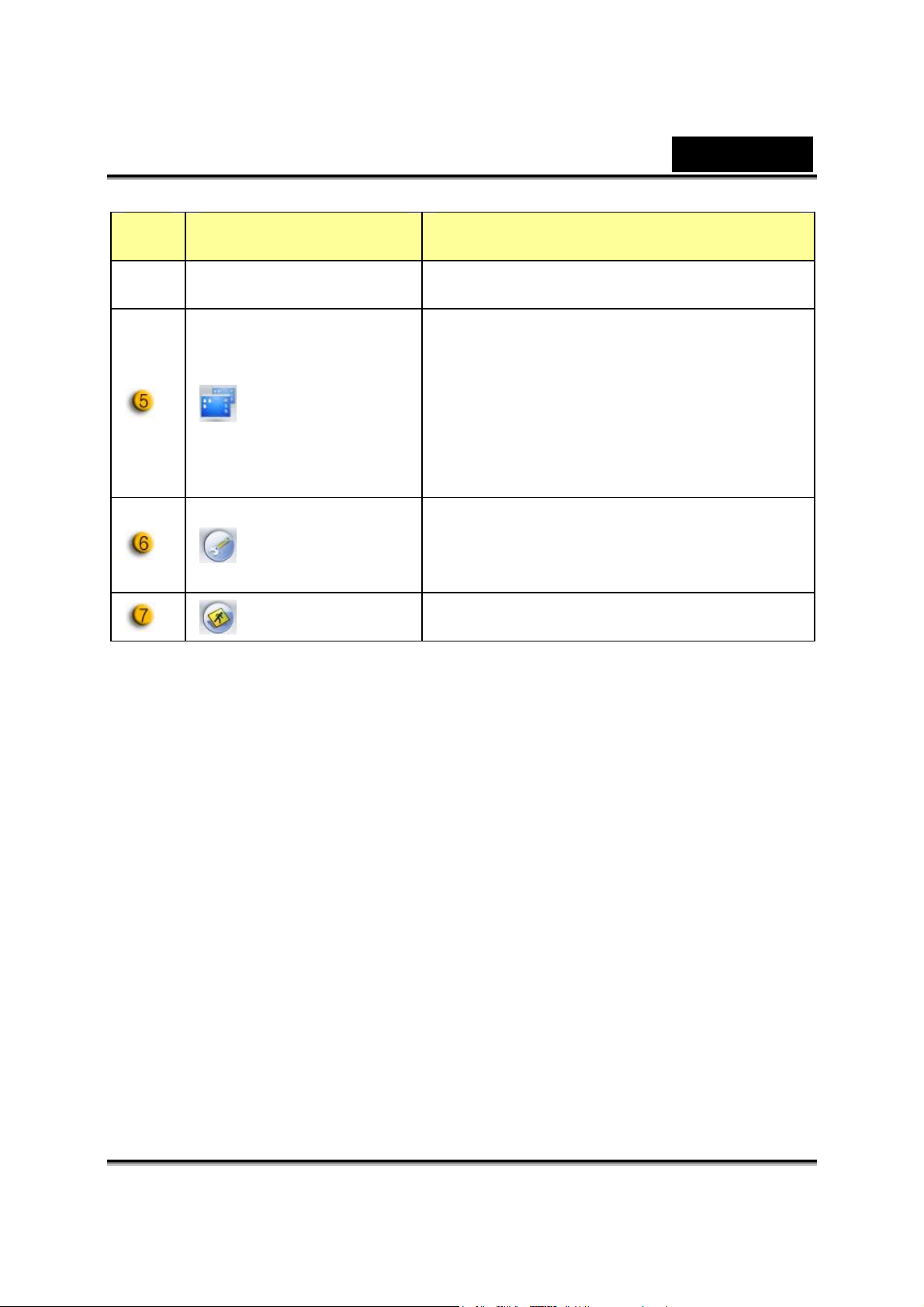
Tétel Mód Tájékoztató
választás
A felbontás kiválasztása az eszköz
Magyar
Felbontás
választása
Tulajdonság
oldal
Kilép Kilép a Genius UI-ból.
szerint.
YUY2: 1280x1024, 640x480, 352x288,
320x240, 176x144, 160x120 pixels
Kedvező beállítások a saját beállítások
és tulajdonságok megjelenítéséhez.
-5-
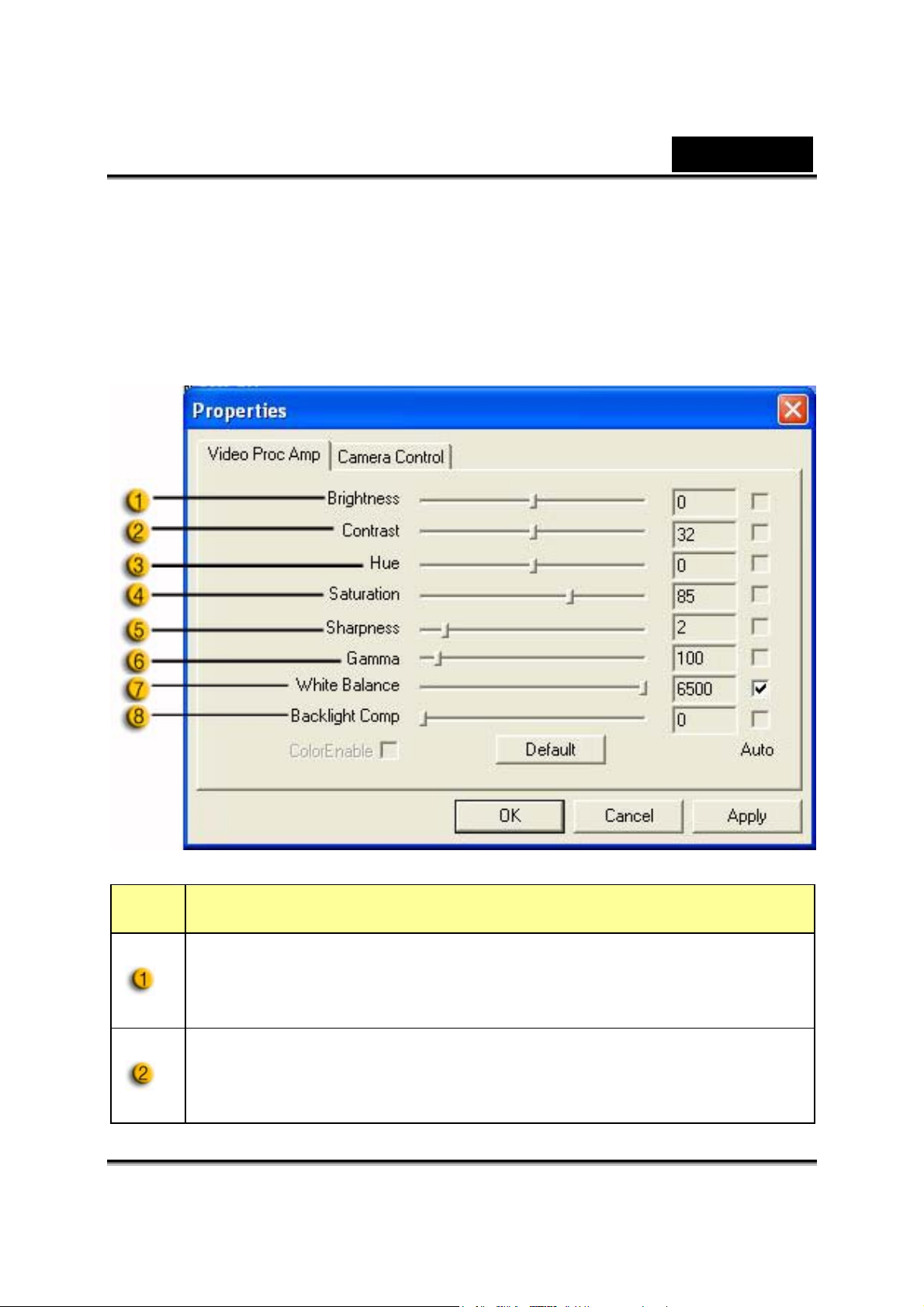
Magyar
Tulajdonságok oldal
A tulajdonságok (Properties) oldalon kívánsága szerint modósíthatja a
webkamera tulajdonságait.
-Video Proc Amp
Tétel Tájékoztató
A Fényesség (Brightness) lehetővé teszi a megjelenitett kép vagy
videó fényességének igény szerinti beállítását.
A Kontraszt (Contrast) lehetővé teszi a sötét és világos közötti
arány igény szerinti beállítását.
-6-
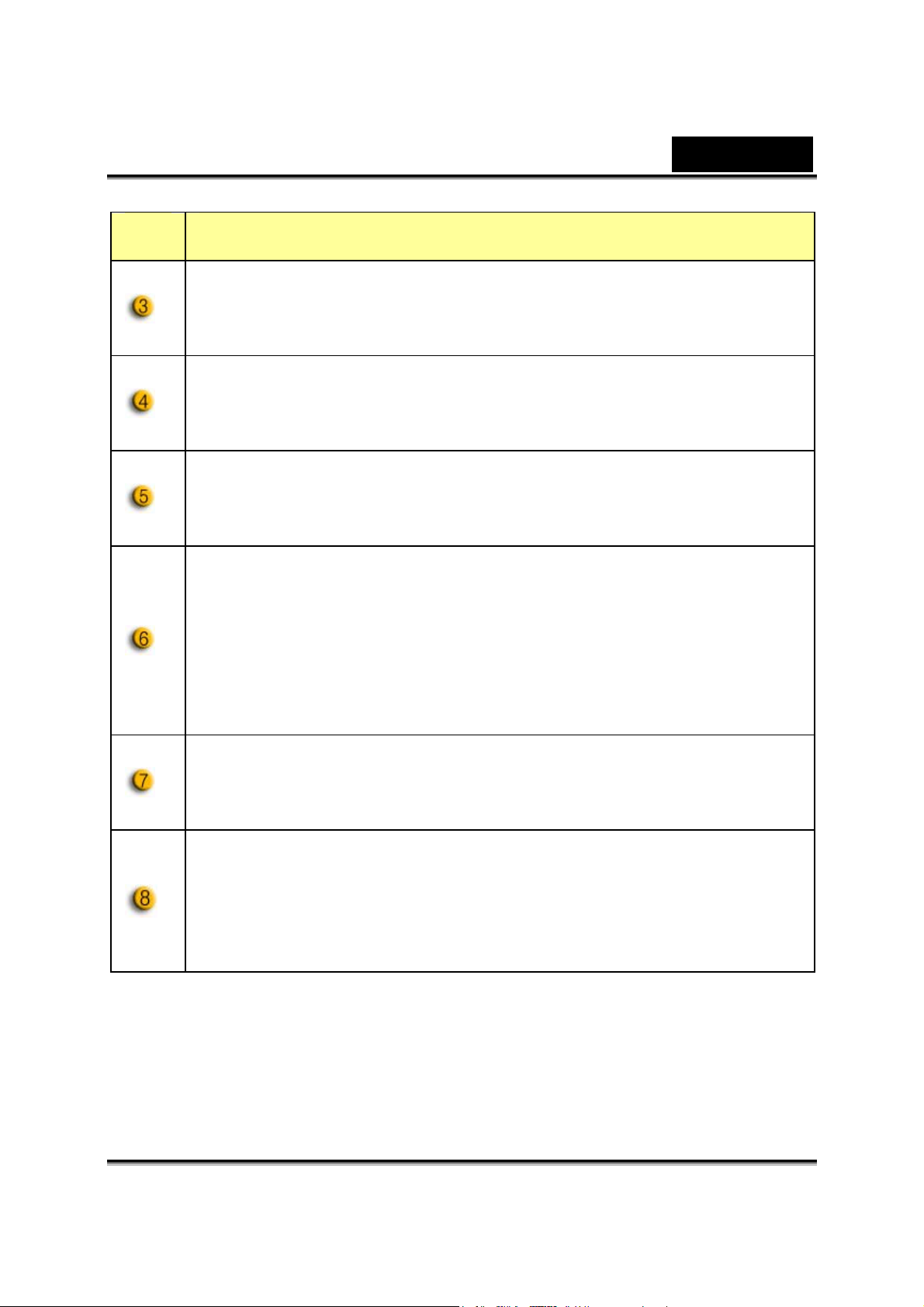
Tétel Tájékoztató
A színezet beállításnál a szivárvány bármelyik színét
kiválaszthatja.
A telítettség lehetővé teszi, hogy igénye szerint beállítsa a kép
vagy a videó színét fekete-fehérre vagy színesre.
Az élesség, a különböző hatások elérése érdekében, erősebbre
vagy gyengébre állítható.
A Gamma lehetővé teszi, hogy a megjelenített képen vagy videón
Magyar
belül világosabbra állítson sötét területeket, illetve nagyobb
felbontásban jeleníthet meg világos területeket, elkerülve ezek
kifakulását.
A körülményektől és a környezettől függően változtathatja a
különböző értékeket.
Bekapcsolja a háttérvilágítás kompenzációt a kép minőségének
javítása érdekében, amikor a kép háttere nagyfokú
megvilágítással rendelkezik (például Ön egy éles fény előtt ül).
-7-
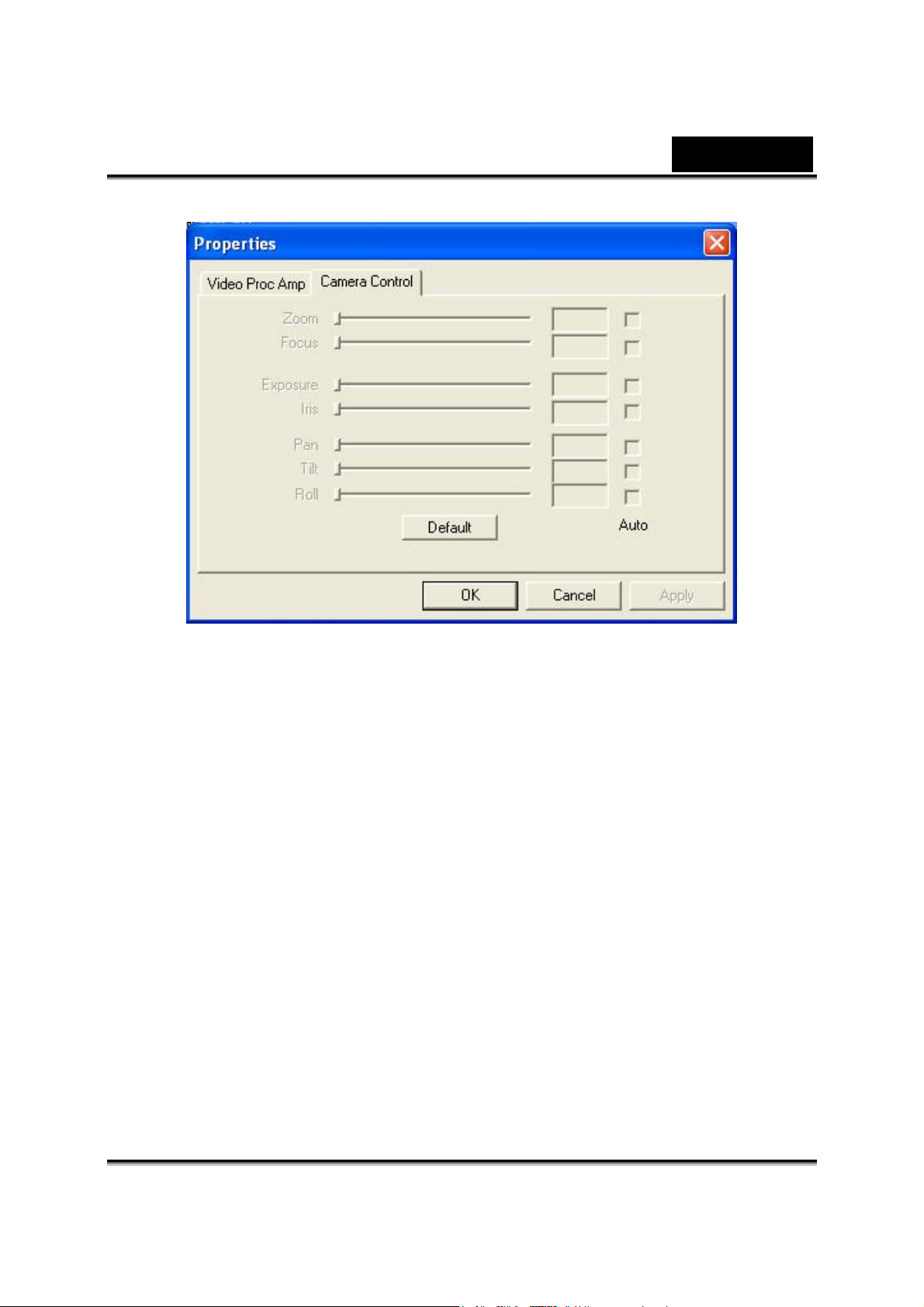
Magyar
-8-
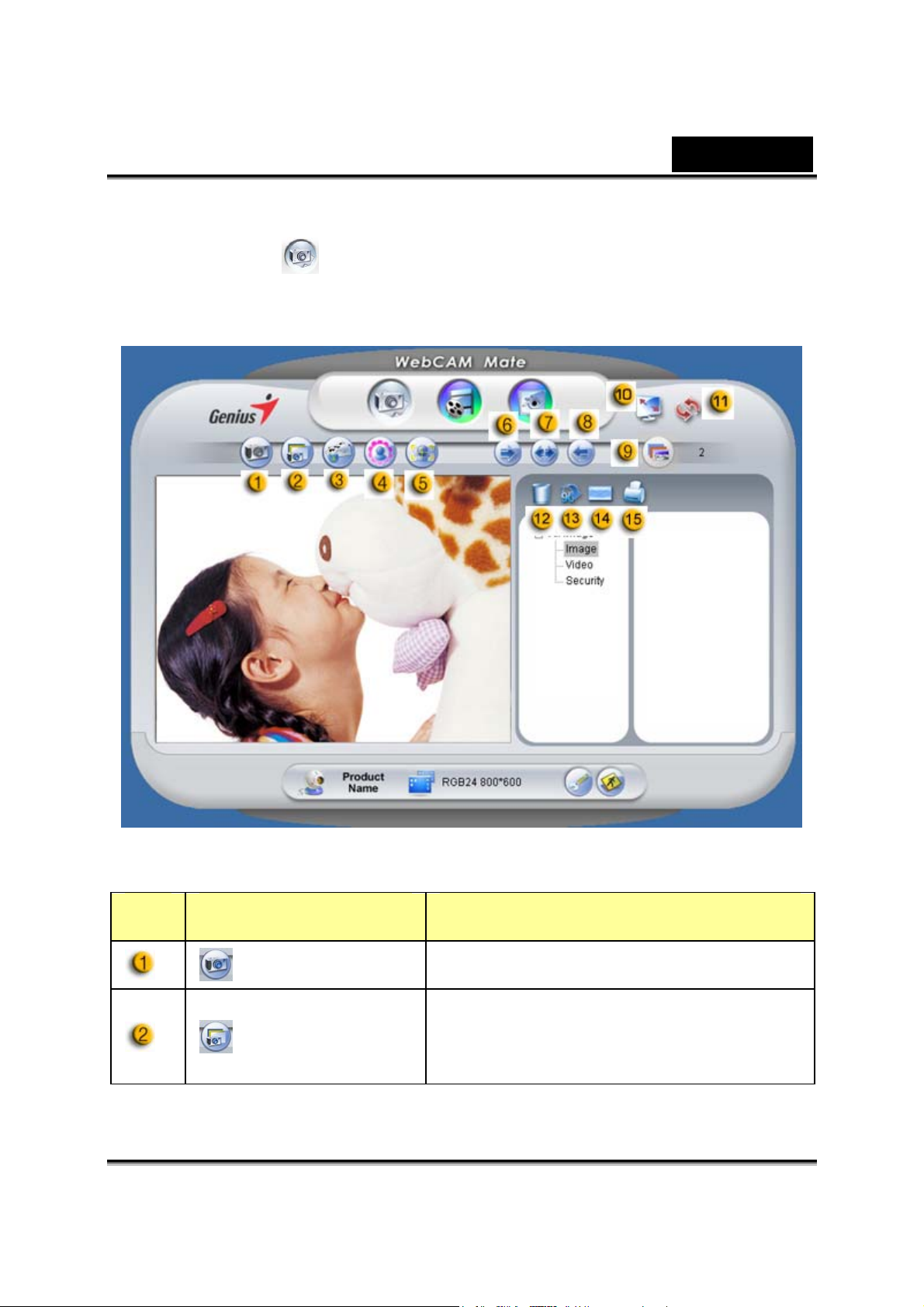
2. Kép mód
Készítsen egy fényképet és azonnal ossza meg a barátaival.
Magyar
Tétel Mód Tájékoztató
Képkészítés Állókép készítés mód.
Pillanatképek
készítése
Folyamatosan készíti az állóképeket a
pillanatkép készítés számától függően.
-9-
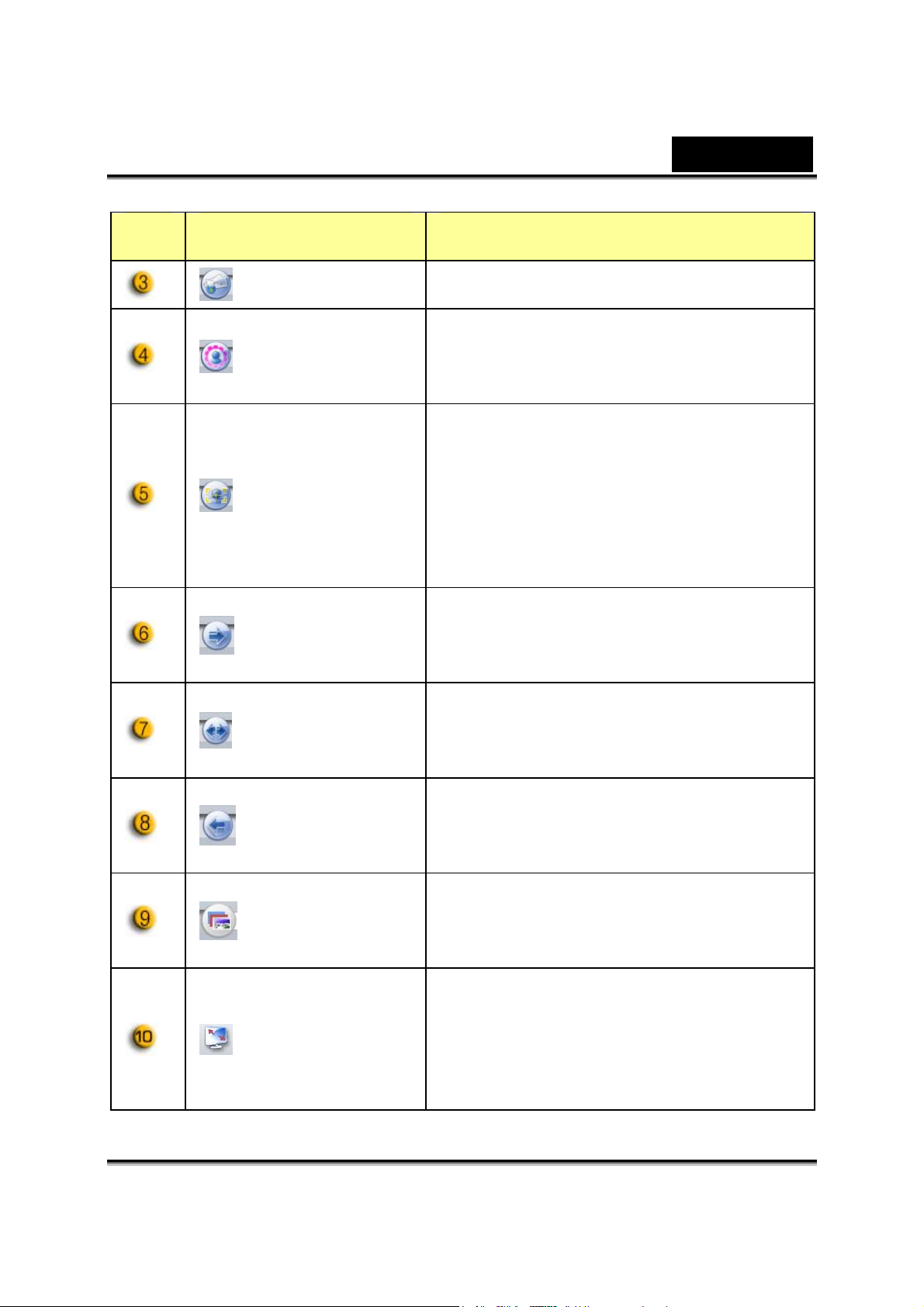
Tétel Mód Tájékoztató
Magyar
Mail Képküldés email-ben.
Keret
hozzáadása
Arckövető
(Tracking
Face)
Forgat
Közép
Válasszon ki egy képkeretet az
állóképhez. (*)
Kattintson erre a gombra, a kép
automatikusan egy keret közepén
jelenik meg. A képernyőre nézve, arca
a kereten belül fog megjelenni. Az
automatikus sztereoszkopikus
képernyő esetén, a kép automatikus
digitális fókusszal rendelkezik.
Elforgatja az állóképet 45 fokkal az
órajárással megfelelő irányba. (*)
Elforgatja az állóképet a középpont
felé. (*)
Elforgatja az állóképet 45 fokkal az
Forgat
Pillanatképek
száma
Teljes
képernyő mód
órajárásával ellentétes irányba. (*)
Kiválaszthatja a pillanatképek számát
2-től 10-ig.
Megjeleníti a webkamerát a képernyő
teljes felületén. Ha ki akar lépni a
Teljes képernyő módból, nyomja meg
-10-
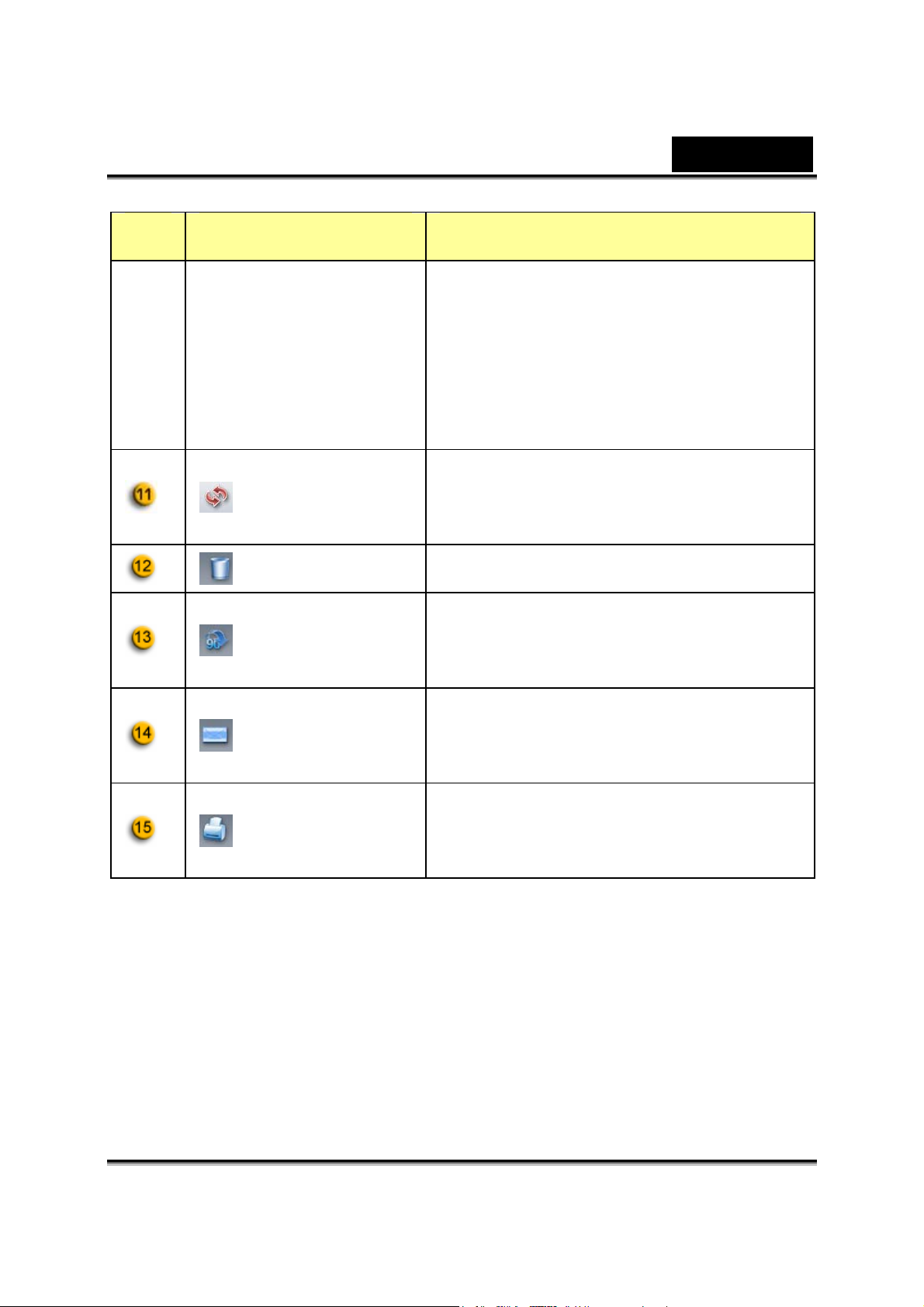
Tétel Mód Tájékoztató
az ESC gombot vagy kattintson az
egér bal gombjával, így visszatér a
normális módhoz.
Eszköz
frissítése
Fájl törlése Törli a kiválasztott fájlokat.
Frissíti a webkamerát.
Magyar
A címlista keretben elforgatja az
Rotate Image
Megjegyzés:
* Ehhez a funkcióhoz 640x480 vagy 320x240-as felbontást kell használni.
Ellenőrizze, hogy a felbontás helyes-e, mielőtt e funkciót használja.
Email fájl
Kép
nyomtatása
állóképet 90 fokkal.
A kiválasztott képet egy email-hez
csatolja.
Kinyomtatja a kiválasztott képet.
-11-
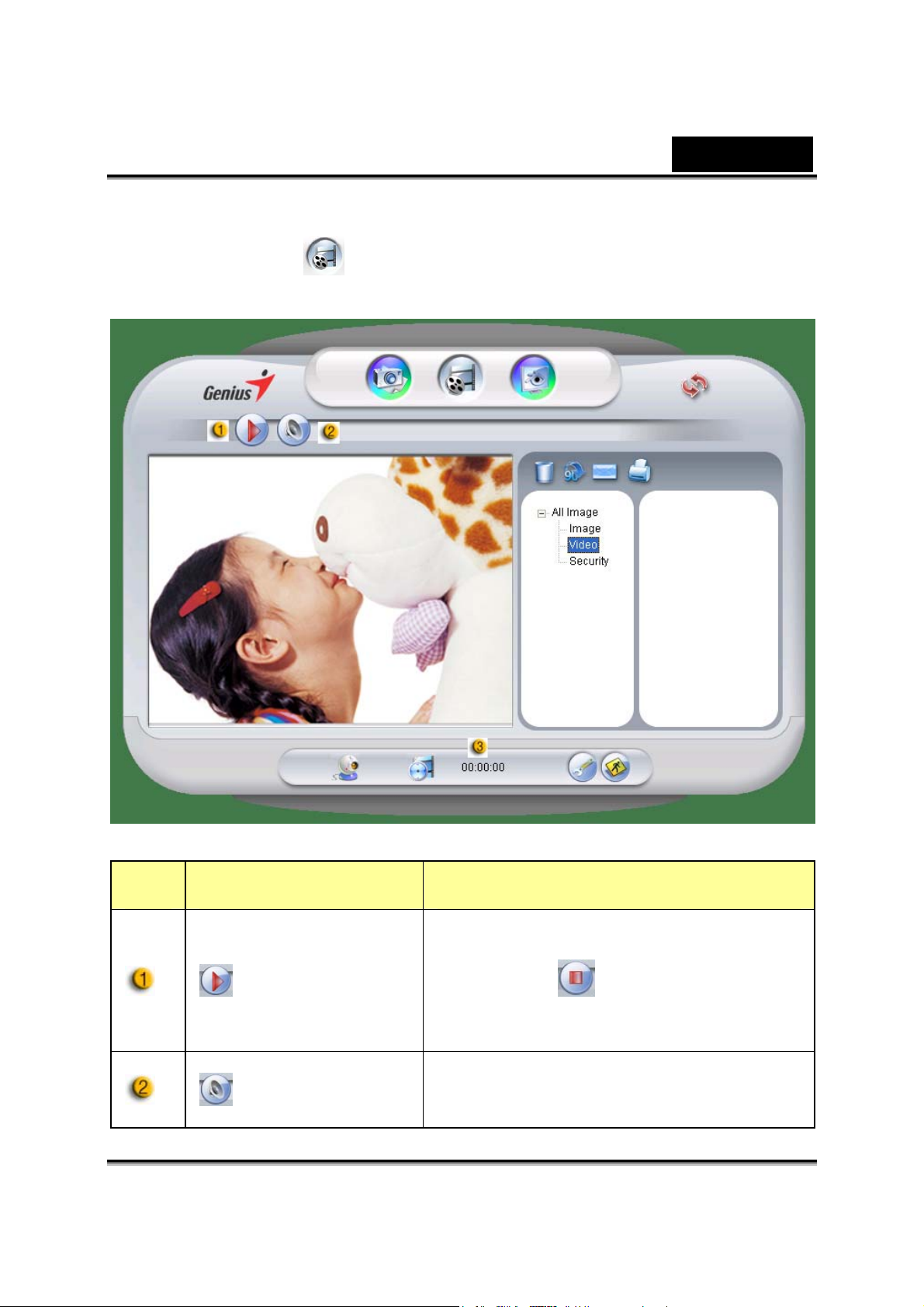
3. Videó mód
Ebben a részlegben valósidejű videófelvételt készíthet.
Magyar
Tétel Mód Tájékoztató
Elindítja a webkamera videófelvételét.
Felvételt
indít/megállít
Audió beállítás Beállíthatja az audió eszközt.
Kattintson a
megállításához.
-12-
gombra a felvétel
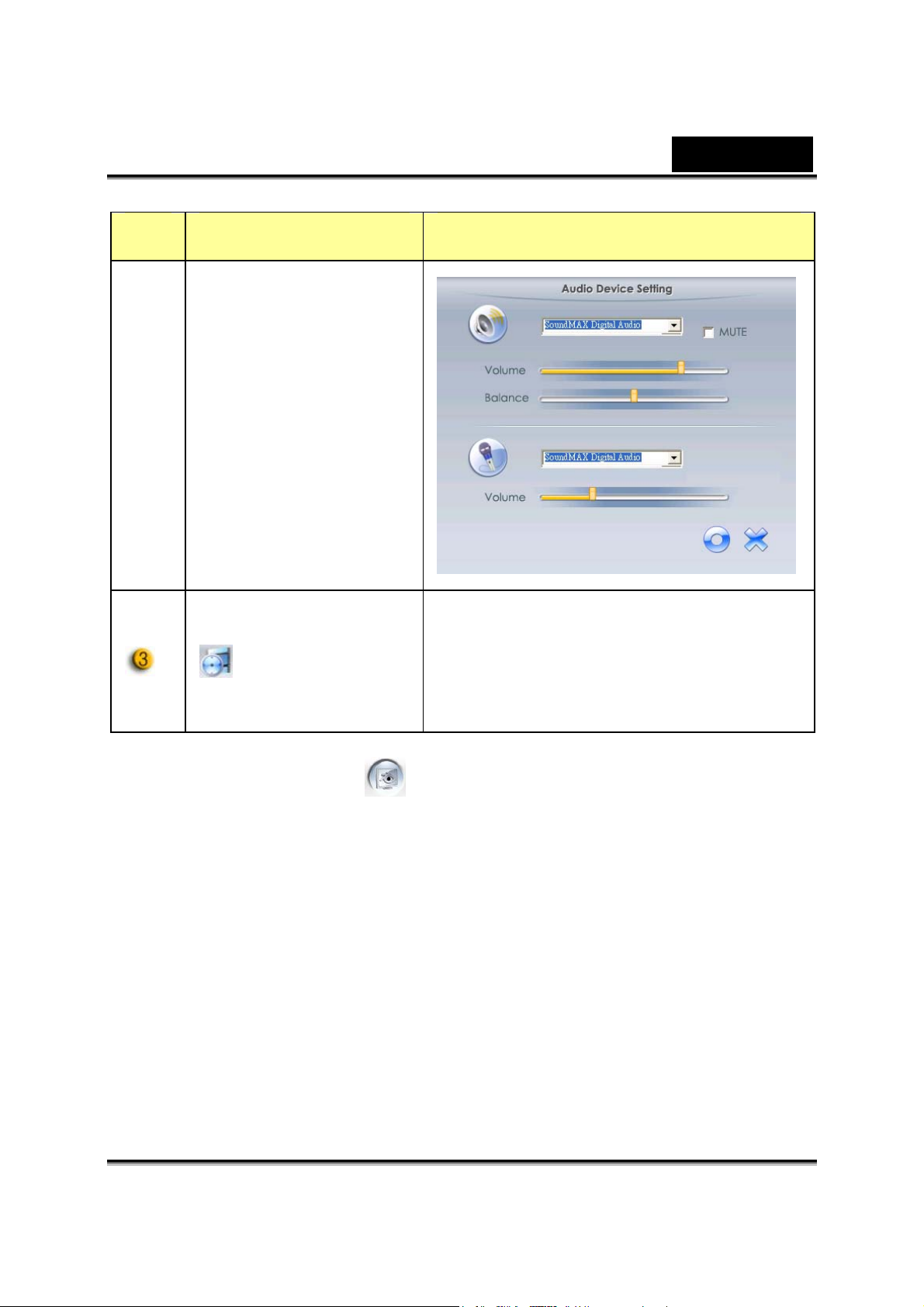
Tétel Mód Tájékoztató
Magyar
Időkódok
megjelenítése
4. Biztonsági mód
A mozgás detektor funkciót használva, a webkamera automatikusan
felveszi a számítógéppel szemben történő összes mozgást. Amíg a HD
tele nem lesz, felvehet rá bármikor. Ha nincs mozgás, pár másodperc
után a webkamera automatikusan kikapcsol vagy akkor aktiválódik,
amikor új mozgást érzékel.
Megjeleníti a felvétel időkódját.
“00:00:00” megfelel az óra, perc,
másodperc értékeknek.
-13-
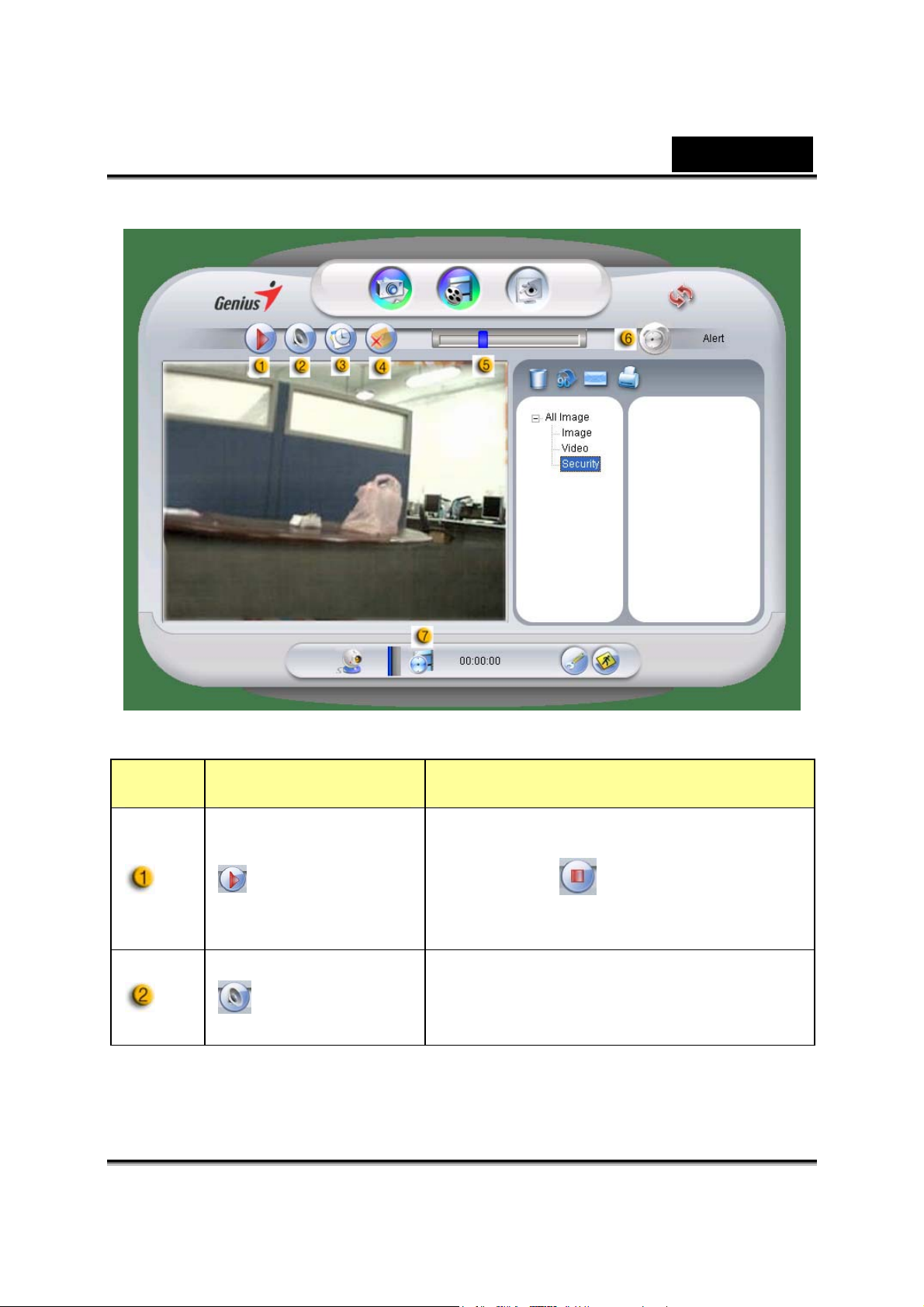
Magyar
Tétel Mód Tájékoztató
Felvételt
indít/megáll
ít
Audió
beállítás
Elindítja a webkamera videófelvételét.
Kattintson a
megállításához.
Beállíthatja az audió eszközt.
gombra a felvétel
-14-
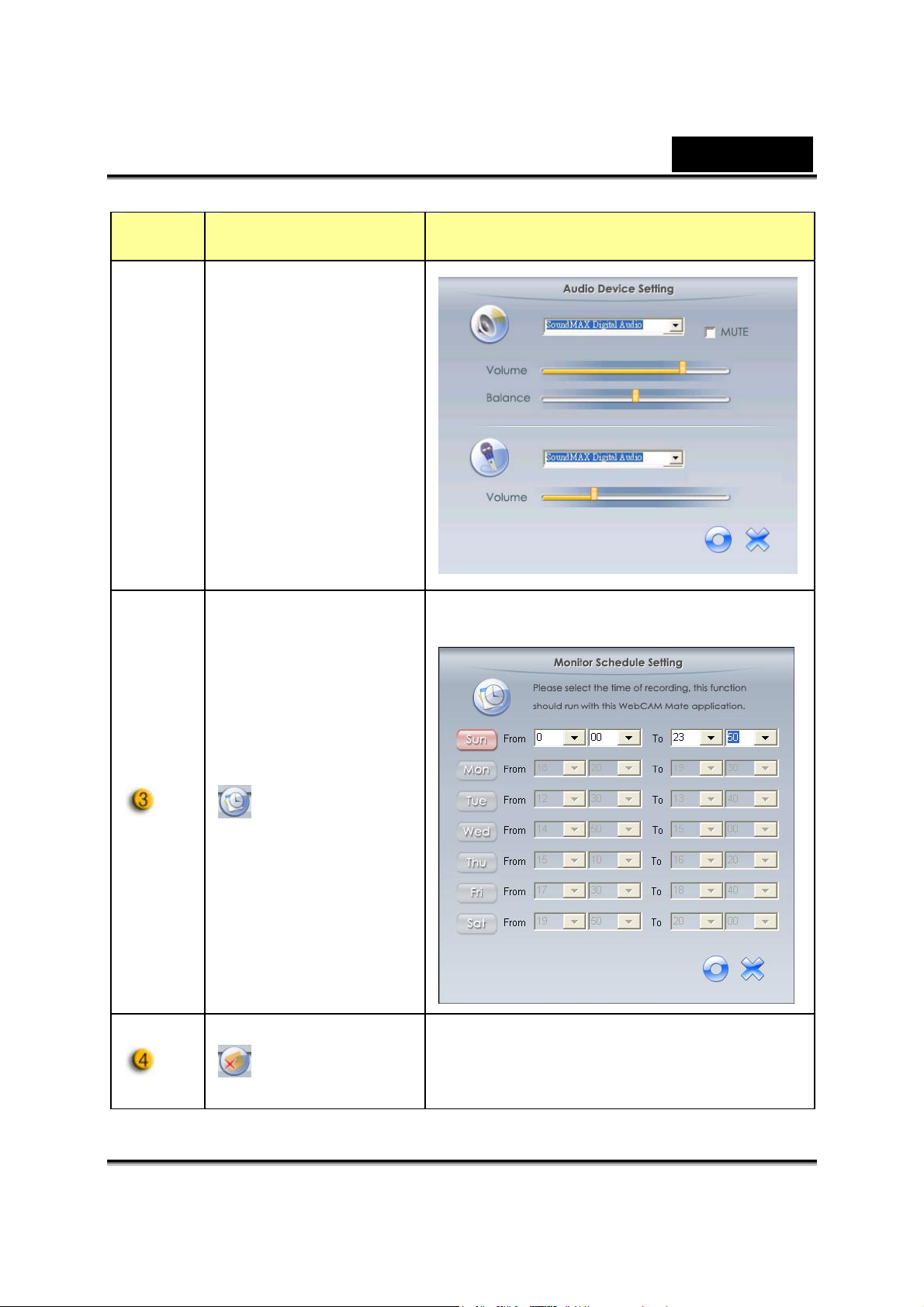
Tétel Mód Tájékoztató
Magyar
Automatikus bekapcsolás beállítása.
Időzítési
terv
Email
Amikor ez a gomb be van kapcsolva,
riasztás
egy mailt küld, ha a felvétel ideje alatt
-15-
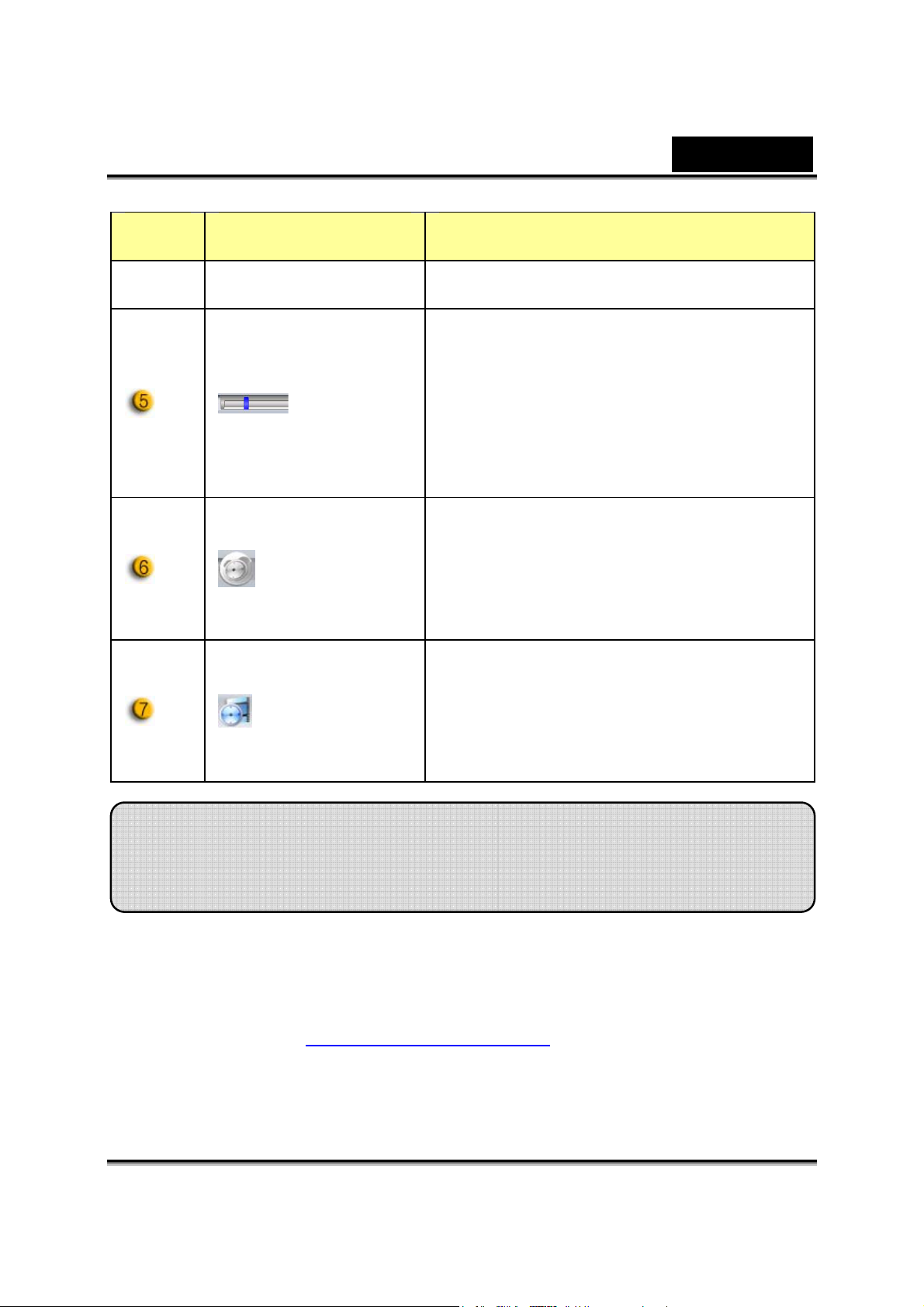
Tétel Mód Tájékoztató
as
ata
riasztás történik.
Állítsa be a videófelvétel minden egyes
Érzékenys
másodpercére vonatkozó eltérést. Ha
ég
a különbség meghaladja a beállított
beállítása
értéket, a rendszer figyelmezteti Önt.
Figyelmezt
A különböző figyelmeztető hangjelzés
ető
beállítása.
hangjelzés
Magyar
Felvételi
idő
beállítása
Megjelenteti a felvételi időt.
“00:00:00” megfelel az óra, perc,
másodperc értékeknek.
MSN Messenger, Yahoo Messenger, AOL
h
znál
MSN Messenger
a. Az élő videó közvetítéséhez szüksége van az MSN Messenger
6-os vagy későbbi verziójára. Ha nem rendelkezik e verzióval,
letöltheti a http://messenger.msn.com
b. Most, regisztráljon az MSN-en (MSN Messenger szolgáltatás).
c. Válasszon egy ismerőst a kapcsolat listából és kattintson az ‘OK’
weboldalról.
-16-
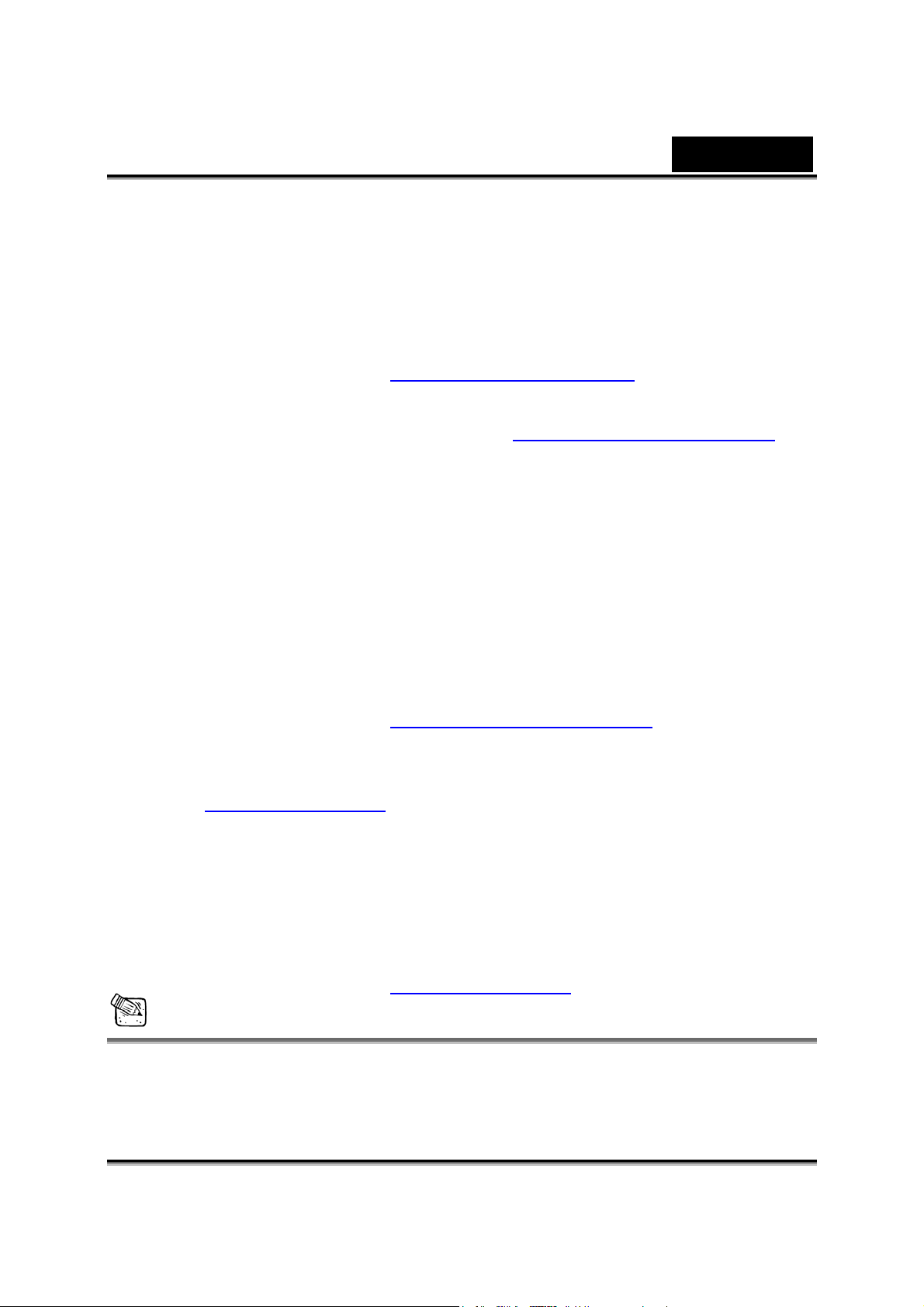
Magyar
gombra a megerősítéshez.
d. Kattintson kettőt a chat-en elérhető ismerőseinek a nevére.
Kattintson a webkamera ikonra.
e. Ismerőse ekkor egy meghívót fog kapni. Mikor a másik fél
f. elfogadja az invitálást, a videóbeszélgetés elkezdődhet.
g. További információ: http://messenger.msn.com
Yahoo Messenger
a. Töltse le a Yahoo Messengert az http://messenger.yahoo.com
weboldalról. Majd regisztrálja magát a szolgáltatásra.
b. Jelenkezzen be a Yahoo Messengerbe.
c. A főablakból, kattintson az Eszközök (Tools) menűre, majd
válassza ki a “
d. Kattintson a jobb gombbal a messenger kontaktlistáján található
valamelyik személy nevére és válassza ki a “Webkamerás
beszélgetés” (View webcam) opciót.
e. Ismerőse ekkor egy meghívót fog kapni. Mikor a másik fél
elfogadja az invitálást, a videóbeszélgetés elkezdődhet.
Webkamera indítása” (Start My Webcam) opciót.
f. További információ: http://messenger.yahoo.com
AOL Instant Messenger
a. Ingyen letöltheti az AOL Instant Messengert az
http://www.aim.com
szolgáltatásra.
b. Jelentkezzen be az AOL Instant Messenger szolgáltatásra.
c. Kattintson a “Show Messenger Lists” opcióra és válassza ki azt a
ismerősét, akivel videóbeszélgetést szeretne folytatni.
d. Ismerőse ekkor egy meghívót fog kapni. Mikor a másik fél
elfogadja az invitálást, a videóbeszélgetés elkezdődhet.
e. További információ: http://www.aim.com
weboldalról. Majd regisztrálja magát a
Megjegyzés
Győződjön meg róla, hogy telepítette a kamera drivert, és a számítógéphez
csatlakoztatta a kamerát, mielőtt videokonferencia vagy videochat programot
használna.
-17-
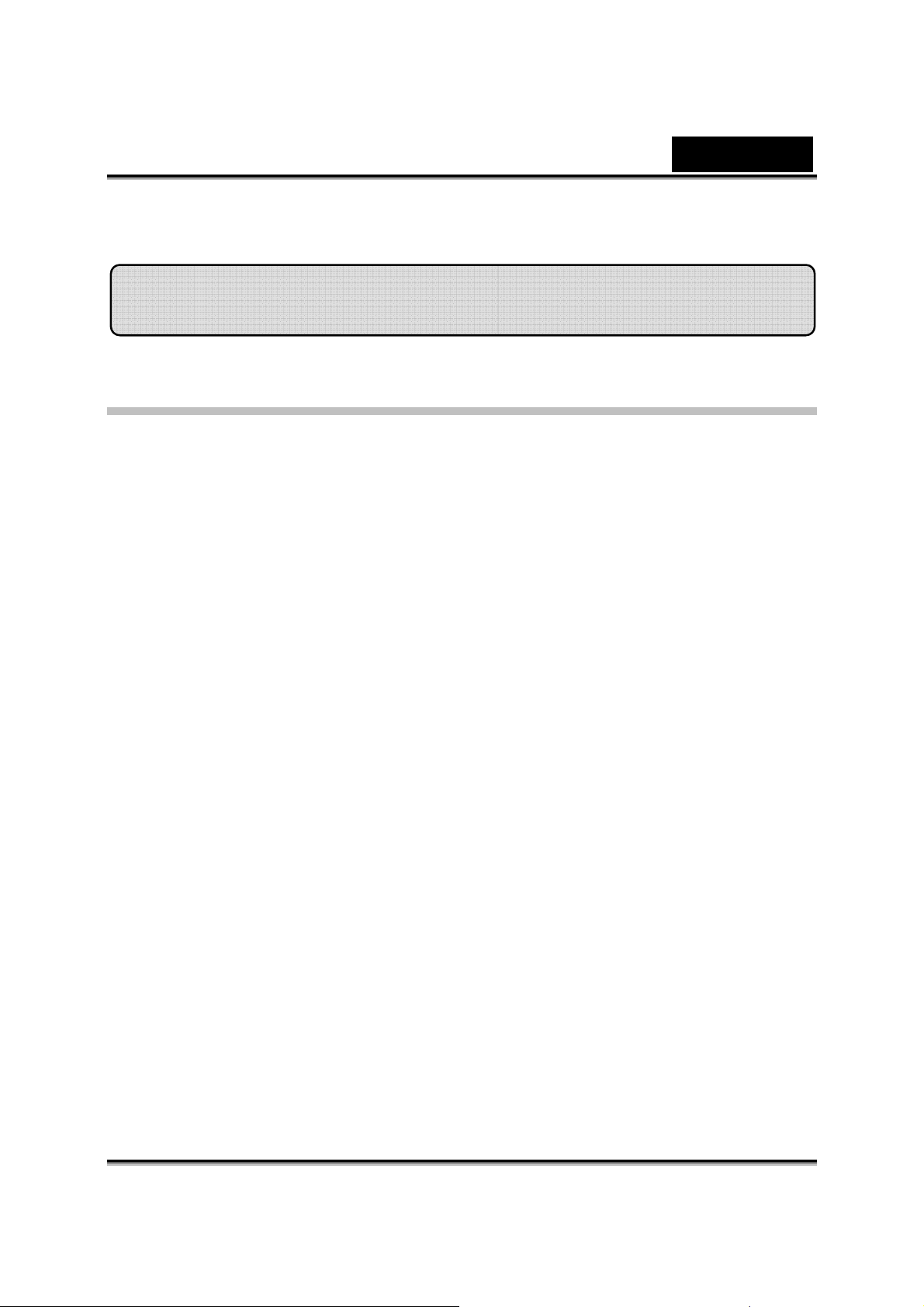
Magyar
Győződjön meg róla, hogy minden más webkamera programot bezárt, mielőtt
videokonferencia vagy videochat programot használna.
Bevezető a Crazy Talk Avatar szerkesztőhöz
Áttekintés
A CrazyTalk Avatar Szerkesztő egy olyan innovatív és könnyen használható
szoftver eszköz, mely saját fényképeinek és digitális képeinek
gyűjteményéből animált beszélő karaktereket, videófelvételekhez digitális
hostokat és képeslapokat készít. Animáljon bármilyen személyt, állatot vagy
rajzot a könnyen használható, professzionális Crazy Talk Avatar Szerkesztő
segítségével. Fényképei az elbűvölő animáció és a Crazy Talk Avatar
Szerkesztő Facetrix arcolvasó technológia segítségével életre kelnel.
A CrazyTalk Avatar Szerkesztő hangot ad a képekhez, és támogatja az ajak
szinkronizálást hangfelvételekkel és hangos üzenetekkel az exklúzív
„Expressix” beszéd animáció technológiának köszönhetően.
Miután elkészítette a tervet, a CrazyTalk Avatar Szerkesztő a népszerű
videó szerkesztés és képeslapokat jellemző összes új támogatást felajánlja.
Elküldheti a hangos üzenetét többféle formátumban, mint például .cab, .mht
file vagy .AVI.
-18-
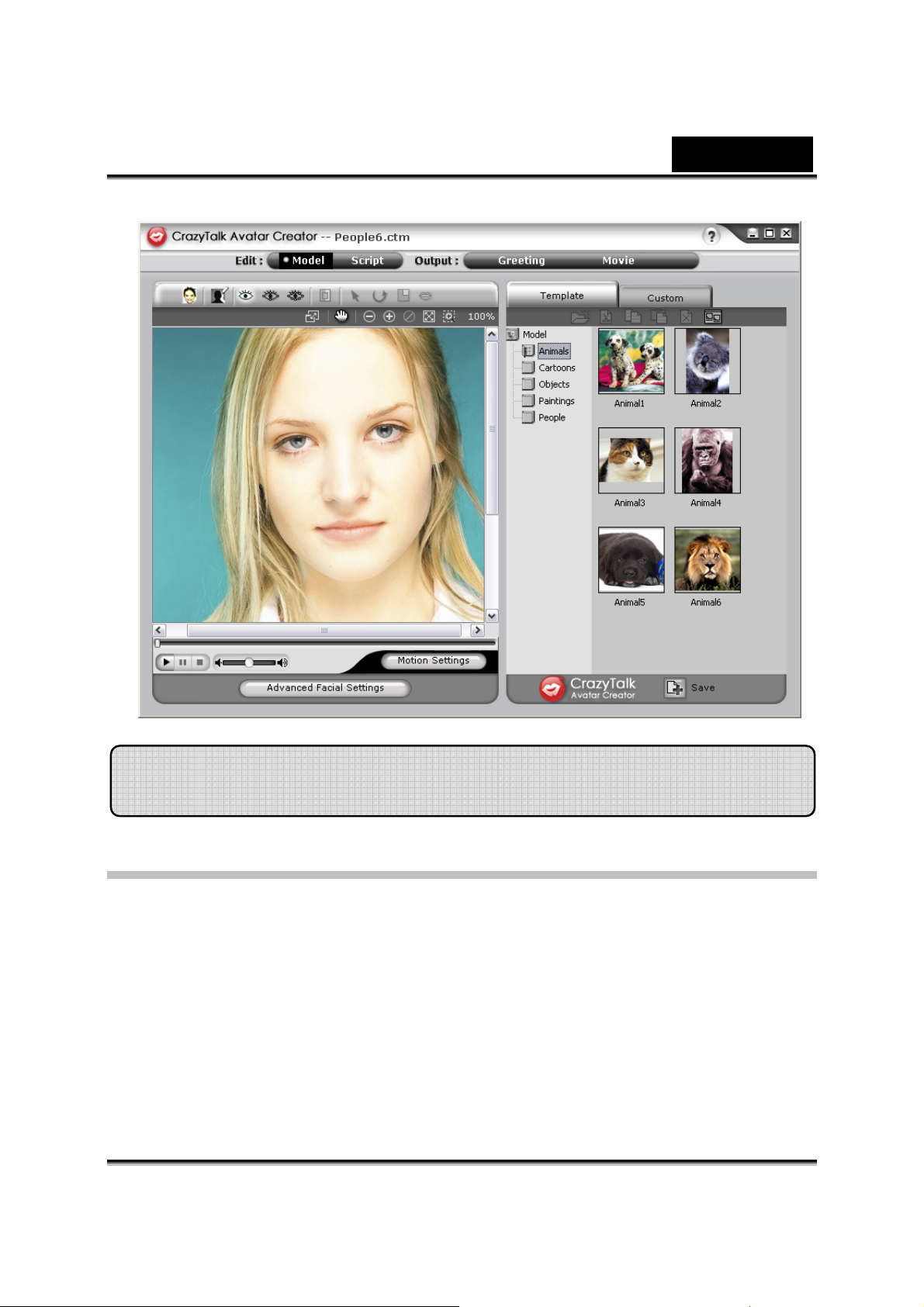
Magyar
Első lépések
Operációs rendszer
• Windows Vista/XP/2000
CrazyTalk Avatar Szerkesztő lehetővé teszi bármelyik digitális fénykép, kép
vagy egy archoz hasonlító kép importálását és ezeket életre kelti az
innovatív valósidejű „image morphing-NaturalVoice” és/vagy a TTS
(Text-To-Speech) technológiának köszönhetően!
-19-
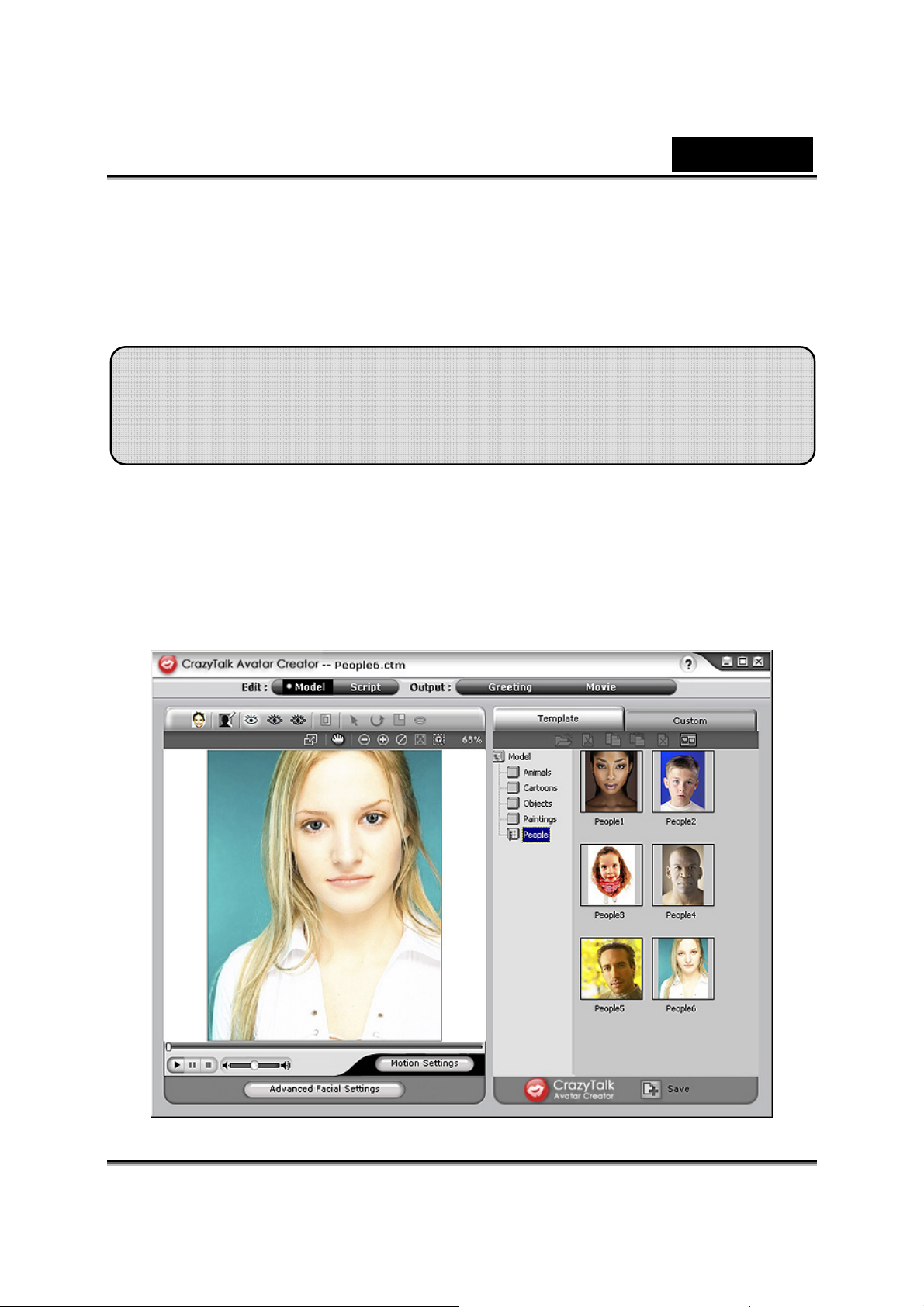
Magyar
p
Egy üzenet a beszélő képpel együtt létrehoz egy Crazy Talk Avatart, amit
elküldhet barátainak, kollégáinak különféle kimeneti opcióban. Animált
képeslapot is küldhet vagy a Crazy Talk Avatar szerkesztővel exportálhat
sokféle formátumú videó fájlokat is.
Első lépések - CrazyTalk Avatar
Szerkesztő Mintaké
Készítése
Elkészítheti az egyedi CrazyTalk Avatar Szerkesztő Mintaképet bármilyen
digitális kép segítségével.
A CrazyTalk Avatar Szerkesztő Mintakép készítésének megkezdéséhez
kattintson az Edit/Model gombra.
-20-
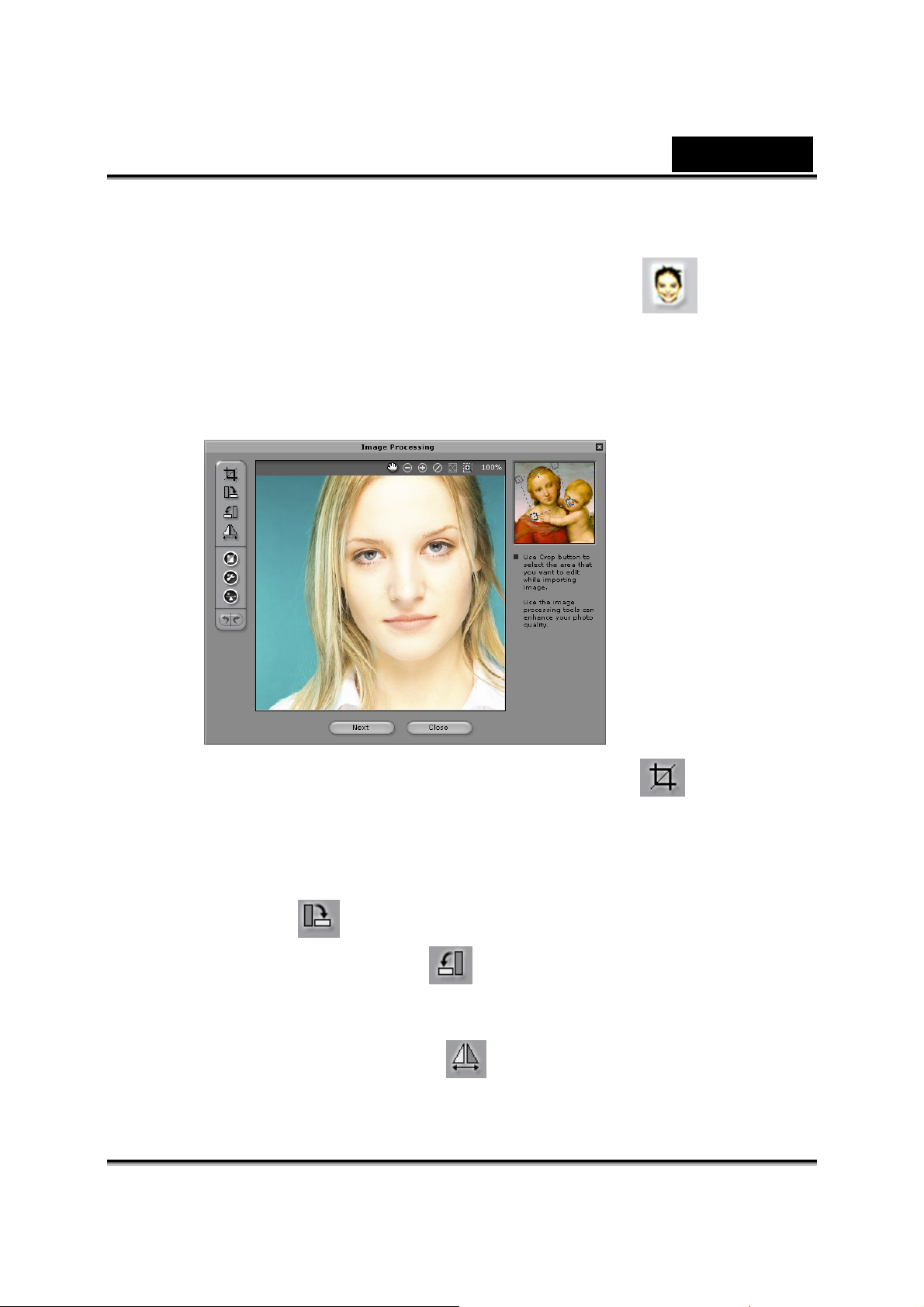
A CrazyTalk Avatar Szerkesztő Mintakép készítéséhez:
1. Kattintson az Import Image (Kép importálása) gombra.
Megjelenik a párbeszédpanel. Válassza ki a kívánt képet és a
megjelenítéséhez kattintson az Open (Megnyít) gombra.
2. A Képszerkesztő (Image Processing) eszköz automatikusan
megindul.
Magyar
Kép méretre vágása (Crop Image) : Válassza ki
a kívánt képterületet.
Órajárással megegyező írányú forgatás (Rotate CW)
/ (Órajárással ellentétes irányú forgatás)
Rotate CCW
órajárásnak megfelelő vagy ellentétes irányba.
Tükör (Mirror) : Vízszintesen tükrözi a képet.
: 90°-kal elforgatja a képet az
-21-
 Loading...
Loading...