Genius IPCam 350TR User Manual [ru]
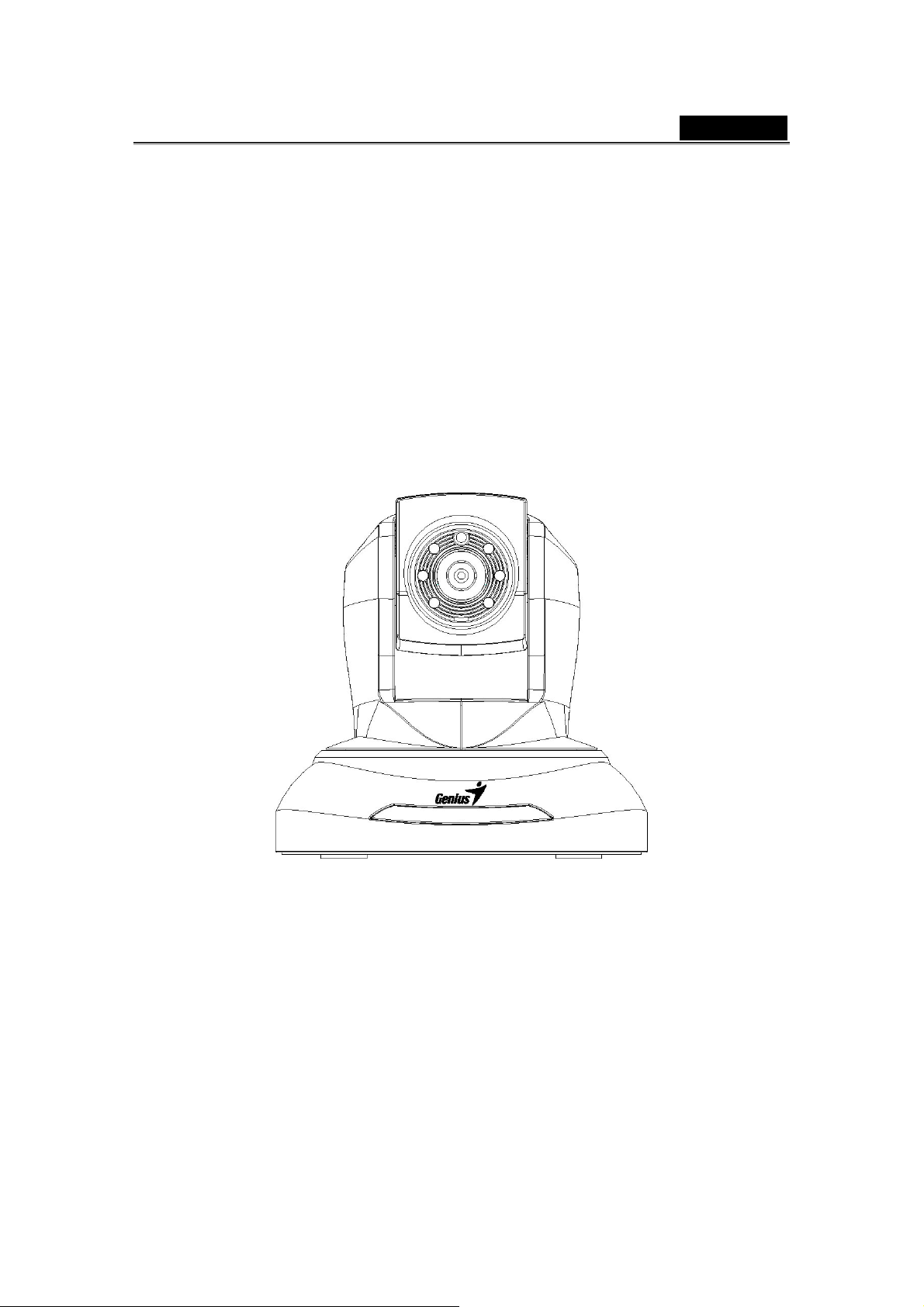
Русский
Камера IPCam 350TR
Функции наклона и вращения,
инфракрасный светодиод
Инструкция по
эксплуатации
Версия 1.0
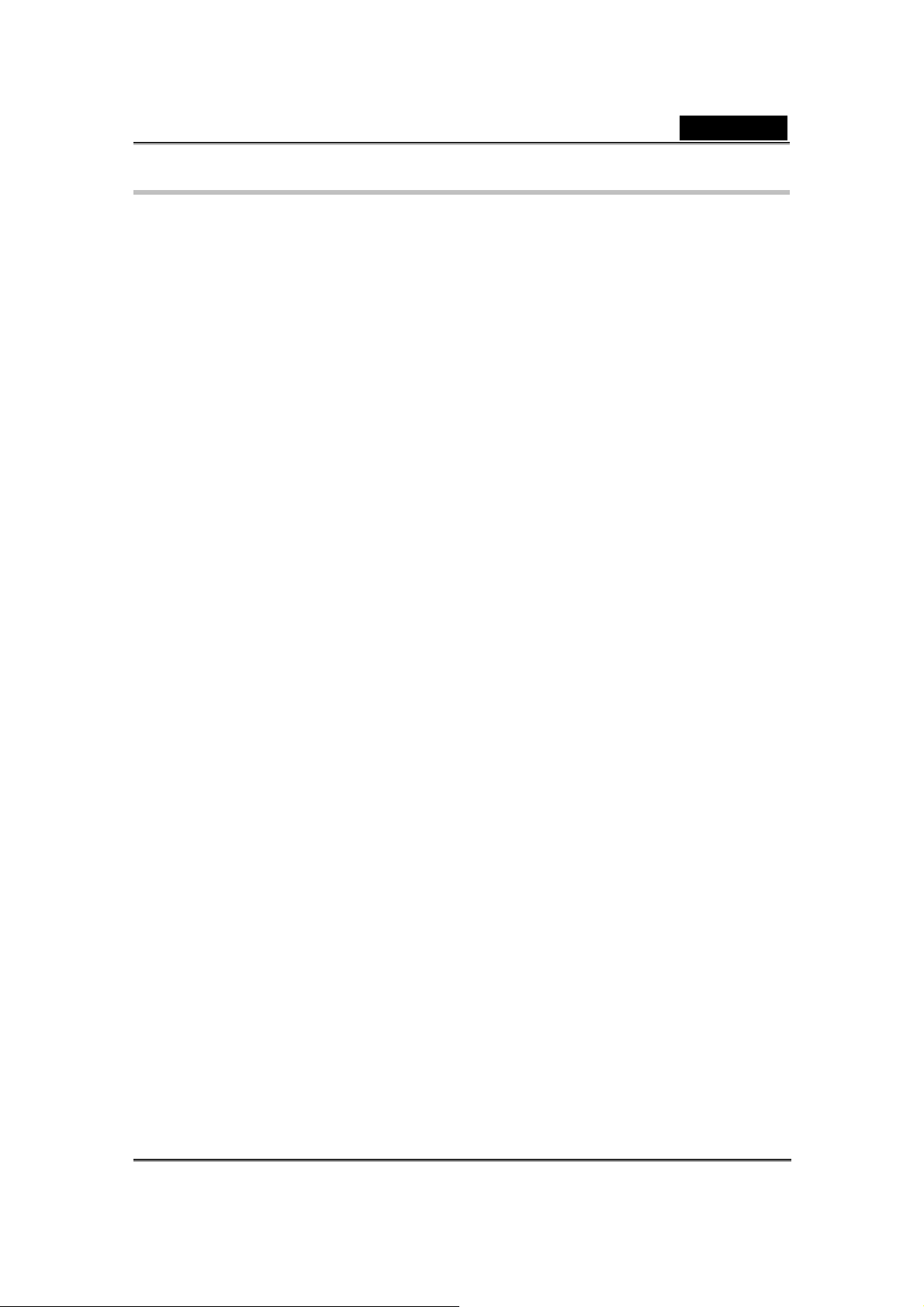
Русский
Оглавление
Прежде чем начать ........................................................................................................... 3
Комплект поставки ............................................................................................................ 4
Подключение ..................................................................................................................... 4
Уста н о в к а оборудования .................................................................................................. 6
Уста н о в к а программного обеспечения ........................................................................... 8
Программа PTCam IP Finder .................................................................................... 8
Программное обеспечение для 16-канальной записи ........................................ 10
Уста н о в к а камеры в сети с маршрутизатором NAT......................................................11
Первое обращение к сетевой камере ........................................................................... 13
Настройка через веб....................................................................................................... 18
Основной экран с изображением с камеры ......................................................... 18
Задание параметров в настройках ............................................................................... 21
System (Система) .................................................................................................... 21
Security (Безопасность) .......................................................................................... 23
Network (Сеть) ......................................................................................................... 24
DDNS ........................................................................................................................ 26
Stream (Поток).......................................................................................................... 27
Video (Видео) ........................................................................................................... 28
Audio (Звук) .............................................................................................................. 30
Camera control (
Email and FTP (Электронная почта и FTP) ........................................................... 33
Motion Detection (Датчик движения) ...................................................................... 35
Application (Приложения)........................................................................................ 36
Samba ....................................................................................................................... 38
IP notification (Уведомления об IP-адресе) ........................................................... 39
System log (Системный журнал)............................................................................ 40
Status (Состояние)................................................................................................... 41
Maintenance (Обслуживание)................................................................................. 42
Приложение ..................................................................................................................... 43
Управление камерой) .................................................................. 31
Поиск и устранение неисправностей .................................................................... 43
Технические характеристики.................................................................................. 45
-2-
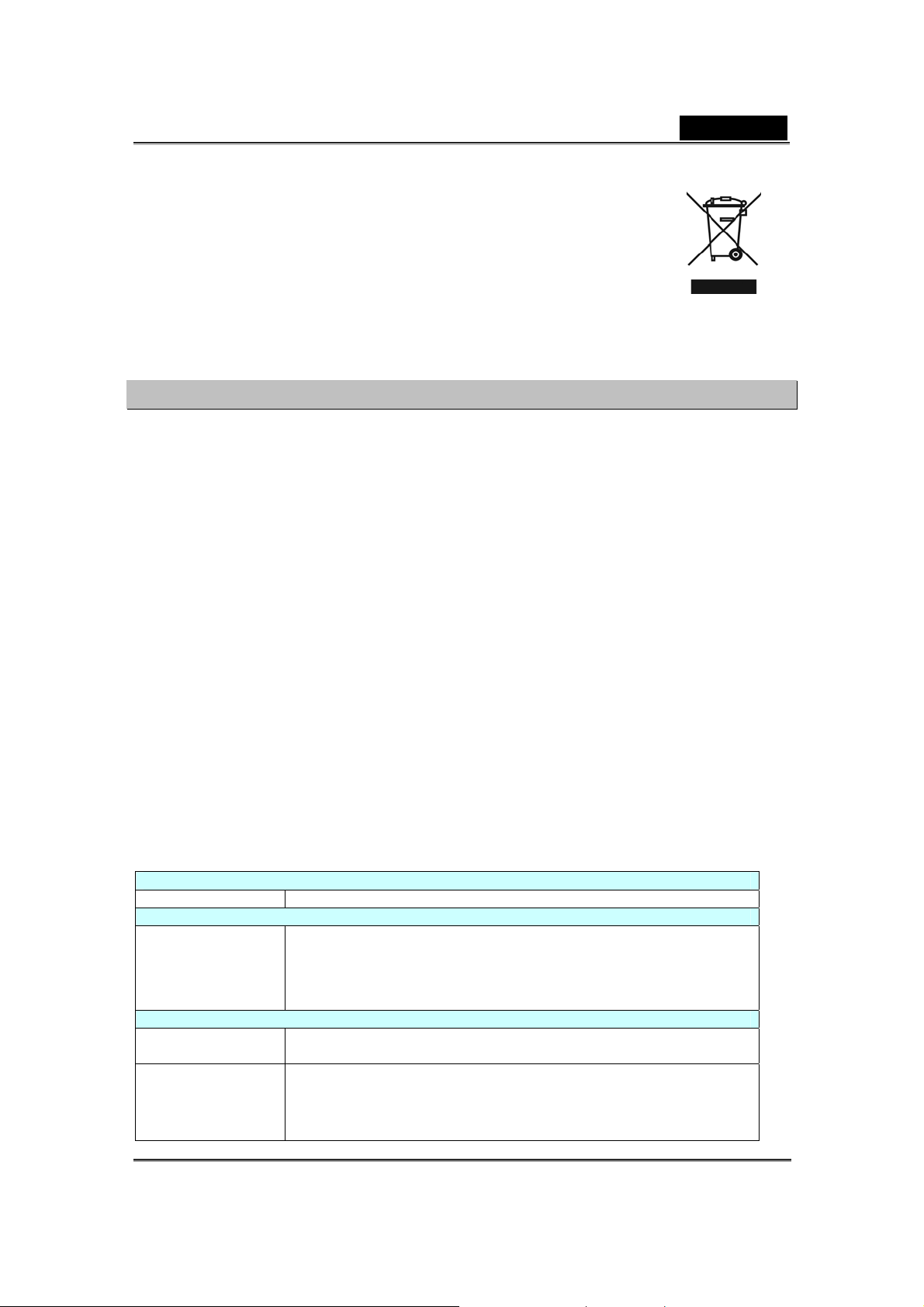
Русский
Знак раздельной утилизации в странах Европы
Этот знак означает, что данное изделие нельзя выбрасывать вместе с
бытовым мусором.
Следующие правила распространяются только на пользователей,
проживающих в странах Европы:
z Данное изделие должно утилизироваться отдельно через
специализированные пункты. Не выбрасывайте его вместе с бытовым мусором.
z Дополнительную информацию можно получить у продавца или в местной компании,
ответственной за утилизацию отходов.
Прежде чем начать
Местные законы могут запрещать использование устройств наблюдения. Данная сетевая
камера может использоваться не только в качестве высокоскоростной веб-камеры, но и в
качестве компонента системы видеонаблюдения. Ответственность за незаконную
установку и использование устройства лежит на пользователе.
Прежде всего, рекомендуется проверить комплект поставки сетевой камеры (см. главу
«Комплект поставки»). Во избежание повреждения камеры в результате неправильной
установки сначала ознакомьтесь с предупреждениями из Краткого руководства по
установке, а затем внимательно прочтите инструкции в главе «Установк а» и следуйте им.
Это гарантирует правильную работу изделия.
Доступ к сетевой камере можно получить по локально сети или по сети Интернет.
Подключите сетевую камеру напрямую к компьютерной сети или DSL-модему. После этого
можно будет просматривать видеопоток через обычный веб-браузер. Через пару минут
камера уже сможет записывать видеоданные в компьютер. Видеоизображения можно
будет загружать на веб-сайт и
определенным пользователям сети.
Сетевая камера — это сетевое устройство, она предназначена для тех пользователей,
которые имеют общее представление о сетях.
Сетевая камера предназначена для различных приложений, включая совместное
использование видеоматериалов, общее наблюдение в системе безопасности и др. В главе
«Использование камеры» описаны оптимальные способы использования сетевой камеры.
Минимальные требования к системе
предоставлять к нему доступ всем желающим или
Сетевое окружение
Локальная сеть 10/100M Ethernet
Рекомендации для системы наблюдения и Internet Explorer
Оборудование Процессор: Pentium 4, 2 ГГц и выше
Объем памяти: 128 Мб (рекомендуется 256 Мб и более)
Разрешение видеокарты VGA: 1024 x 768 и выше
Требования к системе для просмотра и записи видео
Операционные
системы
Оборудование Приложение для наблюдения с поддержкой 1-4 камер
Windows 2000, XP и Vista
Процессор: Pentium 4, 2 ГГц и выше
Объем памяти: 256 Мб и выше
Разрешение видеокарты VGA: 1024 x 768 и выше
-3-
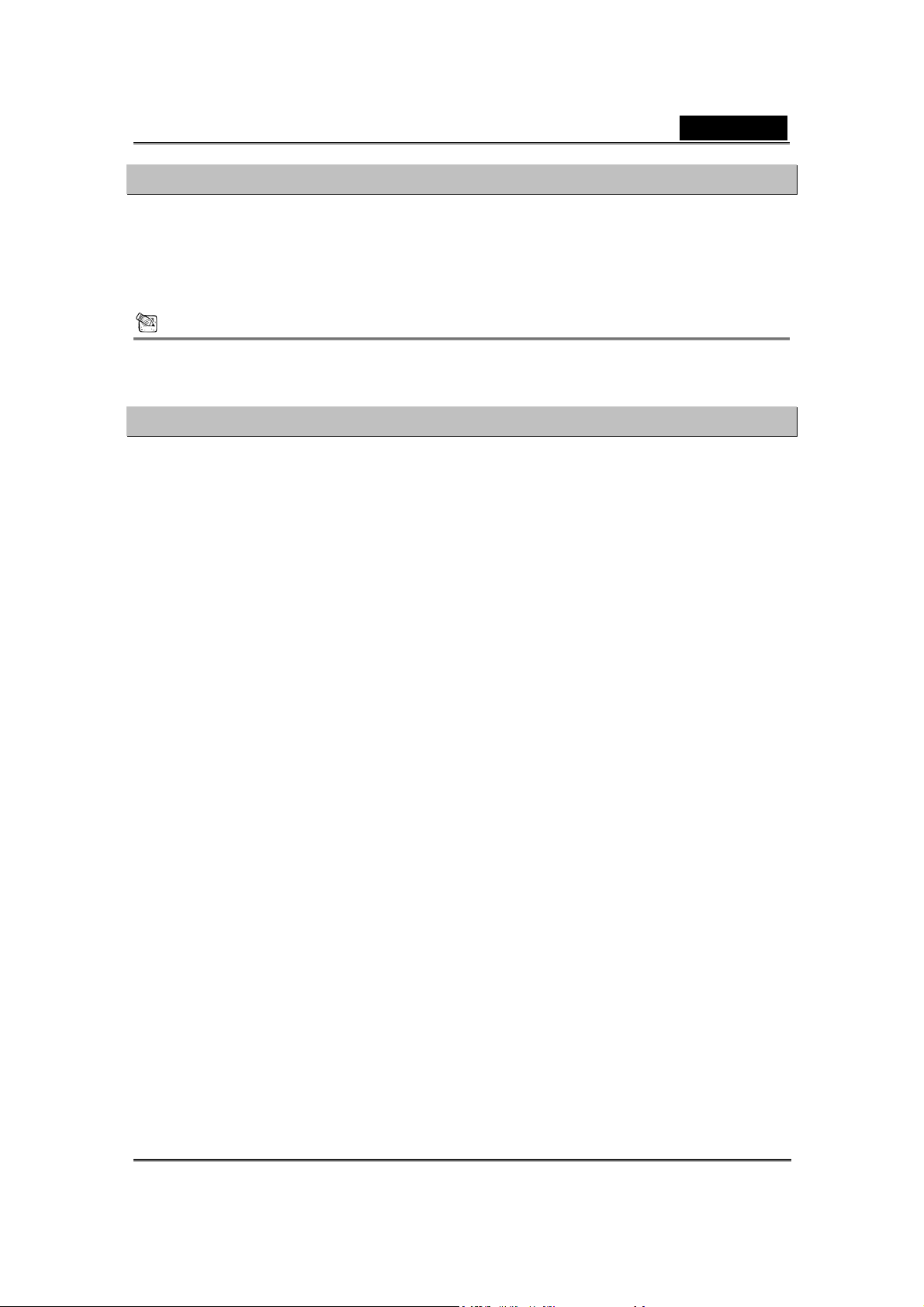
Русский
Комплект поставки
Если какие-либо компоненты отсутствуют, обратитесь к продавцу.
1. Камера IPCam 350TR IP.
2. Компакт-диск с программным обеспечением.
3. Блок питания.
4. Краткое руководство по установке.
5. Кронштейн.
Примечание
При использовании блока питания, не входящего в комплект поставки и рассчитанного
на другое напряжение, возможно повреждение изделия и отказ производителя от
гарантийных обязательств.
Подключение
1. Гнездо питания постоянного тока
Гнездо питания постоянного тока расположено на задней панели сетевой камеры. Входное
напряжение питания постоянного тока: 12 В. Пользуйтесь стандартным блоком питания из
комплекта поставки. В случае использования неподходящего блока питания возможно
повреждение устройства.
2. Гнездо для подключения к локальной сети
Рядом с гнездом питания постоянного тока расположено
кабелей 10Base-T или 100Base-TX Fast Ethernet. Для подключения сетевой камере к
коммутатору или концентратору Ethernet пользуйтесь кабелем категории 5 с прямым
расположением контактов.
3. Микрофон
Сетевая камера оборудована встроенным микрофоном. Он находится в маленьком
отверстии в верхней части камеры.
4. Светодиодные индикаторы
Красный: питание. Горит, если питание подключено.
Оранжевый: звук. Выключается при отключении звука.
Зеленый: сеть. После получения IP-адреса мигает каждую секунду.
После включения питания все три индикатора на передней панели загораются, камера
совершает собственное вращение. В процессе собственного вращения горит красный
индикатор, а камера находится в режиме ожидания и получения IP-адреса.
5. Инфракрасные светодиоды и датчик освещения
В передней части камеры расположены шесть инфракрасных (ИК) светодиодов и датчик
освещения для функции ночного видения. ИК-светодиоды включаются автоматически или
вручную в условиях недостаточной освещенности.
6. Восстановление стандартных заводских настроек
Эта кнопка расположена в отверстии на основании камеры (см. рисунок ниже).
Дополнительную информацию см. в Приложении А в настоящем руководстве.
гнездо RJ-45 для подключения
-4-
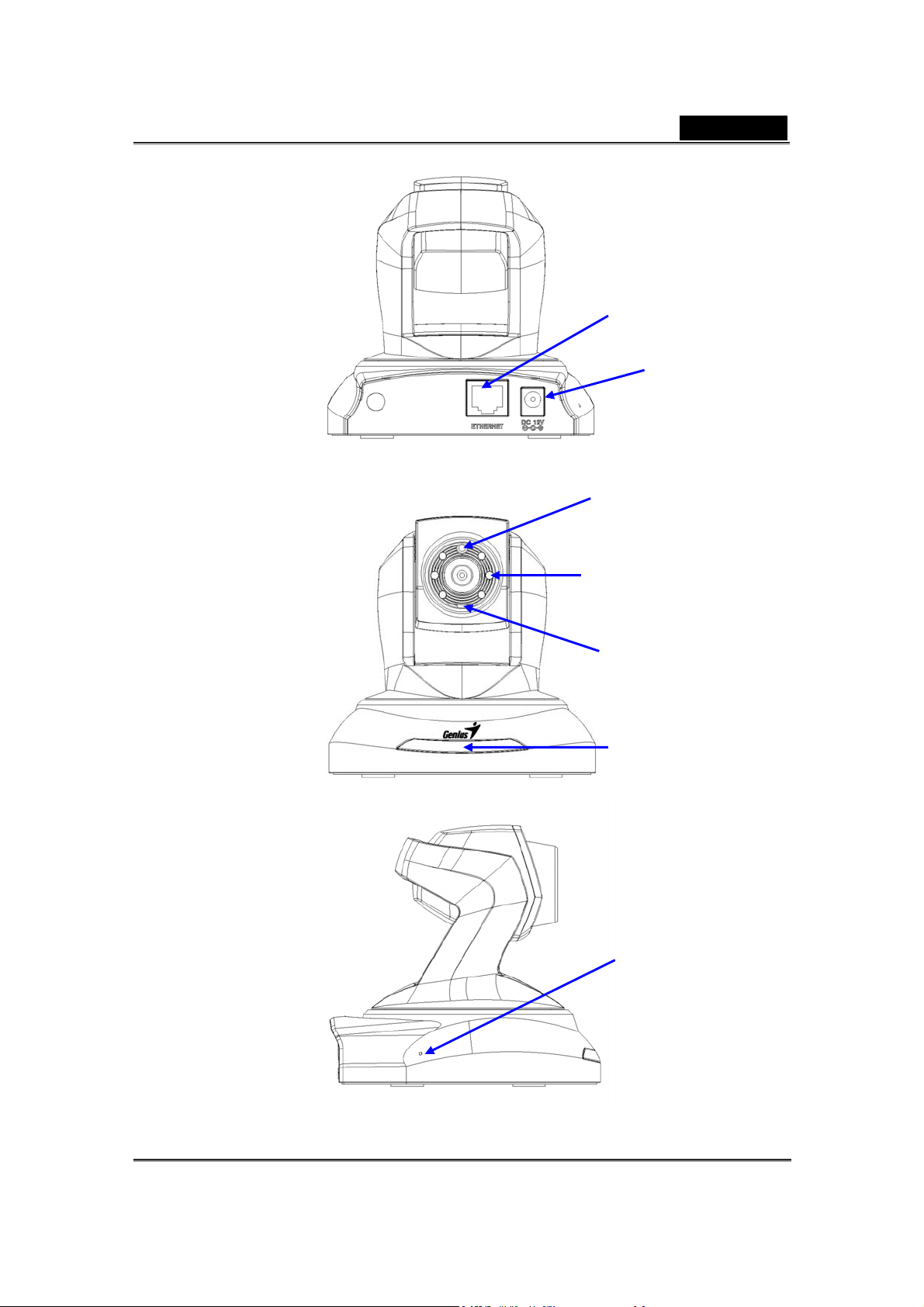
Русский
Гнездо локальной
сети
Гнездо питания
постоянного тока
Датчик
ИК-светодиоды
Микрофон
Индикатор
Кнопка
восстановления
стандартных
настроек
-5-
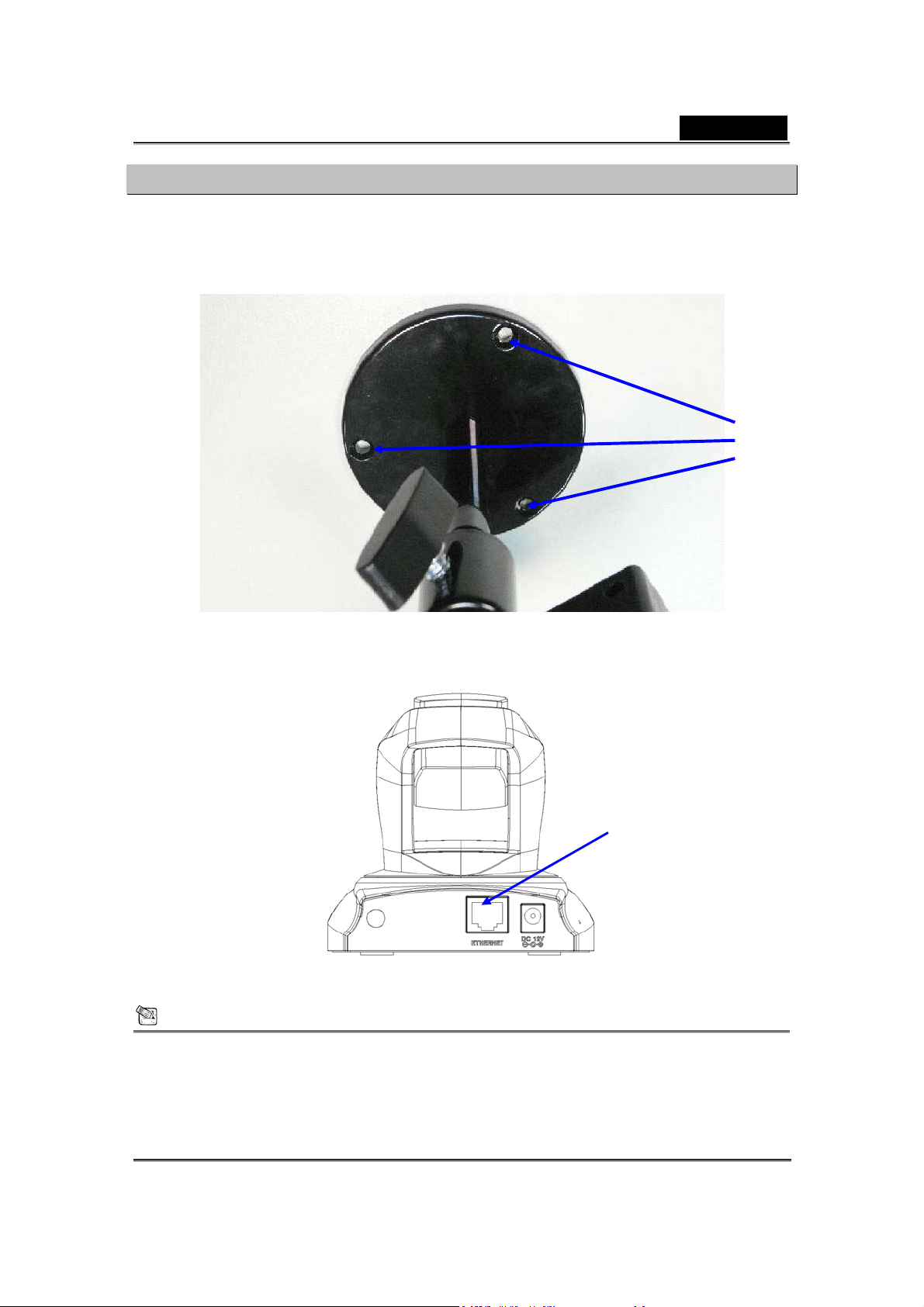
Русский
Установка оборудования
1. .Прикрепите к камере подставку из комплекта поставки.
2. Установите камеру на столе, закрепите на потолке или на стене.
Для крепления к потолку или стене воспользуйтесь винтами. Можно просто установить
камеру на стол.
Прикрепите
винтами
3. Подключите к камере кабель RJ-45 Ethernet
Подключите кабель Ethernet к гнезду для подключения к локальной сети, расположенному
на задней панели сетевой камеры и подключите его к сети.
Гнездо Ethernet
4. Подключите камеру к внешнему источнику питания
Подключите блок питания к гнезду питания постоянного тока сетевой камеры.
Примечание
Примечание. Пользуйтесь блоком питания из комплекта поставки, рассчитанным на
напряжение 12 В постоянного тока. Подключите его к стенной розетке для питания
переменным током.
-6-
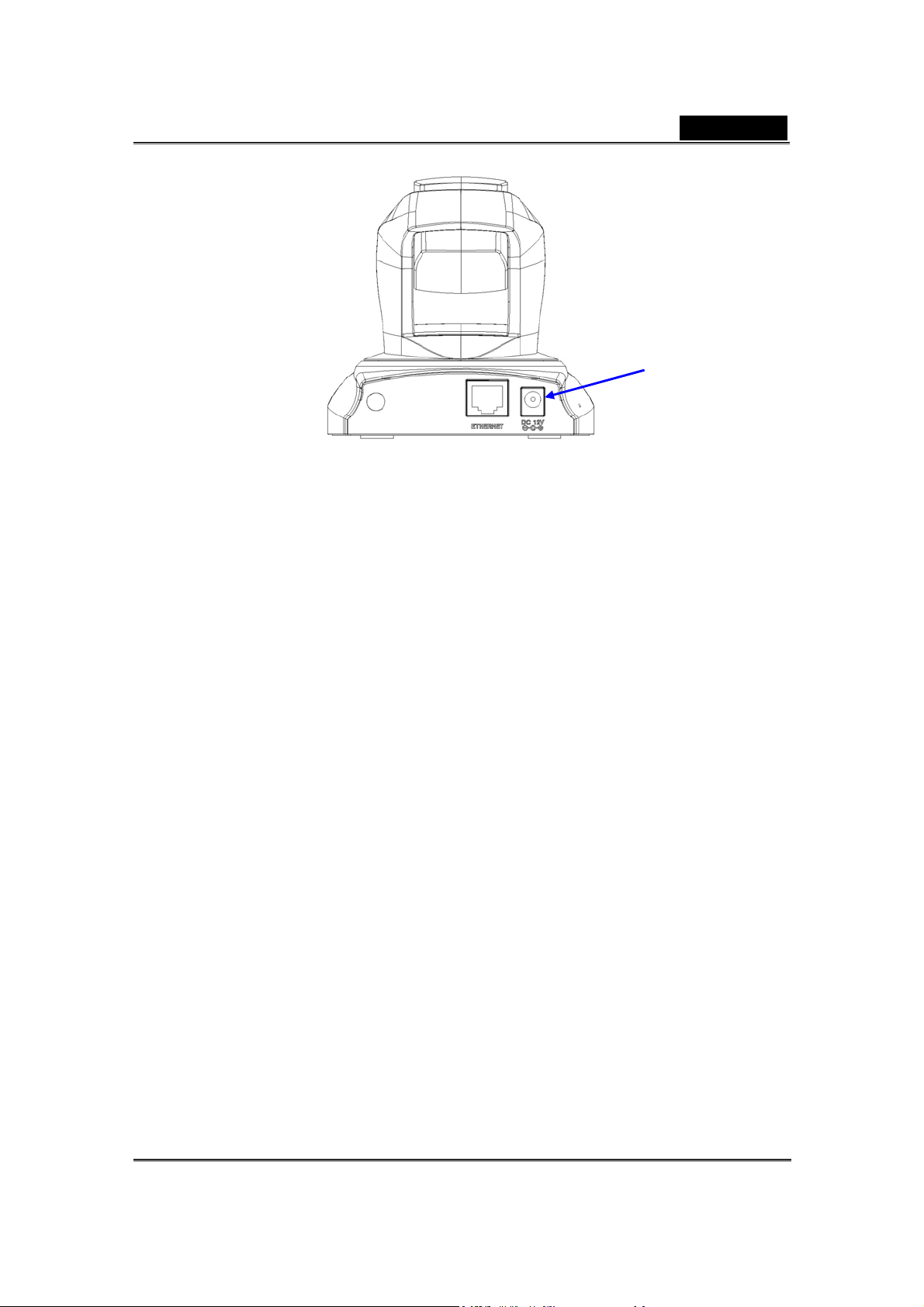
Русский
Гнездо питания
постоянного
тока
После корректного подключения и включения сетевая камера совершит собственное
вращение, затем загорится красный индикатор, а зеленый будет мигать каждую секунду.
Это указывает на успешную загрузку системы.
После восстановления заводских настроек для параметров камеры IPCam 350TR будут
установлены стандартные значения. Будет восстановлен и стандартный IP-адрес:
192.168.0.99 (если протокол DHCP отключен).
-7-
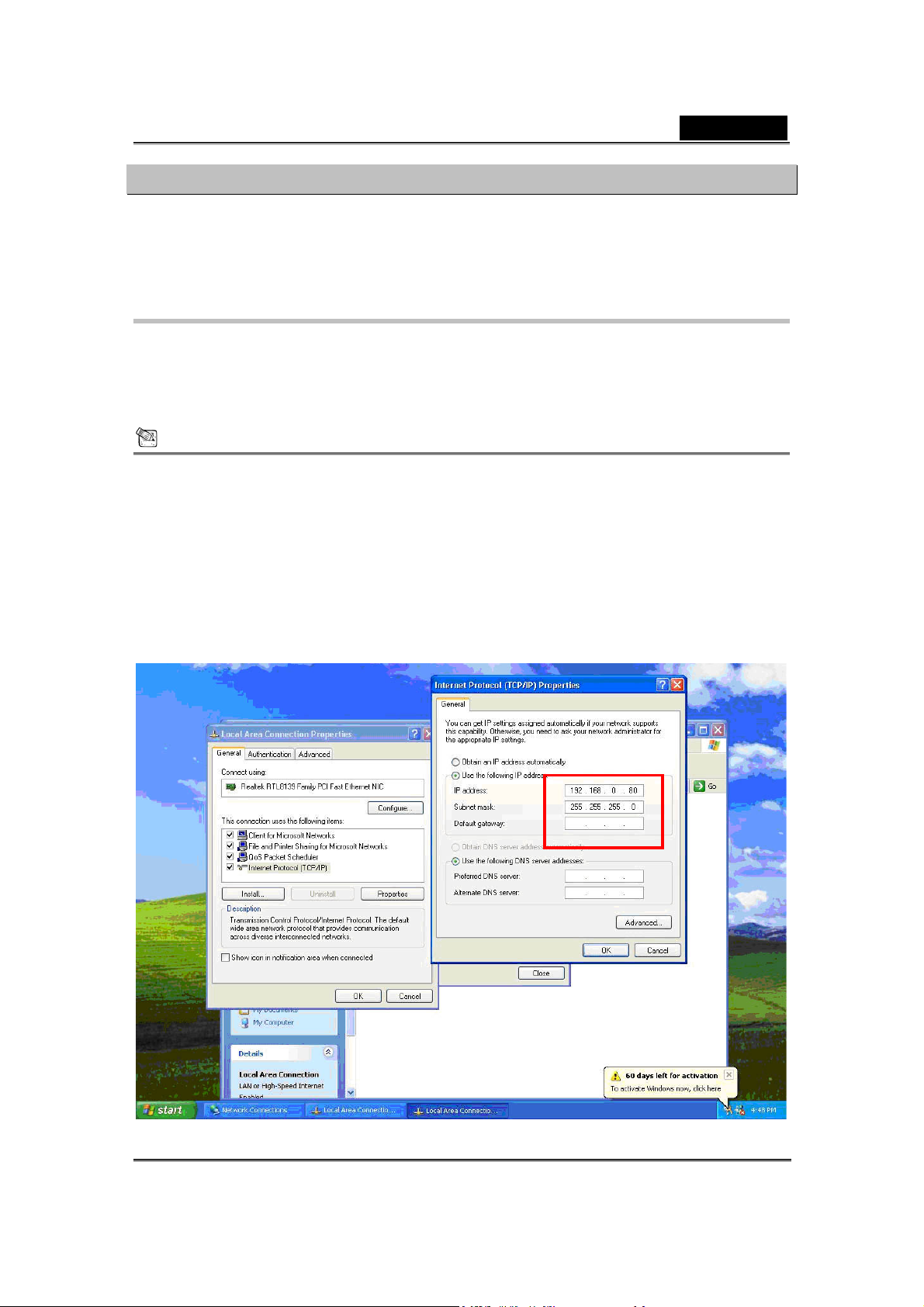
Русский
Установка программного обеспечения
После установки оборудования администратору следует установить компакт-диск с
программным обеспечением для устройства в дисковод компакт-дисков на компьютере с
ОС MS Windows. Программа установки запустится автоматически (если этого не произойдет,
перейдите в корневой каталог компакт-диска и щелкните по файлу autorun.exe).
Программа PTCam IP Finder
После установки в локальной сети сетевой камеры для выяснения IP-адреса камеры
можно установить программу IP Finder. Администратор должен установить компакт-диск с
программным обеспечением для изделия в дисковод компакт-дисков на компьютере под
управлением Microsoft Windows. Программа установки запустится автоматически.
Для запуска программы «IP Finder» выберите пункт меню «Install IP Finder» (Установить
программу IP Finder).
Примечание
Если автозапуск не происходит, перейдите в корневой каталог компакт-диска и
щелкните по файлу autorun.exe.
Чтобы два устройства могли взаимодействовать, IP-адрес компьютера должен находиться
в одном сегменте сети с камерой IPCam 350TR. Поэтому, если IP-адрес компьютера не
соответствует IP-адресу камеры IPCam 350TR, необходимо изменить IP-адрес компьютера.
Стандартные значения: (протокол DHCP отключен)
- Стандартный IP-адрес: 192.168.0.99 (1—98)
- Маска подсети: 255.255.255.0
- Стандартный шлюз: 0.0.0.0
-8-
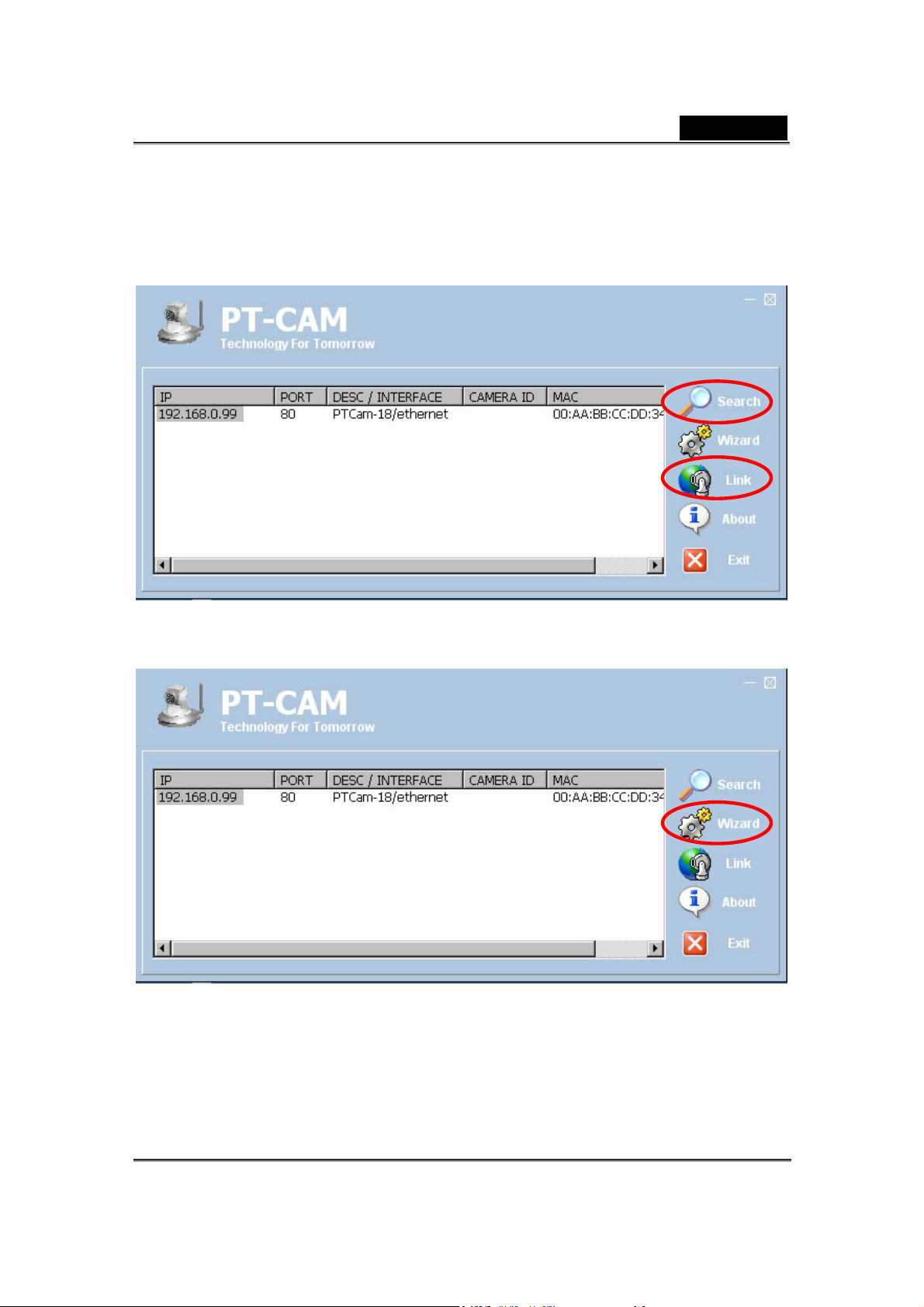
Русский
Программа IP Finder используется для поиска IP-адреса сетевой камеры или
видеосерверов в локальной сети.
Присвойте компьютеру IP-адрес из того же сегмента сети, что и адрес камеры IPCam
350TR.
1. Подключите камеру IPCam 350TR к компьютеру и нажмите кнопку «Search». Программа
IP Finder найдет видеосерверы и сетевые камеры.
2. Выберите «Link», чтобы открыть окно веб-настройки.
3. Можно также выбрать любую сетевую камеру в локальной сети, а затем выбрать
«Wizard», чтобы выяснить ее IP-адрес и другие параметры:
-9-
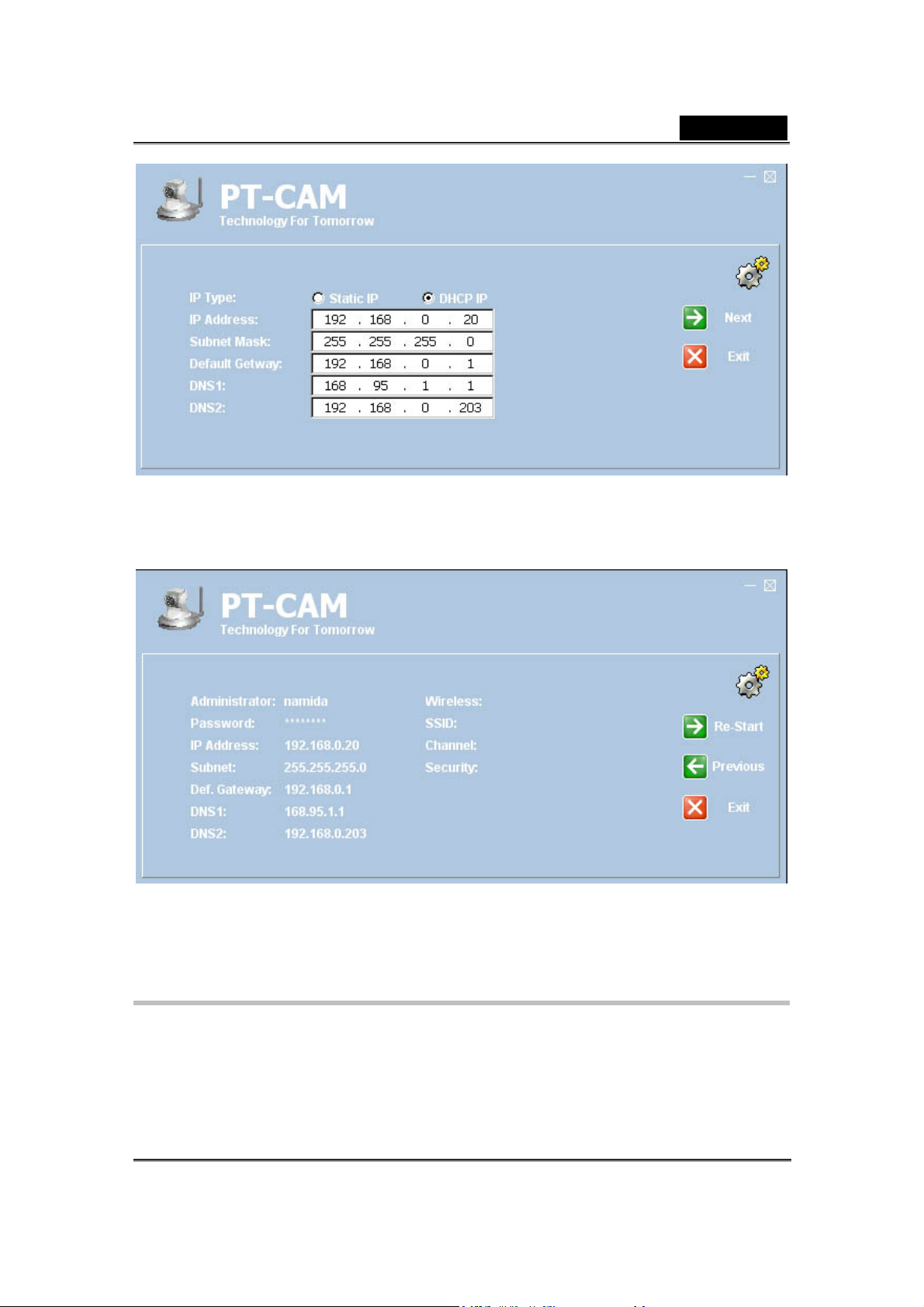
Русский
- измените IP-адрес этой камеры;
- при необходимости измените маску подсети;
- при необходимости измените стандартный шлюз;
- при необходимости измените DNS;
- нажмите кнопку «Next» (Далее).
4. Проверьте все настройки и выберите «Re-Start» (Перезапустить). Сетевая камера будет
перезапущена, в течение нескольких секунд будет выполняться проверка новых
параметров.
Программное обеспечение для 16-канальной записи
Для 16-канальной записи камера IPCam 350TR использует программу PowerView Soft. См.
руководство по эксплуатации программы PowerView Soft IP Surveillance на компакт-диске.
-10-
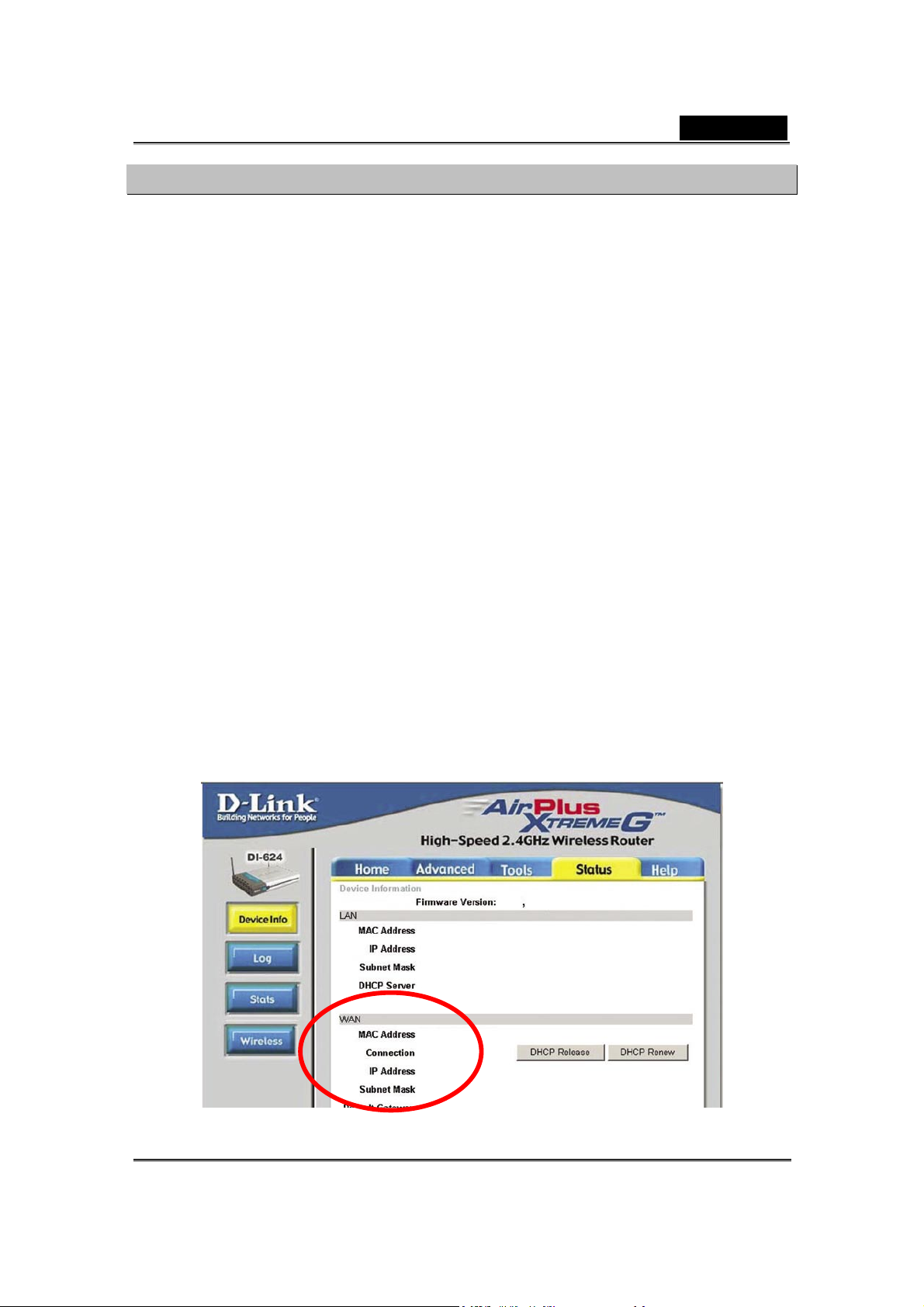
Русский
Установка камеры в сети с маршрутизатором NAT
Сетевая камера может работать с маршрутизатором. В данном разделе описан просмотр
изображения с камеры через сеть Интернет и в пределах локальной сети. Если сетевая
камера установлена в локальной сети с маршрутизатором, она может получать
динамический IP-адрес через сервер DHCP. Однако для доступа к сетевой камере по
глобальной сети ей необходим постоянный IP-адрес
функции виртуального сервера на маршрутизаторе.
Установка сетевой камеры на маршрутизаторе в сети представляет собой простой процесс
из трех шагов:
(1) Назначение сетевой камере локального IP-адреса.
(2) Доступ к маршрутизатору через веб-браузер.
(3) Открытие портов виртуального сервера для маршрутизатора (включение
дистанционного просмотра).
1. Назначение сетевой камере локального IP-адреса.
Для настройки сетевой камеры выполните действия, описанные в кратком руководстве
по установке. Камере будет назначен локальный фиксированный IP-адрес, который будет
распознаваться маршрутизатором. Вручную настройте для камеры фиксированный
IP-адрес, например 192.168.0.20.
2. Доступ к маршрутизатору через веб-браузер.
Следующие действия обычно относятся к маршрутизатору в сети. В качестве примера для
пояснения процесса настройки используется маршрутизатор D-Link DI-624. Настройте
начальные параметры маршрутизатора DI-624, выполнив действия, описанные в кратком
руководстве по установке DI-624.
Если у вас кабельное или DSL-подключение, скорее всего, IP-адрес в глобальной сети вам
назначается динамически. Это означает, что IP-адрес маршрутизатора в глобальной сети
может время от времени изменяться (это зависит от поставщика Интернет-услуг).
Динамический IP-адрес в глобальной сети идентифицирует маршрутизатор в общей сети и
обеспечивает доступ в сеть Интернет. Чтобы
перейдите в окно Status (Состояние) на маршрутизаторе и найдите информацию
глобальной сети для своего маршрутизатора. Как показано на следующей странице, там
будет указан глобальный IP-адрес. Именно этот адрес нужно будет вводить в веб-браузере
для просмотра информации с камеры через сеть Интернет. После изменения IP-адреса не
забудьте снять флажок Reset IP address at next boot (Сбросить IP-адрес при следующей
загрузке) в верхней части экрана. Если этого не сделать, при перезапуске компьютера
IP-адрес будет сброшен.
узнать глобальный IP-адрес маршрутизатора,
. Кроме того, требуется настройка
Здесь будет указан ваш глобальный IP-адрес.
-11-
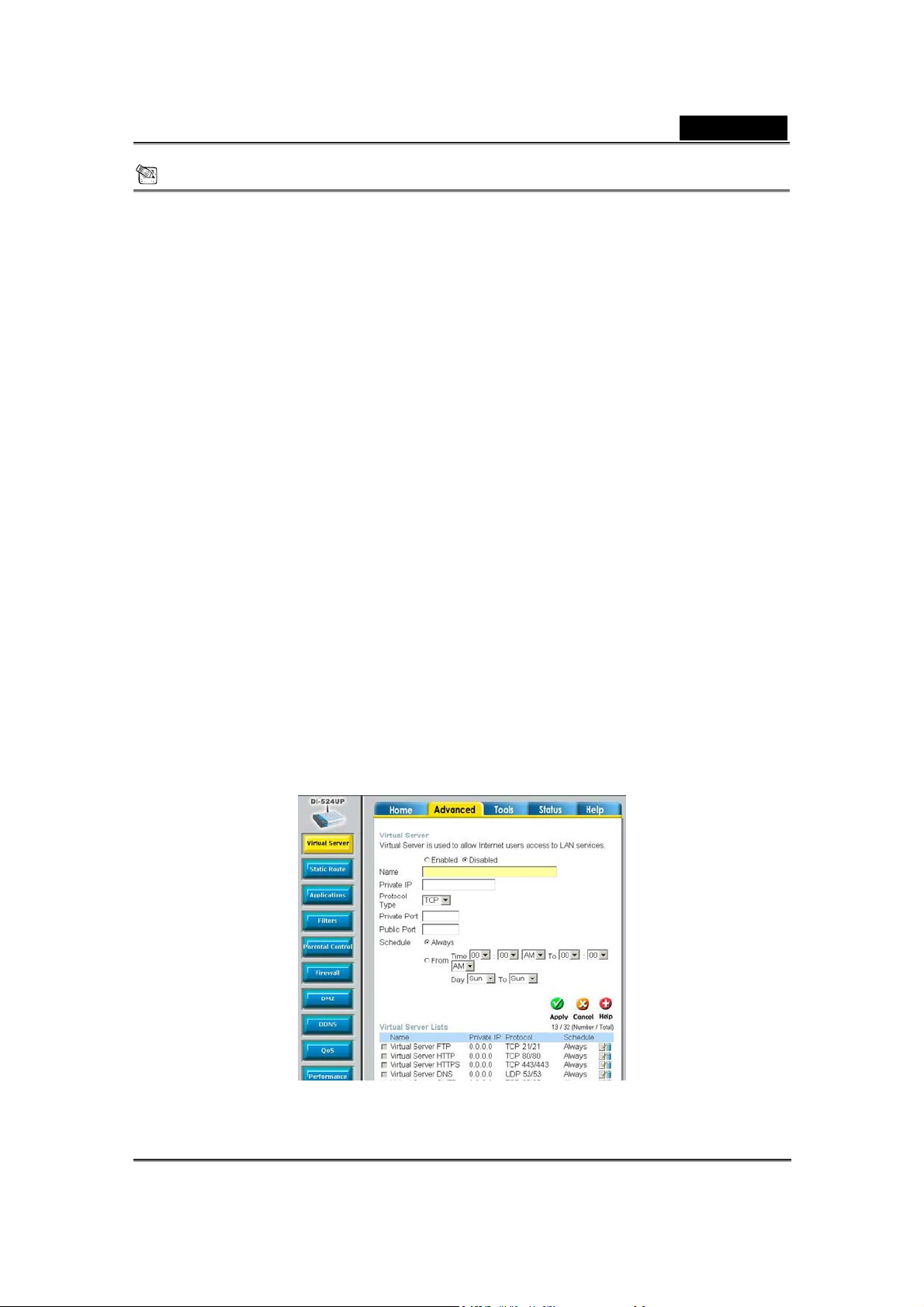
Русский
Примечание
Поскольку динамический глобальный IP-адрес время от времени может изменяться (это
зависит от вашего поставщика Интернет-услуг), можно получить у поставщика
Интернет-услуг статический IP-адрес. Статический IP-адрес — это фиксированный
IP-адрес, который не изменяется со временем. Для удаленного доступа к камере
удобнее пользоваться таким адресом. Если получить статический IP-адрес у
поставщика Интернетиспользовать DDNS.
3. Открытие портов виртуального сервера для удаленного просмотра изображения.
Функции безопасности встроенного в маршрутизатор DI-624 и большинство других
маршрутизаторов брандмауэра не позволяют пользователям просматривать видеопоток с
камеры через сеть Интернет. Маршрутизатор подключается к сети Интернет через ряд
нумерованных портов. Обычно порты, которые используются сетевой камерой,
закрываются от доступа из сети Интернет (блокируются
изображения их нужно сделать доступными по сети Интернет. Для этого используется
функция маршрутизатора Virtual Server (Виртуальный сервер). Используемые камерой
порты виртуального сервера необходимо открыть на маршрутизаторе для обеспечения
удаленного доступа к камере. Для доступа к виртуальному серверу выберите вкладку
Advanced (Дополнительно) на экране маршрутизатора.
Далее описана настройка параметров виртуального сервера на маршрутизаторе.
(1) Выберите Enabled (Включен).
(2) Введите уникальное имя для каждой записи.
(3) В разделе Protocol Type (Тип протокола) выберите Both (Оба): TCP и UDP.
(4) Введите локальный IP-адрес камеры (например, 192.168.0.20) в поле Private IP
(Частный IP-адрес).
(5) Если используются стандартные настройки порта камеры, введите значение 80 в
разделе Public и Private Port (Общий порт и Частный порт), затем
Apply (Применить).
(6) Чтобы изображение с камеры было постоянно доступно, для параметра Scheduling
(Расписание) должно быть установлено значение Always (Всегда).
Галочка перед названием записи указывает на то, что порты включены.
Важно: некоторые поставщики Интернет-услуг блокируют доступ к порту 80. Узнайте об
этом у своего поставщика Интернет-услуг. Для обеспечения высокой пропускной
способности некоторые поставщики Интернет-услуг блокируют трафик по часто
используемым портам. Если ваш поставщик не пропускает трафик через порт 80, нужно
будет переключить камеру с порта 80 на другой (например, 8080). Не
одинаковы, поэтому информацию об открытии портов см. в инструкции по своему
маршрутизатору.
услуг не удается, в качестве альтернативного решения можно
). Для удаленного просмотра
нажмите кнопку
все маршрутизаторы
- Введите допустимые порты в разделе Virtual Server (Виртуальный сервер) на
маршрутизаторе.
-12-
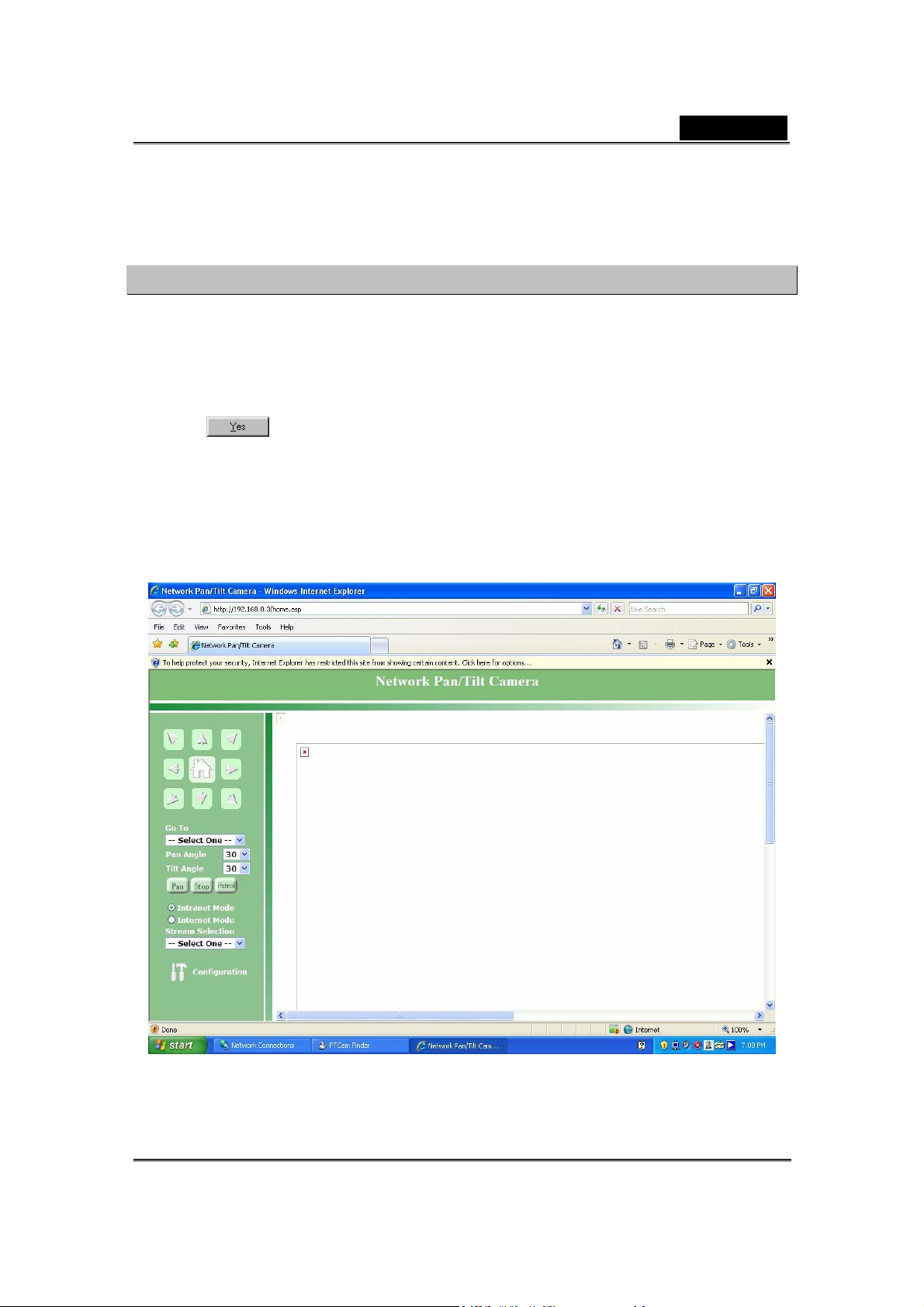
Русский
- Для того чтобы включить параметры, установите флажок в этой строке.
- После этого сетевая камера станет доступной в глобальной сети по глобальному
IP-адресу маршрутизатора.
- Настройка компьютера для работы с сетевой камерой закончена.
Первое обращение к сетевой камере
1. При первом обращении к сетевой камере в системе Windows веб-браузер может
предложить установить новый подключаемый модуль для камеры. Этот запрос выдается
в зависимости от параметров безопасности компьютера. Если задан высший уровень
безопасности, компьютер может не разрешить установку и запуск подключаемых
модулей. Данный подключаемый модуль зарегистрирован для получения сертификата и
используется
кнопку
настройки безопасности следующим образом.
Выберите меню Tools (Сервис) ÆInternet Options (Свойства обозревателя) ÆSecurity
(Безопасность)ÆCustom level (Другой)Æ установите для параметра «Download unsigned
ActiveX controls» (Загрузка неподписанных элементов ActiveX) значение «Enable»
(Включить) или «Prompt» (Предлагать) Æ нажмите кнопку OK и обновите изображение в
браузереÆнажмите «Install» (Установить) и «Run» (Выполнить) для элемента ActiveX.
для просмотра видеоданных в веб-браузере. Для продолжения нажмите
. Если веб-браузер не начнет автоматическую установку, проверьте
-13-
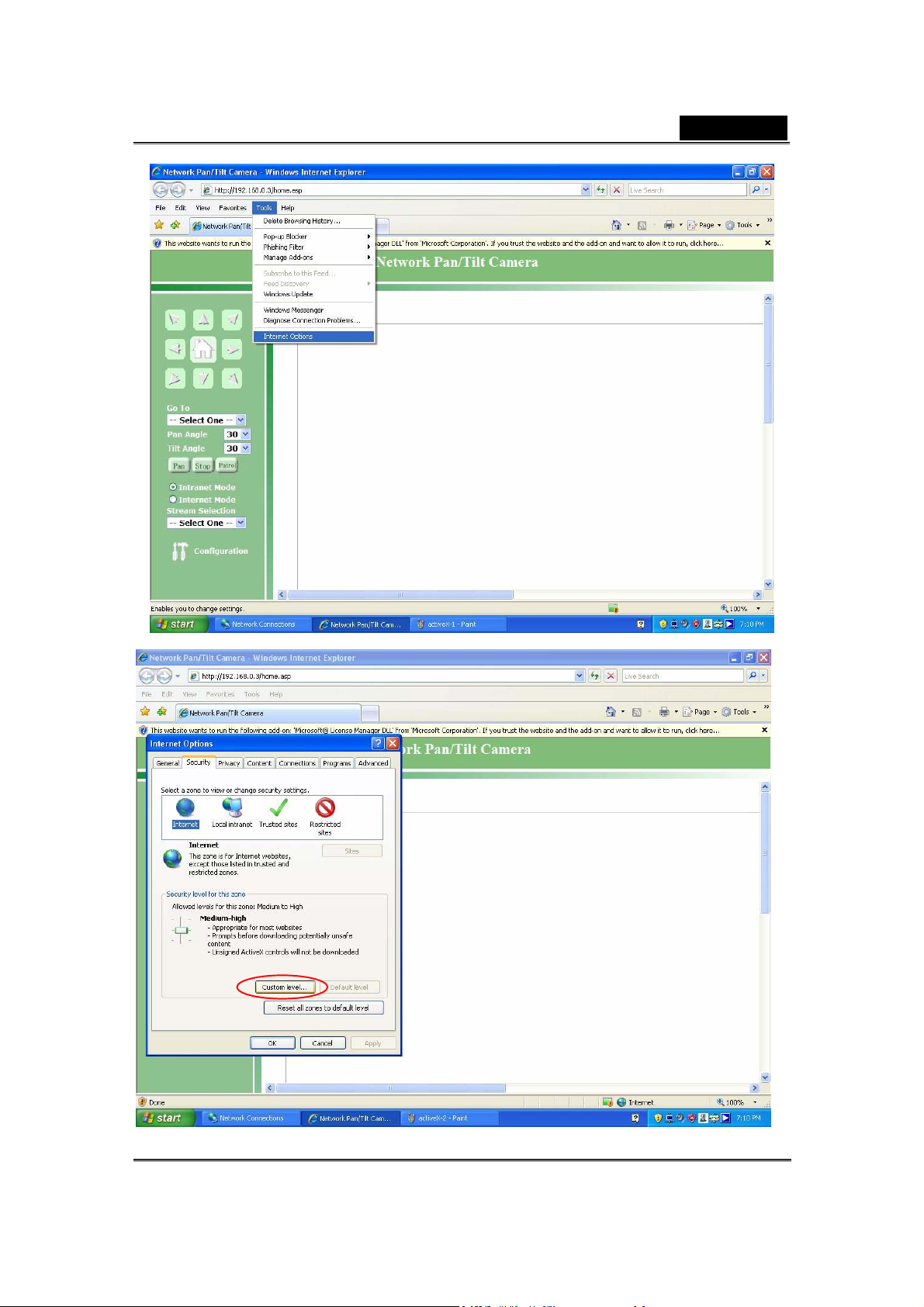
Русский
-14-
 Loading...
Loading...