Genius IPCAM 350TR User Manual [es]

Español
IPCam 350TR
LED infrarrojo con función Pan/Tilt
Manual de usuario
Versión 1.0
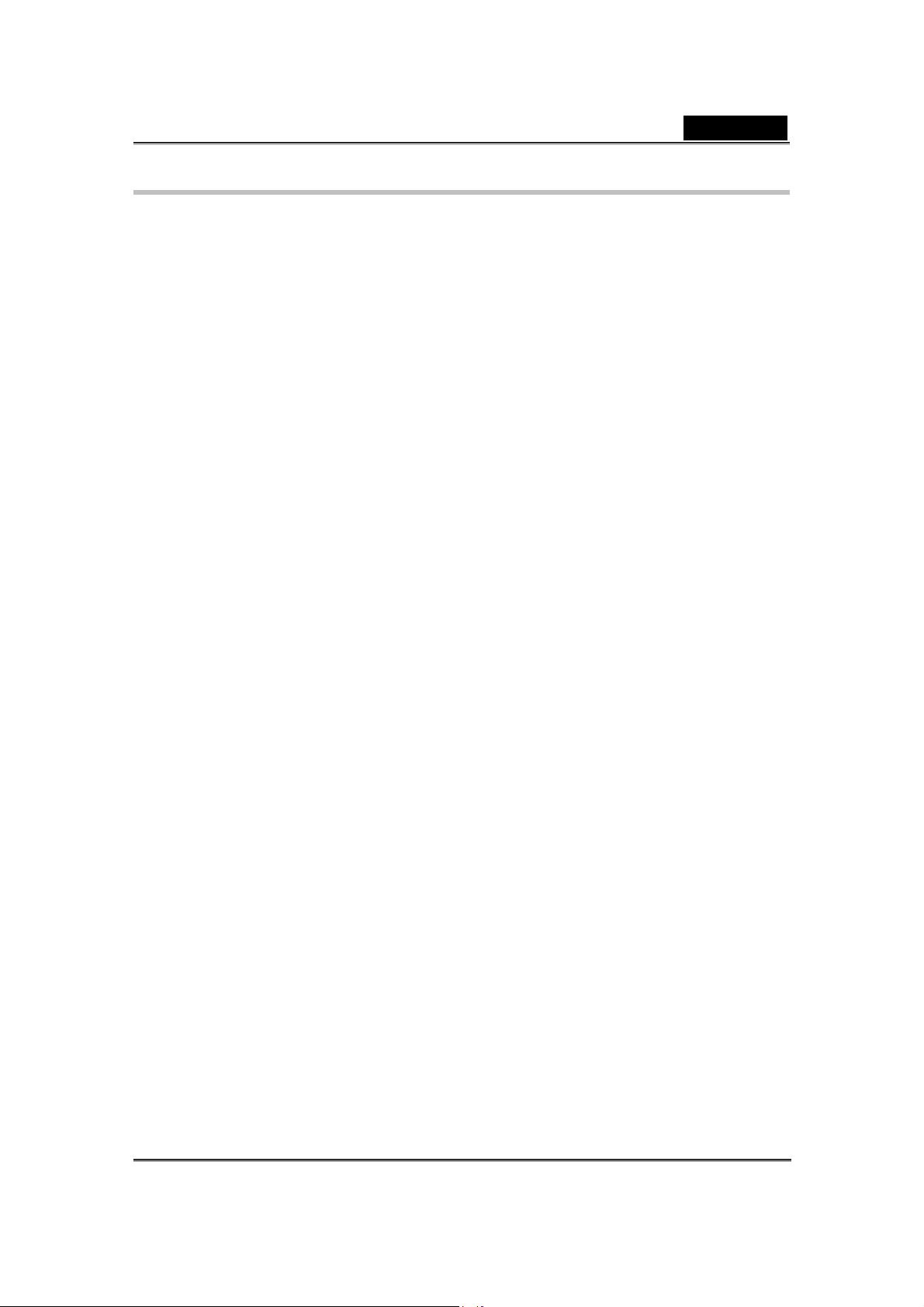
Español
Índice
Antes de utilizar este producto ........................................................................................... 3
Contenidos del paquete...................................................................................................... 4
Conexión ............................................................................................................................. 4
Instalación del hardware..................................................................................................... 6
Instalación del software ...................................................................................................... 8
PTCam IP Finder (Buscador de IP)............................................................................ 8
Software de grabación de 16 canales ...................................................................... 10
Instalación de la cámara detrás de un enrutador NAT......................................................11
Acceso inicial a la cámara de red..................................................................................... 13
Configuración para la Web ............................................................................................... 18
Pantalla principal con visualización de la Cámara................................................... 18
Definiciones de Configuración.......................................................................................... 21
Sistema ..................................................................................................................... 21
Seguridad.................................................................................................................. 23
Red............................................................................................................................24
DDNS ........................................................................................................................ 26
Stream (Transmisión)................................................................................................ 27
Video (Vídeo) ............................................................................................................ 28
Audio (Sonido) .......................................................................................................... 30
Camera control (Control de la cámara).................................................................... 31
Email and FTP (Email y FTP) ................................................................................... 33
Motion Detection (Detección de movimiento) .......................................................... 35
Application (Aplicación) ............................................................................................ 36
Samba....................................................................................................................... 38
IP notification (Notificación IP).................................................................................. 39
System log (Registro del sistema)............................................................................ 40
Status (Estado).......................................................................................................... 41
Maintenance (Mantenimiento) .................................................................................. 42
Apéndice ........................................................................................................................... 43
Solución de problemas ............................................................................................. 43
Características Técnicas .......................................................................................... 46
-2-
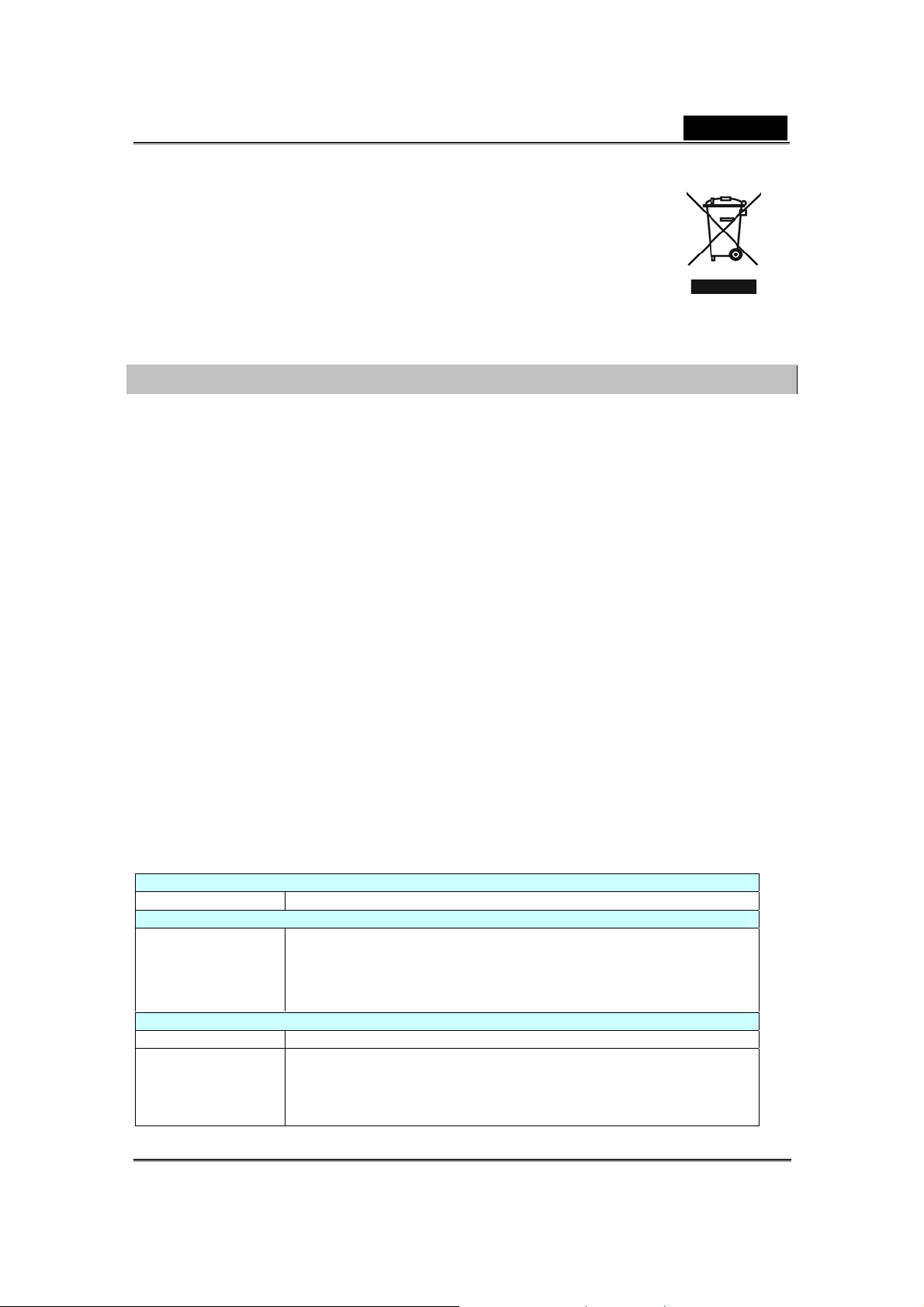
Español
Símbolo de recolección diferenciada de residuos en países
europeos
Este símbolo indica que este producto debe ser recogido por separado. Las
siguientes directrices son de aplicación únicamente en países europeos:
z Este producto ha sido designado para ser recogido por separado en un
punto de recogida de residuos adecuado. No lo deseche junto al resto de
los residuos domésticos.
z Para mayor información, póngase en contacto con el vendedor o con las autoridades
locales encargadas de la gestión de residuos.
Antes de utilizar este producto
En su país pueden existir leyes que prohíban la utilización de dispositivos de vigilancia. La
cámara de red no sólo es una cámara de alto rendimiento lista para utilizar como webcam sino
que además puede formar parte de un sistema de vigilancia flexible. El usuario es responsable
de asegurar que el funcionamiento del dispositivo es legal antes de instalarlo para su fin.
Es importante verificar que cuenta con todos los contenidos indicados en la lista que encontrará
en la sección "Contenidos del paquete". Tenga en cuenta las advertencias de la "Guía de
instalación rápida" antes de instalar la cámara de red y a continuación lea y siga las instrucciones
de la sección “Instalación” para evitar posibles daños que puedan ser causados por un
ensamblaje o instalación defectuosos. Esto además es útil para asegurar que el producto se
utiliza de forma adecuada y para los fines para los que fue creado.
Es posible acceder a la cámara de red a través de LAN o la conexión a internet. Conecte su
cámara de red directamente a la red de ordenadores o módem ADSL y podrá obtener una
transmisión de vídeo instantánea y según se requiera desde cualquier navegador Web. En pocos
minutos podrá instalar la cámara de red para capturar secuencias de vídeo desde su ordenador.
La imagen de vídeo en directo puede cargarse a una página web para que la pueda ver todo el
mundo o ponerse a disposición de unos pocos usuarios seleccionados dentro de la red.
La cámara de red es un dispositivo de red y por lo tanto su utilización no debería presentar
problemas para aquellos individuos que dispongan de conocimientos básicos sobre redes.
La cámara de red ha sido diseñada para varias aplicaciones, incluyendo compartir vídeo,
seguridad/vigilancia general, etc. La sección “Cómo utilizar” incluye varias sugerencias sobre
cómo aprovechar al máximo su cámara de red asegurando un funcionamiento correcto.
Requisitos mínimos del sistema
Entorno de Red
LAN Ethernet 10/100M
Sistema de monitoreo recomendado para Internet Explorer
Hardware de
sistema
Requisitos del sistema para aplicaciones de visualización y grabación
Sistema Operativo Windows 2000 , XP, Vista
Hardware de
sistema
CPU: Pentium 4, 2GHz ó superior
Capacidad de memoria: 128 MB (256 MB ó superior recomendado)
Resolución tarjeta VGA: 1024 x 768 ó superior
Aplicación de 1 a 4 cámaras de vigilancia
CPU: Pentium 4, 2GHz ó superior
Capacidad de memoria: 256 MB ó superior
Resolución tarjeta VGA: 1024 x 768 ó superior
-3-
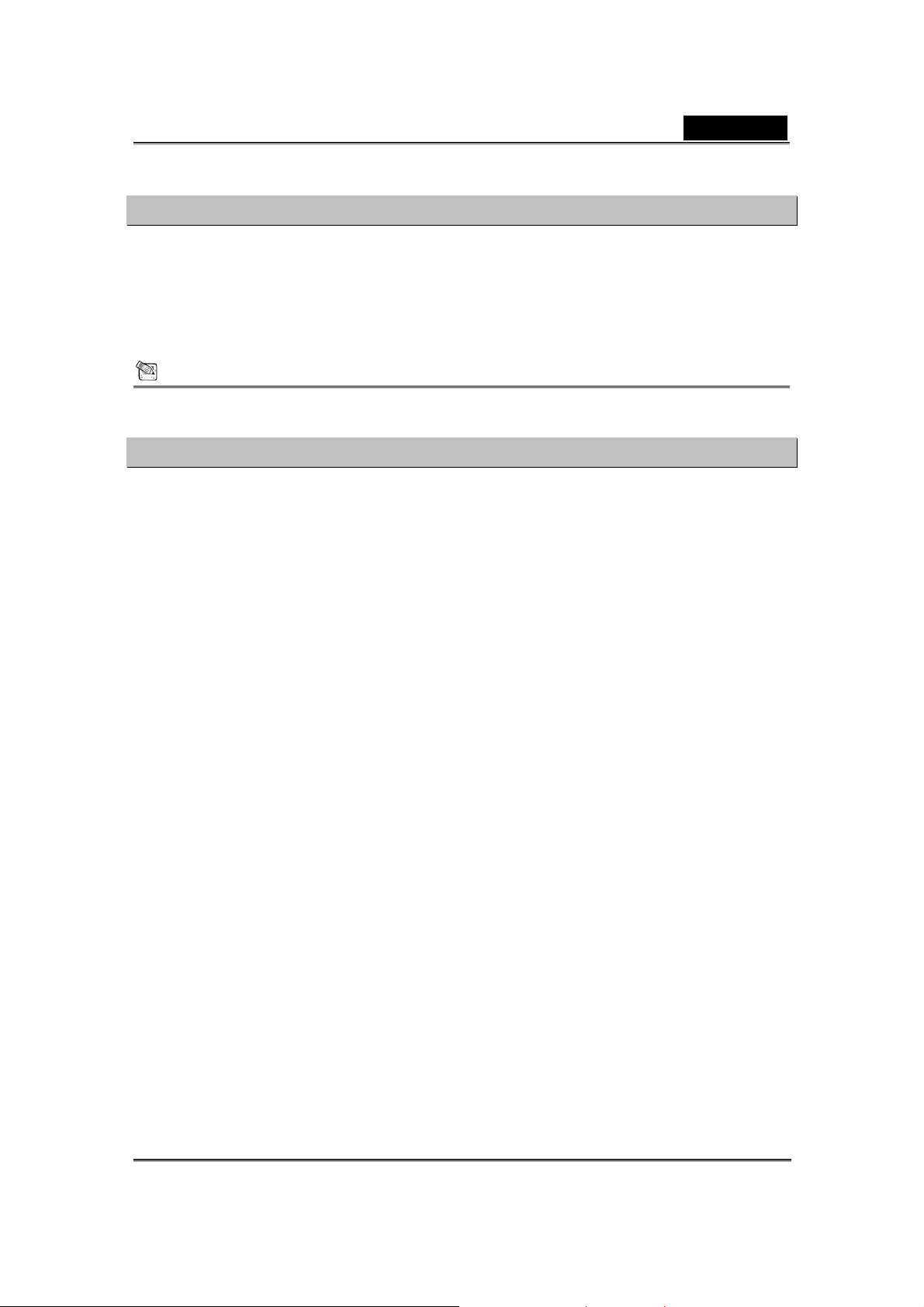
Español
Contenidos del paquete
Póngase en contacto con su distribuidor de inmediato en caso de que alguno de los elementos
listados a continuación no se encuentre dentro del paquete.
1. Cámara IPCam 350TR IP
2. CD con software
3. Adaptador de corriente
4. Guía de instalación rápida
5. Soporte escuadra
IMPORTANTE
La utilización de cables de alimentación con un voltaje diferente al incluido en el paquete de la
cámara de red resultará en daños al equipo e invalidación de la garantía del producto.
Conexión
1. Toma de alimentación CC
La toma de alimentación CC se encuentra en la parte posterior de la Cámara de Red. La
potencia de entrada es 12VCC. Utilice el adaptador estándar incluido en el paquete, ya que la
utilización de un adaptador inadecuado puede causar daños al equipo y convertirse en un
peligro.
2. Toma LAN
Junto a la toma de alimentación CC encontrará la toma LAN provista de un conector RJ-45 para
conexiones con cables de ethernet rápida 10Base-T ó 100Base-TX. Utilice un cable “straight
through” de categoría 5 para conectar la cámara de red a un interruptor o concentrador de red
Ethernet.
3. Micrófono
La cámara de red dispone de un micrófono interno integrado ubicado en el hueco situado en la
cabeza de la cámara.
4. Indicadores LED
Indicador rojo: Indica que está conectado. Siempre se enciende al conectar la alimentación.
Indicador naranja: Indica que el sonido está activado. Se apagará si se activa el silencio.
Indicador verde: Indica conexión de red. Se mantendrá parpadeando tras obtener su dirección
IP.
Al encender la cámara, tres de los indicadores LED frontales se encenderán, y a continuación la
cámara iniciará la auto-rotación. Durante la auto-rotación, el indicador LED rojo se mantendrá
encendido y la cámara de red se quedará en modo espera hasta obtener la dirección IP
5. Indicadores LED infrarrojos y sensor de luz
Existen 6 indicadores LED infrarrojos y un sensor de luz en la parte frontal de la cámara para
permitir la vista nocturna. Los indicadores LED infrarrojos se encenderán de forma automática o
manual cuando la cámara se encuentre en un entorno oscuro.
6. Ajustes por defecto de fábrica
Este botón se encuentra escondido dentro de un hueco en la base de la cámara (ver imagen).
Consulte el Apéndice A de este manual para más información.
-4-
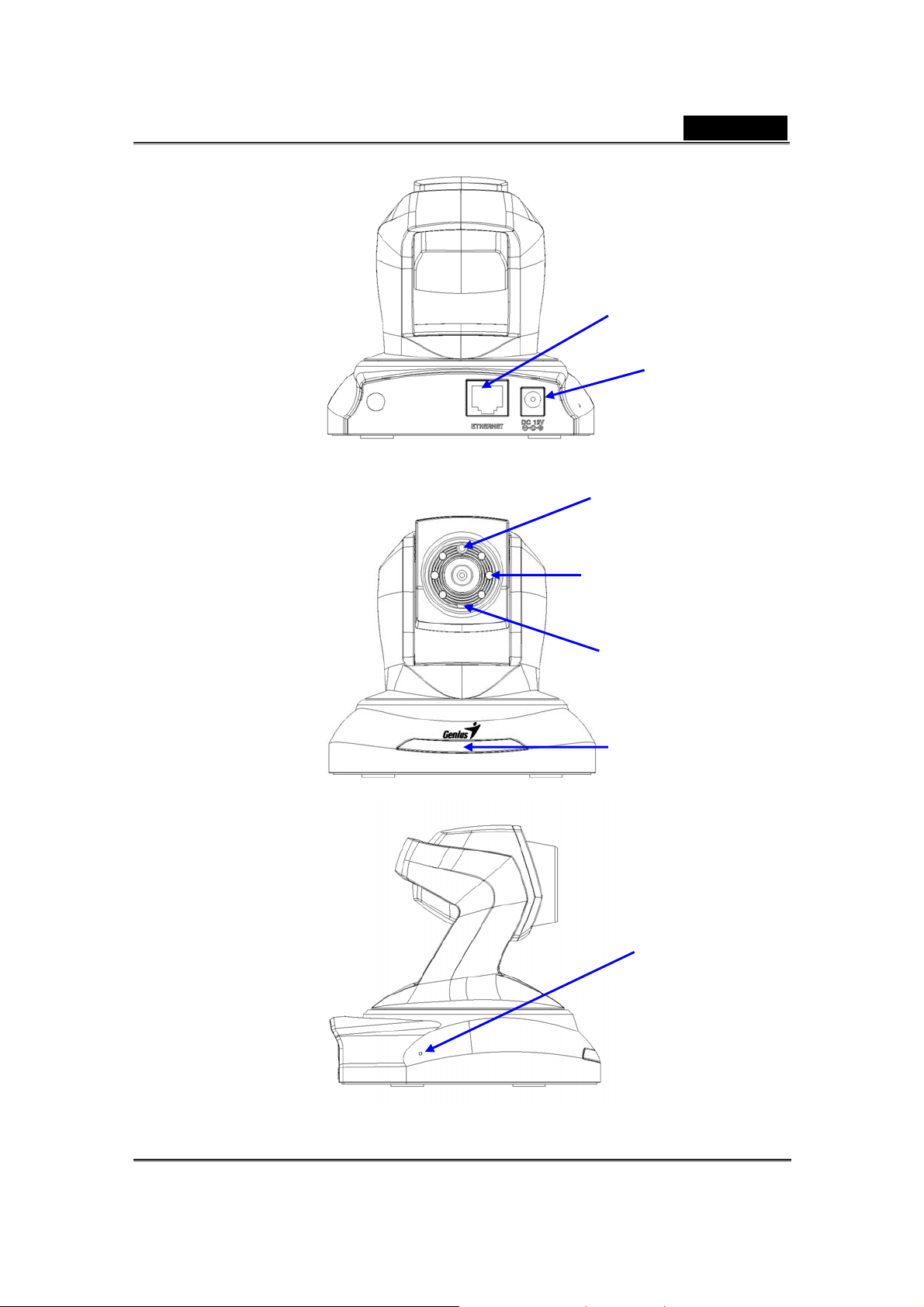
j
Español
Toma LAN
Toma de
alimentación CC
Sensor de luz
Indicadores LED
infrarro
os
Micrófono
Indicador LED
Botón para
restablecer los
ajustes por defecto
-5-
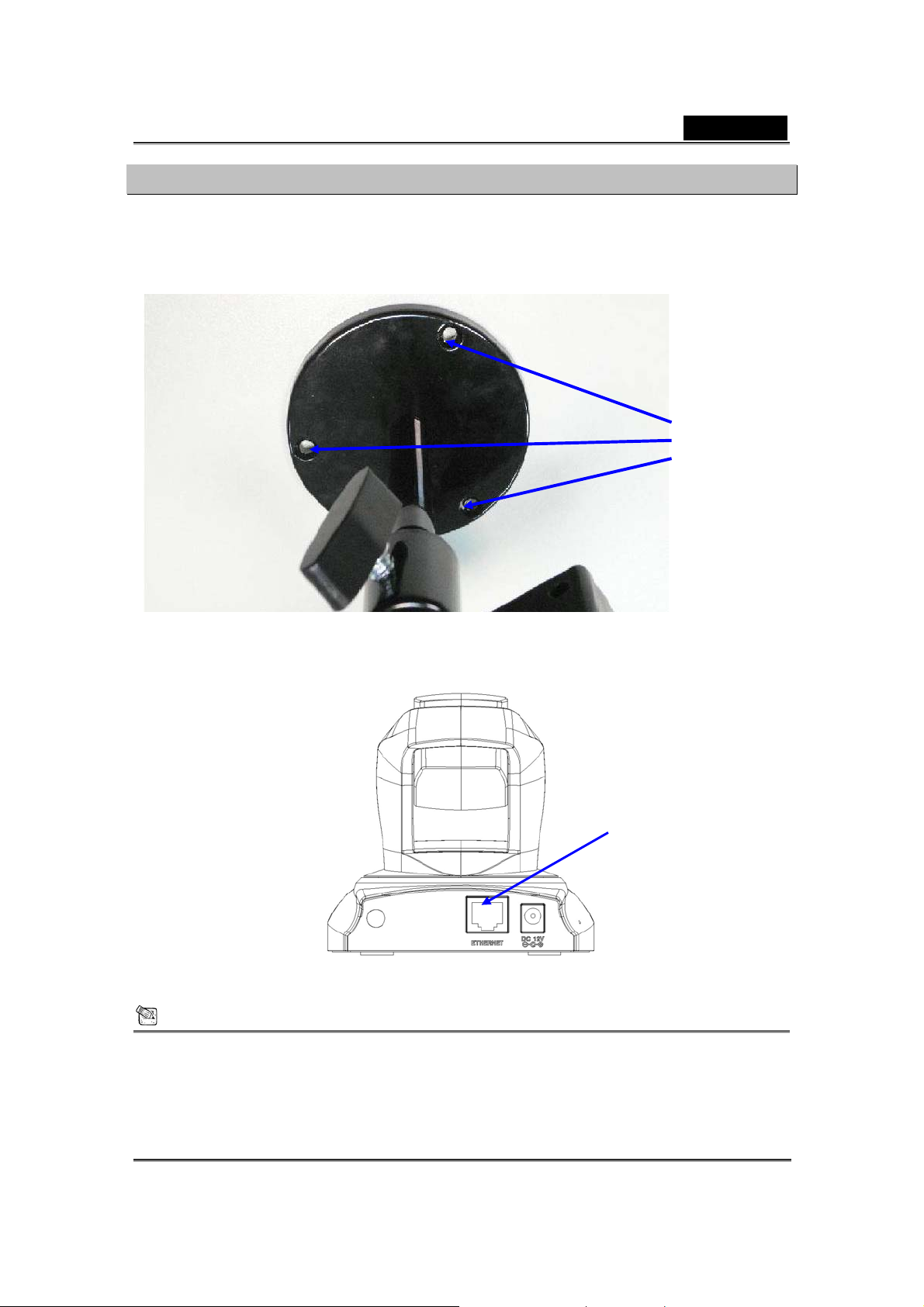
Español
Instalación del hardware
1. Sujete la cámara de red al soporte incluido.
2. Coloque la cámara sobre una mesa o sujétela al techo o a una pared.
Utilice tornillos para sujetar la cámara de red al techo o a una pared. También puede colocar la
cámara de red directamente sobre una mesa.
3. Inserte el cable ethernet RJ-45 en la cámara de Red
Conecte un cable Ethernet en la toma LAN ubicada en la parte posterior de la cámara de red y
conéctela a la red.
Sujétela con
tornillos
Toma para cable
4. Conecte el suministro eléctrico externo a la cámara de red
Conecte el adaptador incluido a la toma de alimentación CC de la cámara de red.
IMPORTANTE
Importante: Utilice el adaptador de 12 VCC incluido en el paquete y conéctelo a una toma
eléctrica para su alimentación.
-6-
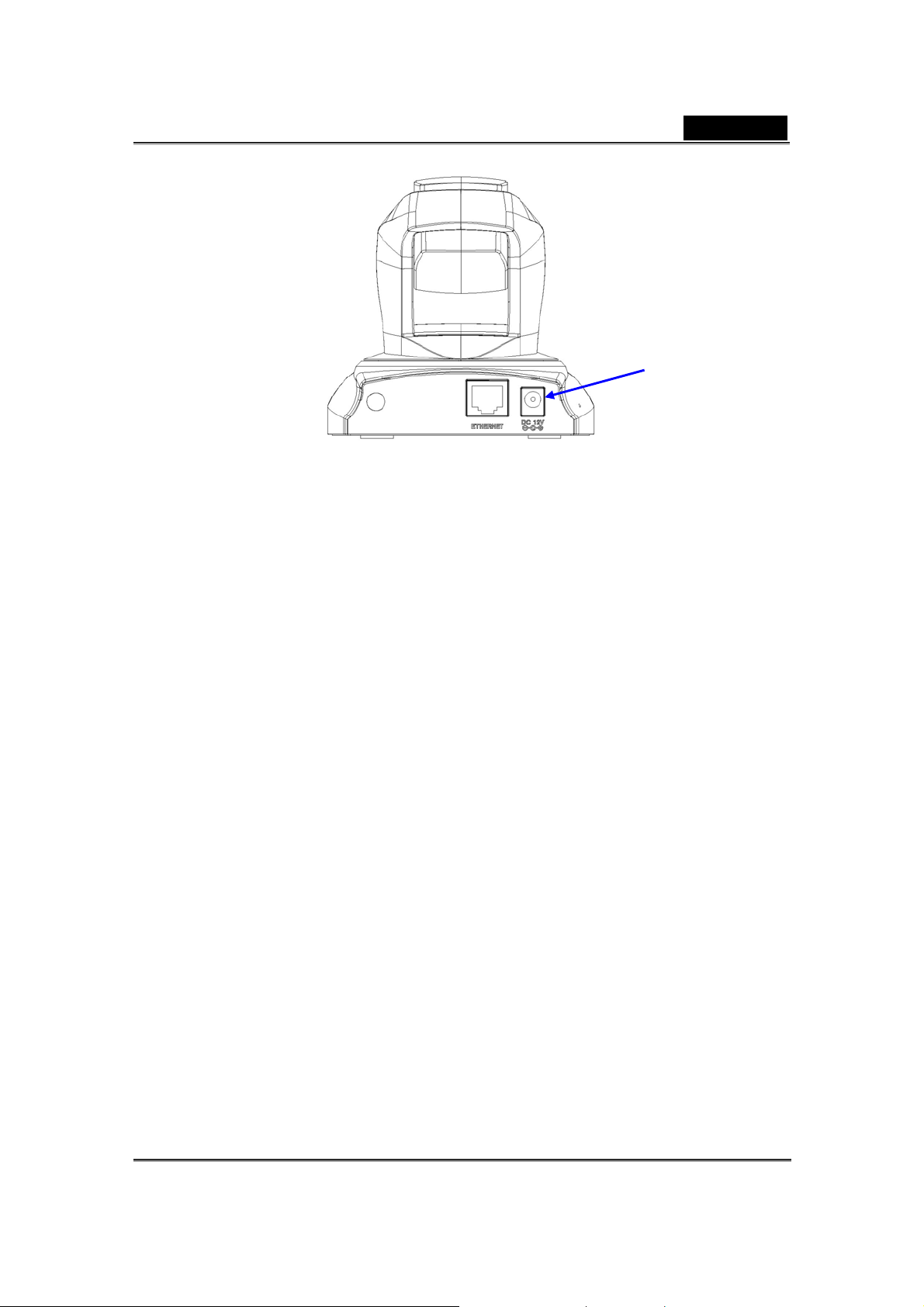
Español
Toma CC
Tras haber instalado la cámara de red de forma correcta y haberla conectado a la fuente de
alimentación, la cámara iniciará la auto-rotación, el indicador LED rojo se encenderá y el
indicador LED verde parpadeará cada segundo, lo que significa que el sistema se está iniciando
con éxito.
Cuando se haya completado el restablecimiento de ajustes de fábrica, los ajustes de la IPCam
350TR regresarán a los valores por defecto. La dirección IP también volverá al ajuste por defecto,
el cual es 192.168.0.99 cuando el DHCP está desactivado.
-7-
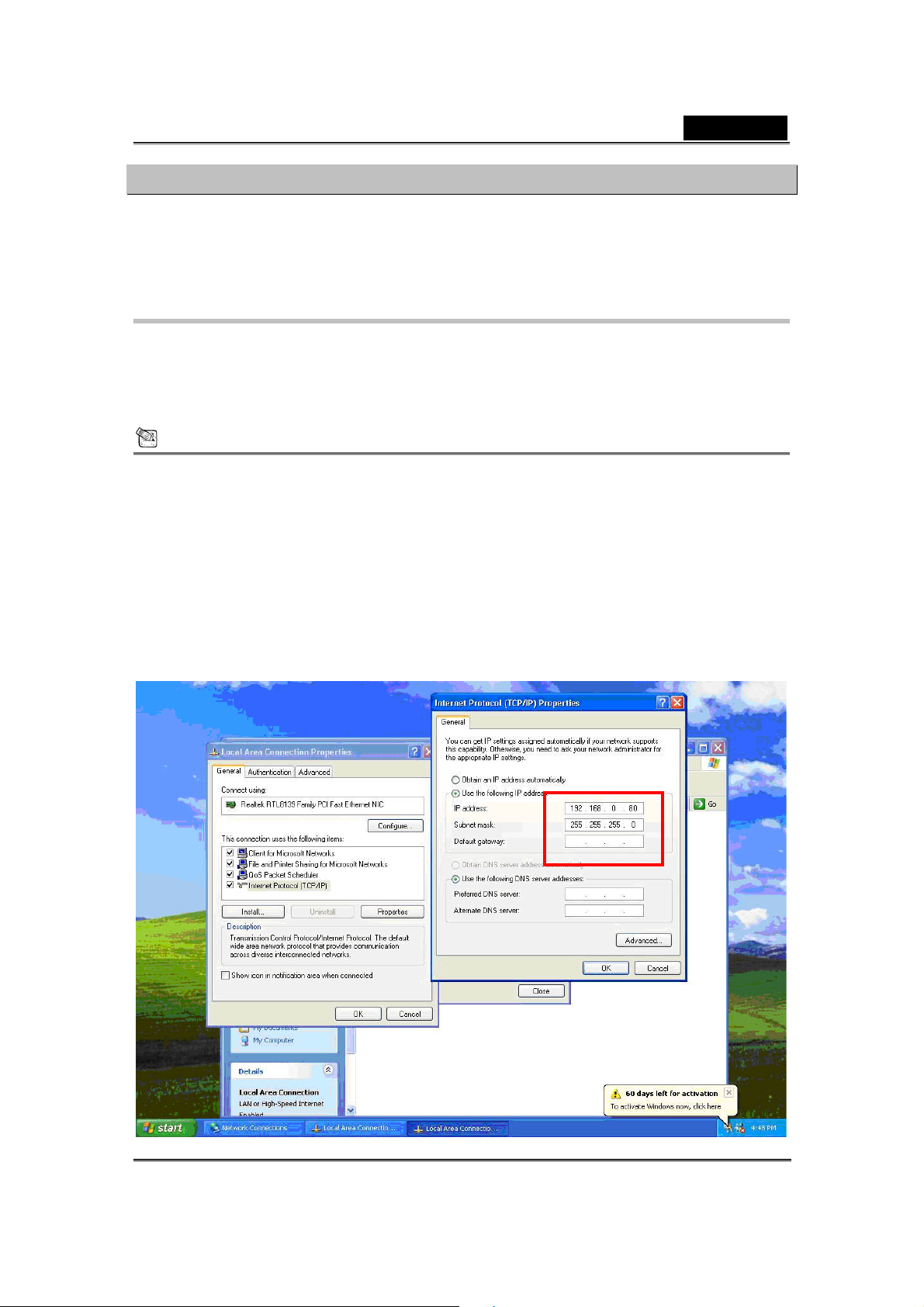
Español
Instalación del software
Al finalizar la instalación del hardware, el administrador deberá colocar el CD de software del
producto en la unidad de CD-ROM del ordenador con sistema operativo MS Windows. El
programa de autoejecución aparecerá en la pantalla (si el programa no se autoejecuta, vaya al
directorio raíz del CD de software y haga clic en autorun.exe).
PTCam IP Finder (Buscador de IP)
Al instalar su cámara de red en el entorno LAN tiene la opción de instalar el "PTCam IP Finder
(Buscador de IP)" para encontrar la dirección IP de la cámara. El administrador deberá colocar el
CD de software del producto en la unidad de CD-ROM del ordenador con sistema operativo
Microsoft Windows. El programa de auto-ejecución aparecerá en pantalla.
Haga clic en "Instalar PTCam IP Finder (Buscador de IP)” para ejecutar el programa “PTCam IP
Finder (Buscador de IP".
IMPORTANTE
Si el programa no se autoejecuta, vaya al directorio raíz del CD de software y haga clic en
“autorun.exe”.
La dirección IP del ordenador deberá corresponder a la dirección IP de la IPCam 350TR en el
mismo segmento para permitir la comunicación entre los dos dispositivos. Por lo cual, si la
dirección IP de su ordenador no se corresponde con la dirección IP de la IPCam 350TR, deberá
modificar la dirección IP de su ordenador.
Los ajustes por defecto son los siguientes: (DHCP desactivado)
- Dirección IP por defecto – 192.168.0.99 (1~98)
- Máscara de Subred – 255.255.255.0
- Puerta de enlace por defecto – 0.0.0.0
-8-
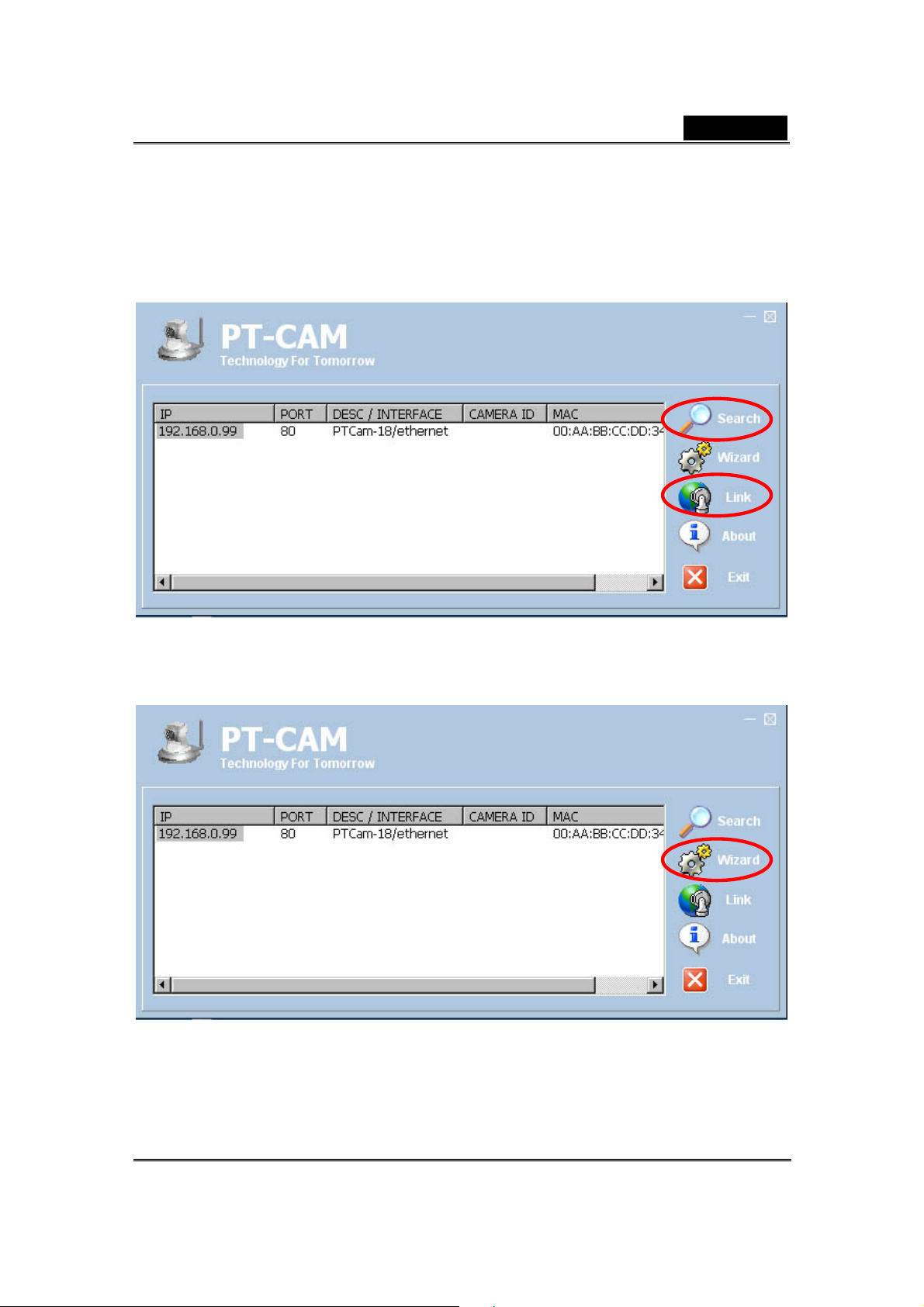
Español
El IP Finder (Buscador de IP) se utiliza para buscar la dirección IP de las cámaras de red o
servidores de vídeo dentro de una LAN.
Para ajustar la dirección IP del ordenador en el mismo segmento que la dirección IP de la IPCam
350TR:
1. Conecte la IPCam 350TR a un ordenador, y presione Search (Buscar) para comenzar la
búsqueda. Los servidores de vídeo o cámaras de red serán localizados por el IP Finder
(Buscador de IP).
2. Presione “Link (Enlazar)” para abrir la configuración web.
3. También puede seleccionar cualquiera de las cámaras de red dentro de su entorno LAN y a
continuación hacer clic en "Wizard (Asistente de instalación)”, y podrá buscar su dirección IP
y demás parámetros a continuación:
-9-
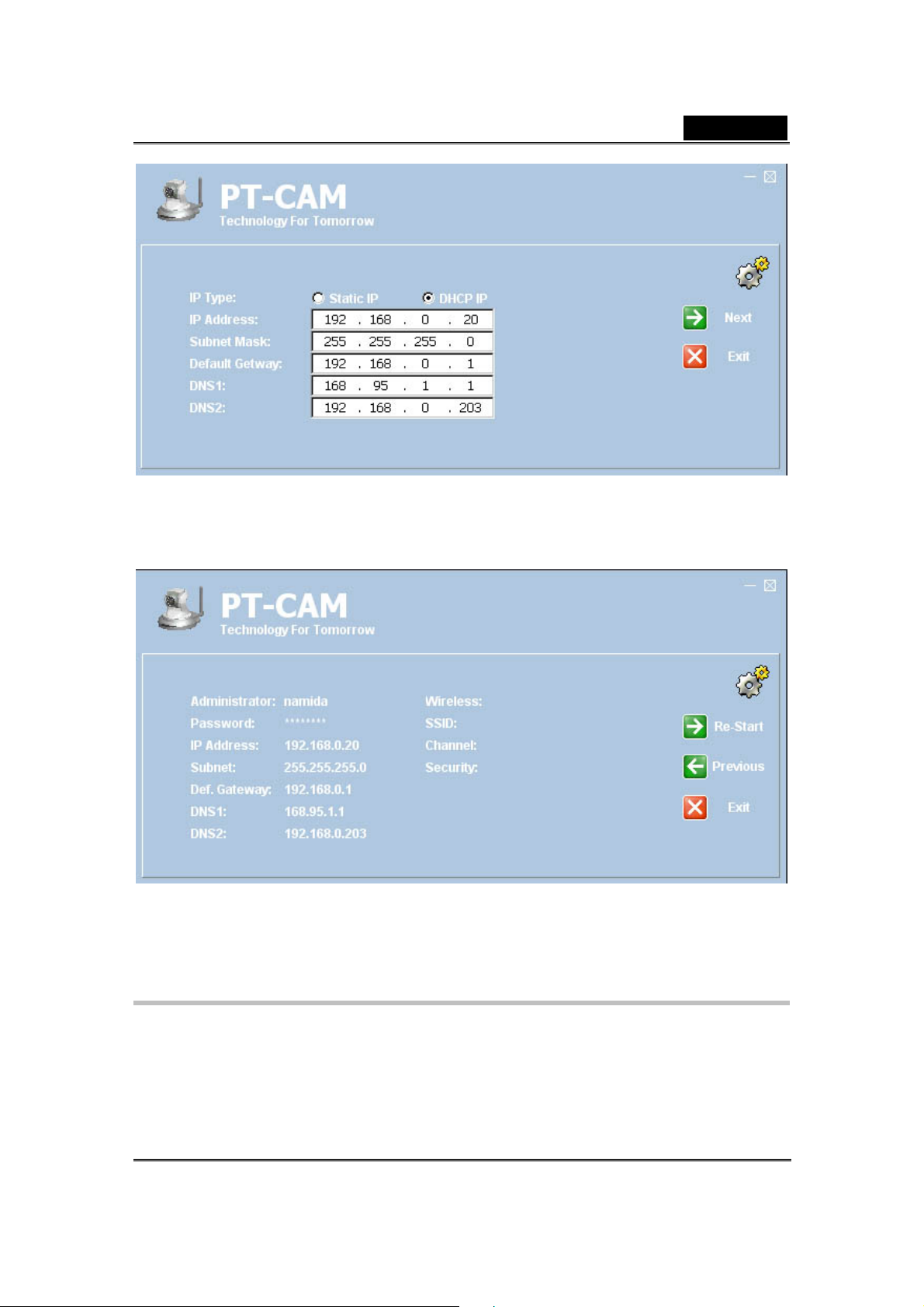
Español
- Editar la dirección IP (IP Address) de la cámara de red.
- Editar la máscara de subred (Subnet Mask) en caso de ser necesario.
- Editar la puerta de enlace (Default Gateway) en caso de ser necesario.
- Editar el servidor DNS en caso de ser necesario.
- Hacer clic en “Next (Siguiente)”.
4. Asegúrese de que todos los ajustes son correctos y a continuación haga clic en “Re-start
(Reiniciar)”. La cámara de red reiniciará el sistema para validar los nuevos ajustes pasados
unos instantes.
Software de grabación de 16 canales
La IPCam 350TR cuenta con un software de grabación de 16 canales de PowerView Soft.
Consulte el manual de usuarios del software de vigilancia mediante IP PowerView Soft que
encontrará en el CD.
-10-
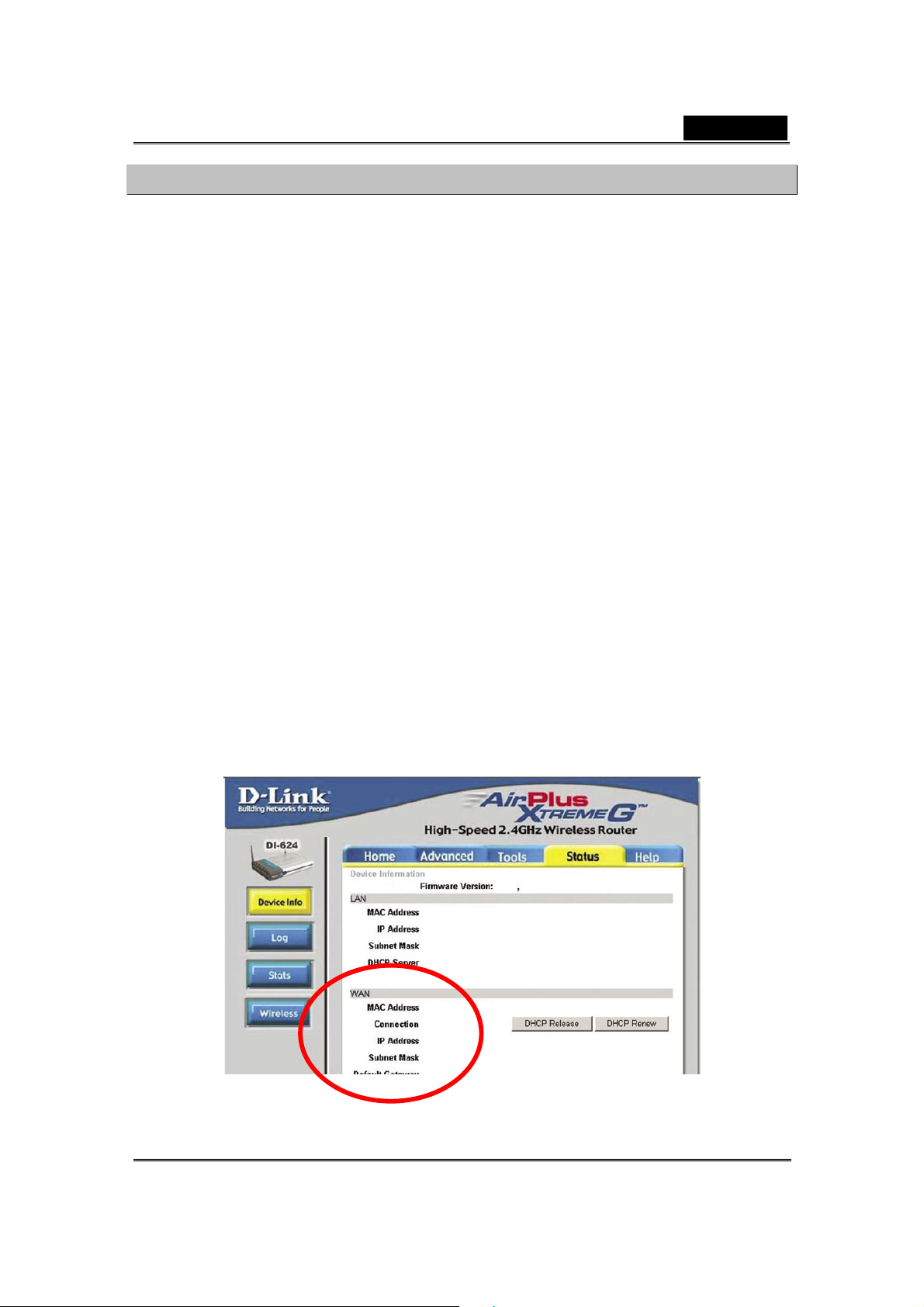
Español
Instalación de la cámara detrás de un enrutador NAT
La cámara de red puede utilizarse con un enrutador. Esta sección explica cómo visualizar la
cámara tanto desde internet como desde dentro de su LAN. Si la cámara de red ha sido
instalada en la LAN mediante un enrutador, podrá obtener una dirección IP dinámica del servidor
DHCP. Aunque si lo que desea es acceder a la cámara de red desde WAN, la dirección IP
deberá configurarse como IP fija y configurar la función de servidor virtual del enrutador.
La instalación de una cámara de red con un enrutador en su red es un procedimiento sencillo
que consta de 3 pasos:
(1) Asignar una dirección IP local a su cámara de red
(2) Acceder al enrutador mediante su navegador web
(3) Abrir puertos de servidor virtual para su enrutador (Habilitar la visualización remota)
1. Asignar una dirección IP local a su cámara de red
Siga los pasos de la Guía de Instalación Rápida para configurar la cámara de red. Se asignará
una dirección IP fija para la cámara que le permitirá ser reconocida por el enrutador. Configure
manualmente la cámara de red como una IP fija, por ejemplo, 192.168.0.20.
2. Acceder al enrutador mediante su navegador web.
Los siguientes pasos generalmente se aplican a cualquier enrutador de que disponga en su red.
El enlace D-Link DI-624 se utiliza como ejemplo para aclarar el proceso de configuración.
Configure los ajustes iniciales del DI-624 siguiendo los pasos resumidos en la Guía de
instalación rápida del DI-624.
Si dispone de servicio por cable o ADSL, probablemente contará con una dirección IP WAN
asignada de forma dinámica. ‘Dinámica’ significa que la dirección IP WAN de su enrutador
cambiará de vez en cuando dependiendo de su ISP. Una dirección IP WAN dinámica identifica a
su enrutador en la red pública y le permite acceder a internet. Si desea averiguar la dirección IP
WAN de su enrutador, vaya a la pantalla Status (Estado) de su enrutador y localice la
información WAN de su enrutador. La dirección IP WAN aparecerá listada como se muestra en la
siguiente página.
Ésta será la dirección que tendrá que insertar en su navegador web para poder visualizar su
cámara en internet. Asegúrese de desmarcar la casilla Reset IP address at next boot
(restablecer la dirección IP en el próximo arranque) que se encuentra en la parte superior de
la pantalla después de modificar la dirección IP, ya que, de lo contrario, la dirección IP será
restablecida cuando vuelva a iniciar su ordenador.
Aquí encontrará su dirección WAN.
-11-
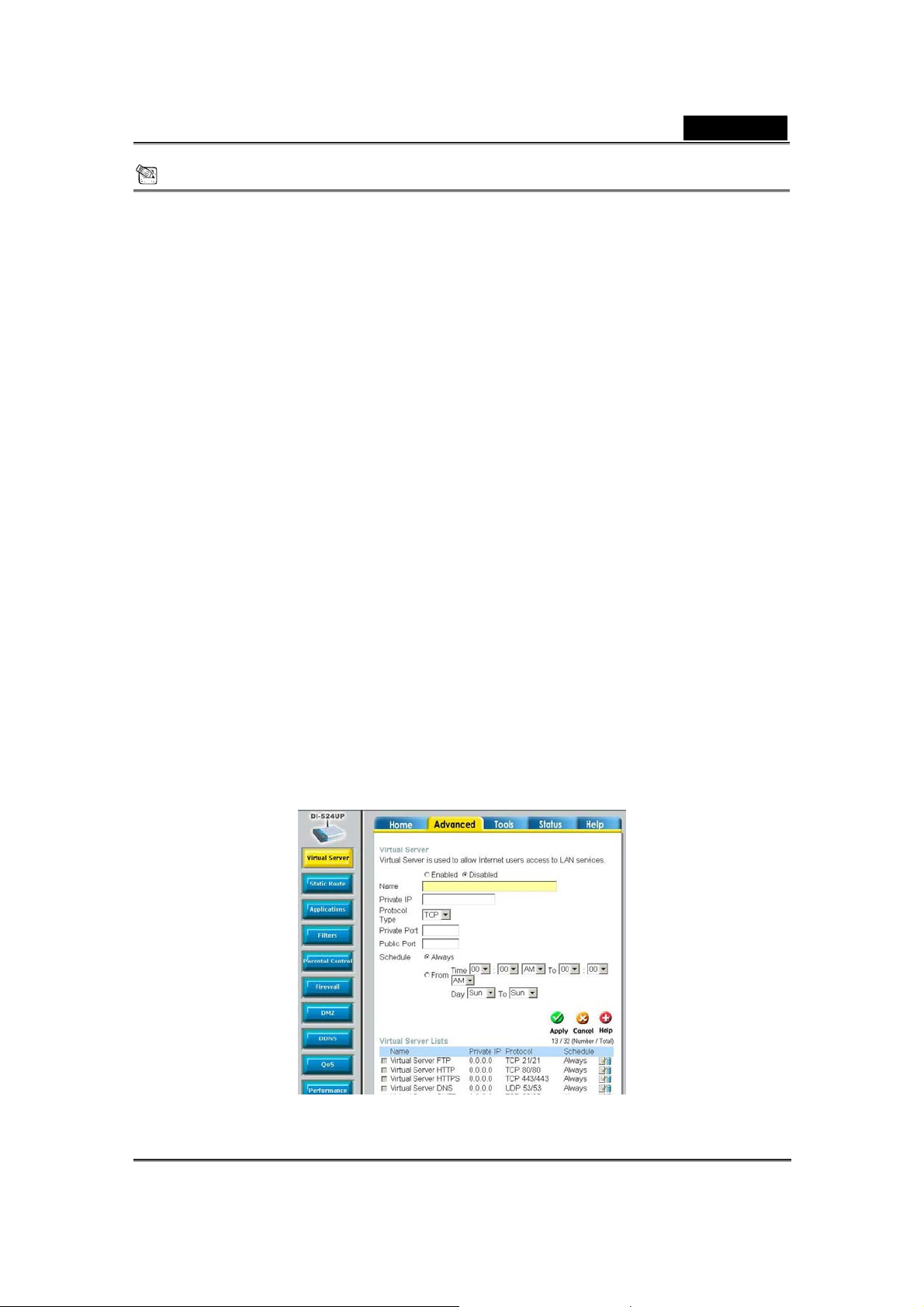
Español
IMPORTANTE
Dado que una dirección IP WAN dinámica puede cambiar de vez en cuando dependiendo de su
ISP, sería preferible obtener una dirección IP estática de su ISP. Una dirección IP estática es una
dirección IP fija que no cambiará con el paso del tiempo y qu e será más conveniente para que
pueda acceder a su cámara desde una ubicación remota. En el caso de que no pudiera obtener
una dirección IP estática de su ISP, como alternativa puede solucionar el problema con el DDNS.
3. Abrir puertos de servidor virtual para habilitar la visualización remota de imágenes
Las funciones de seguridad del cortafuegos incorporadas en el DI-624 así como en la mayoría de
los enrutadores evita que los usuarios puedan acceder al vídeo de la cámara de red desde
internet. El enrutador se conecta a internet mediante una serie de puertos numerados. Los
puertos normalmente utilizados por la cámara de red tienen su acceso a internet bloqueado. Por
lo tanto es necesario hacer que estos puertos puedan accederse desde internet. Esto se
consigue utilizando la función de servidor virtual en el enrutador. Los puertos del servidor virtual
utilizados por la cámara deberán abrirse desde el enrutador para permitir el acceso remoto a su
cámara. Para acceder al servidor virtual haga clic en la pestaña Advanced (opciones
avanzadas) de la pantalla del enrutador.
Siga estos pasos para configurar los ajustes del servidor virtual de su enrutador:
(1) Haga clic en Enabled (Habilitado).
(2) Inserte un nombre único para cada entrada.
(3) Seleccione Both (Ambos) en la sección Protocol Type (Tipo de protocolo) (TCP y UDP)
(4) Inserte la dirección IP local de su cámara (por ej., 192.168.0.20) en la casilla Private IP (IP
Privada).
(5) Si utiliza los ajustes de puertos por defecto de su cámara, inserte 80 en la sección Public
and Private Port (Puerto Público y Privado) y haga clic en Apply (Aplicar).
(6) La casilla Scheduling (Programación) debe establecerse como Always(Siempre) para
que sea posible acceder a las imágenes de la cámara en cualquier momento.
Delante de los nombres de los puertos que hayan sido habilitados aparecerá una √.
Importante: Algunas ISP bloquean el acceso al puerto 80. Consulte con su ISP y asegúrese de
que podrá abrir los puertos adecuados como corresponde. Algunas ISP bloquean el tráfico de
puertos comúnmente utilizados para conservar el ancho de banda. Si su ISP no deja pasar el
tráfico a través del puerto 80, deberá cambiar el puerto que utiliza su cámara por otro, como por
ej. 8080.
manual para encontrar instrucciones más específicas sobre cómo abrir puertos.
Dado que no todos los enrutadores funcionan de la misma forma, rogamos consulte su
- Insertar puertos válidos en la sección Servidor Virtual de su enrutador.
-12-
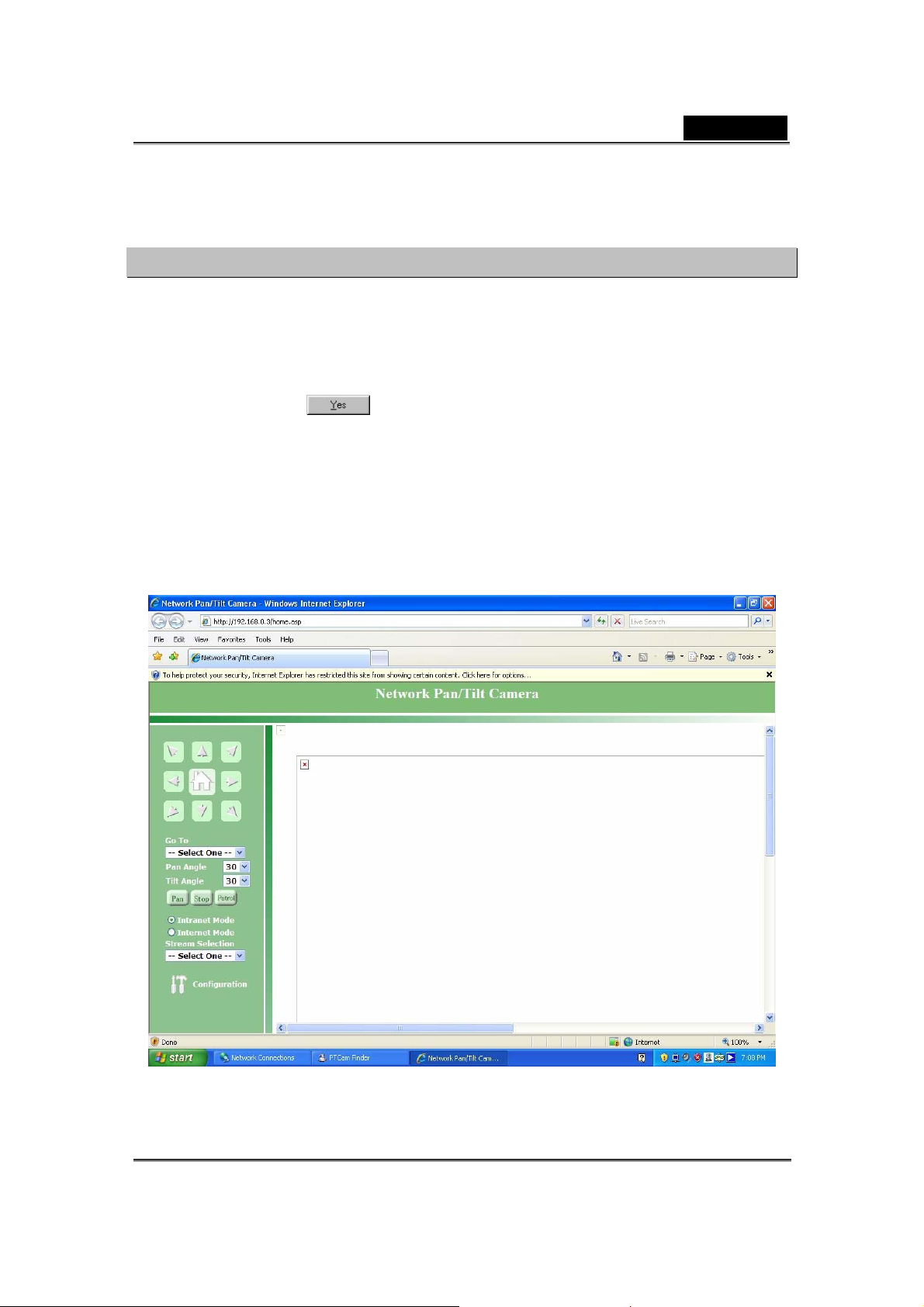
Español
- Asegúrese de marcar la casilla de esta línea para habilitar los ajustes.
- A partir de entonces será posible acceder a la Cámara de red desde WAN mediante la
dirección IP WAN del enrutador.
- Y aquí finaliza la configuración completa de su ordenador para utilizar la Cámara de Red.
Acceso inicial a la cámara de red
1. Para acceder de forma inicial a la cámara de red en Windows, el navegador web le solicitará
permiso para instalar un nuevo plug-in para la cámara de red. La solicitud de permiso
dependerá de la configuración de seguridad de internet del usuario en su ordenador o portátil.
En el caso de que el usuario haya establecido el nivel de seguridad más alto, es posible que el
ordenador prohíba cualquier intento de instalación o ejecución. El plug-in ha sido registrado
para obtener un certificado y se utiliza para mostrar el vídeo en el navegador. Los usuarios
pueden hacer clic en
continuar con la instalación, consulte las opciones de seguridad de internet siguiendo los
pasos a continuación.
Seleccione Tools (Herramientas)ÆInternet options (Opciones de Internet)ÆSecurity
(Seguridad)ÆCustom level(Niveles de Seguridad).
Marque la casilla “Enable (Habilitar)” o “Prompt (Preguntar)” antes de descargar controles
ActiveX sin firmar (download unsigned ActiveX controls) Æ.
Haga clic en OK y a continuación actualice la página Æ haga clic en “Install (Instalar)” y en
“Run (Ejecutar)” los controles ActiveX.
para continuar. Si el navegador web no permite al usuario
-13-
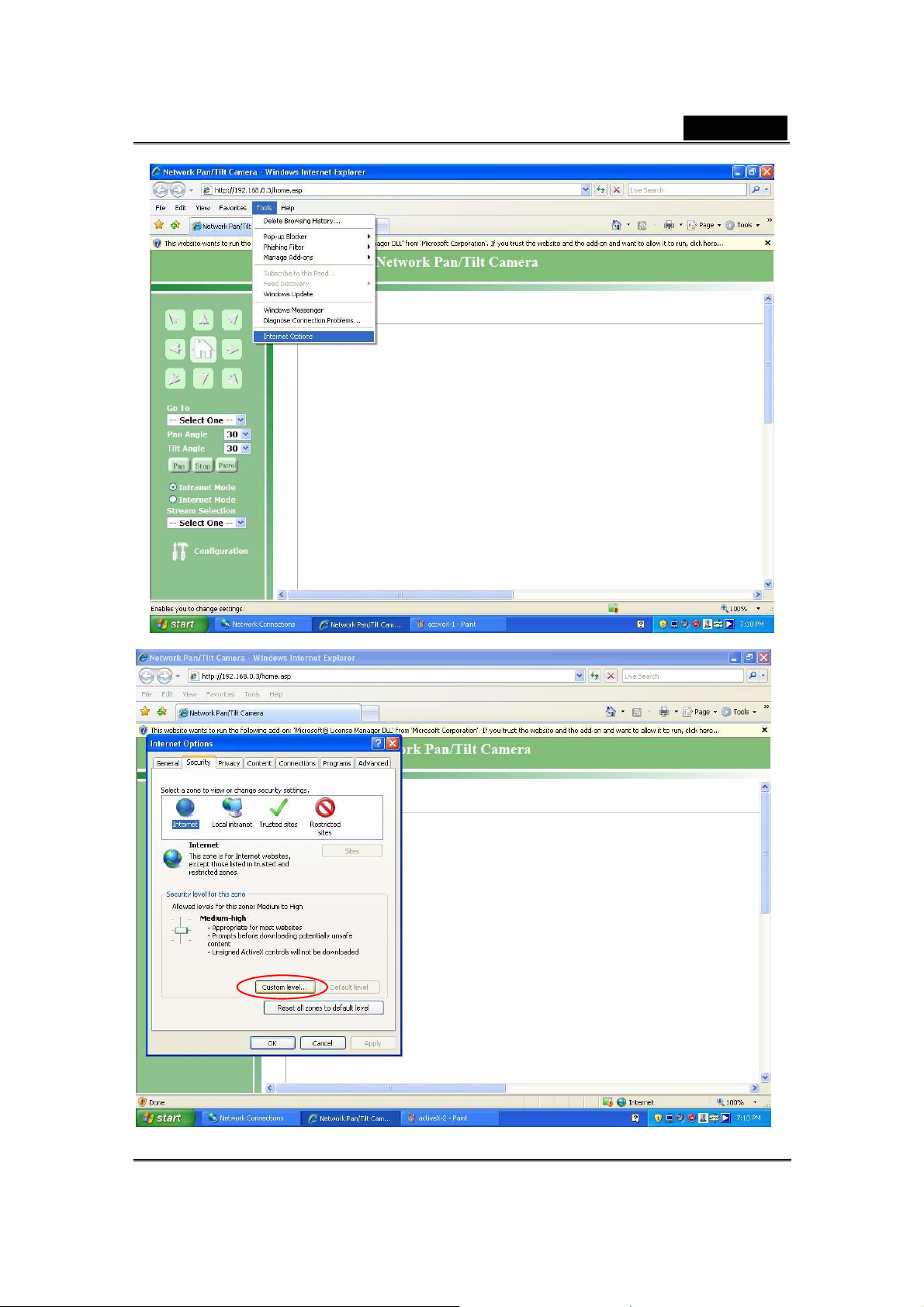
Español
-14-
 Loading...
Loading...