Page 1
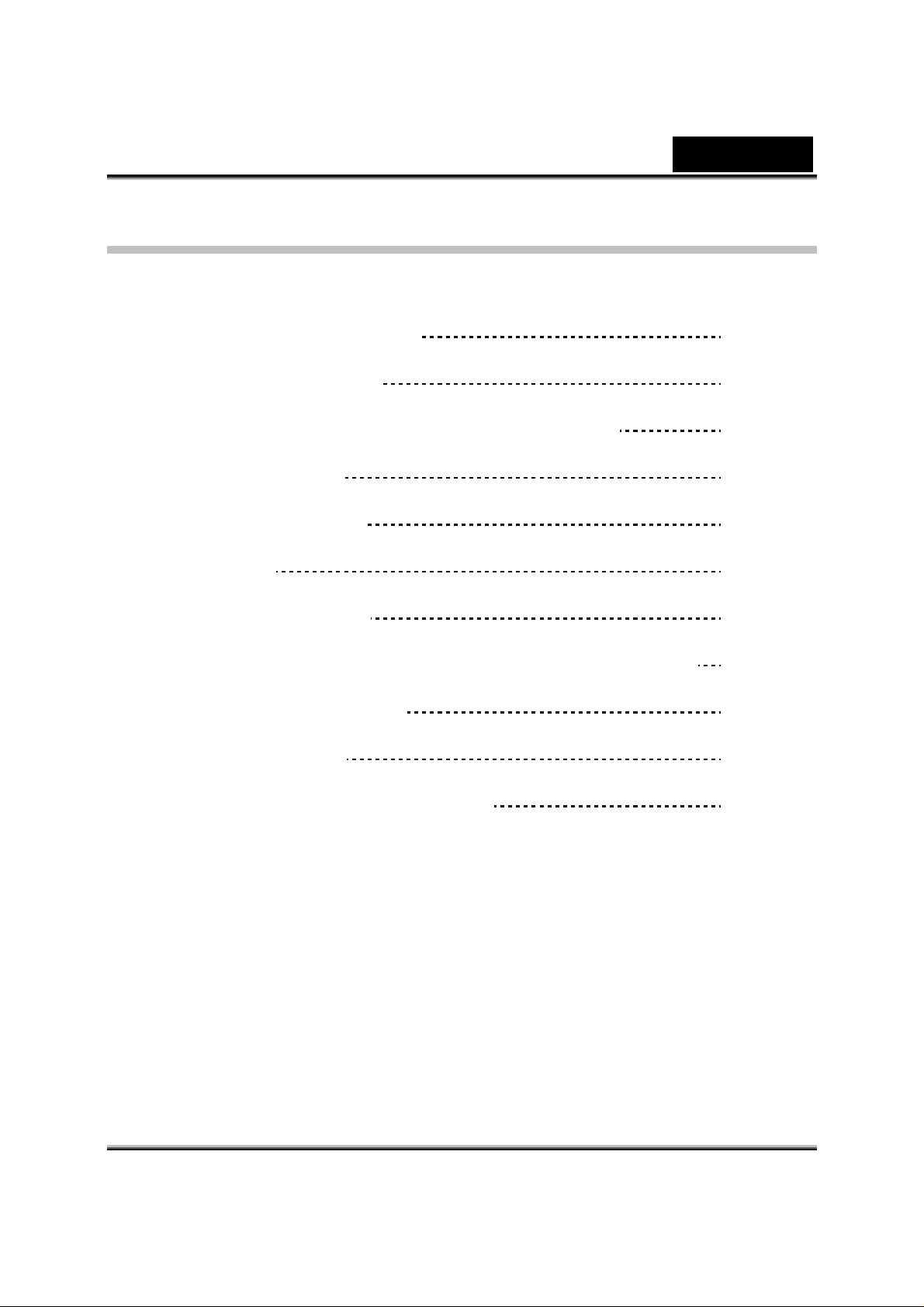
Inhaltsverzeichnis
Deutsch
i-Look 325T Eigenschaften
i-Look 325T installi eren 3-4
Über das Genius-WebCAM Mate Prog ramm
1. Hauptmenü
2. Fotografieren
3. Video
4. Überwachung
MSN Messenger,Yahoo Messenger, AOL benutzen
CrazyTalk A vatar Creator
CrazyTalk CamS uite
1-2
4
5-11
12-14
15-16
16-18
19-20
21-43
44-72
Problembeseitigung für WebCam
i
73-74
Page 2
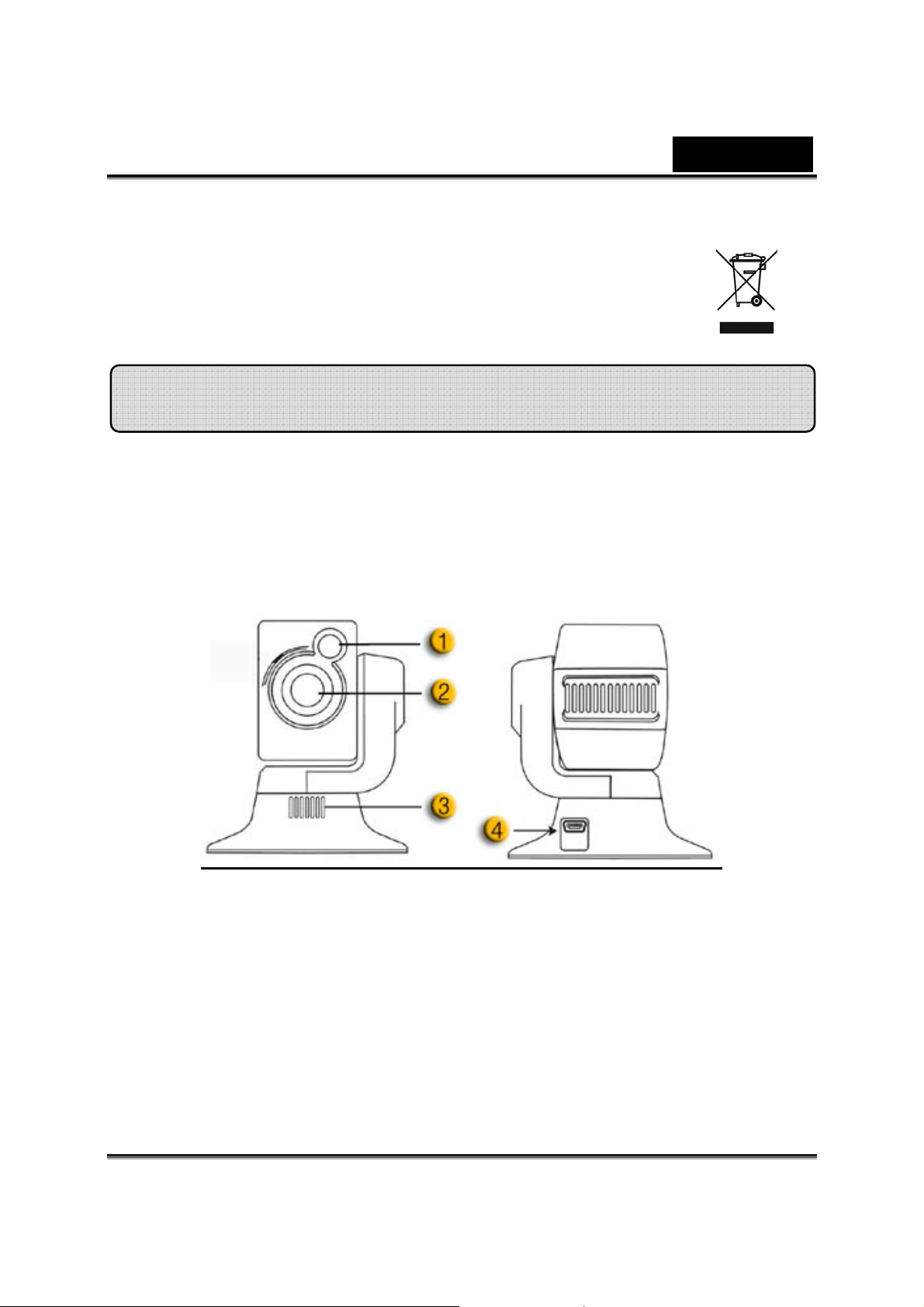
Deutsch
Symbol für Mülltrennung in der Europäischen Union
Dieses Sy mbol bedeutet, dass dieses Produkt separat entsorgt w erden muss .
Folgendes gilt nur für Benutzer in der Europäischen Union:
• Dieses Produkt muss an einem geeigneten Sammelplatz angeliefert
werden.
Entsorgen Sie das Produkt nicht im Haushaltmüll.
• Weitere Information erhalten Sie von Ihrem Einzelhändler oder von der
für Entsorgung zuständigen örtlichen Behörde.
Funktionen von i-Look 325T
Nutzen Sie mit Instant Messaging jetzt Live Video!
Steigen Sie mit i-Look 325T in die Welt der Videokommunikation ein. Die
Webcam funktioniert mit Windows Vista, XP, 2000, ME und 98SE. Ob für
Video-E-Mails oder 1:1 Video-Chats: Diese einfach zu bedienende Webcam
verleiht Ihrer Videokommunikation einen persönlichen Touch. Halten Sie mit
Freunden und Familie ganz einfach über Live-Video-Chats Kontakt!
1. LED-Anzeige
Wenn i-Look 325T mit dem USB-Anschluss des Computers verbunden ist,
leuchtet die LED während einer Videoanwendung.
2. Manueller Fokus
Stellen Sie den Fokus ein, indem Sie an der Linse drehen.
3. Infrarotempfänger
4. USB-Anschluss
-1-
Page 3
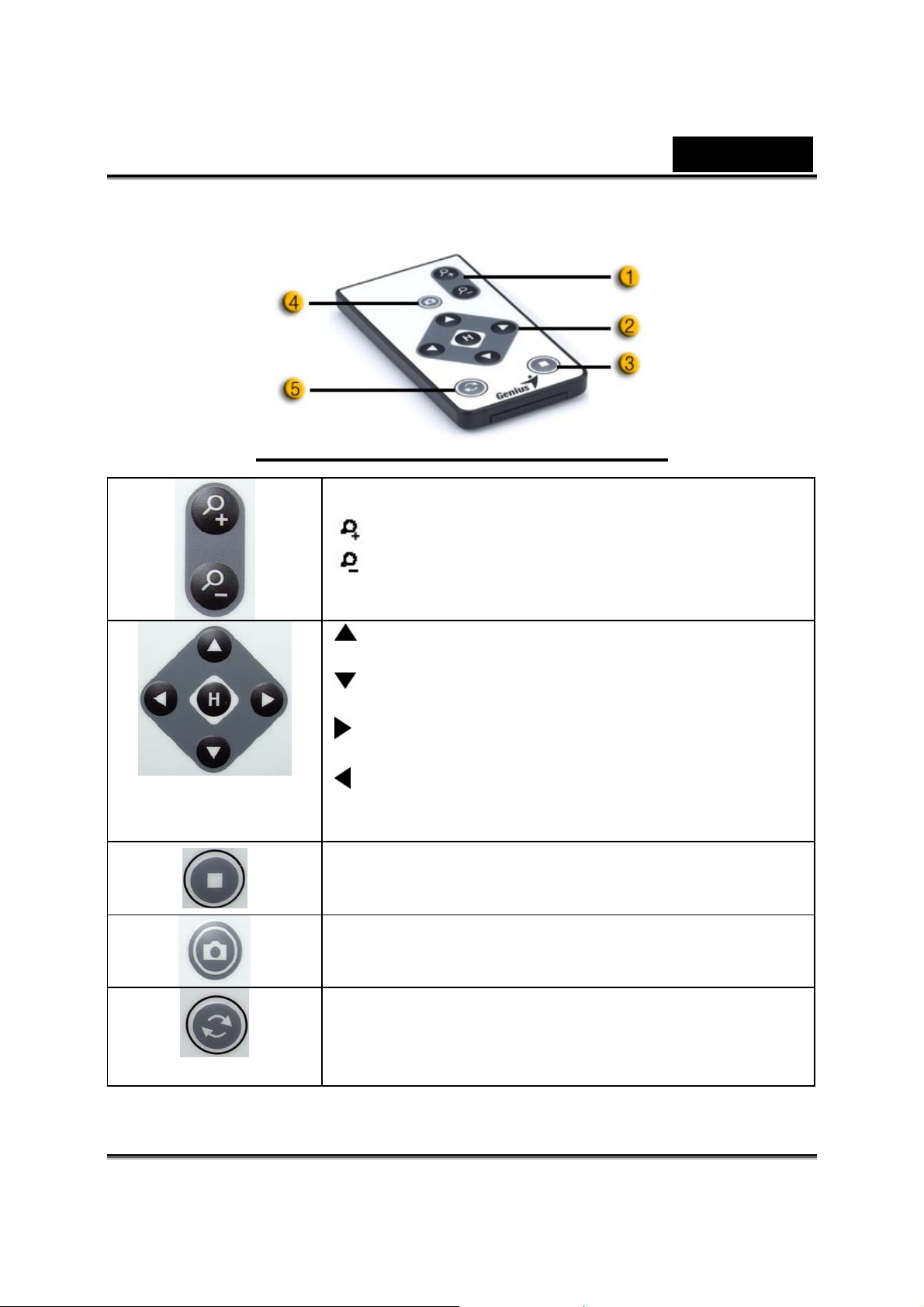
Taste: Vergrößern
Taste: Verkleinern
Deutsch
Taste: Drücken Sie den Pfeil nach oben, damit
die Kamera Bereiche weiter oben einfängt.
Taste: Drücken Sie den Pfeil nach unten, damit
die Kamera Bereiche weiter unten einfängt.
Taste: Drücken Sie den Pfeil na ch rechts, damit
die Kamera Bereiche weiter rechts einfängt.
Taste: Drücken Sie den Pfeil nach links, damit die
Kamera Bereiche weiter links einfängt.
Taste „H“: Start / Zurücksetzen.
Taste zum Deaktivieren von Auto-Pan: Drücken
Sie hier, um die Auto-Pan-Funktion (Panoram a) zu
deaktivieren.
Taste zur Bildaufnahme: Drücken Sie hier, um ein
Bild aufzunehmen.
Auto-Pan-Taste: Drücken Sie hier, um die
Auto-Pan-Funktion (Panorama) zu aktivieren.
Panorama-Radius: 350 Grad
-2-
Page 4
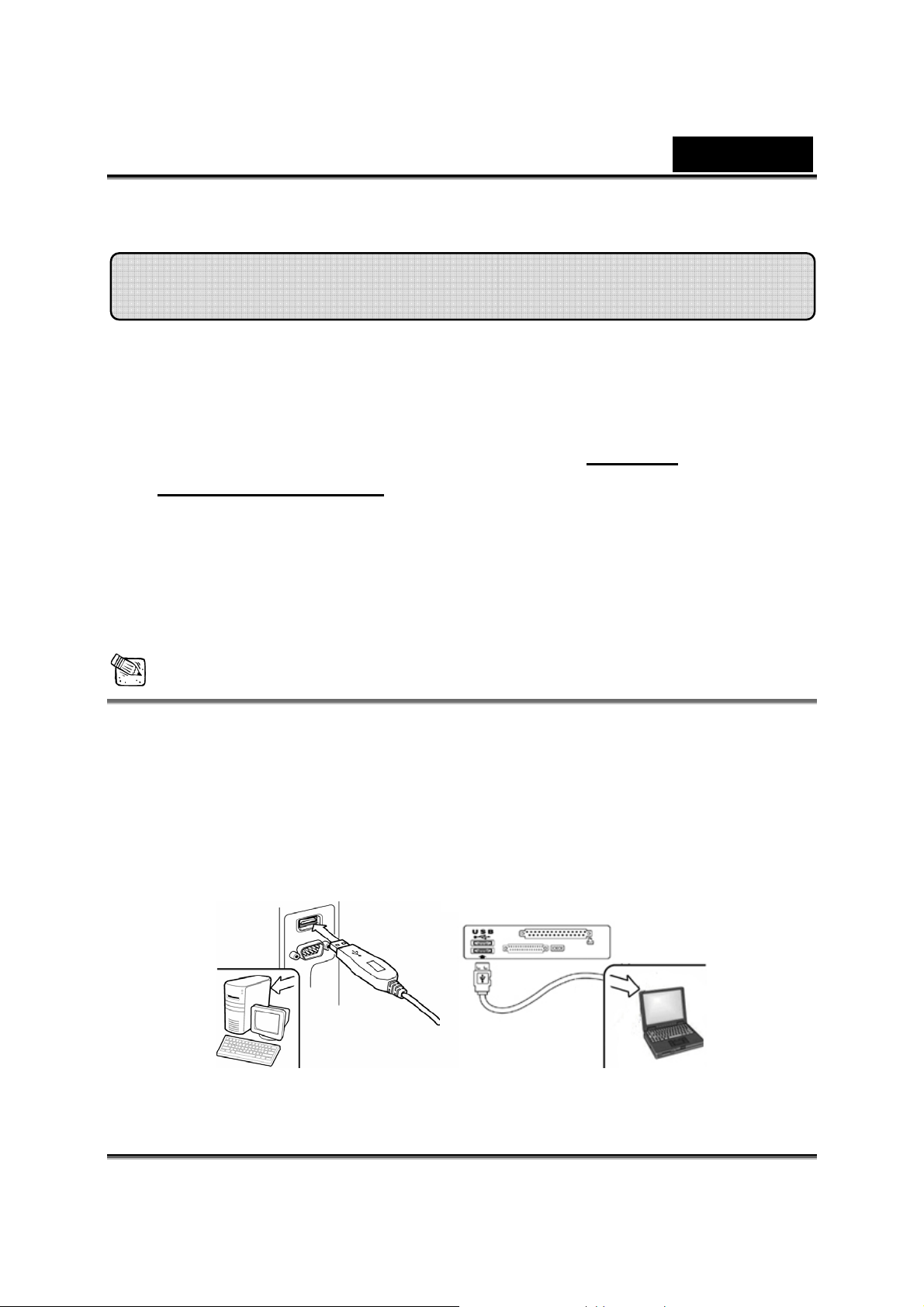
Deutsch
Installing the i-Look 325T
Bevor Sie die Kamera benutzen müssen Sie den Gerätetreiber und
das Programm installieren.
Sie brauchen Ihre Webcam nicht von Ihrem Computer
entfernen, bevor Sie die Treiber installieren.
1.
Installieren Sie den i-Look 325T-Treiber für Windows
Vista/XP/2000/Me/98SE
a. Legen Sie die i-Look 325T CD in das CD-Laufwerk Ihres Computers
ein.
b. Der Autostart bringt Sie direkt in den Installations-Bildschirm. Klicken
Sie auf „Treiber“ und folgen Sie einfach den Bildschirmanweisungen.
c. Installieren Sie DirectX von der CD, falls nicht auf Ihrem Computer
installiert oder älter ist.
ANMERKUNG
Sollte der Autostart nicht funktionieren, führen Sie bitte folgende Schritte aus
z Klicken Sie auf „Start Menü“
z Geben Sie D:\SETUP.EXE ein und drücken Sie auf die Enter-Taste.
(Vorausgesetzt, Ihr CD-Laufwerk ist das Laufwerk D)
2. Folgen Sie den Anweisungen auf Ihrem Bildschirm um die
Installation erfolgreich zu been den.
3. Stecken Sie das i-Look 325T USB-Kabel in einen USB-Anschluss
Ihres Computers oder Laptops.
4.
Starten Sie Ihren Computer neu, nachdem alle Programme
-3-
Page 5
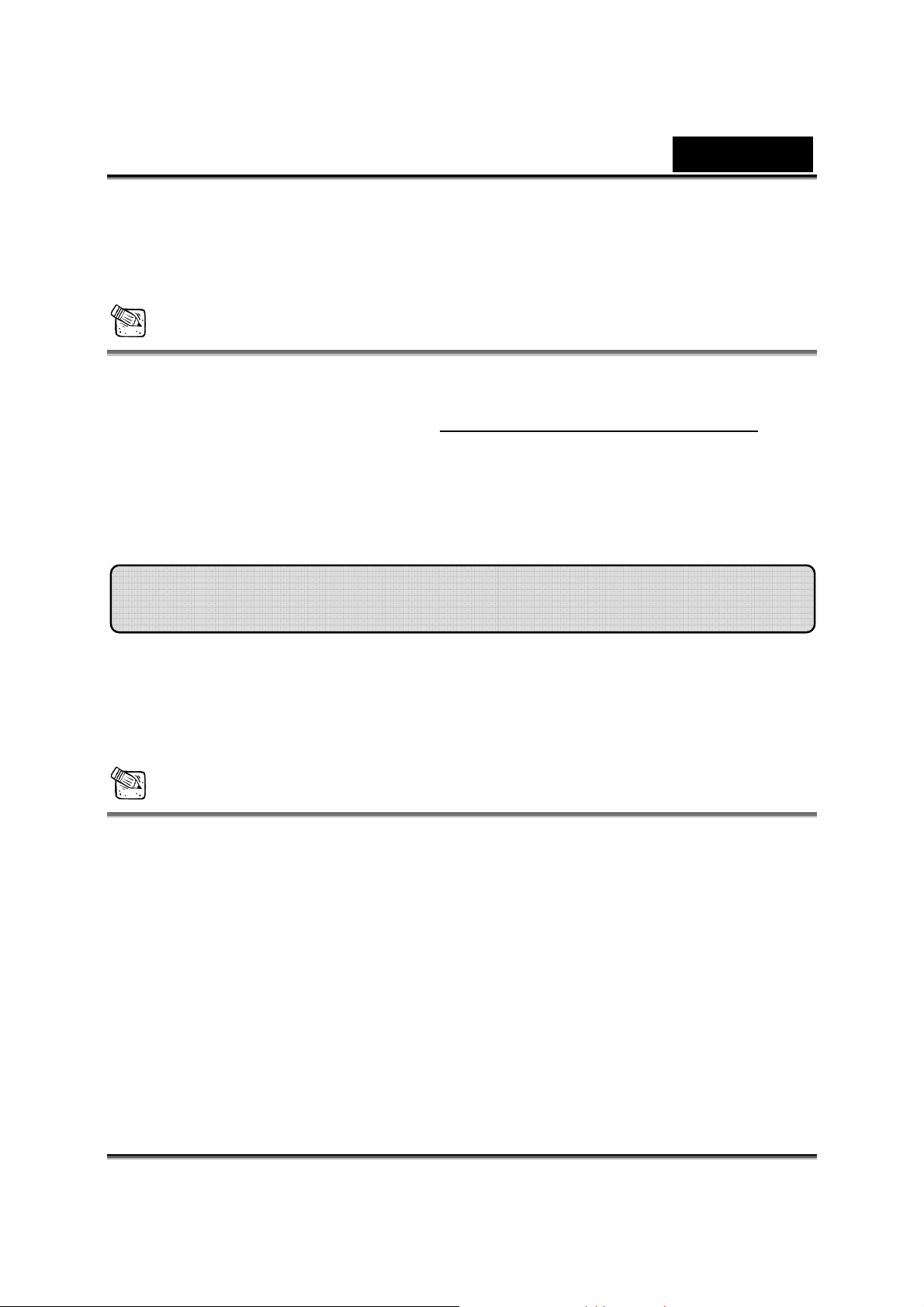
Deutsch
installiert wurden.
5. Die Installation der Soft- und Hardware ist jetzt abgeschlossen.
Jetzt können Sie die Software, die Sie für Ihre Videokonferenzen
oder Chat mit Ihren Freunden wünschen, installieren.
ANMERKUNG
Die Web-Cam kann mit jedem Videochat-Programm arbeiten, welche
Video unterstützt.
Zur Entfernung des Treibers in
Sie bitte zum Taskbalken und führen Sie folgende Schritte aus: „Start Æ
Programm Æ i-Look 325T Æ Klicken Sie auf „Uninstall“, und folgen Sie den
Bildschirmanweisungen um den Treiber zu Löschen.
Über das Genius-WebCAM Mate Prog ramm
Windows Vista/X P/2000/Me/98SE:Gehen
Mit dem Genius-WebCAM Mate Programm können Sie in
Echtzeit fotografieren oder Sicherheitsüberwachungen
durchführen.
ANMERKUNG
Nach der Installation des Genius-Programmes legt das System
automatisch ein Verzeichnis (C:\WINDOWS\Album oder
C:\WINNT\Album) an, um die Bilder, die Sie bei der Benutzung des
Genius-Programmes fotografieren, zu speichern.
Das Genius-Programm kann unter Windows Vista/XP/2000/Me/98SE
verwendet werden
-4-
Page 6
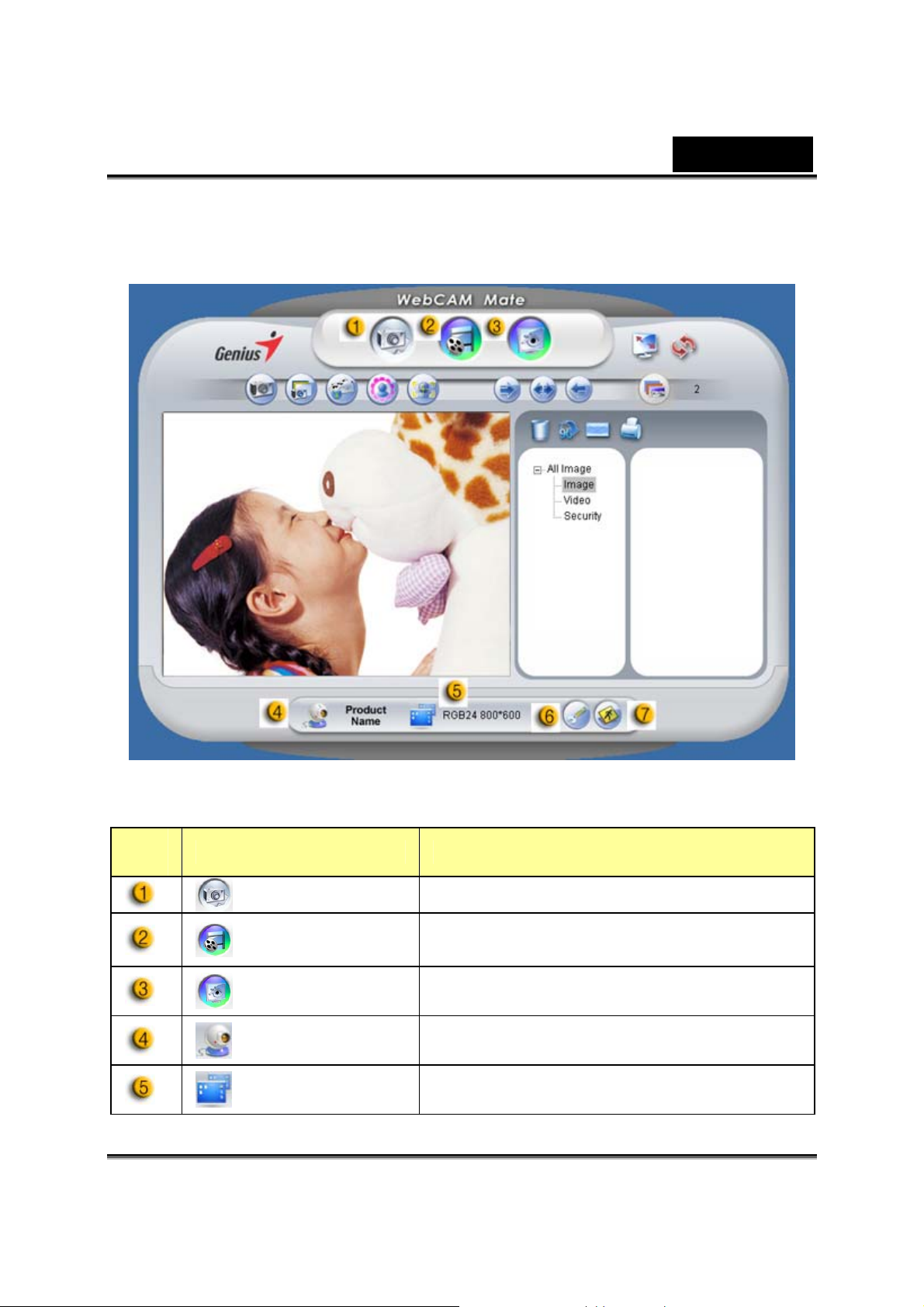
1. Hauptmenü
Deutsch
Posi
tion
Modus Beschreibung
Fotografieren Fotografieren von unbewegten Bildern.
Video Aufnehmen von Videos.
Sicherheits-M
odus
Gerät
auswählen
Auflösung
wählen
Sicherheitsüberwachung
Auswählen zwischen verschiedenen
Web-Kameras
Auswahl der Auflösung in Abhängigkeit
vom Gerät.
-5-
Page 7
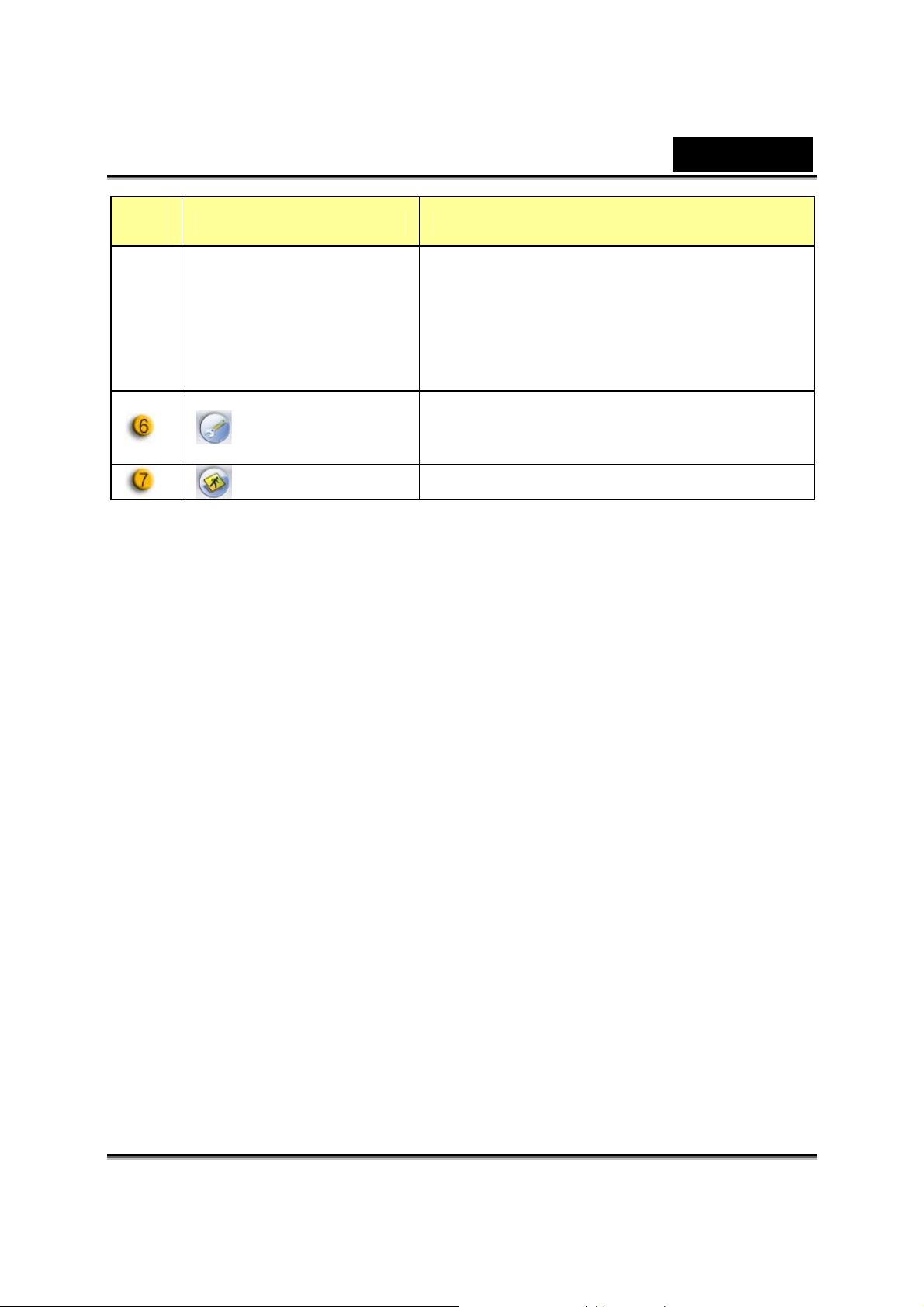
Deutsch
Posi
tion
Modus Beschreibung
RGB24: 2688x2016,1280x960,
1024x768, 800x600, 640x480,
352x288, 320x240, 176x144, 160x120
Pixel
I240: 640x480, 352x288, 320x240,
176x144, 160x120 Pixel
Bevorzugte Eigenschaften festlegen
Eigenschaften
Beenden Genius-Programm beenden.
und ansehen der Einstellungen und
Parameter.
-6-
Page 8
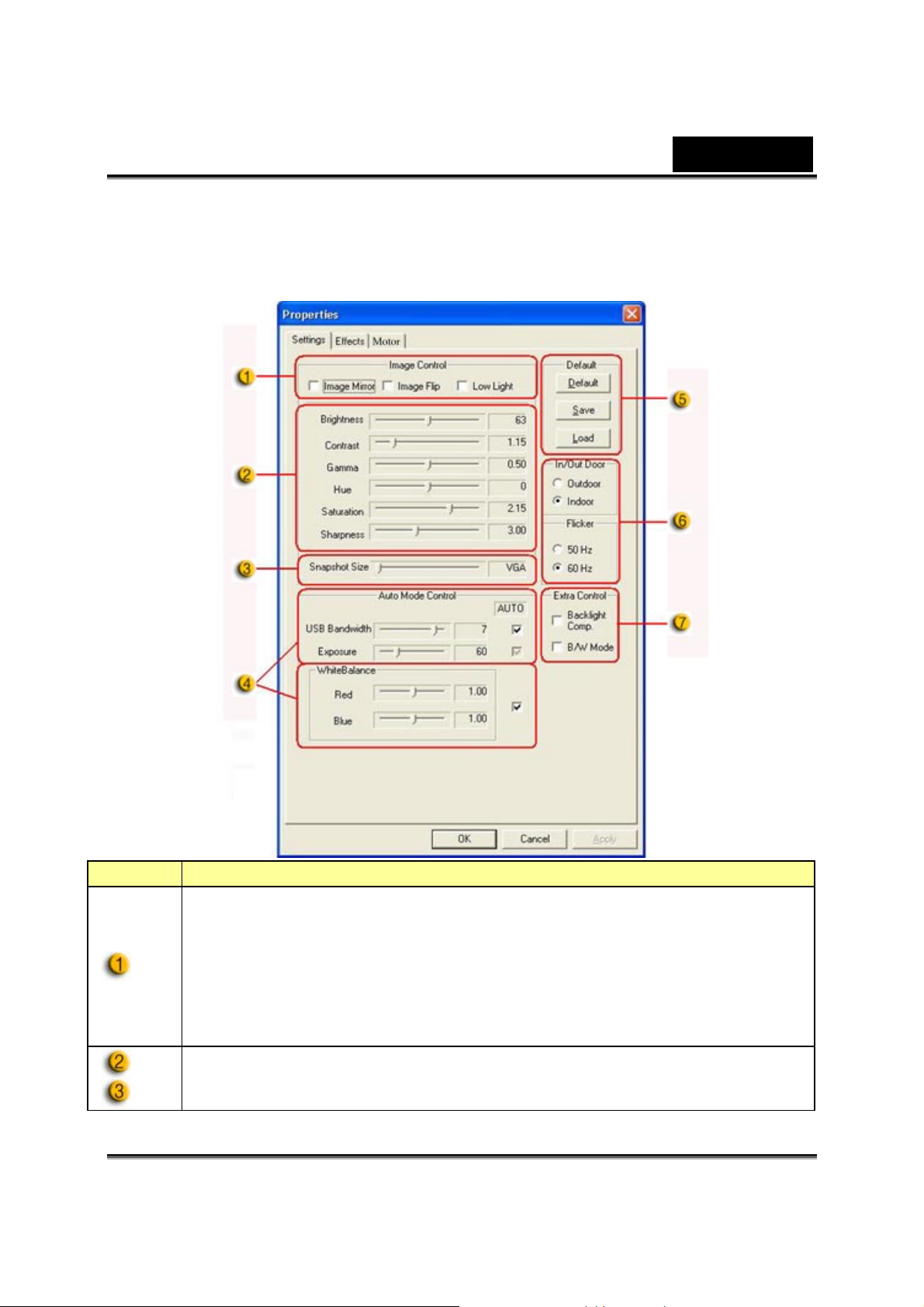
- Seite „Properties“ (Eigenschaften)
„Settings“ (Einstellungen)
Deutsch
Ziffer Beschreibung
- Sie können das Bild horizontal oder vertikal spiegeln, indem
Sie „Image Mirror” (Bild horizontal spiegeln) oder „Image
Flip“ (Bild vertikal spiegeln) wählen.
- Bei ungenügenden Lichtverhältnissen wird das Bild durch
Auswählen von „Low Light” (Wenig Licht) klarer.
Sie können die Werte je nach Umgebung unterschiedlich
einstellen.
-7-
Page 9
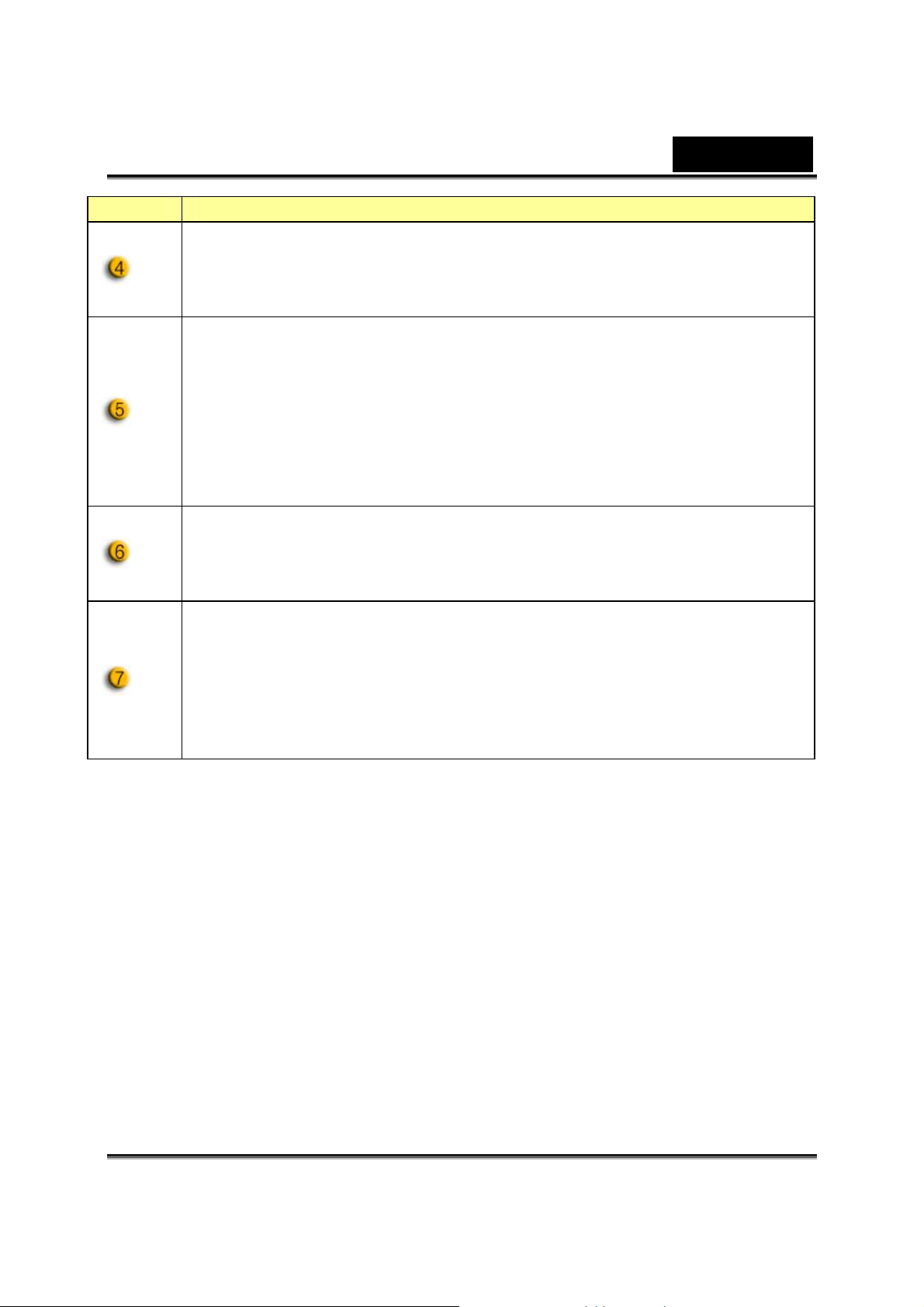
Ziffer Beschreibung
Sie können die Werte ändern, um die Qualität des Bilds zu
Deutsch
verbessern. Bevor Sie die Werte ändern, müssen Sie zum
Entsperren das Häkchen bei „Auto” (Automatisch) entfer nen.
- Drücken Sie auf „Default“ (Standard), um die
Werkseinstellungen wiederherzustellen.
- Drücken Sie auf „Save” (Speichern), um die von Ihnen
eingegebenen Werte zu sichern.
- Drücken Sie auf „Load“ (Laden), um zu den vorigen
Einstellungen zurückzukehren.
Wählen Sie die für das Land, in dem Sie die Webcam nutzen,
korrekte Freqenz. (Zuvor müssen Sie „Indoor” (Innenbereich)
auswählen.)
- Wenn bei Ihrer Webcam Gegenlicht auftritt, können Sie
„Backlight compensation” (Geg enlic htk ompensa tion)
auswählen, um die Bildschärfe zu erhöhen.
- Sie können einen Schwarz-Weiß-Fotoeffekt erzielen, indem
Sie auf „B/W Mode” (S/W-Modus) klicken.
-8-
Page 10
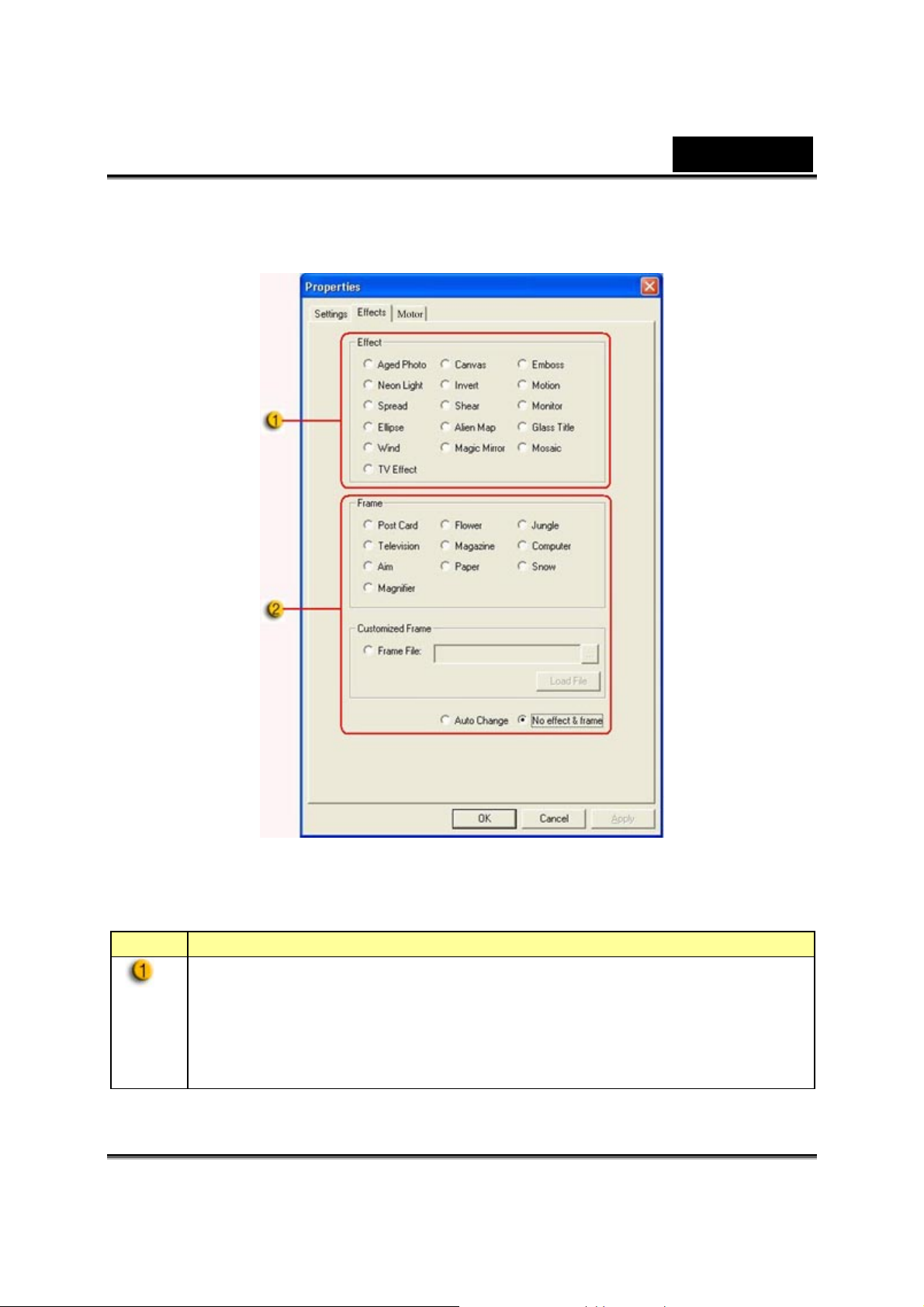
„Effects“ (Effekte)
Deutsch
Ziffer Beschreibung
Sie können zwischen 26 verschiedenen Videoeffekten/Frames
wählen. Die Effekte können auch auf die von Ihnen verwendete
Video-Chat-Software wie MSN Messenger angewendet werden.
Sie können sich direkt über die Webcam-Einstellungen in der
Video-Chat-Software mit dieser Effektseite verbinden.
-9-
Page 11
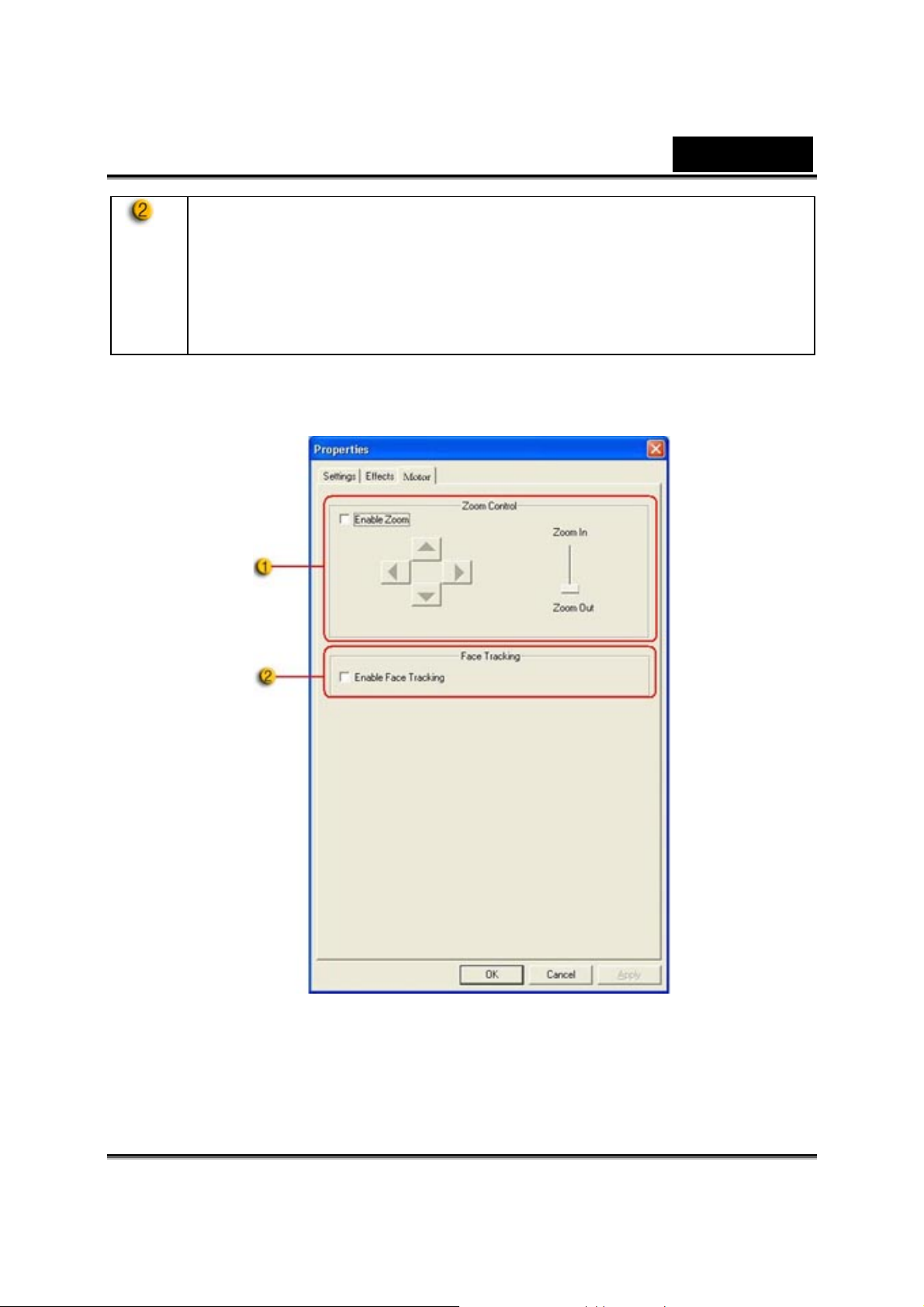
Deutsch
Neben den 26 Videoeffekten/Frames unter Ziffer 1 können Sie
auch einen benutzerdefinierten Frame erstellen. Hinweis: In
einem benutzerdefinierten Frame müssen Sie in dem Bereich, in
dem das Bild erscheinen soll, die Pantone-Farbennummer 255
auswählen.
„Motor“ (Motor)
-10-
Page 12
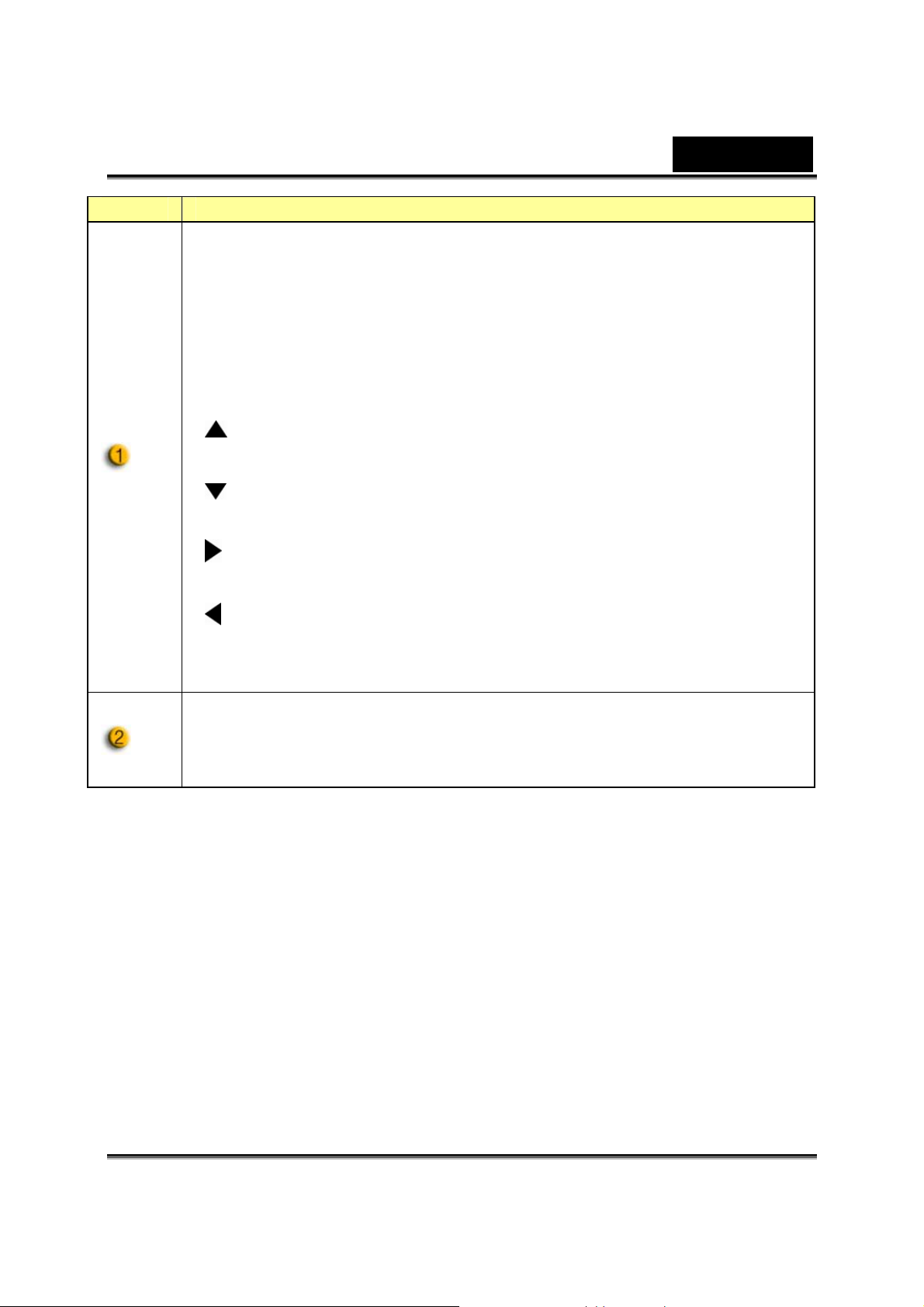
Ziffer Beschreibung
Sie können die Funktion „Zoom” (Zoom) aktivieren.
Wählen Sie „Enable Zoom” (Zoom aktivieren) aus, bevor Sie
Deutsch
zoomen.
- Rollen Sie zum Vergrößern oder Verkleinern die Leiste
- Drücken Sie auf die 4-Wege-Taste, um das Bild nach oben,
unten, links oder rechts zu bewegen.
Taste: Drücken Sie den Pfeil nach oben, damit die Kamera
Bereiche weiter oben einfängt.
Taste: Drücken Sie den Pfeil nach unten, damit die Kamera
Bereiche weiter unten einfängt.
Taste: Drücken Sie den Pfeil nach rechts, damit die K amera
Bereiche weiter rechts einfängt.
Taste: Drücken Sie den Pfeil nach links, damit die Kamera
Bereiche weiter links einfängt.
Taste „H“: Start / Zurücksetzen.
Bewegen Sie Ihr Gesicht nach oben, unten, links oder rechts,
verfolgt i-Look 325T automatisch Ihr Gesicht auf dem Bildschirm.
In einem 3D-Display wird das Bild automat i sch digital gezoomt.
-11-
Page 13
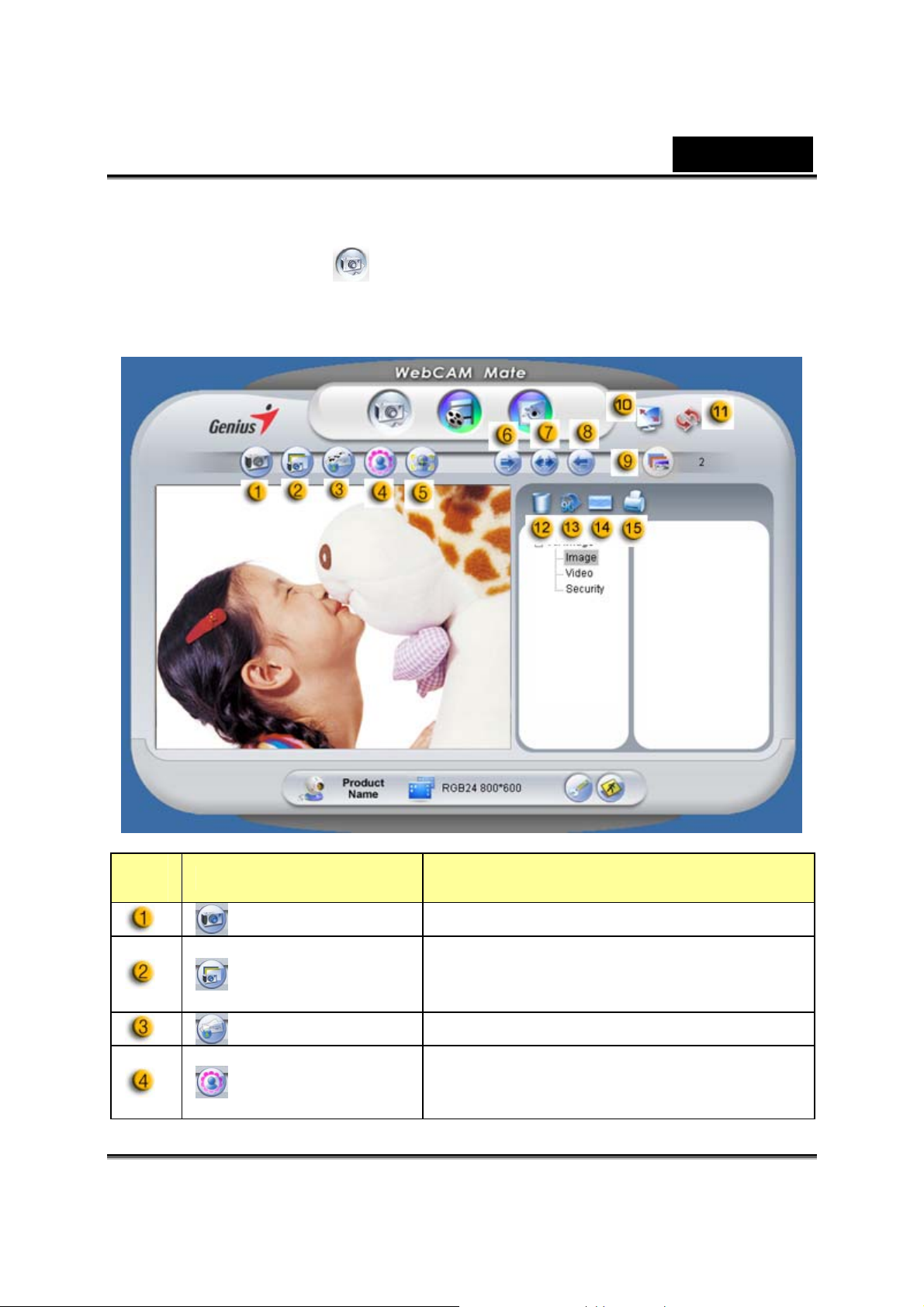
Deutsch
2. Fotografieren
Fotografieren Sie ein Bild und senden Sie dieses Ihren Freunden.
Posi
tion
Modus Beschreibung
Aufnahme Fotografieren von unbewegten Bildern.
Fotografieren
von Serien
E-Mail Versendet das Foto per E-Mail.
Bilderrahmen
hinzufügen
Fotografiert eine Serie von unbewegten
Bildern.
Wählen Sie einen Bilderrahmen aus
und fügen Sie diesen dem Foto hinzu.
(*)
-12-
Page 14
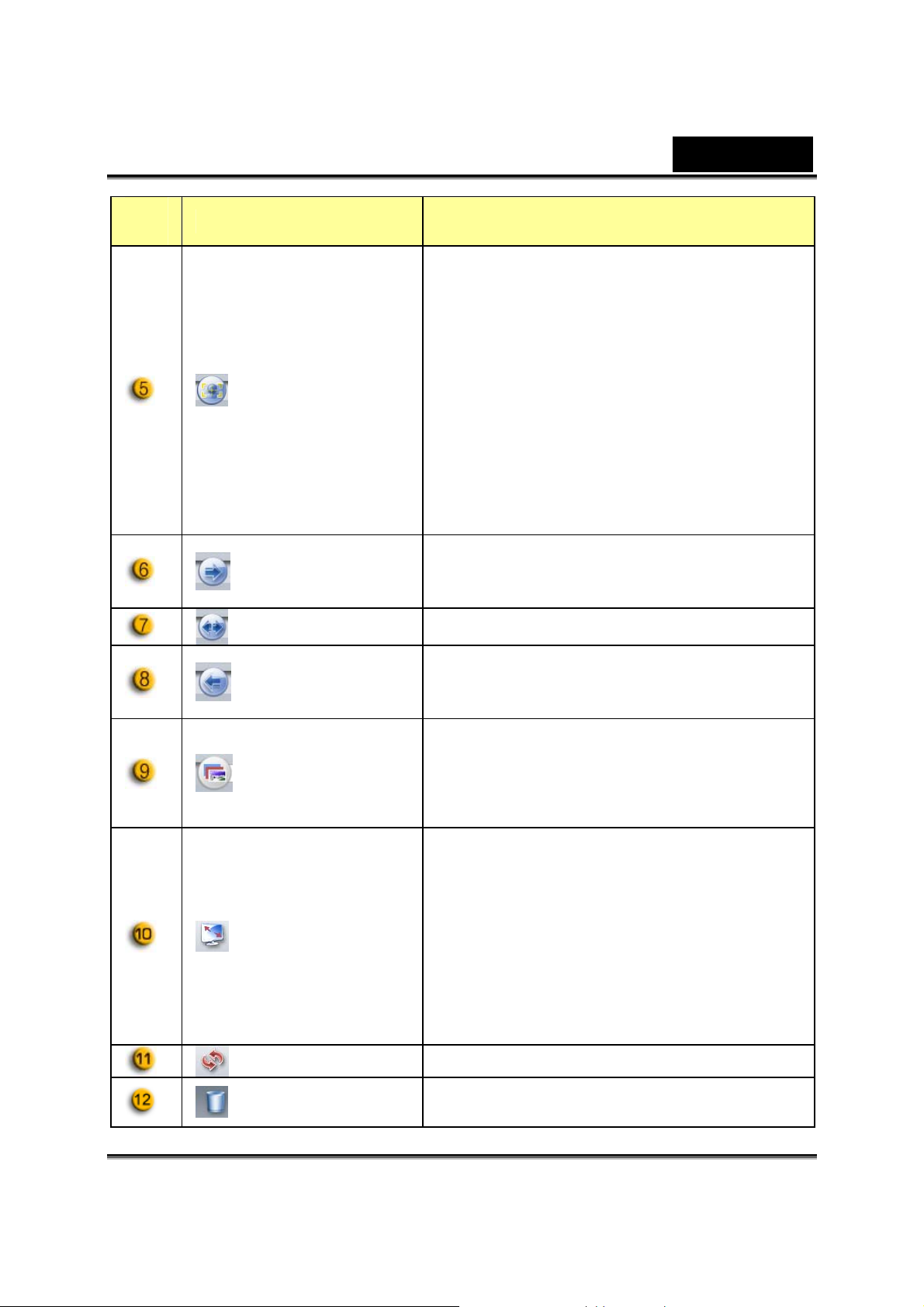
Deutsch
Posi
tion
Modus Beschreibung
Klicken Sie diese Taste und der
Bildschirm erscheint automatisch in der
Mitte des Bilderrahmens.
Gesicht
nachgehen
Drehen
Zentrieren
Drehen
Wenn Sie in die Kamera sehen,
erscheint Ihr Gesicht im Bilderrahmen.
In einem automatischen
Steroscopic-Display wird das Bild
automatisch digital gezoomt.
Das Bild wird um 45 Grad im
Uhrzeigersinn gedreht. (*)
Das Bild wird zentriert. (*)
Das Bild wird um 45 Grad entgegen
dem Uhrzeigersinn gedreht. (*)
Stellen Sie die Anzahl der
Anzahl
Serienfotos
Vollbildschirm
Aktualisieren: Aktualisiert das Bild der WebCam.
Datei löschen
aufzunehmenden Fotos einer Serie von
2 bis 10 ein.
Die Anzeige des Bildes Ihrer
Web-Kamera erfolgt über den
kompletten Bildschirm. Drücken Sie
ESC oder die linke Maustaste um den
Vollbildschirm-Modus zu beenden und
zum Normalbildschirm zu rückzukehren .
Ausgewählte Dateien löschen.
-13-
Page 15
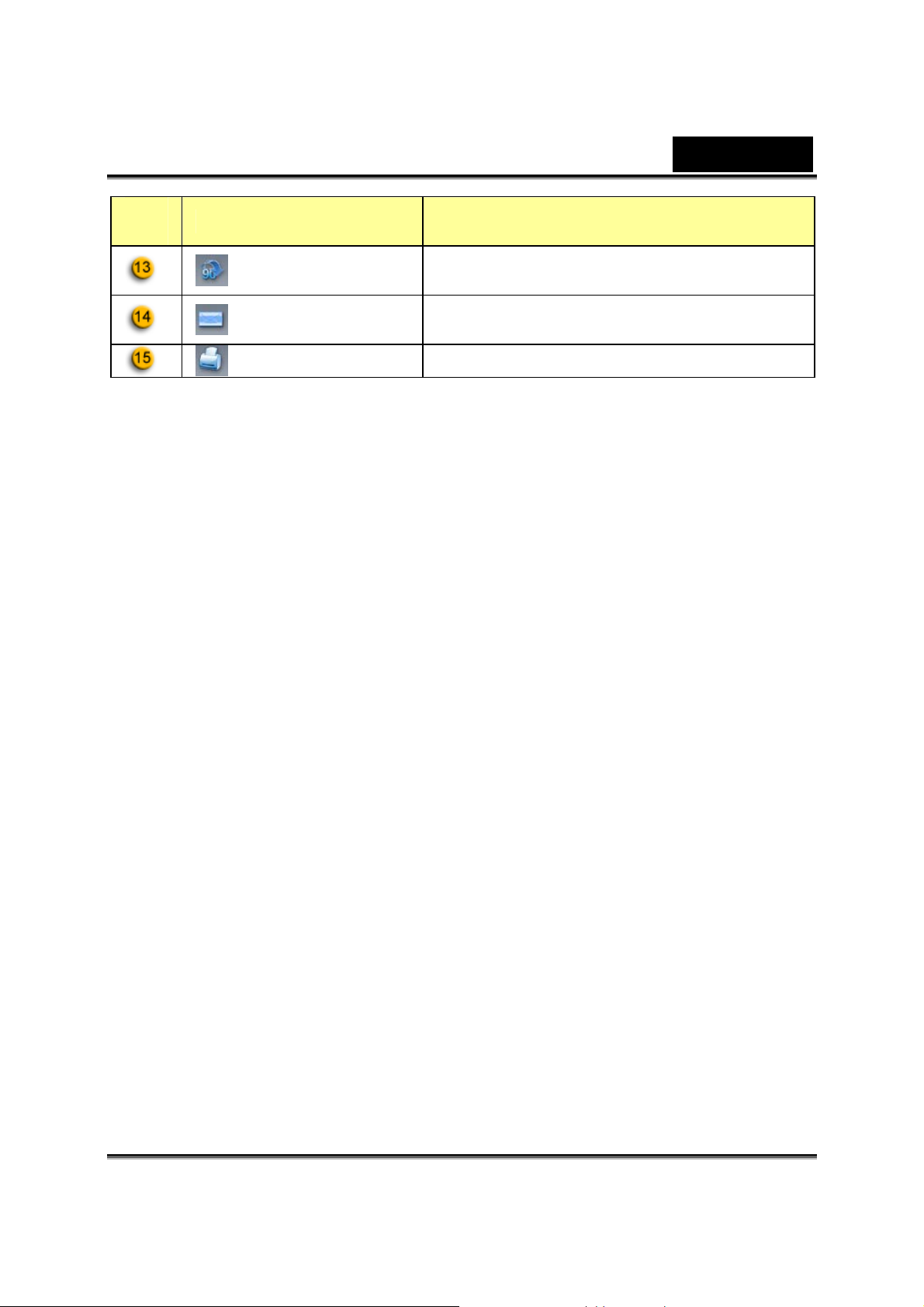
Deutsch
Posi
tion
Bemerkung:
* Diese Funktion funktioniert nur bei einer Auflösung von 640x480 oder
320x240. Bitte überprüfen Sie, ob die Auflösung richtig eingestellt ist, bevor
Sie diese Funktion ausführen.
Modus Beschreibung
Bild drehen
Datei
versenden
Bild drucken Druckt das gewählte Bild.
Dreht das ausgewählte Bild in der
Übersichtsliste um 90 Grad.
Hängt die ausgewählte Datei an eine
E-Mail an.
-14-
Page 16
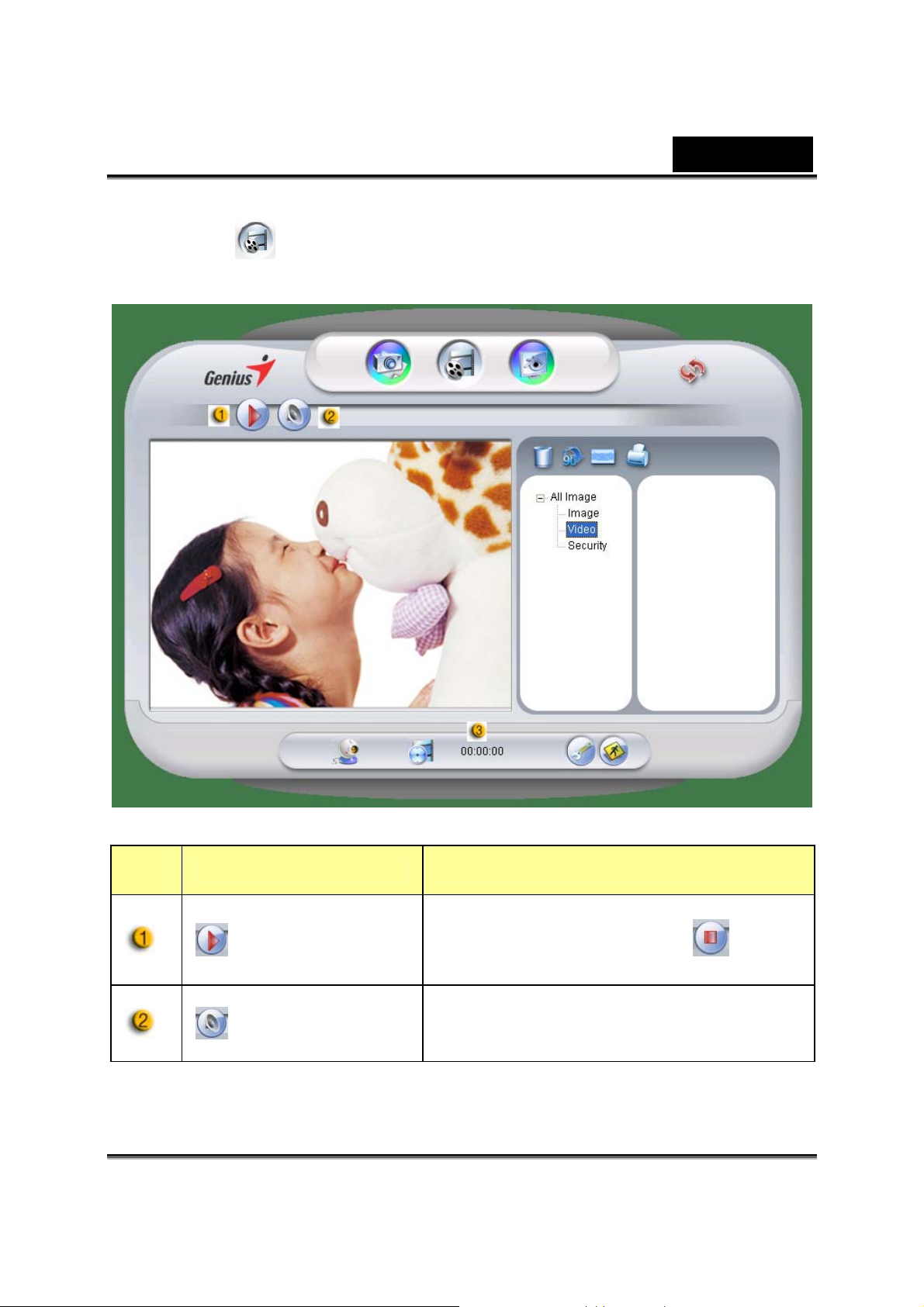
3. Video
In diesem Modus können Sie Videos aufnehmen.
Deutsch
Posi
tion
Modus Beschreibung
Startet die Aufnahme eines Videos mit
Aufnahme
Start/Stop
Ton einstellen Einstellen der Tonwiedergabe.
Ihrer WebCam. Klicken Sie
Videoaufnahme zu beenden.
-15-
um die
Page 17
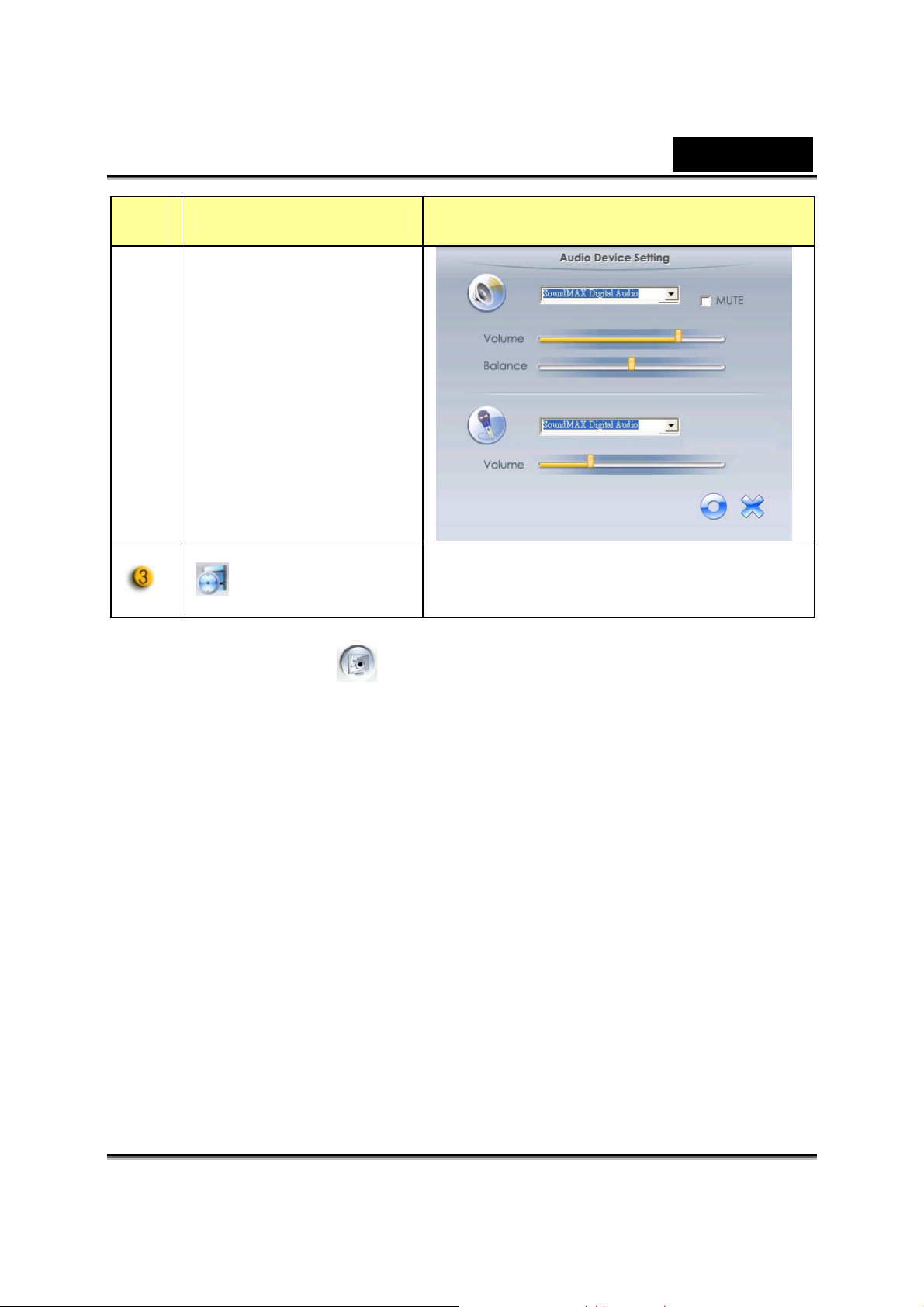
Deutsch
Posi
tion
Modus Beschreibung
Aufnahmezeit
anzeigen
Anzeigen der Aufnahmezeit.
“00:00:00” Stunden, Minuten,
Sekunden.
4. Überwachung
Durch Benutzung der Bewegungsmeldefunktion nimmt die WebCam
alle Bewegungen vor Ihrem Bildschirm automatisch auf. Es wird alles
aufgenommen, bis die Kapazität der Festplatte erschöpft ist. Wenn
keine Bewegung mehr erfolgt, schaltet sich die WebCam automatisch
nach 4 Sekunden ab und schaltet sich erst wieder ein, wenn erneut
Bewegungen festgestellt werden.
-16-
Page 18
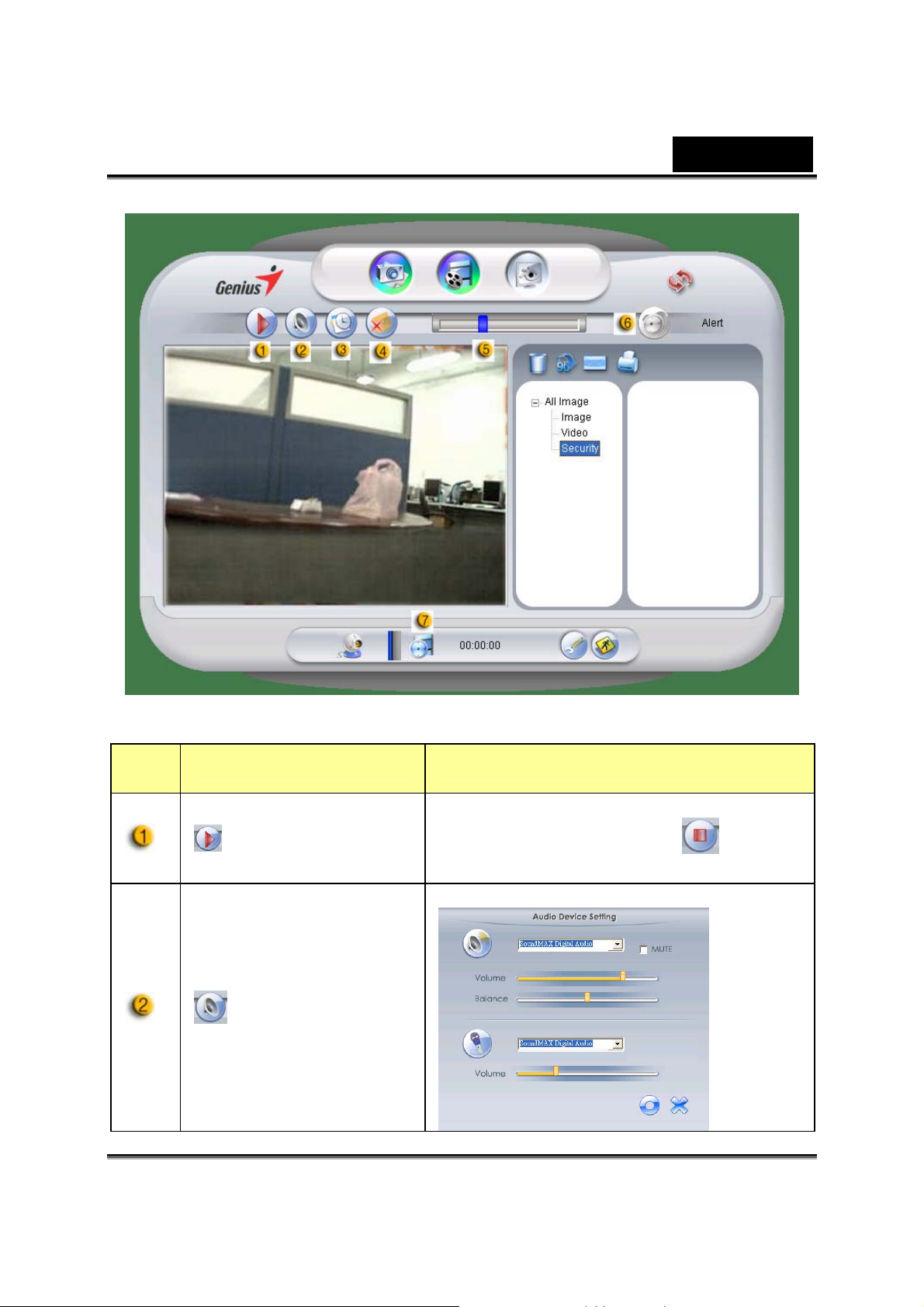
Deutsch
Posi
tion
Modus Beschreibung
Beginn der Videoaufnahme mit Ihrer
Aufnahme
Start/Stop
Ton
einstellen
Web-Kamera. Klicken Sie
Videoaufnahme zu beenden.
Einstellen der Tonwiedergabe.
um die
-17-
Page 19
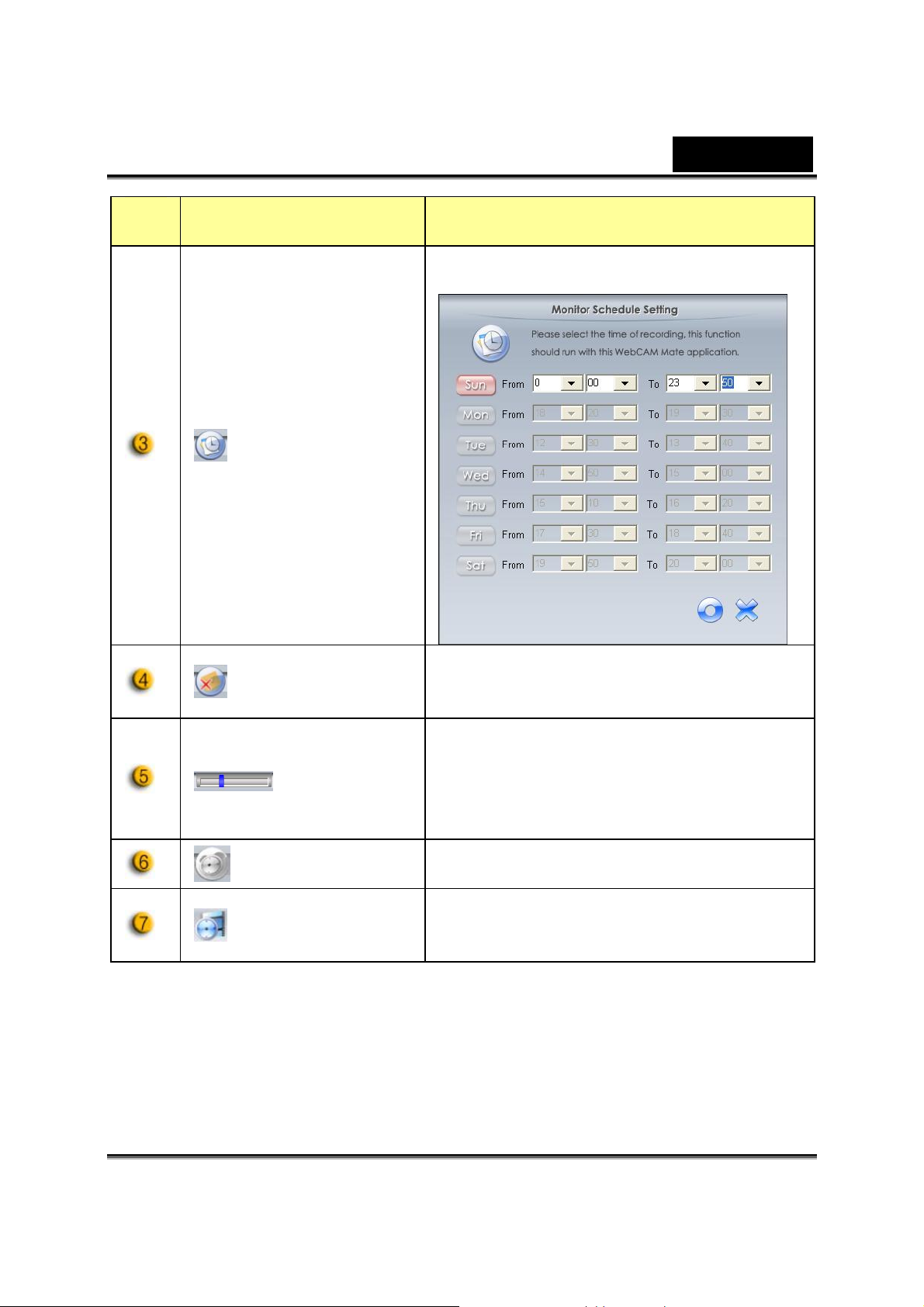
Deutsch
Posi
tion
Modus Beschreibung
Stellen Sie die Zeiten für die
Videoüberwachung ein.
Aufnahmen
programmi
eren
E-Mail
Alarm
Sensitivität
einstellen
Warnton
auswählen
Aufnahmez
eit
anzeigen
Wenn Sie diese Schaltfläche aktivieren,
wird Ihnen im Falle eines Alarmes eine
E-Mail zugeschickt.
Einstellen der Abweichung zur jeder
Sekunden der Aufnahme von Videos.
Wenn die Unterschiede oberhalb des
eingestellten Wertes liegen, alarmiert
Sie das System.
Stellen Sie die verschiedenen
Alarmton-Effekte ein.
Anzeigen der Aufnahmezeit.
“00:00:00” Stunden, Minuten,
Sekunden.
-18-
Page 20
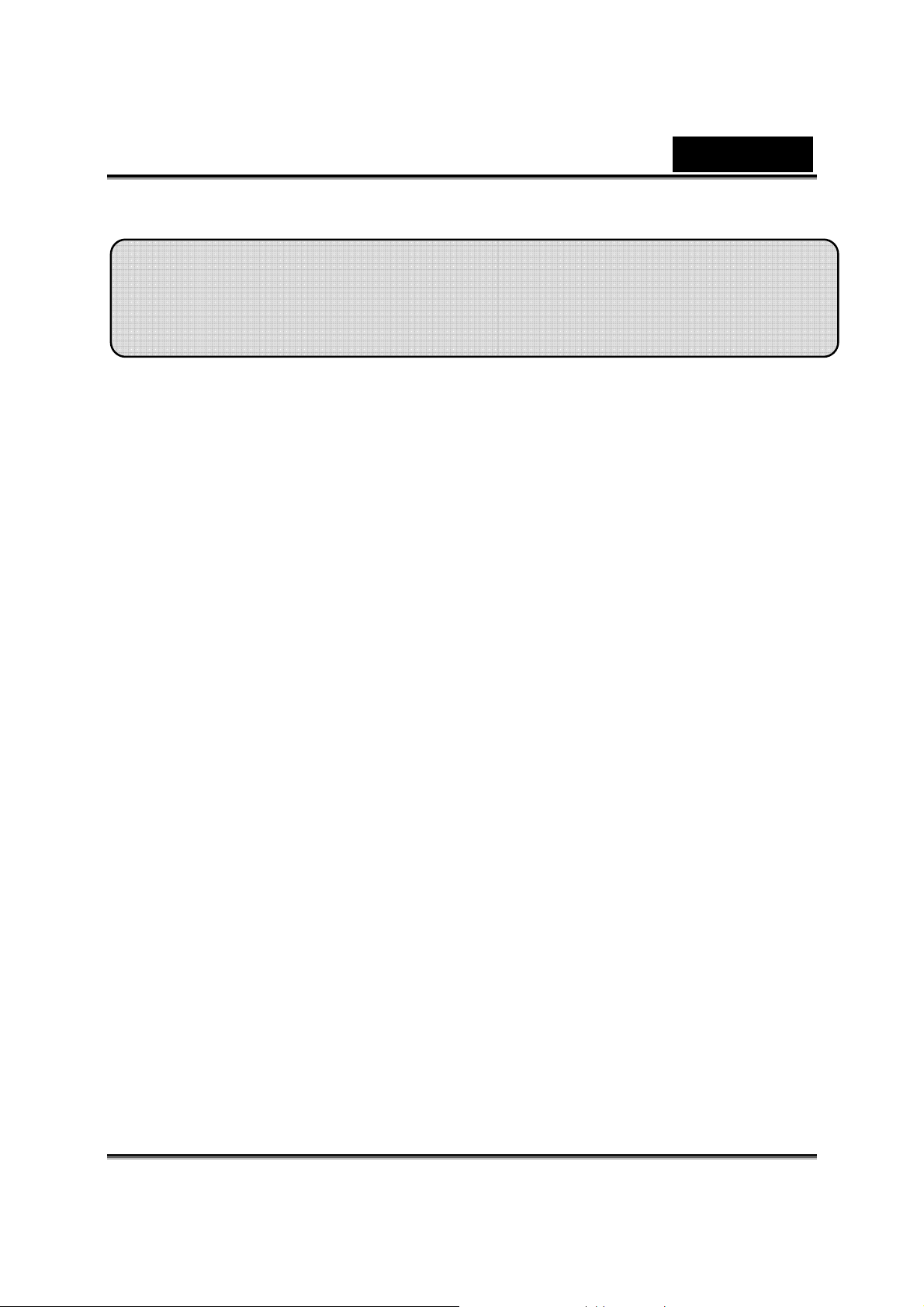
Benutzung von MSN Messenger, Yahoo
Messenger , AOL
MSN Messenger
a. Für Videokonferenzen benötigen Sie den MSN Messenger
Version 6 oder neuer. Falls Sie diesen nicht besitzen, besuchen
Sie die Internetseite: http://messenger.msn.com zum
Herunterladen.
b. Melden Sie sich bei MSN Messenger an.
c. Wählen Sie einen Freund auf der Kontaktliste aus und klicken Sie
„OK“ zur Bestätigung.
Deutsch
d. Zum Chat: Doppelklick auf Ihren sich Online befindlichen
Freuden. Klicken Sie auf dem Icon der Webcam.
e. Ihr Freund erhält eine Einladung. Wenn Ihr Freund diese
annimmt, beginnt der Videochat.
f. Für weitere Information besuchen Sie bitte die Internetseite:
http://messenger.msn.com.
Yahoo Messenger
a. Laden Si e den Yahoo Messenger von
http://messenger.yahoo.com herunter und beenden Sie Ihre
Anmeldung, sofern Sie dieses noch nicht gemacht haben.
b. Melden Sie sich bei Yahoo Messenger an.
c. Vom Hauptfenster aus klicken Sie das T ool-Menü und wählen Sie
„Meine Webcam starten“.
d. Rechter Klick auf einen Namen in Ihrer Messenger Liste und
wählen Sie „Webcam sehen“.
e. Ihr Freund erhält eine Einladung. Wenn Ihr Freund auf JA klickt,
beginnt der Videochat.
-19-
Page 21
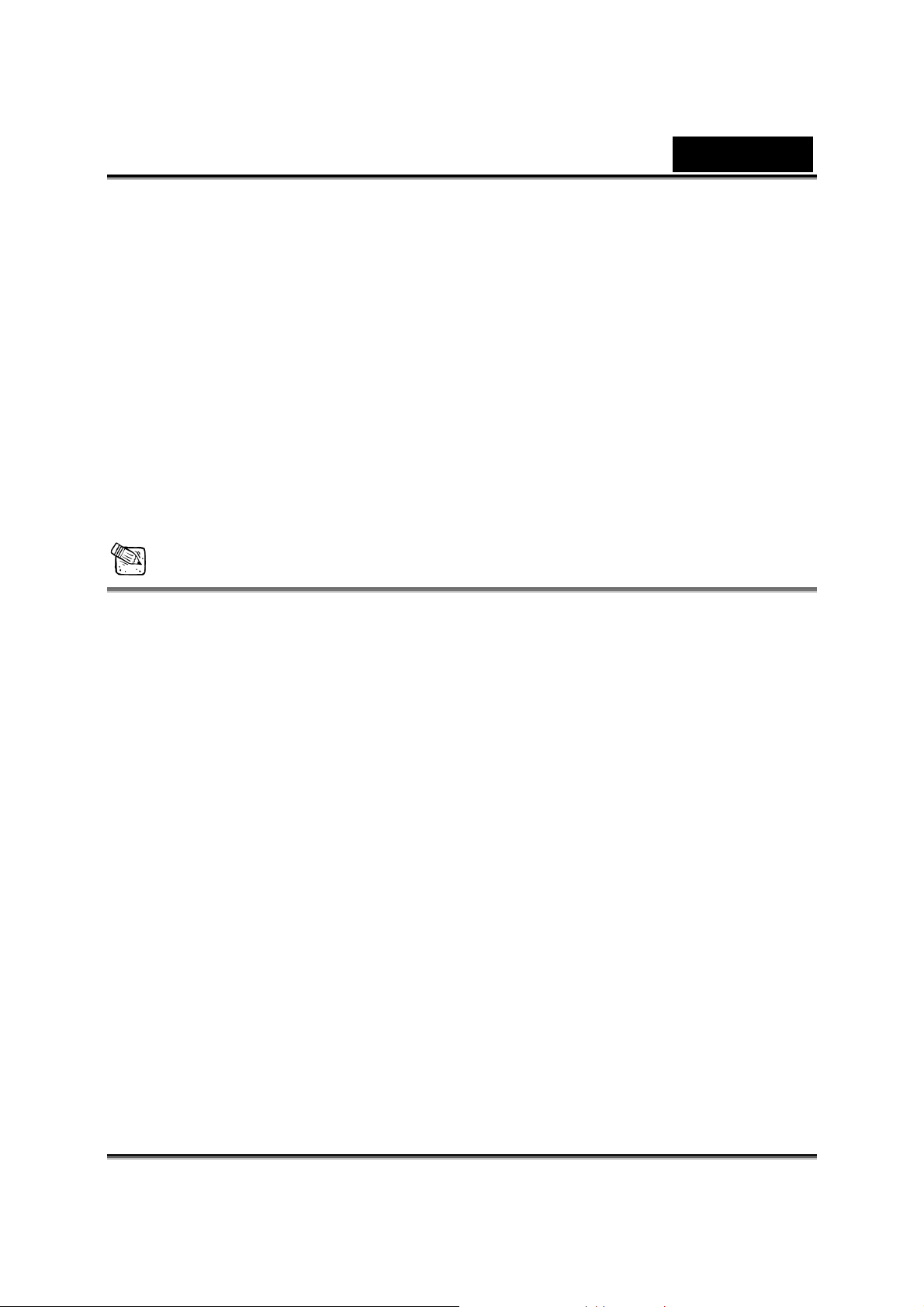
Deutsch
f. Für weitere Information besuchen Sie bitte die Internetseite:
http://messenger.yahoo.com.
AOL Instant Messenger
a. Sie können den AOL Instant Messenger gratis bei
http://www.aim.com herunte rlad en und Ih re Anmeldung beenden,
sofern Sie dieses noch nicht gemacht haben.
b. Melden Sie sich beim AOL Instant Messenger an.
c. Klicken Sie auf „Messenger-Liste Anzeigen“ und wählen Sie
einen Freund aus und schon starten Sie den Videochat.
d. Ihr Freund erhält eine Einladung. Wenn Ihr Freund diese
annimmt, beginnt der Videochat.
e. Für weitere Information besuchen Sie bitte die Internetseite:
http://www.aim.com.
ANMERKUNG
Überprüfen Sie, ob die Kamera an den Computer angeschlossen ist,
bevor Sie ein Programm für Videokonferenz oder Videochat starten.
Schließen Sie andere Webcam-Programme, bevor Sie das Programm
für Videokonferenz oder Videochat starten.
-20-
Page 22
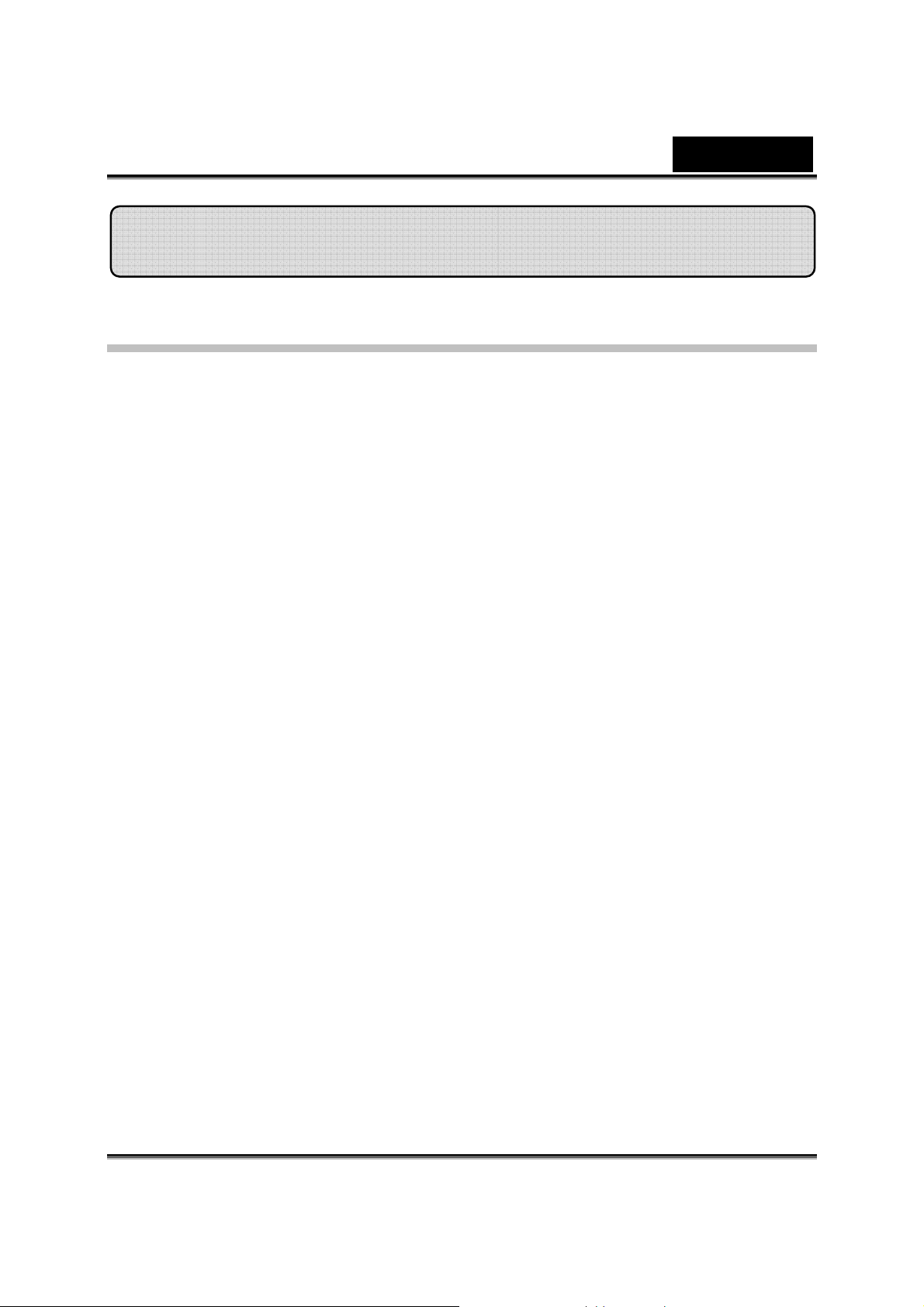
Deutsch
Einführung CrazyTalk Avatar Creator
Übersicht
CrazyTalk Avatar Creator ist ein innovatives und einfach zu benutzendes
Programm für die Erstellung animierter, sprechender Charaktere und digitale
Animateure für Videodateien und Grußkarten aus Ihrer eigenen Foto- oder
Digitalbilder-Sammlung. Animieren Sie jede Person, jedes Tier oder
Illustration mit CrazyTalk Avatar Creator’s einfach zu benutzendem,
professionellen Bearbeitungswerkzeug.
Ihre Fotos werden zum Leben erweckt mit verblüffenden Animationen durch
die Anpassung durch CrazyTalk Avatar Creator Facetrix kosmetischer
Gesichtsverwandlung.
CrazyTalk Avatar Creator gibt Ihren Fotos eine Stimme und l ässt sie
lippensynchron mit Tonaufzeichnungen und gesprochenen Textmitteilungen
durch Benutzung der exklusiven Expressix Sprachanimations-Technik
sprechen.
Wenn Sie Ihr Projekt vervollständigt haben, bietet CrazyTalk Avatar Creator
Ihnen diese neue Hilfe für die Bearbeitung von beliebten Videos und
Grußkarten.
Sie können Ihren Nachrichtensprecher oder die Karten in einer Vielzahl von
Formaten, einschließlich .cab, .mht Datei oder als .AVI Video versenden.
-21-
Page 23
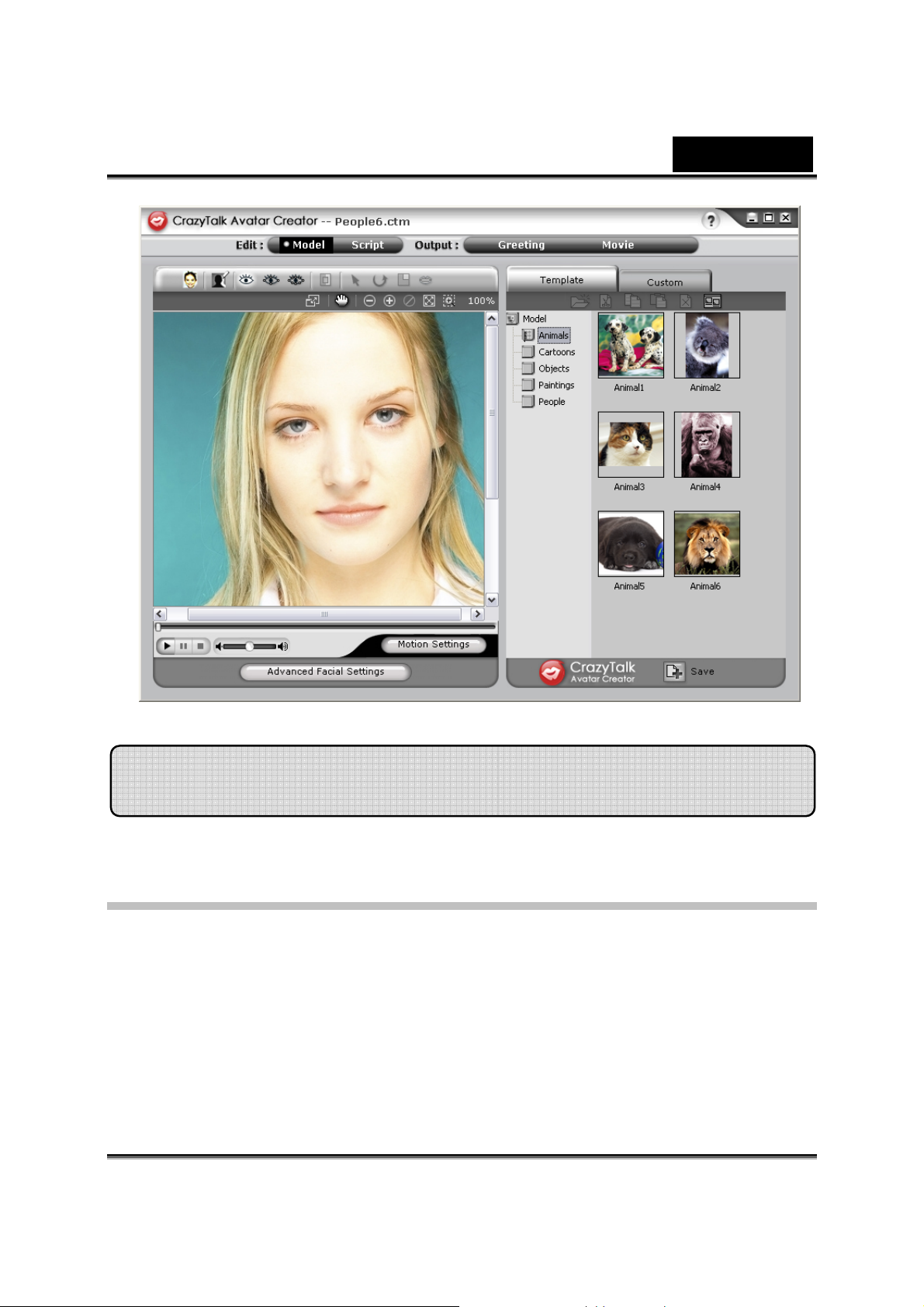
Deutsch
Vo rbereitungen
Betriebssystem
• Windows Vista / XP / 2000
CrazyTalk Avatar Creator erlaubt Ihnen jedes Digitalfoto, Bild oder
Gesichtsportrait zu importieren. Mit der innovativen
Echtzeit-Bildverwandlung-Natürlicher-Stimme-Technologie und/oder TTS
(Text-to-Sprache)-Technologie hauchen Sie Ihren bevorzugten Fotos Leben
ein.
-22-
Page 24

Deutsch
Eine Nachricht kombiniert mit Ihrem sprechenden Bild erzeugt eine
CrazyTalk Avatar-Persönlichkeit, um sie Ihren Freunden oder Kollegen zu
senden und dabei eine Vielzahl von Ausgabeoptionen zu benutzen. Sie
können animierte Grußkarten versenden oder einfach Videodateien in einer
Vielzahl von Formaten mit CrazyTalk Avat ar Creator exportieren.
Start - Ein CrazyTalk Avatar Creator
Modell erstellen
Sie können Ihren eigenen angepassten CrazyTalk Avatar Creator Model mit
jedem Digitalbild erzeugen.
Klicken Sie auf Bearbeiten/Modell um mit der Modellerstellung durch
CrazyTalk Avatar Creator zu beginnen.
-23-
Page 25

Ein CrazyTalk Avatar Creator Modell erstellen:
1. Klicken Sie Bild importieren . Die Dialogbox Öffnen
erscheint. Wählen Sie das gewünschte Bild und klicken Sie auf
Öffnen, um es zu laden.
2. Das Bildverarbeitungs-Programm wird automatisch gestartet.
Deutsch
Bild zuschneiden : Wählen Sie den gewünschten
Bereich des Bildes aus.
Drehen im Uhrzeigersinn /Gegen Uhrzeigersinn
: Drehen des Bildes in 90º-Schritten im oder
entgegen Uhrzeigersinn.
Spiegeln : Drehen Sie das Bild waagerecht wie in
einem Spiegel.
-24-
Page 26

Deutsch
Smart Level : Passt die Farbgrade des Bildes
automatisch an.
Farb-Level : Anpassen von Helligkeit, Kontrast,
Farbe und Saturation des Bildes von Hand.
Farbabgleich : Passt den Farbabgleich von Hand
an.
3. Klicken Sie Weiter und die Auto-Anpass-Fixpunkte-Dialogbox
erscheint. Folgen Sie dem Beispiel auf der rechten Seite, um 4
Punkte für den Anpassungsprozeß zu definieren.
-25-
Page 27

Deutsch
4. Hintergrundmaske bearbeiten : Bearbeiten Sie die Maske
des Bildes (auch als Alfakanal bekannt) um die Teile des Bildes
ohne Effekt zu bestimmen.
o Pinsel:
Vergrößern : Zur Vergrößerung des
Hintergrundbereiches im Bild.
Verkleinern
löschen.
: Um Teile aus der Hintergrundmaske zu
-26-
Page 28

Deutsch
o Pinselgröße: Bewegen Sie den Schieber um die Größe
des Pinsels einzustellen.
Fortgeschrittene Gesichtseinstellungen: Klichen Sie um die
Dialogbox mit vier Optionen zu öffnen.
Augen: Fügen Sie virtuelle Augen hinzu und passen Sie die Farbe von
jedem Teil des Auges an.
-27-
Page 29

Deutsch
Zähne: Fügen Sie virtuelle Zähne hinzu und passen Sie diese an.
-28-
Page 30

Deutsch
Mund: Passen die Farbgrade im Inneren des Mundes an.
-29-
Page 31

Deutsch
Lippen: Um den Mund im Bild zu schli eßen und zu öffnen, müssen Sie die
Position der Lippen festlegen.
-30-
Page 32

Deutsch
p
V orbereitungen - Ein CrazyTalk Avatar
Creator Skri
Die Skripseite ist die kritischen Fase im CrazyTalk Prozess zur Erstellung
eines Sprachmodells mit Gesichtsausdruck, Gesichtsbewegungen und
Sondereffekten.
Wählen Sie Bearbeiten/Skript:
t erstellen
Eine Sprachmitteilung erstellen:
1. Um die Sprache für ein Sprachmodell festzulegen, führen Sie
folgendes aus:
o Sprachrecorder : Klicken Sie hier, um das
Sprachaufnahmemenü zu öffnen.
-31-
Page 33

Deutsch
Klicken Sie auf die Aufnahme-Taste, um die
Aufzeichnung der Tonquelle zu starten.
1. Wave-Datei importieren : I mportieren Sie eine
2.
Sprachdatei im PCM WAV-Format und benutzen Sie
diese als Skripttext.
Bearbeiten durch Text-zu-Strac he : Klicken Sie
hier, um die Text-zu-Sprache-Dialogbox zu öffnen.
-32-
Page 34

Deutsch
Tippen Sie den Text ein. Klicken Sie auf die
Sprachmodus drop-down Listenbox um den Stimmentyp
für Ihr Modell auszuwählen. Passen Sie die Simmqualität
durch Benutzung der Schieber für Lautstärke, Tonlage
und Geschwindigkeit an, um lebensechte Effekte zu
erzielen. Klicken Sie auf die
Anzusehen.
Taste, um das Ergebnis
ANMERKUNG
Laden Sie den Text-zu-Sprache-Umwandler von Micros oft herunter
oder besuchen Sie die Reallusion-Internetseite für weitere
Informationen.
2. Klicken Sie auf Hintergrundmusik
Hintergrundmusik einzufügen.
um eine
•
Durchblättern: Klicken Sie um eine PCM WAV-Datei als
Hintergrundmusik zu importieren.
-33-
Page 35

Deutsch
• Lautstärke: Bewegen Sie den Schieber um die Lautstärke
einzustellen.
•
•
•
3. Klicken Sie auf die Gefühls-Option, Doppelklick auf das dem
Einblenden / Ausblenden: Kontrollieren Sie, um das Ein- und
Ausblenden des Tones entsprechend einzustellen.
Schleife: Überprüfen, um den Ton ununterbrochen zu
wiederholen.
Vorschau: Klicken Sie um den Ton abzuspielen.
Modell hinzu zu fügende gewünschte Profil und das Projekt wird
automatisch abgespielt.
4. Bewegen Sie den
Schieber um die Intensität des Modells einzustellen.
5. Klicken Sie auf die Zeitleisten-Option und Sie werden
aufgefordert, die vollen Eigenschaften der Zeitleiste zu
aktualisieren.
6. Klicken Sie die Speicher-Taste um das aktuelle Skript als
angepasstes Profil zu speichern.
-34-
Page 36

Deutsch
Start - Eine CrazyTalk Avatar Creator
Grußkarte erstellen
Sie können eine Grußkarte mit einem sprechenden Bild, persönlicher
Mitteilung und Spezialeffekten erstellen. Die Karte kann als .MHT
(Mehrzweck-HTML in eine E-Mail oder Html-Seite eingebettet werden) oder
als .CAB (Komprimierte)-Datei gespeichert werden.
Um eine Karte zu erstellen, führe n Sie folgendes aus:
1. Wählen Sie ein CrazyTalk Avatar Creator Modell mit
Gesichtseigenschaften, -Bewegungen und -Ausdrücken aus.
2. Erzeugen Sie ein CrazyTalk Avatar Creator Skript, um die
Animation und Sprache festzulegen.
-35-
Page 37

Deutsch
3. Klicken Sie auf die Ausgabe/Grüsse-Option.
4. Doppelklick auf einer Musterkarte in der Kartengallerie um diese
dem Modell hinzu zu fügen. Benutzen Sie die
Wiedergabesteuerungen, um die Karte in der Voransicht
anzusehen.
5. Modellgröße anpassen
den Kartenrahmen einzuseten.
6. Modell drehen
7. Modell bewegen
Kartenrahmens.
8. Modell zurücksetzen
vorgenommenen Änderungen und beginnt von Neuem.
9. Geben Sie den Text in die Felder (Empfänger eingeben, Ihre
Nachricht eingeben, Ihren Namen eingeben) auf der Karte
zusammen mit einem angepassten Textformat mit dem Texteditor
ein.
Text zurücksetzen: Löscht alle Textänderungen.
10. Karteneinstellungen:
Bildeffekt: Wählen Sie einen JavaSkript-Effekt aus und
setzen Sie ihn in die Karte ein.
Autoplay: Automatisches Abspielen der Karte, sobald
sie geöffnet wird.
11. Bildqualität: Bewegen Sie den Schieber oder geben Sie einen
Wert in der Bearbeitungsbox ein, um die Bildqualität anzupassen.
12. Tonqualität: Bewegen Sie den Schieber um die Tonqualität
anzupassen.
: Dreht das sprechende Bild.
: Verschiebt das Bild innerhalb des
: Passt die Modellgröße an, um es in
: Löschte alle am Modell
13. Vorschau: Klicken Sie auf Vorschau und spielen Sie die Karte ab
(Autoplay muss überprüft worden sein):
14. Erstellen: Klicken Sie hier, um die Speichern als-Dialogbox zu
öffnen. Legen Sie den Namen, Verzeichnis, Dateityp (.MHT - zum
Einbetten in Ihre E-Mail oder Internetseite und .CAB – komprimiert)
der Karte fest und Klicken Sie Speichern, um die Karte zu
erstellen.
-36-
Page 38

Deutsch
Start – Videod a t eien exp or tier en
Videodateien werden von CrazyTalk Avatar Creator unterstützt. AVI, Real
Media (RM), WAV, Sequenz BMPs/TGA, Animations-GIF und Windows
Media (WMV)-Dateien.
ANMERKUNG
Installieren Sie den WMVEncoder9 von der Microsoft-Internetseite
zum Exportieren von WMV-Dateien.
Um ein Video zu exportieren, führen Sie Folgendes aus:
1. Wählen Sie ein CrazyTalk Avatar Creator Modell mit
Gesichtseigenschaften, -Bewegungen und -Ausdrücken aus.
-37-
Page 39

Deutsch
2. Erzeugen Sie ein CrazyTalk Avatar Creator Skript, um die
Animation und Sprache festzulegen.
3. Klicken Sie auf die Ausgabe/Video-Option.
4. Eine Erntebox zeigt. Bewegen und passen Sie die Größe (Ziehen
Sie die Box oder bearbeiten Sie die Ausgabegröße-Optionen) auf
die gewünschten Propotionen des Bildes für den Export an.
5. Klicken Sie auf die Format Listenbox um das Mediaformat
auszuwählen.
6. Überprüfen Sie die Originalauflösung, um die glei che Auflösung
wie die Quelldatei bei zu behalten.
7. Überprüfen Sie das Ziel, um die die Auflösung entsprechend dem
Mediaformat festzulegen.
8. Überprüfen Sie Ganzes Bild benutzen, um das Medium mit dem
vollständigen Bild zu exportieren.
9. Überprüfen Sie die Optionen zum Zuschneiden, wenn Sie ein Bild
auf den Seiten zuschneiden wollen.
10. Klicken Sie auf die Hintergrundfarben-Box um die
Hintergrundfarbe aus der Farbpalette auszuwählen.
11. Legen Sie die Abmessungen des Ausgaberahmens durch Eingabe
der Höhe und Breite in Pixel unter Ausgabegröße fest.
12. Legen Sie die Anzahl der Bilder pro Sekunde in der Bildzahlbox
fest.
13. Die HTML-Optionen sind nur verfügbar, wenn Sie eine RM- oder
WMV-Datei im Mediaformat auswählen.
• Überprüfen Sie die HTML-Erstellungsseite um eine
HTML-Seite (im gleichen Verzeichnis wie die
Mediadatei) mit dem eingebeteten Mediainhalt zu
erstellen.
• Überprüfen Sie die Vorschau HTML-Seite um die
HTML-Seite vor dem Export anzusehen.
-38-
Page 40

Deutsch
p
14. Klicken Sie auf Export, um das ausgewählte sprechende Bild in
das Multmediaformat zu exportieren.
Tips und Empfehlungen zum Gesicht
an
assen
z Wie kann ich das Modellbild für realistische
Gesichtsbewegungen fein-tunen?
a. Der Kontrollpunkt 1, 2, 3 und 4 sind die Schlüsselkontrollpunkte der
Gesichtsnetzverwandlung. 1 und 2 steuern die vertikalen
Bewegungsstärken und 3 und 4 steuern die horizontalen
Bewegungsstärken.
b. Drücken Sie Bewegungseinstellungen auf der Modellseite und
überprüfen Sie die Kopfbewegungs-Vorschau, um die Bewegungen
zu überprüfen. Wenn diese nicht perfekt erscheinen, schließen Sie den
Dialog und versuchen Sie die Positionen der Kontrollpunkt 1 - 4 zu
ändern.
-39-
Page 41
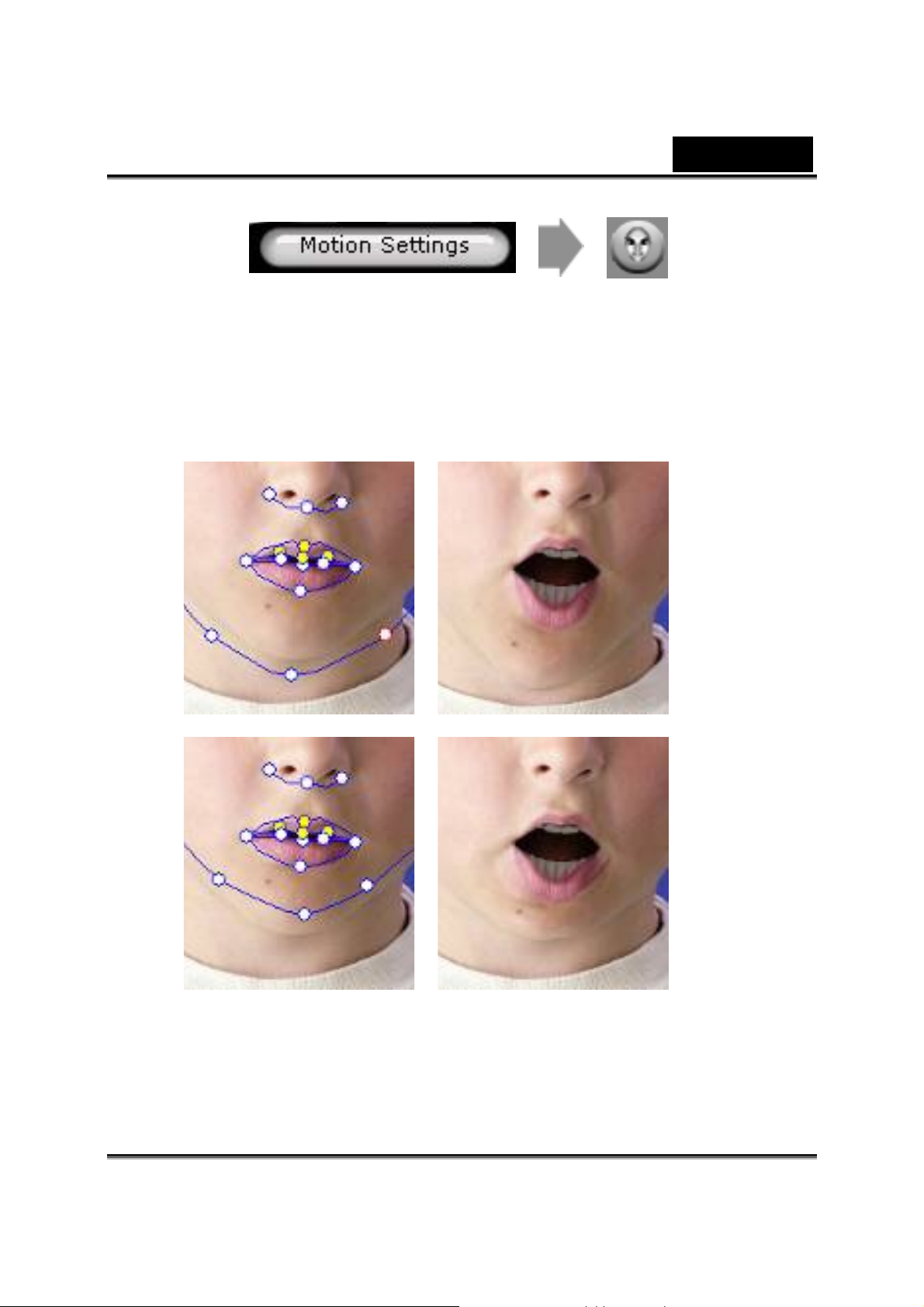
Deutsch
• Wie kann ich die Kinnbewegungen beim Sprechen
natürlicher gestalten?
a.
Ziehen Sie den Kinnkontrollpunkt aus dem Gesicht heraus.
Gut
Schl
echt
b. Benutzen Sie wieder die Kopfbewegungsvorschau, um sich das
Ergebnis anzusehen, und ziehen Sie die Maus nach unten um sich
das Öffnen des des Mundes anzusehen, während Sie den Kopf
herunter bewegen.
-40-
Page 42

Deutsch
• Wie kann ich den Blick der Augen realistischer
gestalten?
Wenn Sie keine virtuellen Augen benutzen, also die Augen des
Originalbildes beibehalten, bewegen Sie die Kontrollpunkts nach
außerhalb der Augenlider, um ein realistischeres Blinzeln zu erzielen.
Falsch! Richtig.
Wenn Sie Augen aus der CrazyTalk-Augenbibliothek benutzen, müssen
Sie die Augenkontrollpunkte innerhalb der Augenlider setzen. Dieses
verbessert die realistische Qualität der animierten Augen.
Falsch! Richtig.
• Wie kann ich die Mu ndbe wegungen auf e inem Foto mit
offenem Mund verbessern?
Benutzen Sie den Detaillierten Gesichtsmodus um die obere und
untere Lippe von einander getrennt zu halten. Benutzen Sie die Zwang
zum Schließen Funktion, um den Mund beim Sprechen zu schließen.
Die folgenden Abbildungen zeigen, wie ein offener Mund mit den
Fixpunkten zu belegen ist.
-41-
Page 43

Deutsch
•
Benutzen Sie die Hintergrundmasken-Bearbeitungs Taste und
erweitern Sie den Hintergrund durch Benutzung des Pinsels und der
Löschtools. Legen Sie die Maske nicht zu nah an den Gesichtsbereich
und stellen Sie sicher, das sie nicht den Kopf des Model l s überlappt.
Wie kann ich Hintergrundbewegungen verhindern,
ohne den Originalhintergrund zu ändern?
Falsch! Richtig.
• Wie kann ich die Mundschließ-Punkteigenschaften
benutzen, um die Gesichtsanpassungen schneller zu
machen?
-42-
Page 44

Deutsch
Wenn Sie die Mundschließ-Punkte Taste drücken, wird der Mund
sich schließen und die Punkte der oberen und unteren Lippe sich auf
eine Linie bewegen. Wenn Ihre Persönlichkeit über einen
geschlossenen Mund verfügt, aktivieren Sie diese Eigenschaft, so dass
keine dunkle Linie zwischen den Lippen sichtbar wird, so lange der
Mund geschlossen ist. Falls Ihr Model einen offenen Mund hat,
deaktivieren Sie diese Eigenschaft, damit Sie die Punkte der oberen
und unteren Lippenregion anpassen können.
Vorm Schließen Nach dem Schließen
• Woher weiß ich, welcher Punkt der obere oder untere
Kontrollpunkt ist?
Die gelben Kontrollpunkte sind die oberen Kontrollpunkte.
Kontrollpunkte des
Augenlides
Kontrollpunkte der Oberlippe
-43-
Page 45
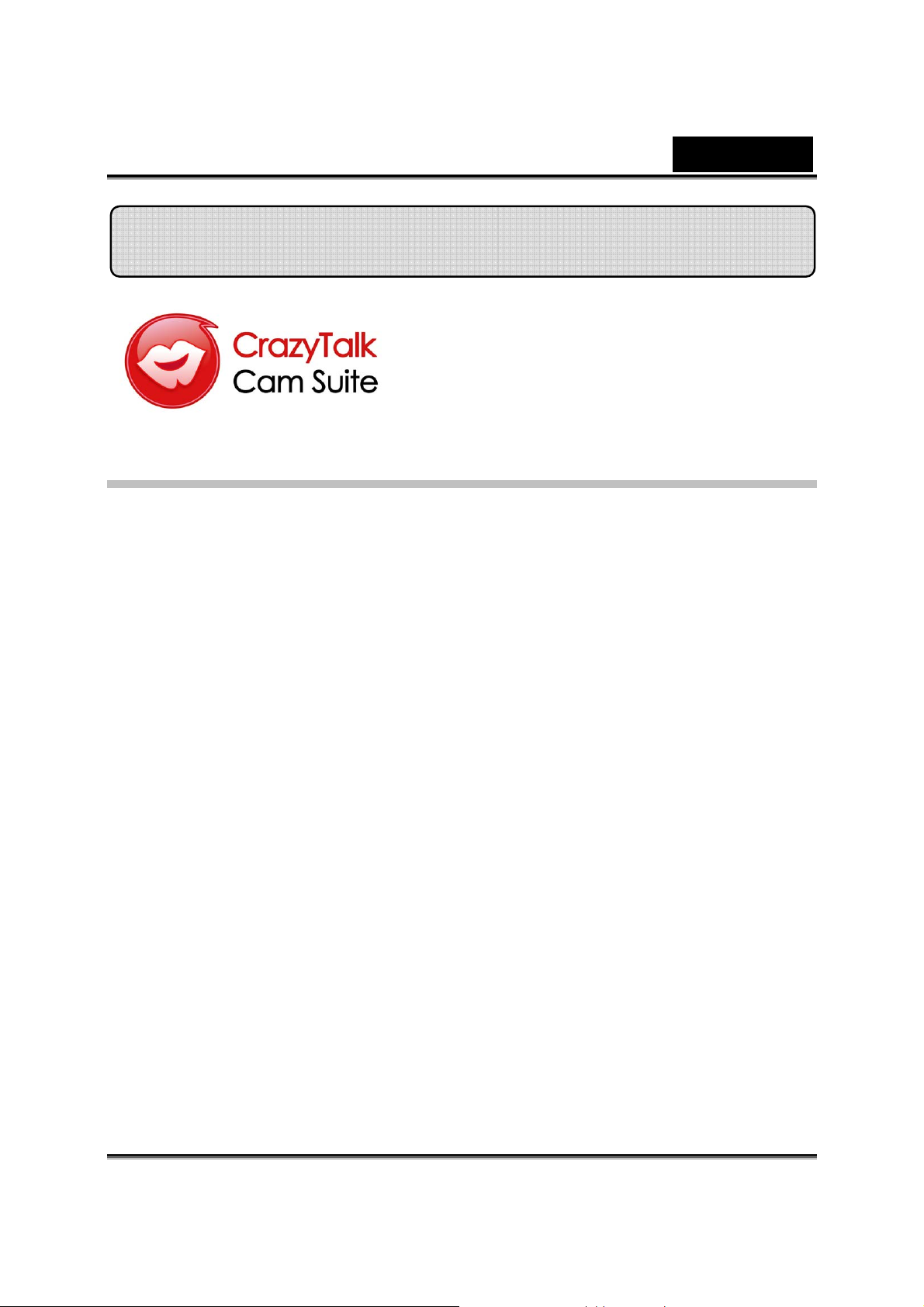
Deutsch
Einführung CrazyTalk CamSuite
Übersicht
Willkommen in der CrazyTalk Cam Suite, einem animierten Nachrichtentool
mit anpassbaren Eigenschaften für gefühlsvolle Gesichtsanimation, welches
Ihnen mehr Spaß bei herkömmlichen Video-Chats bereitet. Mit CrazyTalk
Cam Suite können Sie Videokonferenzen mit oder ohne auf Ihrem PC
installierter Web-Kamera starten.
Mit dem einfachen Interface of CrazyTalk Cam Suite sehen Ihre Chatfreunde
an Stelle Ihres Gesichtes, Ihren ausgewählten lippen-synchron sprechenden,
gefühlsanimierten und mit Spezialeffekten ausgestatteten Avatar. Alternativ
können sie Ihr mit verschiedenen Gesichtsausdrücken und Spezialeffekten
durch MagicMirror verändertes Gesicht sehen.
Sie können eine Vielzahl von Avatar-Inhalten von der
Reallusions-Internetseite herunterladen oder Ihren eigenen Avatar von
einem Foto mit dem CrazyTalk Avatar Creator erstellen. So können Sie
jedes Foto von Ihnen selber, Ihrer Familie oder Freunden, Ihrem Haustier,
von Cartoons oder Komiks auswählen und es auf magischer Art und Weise
als animierte Persönlichkeit für Ihre Chats zum Leben erwecken. Auf der
Internetseite können Sie noch weitere Ausdrücke und Komik-Effekte
einkaufen, um Ihre Bibliothek der Favoriten aufzufüllen. Und natürlich wird
der Spaß umso größer, wenn Sie dieses verblüffende Programm mit all Ihren
Freunden beim Chatten verteilen.
-44-
Page 46

Vo rbereitungen
Betriebssystem
Deutsch
•
Dieses Kapitel bezieht sich mit den folgenden Schritte auf den schnellen
Start von CrazyTalk Cam Suite, um das Programm bei Ihren
Videokonferenzen sofort benutzen zu können. Für weitere Details, wie Sie
die Eigenschaften der CrazyTalk Cam Suite benutzen, beachten Sie bitte
die Online-Hilfe.
Windows Vista / XP / 2000
1. Wenn Sie ein Chat-Programm auf Ihrem Betriebssystem installiert
haben, ändern Sie bitte die Audio-/Videogeräte von Hand.
2. Sie möchten die Eigenschaften in der Avatar-Option anwenden.
i. Klicken Sie auf eine Gefühlsposition, um sich den
Avatar-Video vorher anzusehen. Sie können auch einen
Videoanruf tätigen, um den Avatar-Videobildschirm in
Ihrem Chat-Videofenster zu sehen.
ii. Klicken Sie ein Gefühl auf Gefühle an.
Gefühle bietet eine große Vielfalt von Gefühlsausdrücken, wie z. B.
glücklich, traurig, überrascht, eingeschüchtert, wütend und
schreiend. Klicken Sie, um Ihrem Avatar ein Gefühl zusammen mit
dem Geräuscheffekt zu zu weisen. Wenn Sie sich in einer
-45-
Page 47

Deutsch
Videokonferenz befinden, sind sowohl die Lippensynchronisation
als auch Gefühlsanimationen für Ihre Konferenzpartner sichtbar.
iii.
Avatare zeigt sowohl die von CrazyTalk Cam Suit
bereitgestellten Avatare, als auch die importierten Avatare an.
Klicken Sie um einen Avatar auszuwählen und er wird im
Vorschau-Fenster dargestellt. Wenn Sie sich in einer
Videokonferenz befinden, kann Ihr Partner den Avatar und die
Klicken Sie hier, um einen Avatar aus den Avataren
auszuwählen. Sie werden Ihren ausgewählten Avatar im
Vorschaufenster sehen.
Animation sehen, auch wenn Ihr Partner die CrazyTalk Cam Suit
nicht installiert hat.
3. Alternativ können Sie Ihr eigenes Gesicht verwenden und
verschiedene Effekte aus der MagicMirror-Option anwenden.
i. Klicken Sie auf einen der Ausdrücke, um ihn für Ihr
Gesicht zu verwenden. Das Ergebnis wird sowohl in
Vorschau-Fenster im MagicMirror als auch in Ihrem
Chat-Konferenz-Fenster sichtbar.
Die Ausdrucks-Bibliothek stellt eine Reihe von
Gesichtsausdrücken zur Verfügung, wie Außerirdischer,
Stier, jung, dünn, traurig, usw. Sie können Ihren
Gesichtsausdruck jeder Zeit entsprechend dem
Gesprächsthema anpassen.
-46-
Page 48

Deutsch
ii. Verschieben Sie den Stärke-Schieber um die
Ausdrucksstärke zu erhöhen oder zu reduzieren. Ein
einziger Ausdruck generiert so veschiedene Aspekte.
iii. Optional können Sie auf eine Komik-Vorlage klicken, um
Ihrem Partner während der Videokonferenz plötzlich
einen zusätzlichen Eindruck zu vermitteln. Die
Komik-Bibliothek enthält Feuer-, Gewitterregen-,
Schweiß-Effekte, usw. Klicken Sie auf die Komik-Effekte
und er erscheint sofort im Vorschau-Fenster auf Ihrem
Gesicht.
4. Schließen Sie ein Mikrofon an und ihr Avatar kann sofort sy nchron die
Lippen bewegen, egal was Sie sagen.
-47-
Page 49

Deutsch
5. Jetzt sind Sie bereit, um die große Bandbreite der animierten
Gesichtsausdrücke zusammen mit Ihrem Video-Avatar bei Ihren
Chat-Programmen zu benutzen. Beachten Si e auch die anderen
Abschnitte der Online-Hilfe für weitere Informationen über die
CrazyTalk Cam Suite.
-48-
Page 50
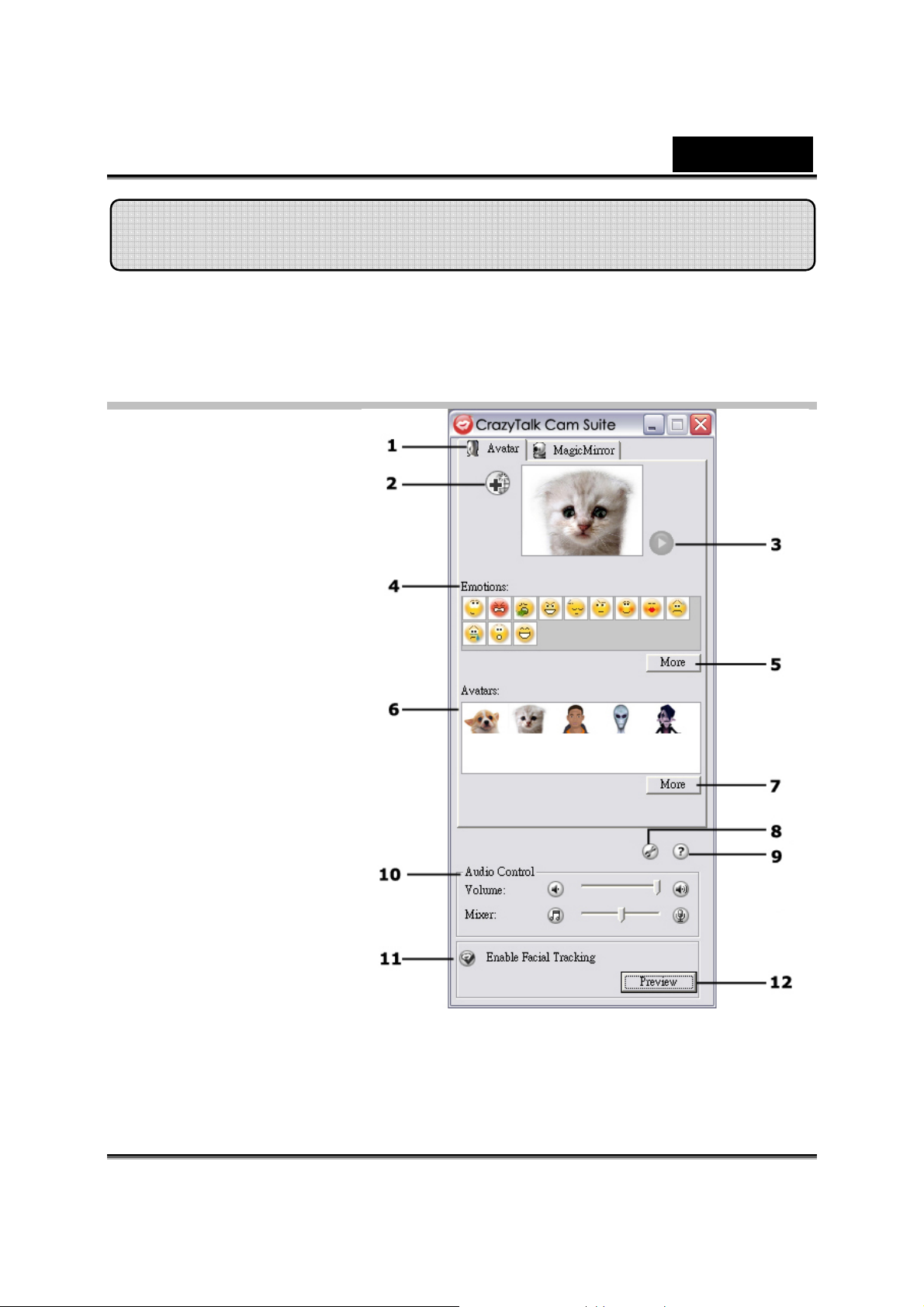
Deutsch
Über die Bedieneroberfläche
Die folgenden Illustrationen zeigen die Inhalte der CrazyTalk Cam Suit:
Avatar:
1.
2.
3.
4.
5.
6.
7.
8.
9.
10.
11.
Modi
Inhalt von
Internetseite
hinzufügen
Wiedergabe
Gefühle
Noch mehr
Gefühle
Avatare
Noch mehr
Avatare
Einstellungen
Hilfe
Tonsteuerung
Face Tracking
aktivieren
12.
Vorschau
-49-
Page 51

MagicMirror:
Deutsch
1.
2.
3.
4.
5.
6.
7.
Modi
Inhalt von
Internetseite
hinzufügen
Gesichts-umw
andlung
Mehr
Ausdrücke
Komik-Effekt
Mehr
Komik-Effekte
Audiosteuerun
g
8.
9.
10.
Einstellungen
Hilfe
Vorschau
-50-
Page 52

Deutsch
Avatar
Gefühl auswählen
Sie können eine Gefühlsanimation zu Ihrem Avatar hinzufügen, so daß Sie
jeden Gesichtssausdruck während einer Videokonferenz verstärken können
Mit der fortschrittlichen Gesichtsveränderungstechnik können Sie die Lippen
und Gesichtsausdrücke Ihres Avatars mit einer Vielfalt von Gefühlen steuern,
wie glücklich, traurig und wütend, genauso wie die Gesichtsbewegungen, z.
B. zwinkern, blinzeln, öffnen und schließen des Mundes und Nasen- und
Kinn-Bewegungen. Darüberhinaus werden alle Gefühle mit
Geräuscheffekten zur Verstärkung des Gefühls unterlegt.
Führen Sie einen der folgenden Schritte aus, um ein
Gefühl auszuwählen und Ihrem Avatar hinzu zu fügen.
• Wählen Sie ein Gefühl aus und Ihr Avatar zeigt Ihnen sofort das
Gefühl.
• Klicken Sie auf um noch mehr Gefühle zu erhalten.
-51-
Page 53

Deutsch
o
Im Dialog können Sie Standardgefühle, Meine Gefühle und
Online-Inhalt sehen. In Standardgefühle sehen Sie die
Standardgefühle, die CrazyTalk Cam Suit Ihnen bereitstellt.
Klicken Sie Meine Gefühle und Sie können den Inhalt sehen, den
Sie auf der Reallusion-Internetseite eingekauft oder mit den
CrazyTalk Avatar Creator selber erstellt haben. Im Online-Inhalt
können sehen Sie die neuesten Avatare oder einen Link zum
Internetshop, um sie mit Gefühlen abspielen und anzusehen und
sie einzukaufen.
-52-
Page 54

Deutsch
o Doppelklick auf jedem Gefühl im Mehr-Gefühle-Dialog, und Ihr
Avatar zeigt Ihnen sofort das Gefühl.
o Klicken auf Online-Inhalt führt Sie zum Internetshop auf der
Internetseite. Sie können sich die neuen, heißen und gestalteten
Avatare ansehen und kaufen.
o
o
Wenn Sie CrazyTalk Avatar Creator installiert haben, klicken Sie
auf Gefühl hinzufügen, um die CrazyTalk Avatar Creator Daten
zu sehen. Bitte beachten Sie Gefühl importieren für weitere
Details.
Um ein Gefühl zu löschen, wählen Sie das Gefühl aus und klicken
Löschen.
o Wählen Sie ein Gefühl aus und klicken Sie Zu Favoriten, so wird
das Gefühl zum Favoriten-Inhalt hinzugefügt. Der
Favoriten-Inhalt wird auf dem CrazyTalk Cam Suit
Hauptbildschirm angezeigt, was Ihnen die spätere Auswahl
o
bequem macht.
Wählen Sie ein Gefühl im Favoriten-Inhalt und klicken Sie
Löschen und das Gefühl wird aus dem Favoriten-Inhalt gelöscht.
Bitte nehmen Sie zur Kenntnis: Sie löschen nicht den Inhalt, Sie
verschieben ihn lediglich aus dem Favoriten-Verzeichnis.
Gefühl importieren
CrazyTalk Cam Suit erlaubt Ihnen den Import von angepaßten Skripts (.cts)
aus dem CrazyTalk Avatar Creator um ihn als Ihr Gefühl zu benutzen.
Diese Funktions erweitert Ihre Gefühlsbibliotheh, da Sie auch Ihre
Audiodateien oder Ihre Stimme verwenden können, um Ihre Gefühle zu
erstellen.
Zusätzlich zur Erstellung Ihrer eigenen Gefühle können Sie neue Gefühle
von der Reallusion-Internetseite herunterladen.
Um ein neues Gefühl zu importieren:
-53-
Page 55

Deutsch
1. Klicken Sie um die Import-Optionen
anzuzeigen.
2. Klicken Sie auf Muster und blättern Sie durch die Verzeichnisse
um ein Skript (.cts) aus den CrazyTalk Cam Suit Musterskripts
auszuwählen. Alternativ klicken Sie auf Kunde, um durch die von
Kunden erstellten Skripts zu blättern. Beachten Sie die CrazyTalk
Cam Suit Online-Hilfe, um mehr darüber zu erfahren, wie
Kunden-Skripts erstellt werden.
3. Wählen Sie ein Muster aus oder passen Sie ein Skript an und
klicken Sie auf Vorschau, um die Skriptdatei anzusehen. Wenn
die Auto-Abspiel Kontrollbox markiert ist, wird diese Skriptdatei
automatisch angezeigt.
-54-
Page 56

Deutsch
4. Klicken Sie OK, um es als Ihr Cra zyTalk Cam Suit Gefühl zu
benutzen. Das Gefühl wird jetzt im Mehr-Gefühle-Dialog in Meine
Gefühle angezeigt
5. Um neue Gefühle mit CrazyTalk Avatar Creator zu erstellen,
klicken Sie Editor starten, um den CrazyTalk Avatar Creator zu
starten. Die neuen Gefühle werden unter Kunden-Optionen
gespeichert.
6. Um Gefühle von der Reallusion-Internetseite herunter zu laden,
klicken Sie auf Aus Internet hinzufügen. Die neuen Gefühle
werden in Meine Gefühle gespeichert.
Einen Avatar auswählen
CrazyTalk Cam Suit erlaubt Ihnen, mit dem CrazyTalk Avatar Creator
angepasste Bilder auszuwählen und sie als Ihr Avatar während
Videokonferenzen zu benutzen.
• Wählen Sie einen Avatar aus dem Avatare-Bereich aus. Sie
werden Ihren ausgewählten Avatar in dem Vorschaufenster sehen.
Wenn Sie sich in einer Videokonferenz befinden, werden Sie den
ausgewählten Avatar in Ihrem Chatprogramm sehen.
-55-
Page 57

Deutsch
• Klicken Sie auf um noch mehr Avatare zu erhalten.
•
•
•
•
Im Dialog können Sie Standardavatare, Meine Avatare und
Online-Inhalt sehen.
Standardavatare zeigt die von CrazyTalk Cam Suit
bereitgestellten Avatare. Klicken Sie Meine Avatare und Sie
können den Inhalt sehen, den Sie auf der Reallusion-Internetseite
eingekauft oder mit den CrazyTalk Avatar Creator selber erstellt
haben. Im Online-Inhalt können sehen Sie die neuesten Avatare
oder einen Link zum Internetshop, um sie mit Gefühlen abspielen
und anzusehen und sie einzukaufen.
Klicken Sie um einen Avatar im Mehr Avatare Dialog
auszuwählen und er wird im Vorschaufenster dargestellt. Wenn
Sie sich in einer Videokonferenz befinden, kann Ihr Partner den
Avatar und die Animation sehen, auch wenn Ihr Partner die
CrazyTalk Cam Suit nicht installiert hat.
Klicken auf Online-Inhalt führt Sie zum Reallusion-Internetshop
auf der Internetseite. Sie können sich die neuen, heißen und
gestalteten Avatare ansehen und kaufen.
Wenn Sie CrazyTalk Avatar Creator installiert haben, klicken Sie
auf Avatar hinzufügen, um die CrazyTalk Avatar Creator Daten
zu sehen. Bitte beachten Sie Avatar importieren für weitere
Details.
-56-
Page 58

• Um einen Avatar zu löschen, wählen Sie den Avatar aus und
klicken Löschen.
• Wählen Sie einen Avatar aus und klicken Sie Zu Favoriten, der
Avatar wird zum Favoriten-Inhalt hinzugefügt. Die Avatare im
Favoriten-Inhalt werden direkt auf dem Cr azyTalk Cam Suit
Hauptbildschirm angezeigt, was Ihnen die spätere Auswahl
bequem macht.
• Wählen Sie einen Avatar im Favoriten-Inhalt und klicken Sie
Löschen. Der Avatar wird aus dem Favoriten-Inhalt gelöscht.
Anmerkung: Sie löschen nicht den Inhalt in der CrazyTalk Cam
Suit, Sie verschieben lediglich den Inhalt aus dem
Favoriten-Inhaltsabschnitt.
Einen Avatar importieren
Deutsch
CrazyTalk Cam Suit erlaubt Ihnen den Import von angepaßten Bildern oder
Fotos aus dem CrazyTalk Avatar Creator, um sie als Ihr Avatar zu benutzen.
Diese Funktions erweitert Ihre Avatarbibliothek, da Sie auch jedes Foto von
Ihnen oder Ihrem Filmstar als Ihren Avatar verwenden k önnen.
Zusätzlich zur Erstellung Ihrer eigenen Avatare können Sie neue Avatare von
der Reallusion-Internetseite herunter laden.
Um einen neuen Avatar zu importieren führen Sie folgende
Schritte aus:
1. Klicken Sie um die Import-Optionen
anzuzeigen.
-57-
Page 59

Deutsch
2. Klicken Sie auf Muster und blättern Sie durch die Verzeichnisse
um ein Modell von den CrazyTalk Cam Suit Musterbildern
auszuwählen. Alternativ klicken Sie auf Kunde, um durch die von
Kunden erstellten Modelle zu blättern. Beachten Sie CrazyTalk
Cam Suit Online-Hilfe um mehr darüber zu erfahren, wie
Kunden-Modelle erstellt werden.
3. Wählen Sie ein Muster aus oder passen Sie ein Modell an und
klicken Sie auf OK, um es als Ihren Chat-Avatar zu benutzen. Der
Avatar wird jetzt in Meine Avatare angezeigt.
4. Um neue Avatare mit CrazyTalk Avatar Creator zu erstellen,
klicken Sie Editor starten, um den CrazyTalk Avatar Creator zu
starten. Die neuen Avatare werden unter Kunden-Optionen
gespeichert.
5. Um Avatare von der Reallusion-Internetseite herunter zu laden,
klicken Sie auf Aus Internet hinzufügen. Die neuen Avatare
werden unter der Meine Avatare Option gespeichert.
-58-
Page 60

Deutsch
MagicMirror
Gesichtsverformung benutzen
Sie können verschiedene Gesichtsausdrücke hinzufügen, um Ihre Gesicht
durch die Gesichtsverformungs-Technoligie aufzuwerten. Dieses kann Ihr
Gesicht aufwerten, so dass es dünner, jünger oder komischer mit
Außerirdischen-, Stier- oder Fuchsausdruck aussieht.
Um die Gesichtsverformungs-Eigenschaften zu
benutzen:
• Markieren Sie die Gesichtsausdruck Anwenden Kontrollbox um
Gesichtsausdrücke auf Ihr Gesicht zu legen. Nehmen Sie die
Markierung aus der Kontrollbox, um die Gesichtsausdrücke
•
auszuschalten.
Klicken Sie auf den erwünschten Gesichtsausdruck.
• Ziehen Sie den Stärke-Schieber nach rechts um den die
Ausdrucksstärke erhöhen und nach li nks um sie zu reduzieren.
• Klicken Sie auf die Vorschau-Taste um das Vorschau-Fenster
aufzurufen.
-59-
Page 61

Deutsch
• Der linke Bildschirm, Web-Kamera, zeigt den Originallook Ihres
Gesichtes.
•
Der rechte Bildschirm zeigt das Gesicht mit dem hinzugefügten
Gesichtsausdruck.
• Der MagicMirror Bildschirm ist in der Lage Gesichtsausdruck
und Comic-Effekt gleichzeitig anzuzeigen.
• Markieren Sie den Horizontalen Spiegel um das Bild in zwei
horizontale Scheiben zu teilen. Sie können dann mit Cam Suite
sehr viel mehr als nur mit ein Spiegel bearbeiten.
Mehr Gesichtsausdrücke erhalten
MagicMirror erlaubt Ihnen die Anzahl der Ausdrucksmuster anzupassen.
Zudem können Sie Gesichtsausdrucke hinzufügen, entfernen oder kaufen,
um den Inhalt in der Gesichtsausdruck-Favoriten-Bibliothek zu erweitern.
z
Klicken Sie auf um noch mehr Ausdrücke zu erhalten.
-60-
Page 62

Deutsch
o Im Dialog können Sie Standartausdrücke, Meine Ausdrücke
und Online-Inhalt sehen. In Standardausdrücke sehen Sie den
Inhalt der Standardausdrücke, die CrazyTalk Cam Suit Ihnen
bereitstellt. Klicken Sie Meine Ausdrücke und Sie können den
Inhalt sehen, den Sie auf der Reallusion-Internets eite eingekauft
haben. Im Online-Inhalt können Sie die neuesten Ausdrücke,
oder einen Link zum Internetshop sehen, um die Ausdrücke
o
abzuspielen und anzusehen und sie einzukaufen.
Doppelklick auf jedem Ausdruck im Mehr-Ausdrücke-Dialog, und
Ihr Gesicht zeigt Ihnen sofort den Ausdruck an.
o Klicken auf Online-Inhalt führt Sie zum Internetshop auf der
Internetseite. Sie können sich die neuen, heißen und gestalteten
o
Inhalte ansehen und kaufen.
Um einen Ausdruck zu löschen, wählen Sie den Ausdruck aus und
klicken Löschen.
-61-
Page 63

Deutsch
o Wählen Sie einen Ausdruck aus und klicken Sie Zu Favoriten, der
Ausdruck wird zum Favoriten-Inhalt hinzugefügt. Der
Favoriten-Inhalt wird auf dem CrazyTalk Cam Suit
Hauptbildschirm angezeigt, was Ihnen die spätere Auswahl
o
bequemer macht.
Wählen Sie einen Ausdruck im Favoriten-Inhalt aus und klicken
Sie Löschen. Der Ausdruck wird aus dem Favoriten-Inhalt
gelöscht. Anmerkung: Sie löschen nicht den Inhalt, Sie
verschieben ihn lediglich aus dem Favoriten-Verzeichnis.
Einen Komik-Effekt auswählen
Sie können interessante Komik-Effekte auswählen um sich und Ihre
Messenger-Partner zu unterhalten. Mit diesen Effekten können Ihre
Stimmung, Gefühle, Empfindungen, zeigen oder eben einige Accessoires zu
Ihrem Gesicht hinzufügen.
Um die Komik-Effekte zu benutzen:
• Markieren Sie die Komiks Anwenden Kontrollbox um
Komik-Effekte auf Ihr Gesicht zu legen. Nehmen Sie die
Markierung aus der Kontrollbox, um die Effekte auszuschalten.
•
Klicken Sie auf die gewünschte Komikvorlage.
-62-
Page 64

Deutsch
• Klicken Sie auf die Vorschau-Taste um das Vorschau-Fenster
aufzurufen.
• Der linke Bildschirm, Web-Kamera, zeigt den Originallook Ihres
•
•
Gesichtes.
Der rechte Bildschirm zeigt das Gesicht mit dem hinzugefügten
Komik-Effekt.
Der MagicMirror Bildschirm ist in der Lage um
Gesichtsausdruck und Komik-Effekt gleichzeitig anzuzeigen.
• Markieren Sie den Horizontalen Spiegel um das Bild in zwei
horizontale Scheiben zu teilen. Sie können dann mit Cam Suite
sehr viel mehr als nur mit ein Spiegel bearbeiten.
-63-
Page 65

Deutsch
Mehr Komik-Effekt erhalten
MagicMirror erlaubt Ihnen die Anzahl der Komikvorlagen anzupassen.
Zudem können Sie Komik-Effekte hinzufügen, entfernen oder kaufen, um
den Inhalt der Komik-Favoriten-Bibliothek zu erweitern.
z
Klicken Sie auf um noch mehr Komik-Effekte zu
erhalten.
o
Im Dialog können Sie Standardkomiks, Meine Komiks und
Online-Inhalt sehen. In Standardkomiks sehen Sie den Inhalt
der Standardkomiks, die CrazyTalk Cam Suit Ihnen bereitstellt.
Klicken Sie Meine Komiks und Sie können den Inhalt sehen, den
-64-
Page 66

Deutsch
Sie auf der Reallusion-Internetseite eingekauft haben.
Im Online-Inhalt können Sie die neuesten Komiks, oder einen
Link zum Internetshop, mit Ausdrücken abspielen und ansehen um
o
mehr Komik-Effekte einzukaufen.
Doppelklick auf jedem Ausdruck im Mehr-Komiks-Dialog, und Ihr
Gesicht zeigt Ihnen sofort den Komik-Effekt an.
o Klicken auf Online-Inhalt führt Sie zum Internetshop auf der
Internetseite. Sie können sich die neuen, heißen und gestalteten
o
Inhalte ansehen und kaufen.
Um einen Komik-Effekt zu löschen, wählen Sie den Komik-Effekt
aus und klicken Löschen.
o Wählen Sie einen Komik aus und klicken Sie Zu Favoriten, der
Komik-Effekt wird zum Favoriten-Inhalt hinzugefügt. Der
Favoriten-Inhalt wird auf dem CrazyTalk Cam Suit
Hauptbildschirm angezeigt, was Ihnen die spätere Auswahl
o
bequem macht.
Wählen Sie einen Komik-Effekt im Favoriten-Inhalt und klicken Sie
Löschen. Der Komik-Effekt wird aus dem Favoriten-Inhalt
gelöscht. Anmerkung: Sie löschen nicht den Inhalt, Sie
verschieben ihn lediglich aus dem Favoriten-Verzeichnis.
Audiosteuerung
Die Audiosteuerung erlaubt Ihnen die Echtzeitsteuerung über den Audio,
während Sie anrufen.
-65-
Page 67

Deutsch
•
Der Lautstärken-Schieber erlaubt Ihnen die Lautstärke zu regeln,
während Sie sprechen.
• Klicken Sie um alle Lautstärken zu reduzieren und Klicken
Sie
um die Lautstärke zu erhöhen.
• Das Mischpult steuert die Lautstärken von Musik /
Geräusch-Effekt und Mikrofon.
• Klicken Sie um den Musik/Geräusch-Effekt zu erhöhen und
die Lautstärke des Mikrofons zu reduzieren.
• Klicken Sie um den Musik/Geräusch-Effekt zu reduzieren
und die Lautstärke des Mikrofons zu erhöhen.
-66-
Page 68

Deutsch
Gesicht-Tracking
Dieser Abschnitt beschreibt die Position in Bezug auf Gesicht-Tracking.
Gesicht-Tracking aktivieren
1. Schalten Sie den Facial Tracking aktivi eren Taster auf ein /
aus um die Face Tracking Eigenschaft zu aktivieren oder
deaktivieren.
2. Bewegen Sie Ihren Kopf / Maus um den Avatar zum Nachfolgen
anzustoßen.
Tip: Wie für das Trackingziel, beachten Sie Einstellungen.
Klicken Sie auf die Vorschau-Taste, um die Vorschau-Dialogbox zu
öffnen. Sie werden die Web-Kamera und Avatare gleichzeitig im
Vorschaufenster sehen.
-67-
Page 69

Deutsch
Markieren Sie den Horizontalen Spiegel um die Fensterscheiben
horizontal zu wenden. Sie sehen, dass Sie sich in der gleichen Richtung
bewegen wie sich selber.
Einstellungen
CrazyTalk Cam Suit erlaubt Ihnen einen Stand ardstatus
einzustellen:
z Klicken Sie Einstellungen um das Einstell-Fenster
aufzurufen. Sie können die allgemeinen Einstellungen in dieser
Dialogbox ändern.
-68-
Page 70

Deutsch
Allgemeine Einstellungen
• Sprache ändern erlaubt Ihnen die Sprache der
Benutzeroberfläche zu ändern.
•
Wenn Sie ein Chat-Programm auf Ihrem Betriebssystem installiert
haben, ändern Sie bitte die Audio-/Video-Geräte von Hand.
Nehmen Sie z. B. Skype 3.0, dann öffnen Sie die Dialogbox unter
Werkzeuge / Optione n. Stellen Sie beides, Audio In und Video /
Auswahl Webcam auf Reallusion Virtuelle Audio und
Reallusion Virtuelle Kamere.
-69-
Page 71

Gesichts-Tracking
• Markieren Sie Gesicht/Mause tracking um die Kopfbe wegung
anzustoßen, so dass der Kopf Ihres Avatars und die Augen Ihren
Deutsch
•
•
Kopf- oder Mausbewegungen nachgehen.
Auswählen Kamera erlaubt Ihnen Ihre Standardkamera
auszuwählen. Wenn Sie mehrere Kameras an Ihrem PC installiert
haben, müssen Sie eine davon auswählen.
Markieren Sie den Popup-Bestätigungsdialog, wenn Sie Ihre
Avatar Kontrollbox ändern und der Bestätigungsdialog erscheint,
während Sie Ihren Avatar ändern.
-70-
Page 72

Deutsch
Geräte einstellen
Um Ihren Messenger mit der CrazyTalk Cam Suit zu verbinden, müssen Sie
die Audio- / Video-Geräte von Hand einstellen. Nehmen Sie z. B. Skype:
1. Starten Sie die
CrazyTalk Cam Suit
bevor Sie das
Programm starten.
2. Stellen Sie sicher,
dass Sie mit Ihrem
Messenger-Programm
eingeloggt sind.
3. Klicken Sie auf
Werkzeuge /
Optionen, um die
Optionen-Dialogbox zu
öffnen.
4. Wählen Sie die
Sound-Geräte aus
und setzen Sie Audio
In auf Reallusion
Vitual Audio.
-71-
Page 73

Deutsch
5. Wählen Sie Video und setzen Sie die Ausgewählte Webcam auf
Reallusion Vituelle Kamera.
6. Klicken Sie auf die Speicher-Taste. Ihr Messenger empfäng
danach seine Audio- und Video-Quellen von der CrazyTalk Cam
Suit.
-72-
Page 74

Deutsch
Problem-Beseitigung WebCam
F1: Mein Computer kann die Web-Kamera nicht erkennen,
wenn sie mit einem verlängertem USB-Kabel angeschl ossen
ist.
Dieses Problem beseitigen:
• Schließen Sie die Web-Kamera direkt an einen USB-Port an Ihrem
Computer an. Vergewissern Sie sich, dass die Web-Kamera an
den USB-Port auf der Rückseite Ihres Computers angeschlossen
ist. Einige USB-Ports an der Vorderseite von Computern sind
oftmals nicht leistungsfähig genug für Ihre Web-Kamera.
F2: Es wurden ungenügende Systemressourcen für den
USB-Anschluss reserviert, so dass das System nicht
funktioniert.
Es befinden zu viele Geräte im System und verursachen IRQ-Probleme mit
dem System-USB-Controller.
Machen Sie folgendes:
• Entfernen Sie USB-Geräte vom System.
• Starten Sie den Computer neu.
• Der Computer teil die Ressourcen neu zu.
F3: Die Web-Kamera leuchtet nicht auf oder der Computer
startet neu ohne erkennbaren Grund.
Sie haben vielleicht USB-Geräte an den Computer angeschlossen, die zuviel
Leistung abziehen. Dieses kann insbesondere vorkommen, wenn Sie
-73-
Page 75

Deutsch
USB-Geräte an ein passives oder selbstversorgendes USB-Hub anschließen.
Eine USB-Hub-Leistung-überschritten Dialogbox erscheint.
Versuchen Sie folgendes:
• Schließen Sie die Web-Kamera direkt an einen USB-Port an Ihrem
Computer an.
• Benutzen Sie einen USB-Hub mit eigener Stromversorgung.
-74-
 Loading...
Loading...