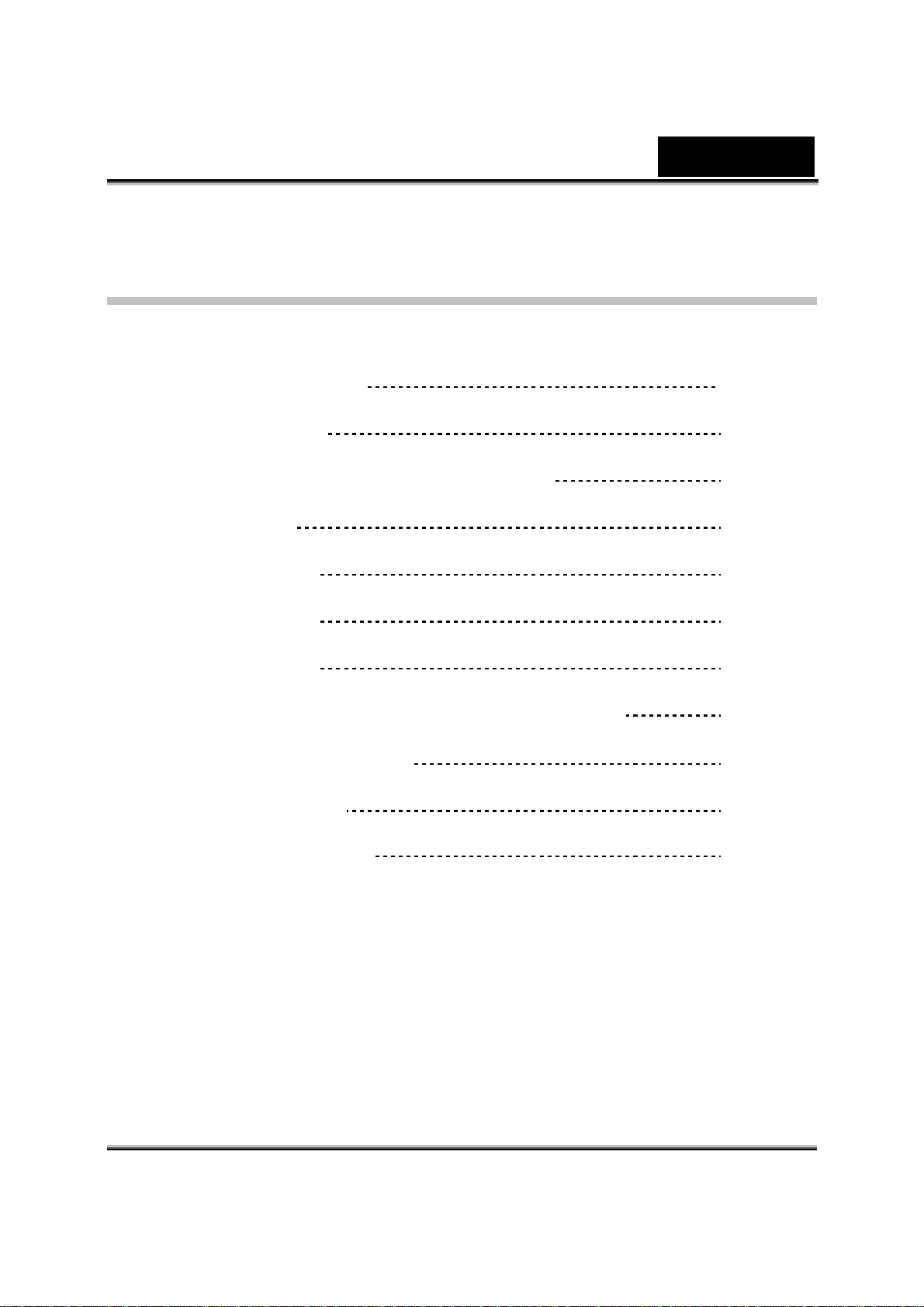
目錄
繁體中文
i-Look 325T 功能特色
安裝 i-Look 325T 3-4
關於 Genius 應用程式-WebCAM Mate 4
1. 主選單 5-11
2. 相片模式
3. 視訊模式
4. 保全模式
使用 MSN Messenger、Yahoo 即時通、AOL
CrazyTalk Avat ar Creator 21-43
CrazyTalk CamSuite 44-69
1-2
12-14
15-16
16-19
19-20
網路攝影機的疑難排解 70
i
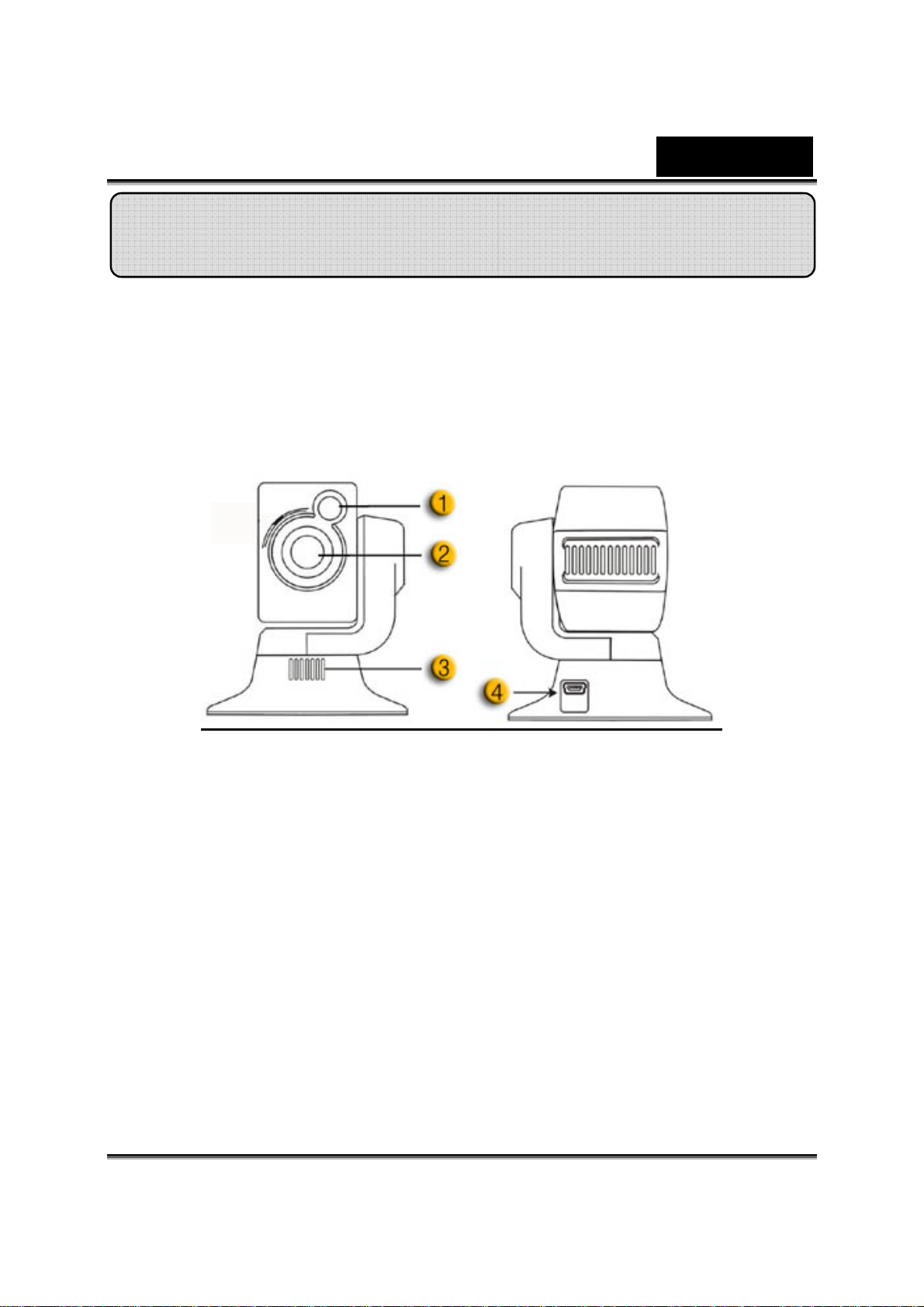
繁體中文
i-Look 325T 功能
在即時通訊中加入即時影像!
有了 i-Look 325T,您的電腦就像一座即時廣播中心。i-Look 325T 能與Windows
Vista、XP、2000、ME 及 98SE 作業系統相容。不論是建立視訊電子郵件,或
是進行一對一視訊對話,這部操作便利的網路攝影機都能為線上通訊注入更多
個人風格。現在就與您的親朋好友連線,享受即時影像聊天的樂趣吧!
1. LED 指示燈
將 i-Look 325T 接上電腦的 USB 連接埠後,LED 會在使用視訊應用程式時亮
起。
2. 手動對焦
轉動鏡頭調整焦距。
3. 紅外線接收器
4. USB 連接埠
-1-
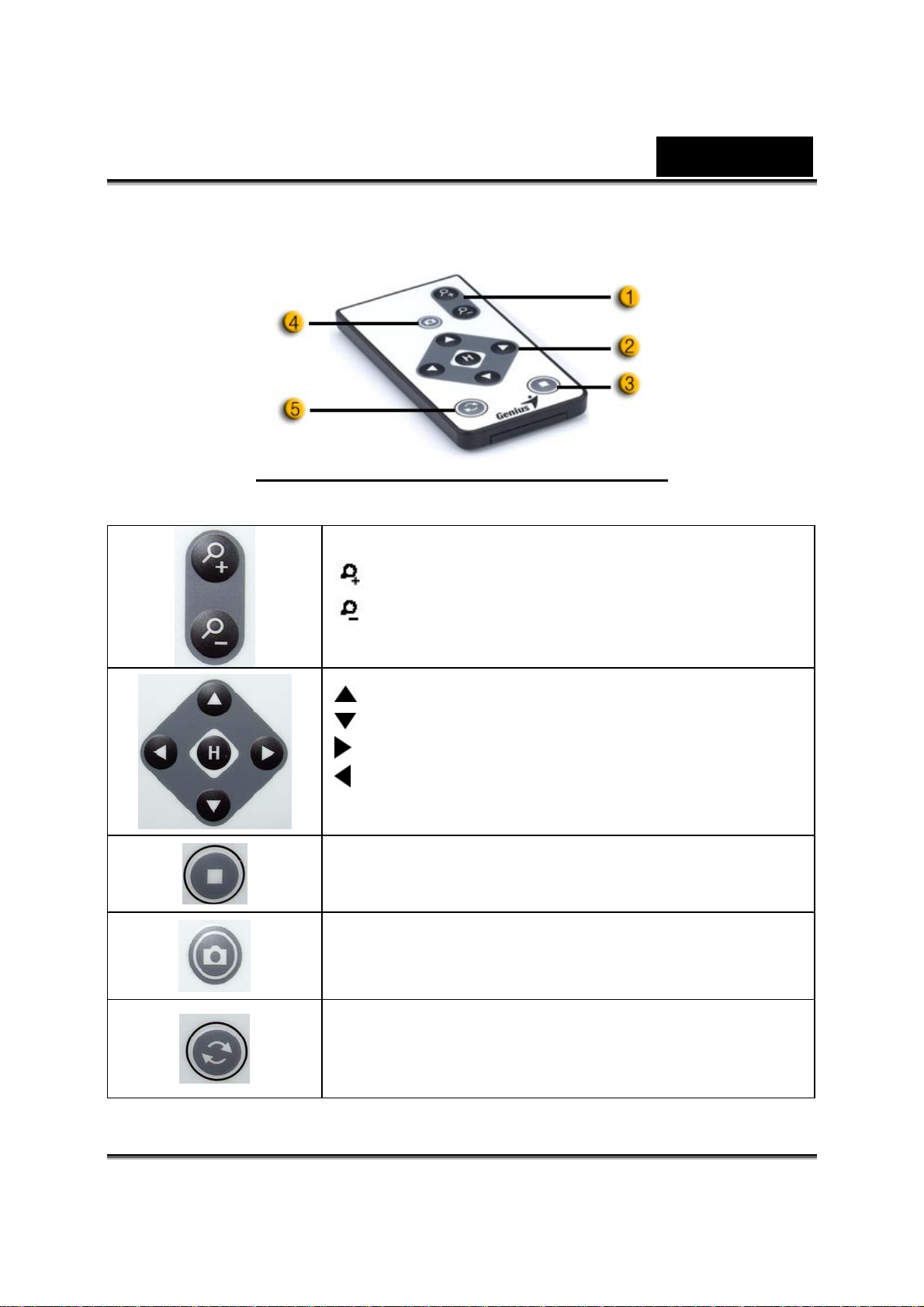
按鈕:放大
繁體中文
按鈕:縮小
按鈕:按「上」可向上調整攝影機的視野。
按鈕:按「下」可向下調整攝影機的視野。
按鈕:按「右」可向右調整攝影機的視野。
按鈕:按「左」可向左調整攝影機的視野。
H 按鈕:首頁/重設。
自動全景拍攝停止按鈕:按下即可停止「自動全景拍
攝」功能。
相片快門按鈕:按下即可拍照。
自動全景拍攝按鈕:按下可開始「自動全景拍攝」功
能。全景拍攝範圍:350度
-2-
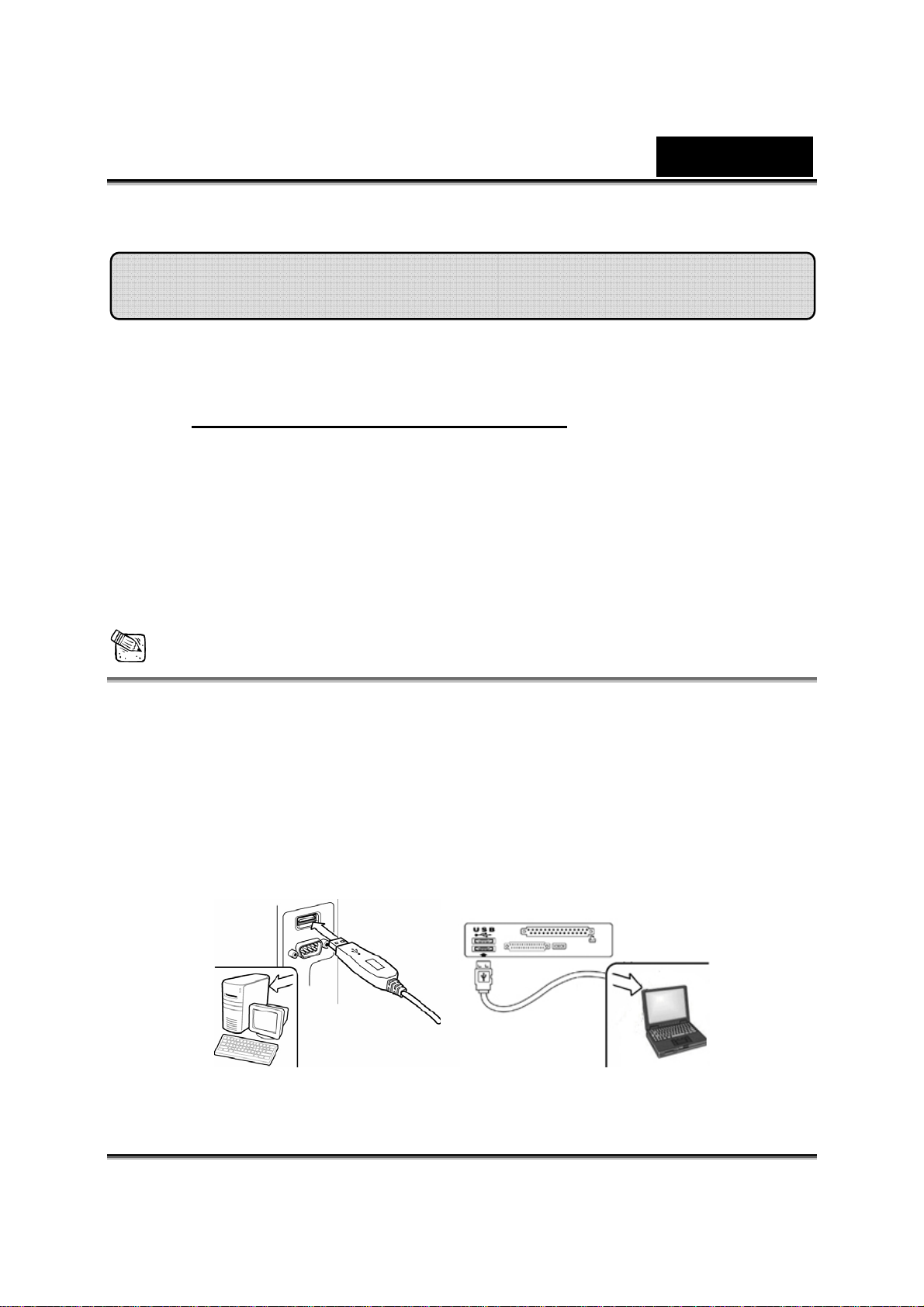
繁體中文
安裝 i-Look 325T
開始使用網路攝影機之前,需先安裝裝置驅動程式及應用程式。
未安裝驅動程式之前,請勿將網路攝影機連接電腦。
1. 為
Windows Vista/XP/2000/Me/98SE 環境安裝 i-Look 325T 驅動程
式
a. 將 i-Look 325T 安裝光碟放進光碟機。
b. 「自動執行」畫面將會顯示安裝畫面。請按一下「驅動程式」,然後依
照螢幕指示操作。
c. 如果您的 PC 系統上沒有 DirectX 或版本較舊,請從光碟安裝
DirectX。
注意
如果「自動執行」畫面沒有出現,請依照以下步驟執行:
z 按一下「開始功能表」
z 鍵入 D:\SETUP.EXE,然後按一下 Enter 鍵。
(假設您的光碟機代號為 D)
2. 請依照螢幕指示完成安裝。
3. 將 i-Look 325T 的 USB 纜線插入桌上型電腦或筆記型電腦的 USB
連接埠。
-3-
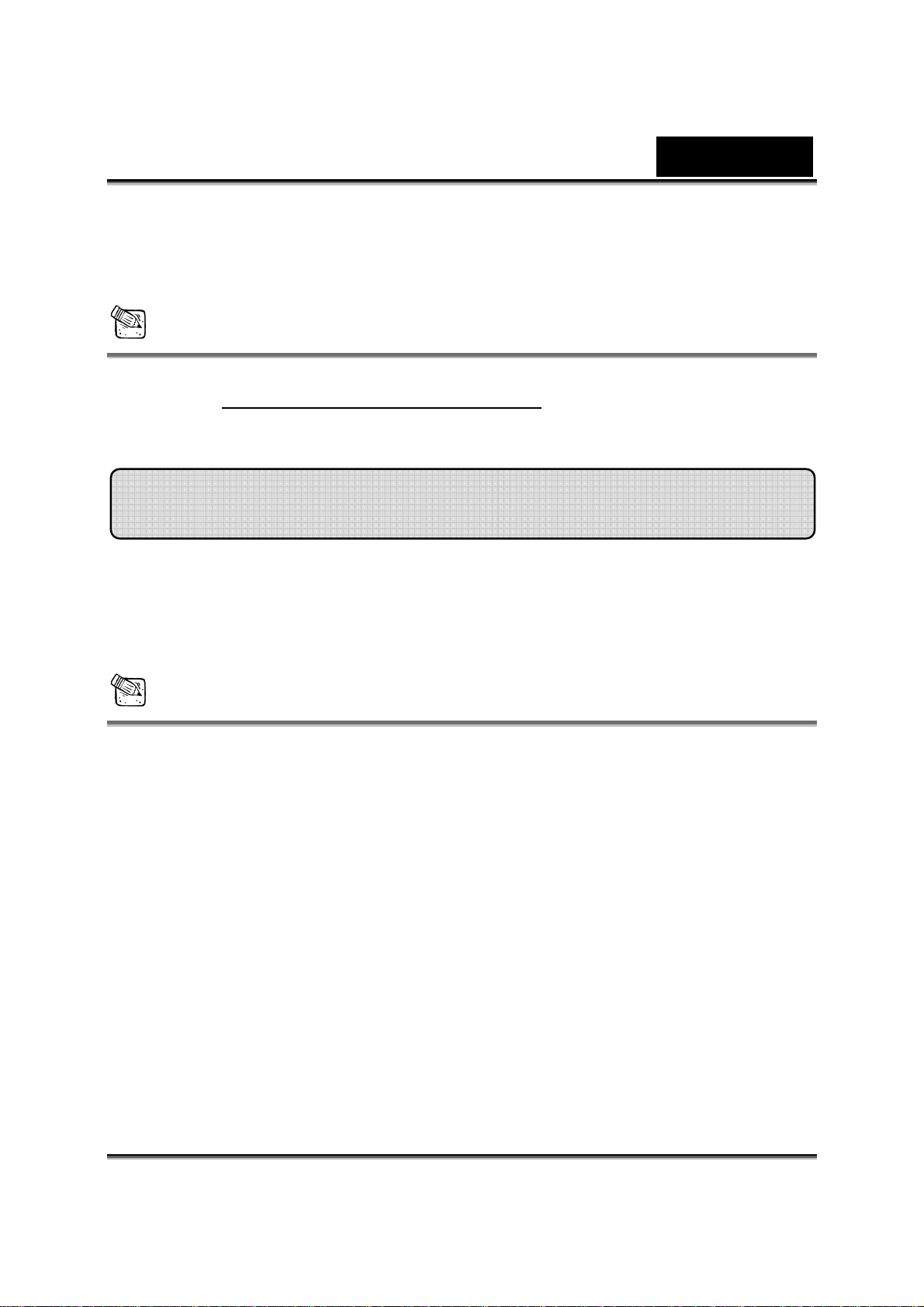
繁體中文
4. 當所有應用程式都安裝好之後,請重新啟動電腦。
5. 軟體與硬體安裝完成後,您可以安裝視訊會議或聊天的軟體。
注意
網路攝影機可以正確用於任何支援視訊功能的視訊聊天軟體。
您可使用 Genius 應用程式軟體來擷取即時影像、錄影或執行簡單的
若要在 Windows 98SE/Me/2000/XP/Vista 環境中移除驅動程式安裝:請到工作
列,並依照開始 Æ 程式集 Æ i-Look 325TÆ 按一下「解除安裝」的順序執行,
然後依照螢幕指示來將驅動程式解除安裝。
關於 Genius 應用程式-WebCAM Mate
安全功能。
注意
安裝完 Genius 應用程式軟體後,系統會自動建立一個資料夾
(C:\WINDOWS\Album 或 C:\WINNT\Album)來儲存您使用Genius 應
用程式擷取的影像。
Genius 應用程式可用於 Windows Vista/XP/2000/Me/98SE 等作業
系統上。
-4-
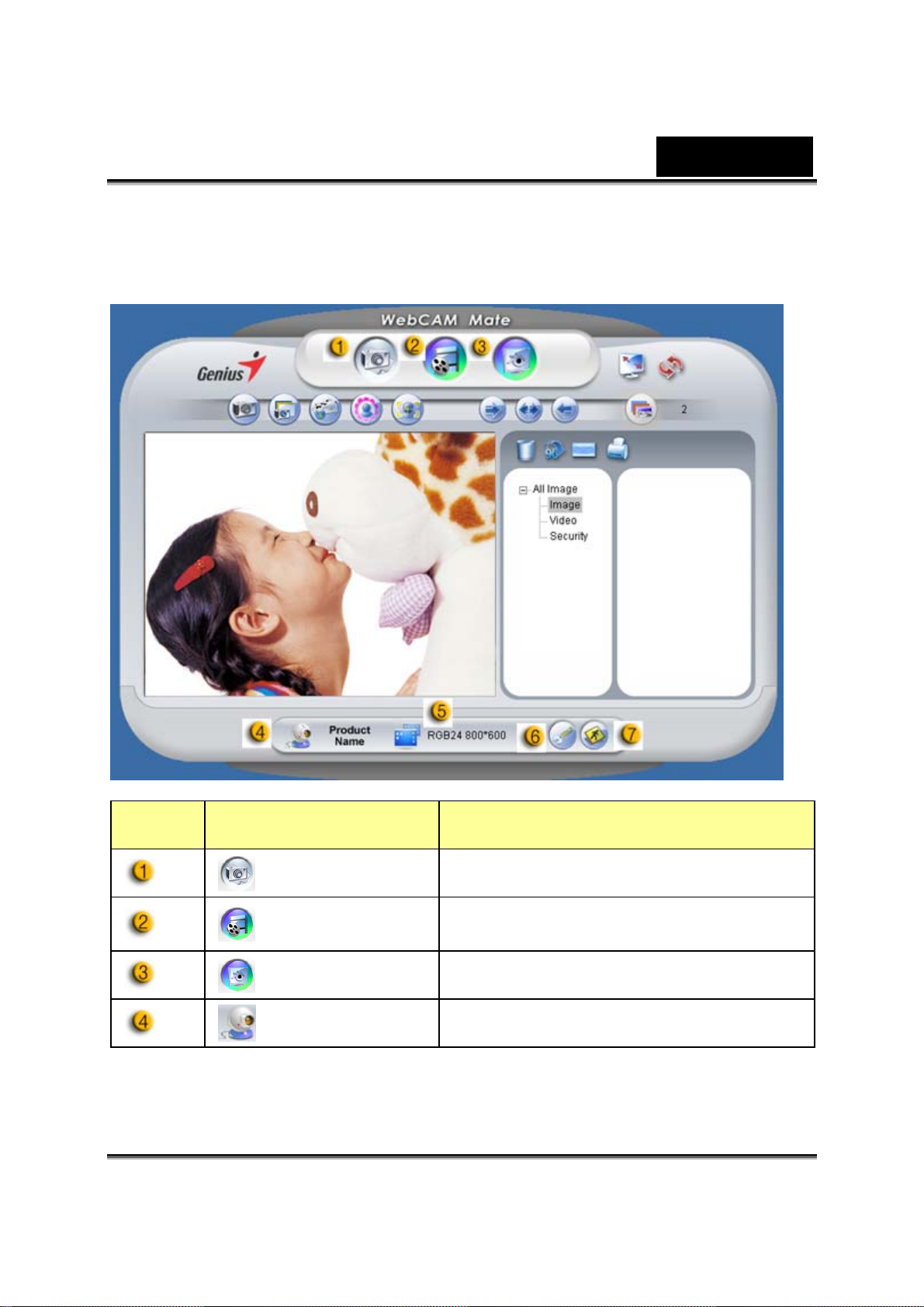
繁體中文
1.
主選單
項目 模式 說明
相片模式 靜態影像擷取模式
視訊模式 視訊錄製模式。
保全模式 保全監控模式。
選擇裝置 選擇不同的網路攝影機裝置。
-5-
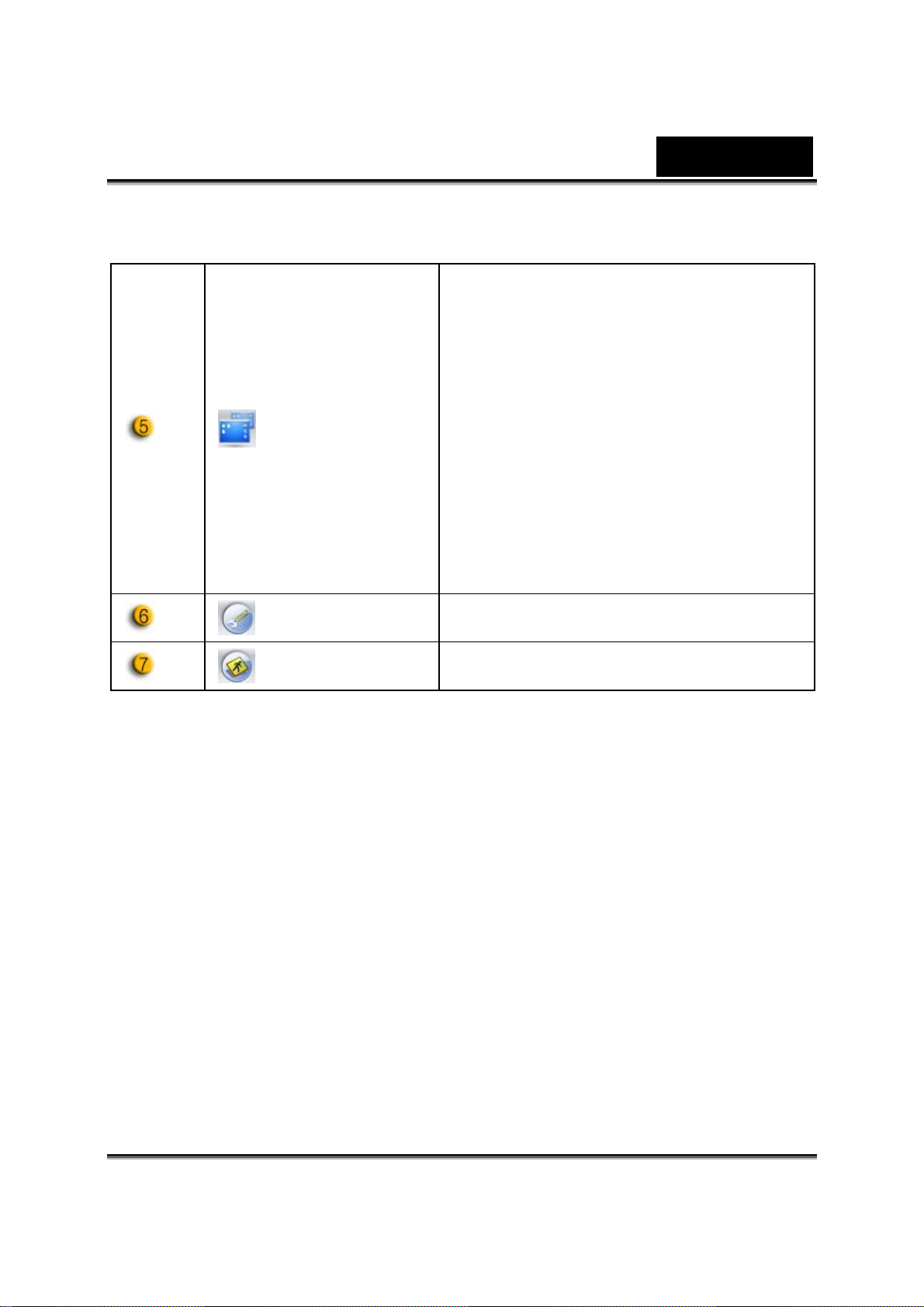
繁體中文
根據裝置選擇解析度。
RGB24: 2688x2016、1280x960、
1024x768 、 800x600 、 640x480 、
選擇解析度
內容屬性頁面 檢視您的設定與內容屬性偏好設定。
離開 離開 Genius 使用者介面。
352x288 、 320x240 、 176x144 、
160x120 畫素
I240: 640x480、352x288、320x240、
176x144、160x120 畫素
-6-
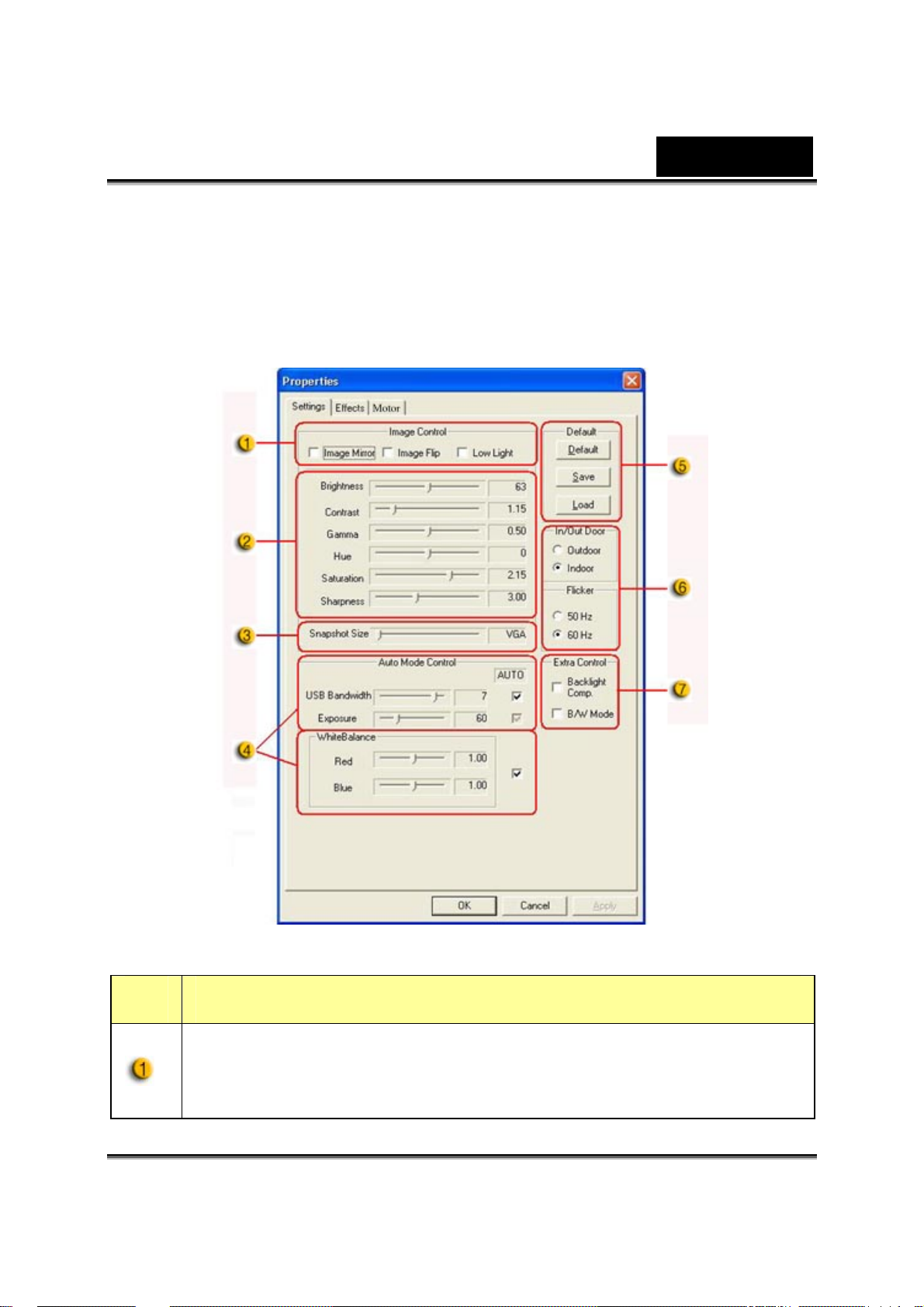
-
裝置屬性介紹
繁體中文
設定值
項目 說明
- 可藉由選擇「影像鏡射」或「影像翻轉」以水平或垂直翻轉影像。
- 若光線不足,可選擇「低光源」以取得較清晰的影像。
-7-
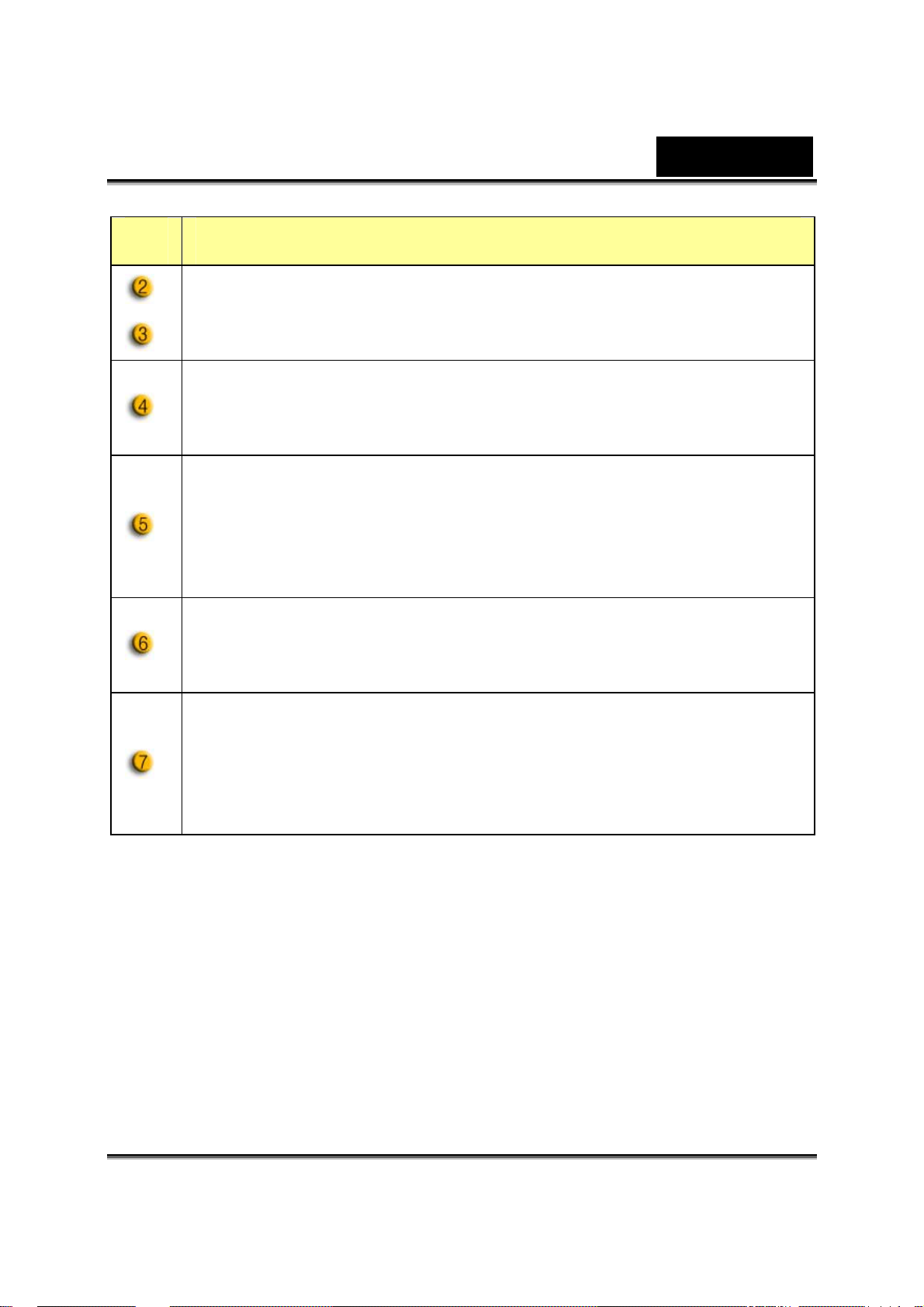
項目 說明
可根據環境在不同情況下調整各種數値。
調整數值可提升影像畫質。調整前,您必須取消「自動」功能才可
解除鎖定。
- 按「預設值」便會恢復原廠設定。
- 按「儲存」可儲存設定的數值。
- 按「載入」可返回上一個設定值。
繁體中文
請根據網路攝影機使用所在國家選擇正確的頻率(設定頻率前,必
須先選擇「室內」)。
- 若網路攝影機位於背光位置,可選擇「背光補償」以取得較清晰
的影像。
- 按下「黑白模式」可呈現黑白照片的效果。
-8-
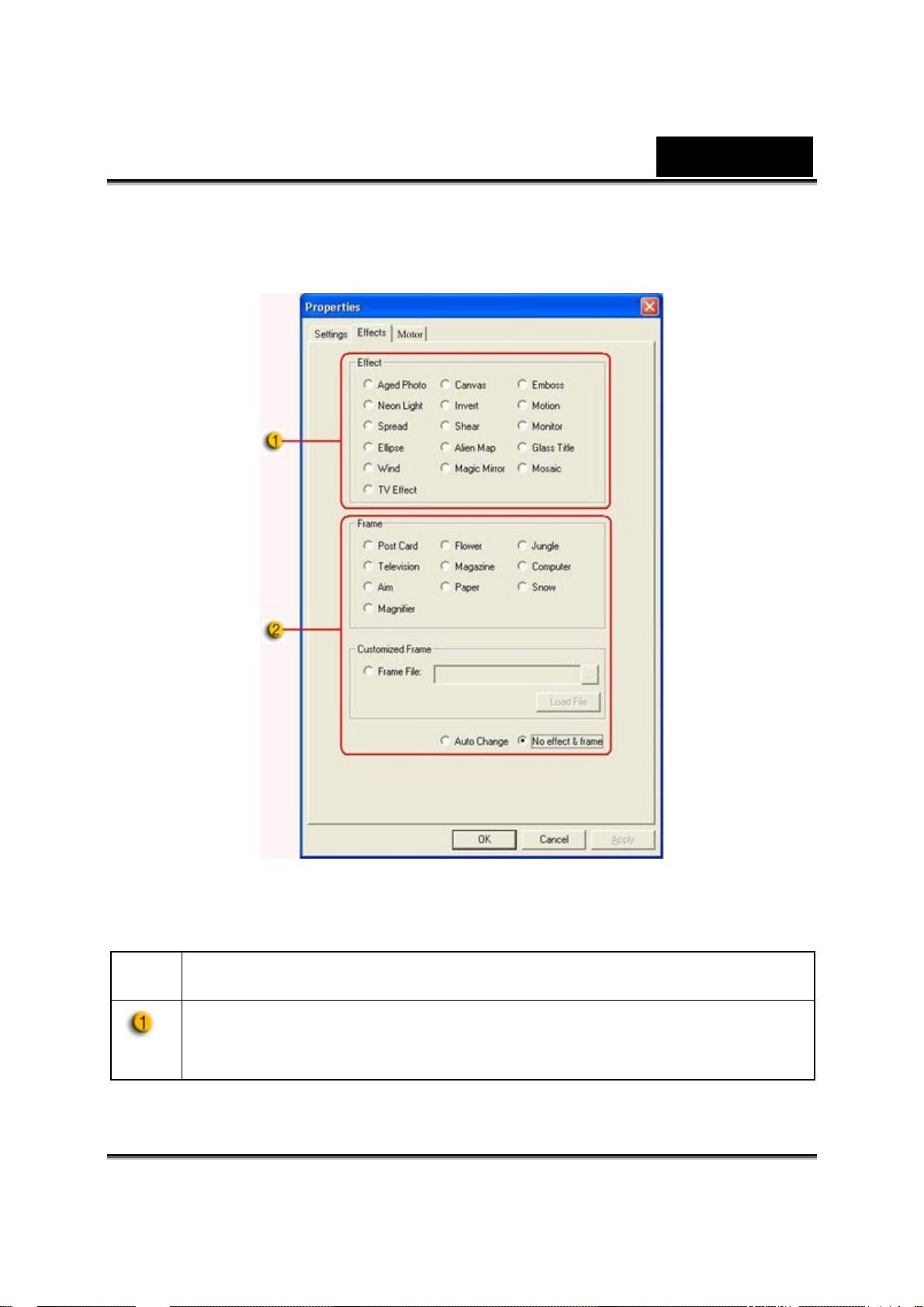
繁體中文
效果
項目 說明
共有 26 種不同的影像效果/相框可供選擇。這些效果也可套用於
視訊聊天軟體,如 MSN Messenger。
您可直接從視訊聊天軟體的網路攝影機設定值連接到此效果頁面。
-9-
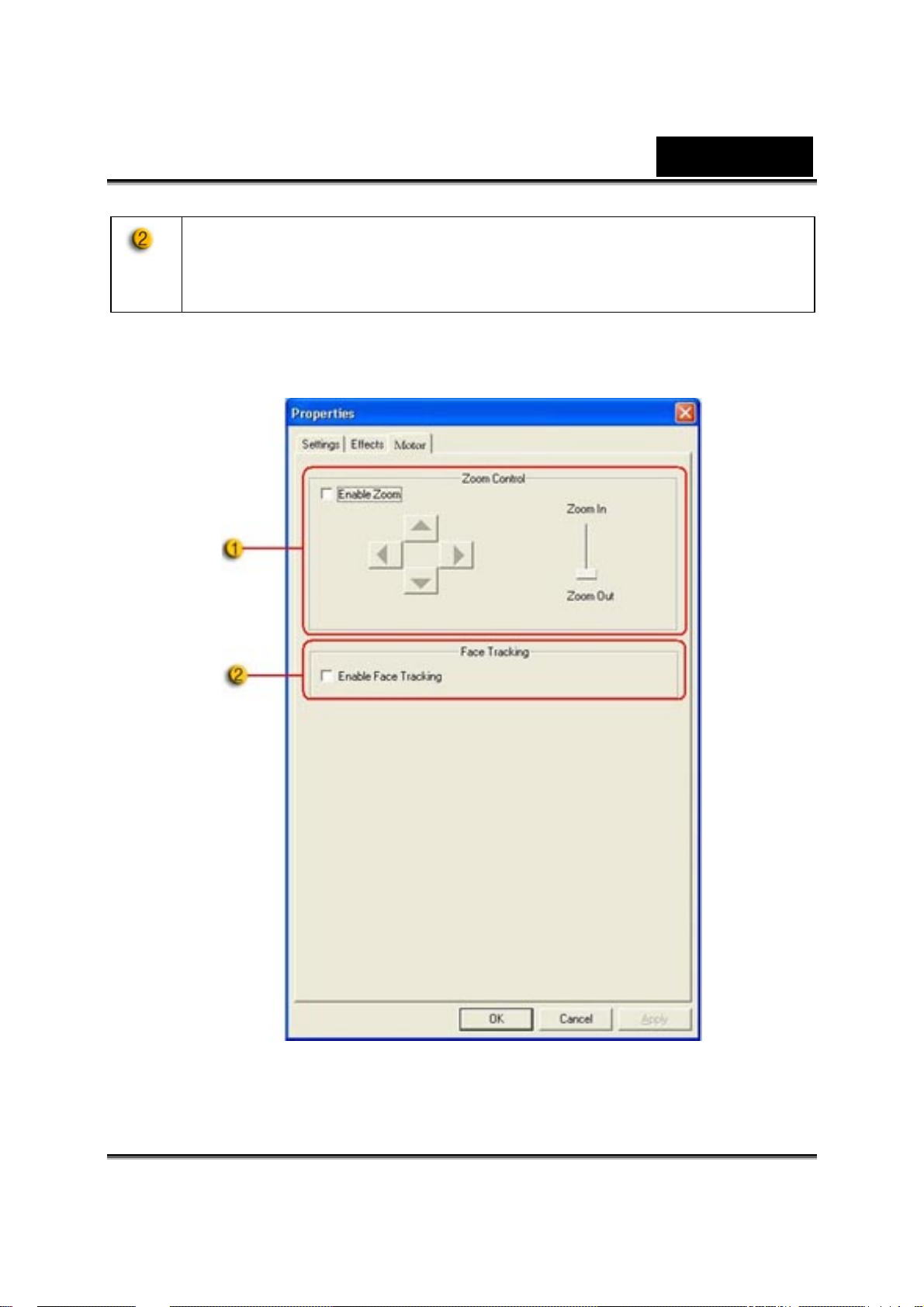
繁體中文
除了第一節所述的 26 種視訊效果/相框外,您還可建立自訂相框。
注意:在自訂相框中,您必須在要顯示影像的區域中選擇編號
的
Pantone
色彩。
255
馬達系統
(Motor)
-10-
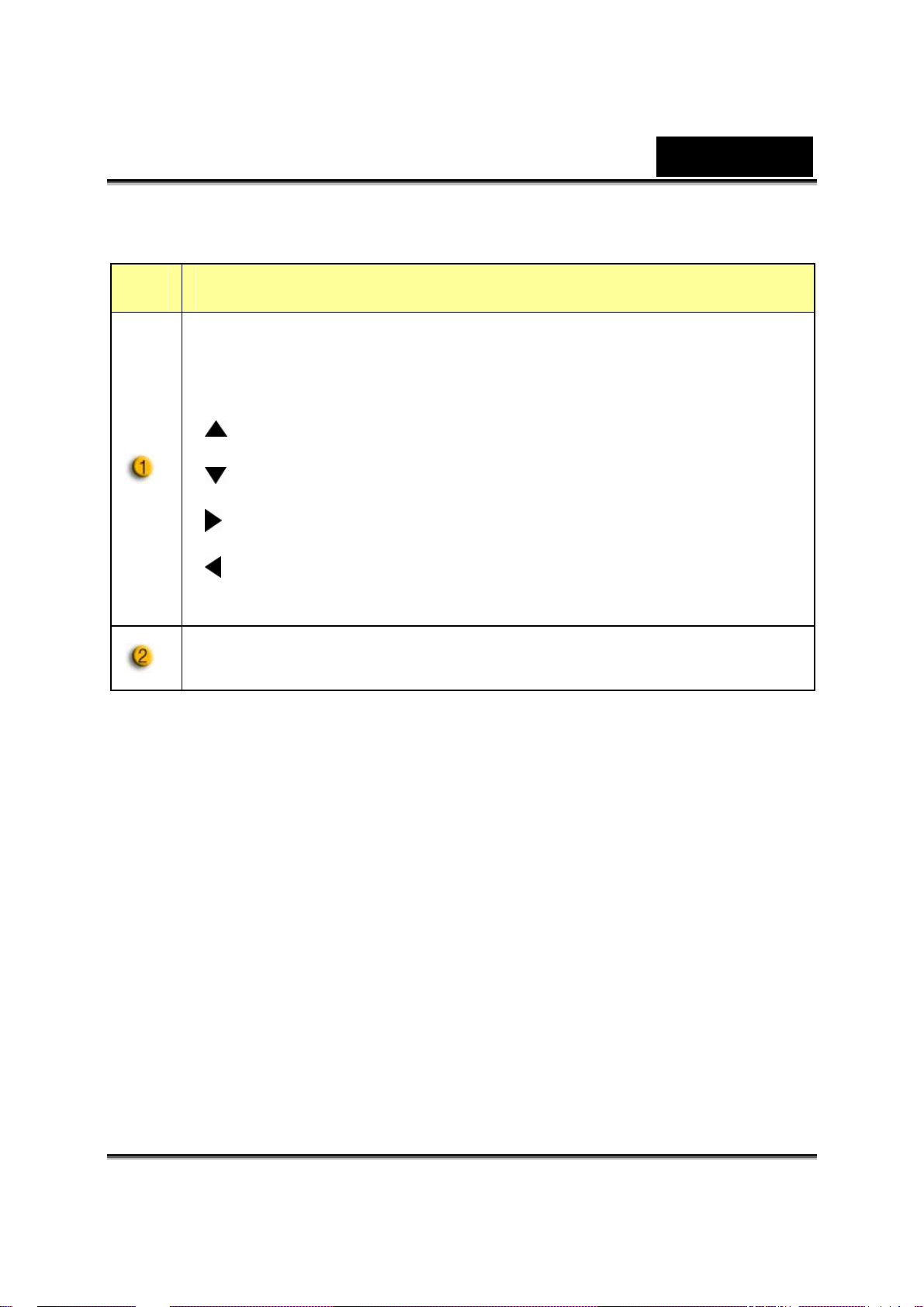
項目 說明
繁體中文
您可以啟用「縮放」功能。縮放前請先選擇「啟用縮放」。
- 上下移動滑桿即可放大或縮小
- 按下四向方向鍵可將影像往上、下、左、右移動。
按鈕:按「上」可向上調整攝影機的視野。
按鈕:按「下」可向下調整攝影機的視野。
按鈕:按「右」可向右調整攝影機的視野。
按鈕:按「左」可向左調整攝影機的視野。
H 按鈕:首頁/重設。
若將個人臉部朝上、下、左、右移動,i-Look 325T 便會自動追蹤臉
部在螢幕上的位置。影像在自動實體鏡顯示幕中會自動進行縮放。
-11-
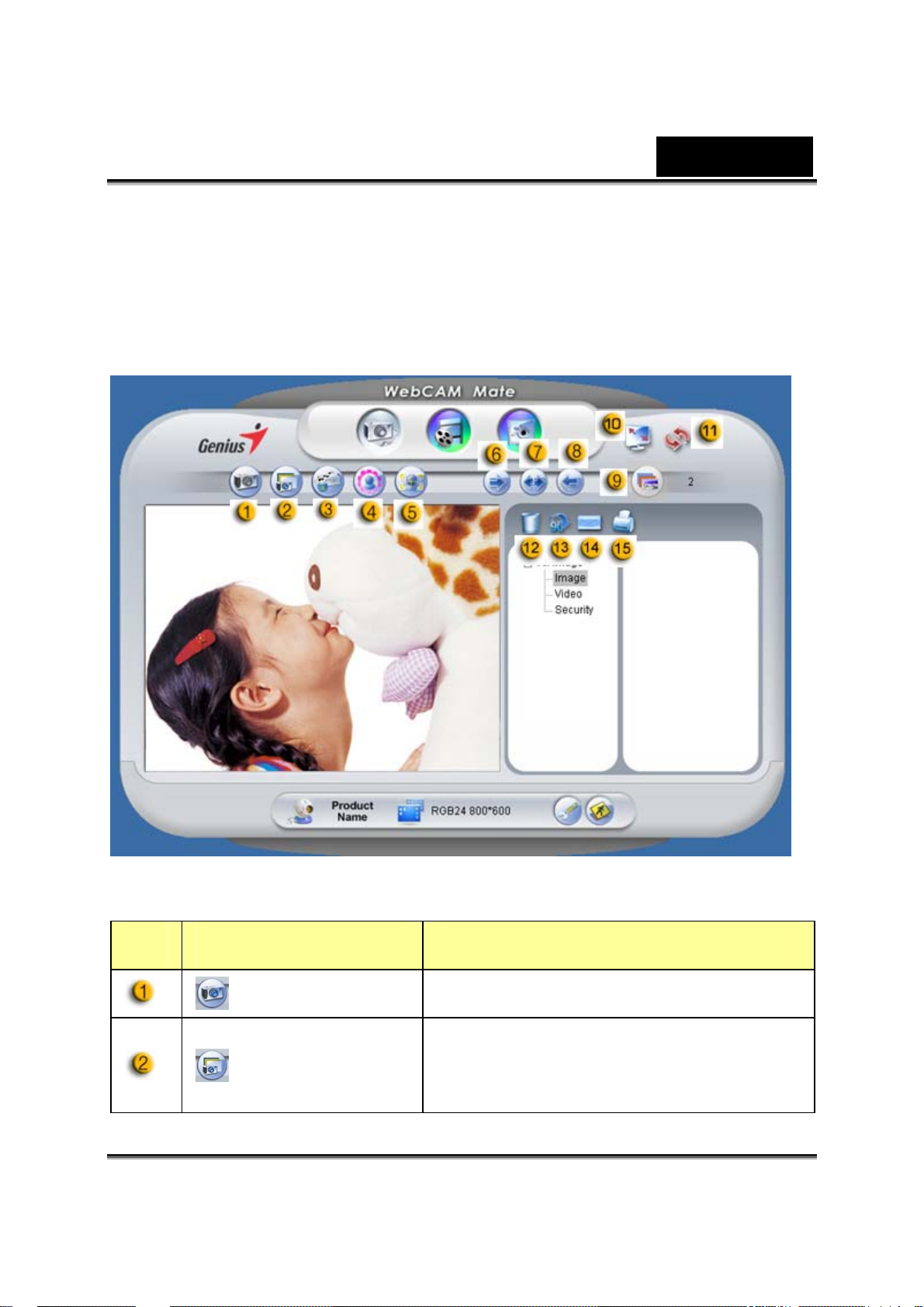
繁體中文
2.
相片模式
即時拍張相片與朋友分享。
項目 模式 說明
拍攝 靜態影像擷取模式。
根據連續快照數字擷取連續靜態影像張
連續快照
數。
-12-
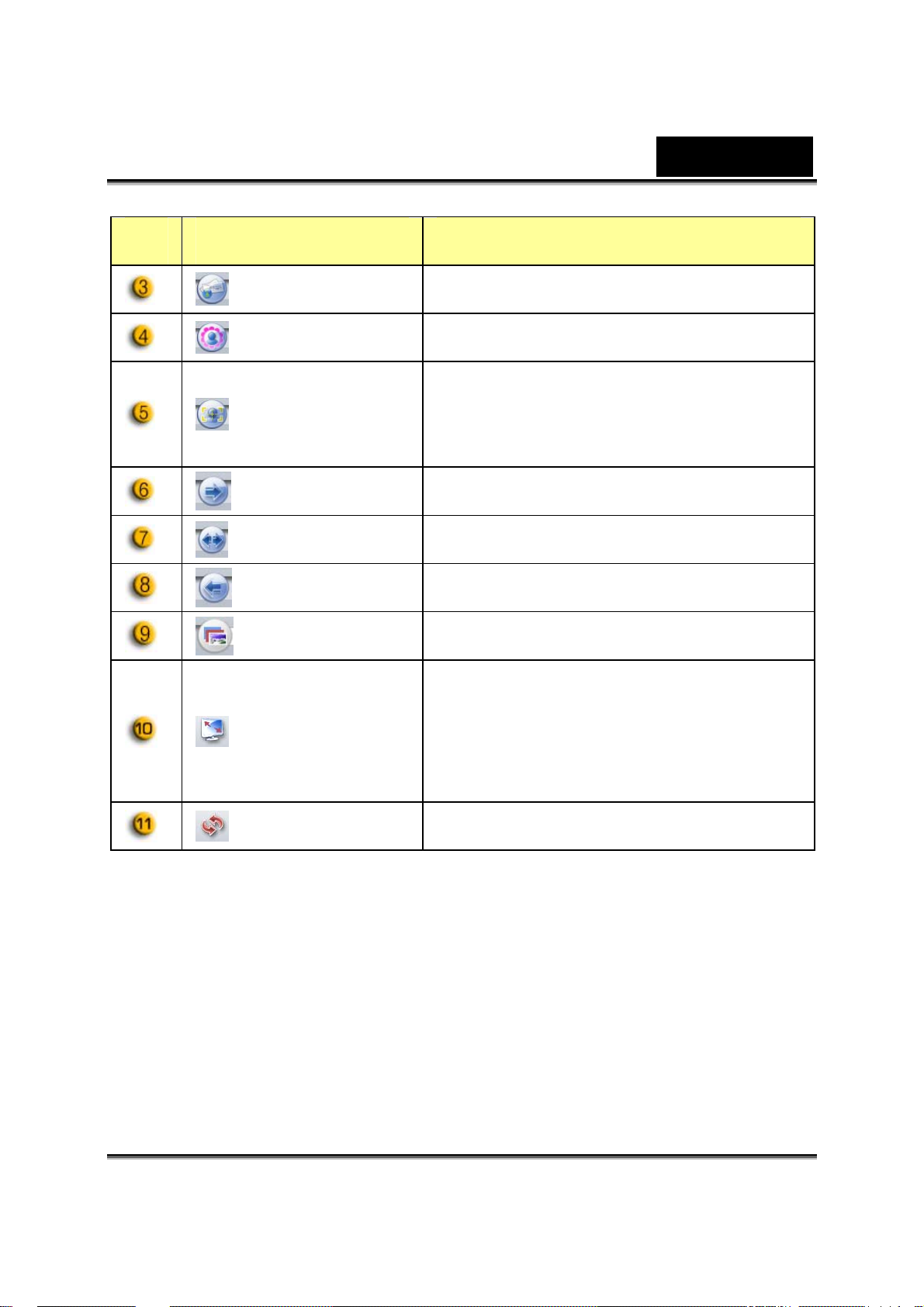
項目 模式 說明
繁體中文
郵件 以電子郵件傳送相片。
新增相框 選擇相框新增在靜態影像中。(*)
按下此按鈕,畫面會自動出現在頁框的
臉部追蹤
旋轉 逆時鐘方向旋轉靜態影像 45 度。(*)
中央 將靜態影像旋轉至中央。(*)
旋轉 逆時鐘方向旋轉靜態影像 45 度。(*)
連拍張數 選擇 2 到 10 的連拍張數。
全螢幕模式
中央。當您看著顯示器時,您的臉應該
會出現在擷取的影像中。在自動立體顯
示器中,影像會自動數位縮放。
將網路攝影機顯示在整個螢幕上。按下
ESC 離開全螢幕模式,或按下滑鼠左鍵
返回正常模式。
重整裝置 重新整理網路攝影機。
-13-
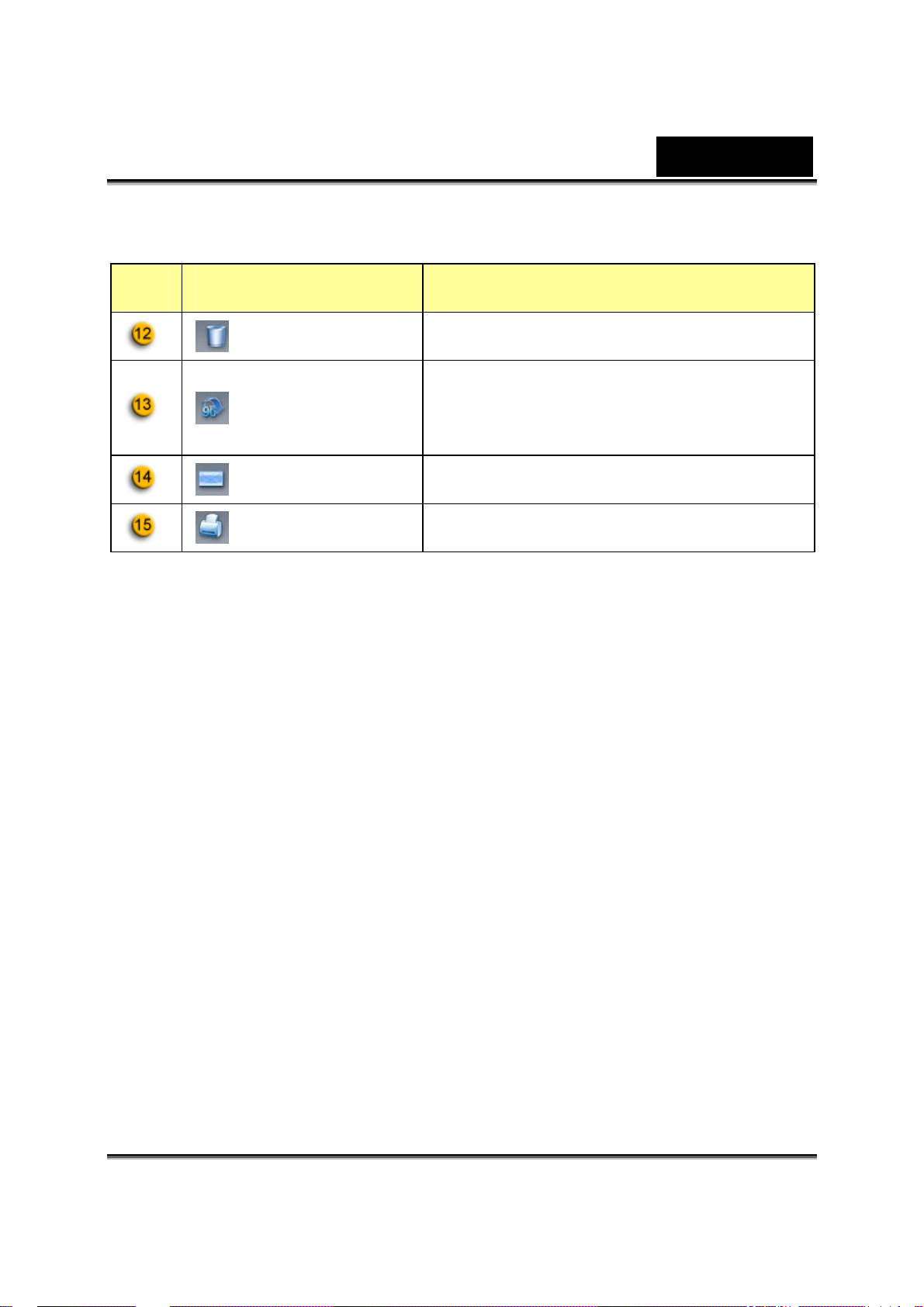
項目 模式 說明
刪除檔案 刪除選取的檔案。
備註:
將在標題顯示畫面中選擇的影像檔案旋
旋轉影像
郵寄檔案 將選擇的影像附加到電子郵件中。
列印相片 列印選擇的影像檔案。
轉 90 度。
繁體中文
* 此功能必須使用 640x480 或 320x240 的解析度。在執行此功能前請確定
解析度的設定正確。
-14-
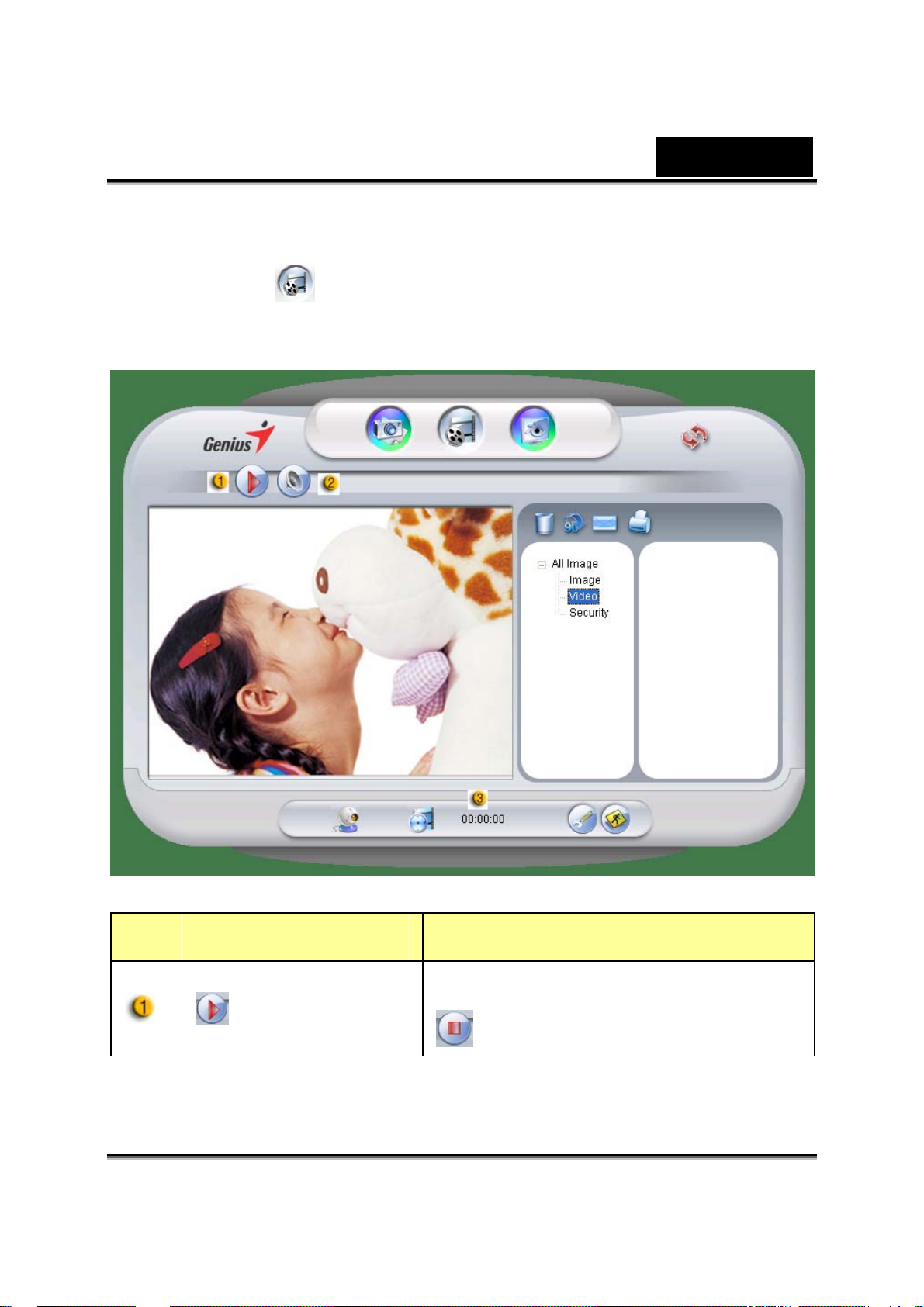
3. 視訊模式
您可在此節中錄製即時影片。
繁體中文
項目 模式 說明
開始錄製來自網路攝影機的影像。按下
開始/停止錄製
-15-
停止錄製視訊。
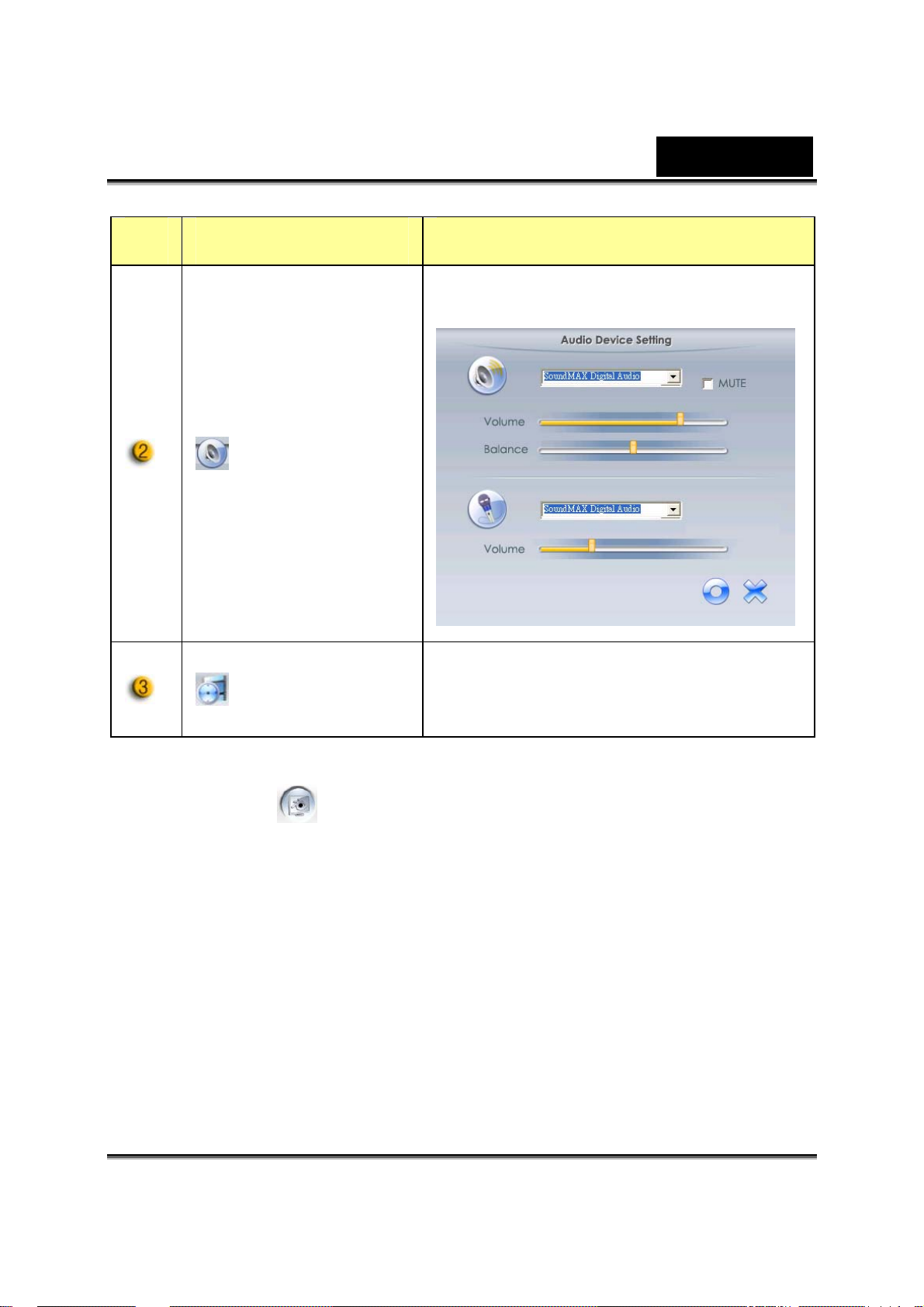
項目 模式 說明
設定音訊裝置。
繁體中文
4.
保全模式
利用動態偵測功能,自動錄製任何出現在您螢幕前的動作。此功能也可
音訊設定
錄製時間顯示
畫面
顯示錄製時間,
“00:00:00” 表示小時、分鐘與秒數。
一直錄製到硬碟容量滿為止。如果沒有動作,網路攝影機會在四秒鐘後
自動關閉,而在偵測到新動作時會再度作用。
-16-
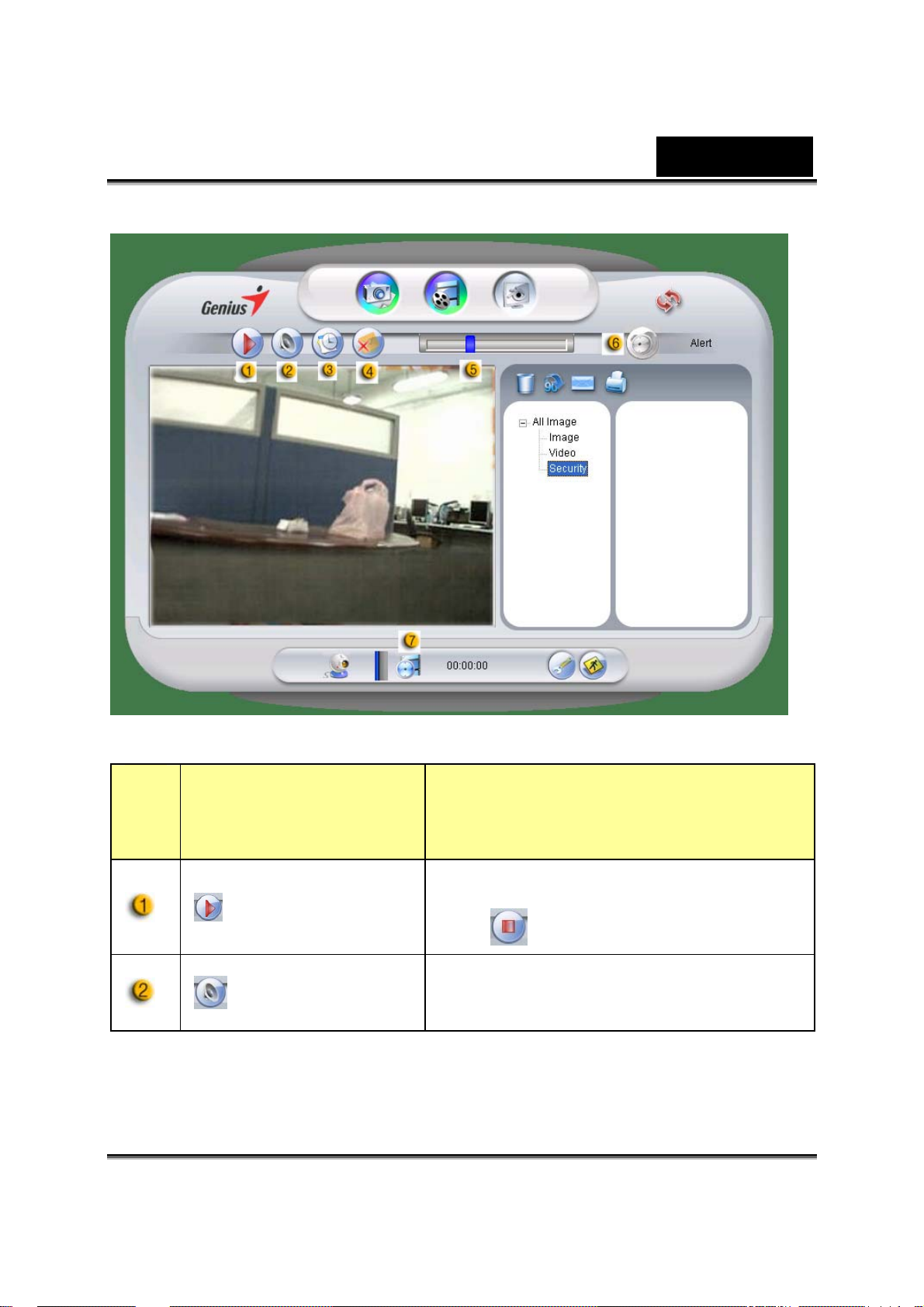
繁體中文
項
目
模式 說明
開始/ 停止
錄製
音訊設定 設定音訊裝置。
開始錄製來自網路攝影機的螢幕影像。
按下
停止錄製視訊。
-17-
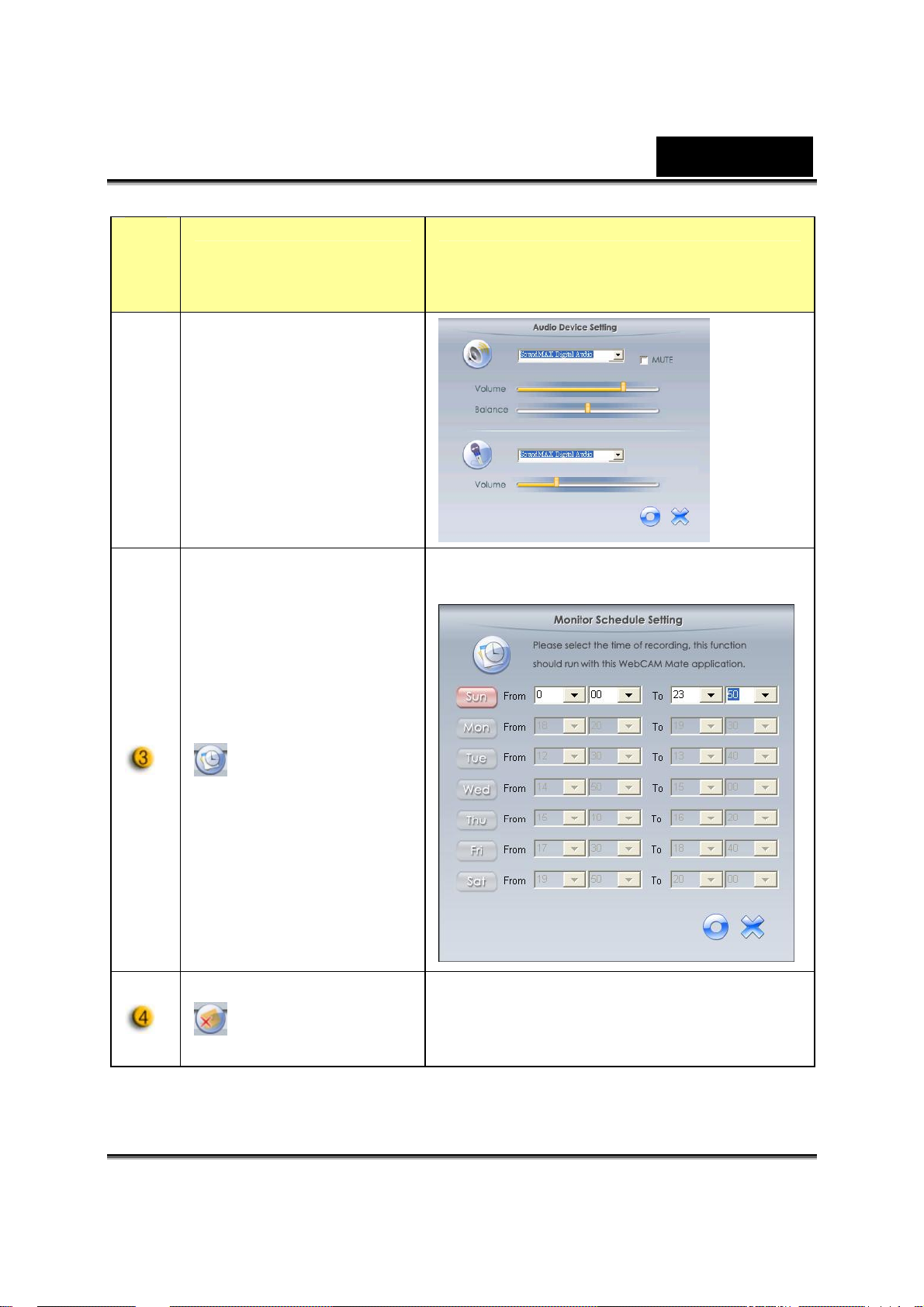
項
目
繁體中文
模式 說明
設定保全監視系統的時間。
排程錄製
以電子郵件
傳送警示
啟用此按鈕時,如果在錄製期間出現警
示訊息,系統會自動發出一封電郵件。
-18-
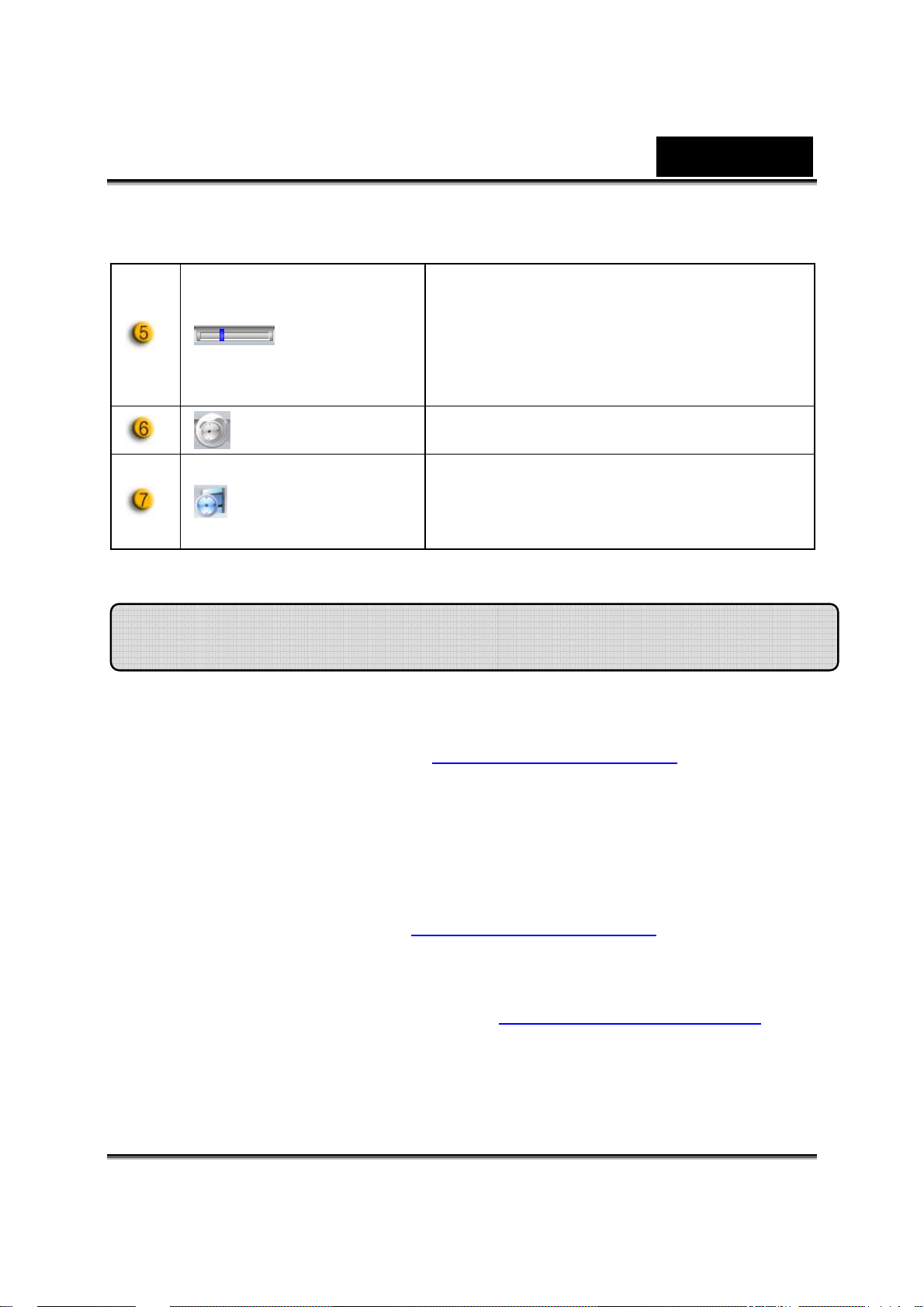
繁體中文
設定錄製影片時每秒鐘的差異度, 當差
可調整靈敏
度
別超過設定的程度時,系統會通知您注
意。
選擇警示音 設定不同的警示音效。
錄製時間顯
示畫面
顯示錄製螢幕的時間,
“00:00:00” 表示小時、分鐘與秒數。
使用 MSN Messenger、 Yahoo 即時通、 AOL
MSN Messenger
a. 要使用即時視訊功能,您將需要 MSN Messenger 6.0 或以上的版本。
假如您沒有此版本,請至 http://messenger.msn.com
b. 現在登入 MSN Messenger 服務。
c. 選擇聯絡人清單上的一位朋友,然後按下「確定」(OK)按鈕。
d. 在可以交談的朋友圖示上按兩下滑鼠左鍵。 按下網路攝影機圖示。
e. 此時您的朋友會收到邀請訊息。 當您的朋友確定可以交談時,視訊
下載。
交談就會開始。
f. 要了解更多資訊,請上 http://messenger.msn.com
Yahoo 即時通
a. 假如您沒有 Yahoo 即時通,請至 http://messenger.yahoo.com 下載
並完成註冊。
b. 登入 Yahoo 即時通。
c. 在主視窗中按下「工具」功能表,選擇「啟動我的網路攝影機」。
。
-19-
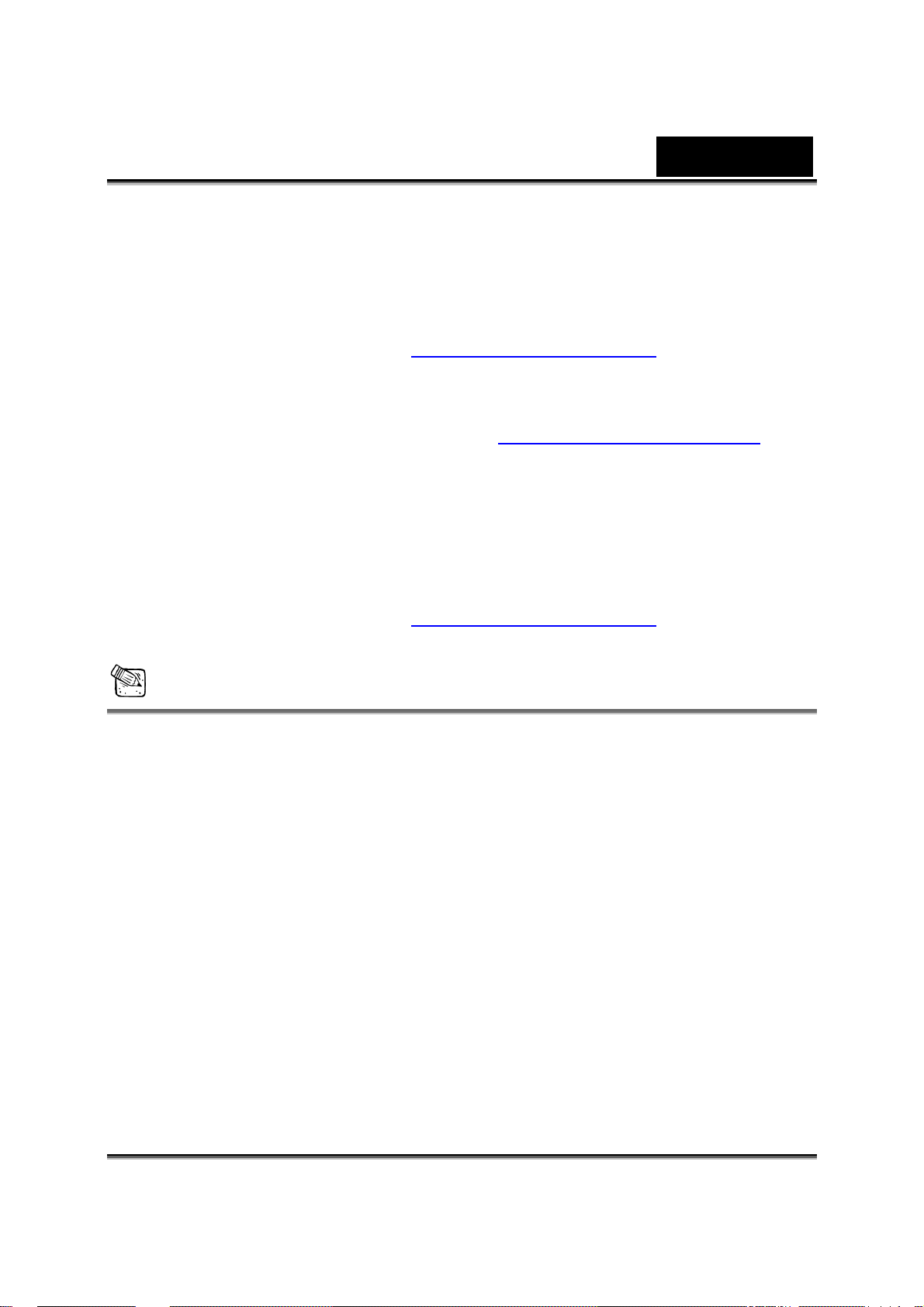
繁體中文
d. 在您的即時通清單的一個名字上按滑鼠右鍵,選擇「檢視網路攝影
機」。
e. 這時您的朋友會收到邀請訊息。 當您的朋友按下「確定(YES)」時,
視訊交談就會開始。
f. 要了解更多資訊,請上 http://messenger.msn.com
。
AOL 時時通
a. 假如您沒有 AOL 即時通,請至 http://messenger.yahoo.com 下載
並完成註冊。
b. 登入 AOL 即時通。
c. 在「顯示聯絡人清單上(Show Messenger Lists)」按滑鼠左鍵,然後
選擇您要開始視訊交談的朋友。
d. 這時您的朋友會收到邀請訊息。 當您的朋友確定可以交談時,視訊
交談就會開始。
e. 要了解更多資訊,請至 http://messenger.msn.com
。
注意
在進行視訊會議或視訊交談程式前,請確定您已將網路攝影機與電腦連
接。
在進行視訊會議或視訊交談程式前,請確定您已關閉了其他網路攝影機
程式。
-20-
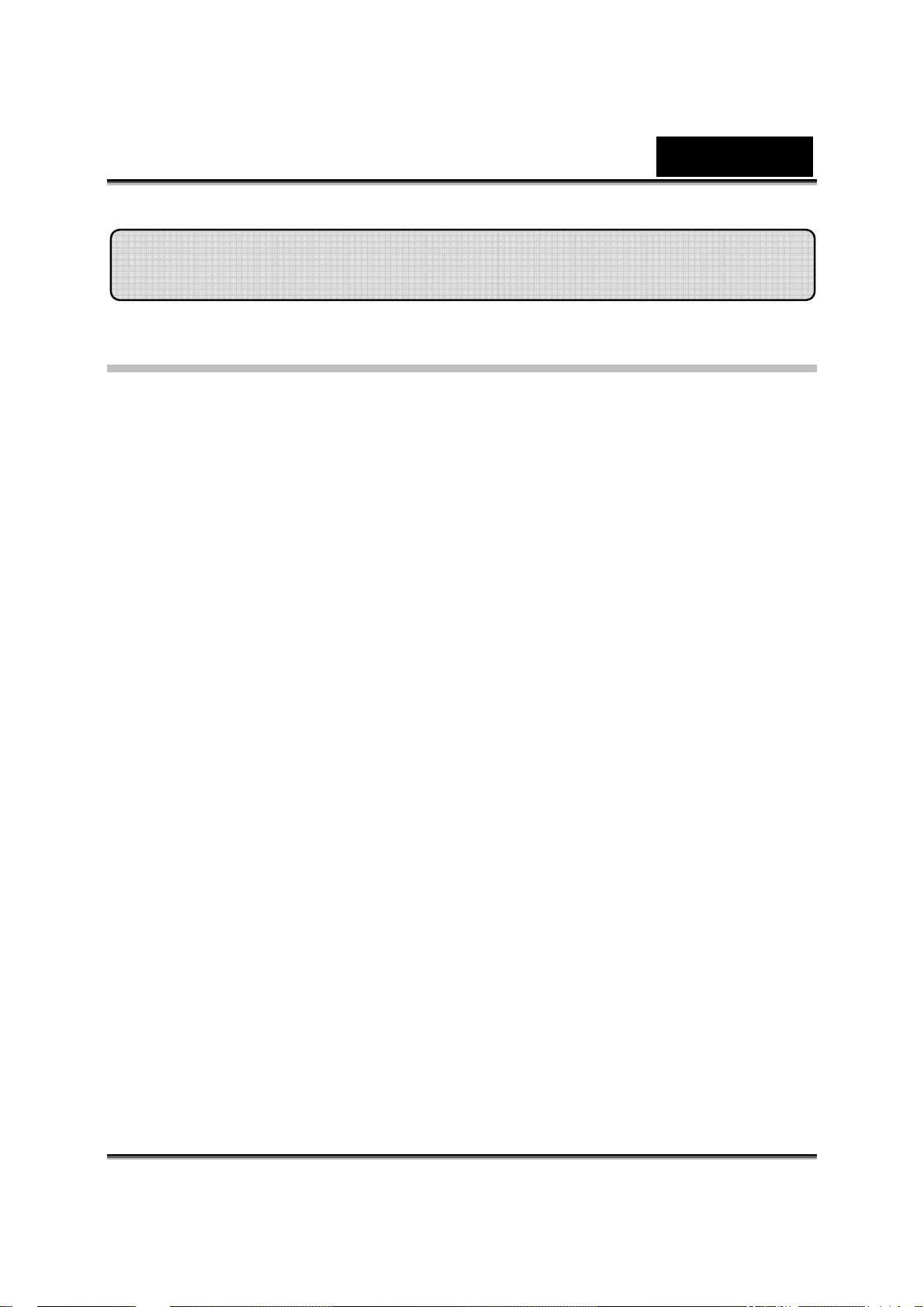
CrazyT alk A vatar Creator
簡介
繁體中文
概要
CrazyTalk Avatar Creator 是套創新好用的工具軟體,讓您可以從相片或數位
影像自創動畫交談角色和視訊檔案以及歡迎卡的數位人物。CrazyTalk Avatar
Creator 方便好用的專業編輯工具讓所有人物、動物或插畫都像變得有生命似
的活躍。
透過 CrazyTalk Avatar Creator 的專利 Facetrix 臉部影像漸變技術,您的相片
將變得栩栩如生。
CrazyTalk Avatar Creator 還可為您的相片添加語音,以獨家的Expressix 語
言仿真技術錄製的音訊和口說的文字訊息,讓相片呈現同步唇語的動作。
當您的專案完成後,CrazyTalk Avatar Creator 還提供全新的視訊編輯和問候
卡等最受歡迎的功能。
您可以多種格式,包括.cab、.mht 檔或.AVI 影片的格式傳送您的交談傳訊者
或名片影像。
-21-

繁體中文
開始使用
作業系統
• Windows Vista/2000/XP
CrazyTalk Avatar Creator 可讓您匯入任何數位相片、影像或類似臉部的圖
片,並以創新的即時影像漸變 NaturalVoice 技術及/或 TTS (真人發音)功能讓
您最愛的相片有了生命!
-22-

繁體中文
CrazyTalk Avatar 的對話角色可將一則訊息與您的交談影像結合,並透過不同
的輸出選項傳送給您的朋友和同事。您可以傳送動畫的賀卡,或甚至透過
CrazyTalk Avatar Creator 匯出多種格式的電影檔案。
開始使用
Creator
–
建立
模型
CrazyTalk Avatar
您可使用任何數位影像自創您專屬的 CrazyTalk Avatar Creator 模型。
按下 「編輯/模型」(Edit/Model)開始建立 CrazyTalk Avatar Creator 模型。
-23-

建立 CrazyTalk Avatar Creator 模型:
1. 按下匯入影像 ,「開啟」(Open)對話框會出現。選擇想要的
影像後按下「開啟」 載入影像。
2. 系統會自動開啟影像處理(Image Processing)工具。
繁體中文
裁切影像 :選擇您想要的影像區域。
順時鐘旋轉 /逆時鐘旋轉 :以順時鐘或逆時鐘
方向旋轉影像 90 度。
鏡像反轉 :以鏡面反射的方式水平翻轉影像。
智慧色階 :自動調整影像的色階。
-24-

繁體中文
色彩 :手動調整影像的亮度、對比度、色調和飽和
度。
色彩平衡 :手動調整色彩平衡。
3. 按下「下一步」(Next)後會彈出「自動對齊錨點」對話框。遵循右
邊範例影像的指示,放置四個點以進行對準步驟。
4. 背景遮罩編輯 :修改影像遮罩以指定影像中不增加效果的部
分。
-25-

繁體中文
o 筆刷工具:
增加 :放大影像的背景區域。
減少
:刪去部分的背景遮罩。
o 筆刷尺寸:移動滑桿調整筆刷工具的尺寸。
進階臉部設定(Advanced Facial Settings):按下後會開啟有四個頁
籤的對話框。
-26-

繁體中文
眼睛(Eyes):增加虛擬的眼睛並調整眼睛每個部分的顏色。
-27-

繁體中文
牙齒(Teeth):增加虛擬的牙齒並調整牙齒。
-28-

繁體中文
嘴(Mouth):調整口內的色階。
-29-

繁體中文
嘴唇(Lips):讓影像中打開的嘴闔上並設定嘴唇的位置。
-30-

繁體中文
開始使用
Creator
「腳本」(Script) 頁面是在 CrazyTalk 建立有表情、臉部動作和特效的交談
模型過程中的一個重要階段。
選擇「編輯/腳本」(Edit/Script):
–
建立
腳本
CrazyTalk Avatar
建立交談訊息:
1. 要指定交談模型的說話方式,請進行底下其中一種動作:
● 錄音機
:按下以開啟錄音機選單。
-31-

繁體中文
按下「錄音」(Record)按鈕開始錄製來自指定音源的聲
音。
● 匯入 Wave 檔
案作為腳本文字。
● 以真人發音編輯 :按下以開啟 TTS 對話框。
:匯入 PCM WAV 格式的語音檔
-32-

繁體中文
輸入文字, 按下「語音模式(Voice Mode)」的下拉清單框,
選擇您的模型使用的語音類型。分別以「音量(Volume)」、
「音調(Pitch)」 和「速度(Speed)」滑桿調整音質,以達
到真人發音的效果。按下
按鈕預覽成果。
注意
請到 Microsoft 網站下載真人發音轉檔程式,或瀏覽 Reallusion 網站以
獲得更多資訊。
2. 按下「背景音效(Background Audio)」 ,插入背景音樂。
● 瀏覽:按下以匯入 PCM WAV 檔案作為背景音樂。
-33-

繁體中文
● 音量(Volume):移動滑桿調整音量。
● 淡入/淡出(Fade In/Fade Out):分別指定音效的淡出或
淡入。
● 循環播放(Loop):按下以持續重複播放音效。
● 預覽(Preview):按下播放音效。
3. 按下「情緒」(Emotives)的頁籤,在想要的設定檔按兩下套用到模
型中,此專案將自動播放。
4. 用
強度。
5. 按下「時間線(Timeline)」頁籤,系統會提示您升級時間線的完整
功能。
滑桿調整模型表情的
6. 按下「儲存(Save)」按鈕,將目前的腳本儲存為自訂的設定檔。
-34-

開始使用
–
建立
繁體中文
CrazyTalk Avatar
Creator
您可以藉由交談影像、個人化的訊息和特效建立賀卡。卡片可以儲存為.MHT
(多用途 HTML – 內崁於電子郵件或 Html 頁面) 或.CAB (壓縮) 檔等格式。
賀卡
要建立卡片:
1. 選擇具有指定的臉部特徵、動作和表情的 CrazyTalk Avatar
Creator 模型。
2. 建立一個 CrazyTalk Avatar Creator 腳本,指定動畫和說話方式。
3. 按下「輸出/賀卡」(Output/Greeting)頁籤。
4. 在卡片陳列欄位中按兩下卡片範本,套用至模型中。以播放控制項
來預覽卡片。
5. 重新調整模型大小
:調整模型大小以適合卡片內的相框尺寸。
-35-
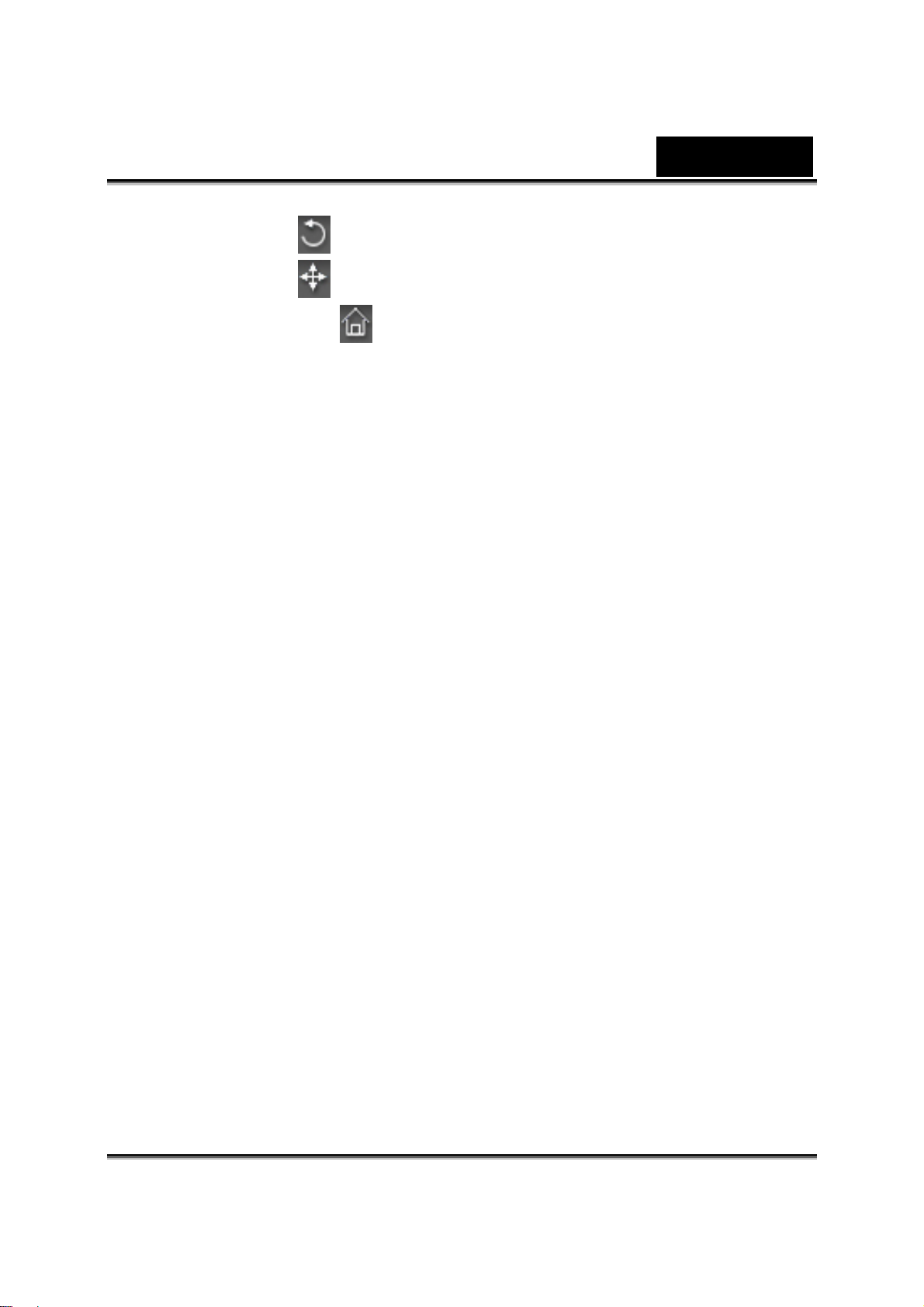
6. 旋轉模型 :旋轉交談影像。
繁體中文
7. 移動模型
8. 重新設定模型
9. 用文字編輯工具,以指定的文字樣式分別將文字輸入到卡片的輸入
收件者姓名(Enter Receiver) 、 輸入您的訊息(Type Your
Message)、輸入您的姓名(Enter Your Name)各個欄位中。
重新設定文字:捨棄文字的所有變更。
10. 卡片設定(Card Settings):
影像效果:選擇 JavaScript 特效套用到卡片上。
自動播放(Auto Play):當卡片被開啟時自動播放內容。
11. 影像品質(Image Quality):移動滑桿或在編輯框中輸入數字以調整
影像品質。
12. 音質(Sound Quality):移動滑桿以調整音質。
13. 預覽(Preview):按下以預覽並播放卡片(已勾選「自動播放[Auto
:將影像放置於卡片相框中。
:捨棄對模型的所有變更,重新開始。
Play]」)。
14. 建立(Create):按下以開啟「另存新檔(Save As)}對話框。指定卡
片的名稱、儲存位置、檔案類型 (可插入到您的電子郵件或網頁
的.MHT 以及壓縮的.CAB 等),然後按下「儲存(Save)」建立卡片。
-36-
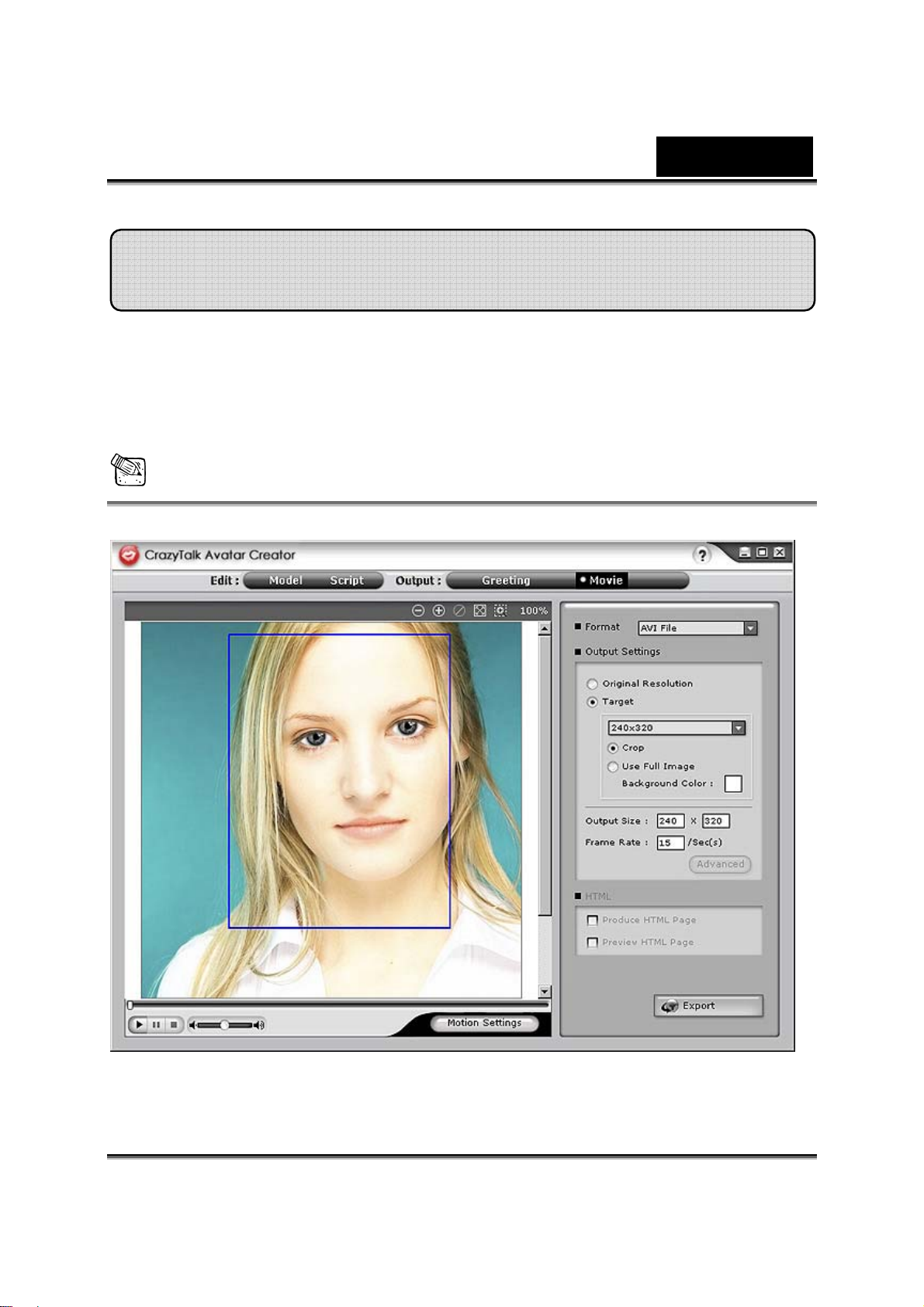
繁體中文
開始使用-匯出電影檔
CrazyTalk Avatar Creator 支援的電影檔案格式:AVI、Real Media (RM)、
WAV、Sequence BMP/TGA、動畫 GIF 以及 Windows Media (WMV) 等檔
案。
注意
請到 Microsoft 網站安裝 WMVEncoder 9 以匯出 WMV 檔案格式。
-37-

繁體中文
要匯出電影,請執行以下步驟:
1. 選擇具有指定的臉部特徵、動作和表情的 CrazyTalk Avatar
Creator 模型。
2. 建立一個 CrazyTalk Avatar Creator 腳本,指定動畫和說話方式。
3. 按下「輸出/電影」(Output/Movie)頁籤。
4. 畫面上會出現一個裁切框。移動到要匯出的影像上想要的位置並重
新調整裁切框的大小 (拉曳框線或編輯「輸出大小[Output Siz]」
的選項)。
5. 按下格式下拉清單框,選擇媒體格式。
6. 勾選「原始解析度(Original Resolution)」,維持與來源檔一樣的
解析度。
7. 勾選「目標(Target)」,指定與媒體格式對應的解析度。
8. 勾選「使用全影像 (Use Full Image)」,以完整的影像匯出媒體。
9. 如果您想要裁切交談影像的兩邊,請勾選「裁切(Crop)」。
10. 按下「背景顏色(Background Color)」框,選擇色盤上的背景色。
11. 在「輸出尺寸(Output Size)」下輸入高度與寬度的畫素,指定輸出
的影格尺寸。
12. 在「畫面更新率(Frame Rate) 」框中指定每秒的影格數。
13. 如果您在媒體格式中選擇 RM
使用。
或 WMV 檔案,HTML 選項才可以
• 勾選「產生 HTML 頁面(Produce HTML Page)」,以內
崁的媒體內容建立 HTML 頁面 (儲存位置和媒體檔案相
同)。
• 勾選「預覽 HTML 頁面(Preview HTML Page)」,在匯
出前先預覽 HTML 頁面。
14. 按下「匯出(Export)」按鈕,將選擇的交談影像匯出為多媒體格式。
-38-

繁體中文
使臉部合適的提示與建議
• 我要如何才能微調模型的臉部以達成更逼真的臉部動作?
a. 控制點 1、2、3 和 4 是控制臉部形變的關鍵。1 和 2 控制垂直的
動作強度,3 和 4 控制水平的動作強度。
b. 在模型頁面上按下「動作設定(Motion Settings)」,再勾選「預覽
頭部動作(Head Motion Preview)」預覽動作。如果不夠完美,您
可以關閉對話框後嚐試變更控制點 1 到 4 的位置。
-39-

• 我要怎麼讓下巴在說話時動作更自然?
將下巴控制點拉到臉部以外的位置。
a.
繁體中文
佳
劣
-40-

b. 持續以「預覽頭部動作(Head Motion Preview)」 來預覽結果,
將滑鼠往下拉可預覽低頭時嘴張開的樣子。
• 我要怎麼讓眼睛看起來更真實?
假如您不使用虛擬眼睛,而是保留原始相片裡的眼睛,請將控制點移動
到眼瞼皮以外的位置,建立一個比原本更逼真的眨眼動作。
不正確 正確
繁體中文
假如您使用 CrazyTalk 眼睛檔案庫裡的眼睛,您必須將控制點設定在眼皮
裡的位置。此可增加的真實感。
不正確 正確
• 我要怎麼改善相片的嘴張開時的動作?
「細節臉部模式(Detailed Facial Mode)」可以讓上下嘴唇保持分離
的狀態。用「強制關閉」(Force to Close)的功能讓嘴巴在說話時閉
上。
-41-

繁體中文
下圖呈現的是如何以錨點調整張開的嘴。
• 我要怎麼避免背景動作而不變更原始背景?
按下背景遮罩編輯 按鈕,用刷子和清除工具展開背景。不要
讓遮罩太靠近臉部區域,並且確定遮罩沒有覆蓋到模型的頭上。
不正確 正確
-42-
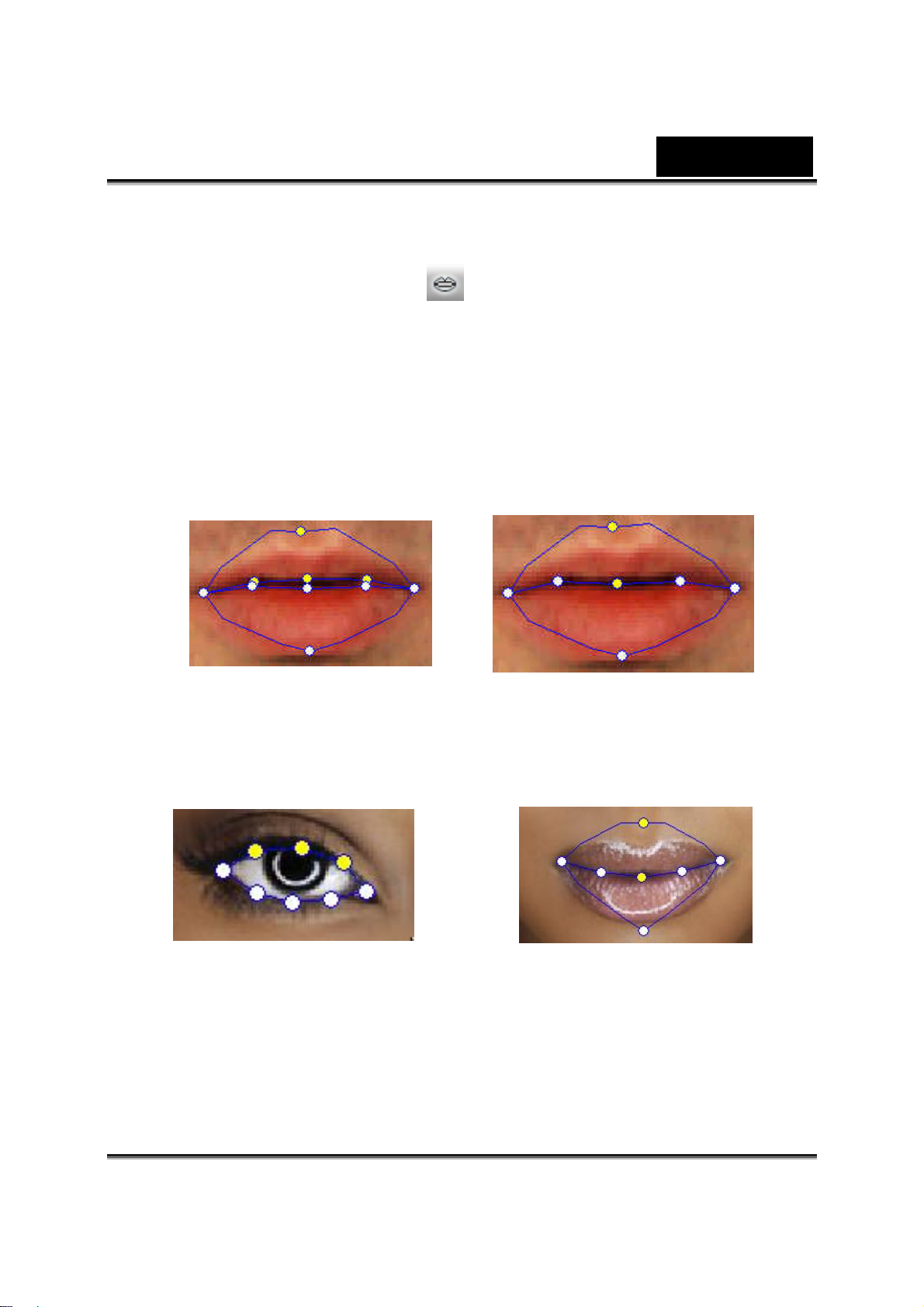
繁體中文
• 我要怎麼用「嘴關閉點」功能加快使臉部合適的動作?
當您按下「嘴關閉點」 按鈕時,嘴巴會立刻閉上,上下嘴唇
的控制點會移動到同一條線上。假如您的角色嘴是閉上的,啟用此
功能可讓嘴巴在閉上時不會看見嘴唇中間的黑線。假如您的模型嘴
是打開的,停用此功能您就可以將上下嘴唇的控制條調整到適當位
置。
嘴唇關閉前 嘴唇關閉後
• 我要怎麼知道哪個控制點是上面還是下面的控制點?
黃色的控制點表示它們是上半部的控制點。
眼皮的控制點 上嘴唇的控制點
-43-

繁體中文
CrazyTalk CamSuite Introduction
概要
歡迎使用 CrazyTalk Cam Suite,這套動畫傳訊工具的自創臉部情緒動畫功
能,讓您在即時傳訊程式中比以傳統視訊交談擁有更多的樂趣。有了
CrazyTalk Cam Suite,不管您的電腦上有沒有安裝網路攝影機都能啟動視訊
會議。
透過 CrazyTalk Cam Suite 易上手的介面,您線上交談的好友看見的是您選
擇的虛擬化身,以同步的唇語、即時的情緒動作和特效代替您出現。或者,您
也可以選擇讓他們看見您以「魔鏡」功能加上各種不同表情和特效的您的臉。
您可以到 Reallusion 網站下載各種不同的虛擬化身,或用 CrazyTalk Avatar
Creator 從相片建立一個自己的虛擬化身。任何一張您自己、家人或朋友、寵
物、卡通或漫畫的相片都可以神奇地化身為傳訊軟體上栩栩如生的動畫人物。
在網站上您還可以購買更多表情和漫畫效果,讓您的檔案庫更充實。當您和線
上的所有朋友交談時,這套不可思議的工具當然會為您和朋友們帶來無止盡的
樂趣!
-44-

繁體中文
開始使
用
作業系統
• WindowsVista/XP/2000
參考底下步驟可在您的即時傳訊視訊會議中快速啟用 CrazyTalk Cam
Suite。關於如何使用 CrazyTalk Cam Suite 每項功能的更多說明,請參閱線
上說明的其他內容。
1. 假如您的作業系統上已安裝了即時傳訊程式,請手動變更音訊/視訊
裝置。
2. 您可以套用「虛擬化身(Avatar)」頁籤裡的功能。
i. 按下任一個情緒項目可預覽虛擬化身的影片。您還可以開
ii. 從「情緒(Emotions)」頁籤裡點選任一個情緒。
始一通視訊電話,在您的即時傳訊程式視窗中觀看虛擬化
身的影片。
情緒頁籤提供多樣化的情緒表情,例如高興、傷心、驚訝、
害怕和哭泣等。按下讓情緒搭配音效套用到您的虛擬化身
上。假如您使用視訊會議,和您交談的另一方會同時看見
同步的嘴唇動作和情緒動畫。
iii. 從「虛擬化身(Avatar)」頁籤裡點選任一個虛擬化身。您
會看見您選擇的虛擬化身出現在預覽視窗。
-45-

繁體中文
「虛擬化身」頁籤會顯示來自 CrazyTalk Cam Suite 提
供的預設以及任何匯入的虛擬化身。點選任一個虛擬化
身,它會出現在預覽視窗中。假如您正在使用視訊,即使
和您交談的對象沒有安裝 CrazyTalk Cam Suite,他還 是
看得見虛擬化身和動畫。
3. 或者,您也可以用您自己的臉來套用「魔鏡(MagicMirror)」頁籤裡
的不同效果。
i. 點下其中一個要套用您臉上的表情。套用結果會同時顯示
在「魔鏡」的預覽視窗和您的視訊會議視窗中。
表情檔案庫提供大量表情,包括外星人、公牛、年輕人、
削瘦和難過等等。您還可以根據您的談話主題隨時切換表
情。
ii. 拉動「強度(Strength)」滑桿增加或減少您的表情強度,
讓一種表情可以呈現不同的面貌。
-46-

繁體中文
iii. 您可以選用「漫畫(Comic )」範本在視訊交談中給您的交
談對象一個意外驚喜。漫畫檔案庫有火焰、雷雨、汗水等
等效果。點選任一個漫畫效果,它會立刻顯示在預覽視窗
您的臉上。
4. 連接麥克風後,不管您說什麼,您的虛擬化身都可完成同步唇語的
動作。
5. 現在您已準備好讓您的視訊虛擬化身搭配各式各樣的動畫表情出現
在即時傳訊程式上了。更多關於 CrazyTalk Cam Suite 的資訊,請
參閱本線上說明的其他內容。
-47-

關於介面
下圖呈現的是 CrazyTalk Cam Suite 介面的元件:
Avatar 介面:
1. 模式
2. 從網站新增內容
3. 播放控制
繁體中文
4. 情緒
5. 更多情緒
6. 虛擬化身
7. 更多虛擬化身
8. 設定
9. 說明
10. 音訊控制
11. 啟用臉部追蹤
12. 預覽
-48-

魔鏡介面:
繁體中文
1.
2.
3.
4.
5.
6.
7.
模式
從網站新增內
容
臉部形變
更多表情
漫畫效果
更多漫畫效果
音訊控制
8.
9.
10.
設定
說明
預覽
-49-

繁體中文
虛擬化身
選擇情緒
您可以將情緒動畫新增到您的虛擬化身,讓您在視訊會議期間傳達任何您要的
表情。透過先進臉部漸變技術,您可以控制您虛擬化身的嘴唇動作和表情,表
現出更多像是快樂、傷心或生氣的情緒,再加上例如眨眼、瞇眼、嘴巴的開闔
以及鼻子和下巴動作等臉部動作。而且所有情緒都搭配特定的音效,加強表情
的效果。
以下列其中一項步驟選擇套用到虛擬化身的情緒:
• 選擇任一情緒,您的虛擬化身會立刻顯示該情緒。
• 您可以按下 取得更多情緒。
-50-

繁體中文
在對話框中,您會看到「預設情緒(Default Emotions)」、「我的
o
情緒(My Emotions)」和「線上內容(Online Content)」等頁籤。
在「預設情緒」的頁籤中,您會看見 CrazyTalk Cam Suite 提供的
預設情緒內容。點下「我的情緒」,您會看見您從 Reallusion 網站
購買的或用 CrazyTalk Avatar Creator 建立的情緒內容。在「線上
內容」的頁籤裡,您可以播放和預覽搭配情緒的最新虛擬化身,或
連結到內容線上商店購買更多內容。
-51-

繁體中文
o 在「更多情緒(More Emotions)」對話框裡的任何情緒上按兩下,
您的虛擬化身會立刻顯示該情緒。
o 點下「線上內容」,畫面上會出現內容線上商店。您可以查看並購
買最新、最熱門、最有特色的內容。
o
假如您安裝了 CrazyTalk Avatar Creator,按下「新增情緒(Add
Emotions)」將顯示 CrazyTalk Avatar Creator 內容資料。詳情
請參考「匯入情緒」。
o
要刪除情緒,點選後再按下「刪除(Delete)」。
o 選擇情緒後再按下「加到最愛(To Favorite)」,該情緒會被新增到
「最愛內容(Favorite Content)」;「最愛內容」會顯示在 CrazyTalk
Cam Suite 主介面上,方便您之後的選擇使用。
o
在「最愛內容」中選擇情緒後按下「清除(Clear)」,將此情緒從「最
愛內容」中移除。請注意:您不會刪除該情緒內容;而只是將該情
緒移出「最愛內容」。
匯入情緒
CrazyTalk Cam Suite 可讓您從 CrazyTalk Avatar Creator 匯入自創的腳
本(.cts),並用來作為您的情緒。此功能隨著您選擇音訊檔,或自己錄製的聲
音以建立自己的情緒而無限擴充您的檔案庫。
除了建立您專屬的情緒外,您也可以從 Reallusion 網站下載新的情緒。
要匯入新情緒:
1. 按下 顯示匯入選項。
-52-

繁體中文
2. 按下「範本(Template)」,瀏覽 CrazyTalk Cam Suite 預設腳本
範本資料夾選擇腳本(.cts)。或者,您也可以按下「自訂(Custom )」
瀏覽您自行建立的腳本。關於如何建立自訂腳本,請參閱 CrazyTalk
Cam Suite 的線上說明。
3. 選擇範本或自訂腳本後按下「預覽(Preview)」查看腳本檔案。假如
「自動播放」方框已勾選,腳本檔案會自動播放。
4. 按下「確定(OK)」使用此腳本作為您的 CrazyTalk Cam Suite 情
緒。此情緒現在會出現在「更多情緒(More Emotions) 」對話框的
「我的情緒(My Emotions)」頁面中。
5. 要用 CrazyTalk Avatar Creator 建立新情緒,請按下「啟動編輯程
式(Launch Editor)」開 啟 CrazyTalk Avatar Creator。新情緒會儲
存在「自訂(Custom)」頁籤下。
-53-

繁體中文
6. 要從 Reallusion 網站下載新情緒,請按「從網站新增(Add from
Web)」。新情緒會儲存在「我的情緒(My Emotions)」頁籤下。
選擇虛擬化身
CrazyTalk Cam Suite 可讓您選擇以 CrazyTalk Avatar Creator 自行建立
的影像,並在即時傳訊的視訊通話中作為您的虛擬化身。
• 在「虛擬化身(Avatars)」區選擇一個虛擬化身,您會看見您選擇的虛擬
化身出現在預覽視窗中。假如您正在進行視訊會議,您會看見您選擇的
•
虛擬化身出現在應用程式的視窗中。
您可以按下 取得更多虛擬化身。
•
在「更多虛擬化身(More Avatars)」對話框中,您會看見「預設虛擬化身
(Default Avatars)」、「我的虛擬化身(My Avatars)」,和「線上內容(Online
Content)」等頁籤。
-54-

繁體中文
「預設虛擬化身」顯示 CrazyTalk Cam Suite 提供的預設虛擬化
身。按下「我的虛擬化身」,您會看見您從Reallusion 內容商店購
買的或使用 CrazyTalk Avatar Creator 建立的其他匯入的虛擬化
身。在「線上內容」的頁籤裡,您可以播放和預覽搭配情緒的最新
虛擬化身,或連結到內容線上商店購買更多內容。
•
在「更多虛擬化身」對話框中點兩下您選擇的虛擬化身,該虛擬化
身會出現在預覽視窗中。假如您正在使用視訊,即使和您交談的對
象沒有安裝 CrazyTalk Cam Suite,他還是看得見虛擬化身和動畫。
•
點下「線上內容」,畫面上會出現 Reallusion 內容線上商店。您可
以查看並購買最新、最熱門、最有特色的虛擬化身內容。
•
假如您安裝了 CrazyTalk Avatar Creator,按下「新增虛擬化身
(Add Avatars )」將顯示 CrazyTalk Avatar Creator 內容資料。
詳情請參考「匯入虛擬化身」。
•
要刪除虛擬化身,點選後再按下「刪除」(Delete)按鈕。
• 選擇虛擬化身後再按下「加到最愛(To Favorite)」,該虛擬化身會
被新增到「最愛內容(Favorite Content)」;「最愛內容」裡的虛擬
化身會直接顯示在 CrazyTalk Cam Suite 主介面上,方便您之後
的選擇使用。
• 當您選擇「最愛內容」中的某個虛擬化身後再按下「清除(Clear)」,
可將此虛擬化身從「最愛內容」中移除。
化身內容在CrazyTalk Cam Suite 中,而只是將該虛擬化身移出「最
愛內容」。
注意:
-55-
您不會刪除該虛擬

繁體中文
匯入虛擬化身
CrazyTalk Cam Suite 可讓您從 CrazyTalk Avatar Creator 匯入自創的影
像或相片,並用來作為您的虛擬化身。此功能隨著您選擇任何您的相片或甚至
您喜愛的影星作為您的虛擬化身,無限擴充您的虛擬化身檔案庫。
除了建立您專屬的虛擬化身外,您也可以從 Real lusion 網站下載新的虛擬化
身。
要匯入新的虛擬化身,請執行底下步驟:
1. 按下 顯示匯入選項。
-56-

繁體中文
2. 按下「範本(Template)」,瀏 覽 CrazyTalk Cam Suite 預設影像範本資
料夾選擇模型。或者,您也可以按下「自訂(Custom )」瀏覽您自行建立
的模型。關於如何建立自創模型,請參閱 CrazyTalk Cam Suite 的線上
說明。
3. 選擇範本或自創的模型後按下「確定(OK)」,使用它作為您交談的虛擬
化身。此虛擬化身現在會出現在「我的虛擬化身(My Avatars)」頁面中。
4. 要用 CrazyTalk Avatar Creator 建立新虛擬化身,請按下「啟動編輯程
式(Launch Editor)}開啟 CrazyTalk Avatar Creator。新虛擬化身會儲存
在「自訂(Custom)」頁籤下。
5. 要從 Reallusion 網站下載新虛擬化身,請按「從網站新增(Add from
Web)」。新虛擬化身會儲存在「我的虛擬化身(My Avatars)」頁籤下。
魔鏡
使用臉部漸變
您可以透過「臉部漸變(Face Morph)」技術的方式增加不同的表情以加強臉
部印象。此功能可以讓您的臉看起來更瘦、更年輕,或以外星人、公牛或狐狸
的表情讓您的臉變得更有趣。
使用臉部漸變的功能:
• 將「套用表情(Apply Expression)」勾選框打勾,將表情套用到您
的臉上。取消勾選將捨棄此表情。
點選其中一項您要的表情。
•
-57-
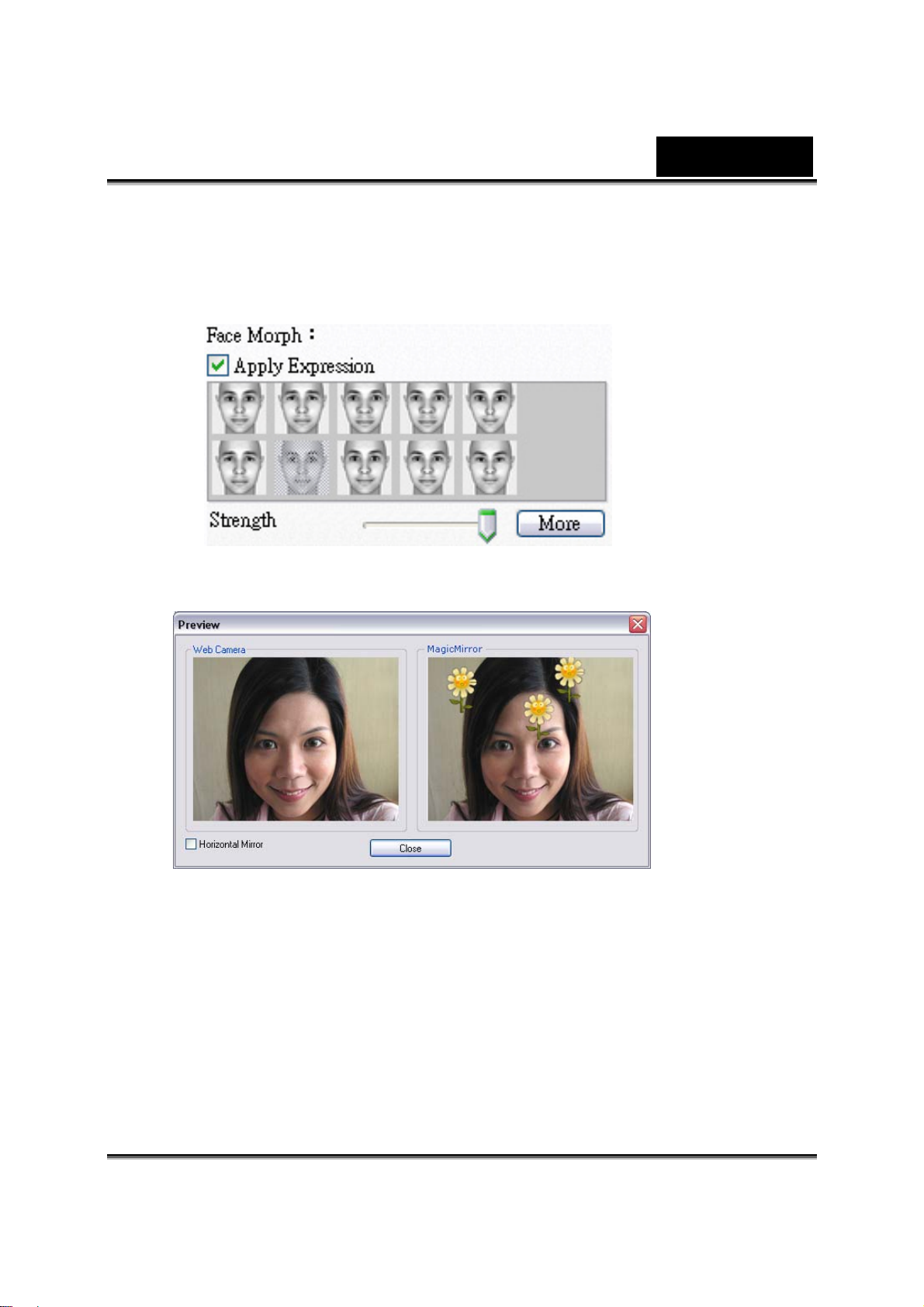
繁體中文
• 將「強度(Strength)」滑桿往右拉動以強化表情,往左拉以降低表
情的強度。
• 按下「預覽(Preview)」按鈕呼叫預覽視窗。
• 左窗格的「網路攝影機(Web Camera)」顯示您的臉原來的樣子。
右邊的窗格顯示套用表情的臉。
•
•
「魔鏡( MagicMirror)」窗格可同時顯示表情和漫畫效果。
• 勾選「水平反轉鏡」,水平反轉兩個窗格內的影像。這樣您和 Cam
Suite 的互動就更像在照鏡子了。
-58-

繁體中文
取得更多表情
「魔鏡」可讓您調整表情範本的數量, 此外您也可以新增、刪除或購買表情
來修改表情最愛檔案庫。
•
請按下 以取得更多表情。
o 在對話框中,您會看到「預設表情(Default Expressions)」、「我
的表情(My Expressions)」和「線上內容(Online Content)」等頁
籤。在「預設表情」的頁籤中,您會看見 CrazyTalk Cam Suite 提
供的預設表情內容。點下「我的表情」,您會看見您從 Reallusion 網
站購買的表情內容。在「線上內容」的頁籤裡,您可以播放和預覽
表情,或連結到內容線上商店購買更多內容。
-59-

繁體中文
o 在「更多表情(More Expressions)」對話框裡的任何表情上按兩
下,您的臉會立刻顯示該表情。
o 點下「線上內容」,畫面上會出現內容線上商店。您可以查看並購
買最新、最熱門、最有特色的內容。
要刪除表情,點選後再按下「刪除(Delete)」。
o
o 選擇表情後再按下「加到最愛(To Favorite)」,該表情會被新增到
「最愛內容(Favorite Content)」;「最愛內容」會顯示在 CrazyTalk
Cam Suite 主介面上,方便您之後的選擇使用。
o
在「最愛內容」中選擇表情後按下「清除(Clear)」,將此表情從「最
愛內容」中移除。
移出「最愛內容」。
注意:
您不會刪除該表情內容;而只是將該表情
選擇漫畫效果
您可以選擇有趣的漫畫效果來娛樂您和您的交談夥伴。您也可以使用此類效果
來表示您的心情、情緒、感覺,或甚至在臉上增加一些配件。
使用漫畫效果功能:
• 將「套用漫畫效果(Apply Comic )」勾選框打勾,將漫畫效果套用
到您的臉上。取消勾選將捨棄此效果。
•
點選其中一項您要的效果範本。
-60-
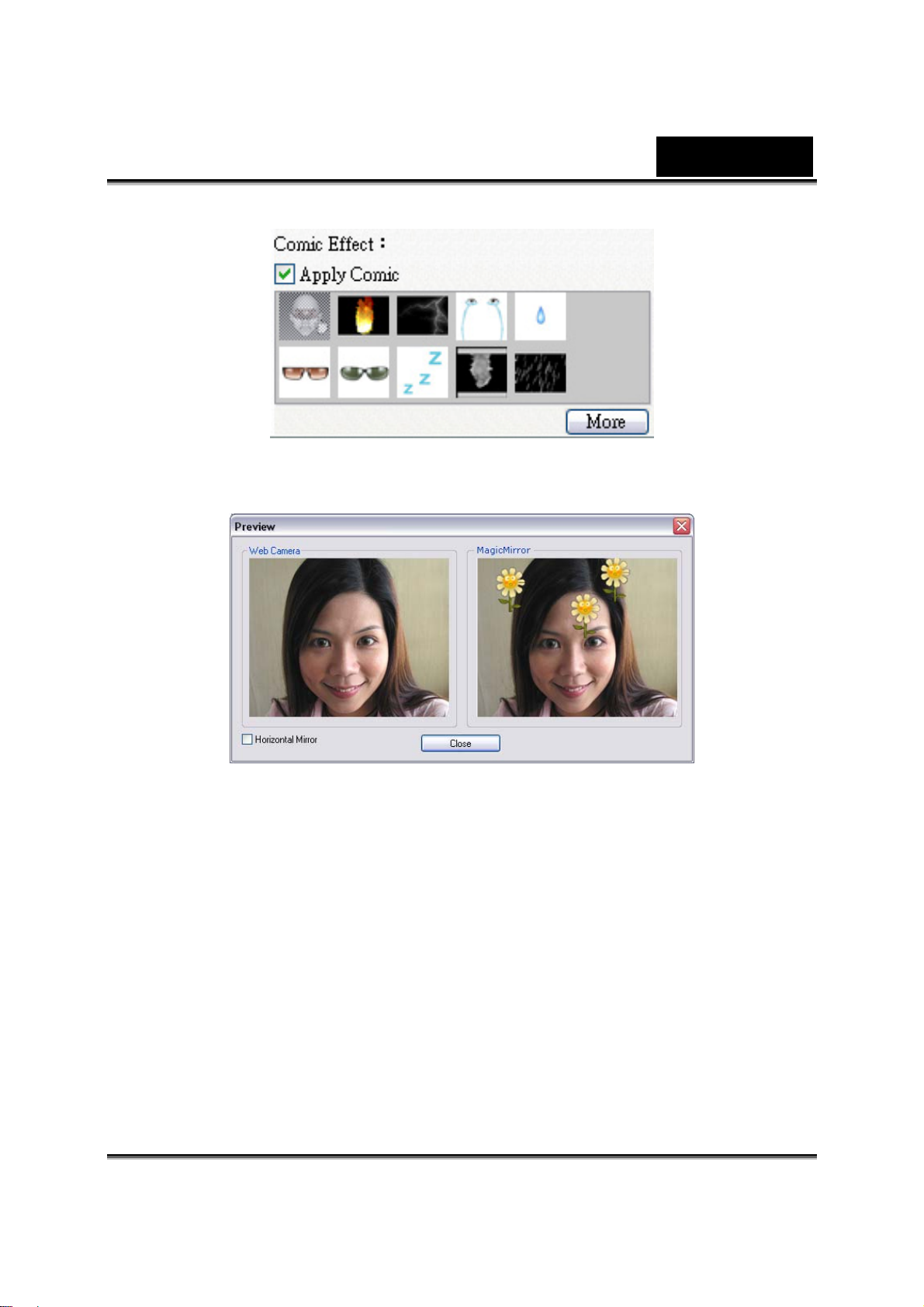
• 按下「預覽(Preview) 」按鈕呼叫預覽視窗。
繁體中文
• 左窗格的「網路攝影機(Web Camera)」顯示您的臉原來的樣子。
•
右邊的「魔鏡(MagicMirror)」窗格顯示套用漫畫效果的臉。
•
「魔鏡( MagicMirror)」窗格可同時顯示表情和漫畫效果。
• 勾選「水平反轉鏡」,水平反轉兩個窗格內的影像。這樣您和 Cam
Suite 的互動就更像在照鏡子了。
-61-

繁體中文
取得更多漫畫效果
「魔鏡」可讓您調整漫畫效果範本的數量,此外您也可以新增、刪除或購買漫
畫效果來修改漫畫效果最愛檔案庫。
•
請按下 以取得更多漫畫效果。
o
在對話框中,您會看到「預設漫畫效果(Default Comics)」、「我
的漫畫效果(My Comics)」和「線上內容(Online Content)」等頁
籤。在「預設漫畫效果」的頁籤中,您會看見 CrazyTalk Cam Suite
提供的預設漫畫效果內容。點下「我的漫畫效果」,您會看見您從
Reallusion 網站購買的內容。
-62-
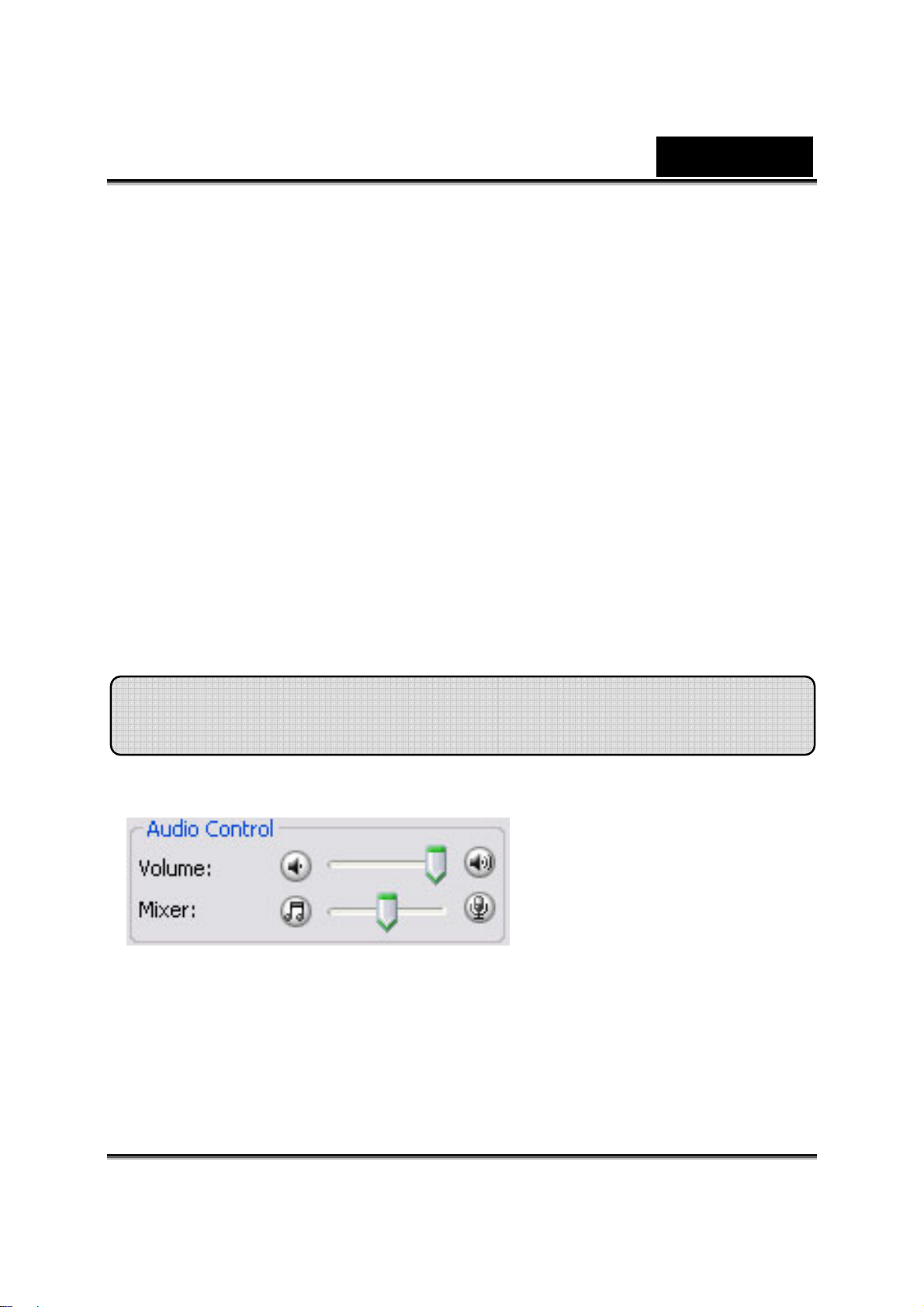
繁體中文
在「線上內容」的頁籤裡,您可以播放和預覽最新的漫畫效果,或
連結到內容線上商店購買更多漫畫效果。
在「更多漫畫效果(More Comics)」對話框裡的任何漫畫效果上按
o
兩下,您的臉會立刻顯示該效果。
o 點下「線上內容」,畫面上會出現內容線上商店。您可以查看並購
買最新、最熱門、最有特色的內容。
o
要刪除漫畫效果,點選後再按下「刪除(Delete)」。
o 選擇漫畫效果後再按下「加到最愛(To Favorite)」,該效果會被新
增到「最愛內容(Favorite Content)」;「最愛內容」會顯示在
CrazyTalk Cam Suite 主介面上,方便您之後的選擇使用。
o
在「最愛內容」中選擇漫畫效果後按下「清除(Clear)」,將此效果
從「最愛內容」中移除。
果移出「最愛內容」。
注意:
您不會刪除該內容;而只是將該效
音訊控制
音訊控制可讓您在通話中即時控制聲音。
-63-

繁體中文
•
「音量(Volume)」滑桿可在交談時控制音量。
• 按下 可關閉所有聲音;按下 開啟聲音。
• 「混音器(Mixer)」控制音樂/音效和麥克風之間的音階。
• 按下 增加音樂/音效並降低麥克風音量。
• 按下 降低音樂/音效並提高麥克風音量。
臉部追蹤
本節說明與臉部追蹤相關的項目。
啟用臉部追蹤:
1. 按下「啟用臉部追蹤(Enable Facial Tracking)」 按鈕以開啟或關閉
臉部追蹤功能。
2. 移動您的頭部/滑鼠以觸發虛擬化身進行追蹤。
提示:關於追蹤目標,請參考「設定」。
-64-

繁體中文
按下「預覽(Preview)」按鈕呼叫對話框,您會同時看見「網路攝影機(Web
Camera)」和「虛擬化身(Avatars)」的窗格。
勾選「水平反轉鏡」,讓兩個窗格內的影像水平反轉。這樣一來在您移動時,
您會看見朝向一樣的方向移動。
設定
CrazyTalk Cam Suite 可讓您設定預設狀態:
• 按下 「設定值」按鈕,呼叫設定視窗, 您可以在此對話框中變更
一般設定。
-65-

繁體中文
-66-

繁體中文
一般設定(General)
• 「變更語言(Change Language)」可讓您將使用者介面變更為您選擇的
•
語言。
假如您的作業系統上已安裝了即時傳訊程式,請手動變更音訊/視訊裝置。
以 Skype 3.0 為例,在「工具/選項(Tools/Options)」底下呼叫對話框。
將「音訊輸入(Audio In)」和「視訊/選擇網路攝影機」設定為 Reallusion
Virtual Audio 和 Reallusion Virtual Camera。
臉部追蹤
• 勾選「臉部/滑鼠追蹤以觸發頭部動作(Face/Mouse tracking to trigger
head movement)」圓鈕,您虛擬化身的頭和眼睛會追蹤您的頭或滑鼠
•
•
的動作而跟著移動。
「選擇攝影機(Select Camera)」可讓您選擇您預設的攝影機。假如您在
電腦上安裝了數部攝影機,您必須從中選擇一部。
勾選「變更您的虛擬影像時彈出確認對話視窗(Popup confirm dialog
when change your avatar)」勾選框,當您變更您的虛擬化身時會彈出
一個確認對話視窗。
-67-

繁體中文
設定裝置
要使您的傳訊程式連接 CrazyTalk Cam Suite,您必須手動設定音訊/視訊裝
置。以 Skype為例:
1. 在使用即時傳訊程式
前,先啟動 CrazyTalk
Cam Suite。
2. 確定您還沒登入即時傳
訊程式。
3. 按下「工具/選
項…(Tools/Options...
)」,開啟選項對話框。
4. 選擇「音效裝置」
(Sound Devices),將
「音訊輸入(Audio
In) 」設定為
Reallusion Virtual
Audio。
-68-

繁體中文
5. 選擇將「視訊(Video)」,將和「選擇網路攝影機」設定為 Reallusion
Virtual Camera。
6. 按下「儲存(Save)」按鈕。這時您的傳訊程式就會從 CrazyTalk Cam
Suite 接收到音訊和視訊來源。
-69-

繁體中文
網路攝影機的疑難排解
問題 1:我的電腦偵測不到以延長的 USB 纜線連接的網路攝影機。
要解決此問題:
• 直接將網路攝影機連接到您電腦上的 USB 埠。確定網路攝影機已連
接到位於您電腦後方的 USB 埠, 有些位於電腦前方的 USB 埠可能
無法提供您的網路攝影機足夠的電力。
問題 2:為 USB 埠保留的系統資源不足,導致系統無法使用。
系統上有太多裝置,而造成系統的 USB 控制器發生 IRQ 問題。
請執行底下動作:
• 移除系統上的部分 USB 裝置。
• 重新啟動系統。
• 電腦會重新配置資源。
問題 3:網路攝影機燈不亮,或是電腦沒有明顯原因就重新開機。
您可能安裝耗損了電腦太多電力的 USB 裝 置,當 您將 USB 裝置連接到被動或
自行供電的 USB 集線器上時特別容易發生這種狀況。會出現「USB 集線器
電力超過負荷(USB Hub Power Exceeded)」的對話框。
試著執行底下動作:
• 直接將網路攝影機連接到您電腦上的 USB 埠。
• 使用具有外接電源供應的 USB 集線器。
-70-
 Loading...
Loading...