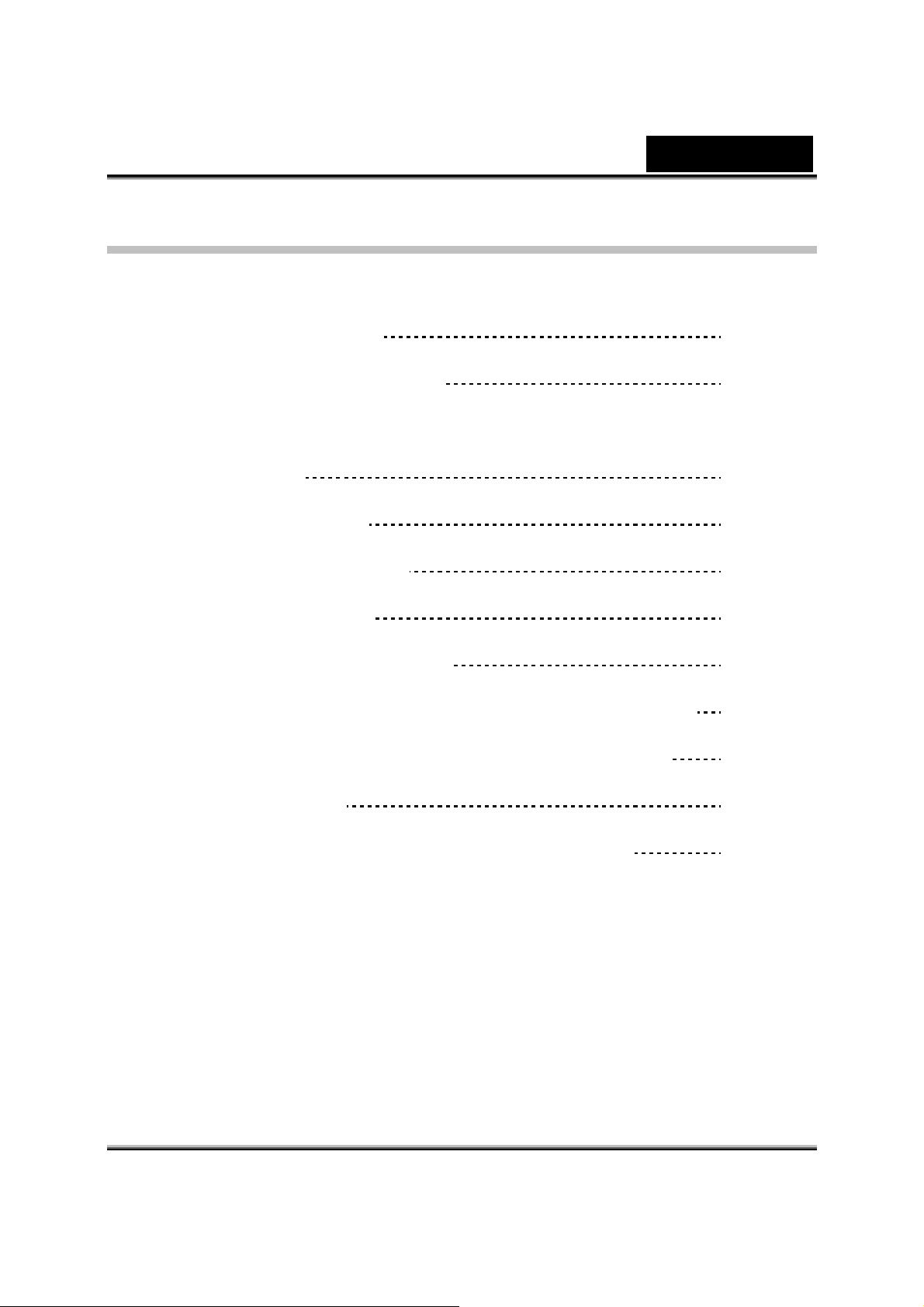
Съдържание
Български
Функции на iLook 1321
Инсталиране на iLook 1321
Информация за приложението на Genius
"WebCAM Mate"
1. Главно меню
2. Картинен режим
3. Видео режим
4. Режим за сигурност
Работа с MSN Messenger,Yahoo Messenger, AOL
Програма за създаване на аватари CrazyTalk
1
2
3
3-6
7-8
10-11
11-13
14-15
16-40
CrazyTalk CamSuite
Отстраняване на проблеми с уеб камерата
i
41-67
68-69
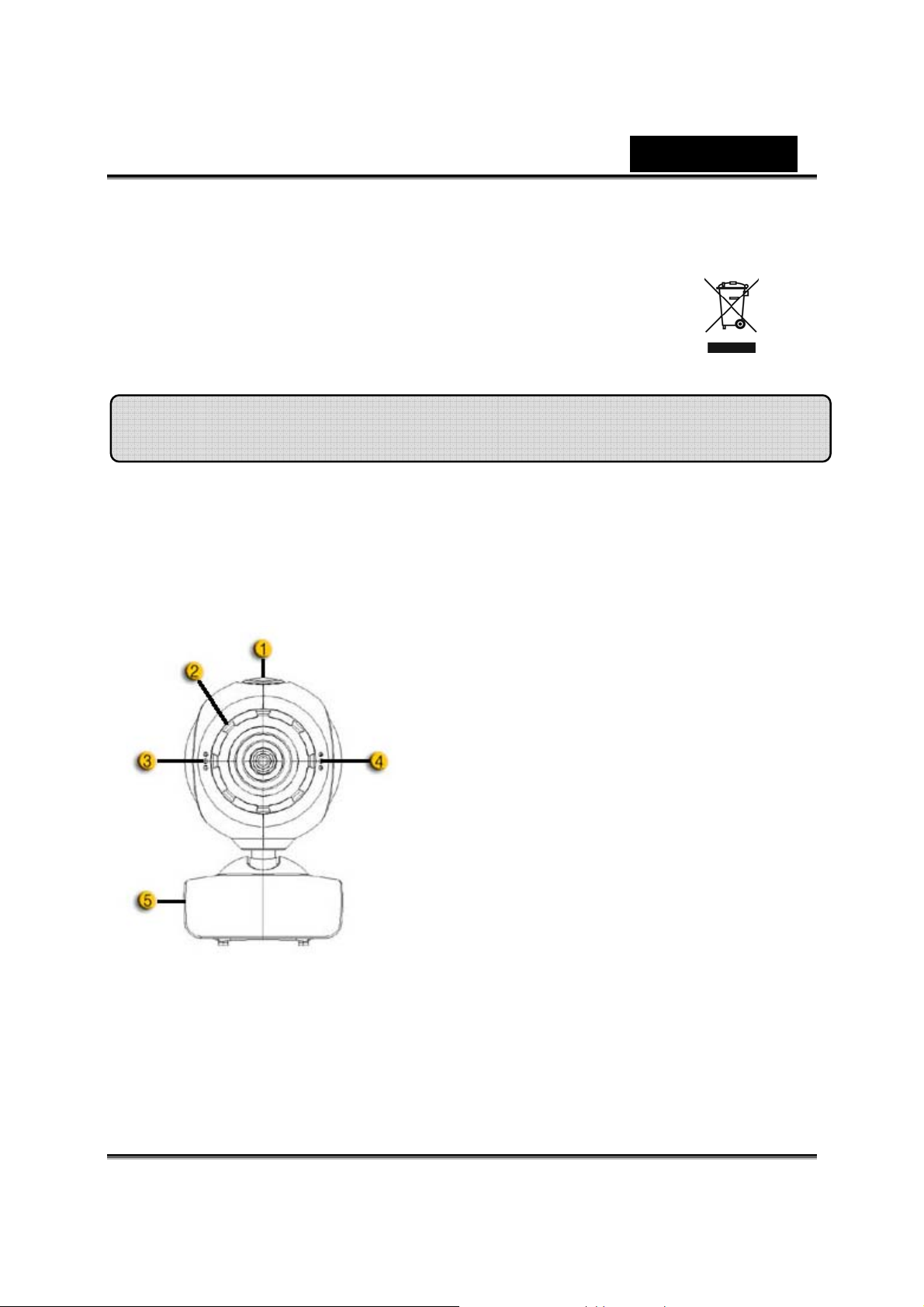
Български
Символ за разделно събиране в Европейските страни
Този символ посочва, че продуктът трябва да бъде събиран за
изхвърляне разделно.
Следното се отнася само за потребители от Европейските държави:
z Този продукт е предназначен за разделно събиране на обозначените
за това места. Не го изхвърляйте като битов отпадък.
z За повече информация, се свържете с продавача или местните
служби, отговарящи за управлението на отпадъци.
Функции на iLook 1321
С iLook 1321 се радвате на истински "plug & play"! Включвате го в
USB порта и започвате видео чат веднага! Не е необходимо да
инсталирате драйвери за тази USB уеб камера.
1. Бутон SnapShot (Моментна
снимка)
Натиснете този бутон за заснемане на
моментна снимка.
2. Ръчни лещи
Фокусирайте като въртите лещите.
3. Светлинен индикатор
Когато iLook 1321 е включен към USB
порта на компютъра, светлинният
индикатор ще свети по време на
работа на видео приложението.
4. Микрофон
5. Въртяща се основа с щипка
Регулируемата основа с щипка
подхожда на почти всичко - ноутбук
панел, CRT и LCD монитори.
-1-
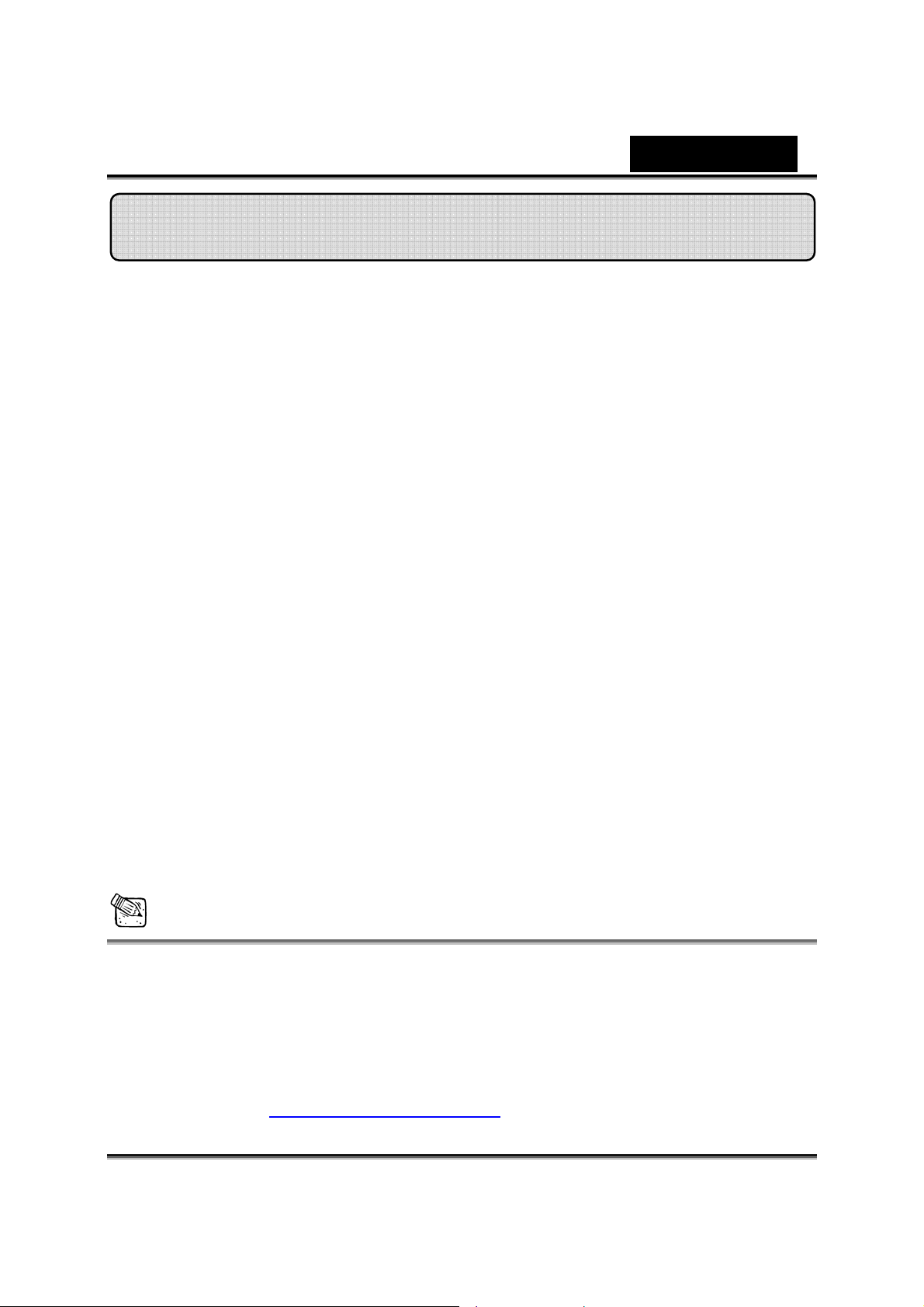
Български
Инсталиране на устройството
iLook 1321 поддържа UVC (USB Video Class) който може да се plug
& play на Windows XP SP2, Vista или Mac 10.4.9 и по-нова, без да е
необходим никакъв драйвер.
1. Уверете се, че операционната система на вашият компютър е
Windows XP SP2, Vista или Mac 10.4.9 и по-нова.
2. Включете iLook 1321 към USB порт. Вече може да бъде използван с
различни приложения. Уеб камерата може да работи нормално с
всякакъв вид софтуер за видео чат, който поддържа видео
функция.
3. Genius приложение:
Можете да използвате софтуера на Genius приложението за да
заснемате изображение в реално време, записвате или
изпълнявате прости функции свързани със сигурността. Функцията
Snapshot (Моментна снимка) ще работи със софтуера на Genius
приложението.
4. На Windows XP SP2 и Vista:
a. Щракнете двукратно върху иконата на My Computer. Или
щракнете Start
b. Изберете “USB Video Device” и щракнете двукратно - видеото
се появява автоматично на екрана.
5. На Mac 10.4.9 или по-нова:
Щракнете iChat
можете да използвате iLook 1321 за онлайн чат.
Æ My Computer.
Æ Preference (Предпочитания за iChat). Сега вече
ЗАБЕЛЕЖКА
За да проверите дали Windows XP системата е SP2 (Service Pack
2).
− Щракнете върху иконата My Computer на вашия работен плот
или в менюто Windows Start.
− Когато менюто се появи, щракнете Properties (Свойства).
Ако вашата Windows XP система не е SP2 (Service Pack 2), отидете
на уебсайт http://www.microsoft.com
-2-
за ъпгрейд на версията.
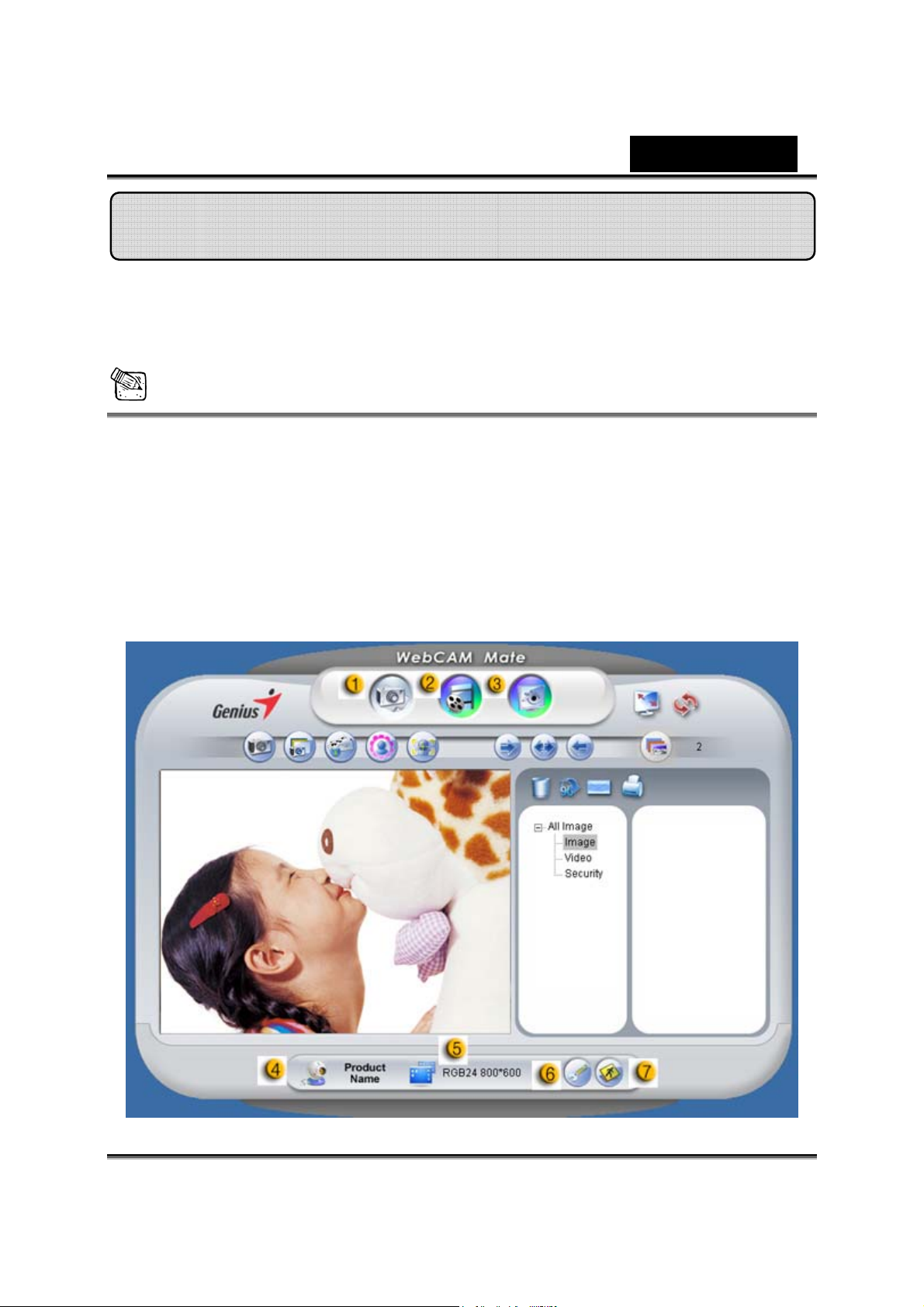
Български
Информация за приложението на Genius
Можете да използвате софтуера на Genius WebCAM Mate за
да заснемате изображение в реално време, записвате или
изпълнявате прости функции свързани със сигурността.
ЗАБЕЛЕЖКА
След инсталиране на приложението на Genius системата
автоматично ще създаде файл (C:\WINDOWS\Album или
C:\WINNT\Album) в който да записва снимките, които правите с
приложението на Genius.
Приложението на Genius е съвместимо с Windows
Vista/XP/2000/Me/98SE
1. Главно меню
-3-
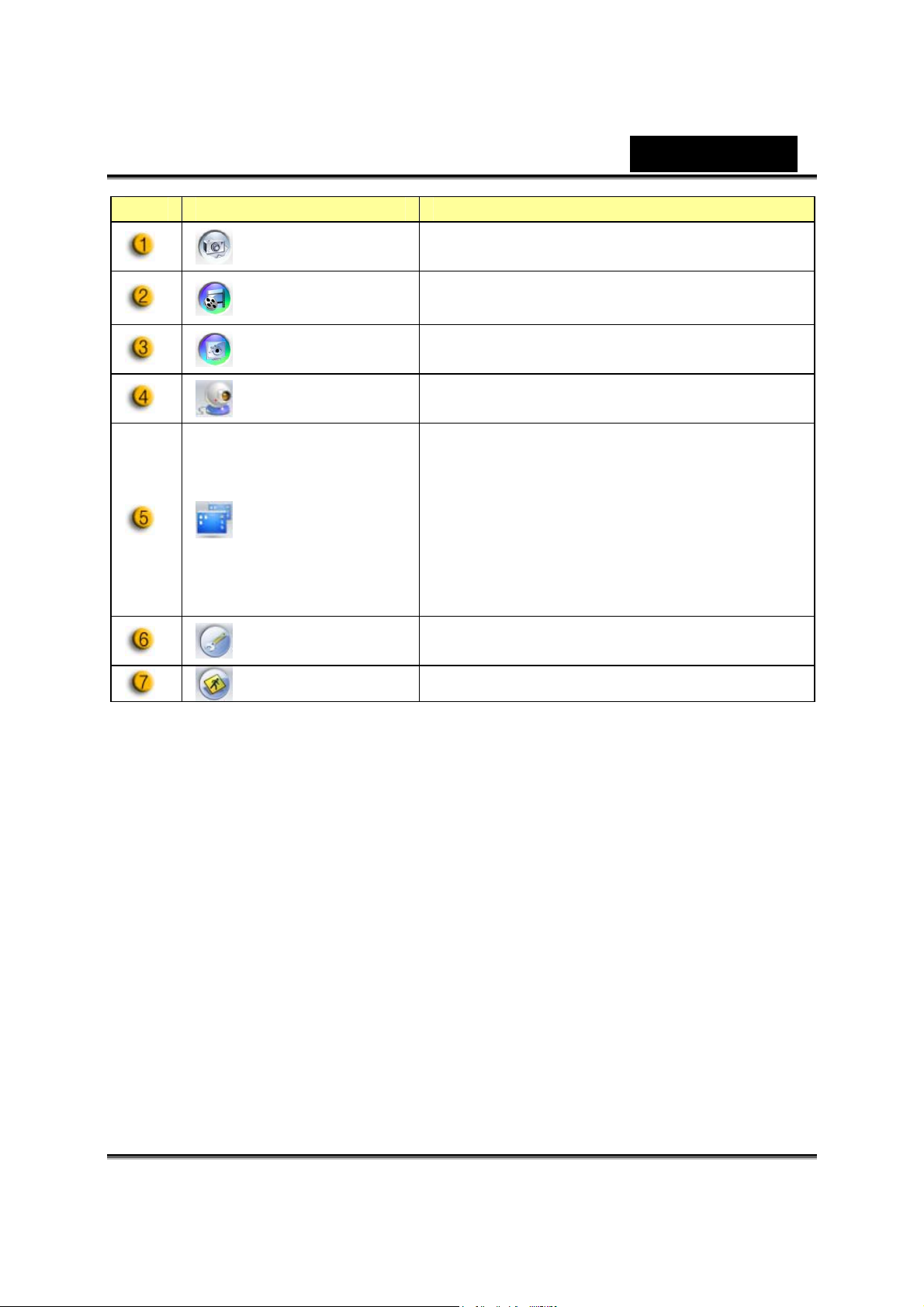
# Режим Описание
Картинен
режим
Режим за заснемане на статично
изображение.
Български
Забележка:
* Тази резолюция е според интерполацията на софтуера.
Видео режим Режим за видеозапис.
Режим за
сигурност
Избор на
устройство
Избор на
резолюция
Страница със
свойства:
Изход Изход от приложението на Genius.
Режим за мониториране на
сигурността.
Избира уеб камера.
Избира резолюция спрямо
съответното устройство.
MJPG: 1280x1024, 1024x960,
800x600, 640x480, 352x288, 320x240,
176x144, 160x120
YUY2: 3360x2520, 1280x1024,
1024x960, 800x600, 640x480,
352x288, 320x240, 176x144, 160x120
Преглед на вашите настройки и
свойства.
-4-
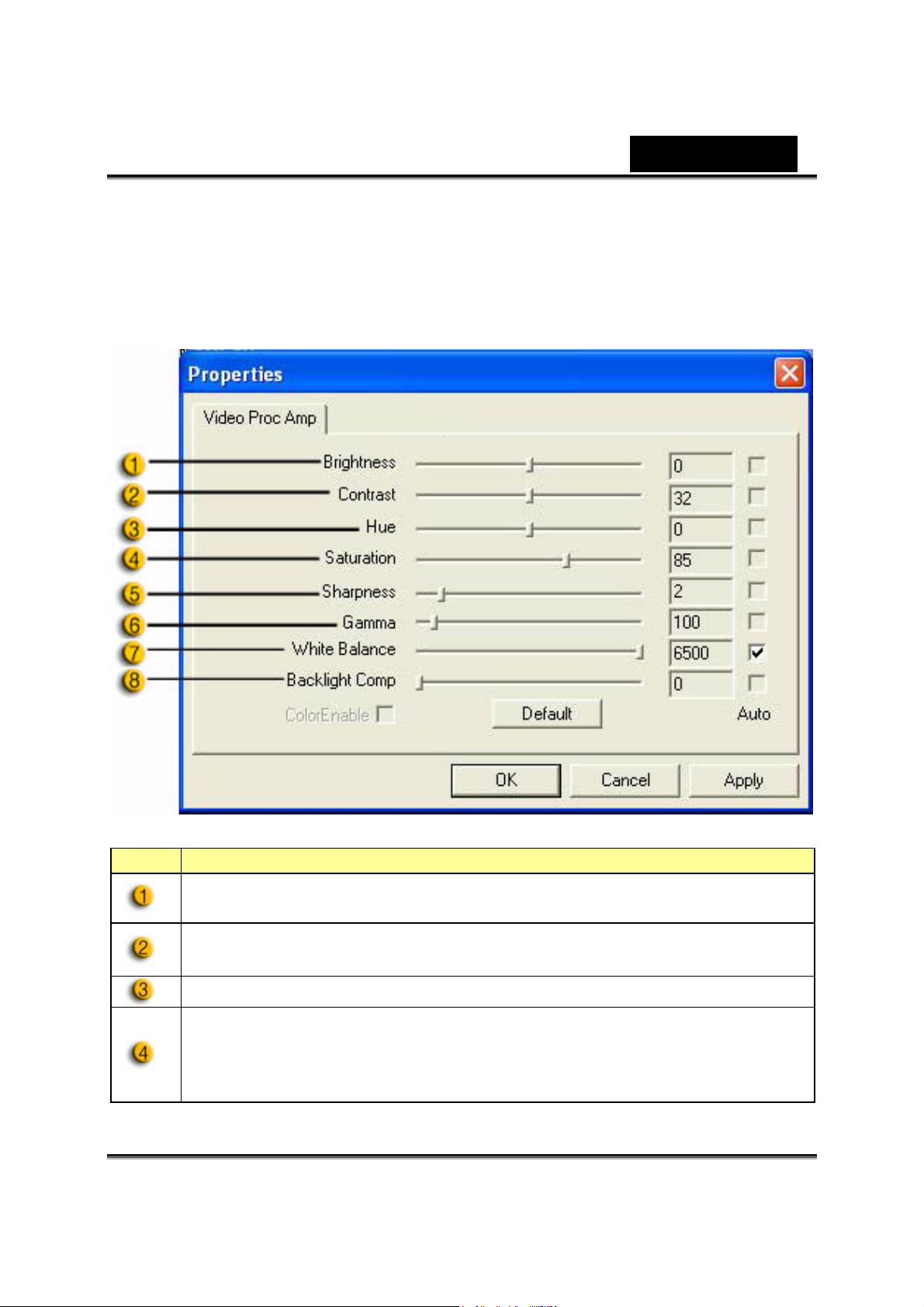
Български
-Страница със свойства
На тази страница можете да зададете желаните свойства за уеб
камерата.
-Video Proc Amp
# Описание
Brightness (яркост) - задаване на яркостта на изобразяваната
картина или видео.
Contrast (контраст) - контрол на съотношението тъмно/светло.
Hue (нюанс) - е цветовият нюанс, който искате за изберете.
Saturation (наситеност) - задаване на възпроизвеждането на
цветовете от чернобяла до пълноцветна картина или видео.
-5-
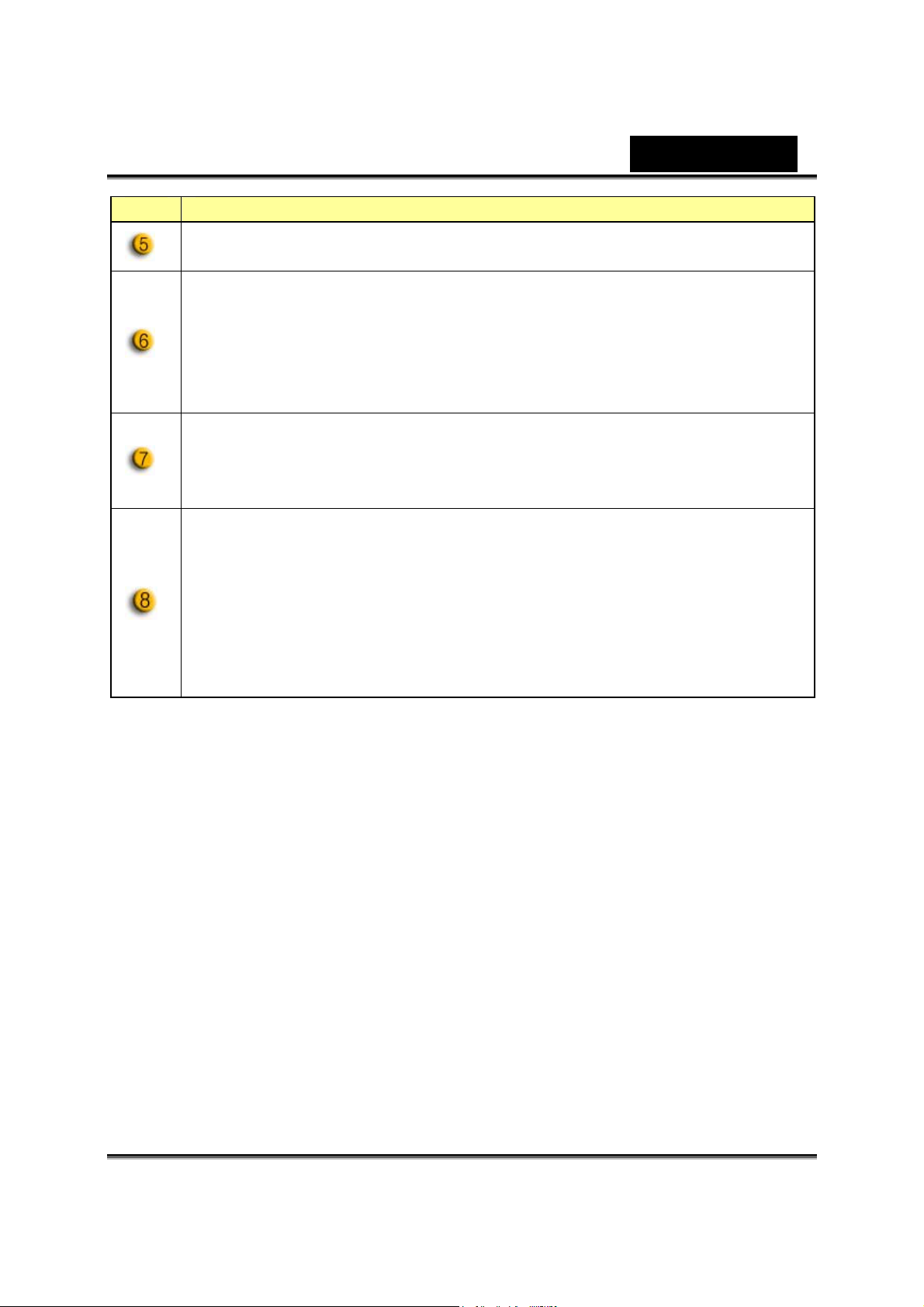
# Описание
Sharpness (острота) може да смекчи или изостри тоновете на
изображенията за постигане на различни ефекти.
Gamma (гама) позволява осветяването на тъмни области в
изображението или видео и визуализира повече детайли без
преекспониране на вече светли области.
Можете да зададете различни стойности за различни условия
в зависимост от средата.
Включете компенсацията на фонова светлина за да
подобрите качеството на картината когато сте на място
Български
където фонът е силно осветен (например когато седите пред
ярко осветление).
-6-
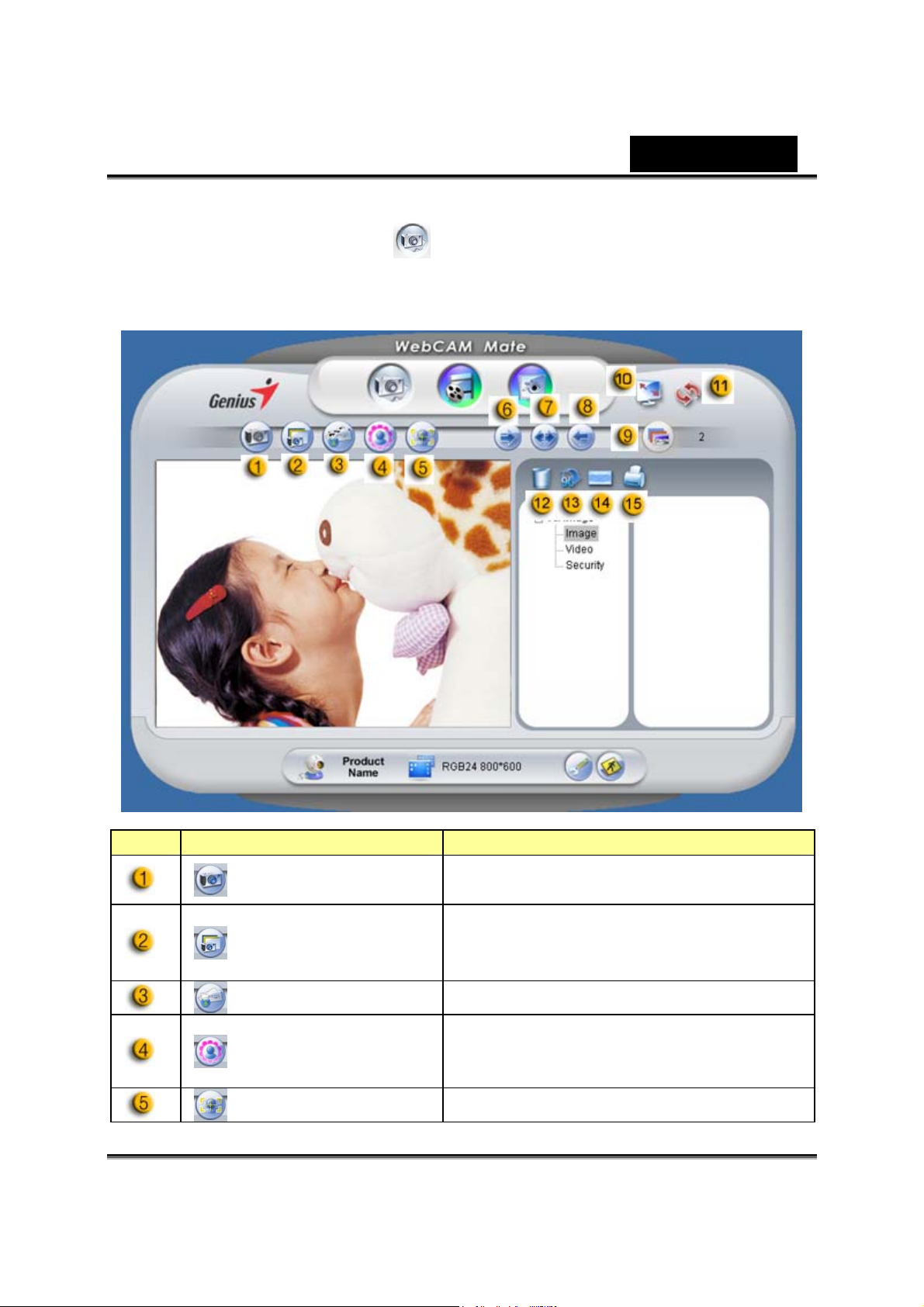
2. Картинен режим
Направете снимка в момента и я споделете с приятели.
Български
# Режим Описание
Снимка
Последователни
снимки
Мейл Изпратете снимка по имейл.
Добавяне на
рамка
Проследяване
Режим за заснемане на статично
изображение.
Заснемате последователни
статични изображения според
зададения брой.
Изберете фото-рамка, която да
добавите в статично изображение.
(*)
Щракнете този бутон и екрана
-7-
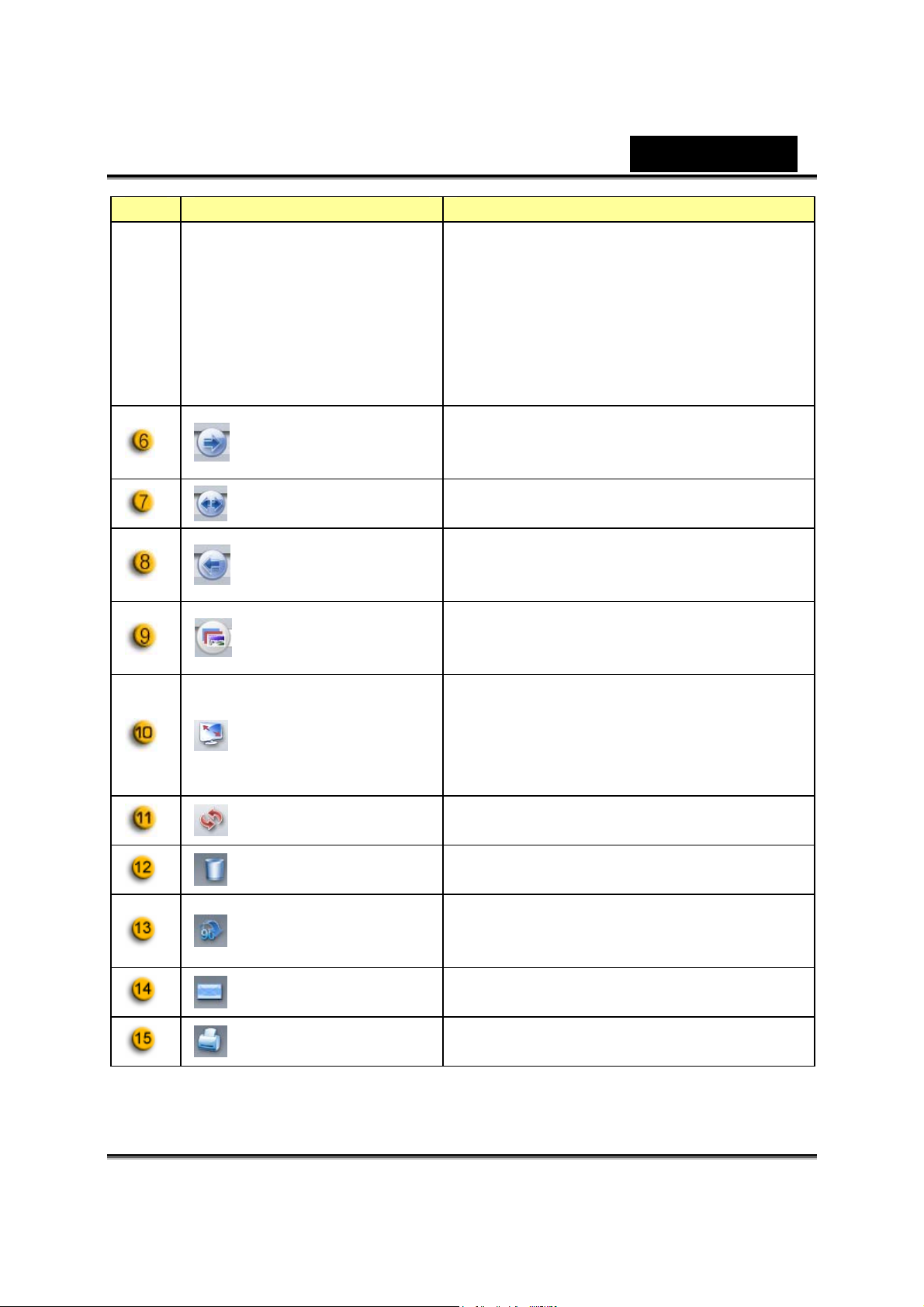
# Режим Описание
на лице
Завъртане
Центрира
Завъртане
Брой
последователни
снимки
Режим пълен
екран
Обновяване на
устройството
Изтриване на
файл
Завъртане на
изображение
Изпращане на
файл по имейл
Печат на
картина
автоматично ще се появи в
центъра на рамката. Когато
гледате в дисплея, лицето ви ще
се появи в изображението. При
авто-стереоскопичен дисплей,
лицето автоматично ще се бъде
цифрово увеличено.
Завърта статично изображение на
45 градуса по посока на
часовниковата стрелка. (*)
Завърта статично изображение до
център. (*)
Завърта статично изображение на
45 градуса по посока обратно на
часовниковата стрелка. (*)
Изберете брой на
последователните снимки от 2 до
10.
Изобразява уеб камерата на цял
екран. За изход от режим пълен
екран, натиснете ESC или
щракнете левия бутон на мишката
за връщане в нормален режим.
Обновява уеб камерата.
Изтрива избраните файлове.
Завърта избрано изображение на
90 градуса при преглед на списък
със заглавия.
Прикачва избрания файл на
изображение към имейл.
Отпечатва избрания файл на
изображение.
Български
-8-
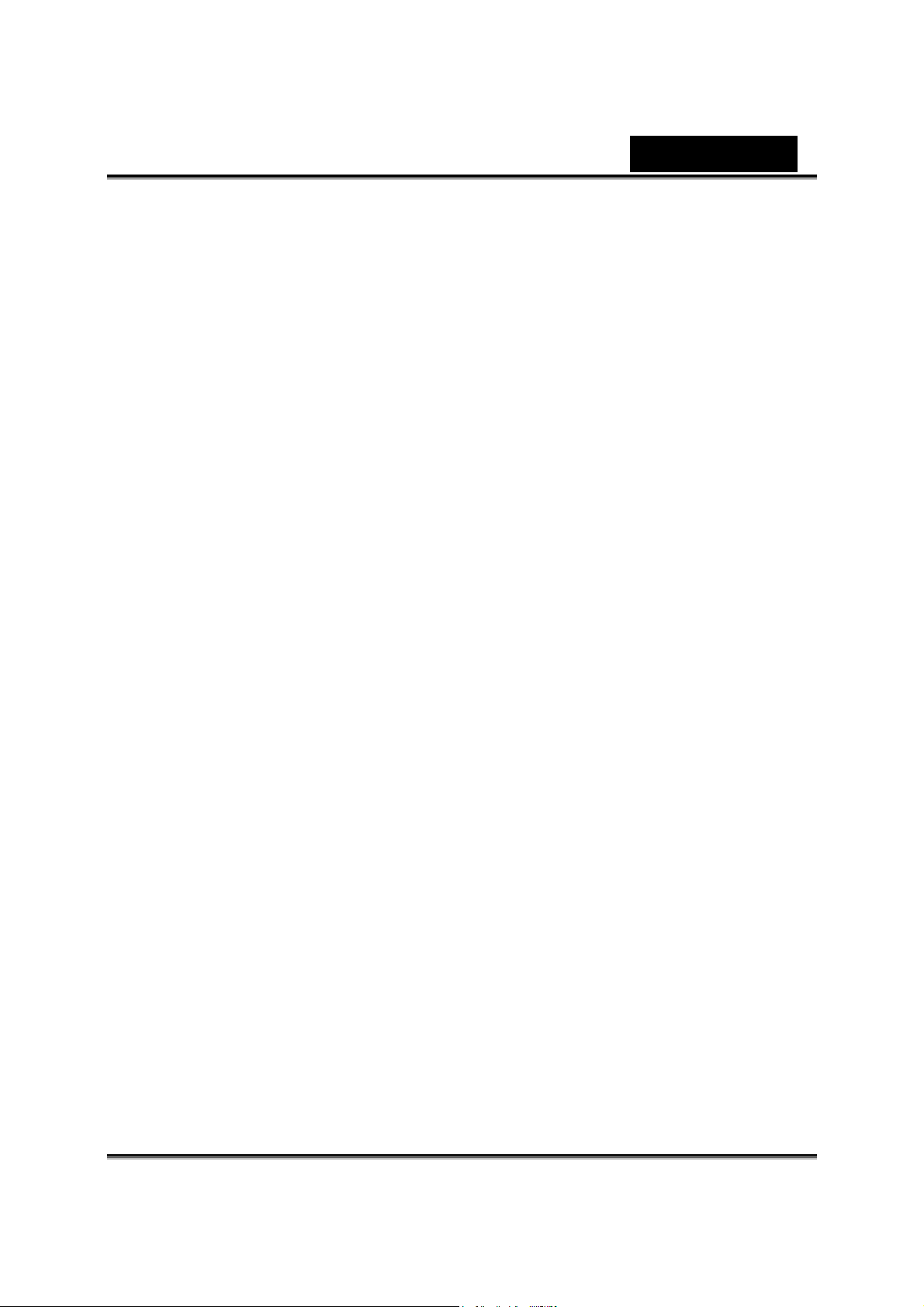
Български
Забележка:
* Тази функция трябва да използва резолюция 640x480 или 320x240.
Уверете се, че резолюцията е правилна преди да използвате тази
функция.
-9-
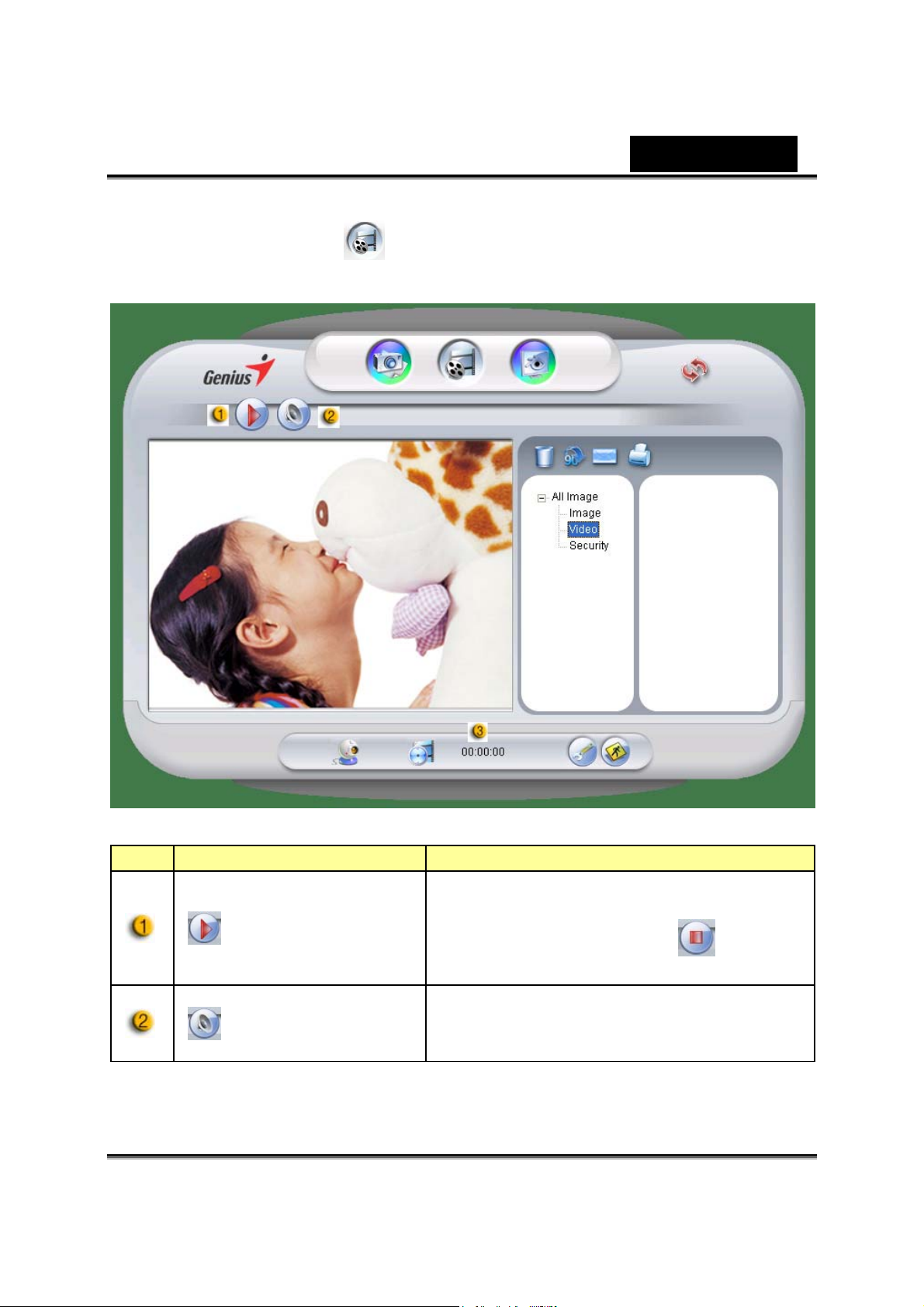
3. Видео режим
В този режим можете да правите видеозапис.
Български
# Режим Описание
За да започнете видеозапис от уеб
Начало/спиране
на запис
Звукови
настройки
камерата. За спиране на
видеозаписа, щракнете
Инсталиране на аудио устройство.
-10-
.
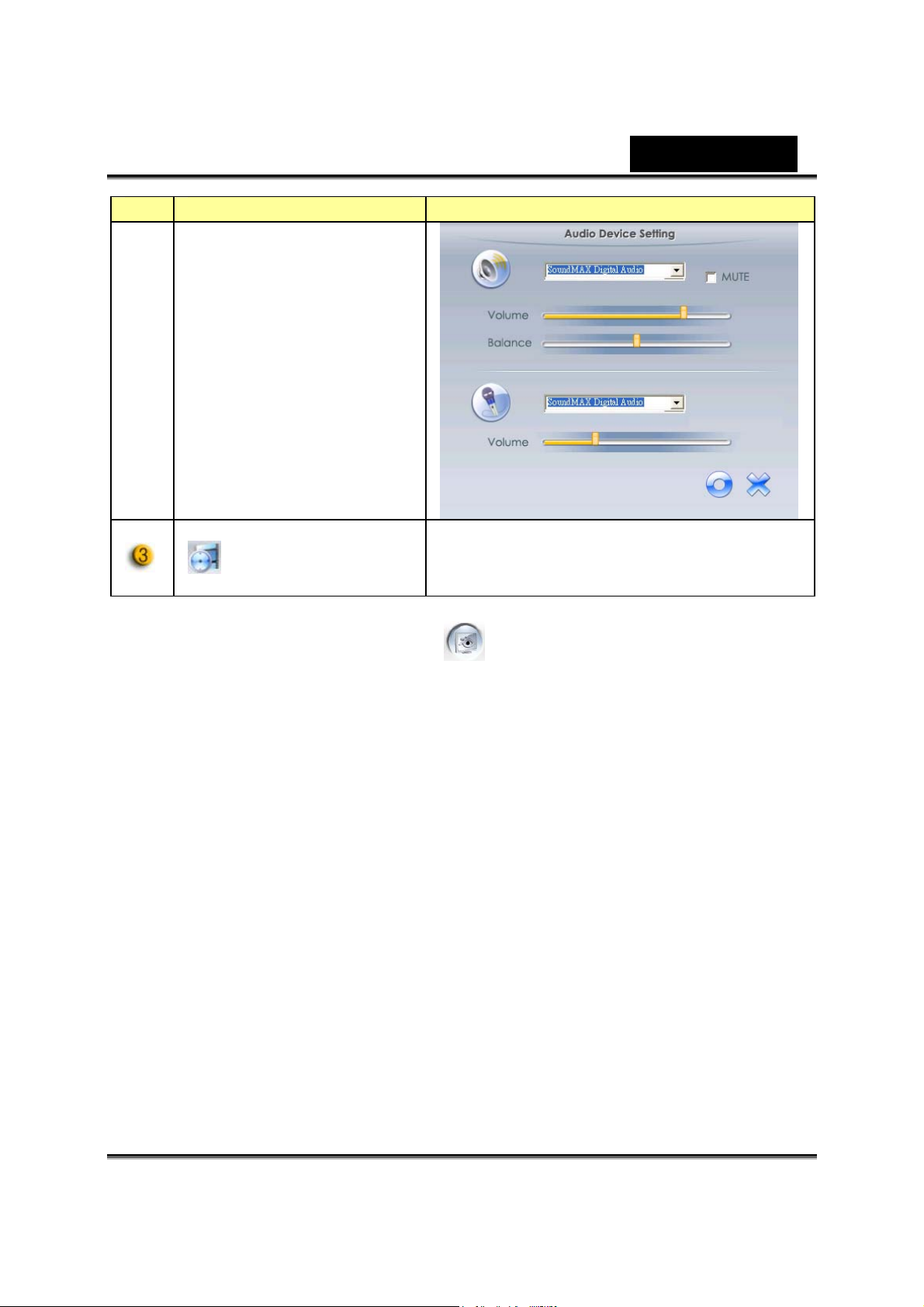
# Режим Описание
Български
Изобразяване
време на запис
Изобразява времето на запис.
“00:00:00” означава часове, минути,
секунди.
4. Режим за сигурност
Автоматично записва всички движения, които се появяват пред
вашия монитор, използвайки функцията за разпознаване на
движение. Записът е възможен по всяко време до запълване на
твърдия диск. При липса на движение, изключва автоматично след
четири секунди и се активира отново при засичане на движение.
-11-
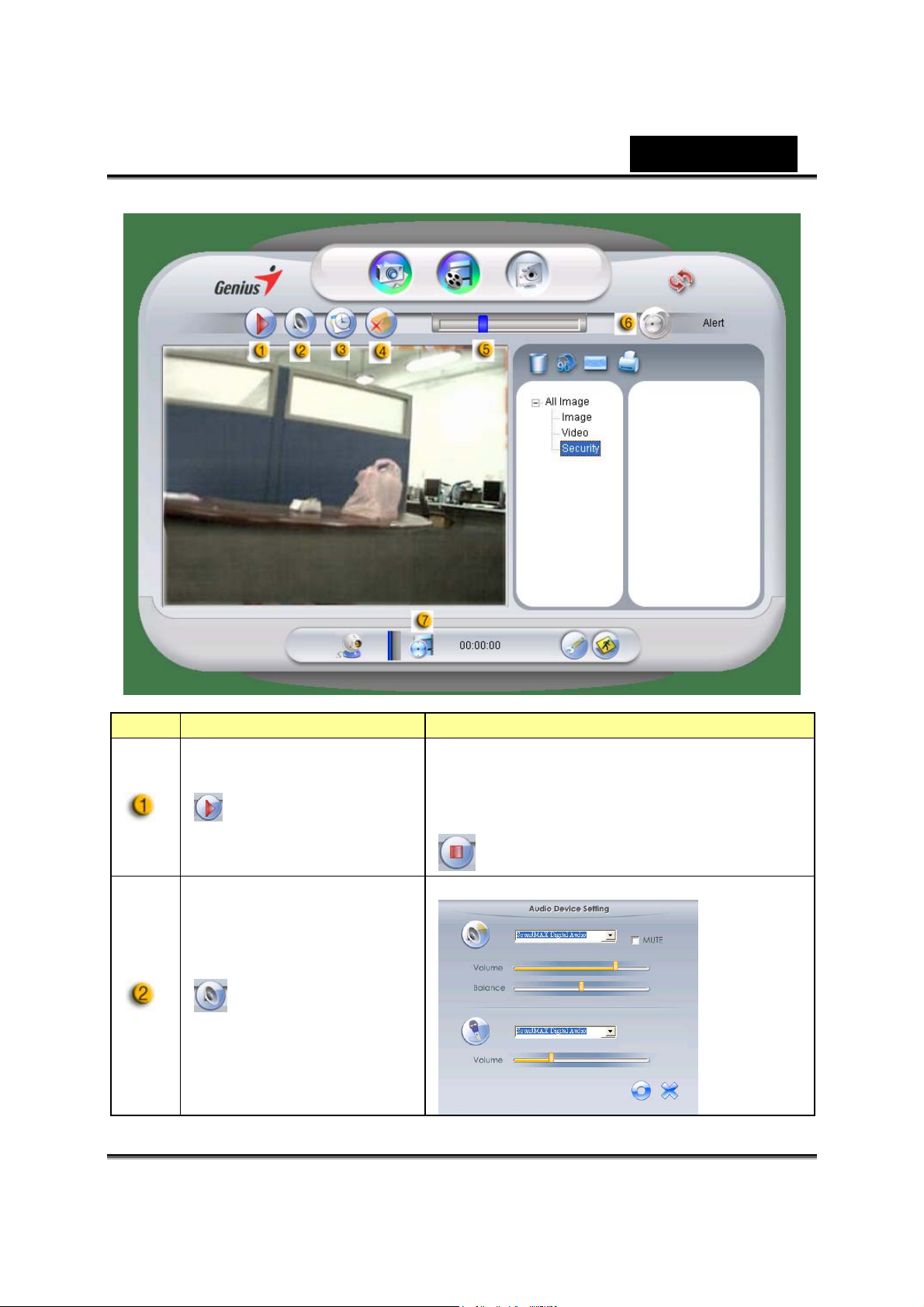
Български
# Режим Описание
Начало/сп
иране на
запис
Звукови
настройки
За да започнете видеозапис на
монитора от уеб камерата. За
спиране на видеозаписа, щракнете
.
Инсталиране на аудио устройство.
-12-
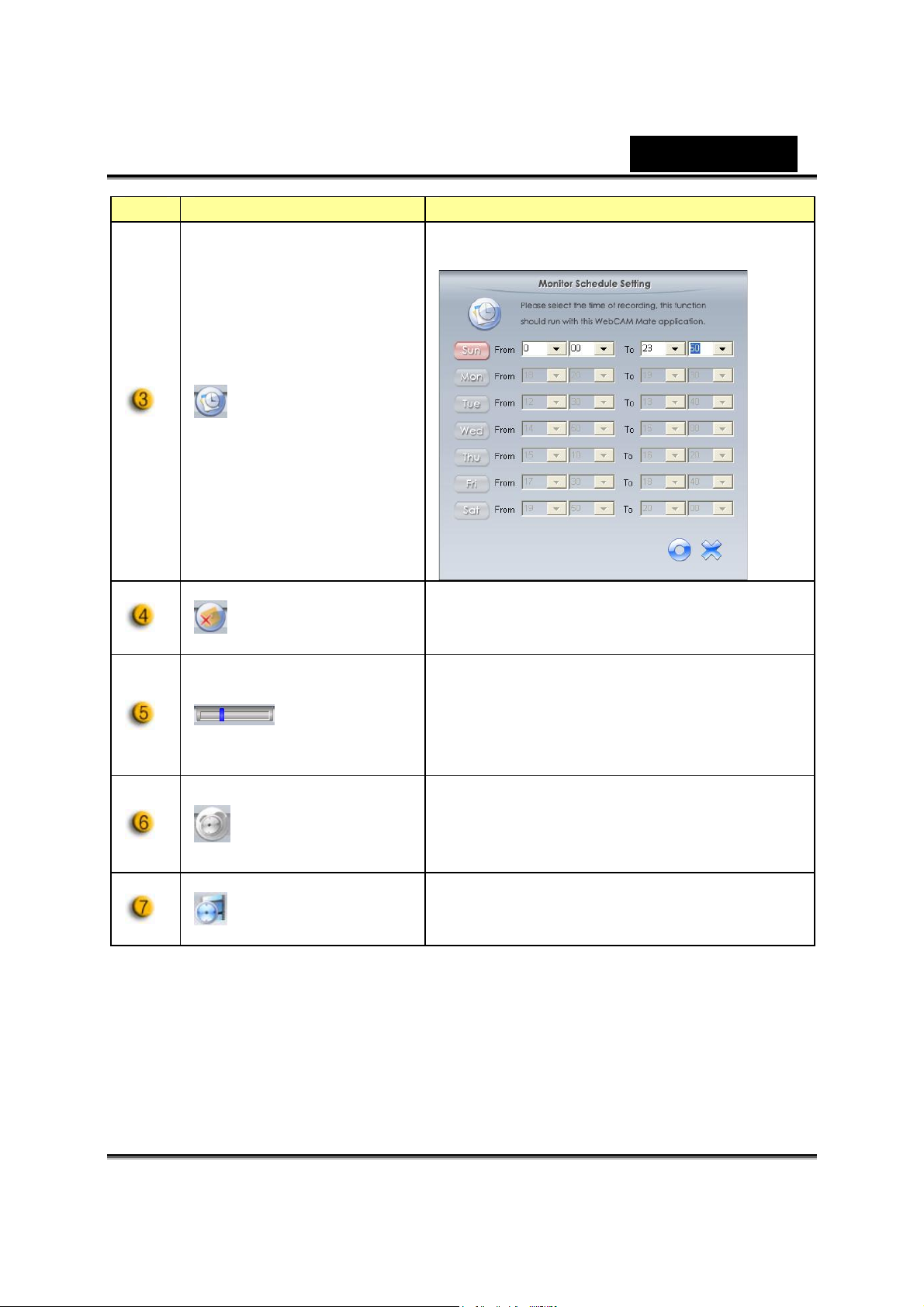
# Режим Описание
Задаване на време за мониториране
с цел сигурност.
Планиран
запис
Сигнализи
ране по
имейл
Регулиран
е на
чувствител
ността
Избор на
предупред
ителен
сигнал
Изобразяв
ане време
на запис
Когато този бутон е разрешен, при
засичане на движение, ще изпрати
сигнал по имейл.
Задаване на степен на вариране за
всяка секунда от видеозаписа.
Когато различията са над
зададената степен, системата ще ви
сигнализира.
Задаване на различни звукови
ефекти на сигнала.
Изобразява времето на запис.
“00:00:00” означава часове, минути,
секунди.
Български
-13-
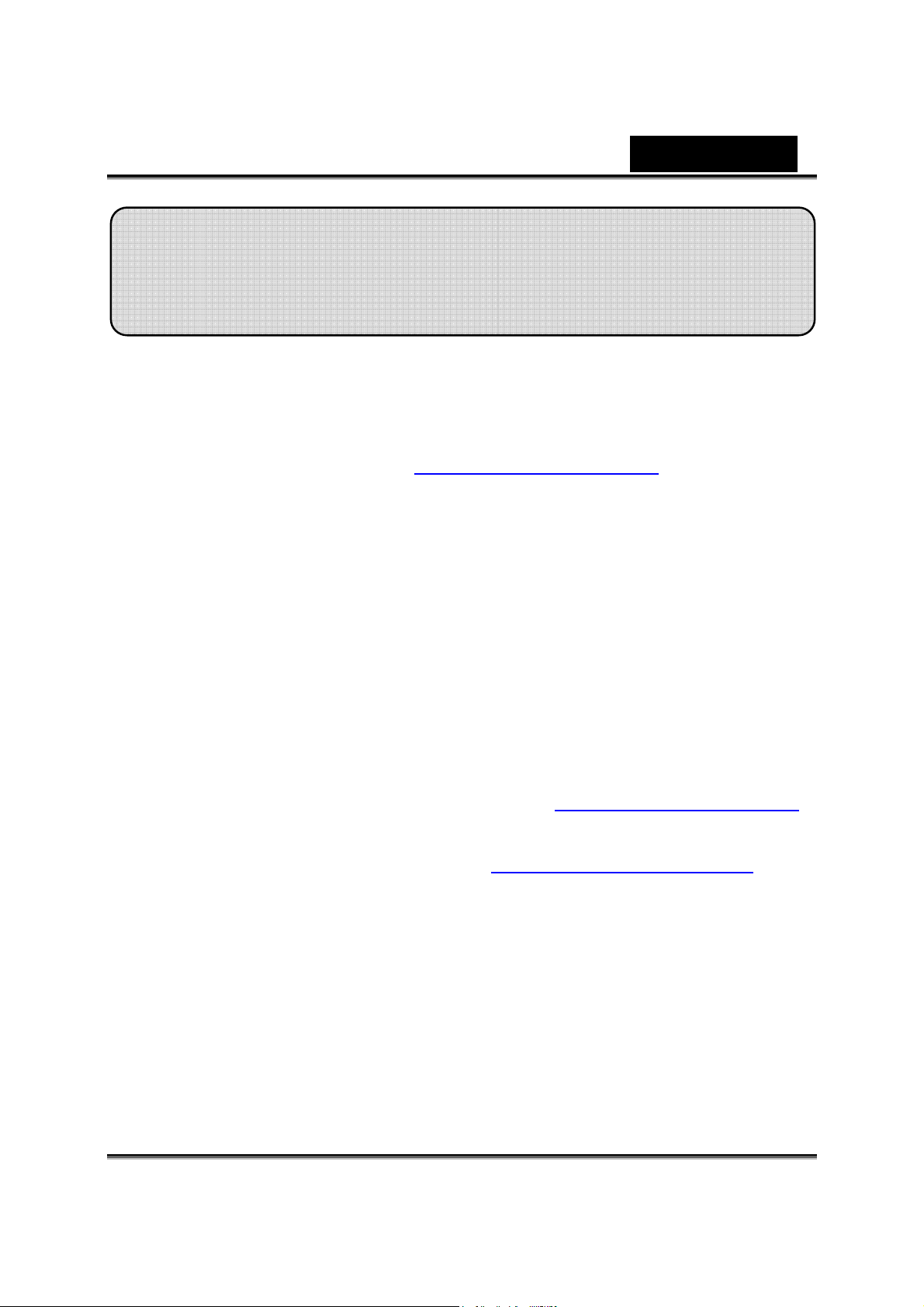
Употреба с MSN Messenger, Yahoo
Messenger, AOL
MSN Messenger
a. За функцията видео в реално време, ви е необходим MSN
Messenger версия 6 или по-нова. Ако не я имате, можете да я
Български
свалите от уебсайта: http://messenger.msn.com
b. Влизане в MSN Messenger.
c. Изберете приятел от списъка с контакти и щракнете “OK” за
потвърждение.
d. Щракнете двукратно върху имената на вашите приятели,
които са на разположение за разговор. Щракнете върху
иконата на уеб камерата.
e. Така вашият приятел ще получи съобщение-покана.
Видео-разговорът ще започне след като вашият приятел
потвърди
f. За повече информация, отидете на http://messenger.msn.com
поканата.
Yahoo Messenger
a. Свалете Yahoo Messenger от http://messenger.yahoo.com и
завършете регистрацията, ако нямате.
.
b. Влизане в Yahoo Messenger.
c. В главния прозорец, щракнете менюто Tools (Инструменти) и
след това изберете “Start My Webcam” (Стартирай моята уеб
камера).
d. Щракнете с десния бутон на мишката във вашия Messenger
List изберете “View Webcam” (Виж уеб камера).
-14-
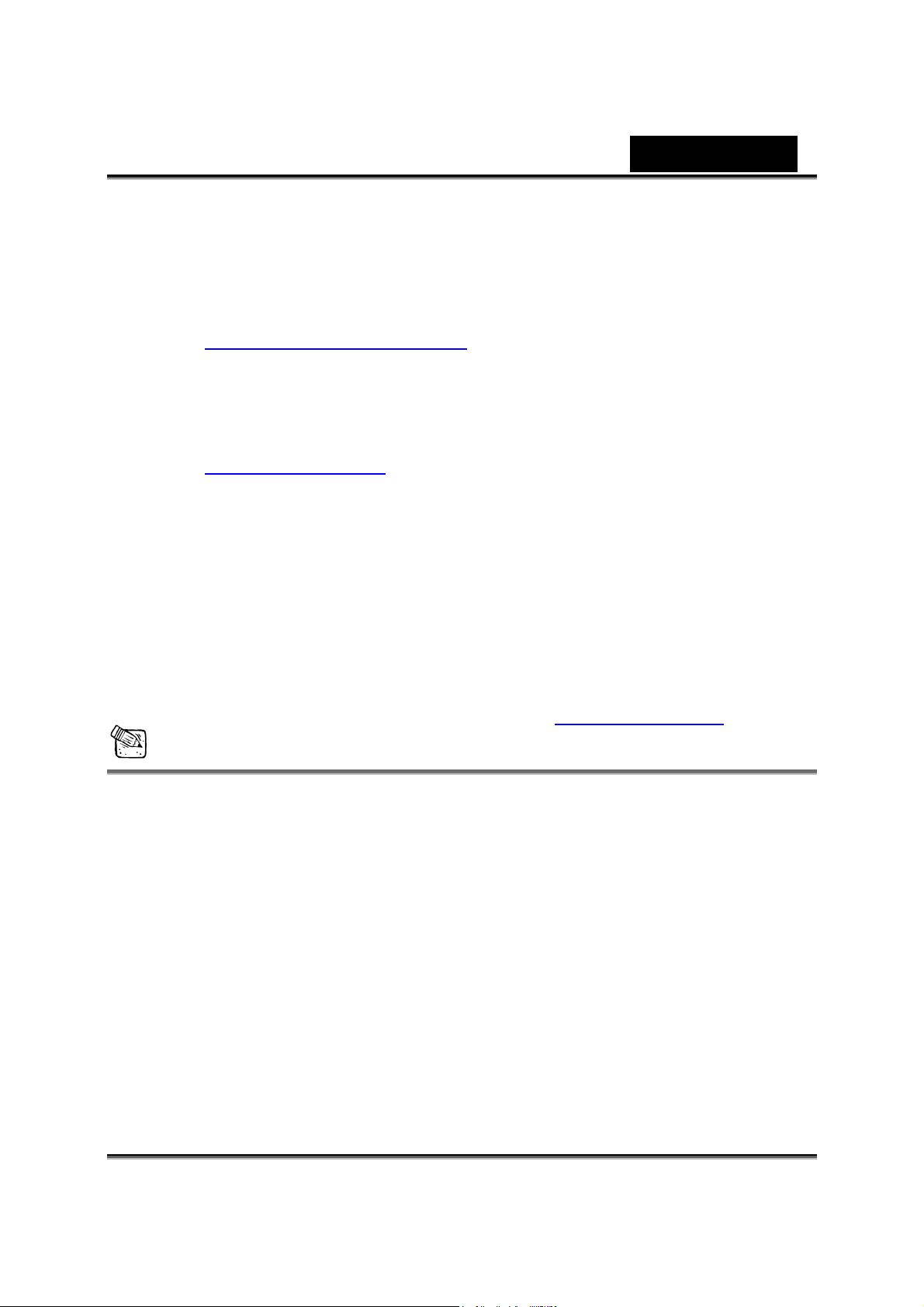
Български
e. Така вашият приятел ще получи съобщение-покана.
Видео-разговорът ще започне след като вашият приятел
щракне върху YES (ДА).
f. За повече информация, отидете на
http://messenger.yahoo.com
AOL Instant Messenger
a. Свалете безплатно AOL Instant Messenger от
http://www.aim.com
b. Влизане в AOL Instant Messenger.
c. Щракнете върху “Show Messenger Lists” (Покажи списъците на
месинджър) и изберете приятел, с който искате да започнете
видео-разговор.
d. Така вашият приятел ще получи съобщение-покана.
Видео-разговорът ще започне след като вашият приятел
потвърди поканата.
e. За повече информация, отидете на ttp://www.aim.com
и завършете регистрацията, ако нямате.
ЗАБЕЛЕЖКА
Преди да стартирате видео-конференция или видео-чат програми,
се уверете, че камерата ви е свързана към компютъра.
Преди да стартирате видео-конференция или видео-чат програми,
се уверете, че сте изключили другите програми на уеб камерата.
-15-
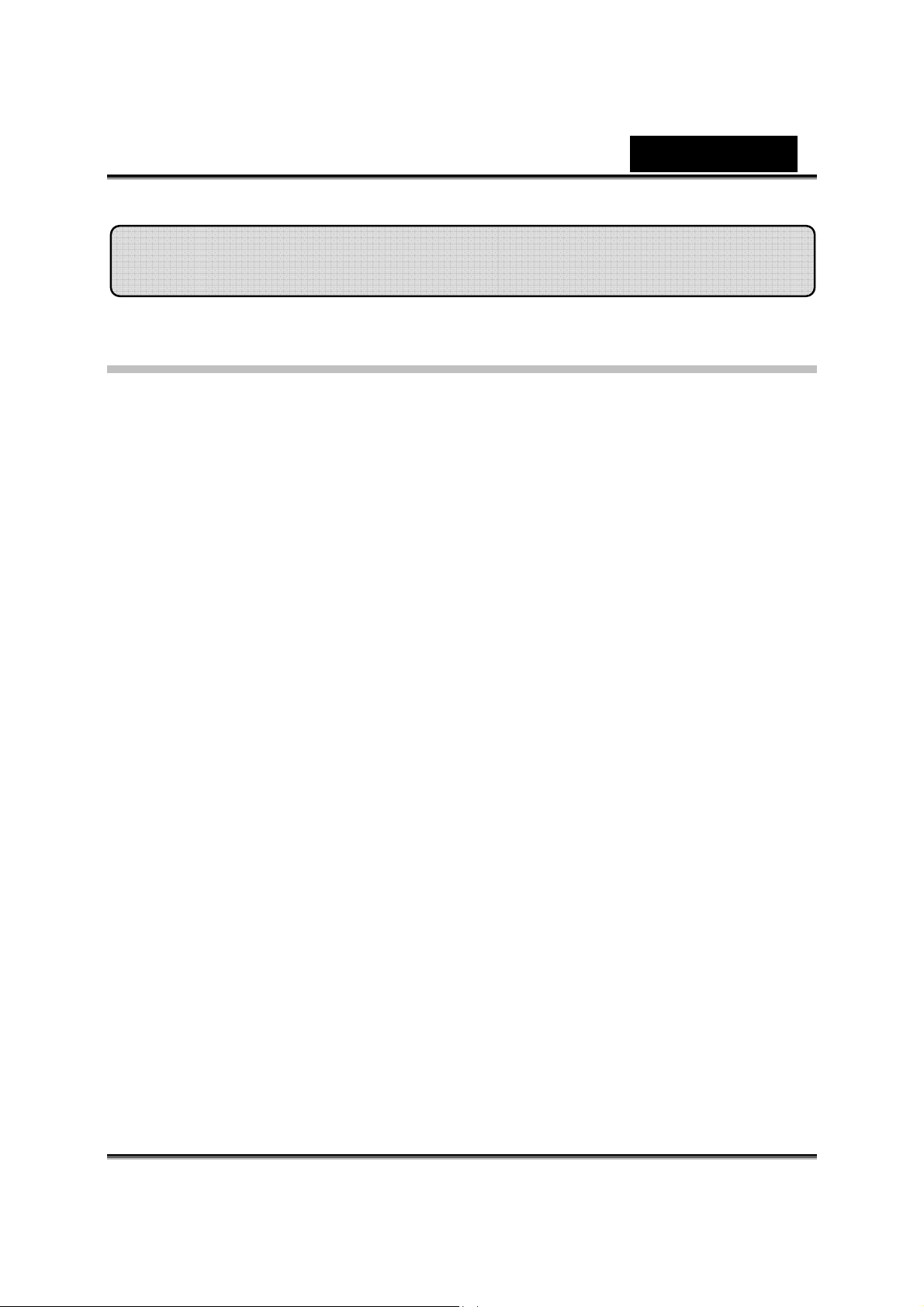
Български
Представяне на CrazyTalk Avatar Creator
Общ преглед
CrazyTalk Avatar Creator е иновативен и лесен за използване софтуерен
инструмент за създаване на анимирани говорещи герои и цифрови
изображения за видео файлове и поздравителни картички от ваша
снимка или колекция цифрови изображения. Анимирайте всеки човек,
животно или илюстрация с лесните за използване професионални
инструменти за редактиране на CrazyTalk Avatar Creator.
Вашите снимки оживяват в страхотни
морфинг технология на CrazyTalk Avatar Creator Facetrix.
анимации чрез патентованата
С CrazyTalk Avatar Creator вашите снимки проговарят чрез
синхронизация на мимиките при говор със звуковия запис и говорими
текстови съобщения благодарение на технологията за анимиране на
говор Expressix.
След като завършите проекта си CrazyTalk Avatar Creator предлага
изцяло обновена поддръжка на популярната редакция на видео и
поздравителни картички.
Можете да изпратите вашия говорещ месинджър или картичка в
различни
формати, включващи .cab, .mht файл или .AVI филм.
-16-
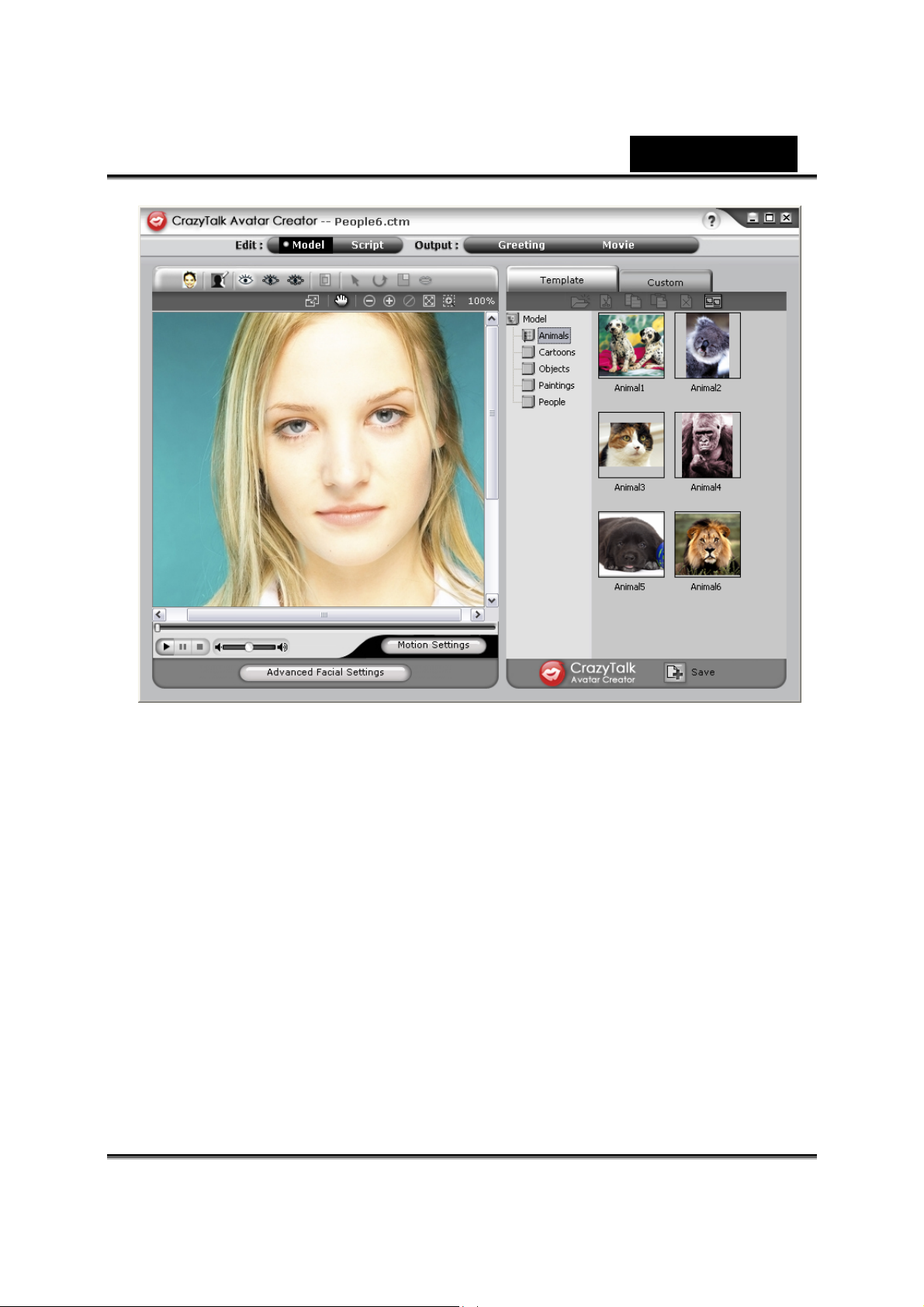
Български
-17-
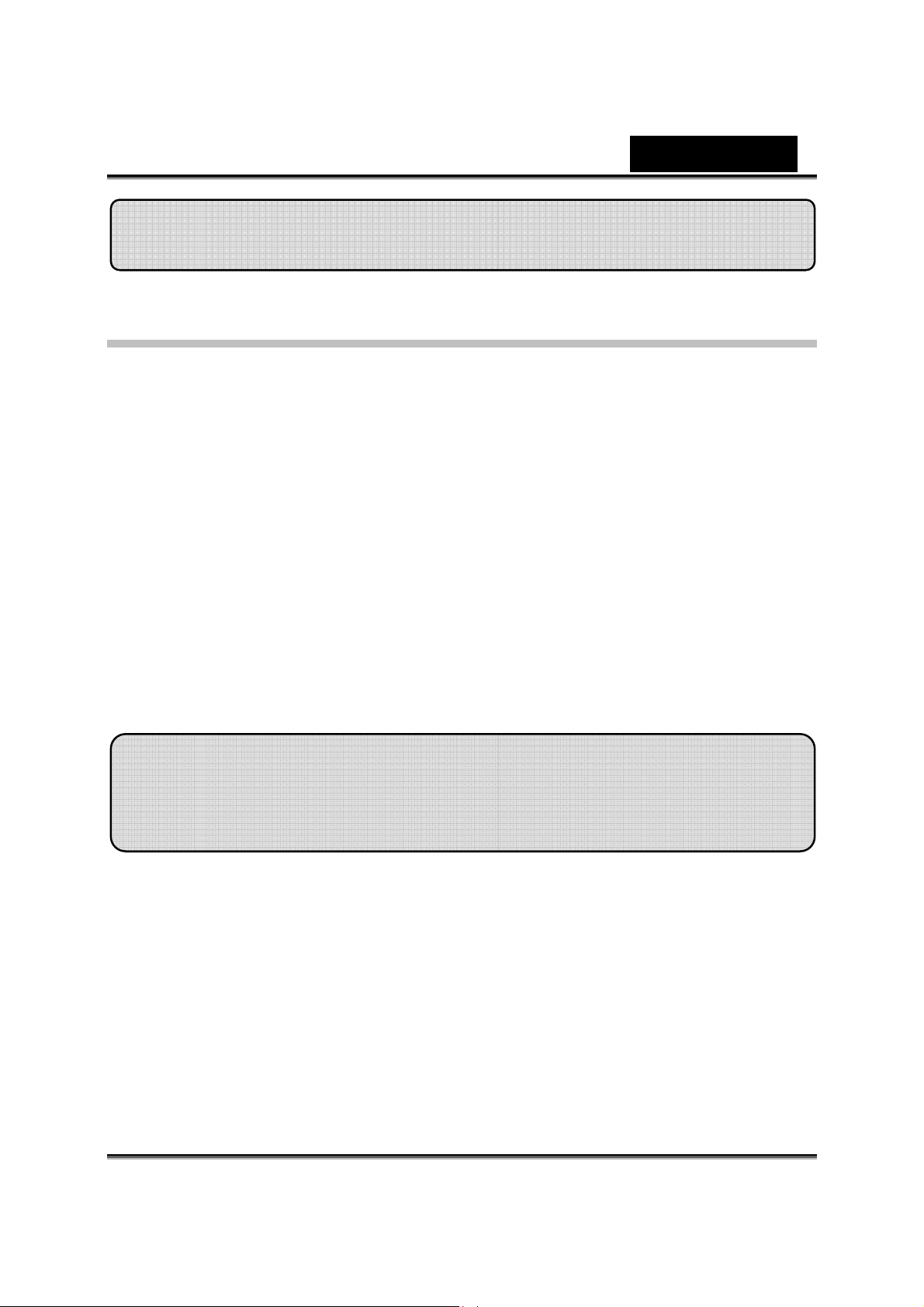
Български
A
Как да започнете
Операционна система
• Windows Vista/XP/2000
CrazyTalk Avatar Creator позволява импортиране на всякаква цифрова
снимка, изображение или подобие на лице с иновативната технология
за морфинг на изображение в реално време-NaturalVoice и/или TTS
(Text-To-Speech) (текст-в-говор) Можете да изпратите съобщение,
комбинирано с вашето говорещо изображение с CrazyTalk Avatar на
вашите приятели и колеги като използвате различни изходни опции.
С CrazyTalk Avatar Creator можете да
картички и дори да експортирате филмови файлове в различни
формати.
изпращате поздравителни
За начало - създаване на CrazyTalk
vatar модел
Можете да създадете ваш собствен CrazyTalk Avatar Creator модел
използвайки всяко цифрово изображение.
Щракнете Edit/Model (Редакция/модел) за да започнете създаването
на CrazyTalk Avatar Creator модел.
-18-
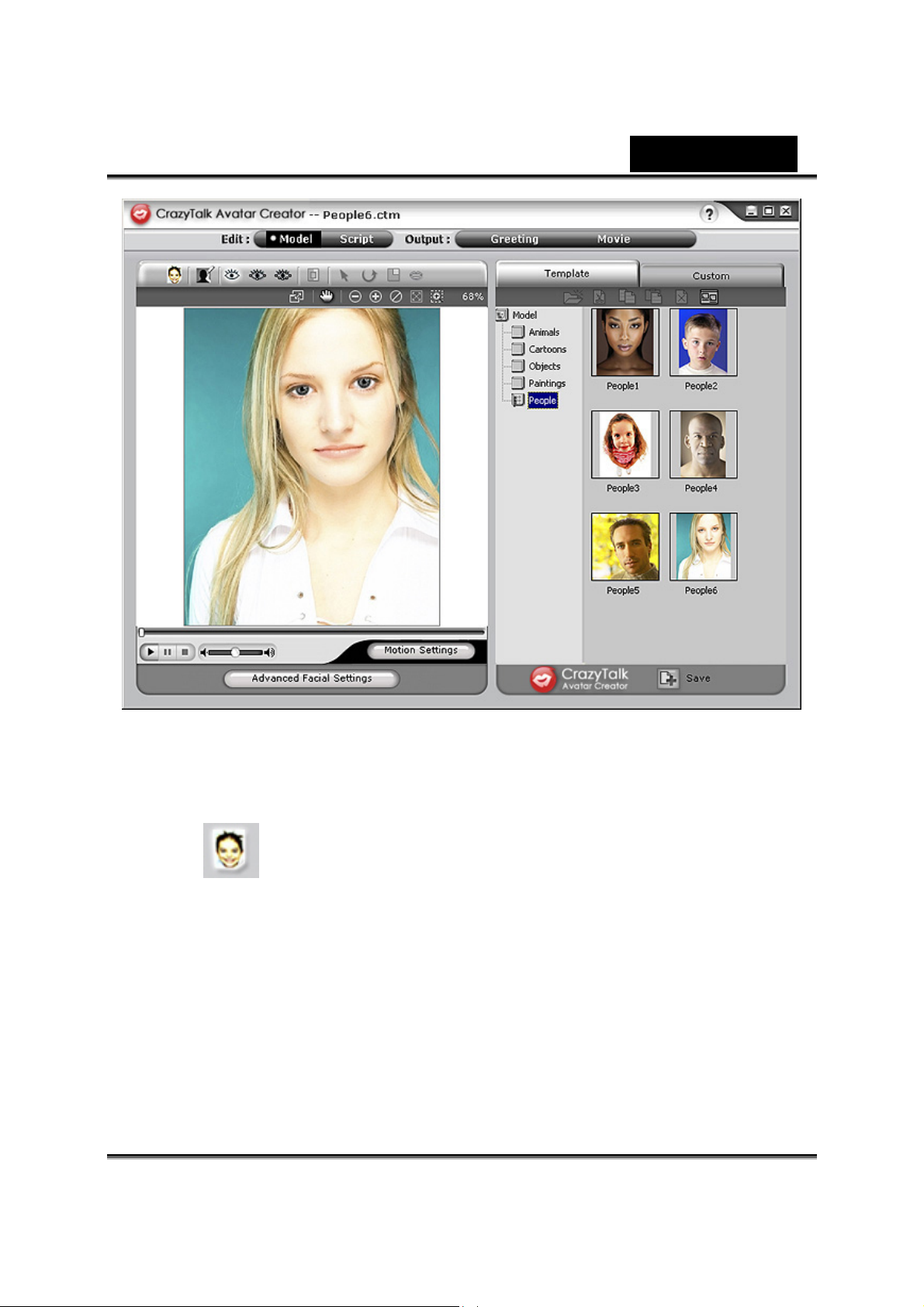
Български
За да създадете CrazyTalk Avatar модел:
1. Щракнете Import Image (Импортиране на изображение)
. Появява се диалогов прозорец за отваряне. Изберете
желаното изображение и щракнете Open (Отвори) за да го
заредите.
2. Инструментите за Image Processing (Обработка на
изображение) автоматично се зареждат.
-19-

Български
Crop Image (Изрязване на изображение) :
Изберете област от изображение.
Rotate CW /Rotate CCW : Завърта
изображението на 90 градуса по посока или обратно
на часовниковата стрелка.
Mirror (Огледало) : Завърта хоризонтално
изображението като огледален образ.
Smart Level (Ниво на прецизност) :
Автоматично настройва нивата на цветовете на
изображението.
Color Level (Ниво на цвят) : Ръчно
настройване на нивата на яркост, контраст, нюанс и
наситеност на изображението.
Color Balance (Цветови баланс) : Ръчно
настройване на цветовия баланс.
-20-
 Loading...
Loading...