Genius ILOOK 1321 User Manual [pt]
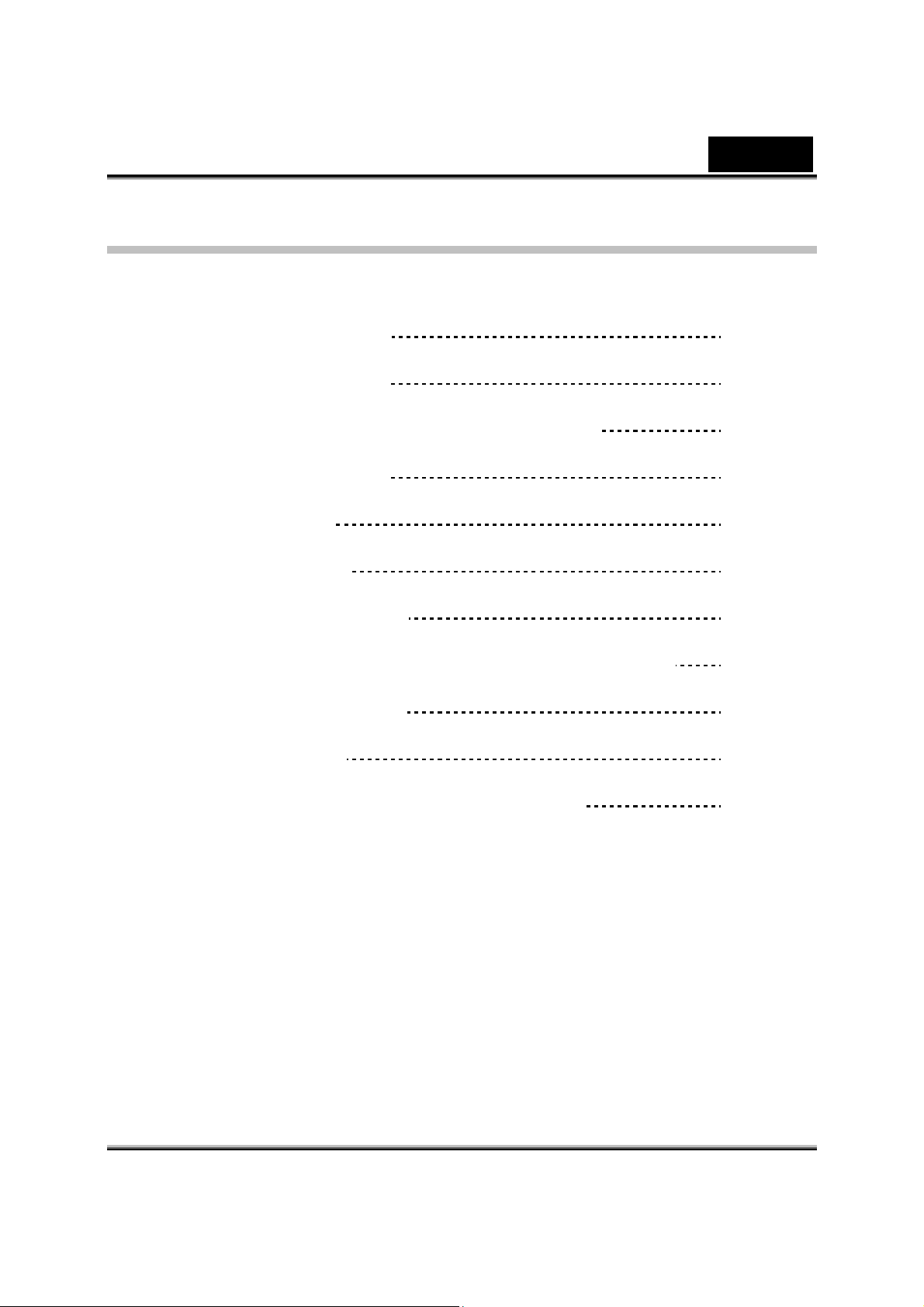
Índice do Conteúdo
Brasil
Recursos do iLook 1321
Instalando o iLook 1321
Sobre o Aplicativo Genius -WebCAM Mate
1. Menu Principal
2. Modo Foto
3. Modo Vídeo
4. Modo Segurança
Usando MSN Messenger,Yahoo Messenger,AOL
CrazyTalk Avat ar Creator
CrazyTalk CamSuite
1
2
3
4-7
8-9
10-11
11-13
14-15
16-39
40-66
Resolução de problemas da web câmera
i
67
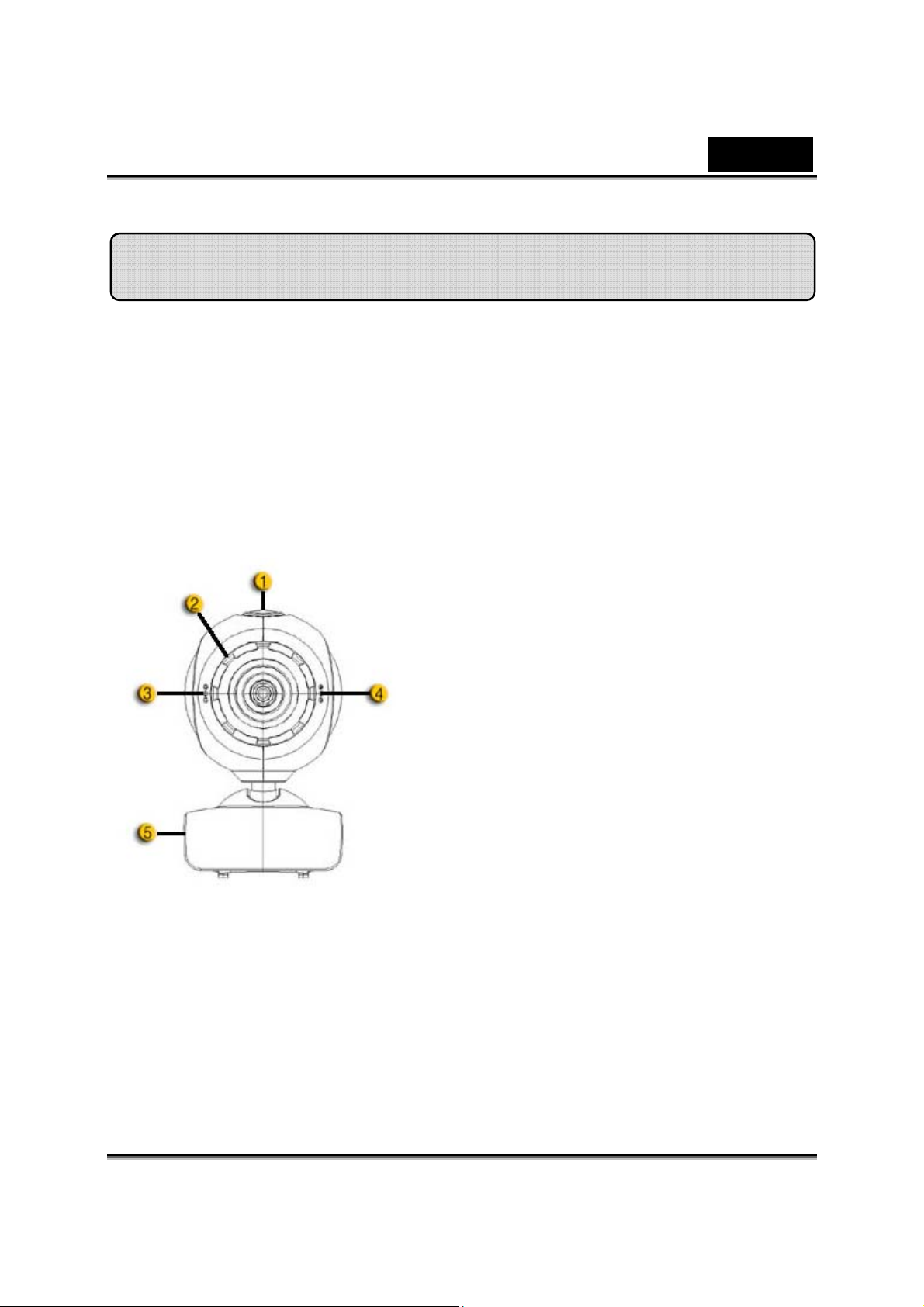
Brasil
Recursos do iLook 1321
Experimente o verdadeiro plug and play com o iLook 1321!
Conecte-o a uma porta USB e inicie imediatamente seu vídeo
chat! Não há necessidade de drivers para esta web câmera
USB Video Class.
1.Botão Para Instatâneos
Você pode pressionar o botão de
instantâneos para bater fotos.
2.Lente
Ajuste o foco torcendo a lente.
3.LED Indicador
O iLook 1321 é conectado na porta
USB do computador e o LED irá
acender ao utilizar o aplicatiivo de
vídeo.
4.Microfone
5.Base Giratória de Fixação
A base giratória para fixação encaixa
em qualquer coisa – painel de
notebook, CRT e monitores .
-1-
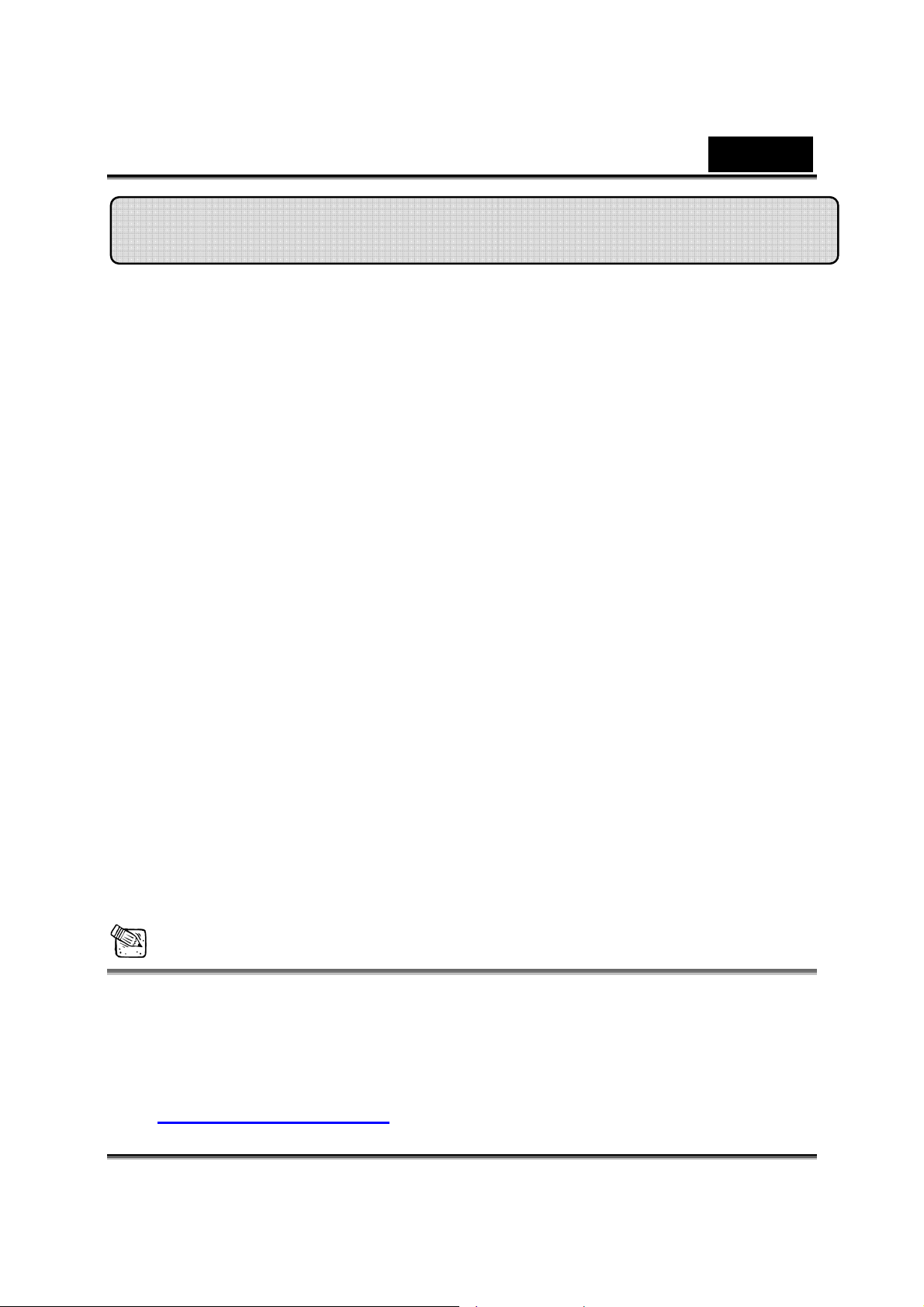
Brasil
Instalando o iLook 1321
O iLook 1321 suporta UVC (USB Video Class) que pode ‘plug and play’
no SO Windows XP SP2, Vista ou Mac 10.4.9 acima sem instalar um
driver.
1. Verifique se o SO do PC é Windows XP SP2, Vista ou Mac 10.4.9 e
acima.
2. Conecte o iLook 1321 numa porta USB . Ele agora está pronto para uso
com qualquer aplicativo. A web câmera pode funcionar de acordo com
qualquer software de vídeo chat que suporte um recurso de vídeo.
3. Aplicativo Genius :
Você pode usar o software aplicativo Genius para capturar imagem em
tempo real, gravar ou executar funções simples de segurança. A
Função Instantâneo irá funcionar no software aplicativo Genius .
4. No Windows XP SP2e Vista:
a. Clique duplo no ícone Meu Com p utador. Ou, clique Iniciar Æ
Meu Computador.
b. Selecione “USB Video Device” e clique duplo e o vídeo aparece
automaticamente na tela.
5. No Mac 10.4.9 ou acima:
Clique iChat Æ Preference. Agora você pode usar o iLook 1321 para
bate-papo on-line.
OBS.
Para ver se o sistema Windows XP é SP2 (Service Pack 2).
− Clique no ícone Meu Computador na sua área de trabalho ou no
menu Iniciar Windows .
− Quando o menu aparecer, clique Propriedades.
Se o seu Windows XP não for SP2 (Service Pack 2), vá até o website
http://www.microsoft.com
para atualizar sua versão.
-2-
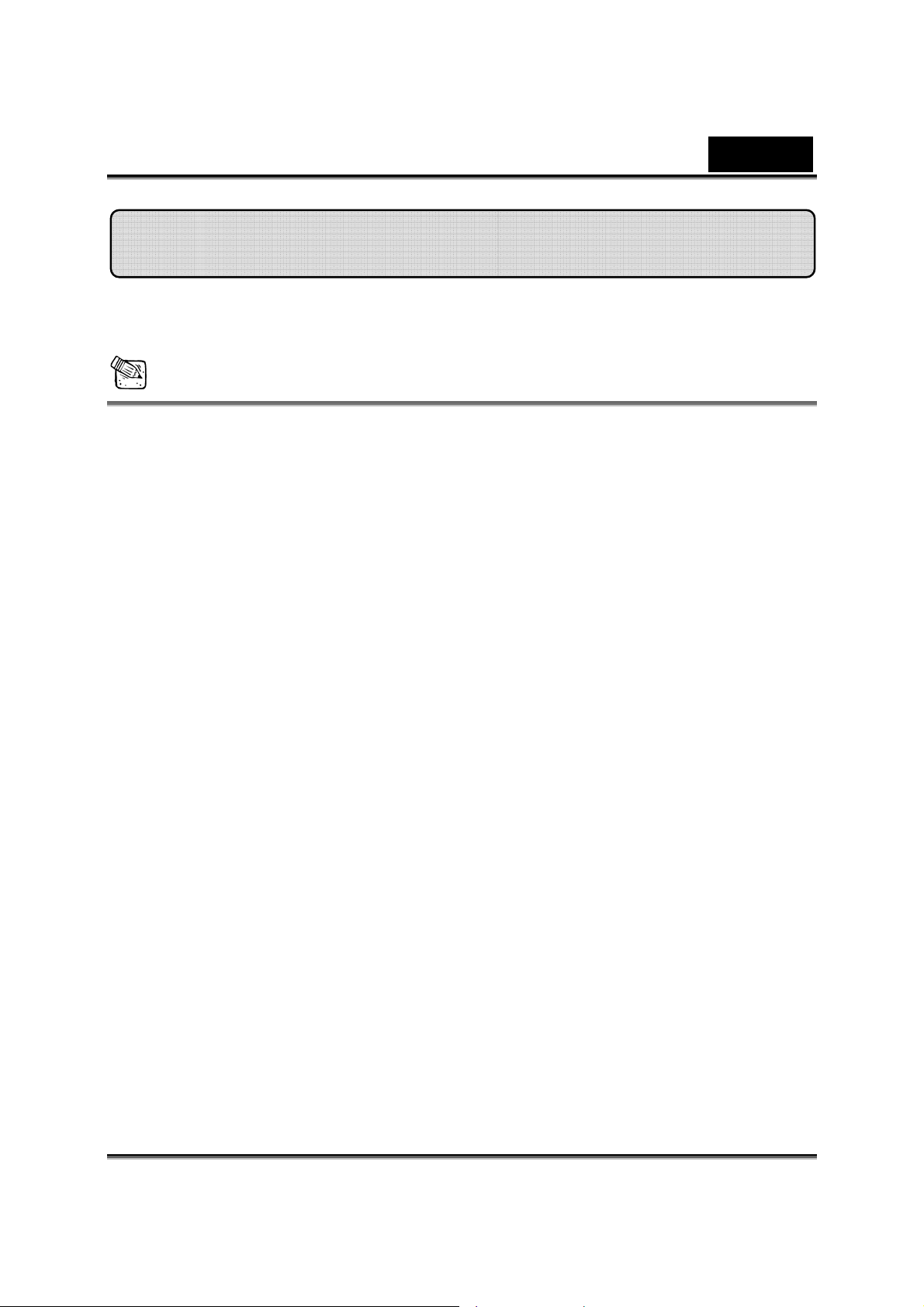
Brasil
Sobre o Aplicativo Genius -WebCAM Mate
Você pode usar o software WebCAM para capturar imagem em
tempo real, gravar ou executar a função simples de segurança.
OBS.
Após instalar o software aplicativo Genius, o sistema irá criar
automaticamente um arquivo (C:\WINDOWS\Album ou
C:\WINNT\Album)para salvar as imagens que você capturar usando o
Aplicativo Genius.
O aplicativo Genius pode ser usado no Windows
Vista/XP/2000/Me/98SE
-3-
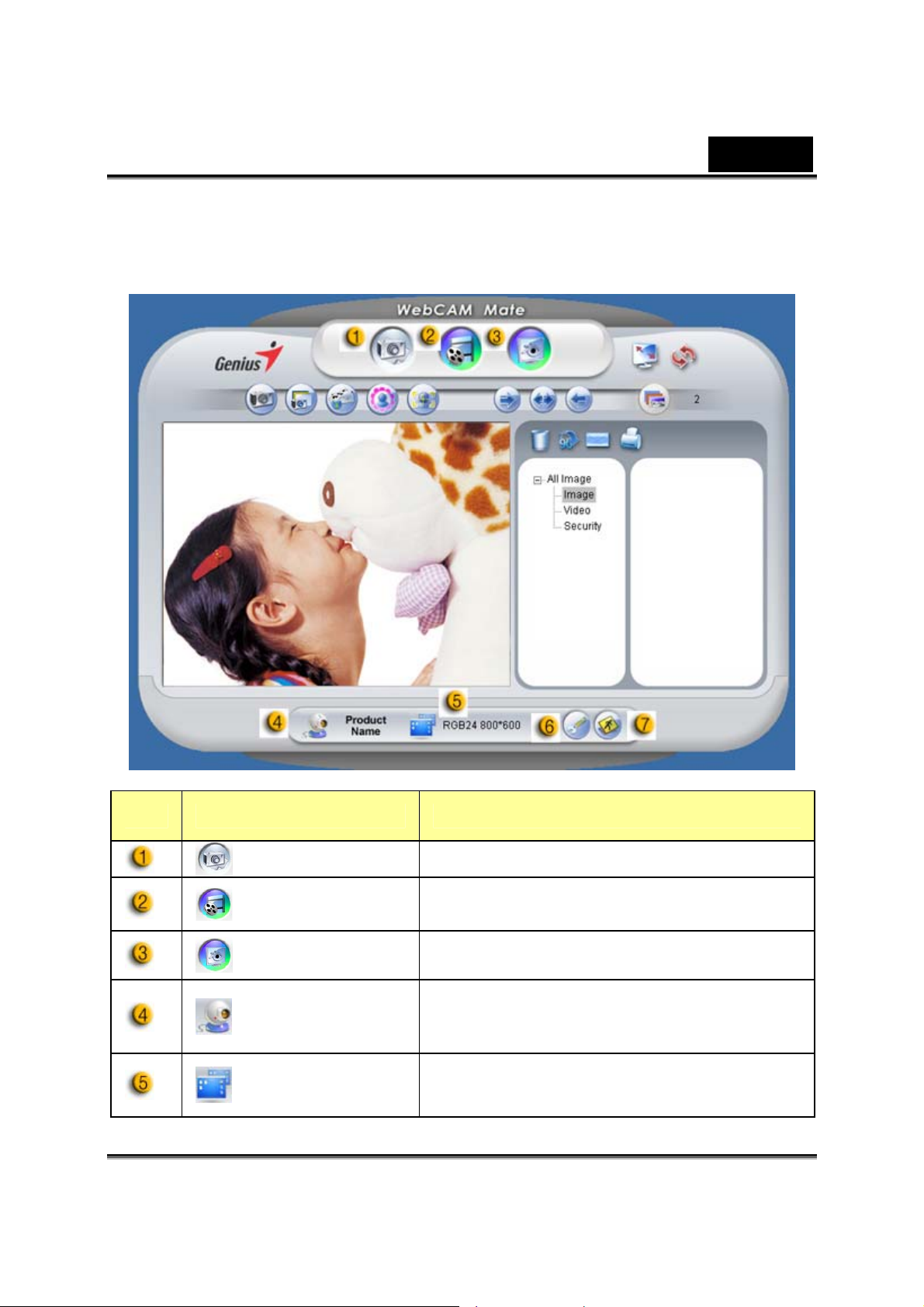
1. Menu Principal
Brasil
Item Modo Descrição
Modo Foto Modo captura de instantâneo
Modo Vídeo Modo gravação de vídeo
Modo
Segurança
Seleção de
Dispositivo
Seleção de
Resolução
Modo monitoramento de Segurança
Seleciona dispositivo de webcam
diferente.
Seleções de resolução de acordo com o
dispositivo.
-4-
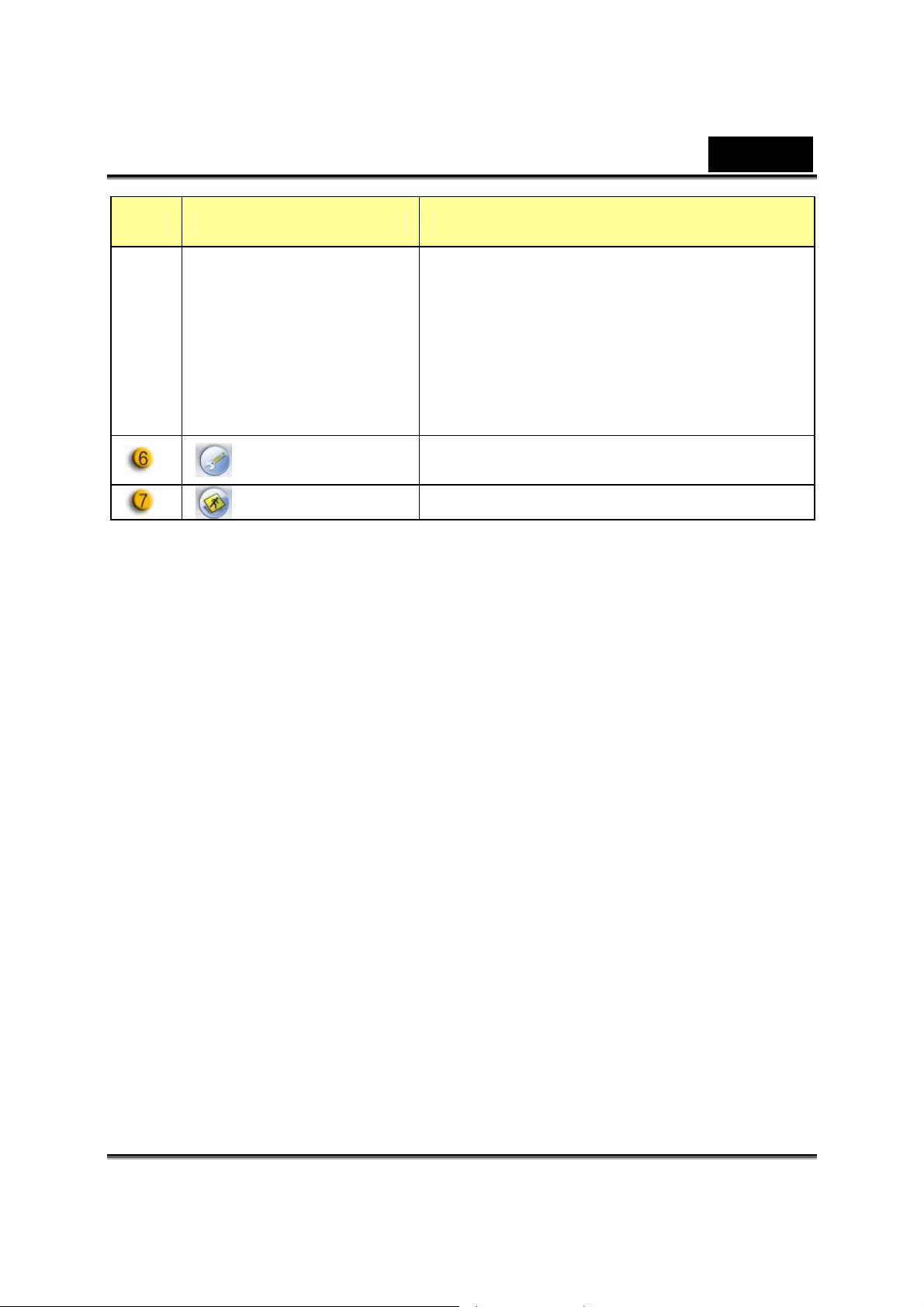
Item Modo Descrição
MJPG: 1280x1024, 1024x960,
800x600, 640x480, 352x288, 320x240,
176x144, 160x120
YUY2: 3360x2520, 1280x1024,
1024x960, 800x600, 640x480,
352x288, 320x240, 176x144, 160x120
Brasil
Página
Propriedades
Sair Sair do Genius UI.
Ajuste de preferências para exibir seu
ajuste e propriedades.
-5-
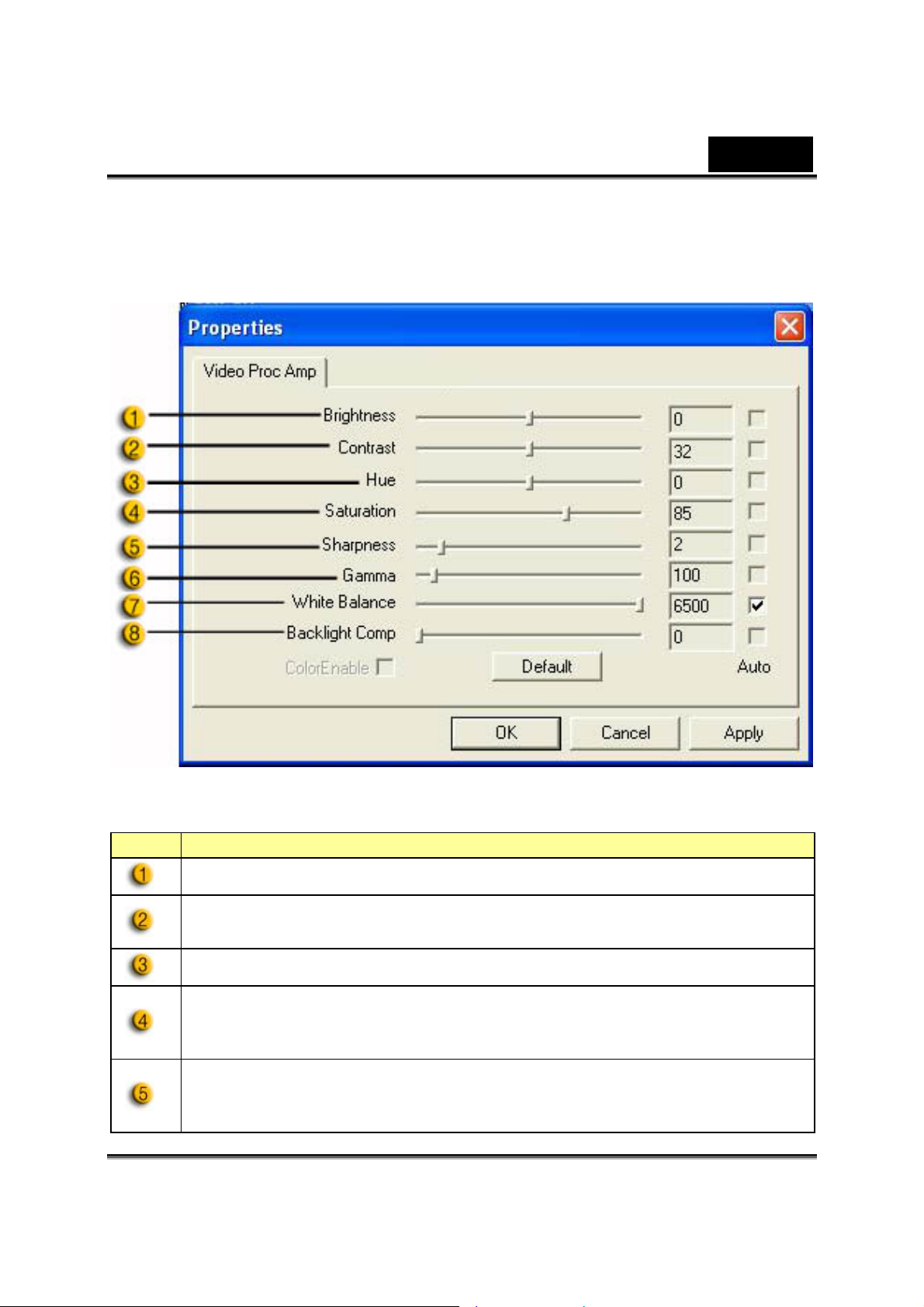
Brasil
-Página de propriedade
A página de propriedade permite ajustar a web cam ao seu gosto pessoal.
-Video Proc Amp
Item Descrição
Brilho permite ajustar o brilho de imagem ou vídeo exibido.
Contraste permite controlar a taxa entre escuro e claro.
Matiz é qualquer cor no arco-íris que você escolher.
A Saturação permite ajustar a reprodução de cor de preto e
branco para imagem ou vídeo totalmente colorido.
Nitidez pode suavizar ou ressaltar imagens para atingir diferentes
efeitos.
-6-
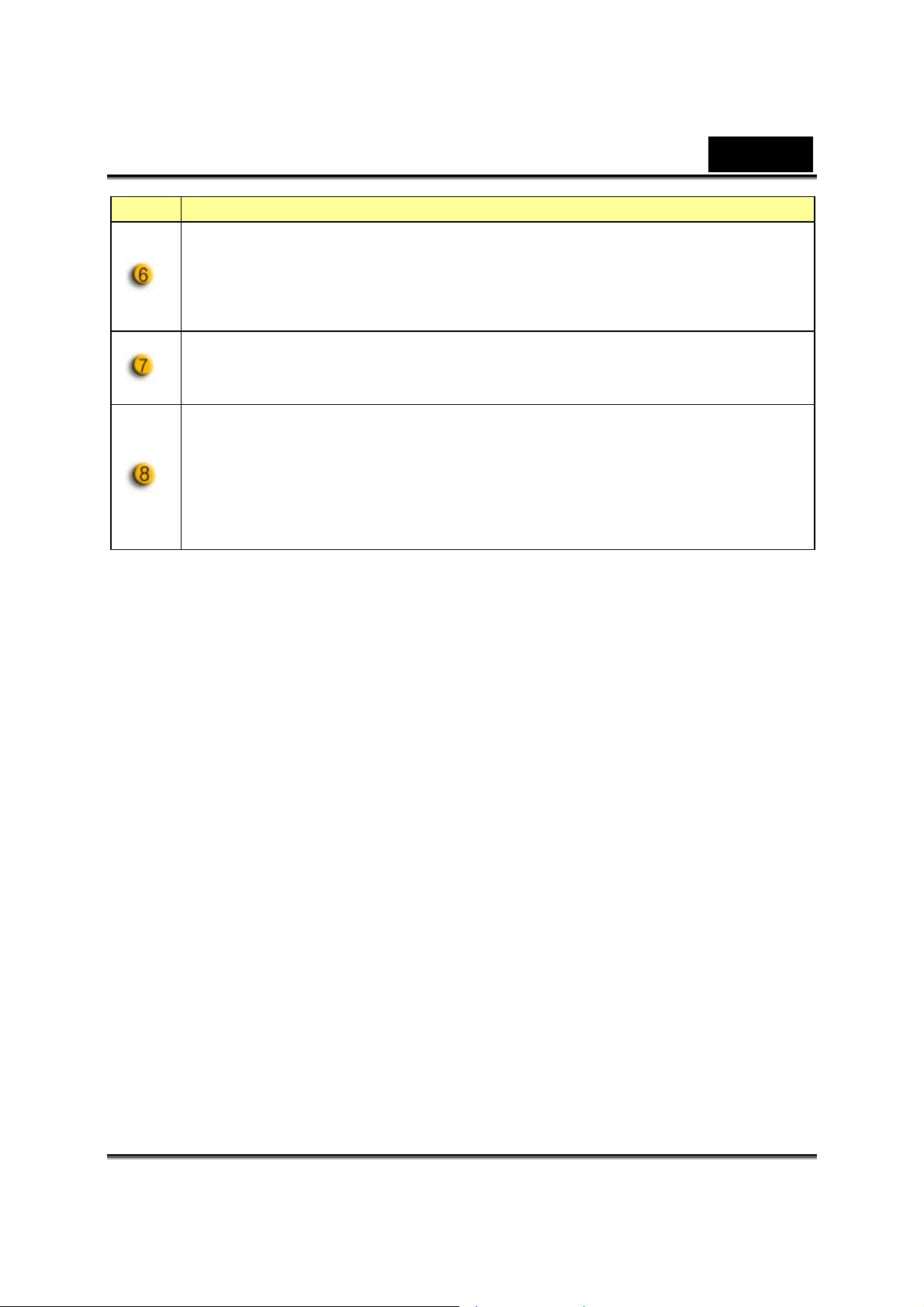
Item Descrição
Gamma permite clarear áreas escuras dentro da imagem ou vídeo
exibidos e visualizar mais detalhes sem super-expor áreas já
iluminadas.
Você pode ajustar diferentes valores para diferentes
circunstâncias dependendo do seu ambiente.
Ligue a compensação de luz de fundo para melhorar a qualidade
da imagem quando tiver um cenários onde o fundo tem um alto
nível de iluminação (por exemplo quando estiver sentado em
Brasil
frente de uma luz forte).
-7-
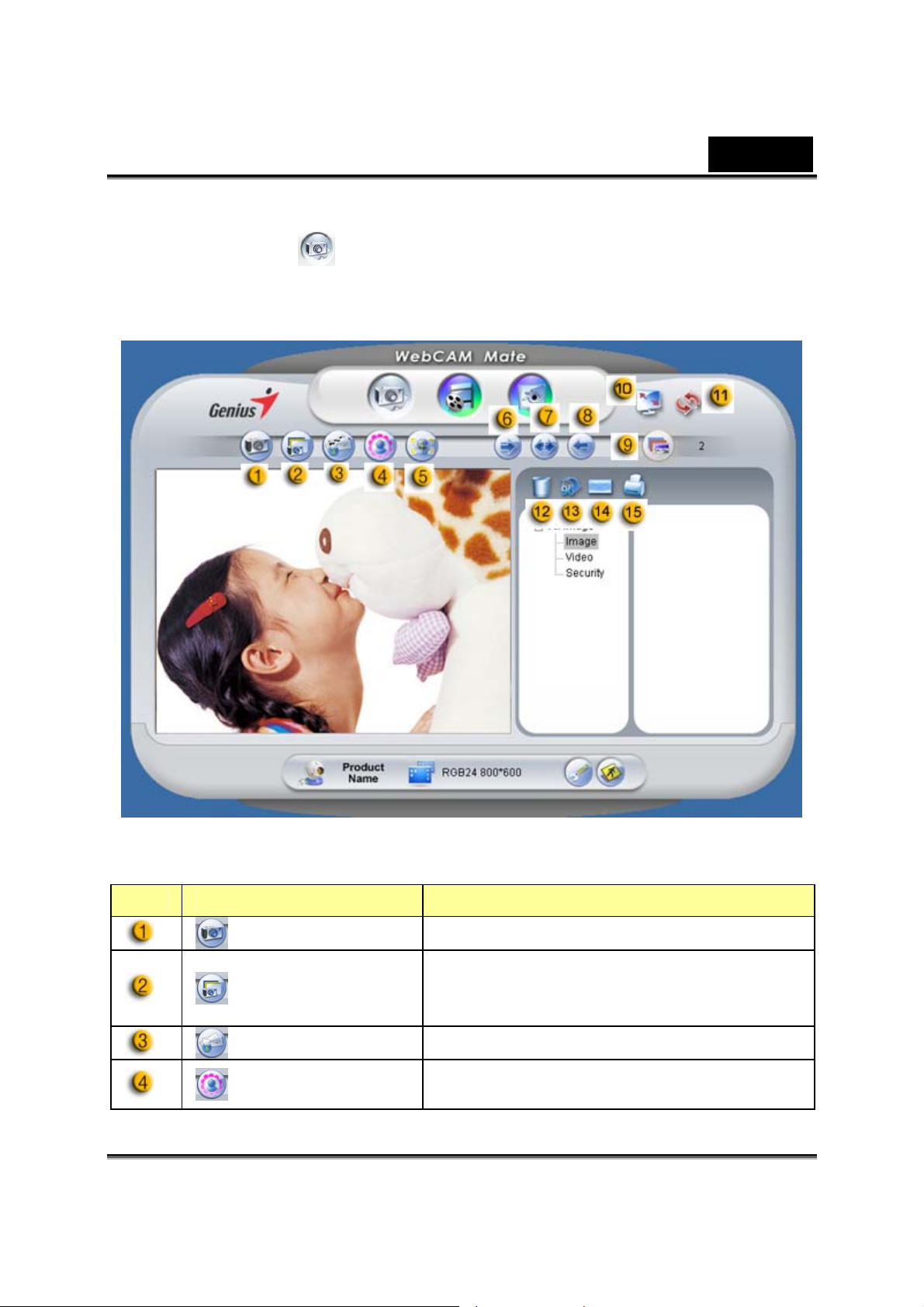
Brasil
2. Modo Foto
Capture uma foto imediatamente e compartilhe com seus amigos.
Item Modo Descrição
Fotografar Modo captura de instantâneo
Múlti-Instantâ-
neos
Correio Enviar foto por e-mail.
Adicionar
moldura
Captura instantâneos contínuos
baseados num número de
múlti-instantâneos.
Selecione moldura da foto para
adicionar dentro do instantâneo. (*)
-8-
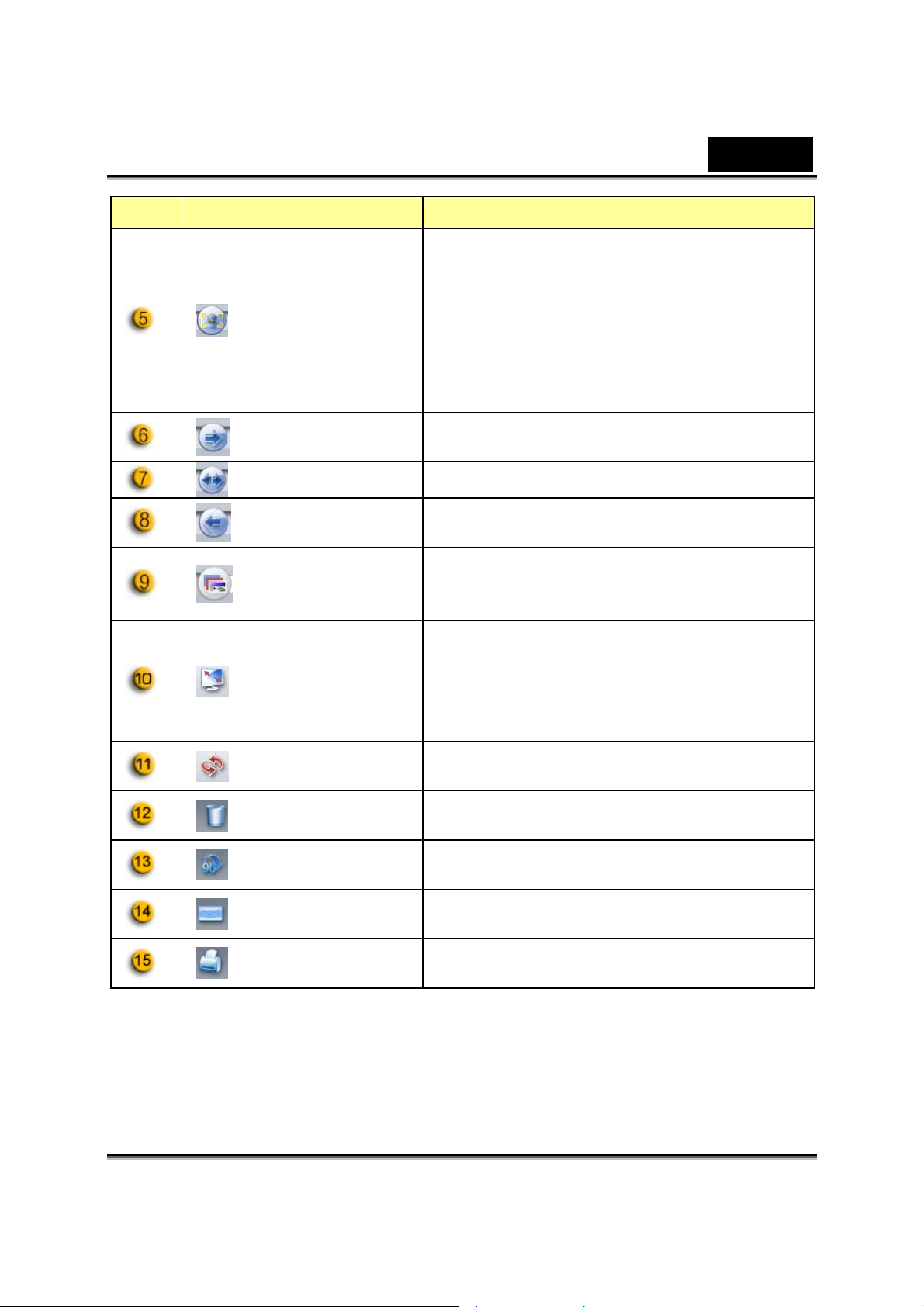
Item Modo Descrição
Clique este botão e a tela irá aparecer
automaticamente na centro do quadro.
Acompanhamento do Rosto
Girar
Quando você olhar no display, seu
rosto deve aparecer na imagem
adquirida.
Num display auto estereoscópico (3D),
a imagem fará o auto zoom digital.
Gira a foto em 45 graus no sentido
anti-horário. (*)
Brasil
Centro Gira a imagem para o centro. (*)
Girar
Numero de
Múlti-instantâneo
Modo Tela
Cheia
Atualizar
Dispositivo
Apagar
Arquivo
Girar Imagem
E-mail arquivo
Imprimir
Imagem
Gira a foto em 45 graus no sentido
anti-horário. (*)
Seleciona o número de múlti-fotos de 2
a 10.
Exibe sua web câmera sobre a tela
inteira. Pressione ESC para sair do
modo tela cheia ou clique com a
esquerda do mouse para retornar ao
modo normal.
Atualiza a web câmera.
Apaga arquivos selecionados.
Girar o arquivo de imagem selecionado
90 graus no display da lista de títulos.
Anexa o arquivo de imagem
selecionado a um e-mail.
Imprime o arquivo de imagem
selecionado.
Observação:
* Esta função precisa usar a resolução de 640x480 ou 320x240.
Certifique-se de que a resolução está correta antes de executar esta função.
-9-
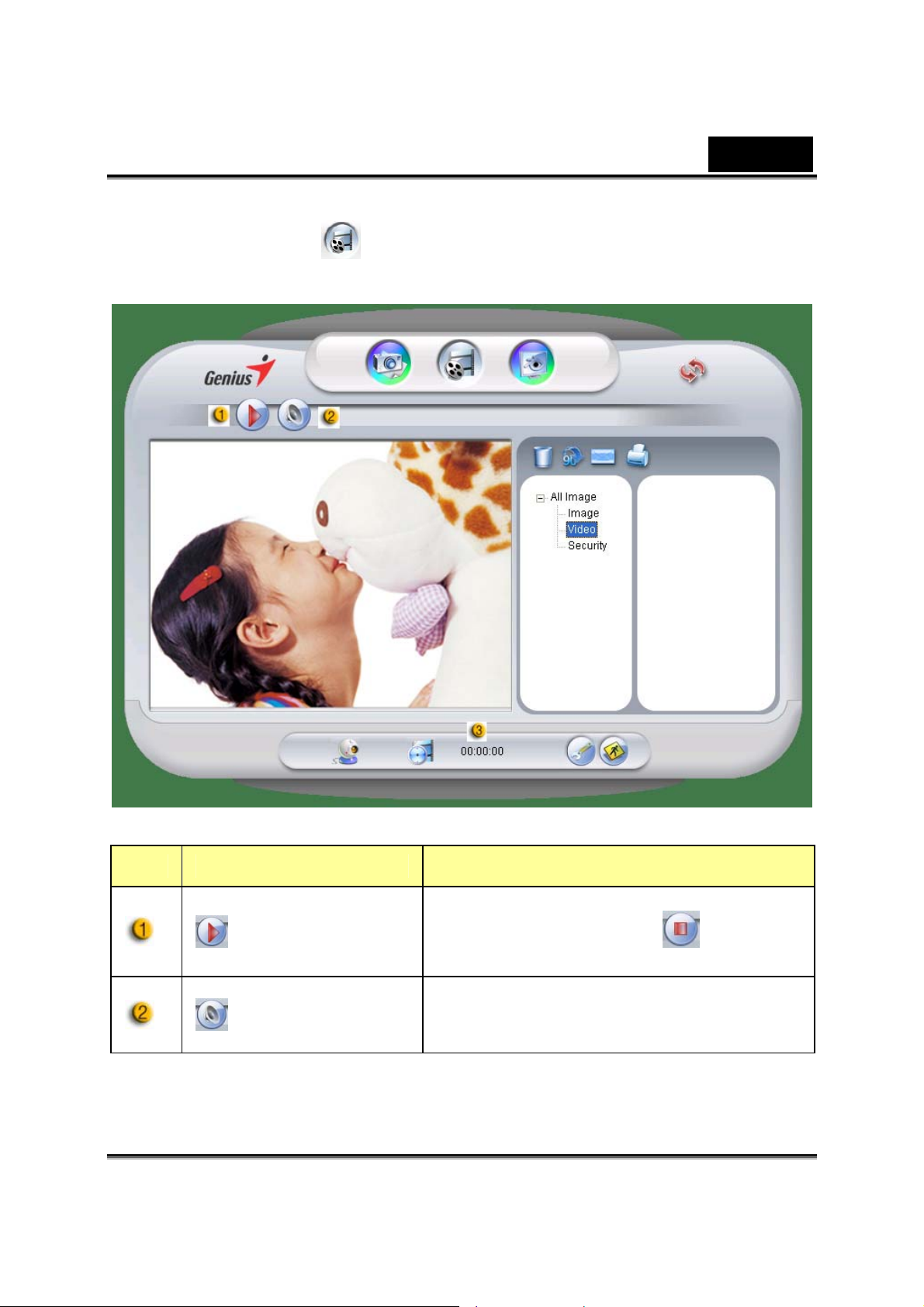
3. Modo Vídeo [ ]
Você pode gravar vídeo em tempo real nesta seção.
Brasil
Item Modo Descrição
Para iniciar a gravação de vídeo com
Gravação
Iniciar/Parar
Ajuste de
Áudio
sua web câmera. Clique
a gravação do vídeo.
Ajustando o dispositivo de áudio.
-10-
para parar
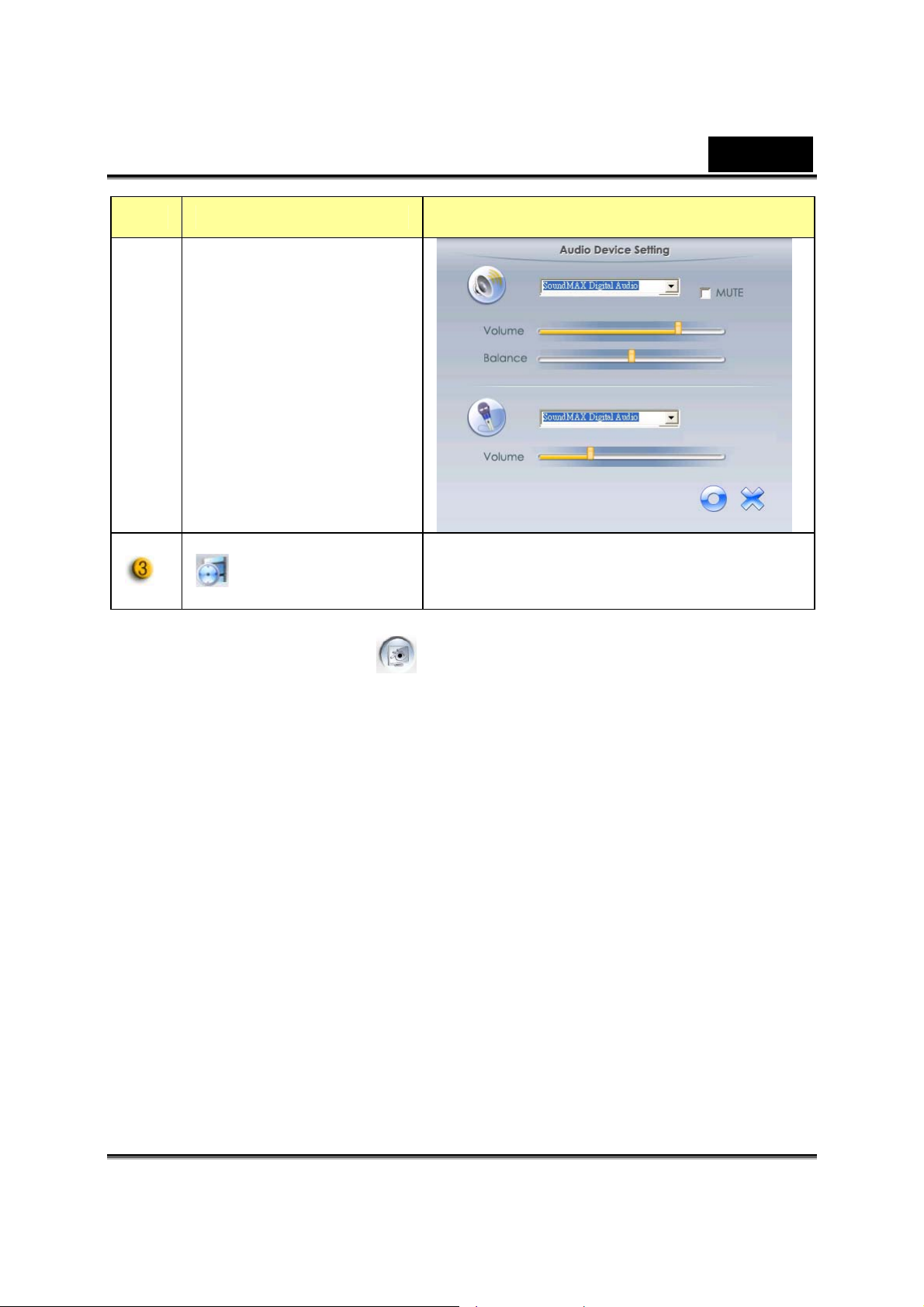
Item Modo Descrição
Brasil
Display do
tempo de
gravação
4. Modo Segurança
Usando a função de identificação de movimento, grava
automaticamente qualquer movimento que aparece na frente do seu
monitor. Também pode gravar a qualquer hora até o DH estar cheio. Se
não houver movimento, ela irá desligar automaticamente após quatro
segundos ou ativar quando houver novo movimento.
Exibe o tempo de gravação.
“00:00:00” significa horas, minutos,
segundos.
-11-
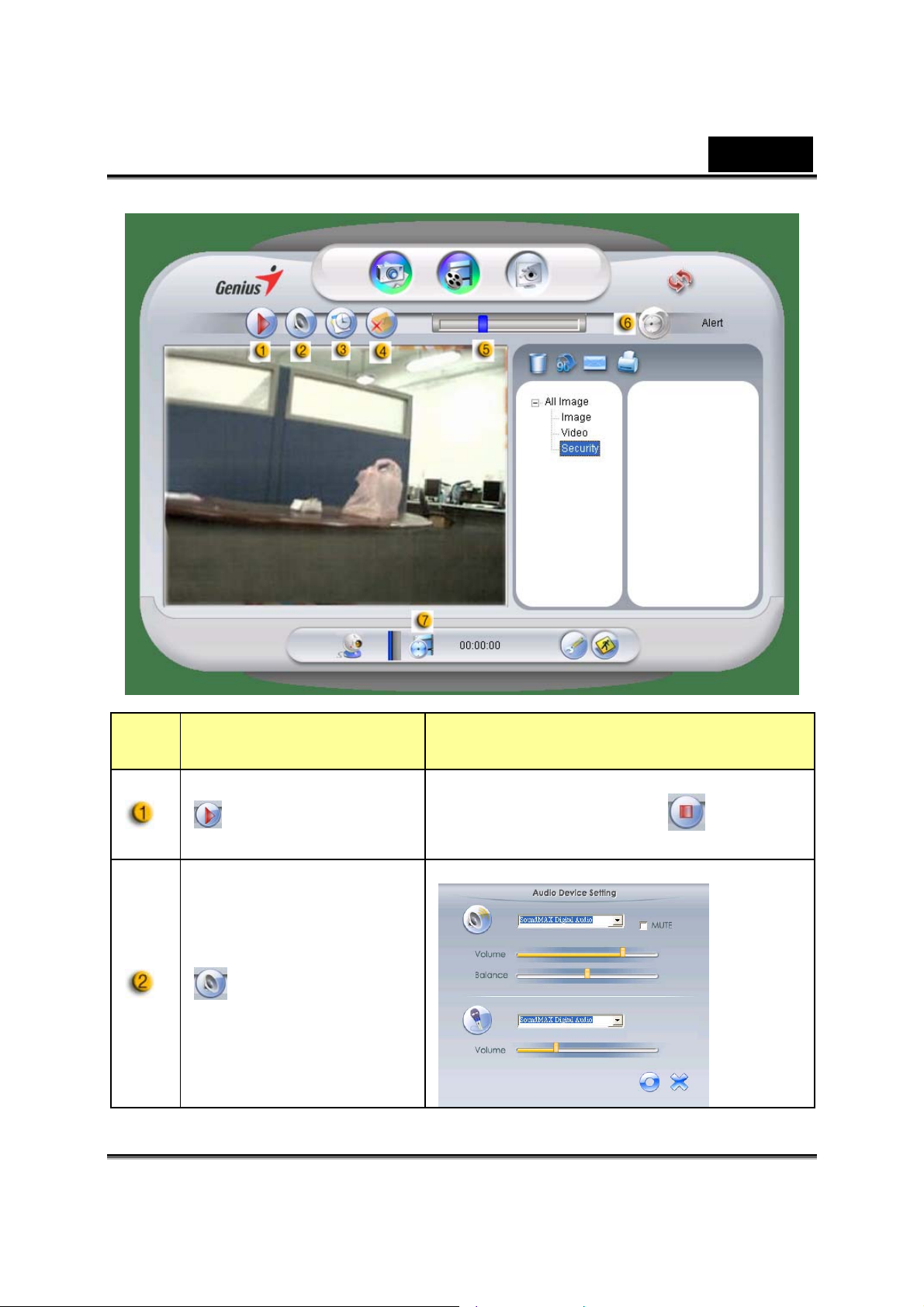
Brasil
Item Modo Descrição
Gravação
Iniciar/Parar
Ajuste de
Áudio
Para iniciar a gravação de vídeo com
sua web câmera. Clique
parar a gravação do vídeo.
Ajustando o dispositivo de áudio.
para
-12-
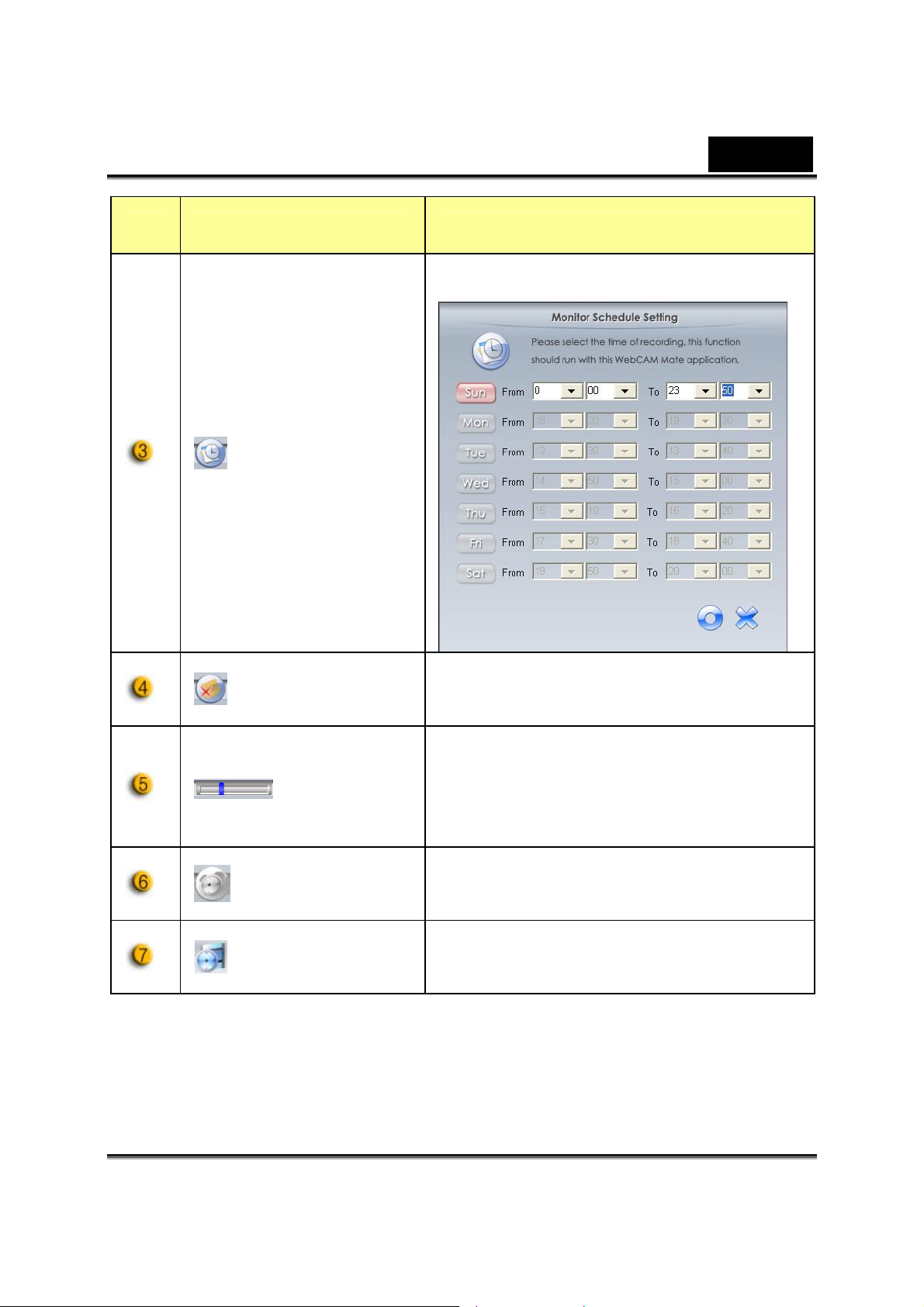
Item Modo Descrição
Ajusta a hora para o sistema de
monitoramento de segurança.
Gravação
programad
a
Brasil
E-mail de
Alerta
Ajuste de
Sensibilida
de
Seleção de
som de
alerta
Display do
tempo de
gravação
Quando este botão for habilitado, ele
envia um e-mail caso um alerta
acontece durante a gravação.
Ajusta o grau de variação para cada
segundo de gravação de vídeo.
Quando as diferenças forem sobre o
grau de instalação, o sistema irá
alertá-lo.
Instale os diferentes efeitos de som de
alerta .
Exibe o tempo de gravação do monitor.
“00:00:00” significa horas, minutos,
segundos.
-13-
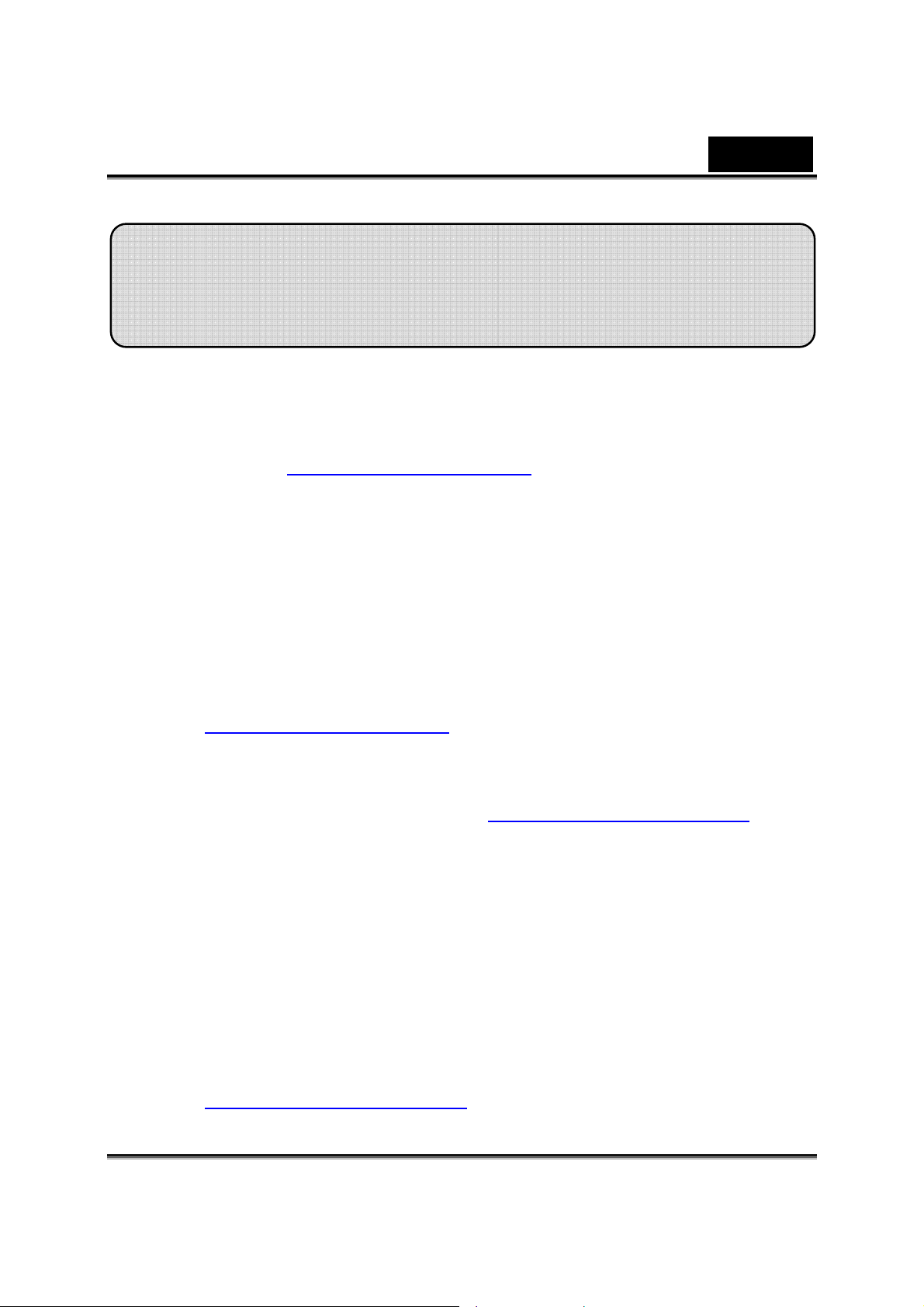
Usando MSN Messenger, Y ahoo Messenger,
AOL
MSN Messenger
a. Para a função Vídeo ao vivo, você vai precisar da versão 6 do
MSN Messenger ou posterior. Se você não tiver, favor consultar o
Brasil
website: http://messenger.msn.com
b. Agora, registre-se no serviço do MSN Messenger.
c. Escolha um amigo na sua lista de contatos e clique “OK” para
confirmar.
d. Clique duplo nos seus amigos que estão disponíveis para bater
papo. Clique no ícone da web câmera.
e. Seu amigo vai receber uma mensagem-convite. Quando seu
amigo confirmar para conversar, o video chat vai começar.
f. Para mais informações, consulte o websit e
http://messenger.msn.com
Yahoo Messenger
a. Baixe o Yahoo Messenger em http://messenger.yahoo.com e
finalize o registro, caso ainda não tenha.
b. Registre-se no Yahoo Messenger.
c. Da janela principal, clique no menu Ferramentas e selecione
para o download.
“Iniciar Minha Webcam”.
d. Clique com a direita em um nome da sua lista do Messenger e
selecione “Exibir Webcam”.
e. Seu amigo vai receber uma mensagem-convite. Quando seu
amigo clicar SIM, o video chat vai começar.
f. Para mais informações, consulte o website
http://messenger.yahoo.com
-14-

Brasil
AOL Instant Messenger
a. Vocٛode baixar o AOL Instant Messenger gratuitamente em
http://www.aim.com
b. Registre-se no AOL Instant Messenger.
c. Clique em “Mostrar Listas do Messenger” e selecione um amigo
para iniciar um video chat.
d. Seu amigo vai receber uma mensagem-convite. Quando seu
amigo confirmar para conversar, o video chat vai começar.
e. Para mais informações, consulte o website http://www.aim.com
OBS.
Certifique-se de ter conectado a câmera ao computador antes de rodar
programas de vídeo conferência ou vídeo chat .
Certifique-se de fechar outros programas de web câmera antes de rodar
o programa de vídeo conferência ou vídeo chat.
e finalizar o registro, se não tiver um.
-15-
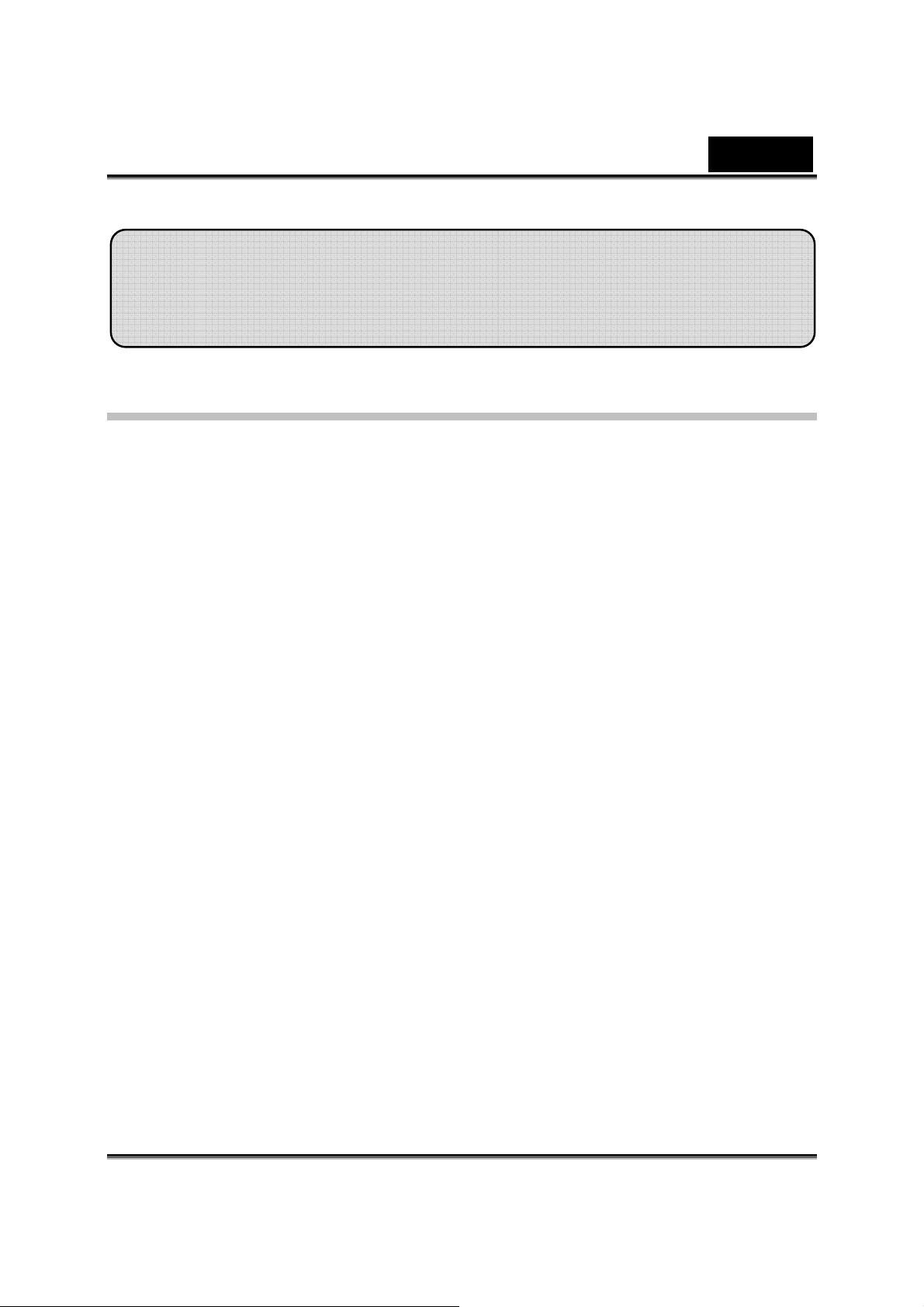
Brasil
Introdução ao CrazyTalk Avatar
Creator
Aspectos Gerais
O CrazyTalk Avatar Creator é uma ferramenta de software inovadora e fácil
de usar para criar personagens animados de conversas e anfitriões digitais
para arquivos de vídeos e cartões de saudações de suas próprias coleções
de fotos ou imagens digitais. Anime qualquer p essoa, animal, ou ilustração
com as ferramentas de edição profissional fáceis de usar do CrazyTalk
Avatar Creator.
Suas fotos ganham vida numa surpreendente animação instalando a
tecnologia animação facial Facetrix de propriedade do CrazyTalk Avatar
Creator.
O CrazyTalk Avatar Creator então dá uma voz para as suas fotos permitindo
que elas sincronizem os movimentos dos lábios com gravações de áudio e
mensagens faladas de texto usando a tecnologia exclusiva de animação de
falas Expressix.
Uma vez completado seu projeto, o CrazyTalk Avatar Creator oferece todos
os novos suportes para edição de vídeos populares e cartões de saudação.
Você pode enviar uma mensagem de voz ou cartão de imagem numa
variedade de formatos incluindo .cab, .arquivo mht ou filme .AVI.
-16-
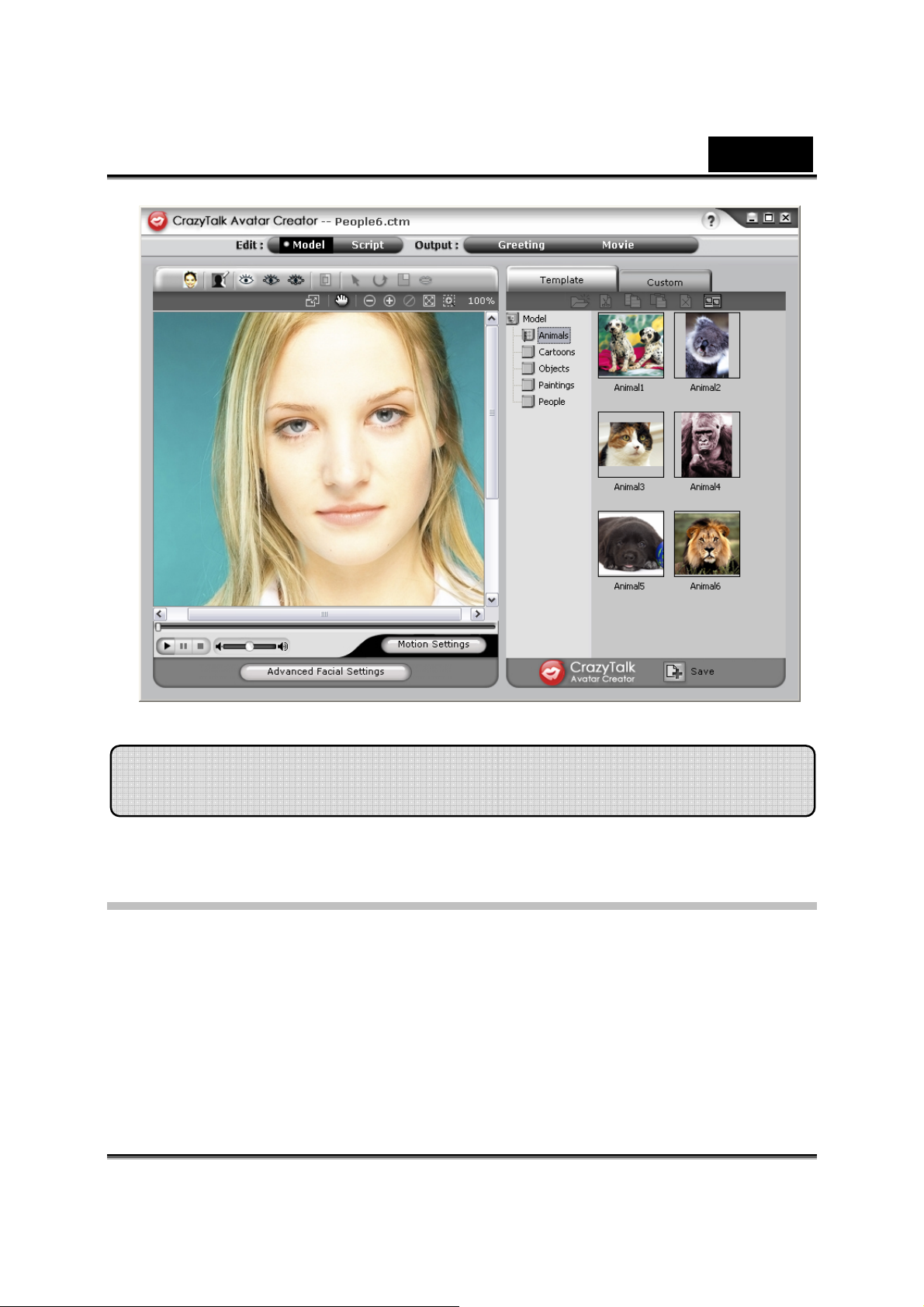
Brasil
Iniciando
Sistema Operacional
• Windows Vista/XP/2000
O CrazyTalk Avatar Creator permite que você importe qualquer foto digital,
imagem ou semelhante de um rosto, com a inovadora tecnologia de
NaturalVoice de criação de imagem e/ou tecnologia TTS (Text-To-Speech),
para dar vida às suas fotos!
-17-
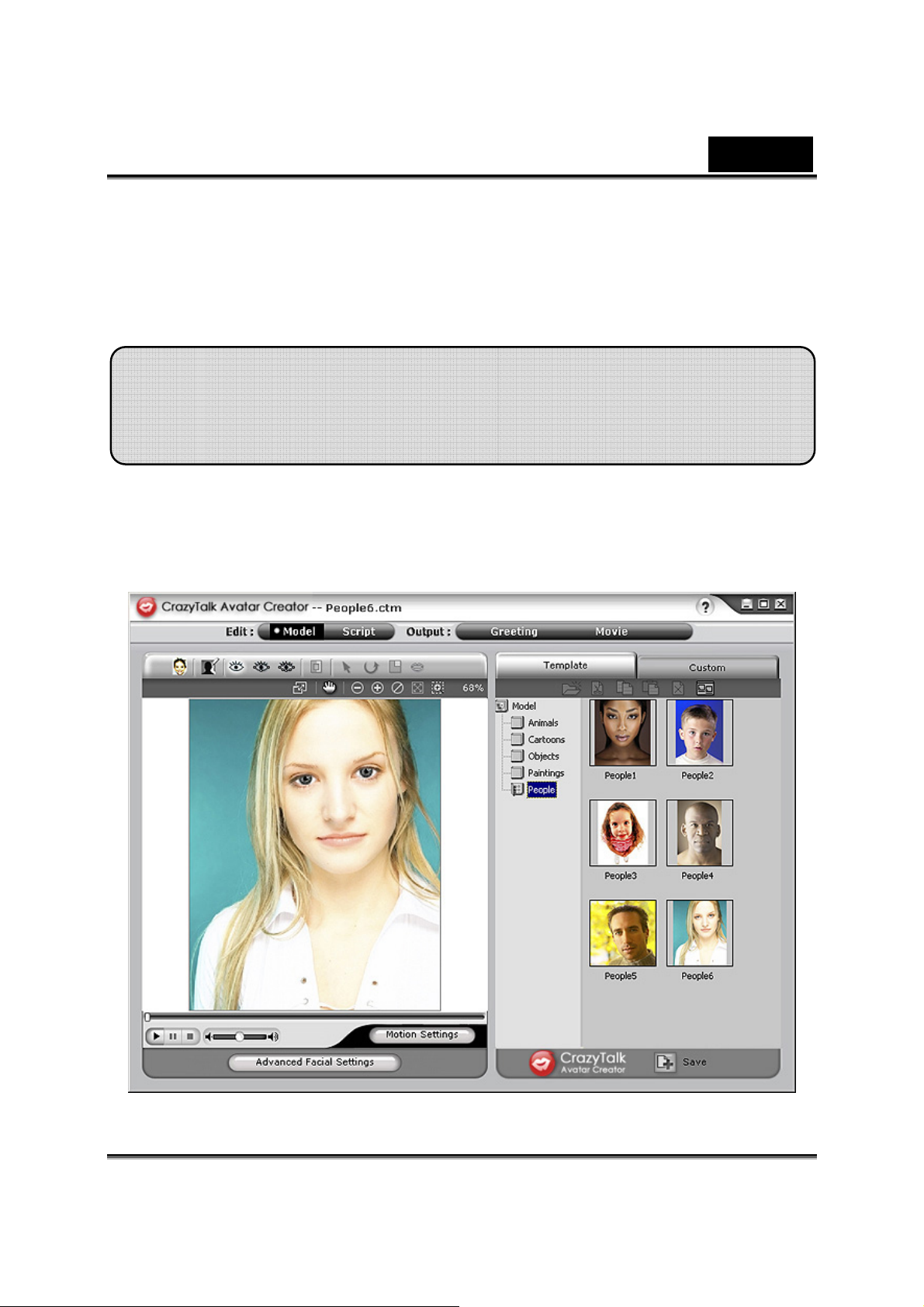
Brasil
y
Uma mensagem combinada com sua imagem falante proporciona um
personagem CrazyTalk Avatar para enviar para seus amigos e colegas
usando várias opções de saída. Você pode enviar cartões animados de
saudação ou mesmo exportar arquivos de filmes de diversos formatos com o
CrazyTalk Avatar Creator.
iniciando – Criando um Modelo
Craz
Você pode criar seu próprio Modelo personalizado CrazyTalk Avatar Creator
usando qualquer imagem digital.
Clique Editar/Modelo para iniciar a criação do modelo CrazyTalk Avatar
Creator .
T alk A vatar Creator
-18-
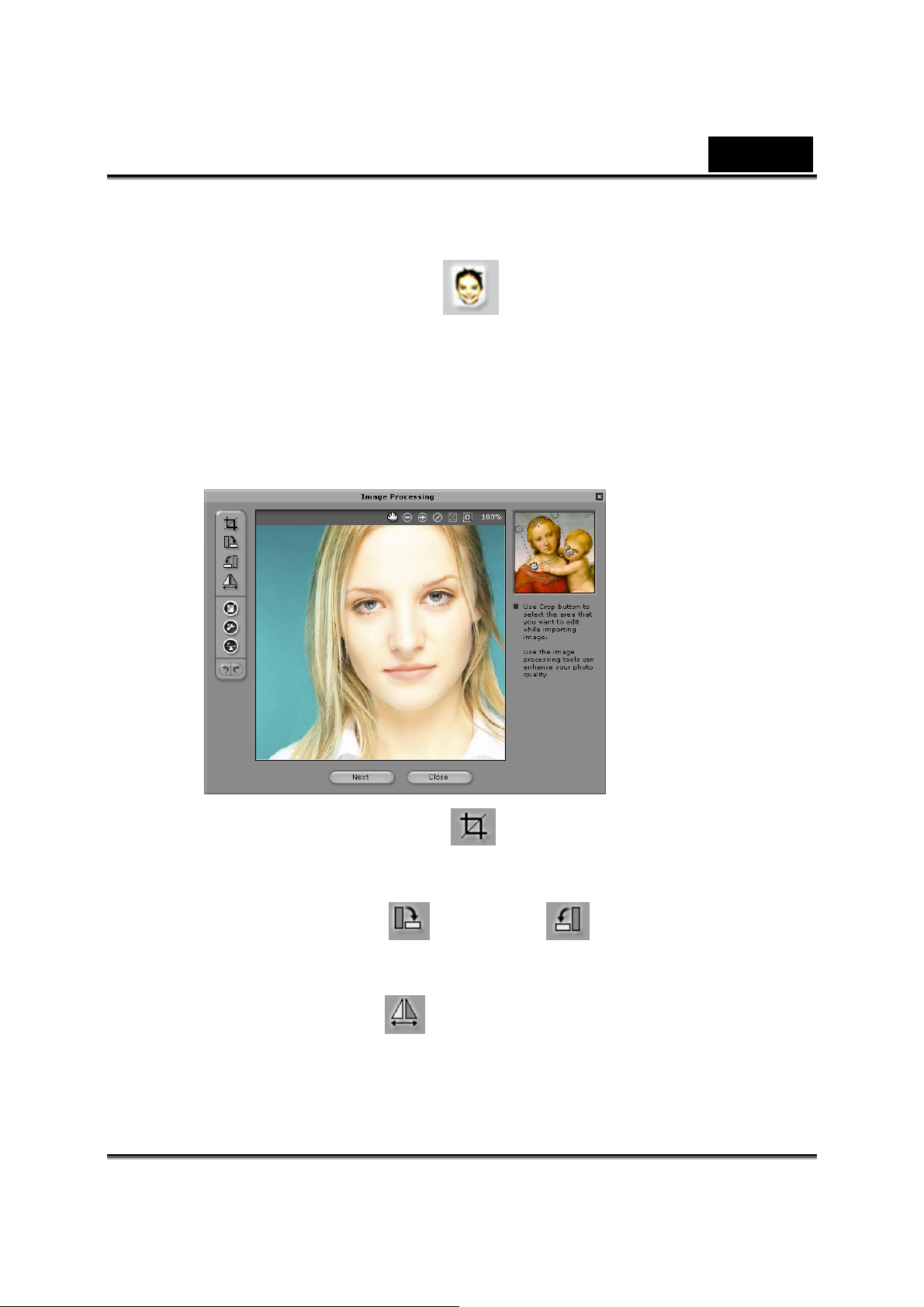
Para criar um Modelo CrazyTalk Avatar Creator:
1. Clique Importar Imagem . A caixa de diálogo Abrir aparece.
Selecione a imagem desejada e clique Abrir para carregá-la.
2. As ferramentas Processamento de Imagem serão iniciadas
automaticamente.
Brasil
Cortar Imagem : Selecione a área necessária da
imagem.
Girar SH /Girar SAH : Gira a imagem em 90
graus no Sentido Horário ou Sentido Anti Horário.
Espelho : Coloca a imagem horizontalmente como
um reflexo no espelho.
-19-
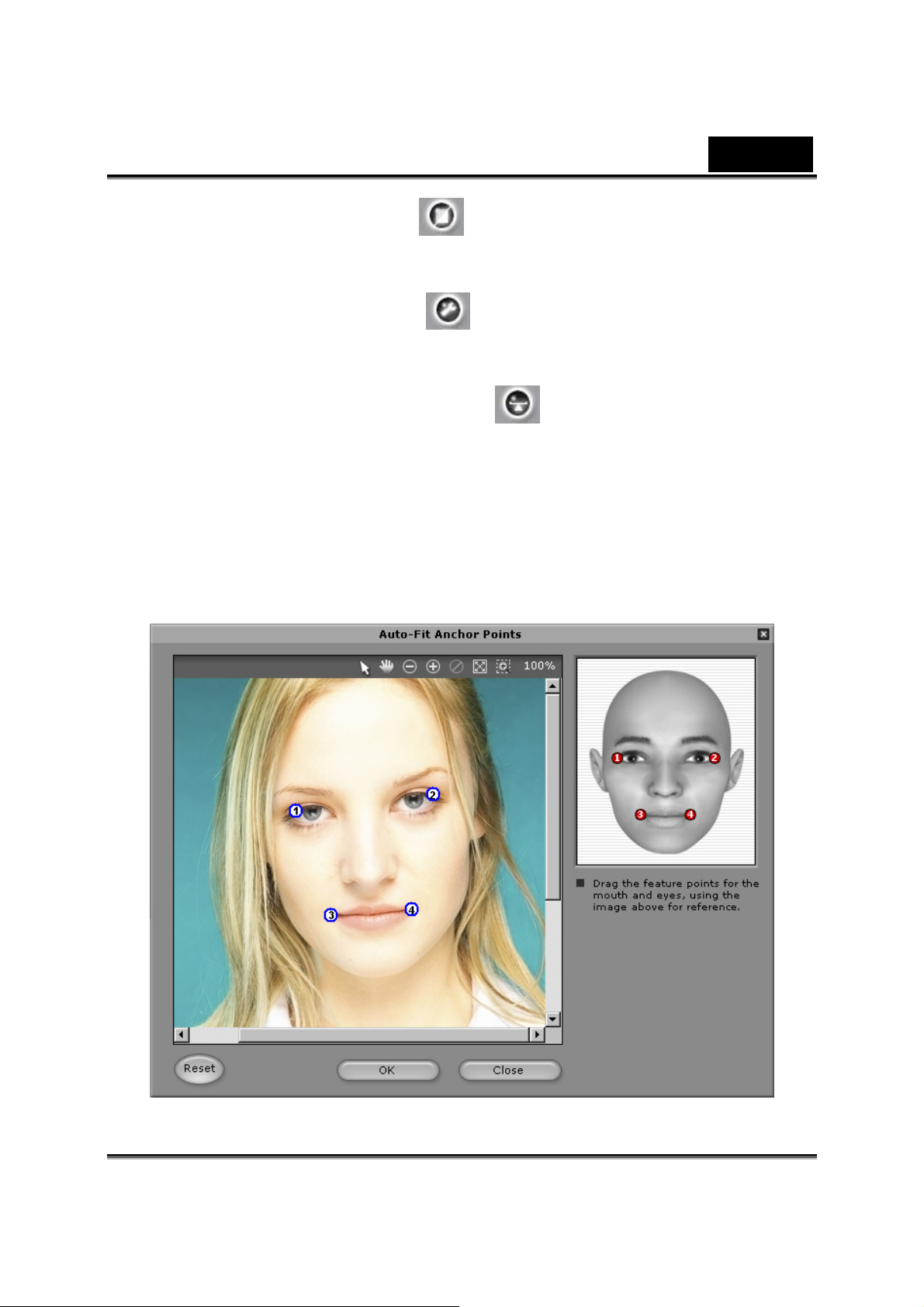
Brasil
Nivel Smart : Ajusta automaticamente os níveis
de cor da imagem.
Nivel de Cor : Ajusta manualmente os níveis de
brilho, contraste, matiz e saturação da imagem.
Equilíbrio de Cores : Ajusta manualmente o
equilíbrio das cores.
3. Clique Next e caixa de diálogo Auto-Fit Anchor Points (Auto
encaixe dos pontos de ancoragem) aparece. Siga a imagem do
guia de amostra no lado direito para c olocar os 4 pontos para o
processo de encaixe.
-20-
 Loading...
Loading...