
ArcSoft Total Media™
HDCam 2.0
1
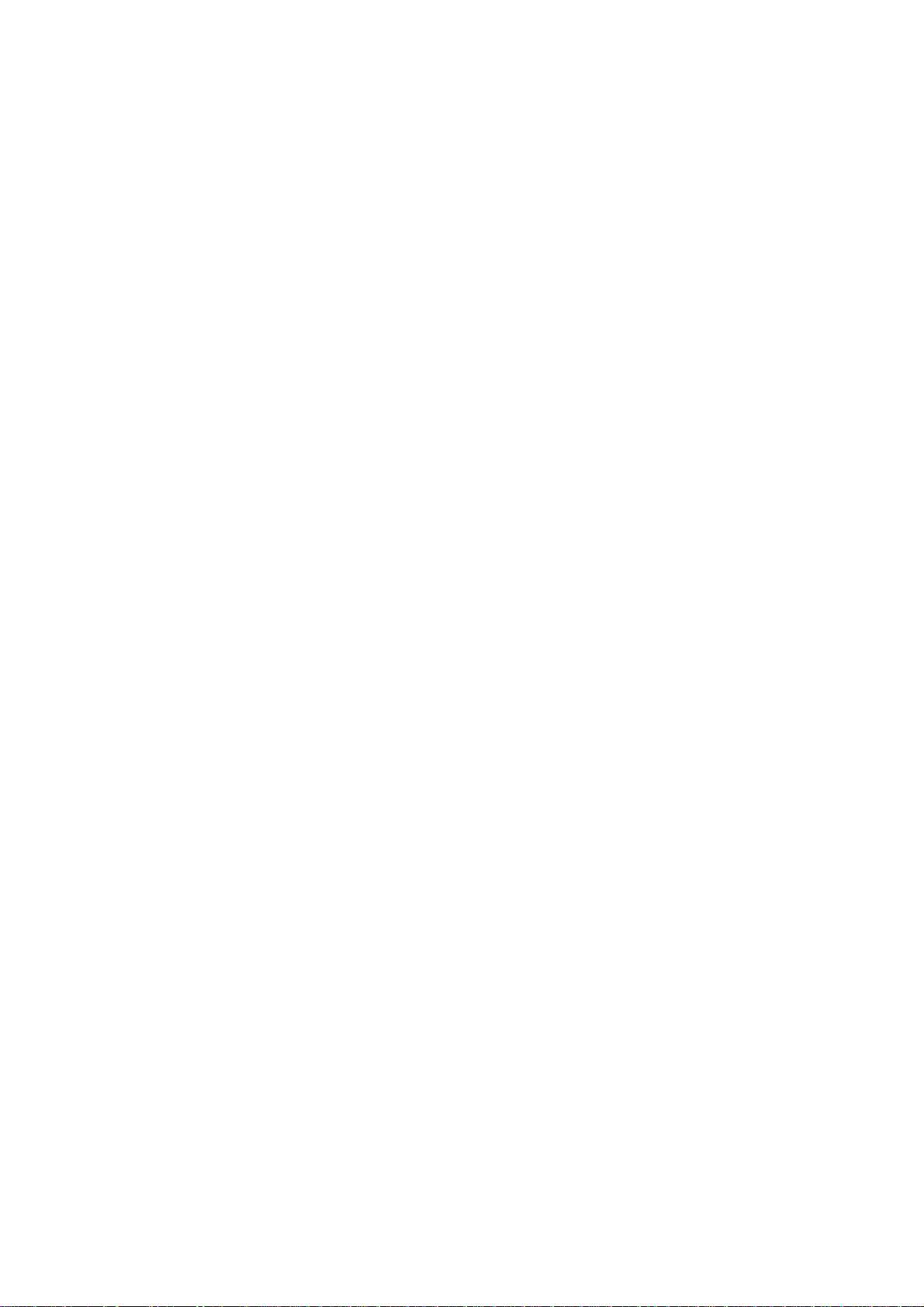
Guia de Início Rápido
Introdução
O ArcSoft Total Media™ HDCam é um softw a re d e ár ea d e trabalho
que combina gerenciamento de mídia e capacidades de
reprodução.
Gerenciamento de mídia
Você pode importar arquivos de mídia do dispositivo para editar,
carregar e produzir livros e fotos e páginas de álbuns.
Capacidade de Reprodução
Você pode exibir fotos e rodar video clips usando ArcSoft Total
Media™ HDCam.
Requisitos do Sistema
Sistema Operacional: Windows XP SP2, Vista, e Windows 7
CPU: Intel / AMD Dual-Core ou acima
Memória: Pelo menos 1GB
Placa Gráfica: DirectX 9 ou DirectX 10 (recomendado)
Interface: Porta USB 1.1 padrão ou maior
Disco Rígido: Pelo menos 2 GB de espaço disponível em disco
2
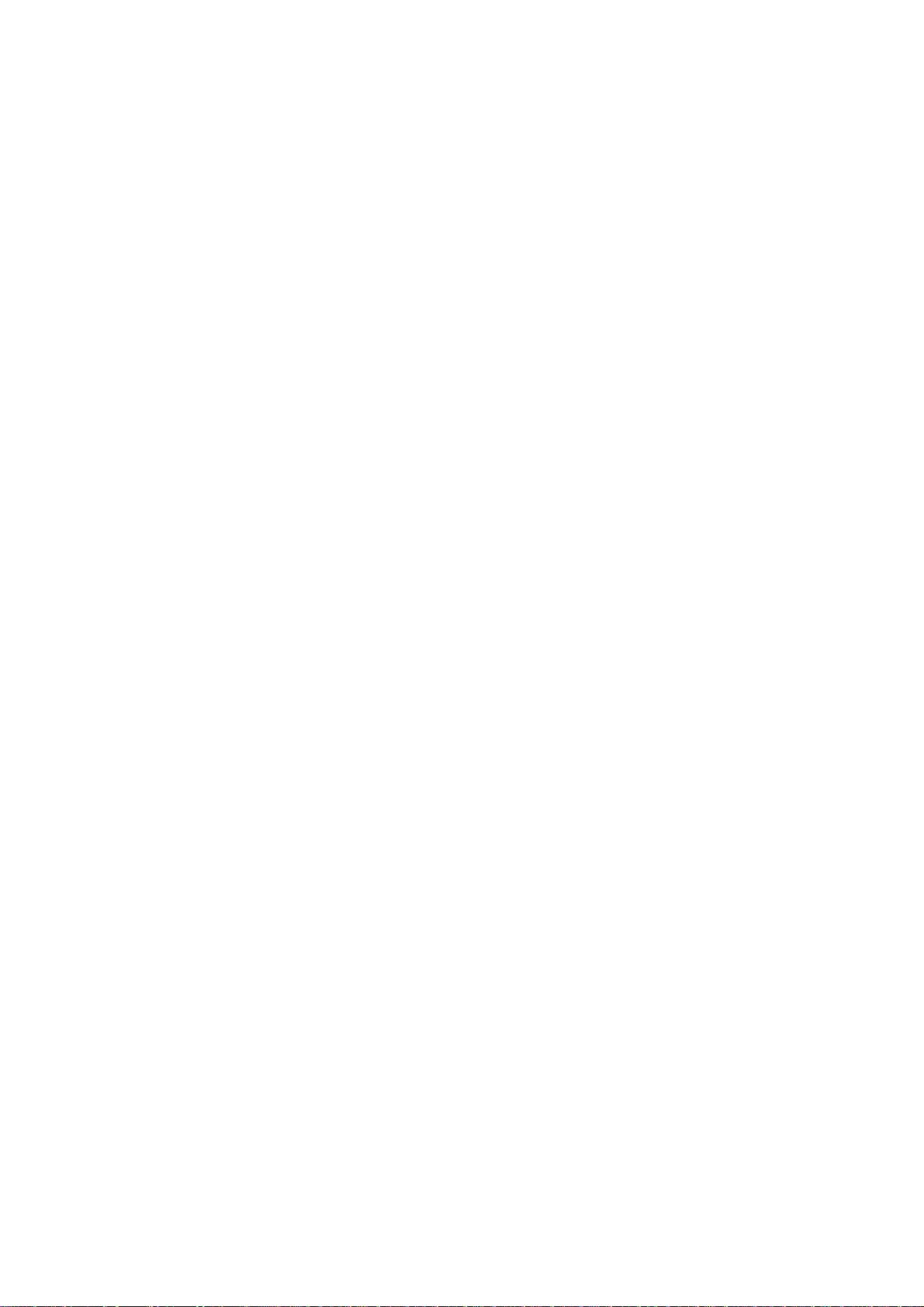
Instalação
Para instalar o Total Media™ HDCam:
1. Conecte seu dispositivo a um desktop ou notebook.
2. Coloque o CD de instalação no seu CD-ROM/DVD-ROM drive.
3. o CD inicia automaticamente.
4. Siga as instruções para completar a instalação.
Se o CD não iniciar automaticamente, siga os passos abaixo para
instalar o software:
1. Clique duplo em Meu Computador.
2. Vá para DVD-ROM/CD-ROM drive.
3. Clique o botão direito do mouse, depois clique em Abrir.
4. Clique duplo em TotalMediaHDCam.exe.
5. Um assistente aparece para guiá-lo através do procedimento de
instalação.
6. Siga as instruções para completar a instalação.
Para Desinstalar
Para desinstalar o Total Media™ HDCam:
1. Clique Iniciar > Programas > ArcSoft Total Media HDCam >
Desinstalar.
2. Um assistente aparece para guiá-lo através do procedimento de
desinstalação.
3. Siga as instruções para completar a desinstalação.
3
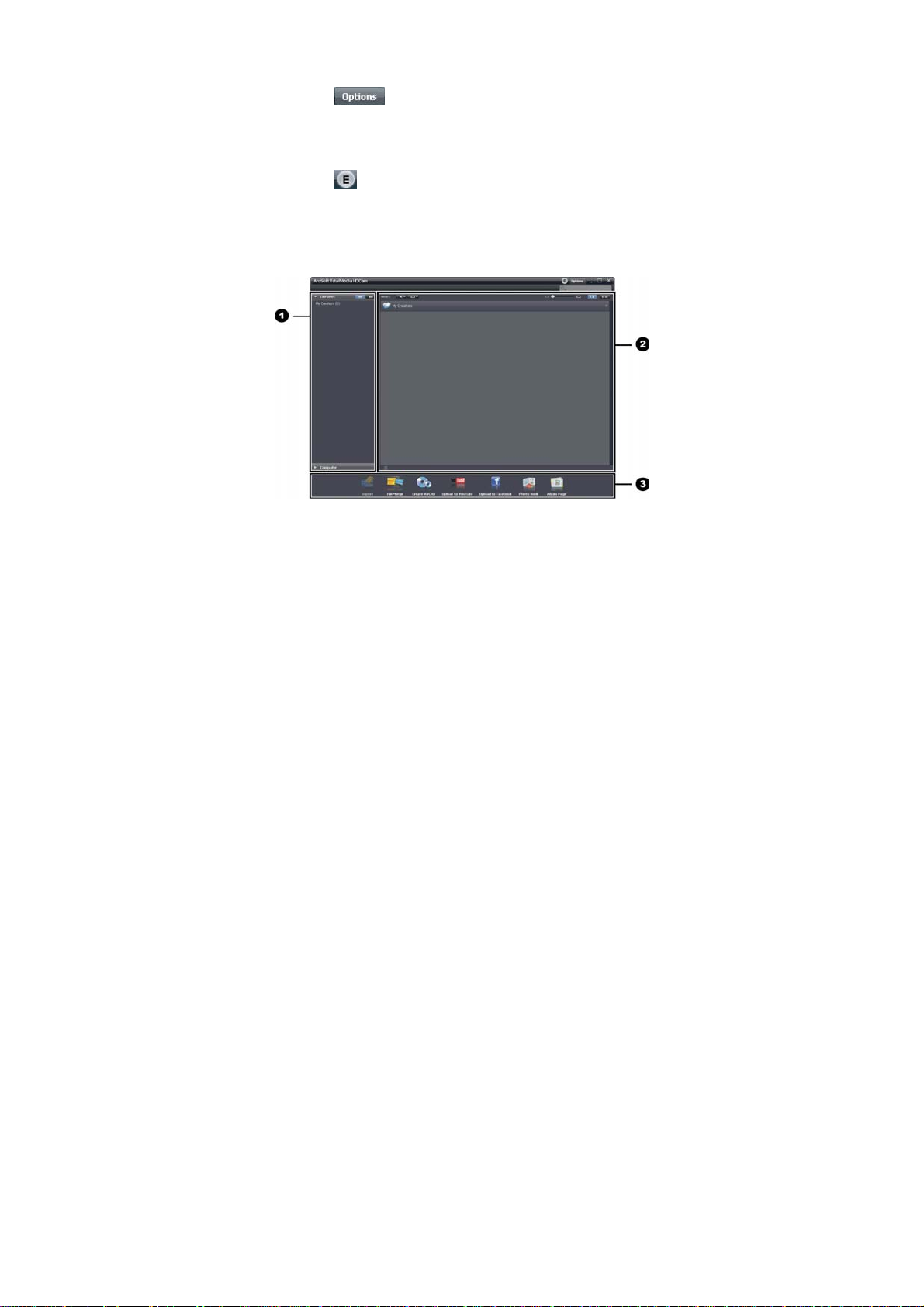
Idioma
Para alterar o idioma da interface após a instalação:
1. Clique
2. Selecione um idioma e depois clique em OK.
> Preferencias na tela principal.
Registro e Atualização
Para registrar ou atualizar:
1. Clique
2. Selecionar Atualizar, Fragmentos ou Registro.
na tela principal para conectar ao Information Center.
Media Browser
4
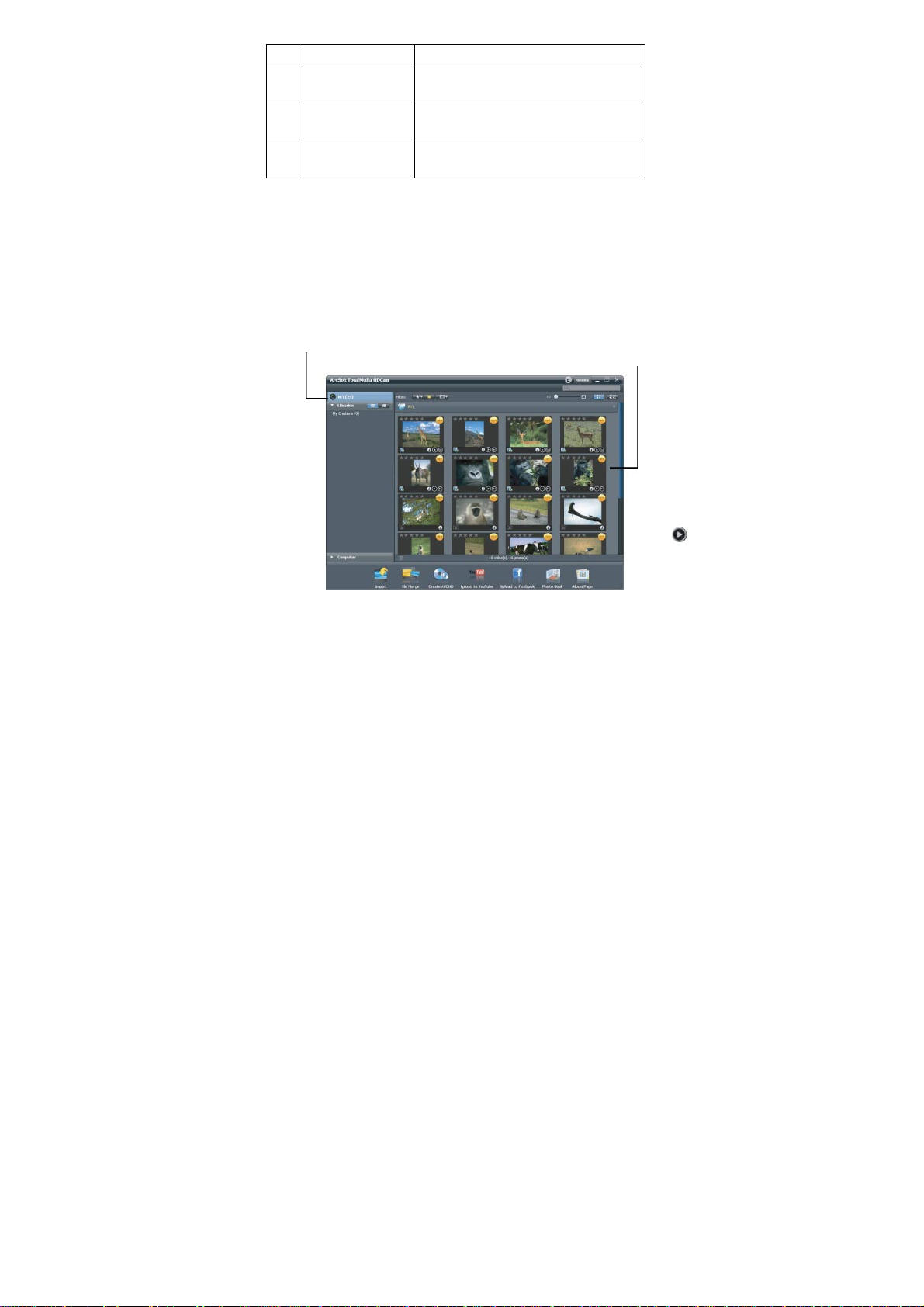
# Área Função
1 Exibir Área
Modo
2 Área de
Visualização
3 Barra de
Função
Oferece três modos para exibir
arquivos de mídia.
Seleciona e exibe miniaturas do
arquivo e informações detalhadas.
Lista os principais botões de
funções.
Exibir arquivos de mídia
Siga as instruções abaixo para exibir arquivos de mídia no seu
dispositivo:
1. Conectando o dispositivo ao seu Computador
2. O código do dispositivo aparece no topo da Área Modo Exibição.
3. Clique no código do dispositivo para exibir todos arquivos de
mídia no dispositivo.
Código Dispositivo
• Para reproduzir um video clipe, clique duplo no clipe ou clique .
Arquivos de mídia no dispositivo
5
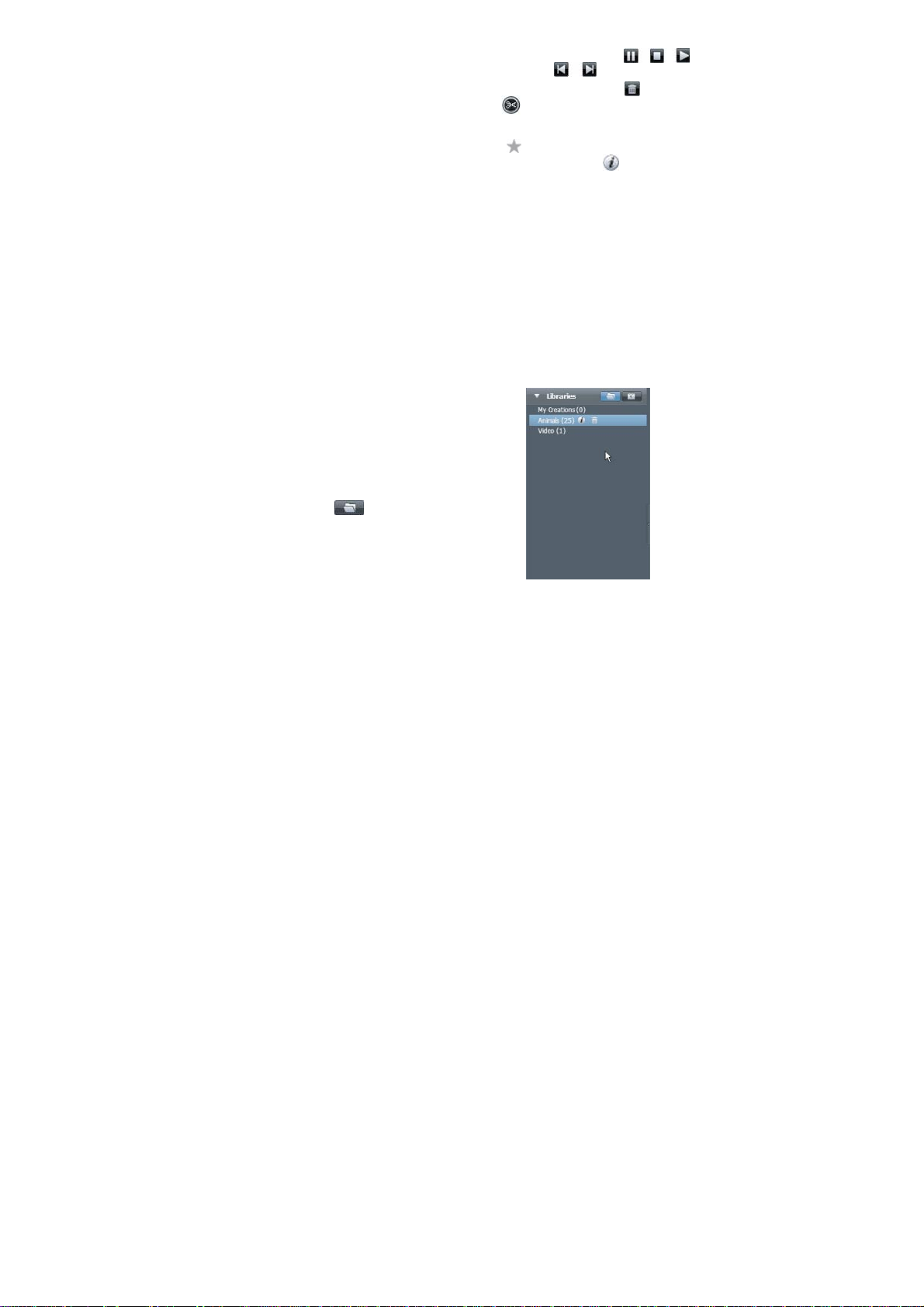
• Para pausar / parar / continuar um video clipe, clique / /
• Para tocar o clipe anterior/próximo, clique /
• Para apagar um arquivo, selecione o arquivo e clique .
• Para adaptar um video clip, clique .
• Para classificar um arquivo, clique no arquivo.
• Para exibir as propriedades de um arquivo, clique no arquivo.
• Para visualizar uma foto numa nova janela, clique duplo na foto.
• Para exibir a foto anterior/próxima, clique no botão
direita/esquerda.
Modos de exibição
Três modos de exibição estão disponíveis para arquivos de mídia:
Library View, Calendar View, e Browser View.
Observação: Para exibir arquivos de mídia no seu dispositivo
usando Library ou Calendar View, você precisa primeiro importar
arquivos de mídia.
Library View (Biblioteca)
O Library View lista a pasta My Creation e outras pastas criadas
durante a importação dos arquivos.
• Para mudar para Library View
1. Clique Bibliotecas para expandir a
janela Bibliotecas.
2. Selecione a pasta desejada.
3. Clique
Library View.
para mudar para
6

• Para exibir ou editar as propriedades da pasta, selecione a pasta
e clique
• Para apagar uma pasta, selecione a pasta e clique .
Calendar View (Calendário)
O Calendar View usa a data de
criação do arquivo para organizar os
arquivos de mídia.
• Para mudar para Library View
1. Clique Bibliotecas para expandir a
janela Bibliotecas.
2. Selecione a pasta desejada.
3. Clique
Calendar View.
Três modos estão disponíveis no Calendar View: Modo Ano, Mês e
Dia .
Para mudar entre modos diferentes:
• Clique na foto debaixo do ano desejado para entrar no modo
Mês.
• Clique para mudar o ano anterior/próximo se disponível.
• Clique na foto debaixo do mês desejado para entrar no modo Dia.
• Clique para mudar o mês anterior/próximo se disponível.
• Clique para retornar ao modo anterior.
.
para mudar para
7

Browser View (navegador)
A Browser View permite navegar arquivos de mídia no seu
computador, usando a exibição em árvore.
Para mudar para Browser View:
1. Clique Computador para expandir a janela Computador.
2. Selecione a pasta desejada no seu computador para exibir os
arquivos de mídia.
3. Para atualizar a lista de arquivos de mídia, clique
.
8

Área de Visualização
Na área de visualização, diversas opções estão disponívies para
selecionar e exibir miniaturas dos arquivos e informações
detalhadas.
Opção Nome Função
Filtro de
classificação
Novo filtro Exibe arquivos de
Tipo de filtro Exibe arquivos de
Busca rápida Exibe arquivos de
Slide de miniaturas Ajusta o tamanho
Miniaturas
(Thumbnail)
Detalhes Exibe miniaturas do
Exibe arquivos de
mídia de acordo
com a classificação
selecionada.
mídia que são
novos.
mídia de acordo
com o tipo
selecionado.
mídia de acordo
com os caracteres
digitados.
das miniaturas
movendo o
deslizador.
Exibe miniaturas do
arquivo.
arquivo com
informações
detalhadas.
9

Barra de Função
A Barra de Função lista os principais botões de funções. Clique no
botão para acessar a função.
Botão Nome Função
Importar Importa arquivos de mídia para o
computador, de uma câmera,
camcorder, ou dispositivo de
armazenagem.
Fusão de
Arquivo
Criar
AVCHD
Carregar
no
YouTube
Carregar
no
Facebook
Photo
Book
Página de
álbum
Produz filmes com seus arquivos de
video.
Grava discos de AVCHD com seus
arquivos de vídeo.
Carrega arquivos na sua conta do
YouTube.
Carrega arquivos na sua conta do
Facebook.
Produz livros de fotos com suas
imagens.
Produz páginas de álbum com suas
imagens.
Importando arquivos de mídia
Para importar arquivos de mídia para
seu computador:
1. Selecione a pasta desejada.
10

2. Selecione os arquivos desejados.
3. Clique Importar. Aparece a janela Importar.
4. Selecione Importar Novos Cenários, Importar Cenários
Selecionados ou Importar Todos Cenários.
5. Selecione ou digite um nome de pasta.
6. Clique OK para importar arquivos.
Fusão de video clipes
Para fusão de video clipes:
1. Clique Fusão de Arquivo. Aparece
a área de trabalho.
2. Clique e arraste os video clipes
desejados para a área de trabalho.
3. Clique duplo para exibir e
editar, se necessário.
4. Clique Próximo para fusão dos clipes.
5. Selecione o dispositivo e trilha para
salvar o clipe fundido.
Gravando discos AVCHD
Para gravar discos AVCHD:
1. Clique Criar AVCHD.
Aparece a área de trabalho.
2. Clique e arraste os video clipes
desejados para a área de trabalho.
3. Clique duplo nos clipes para exibir e
editar, se necessário.
4. Clique em Próximo.
11

5. Selecione o drive para gravar o disco AVCHD
ou selecione a trilha para salvar os arquivos no seu computador.
Editando video clipes
Para editar um video clipe:
1. Clique duplo num video clipe na
área de trabalho. Aparece a janela
de Edição.
2. Clique
começo do clipe adaptado.
3. Clique
clipe adaptado.
4. Clique
adaptado.
Aqui está uma breve descrição de outras ferramentas na janela de
Edição:
Botão
Play/Pause: Clique para tocar ou pausar o
Parar Clique para parar o clipe.
Anterior Clique para ir para o clipe
Próximo Clique para ir para o próximo
para selecionar o
para selecionar o fim do
para salvar o clipe
Nome Função
clipe.
anterior.
clipe.
12

Time box Clique no número e use as
setas para exibir um
determinado ponto do vídeo
clipe.
Nível do
Volume
Tela Cheia Clique para entrar no modo
Arraste para mudar o volume.
tela cheia.
Carregando arquivos no YouTube
Para carregar arquivos no YouTube
1. Clique Carregar no YouTube
Aparece a área de trabalho.
2. Clique e arraste o arquivo
desejado para a área de
trabalho.
3. Clique em Próximo. aparece a
janela YouTube Login .
4. Digite seu nome de usuário e senha
do Y ouTube.
5. Clique Login para entrar no YouTube.
6. Siga as instruções do YouTube para
carregar o arquivo.
Carregando arquivos no Facebook
Para carregar arquivos no Facebook
1. Clique Carregar no Facebook
Aparece a área de trabalho.
13

2. Clique e arraste o arquivo
desejado para a área de
trabalho.
3. Clique em Próximo. Aparece a janela
de login no Facebook .
4. Digite seu email e senha do
Facebook.
5. Clique Login para entrar no Facebook.
6. Siga as instruções do Facebook para
carregar o arquivo.
Produzindo photo books
Para produzir photo books:
1. Clique Photo Book. Aparece a
área de trabalho.
2. Arraste as imagens desejadas
para a área de trabalho.
3. Clique Próximo para iniciar o
aplicativo ArcSoft sPrint
Creations.
4. Selecione as categorias do
photo book para exibir os photo
books.
5. Selecione um photo book.
14

6. Clique Próximo para entrar na
tela Photo Book Design.
7. Veja a ilustração abaixo para descrição do design do photo book:
15

A
A
Reinicia
dicionar fotos
Clique no
ícone para
ver a pág
localizada do
Bloquear/desbloquear design
Remover todas
Clique no texto
a imagem
ou
editar
uto
preenche
imagens para
páginas
vazias
Novoprojeto oudesign
Desfazer/Refazer
Navegar
pelo
Vizualizar
o photo
book
Compartilhar o photo
book por Email, imagem,
ou arquivo SWF
16
Mudar photo book
template
Editar Pág /
Pág layout
Imprimir
options

Produzindo páginas de álbum
Para produzir páginas de álbum:
1. Clique Página de Álbum.
Aparece a área de trabalho.
2. Arraste as imagens desejadas
para a área de trabalho.
3. Clique Próximo para iniciar o
aplicativo ArcSoft sPrint
Creations.
4. Selecione as categorias de
páginas de álbum para exibir
as páginas de álbum.
5. Selecione uma página de álbum.
6. Clique Próximo para entrar na
tela Design de Página de Álbum.
17

7. Veja a ilustração abaixo para descrição do design da página de
A
A
r
álbum:
Reiniciar
dicionar imagens
Remover Todas
Bloquear/ desbloquear o design
Salvar design
Novo projeto ou
design
Desfazer/Refazer
Mudar pág de álbum page
template
Clique no
ícone para ver
a pág
localizada do
uto preenche
imagens para
páginas vazias
Vizualizar
pág de álum
Compartilhar a
página de álbum po
18
Email, imagem, ou
arquivo SWF
Imprimir
Imprimir opções
 Loading...
Loading...