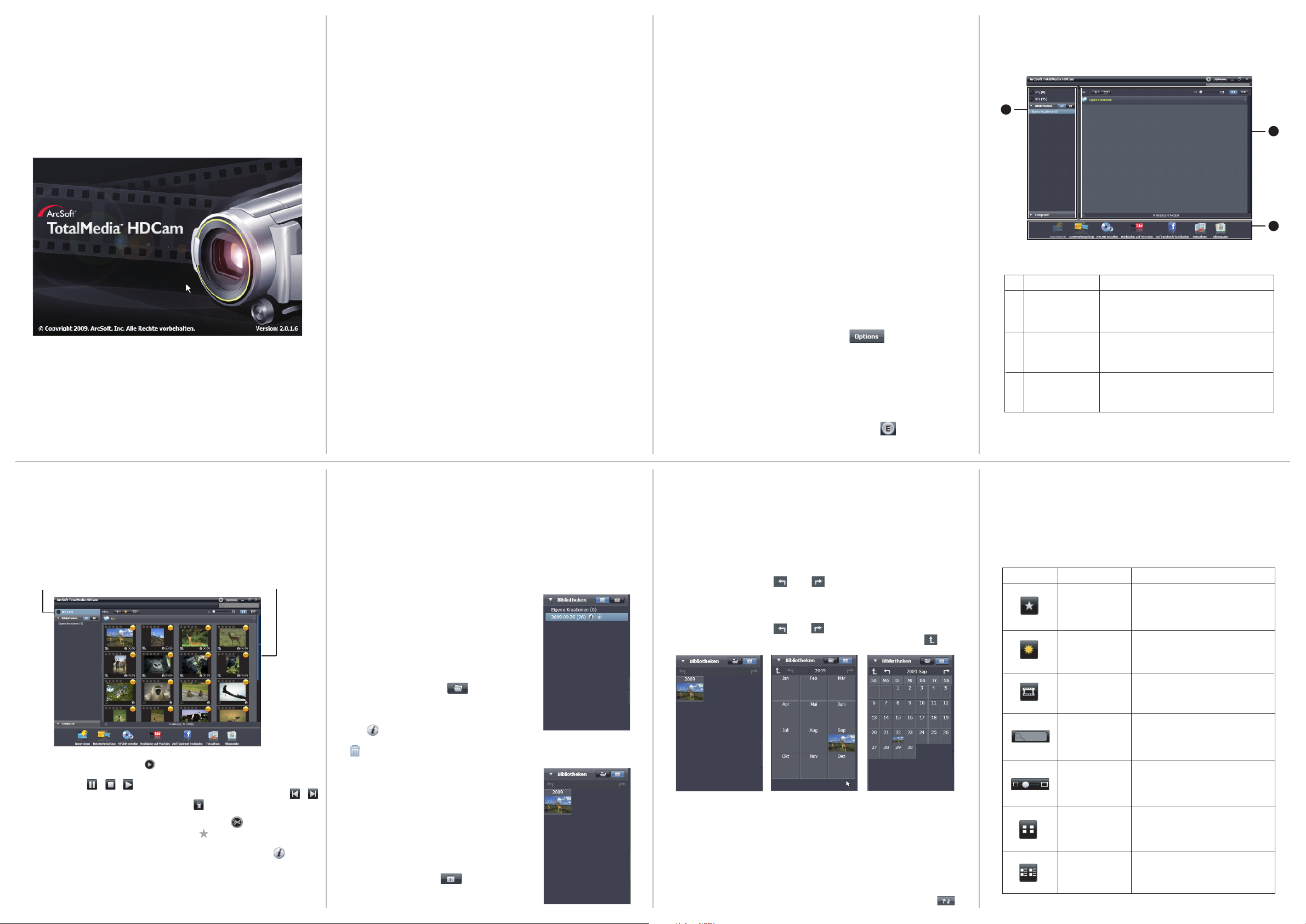
ArcSoft Total Media™
HDCam 2.0
Einleitung Medien-Browser
Total Media™ HDCam von ArcSoft ist eine Desktop-Software, die
Medienverwaltung und Wiedergabefunktion vereint.
Medienverwaltung
Sie können Mediendateien zum Bearbeiten, Hochladen und dem
Erstellen von Fotobüchern und Alben vom Gerät importieren.
Wiedergabefunktion
Sie können mit Total Media™ HDCam von ArcSoft Bilder betrachten
und Videoclips wiedergeben.
Falls die CD nicht automatisch ausgeführt wird, befolgen Sie die
nachstehenden Schritte zu Installation der Software:
1. Doppelklicken Sie auf Arbeitsplatz.
2. Bewegen Sie den Mauszeiger auf das DVD-/CD-Laufwerk.
3. Rechtsklicken Sie mit der Maus, klicken Sie dann auf Öffnen.
4. Doppelklicken Sie auf Total Media HDCam.exe.
5. Ein Assistent erscheint und führt Sie durch die Installation.
6. Befolgen Sie die Anweisungen zum Abschließen der Installation.
So führen Sie eine
1
Deinstallation durch
So deinstallieren Sie Total Media™ HDCam:
Systemanforderungen
Betriebssystem: Windows XP SP2, Vista und Windows 7
CPU: Intel / AMD Dual-Core oder höher
Speicher: Mindestens 1 GB
Grafikkarte: DirectX 9 oder DirectX 10 (empfohlen)
Anschluss: Standard-USB 1.1-Anschluss oder höher
Festplatte: Mindestens 2 GB freier Festplattenspeicher
1. Klicken Sie auf Start > Programme > ArcSoft Total Media HDCam >
Uninstall.
2. Ein Assistent erscheint und führt Sie durch die Deinstallation.
3. Befolgen Sie die Anweisungen zum Abschließen der Deinstallation.
Sprache
So ändern Sie nach der Installation die Sprache der Benutzeroberfläche:
#
Bereich Funktion
Ansichtsmodus-
1
Bereich
Bietet drei Modi zur Anzeige der
Mediendateien.
2
3
Installation
So installieren Sie Total Media™ HDCam:
1. Schließen Sie Ihr Gerät an Ihrem Desktop- oder Notebook-PC an.
Schnellstartanleitung
2. Legen Sie die Installations-CD in das DVD-/CD-Laufwerk ein.
3. Die CD wird automatisch ausgeführt.
4. Befolgen Sie die Anweisungen zum Abschließen der Installation.
Mediendateien betrachten Anzeigemodi
Befolgen Sie zum Betrachten der Mediendateien auf Ihrem Gerät die
nachstehenden Anweisungen:
1. Schließen Sie das Gerät am Computer an.
2. Der Gerätecode erscheint im oberhalb des Ansichtsmodus-Bereichs.
3. Klicken Sie zur Anzeige aller Mediendateien auf dem Gerät auf den
Gerätecode.
Gerätecode Mediendateien auf dem Gerät
• Doppelklicken Sie zum Wiedergeben eines Videoclips auf den
entsprechenden Clip bzw. auf .
• Klicken Sie zum Unterbrechen / Stoppen / Fortfahren der Wiedergabe eines
Videoclips auf / / .
• Klicken Sie zum Wiedergeben des vorherigen oder nächsten Clips auf / .
• Klicken Sie zum Löschen einer Datei auf das -Symbol der entsprechenden
Datei.
• Klicken Sie zum Zuschneiden eines Videoclips auf das -Symbol.
• Klicken Sie zum Bewerten einer Datei auf das -Symbol der entsprechenden
Datei.
• Klicken Sie zum Betrachten der Eigenschaften einer Datei auf das -Symbol
der entsprechenden Datei.
• Doppelklicken Sie zum Aufrufen der Vorschau eines Bildes in einem neuen
Fenster auf das entsprechende Bild.
• Klicken Sie zum Aufrufen der Vorschau des vorherigen oder nächsten Bildes
auf die Rechts-/Linksschaltfläche.
Es stehen drei Anzeigemodi zur Anzeige der Mediendateien zur Auswahl:
Bibliotheksansicht, Kalenderansicht und Durchsuchen-Ansicht.
Hinweis: Zur Betrachtung der Mediendateien auf Ihrem Gerät in der Bibliotheksoder Kalenderansicht müssen Sie die Dateien zuerst importieren.
Bibliotheksansicht
Die Bibliotheksansicht listet den „Eigene
Kreation“-Ordner sowie andere Ordner, die während
des Importierens der Dateien erstellt werden, auf.
• So schalten Sie in die Bibliotheksansicht
1. Klicken Sie zum Erweitern des
Bibliotheken-Fensters auf Bibliotheken.
2. Wählen Sie den gewünschten Ordner.
3. Klicken Sie zum Umschalten in die
Bibliotheksansicht auf .
• Betrachten oder bearbeiten Sie die Eigenschaften
eines Ordners, indem Sie den Ordner auswählen
und anklicken.
• Klicken Sie zum Löschen eines Ordners auf das
-Symbol des entsprechenden Ordners.
Kalenderansicht
Die Kalenderansicht nutzt das Erstellungsdatum
der Dateien zur Anordnung der Mediendateien.
• So schalten Sie in die Kalenderansicht
1. Klicken Sie zum Erweitern des
Kalender-Fensters auf Bibliotheken.
2. Wählen Sie den gewünschten Ordner.
3. Klicken Sie zum Umschalten in die
Kalenderansicht auf .
1. Klicken Sie auf dem Hauptbildschirm auf > Präferenzen.
2. Wählen Sie eine Sprache, klicken Sie auf OK.
Registrierung und Aufrüstung
So registrieren und aktualisieren Sie die Software:
1. Klicken Sie auf dem Hauptbildschirm zum Herstellen einer
Verbindung mit dem Informationszentrum auf .
2. Wählen Sie Aufrüsten, Patches oder Registrierung.
In der Kalenderansicht stehen drei Modi zur Verfügung: Jahr-, Monatund Tag-Modus.
So schalten Sie zwischen den drei verschiedenen Modi um:
• Klicken Sie zum Aufrufen des Monat-Modus auf das Bild des
gewünschten Jahres.
• Klicken Sie zum Aufrufen des vorherigen oder nächsten Jahres sofern verfügbar - auf bzw. .
• Klicken Sie zum Aufrufen des Tag-Modus auf das Bild des
gewünschten Monats.
• Klicken Sie zum Aufrufen des vorherigen oder nächsten Monats sofern verfügbar - auf bzw. .
• Klicken Sie zum Zurückkehren in den vorherigen Modus auf .
Browser-Ansicht
Die Browser-Ansicht ermöglicht Ihnen, die Mediendateien auf Ihrem
Computer mit Hilfe einer Baumstruktur zu durchsuchen.
So schalten Sie in die Browser-Ansicht:
1. Klicken Sie zum Erweitern des Computer-Fensters auf Computer.
2. Wählen Sie zur Betrachtung der Mediendateien den gewünschten
Ordner auf Ihrem Computer.
3. Klicken Sie zum Aktualisieren der Liste mit Mediendateien auf .
2
Vorschaubereich
3
Funktionsleiste
Zur Auswahl und Anzeige von
Dateiminiaturbildern und detailierten
Informationen
Listet die Hauptfunktionsschaltflächen auf.
Vorschaubereich
Im Vorschaubereich stehen Ihnen verschiedene Optionen zur
Auswahl und Anzeige der Dateiminiaturbilder und detailierter
Informationen zur Auswahl. Eine Beschreibung der jeweiligen
Optionen entnehmen Sie bitte der nachstehenden Tabelle:
Option Name Funktion
Bewertungsfilter
Neuer Filter
Typfilter
Schnellsuche
MiniaturbildSchieberegler
Miniaturbilder
Einzelheiten
Zeigt die Mediendateien
entsprechend der ausgewählten
Bewertung.
Zeigt die neuen Mediendateien
an.
Zeigt die Mediendateien
entsprechend des ausgewählten
Typs.
Zeigt die Mediendateien
entsprechend des eingegebenen
Buchstaben.
Passt die Größe der
Miniaturbilder mit Hilfe des
Schiebereglers an.
Zeigt die Dateien als
Miniaturbilder an.
Zeigt die Miniaturbilder der
Dateien gemeinsam mit
detailierten Informationen an.
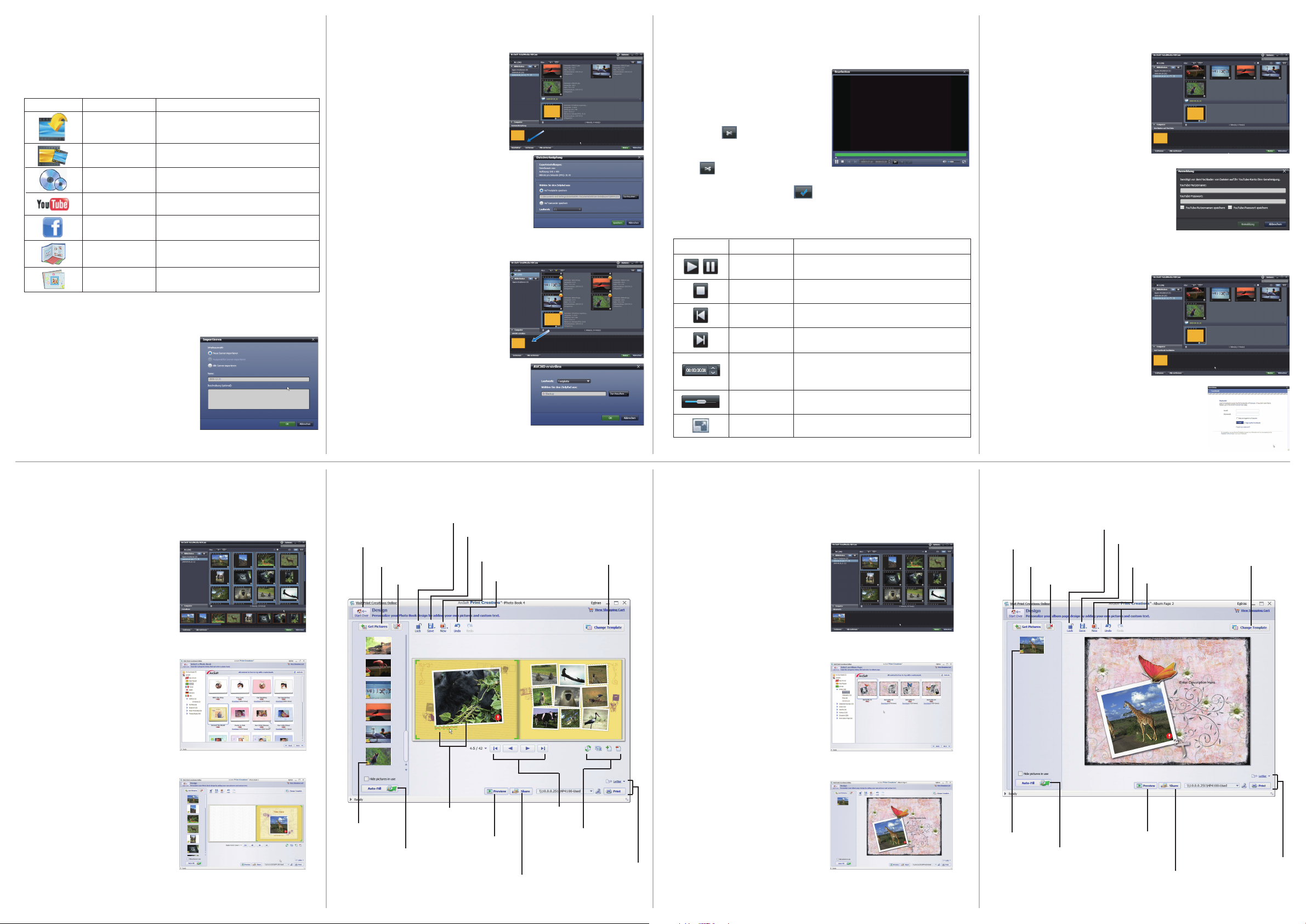
Funktionsleiste
Die Funktionsleiste listet die Hauptfunktionsschaltflächen auf. Durch
Anklicken der Schaltflächen greifen Sie auf die entsprechenden
Funktionen zu. Eine Beschreibung der jeweiligen Schaltflächen
entnehmen Sie bitte der nachstehenden Tabelle:
Schaltfläche FunktionName
Importiert Mediendateien von einer
Importieren
Dateiverknüpfung
AVCHD
erstellen
Hochladen auf
YouTube
Auf Facebook
hochladen
Fotoalbum
Albumseite
Kamera, einem Camcorder oder
einem Speichergerät auf den Computer.
Erstellt Filme mit Ihren Videodateien.
Brennt Ihre Videodateien auf eine
AVCHD-Disk.
Lädt die Dateien auf Ihr YouTube-Konto
hoch.
Lädt die Dateien auf Ihr Facebook-Konto
hoch.
Erstellt Fotoalben mit Ihren Bildern.
Erstellt Albumseiten mit Ihren Bildern.
Mediendateien importieren
So importieren Sie Mediendateien auf Ihren Computer:
1. Wählen Sie den gewünschten Ordner.
2. Wählen Sie die gewünschten Dateien.
3. Klicken Sie auf Importieren. Das
“Importieren”-Fenster erscheint.
4. Wählen Sie Neue Szenen importieren,
Ausgewählte Szenen importieren
oder Alle Szenen importieren.
5. Wählen Sie einen Ordnernamen oder
geben Sie einen ein.
6. Klicken Sie zum Importieren der
Dateien auf OK.
Videoclips zuschneiden Videoclips bearbeiten
So schneiden Sie Videoclips zu:
1. Klicken Sie auf Dateiverknüpfung.
Der Arbeitsbereich erscheint.
2. Verschieben Sie die gewünschten
Videoclips durch
Anklicken-und-Ziehen in den
Arbeitsbereich.
3. Doppelklicken Sie zum Aufrufen der
Vorschau und zum Bearbeiten auf
die Clips.
4. Klicken Sie zum Zuschneiden der
Clips auf Weiter.
5. Wählen Sie das Gerät und den Pfad,
unter dem der zugeschnittene Clip
gespeichert werden soll.
Brennen von AVCHD-Disks
So brennen Sie AVCHD-Disks:
1. Klicken Sie auf AVCHD erstellen.
Der Arbeitsbereich erscheint.
2. Verschieben Sie die gewünschten
Videoclips durch
Anklicken-und-Ziehen in den
Arbeitsbereich.
3. Doppelklicken Sie zum Aufrufen
der Vorschau und zum Bearbeiten
auf die Clips.
4. Klicken Sie auf Weiter.
5. Wählen Sie das Laufwerk, mit dem
Sie die AVCHD-Disk brennen
möchten, bzw. wählen Sie den Pfad
zum Speichern der Dateien auf
Ihrem Computer.
So bearbeiten Sie einen Videoclip:
1. Doppelklicken Sie auf einen
Videoclip im Arbeitsbereich. Das
“Bearbeiten”-Fenster erscheint.
2. Klicken Sie zum Auswählen des
Anfangs Ihres zugeschnittenen
Clips auf .
3. Klicken Sie zum Auswählen des
Endes Ihres zugeschnittenen Clips
auf .
4. Klicken Sie zum Speichern des
zugeschnittenen Clips auf .
Eine Beschreibung weiterer Werkzeuge des „Bearbeiten“-Fensters
entnehmen Sie bitte der nachstehenden Tabelle:
Schaltfläche
Name Funktion
Wiedergabe /
Pause
Stopp
Vorheriges
Nächstes
Zeitfeld
Lautstärkestufe
Vollbild
Zum Wiedergeben oder Unterbrechen des
Clips anklicken.
Zum Beenden der Wiedergabe des Clips
anklicken.
Zum Aufrufen des vorherigen Clips anklicken.
Zum Aufrufen des nächsten Clips anklicken.
Klicken Sie auf die Ziffer; verwenden Sie
zum Betrachten eines bestimmten
Ausschnittes des Videoclips die Pfeiltasten.
Zum Anpassen der Lautstärke verschieben.
Zum Aufrufen des Vollbildmodus anklicken.
Dateien auf YouTube hochladen
So laden Sie Dateien auf YouTube
hoch:
1. Klicken Sie auf Hochladen auf
YouTube. Der Arbeitsbereich
erscheint.
2. Verschieben Sie die gewünschte
Datei durch Anklicken-undZiehen in den Arbeitsbereich.
3. Klicken Sie auf Weiter. Das
Fenster zur Anmeldung bei
YouTube erscheint.
4. Geben Sie Ihren
YouTube-Benutzernamen und
das Kennwort ein.
5. Klicken Sie zum Anmelden bei
YouTube auf “Login”.
6. Befolgen Sie zum Hochladen der
Datei die Anweisungen auf
YouTube.
Dateien auf Facebook hochladen
So laden Sie Dateien auf Facebook
hoch:
1. Klicken Sie auf Auf Facebook
hochladen. Der Arbeitsbereich
erscheint.
2. Verschieben Sie die gewünschte
Datei durch Anklicken-undZiehen in den Arbeitsbereich.
3. Klicken Sie auf Weiter. Das
Fenster zur Anmeldung bei
Facebook erscheint.
4. Geben Sie Ihre
Facebook-E-Mail-Adresse und das
Kennwort ein.
5. Klicken Sie zum Anmelden bei
Facebook auf “Login”.
6. Befolgen Sie zum Hochladen der
Datei die Anweisungen auf Facebook.
7. Beachten Sie die Beschreibungen des Fotoalbumdesigns anhand
Fotoalben erstellen Albumseiten erstellen
So erstellen Sie Fotoalben:
1. Klicken Sie auf Fotoalbum. Der
Arbeitsbereich erscheint.
2. Ziehen Sie die gewünschten
Bilder in den Arbeitsbereich.
3. Klicken Sie zum Start der Print
Creations-Anwendung von
ArcSoft auf Weiter.
4. Wählen Sie die Kategorien der
Fotoalben zum Betrachten der
Fotoalben.
5. Wählen Sie ein Fotoalbum.
6. Klicken Sie zum Aufrufen des
“Fotoalbumdesign“-Bildschirms
auf Weiter.
der nachstehenden Abbildung:
Design sperren / freigeben
Neustart
Bilder hinzufügen
Alles entfernen
Text oder Bild zum
Symbol zur
Anzeige der Seite
des Bildes
anklicken
Bearbeiten anklicken
Vorschau des Fotoalbums
Leere Seiten automatisch
mit Bildern ausfüllen
Design speichern
Neues Projekt
oder Design
Rückgängig / Wiederholen
Seite
durchsuchen
Fotoalbum via E-Mail, Bild- oder
SWF-Datei teilen
Vorlage des
Fotoalbums ändern
Seite bearbeiten /
Seitenlayout
Drucken / Druckoptionen
So erstellen Sie Albumseiten:
1. Klicken Sie auf Albumseite.
Der Arbeitsbereich erscheint.
2. Ziehen Sie das gewünschte Bild
in den Arbeitsbereich.
3. Klicken Sie zum Start der Print
Creations-Anwendung von
ArcSoft auf Weiter.
4. Wählen Sie die Kategorien der
Albumseite zur Betrachtung
der Albumseiten.
5. Wählen Sie eine Albumseite.
6. Klicken Sie zum Aufrufen des
“Albumseitendesign“-Bildschir
ms auf Weiter.
7. Beachten Sie die Beschreibungen des Albumseitendesigns
anhand der nachstehenden Abbildung:
Design sperren / freigeben
Neustart
Bilder hinzufügen
Symbol zur
Anzeige der
Seite des Bildes
anklicken
Alles entfernen
Leere Seiten automatisch
mit Bildern ausfüllen
Design speichern
Neues Projekt
oder Design
Rückgängig / Wiederholen
Vorschau der Albumseite
Albumseite per E-Mail oder
Bilddatei teilen
Vorlage der
Albumseite ändern
Drucken / Druckoptionen
 Loading...
Loading...