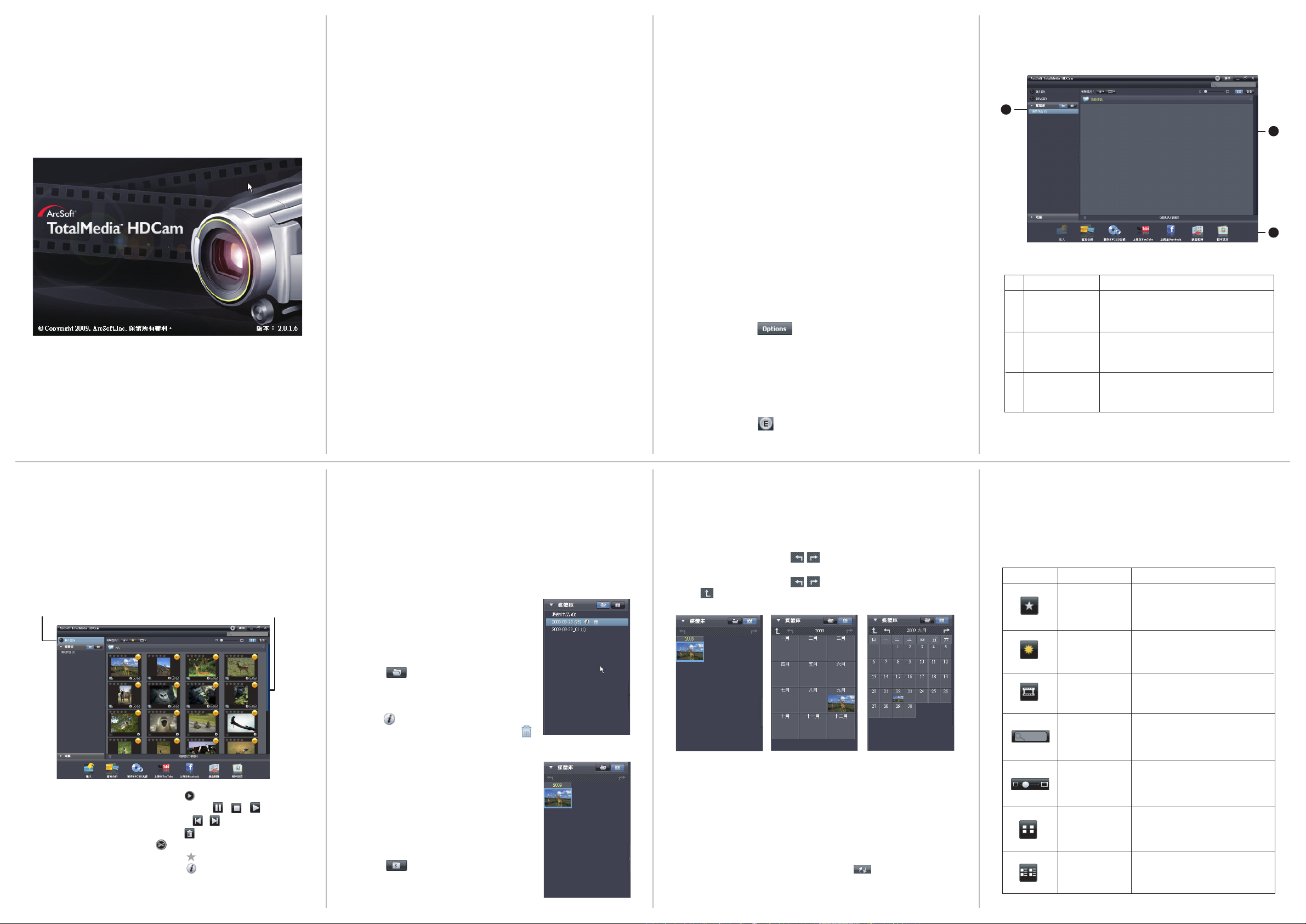
簡介 媒體瀏覽器
若光碟未自動執行,請依循下列步驟安裝軟體:
ArcSoft Total Media™
HDCam 2.0
ArcSoft Total Media™ HDCam 是一套結合媒體管理與播放功能的桌上
型軟體。
媒體管理
您可以從裝置上匯入媒體檔案來進行編輯、上載,並製作創意相簿與
相本活頁。
播放功能
您可使用 ArcSoft Total Media™ HDCam 來檢視相片與播放視訊片段。
系統需求
作業系統: Windows XP SP2、Vista 或Windows 7
CPU: Intel / AMD Dual-Core 以上
記憶體: 最少 1GB
繪圖顯示卡: DirectX 9 或 DirectX 10(建議)
介面: 標準 USB 1.1 連接埠或更高
硬碟: 最少 2GB 可用硬碟空間
安裝
要安裝 Total Media™ HDCam:
1. 雙點擊我的電腦。
2. 將滑鼠指向 DVD-ROM/CD-ROM 槽。
3. 點擊滑鼠右鍵並點選開啟。
4. 雙點擊 Total Media HDCam.exe。
5. 出現一個精靈帶領您進行安裝程序。
6. 請依循指示完成安裝。
移除安裝
要移除 Total Media™ HDCam:
1. 點選開始 > 程式集 > ArcSoft Total Media HDCam > 移除安裝。
2. 出現一個精靈帶領您進行移除安裝程序。
3. 請依循指示完成移除安裝。
語言
安裝後如要變更介面語言:
1. 點選主畫面上的 > 偏好。
2. 選擇語言然後點選確定。
1
#
1
2
區域 功能
檢視模式區域
預覽區域
提供三種模式檢視媒體檔案。
選擇並顯示檔案縮圖與詳細資訊。
2
3
快速使用指南
1. 將您的裝置連接至桌上或筆記型電腦。
2. 將安裝光碟插入 DVD-ROM/CD-ROM 槽。
3. 光碟將自動執行。
4. 請依循指示完成安裝。
註冊與升級
欲註冊或升級:
1. 點選主畫面上的 以連結至資訊中心。
2. 選擇升級、修復,或註冊。
「月曆檢視」中共有三種可用模式: 年份、月份,與日期模式。
3
功能列
檢視媒體檔案 檢視模式 預覽區域
請依循下列指示檢視您裝置內的媒體檔案:
1. 將裝置連接至電腦。
2. 裝置碼將會出現於「檢視模式區域」上方。
3. 點選裝置碼以顯示裝置內的所有媒體檔案。
裝置碼
裝置內的媒體檔案
共有三種模式可用於檢視媒體檔案: 媒體庫檢視、月曆檢視,與
瀏覽器檢視。
註: 欲使用「媒體庫」或「月曆檢視」檢視您裝置內的媒體檔案,
您必需先匯入媒體檔案。
媒體庫檢視
「媒體庫檢視」列出「我的作品」資料夾
及匯入檔案時建立的其他資料夾。
• 欲切換至「媒體庫檢視」
1. 點選媒體庫展開「媒體庫」視窗。
2. 選擇需要的資料夾。
3. 點選 切換至「媒體庫檢視」。
• 欲檢視或編輯資料夾屬性,請選擇資料夾然
後點選 。
• 欲刪除資料夾,請選擇資料夾然後點選 。
欲切換為不同模式:
• 點選您需要年份下的相片進入「月份」模式。
• 若其他年份有相片,點選 變更至前一年或下一年。
• 點選您需要月份下的相片進入「日期」模式。
• 若其他月份有相片,點選 變更至前一月或下一月。
• 點選 返回至前一個模式。
在「預覽區域」中,有許多選項可用於選擇與顯示檔案縮圖與
詳細資訊。 請參閱下表有關每個選項的說明:
選項 名稱 功能
評分過濾
新檔過濾
類型過濾
快速搜尋
列出主要功能按鈕。
依據所選的評分顯示媒體檔案。
顯示新匯入的媒體檔案。
依據所選的類型顯示媒體檔案。
依據輸入的字元顯示媒體檔案。
• 欲播放視訊片段,請雙點擊或點選 。
• 欲暫停/停止/繼續播放視訊片段,請點選 / / 。
• 欲播放前一個或下一個片段,請點選 / 。
• 欲刪除檔案,請選擇檔案然後點選 。
• 如要剪接視訊片段,請單擊 。
• 欲給予檔案評分,請點選檔案上的 。
• 欲檢視檔案屬性,請點選檔案上的 。
• 欲在新視窗中預覽相片,請雙點擊相片。
• 欲預覽前一個或下一個相片,請點選向右/向左按鈕。
月曆檢視
「月曆檢視」以檔案建立日期管理媒體檔案。
• 欲切換至「媒體庫檢視」
1. 點選媒體庫展開「媒體庫」視窗。
2. 選擇需要的資料夾。
3. 點選 切換至「月曆檢視」。
瀏覽器檢視
「瀏覽器檢視」讓您使用樹狀檢視瀏覽您電腦中的媒體檔案。
欲切換至「瀏覽器檢視」
1. 點選電腦展開「電腦」視窗。
2. 選擇您電腦內需要的資料夾以檢視媒體檔案。
3. 如欲重新整理媒體檔案的列表,請單擊 。
縮圖滑桿
縮圖
細節
藉由移動滑桿來調整縮圖尺寸。
顯示檔案縮圖。
顯示有詳細資訊的檔案縮圖。
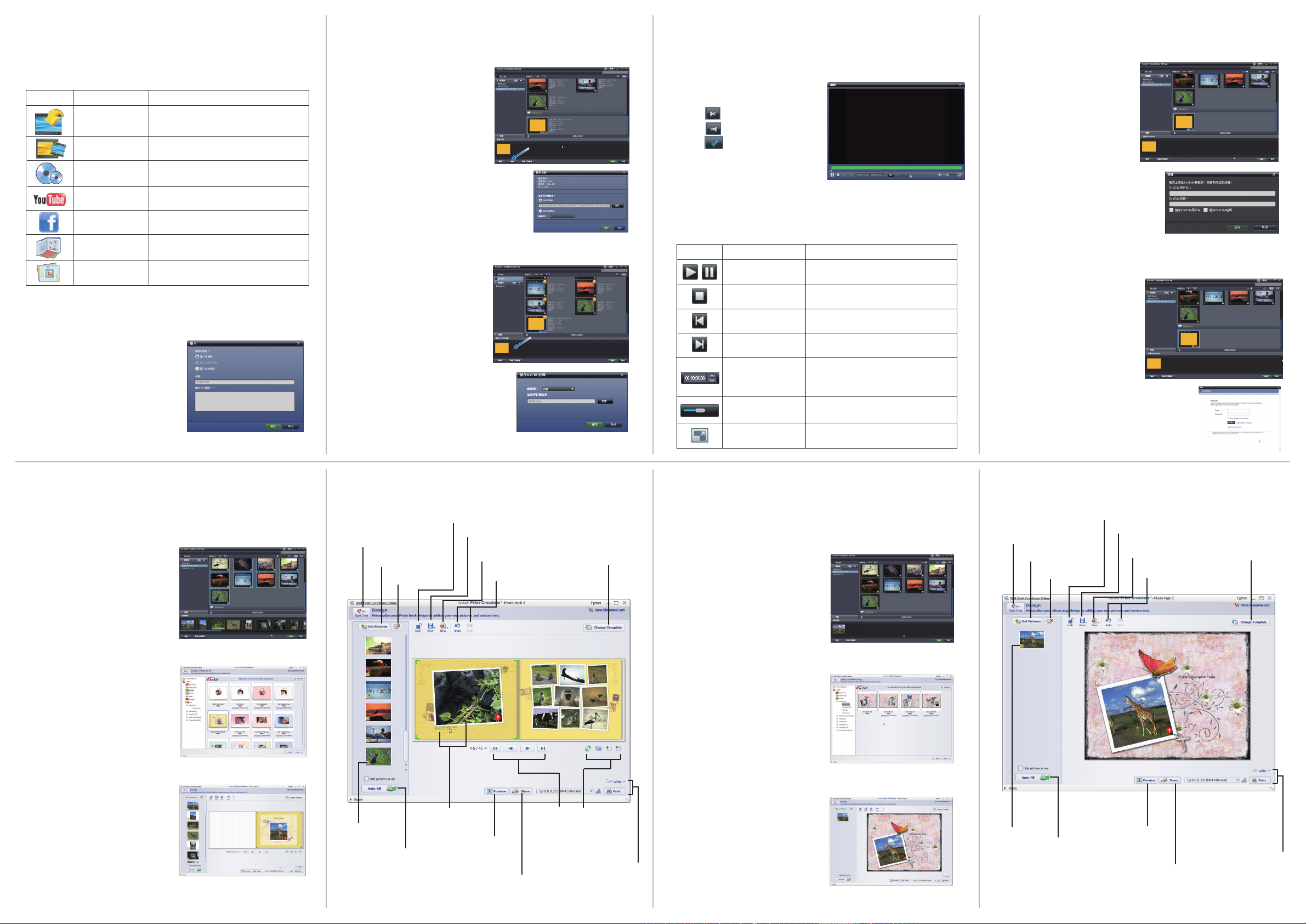
功能列
「功能列」列出主要功能按鈕。 點選按鈕存取功能。 請參閱下表
有關每個按鈕的說明:
選項
名稱 功能
匯入
檔案合併
製作 AVCHD 光碟
上傳至 YouTube
上傳至 Facebook
從相機、攝錄影機,或儲存裝置將媒
體檔案匯入電腦。
以您的視訊檔案製作影片。
利用您的視訊檔案燒錄 AVCHD 光碟。
將檔案上傳至您的 YouTube 帳號。
將檔案上傳至您的 Facebook 帳號。
合併視訊片段
欲合併視訊片段:
1. 點選檔案合併。 出現作業
區域。
2. 點選並將需要的視訊檔案
拖曳至作業區域。
3. 若有需要,雙點擊片段來
預覽與編輯。
4. 點選前進合併片段。
5. 選擇裝置與路徑以儲存合
併後片段。
編輯視訊片段 上傳檔案至 YouTube
欲編輯視訊片段:
1. 雙點擊作業區域內的視訊片段。
出現「編輯」視窗。
2. 點選 選擇修剪片段的開端。
3. 點選 選擇修剪片段的結尾。
4. 點選 儲存修剪後的片段。
請參閱下表有關「編輯」視窗中其他工具的簡述:
欲上傳檔案至 YouTube:
1. 點選上傳至 YouTube。
出現作業區域。
2. 點選並將需要的檔案拖曳
至作業區域。
3. 點選前進。 出現 YouTube
登錄視窗。
4. 鍵入您的 YouTube 用戶名
稱與密碼。
5. 點選「登錄」以進入至
YouTube。
6. 依循 YouTube 的指示上傳
檔案。
創意相簿
相本活頁
匯入媒體檔案
欲將媒體檔案匯入至您的電腦:
1. 選擇需要的資料夾。
2. 選擇需要的檔案。
3. 點選匯入。 出現「匯入」視窗。
4. 選擇匯入新場景、匯入選中的場
景,或匯入所有場景。
5. 選擇會鍵入資料夾名稱。
6. 點選「確定」匯入檔案。
以您的相本製作創意相簿
以您的相本製作相本活頁。
燒錄 AVCHD 光碟
燒錄 AVCHD 光碟:
1. 點選製作 AVCHD 光碟。
出現作業區域。
2. 點選並將需要的視訊檔案
拖曳至作業區域。
3. 若有需要,雙點擊片段來
預覽與編輯。
4. 點選前進。
5. 選擇用於燒錄 AVCHD 光碟
的磁碟機或者選擇電腦中
用於保存檔案的路徑。
按鈕 名稱 功能
播放/暫停
停止
上一個
下一個
時間框
音量 拖曳以改變音量。
全螢幕
7. 請參閱下方圖示有關創意相簿設計的說明:
製作創意相簿 製作相本活頁
欲製作創意相簿:
1. 點選創意相簿。 出現作業區域。
2. 將需要的相本拖曳至作業區域。
3. 點選前進開啟ArcSoft Print
Creations 應用程式。
重新開始
增加相片
移除全部
鎖定/解鎖設計
儲存設計
新專案或設計
回復/重做
改變創意
相簿版型
欲製作相本活頁:
1. 點選相本活頁 出現作業區域。
2. 將需要的相本拖曳至作業區域。
3. 點選前進開啟ArcSoft Print
Creations 應用程式。
點選以播放或暫停片段。
點選以停止片段。
點選以進入上一個片段。
點選以進入下一個片段。
點選數字並使用箭頭檢視視訊片段
的特定時間點。
點選以進入全螢幕模式。
上傳檔案至 Facebook
欲上傳檔案至 Facebook:
1. 點選上傳至 Facebook。
出現作業區域。
2. 點選並將需要的檔案拖曳至
作業區域。
3. 點選前進。 出現 Facebook
登錄視窗。
4. 鍵入您的 Facebook Email
與密碼。
5. 點選「登錄」以進入至
Facebook。
6. 依循 Facebook 的指示上傳
檔案。
7. 請參閱下方圖示有關相片活頁設計的說明。
鎖定/解鎖設計
重新開始
增加相片
移除全部
儲存設計
新專案或設計
回復/重做
改變相片活頁版型
4. 選擇創意相簿目錄以檢視創意
相簿。
5. 選擇一個創意相簿。
6. 點選前進進入「創意相簿設計」
畫面。
點選圖示
檢視相片
的所在頁
將空白頁自動
填滿相片
點選要編輯的
文字或影像
預覽創意
相簿
以 Email、影像或 SWF
檔案分享創意相簿
本本
瀏覽
各頁面
編輯頁面/
頁面編排
列印/列印選項
4. 選擇相本活頁目錄檢視相本
活頁。
5. 選擇一個相本活頁。
6. 點選前進進入「相本活頁設計」
畫面。
點選圖示
檢視相片
的所在頁
將空白頁自
動填滿相片
預覽相片活頁
列印/列印選項
以 Email 或影像檔案
分享相片活頁
 Loading...
Loading...