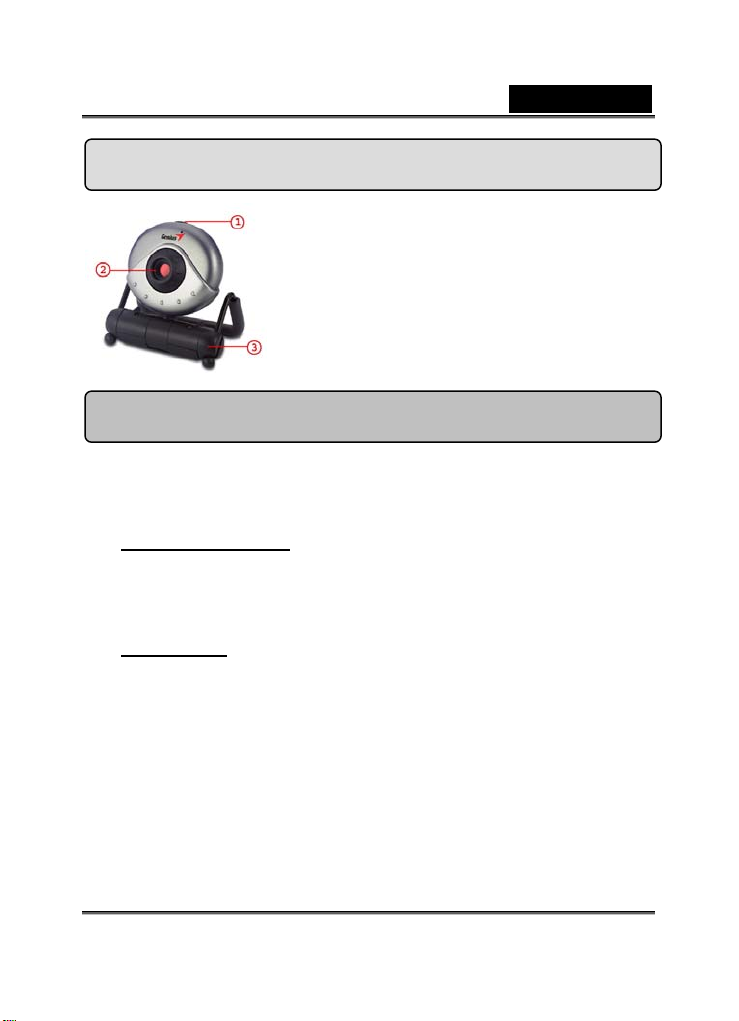
Nederlands
VideoCAM GF112 elementen
Snapshot-knop
1
2 Objectief
3 Instelbare voet
De VideoCAM GF112 installeren
. aarna de VideoCAM
1 Installeer eerst het stuurprogramma en sluit d
GF112 aan op de USB-poort.
2. Het stuurprogramma van de VideoCAM GF112 installeren
Windows-omgeving
a. Breng de VideoCA
b. Het Autorun-scherm
“Driver” en volg daarna gewoon de instructies op het scherm.
c. Installeer DirectX vanaf de cd.
erking:Opm scherm niet zichtbaar wordt, Indien het Autorun
doe u het volgende: t
z Klik op “Start”
z Type D:\SETUPEX
(indien uw cd-rom
3. top d 112 in de
S e USB-kabel van uw VideoCAM GF
USB-poort van uw laptop of pc.
M GF112 installatie-cd in het cd-romstation.
brengt u tot bij het installatiescherm. Klik op
. E , en daarna de Enter-toets.
station station D is)
-1-
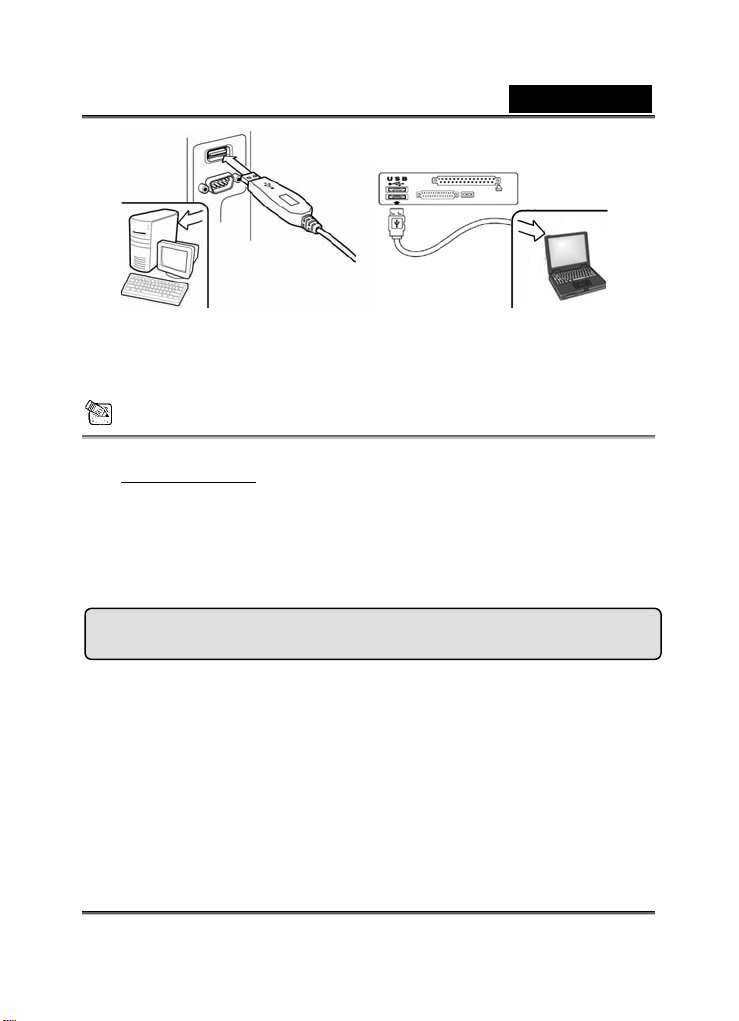
Nederlands
4. Voltooi de installatie van de hard- en de software. U kunt de
software gaan installeren die u wilt gebruiken voor
videoconferenties of om te chatten met uw vrienden.
OPMERKING
Om het stuurprogramma te verwijderen:
Windows-omgeving:
Om het stuurprogramma te verwijderen gaat u naar de taakbalk en naar
“Start” Æ Programma’s Æ VideoCAM GF1 12 Æ Klik op “Uninstall”, en
volg daarna de instructies op het scherm om het stuurprogramma te
verwijderen.
Genius-toepassing (alleen Windows)
U kunt ons programma gebruiken voor real time-beelden, of
voor het opnemen en uitvoeren van een eenvoudige
veiligheidsfunctie.
Om het programma te starten, gaat u naar de taakbalk en
daarin naar “Start”Æ Klik op “Program ma ’s”Æ Kies
“VideoCAM GF112”Æ Klik op “VideoCAM GF112.
-2-
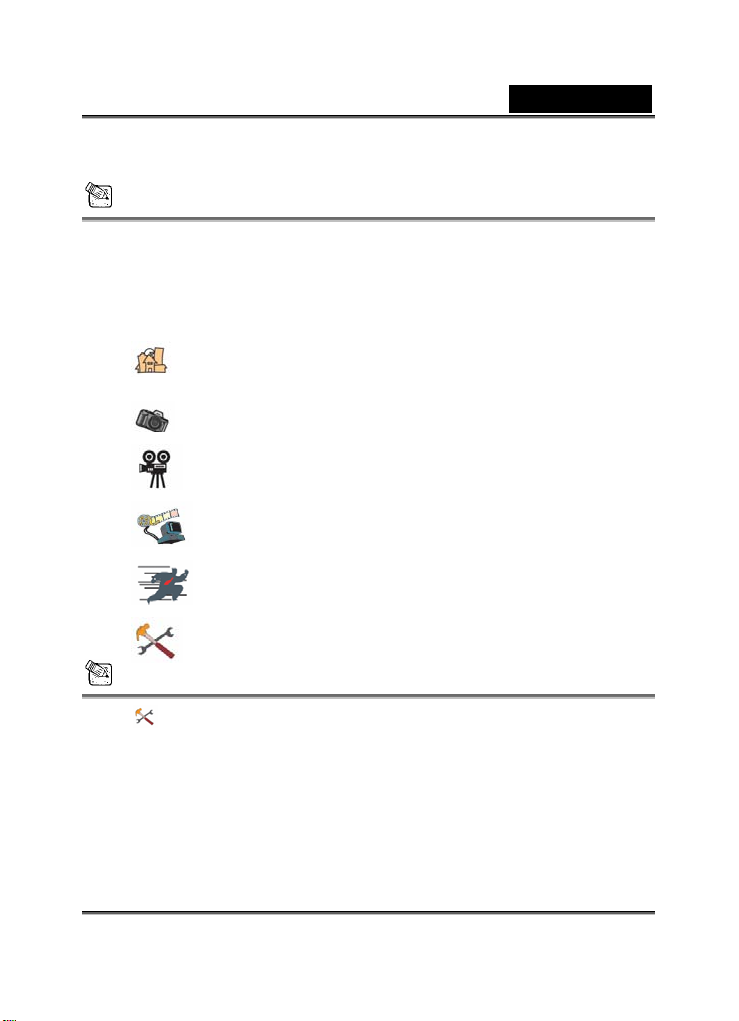
Nederlands
Ook kunt u het programma laten lopen met en eenvoudige klik
op de snelkoppeling van “Video CA M GF 112”
OPMERKING
Na het installeren van het stuurprogramm a van VideoCAM GF112, maakt het
systeem automatisch een bestand (C:\WINDOWS\Album or
C:\WINNT\Album) aan, om uw beelden op te slaan, gemaakt met de
Genius-toepassing.
1. Beschrijvingen bij het hoofdpictogram
Preview-mode
Snapshot
Videoclip-mode
Veiligheidscamera
Genius VideoCAM Series UI verlaten
Camera-instellingen
OPMERKING
In het camera-stuurgedeelte kunt u gepersonaliseerde waarden voor
uw camera voor verschillende omstandigheden gaan instellen.
-3-
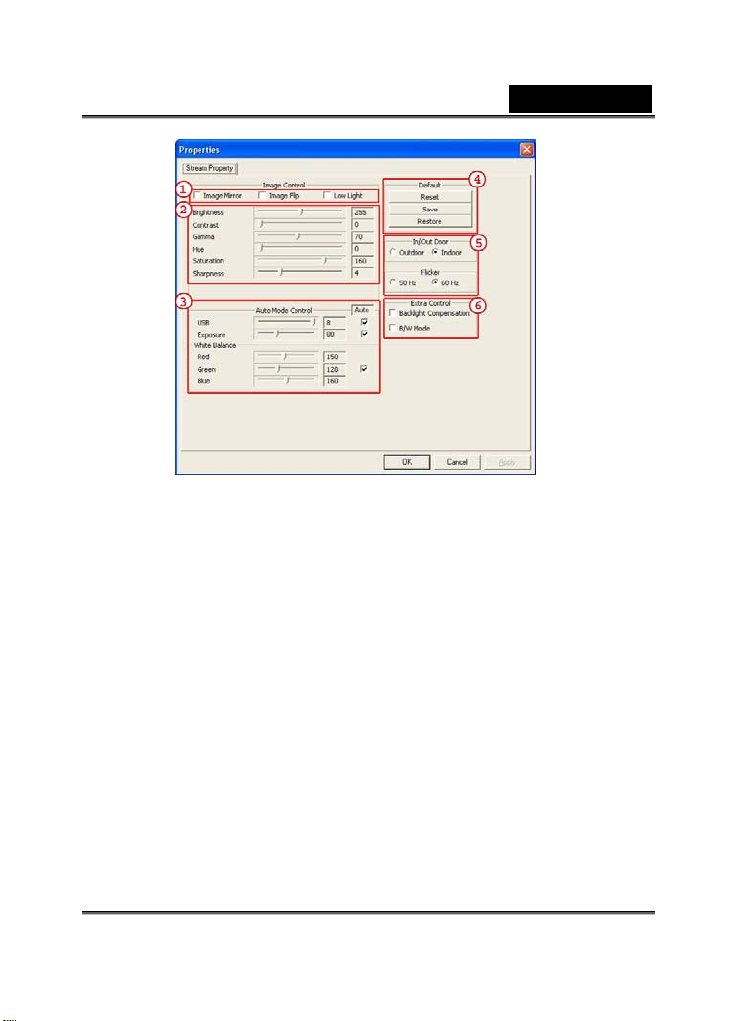
Nederlands
- U kunt het beeld horizontaal of verticaal omkeren door te kiezen voor “Image
1
Mirror” of “Image Flip”.
- Indien er te weinig licht is kunt u klikken op “Low Light” voor een helderder
beeld.
U kunt verschillende waarden gaan instellen voor verschillende
2
omstandigheden en omgevingen.
U kunt de waarden gaan bijstellen naargelang het uitzicht van het beeld. Voor u
3
de waarden gaat bijstellen, moet u klikken op “Auto” om hen te ontgrendelen.
- Druk op “Reset” om terug te keren naar de fabrieksinstellingen.
4
- Druk op “Restore” om terug te keren naar de vorige instellingen.
- Druk op “Save” om de ingestelde waarden op te slaan.
Selecteer de juiste frequentie voor het land waarin u de webcamera gaat
5
gebruiken. (Voor u dit doet, moet u “Indoor” selecteren.)
- Indien uw webcamera in tegenlicht staat opgesteld, kunt u klikken op
6
“Backlight compensation” voor een beter beeld.
- U kunt kiezen voor een zwartwit foto-effect door te klikken op “B/W Mode”.
-4-
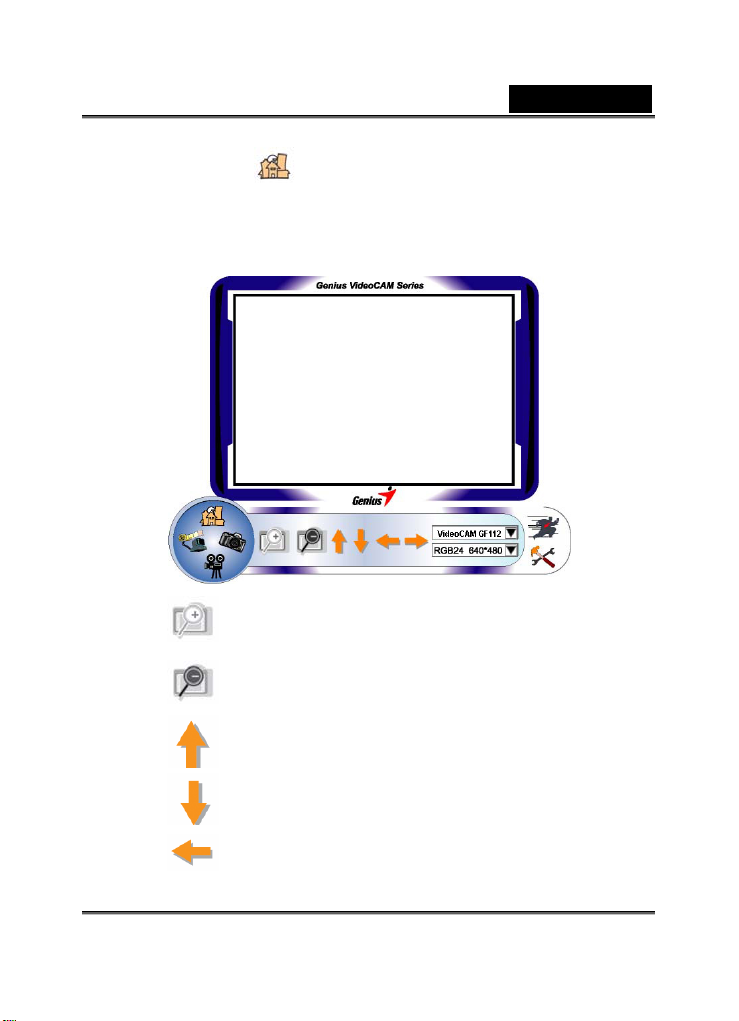
Nederlands
2. Preview-mode
U kunt gebruik maken van de functieknoppen op het bedieningspaneel
om in en uit te zoomen Yen te bewegen naar omhoog/omlaag/links/rechts.
Het beeld inzoomen
Het beeld uitzoomen
Bewegen naar boven
Bewegen naar beneden
Bewegen naar links
-5-

Nederlands
Bewegen naar rechts
Selectie resolutie
Er zijn twee resolutiecategorieën:
I420. Voor elk van beide kunt u vijf verschillende
beeldresoluties kiezen. Een I420-bestand zal groter
zijn dan een RGB24-bestand. Voor overzenden zal
I420 dus een betere keuze zijn.
3. Snapshot
U kunt op de op de snapshot-knop in de rechter cirkel drukken om
meteen een opname te maken en die te delen met uw vrienden.
RGB24 en
De foto verzenden via e-mail
Doorlopend opnames maken
-6-
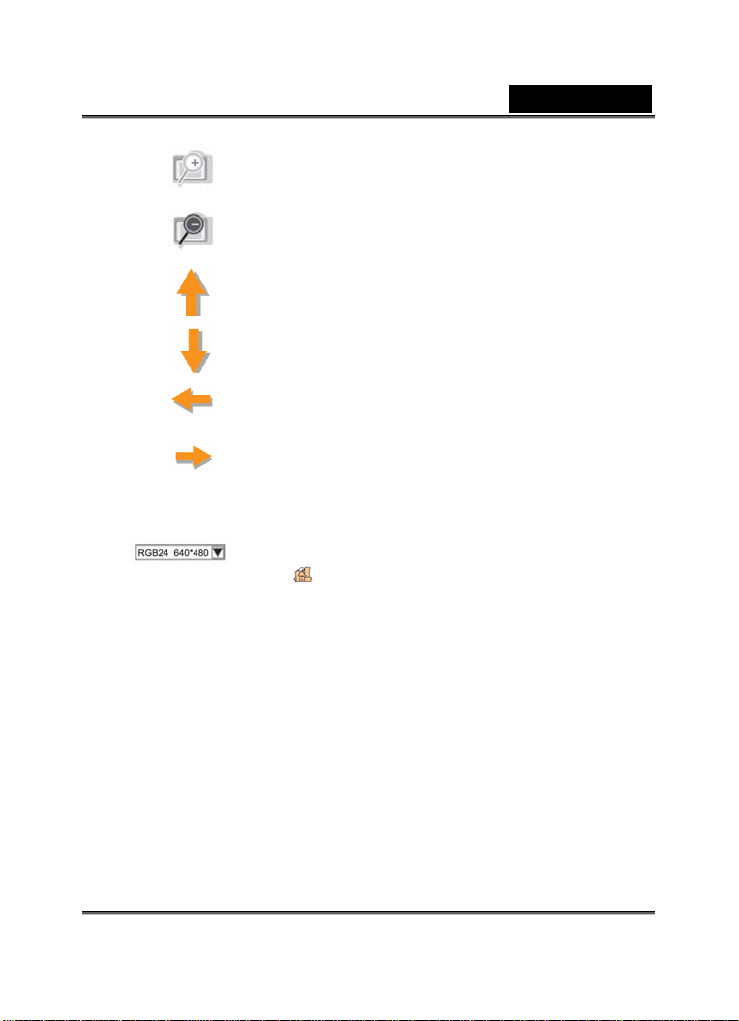
Nederlands
Het beeld inzoomen
Het beeld uitzoomen
Bewegen naar boven
Bewegen naar beneden
Bewegen naar links
Bewegen naar rechts
Selectie resolutie
In dit deel ziet u de resolutie die u instelde in de
“Preview Mode”. Om de resolutie te veranderen klikt
u op “
Mode” en daar de veranderingen in te stellen.
” om terug te keren naar de “Preview
-7-
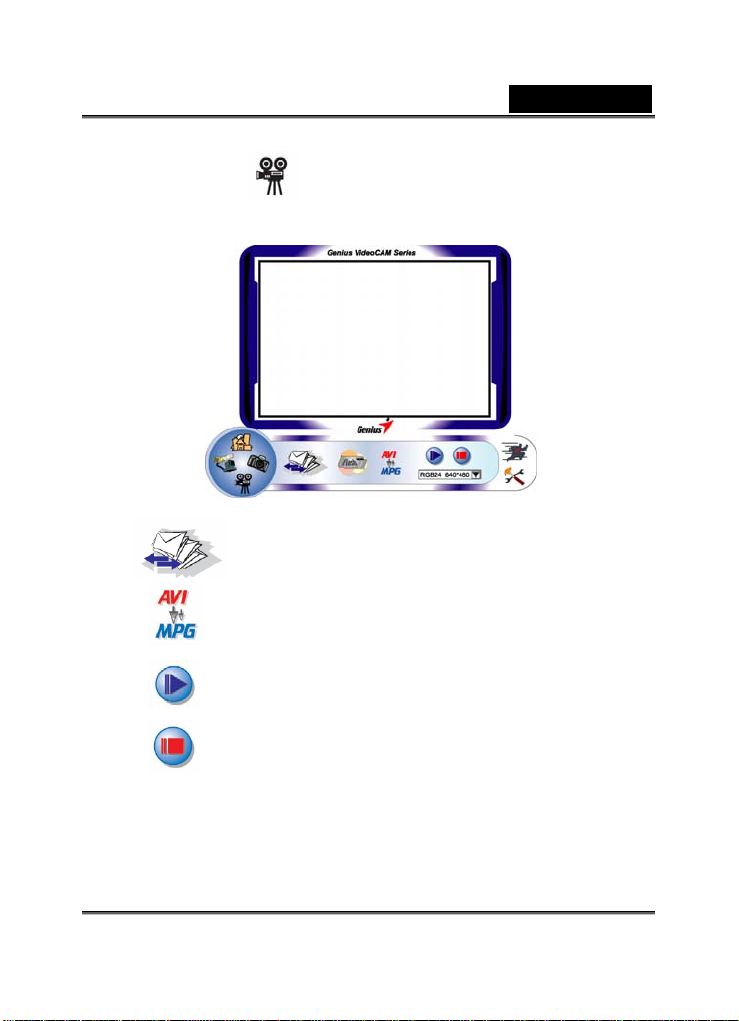
Nederlands
4. Videoclip-mode
U kunt in dit deel realtime-beelden gaan opnemen.
Een foto verzenden via e-mail
AVI files omzetten in het MEPG-1-formaat
De opname starten
De opname stoppen
-8-

Om een animatie aan te maken:
,
Druk op
om t starten; druk op om te stoppen
Nederlands
Druk op
video-opnamemodus
Deze functie is beschikbaar onder de resolutie RGB24 320
x 240 of I420 320 x 240. Zorgt u er voor dat de resolutie
correct is
Instellen resolutie
In dit deel ziet u de resolutie die u selecteerde in de
“Preview Mode”. Klik op “
“Preview Mode” om de veranderingen door te voeren.
om terug te keren naar de
voor u deze functie uitvoert.
“ om terug te keren naar de
5. Functiebeschrijving voor het veiligheid
bewaken-pictogram.
U kunt elke beweging voor uw scherm automatisch vastleggen.
Indien er geen beweging is, zal de camera automatisch uitschakelen na vier
seconden. In het andere geval zal hij actief worden zodra hij opnieuw
beweging detecteert. Het is een prima veiligheidssysteem voor die
ogenblikken dat u niet in de buurt bent.
-9-
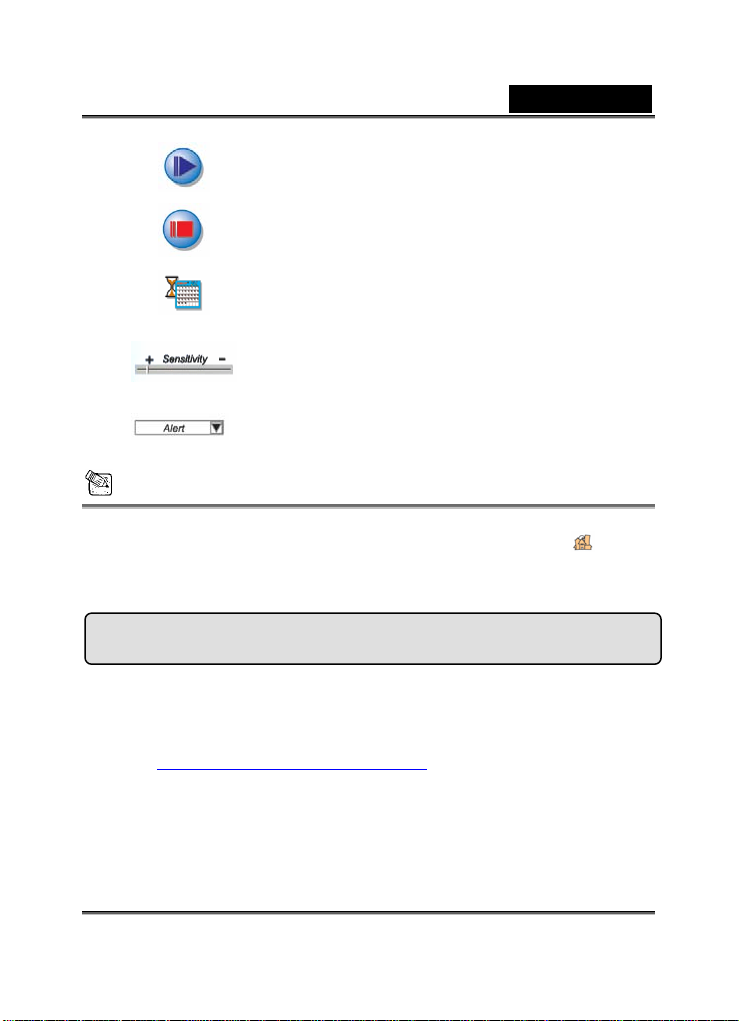
Nederlands
g
Start de opname
Stop de opname
Tijdstip instellen van de veiligheidscamera
Instellen van de grootte van het verschil tussen
elke seconde opgenomen beeld. Indien het
werkelijke verschil groter is dan het
estelde, zal het systeem u waarschuwen.
in
De verschillende waarschuwingsgeluiden
instellen
OPMERKING
In het deel “Security Monitoring System” kunt u in om het even welke
resolutie gaan opnemen. Klik om de resolutie te veranderen op “
terug te keren naar de “Preview Mode” en de veranderingen aan te
brengen.
MSN Messenger , Yahoo Messenger , AOL
MSN Messenger
a. Voor live video-conferenties heeft u MSN Messenger versie 6 of later
nodig. Indien u deze versie niet heeft, ga dan naar de website
http://www.msnmessenger-download.com om haar te downloaden.
b. Meldt u zich aan bij de MSN Messenger-service.
c. Kies een vriend op de lijst met contacten, en klik op “OK” om te
bevestigen.
d. Dubbelklik op uw vrienden die beschikbaar zijn om te chatten. Klik op het
”om
-10-
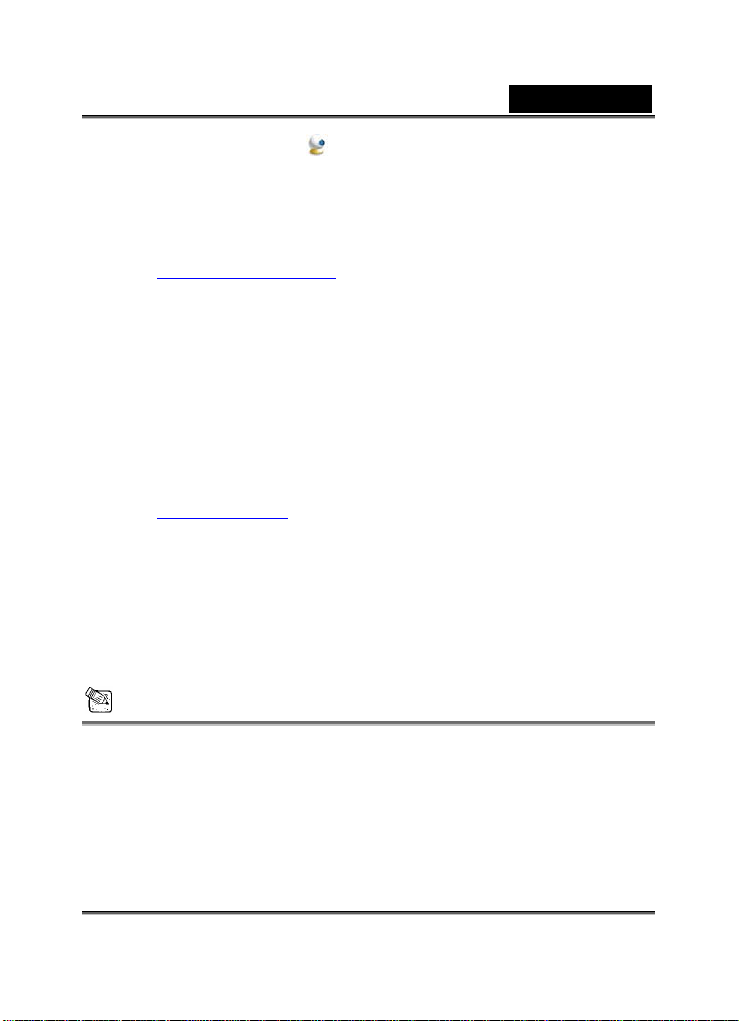
Nederlands
pictogram webcamera .
e. Uw vriend ontvangt een uitnodiging. Van zodra uw vriend deze
uitnodiging aanvaardt, zal de videoconferentie beginnen.
Yahoo Messenger
a. Indien u Yahoo Messenger niet heeft download u hem vanaf
http://messenger.yahoo.com en registreert u zich.
b. Meldt u zich aan bij Yahoo M e ssenger.
c. In het hoofdvenster klikt u op het menu Tools, en selecteert u “Start My
Webcam”.
d. Klik met rechts op een naam in uw Messenger List; en kies “View
Webcam”.
e. Uw vriend ontvangt een uitnodiging. Indien uw vriend op YES klikt, zal
de video-chat beginnen.
AOL Instant Messenger
a. U kunt AOL Instant Messenger gratis downloaden vanaf
http://www.aim.com en u registreren, indien u dit programma nog niet zou
hebben.
b. Meldt u zich aan bij AOL Instant Messenger.
c. Klik op “Show Messenger Lists” en kies de vriend waarmee u wilt gaan
video-chatten.
d. Uw vriend krijgt een uitnodiging. Indien hij die aanvaardt, begint de
video-chat.
OPMERKING
Zorgt u er voor dat het stuurprogramma voor de camera is geïnstalleerd en
dat de camera op de pc is aangesloten voor u videoconferenties of
videochatprogramma’s opstart.
Zorgt u er voor dat u andere webcam-programma’s afsluit, voor u het
videoconferentie- of videochatprogramma opstart.
-11-
 Loading...
Loading...