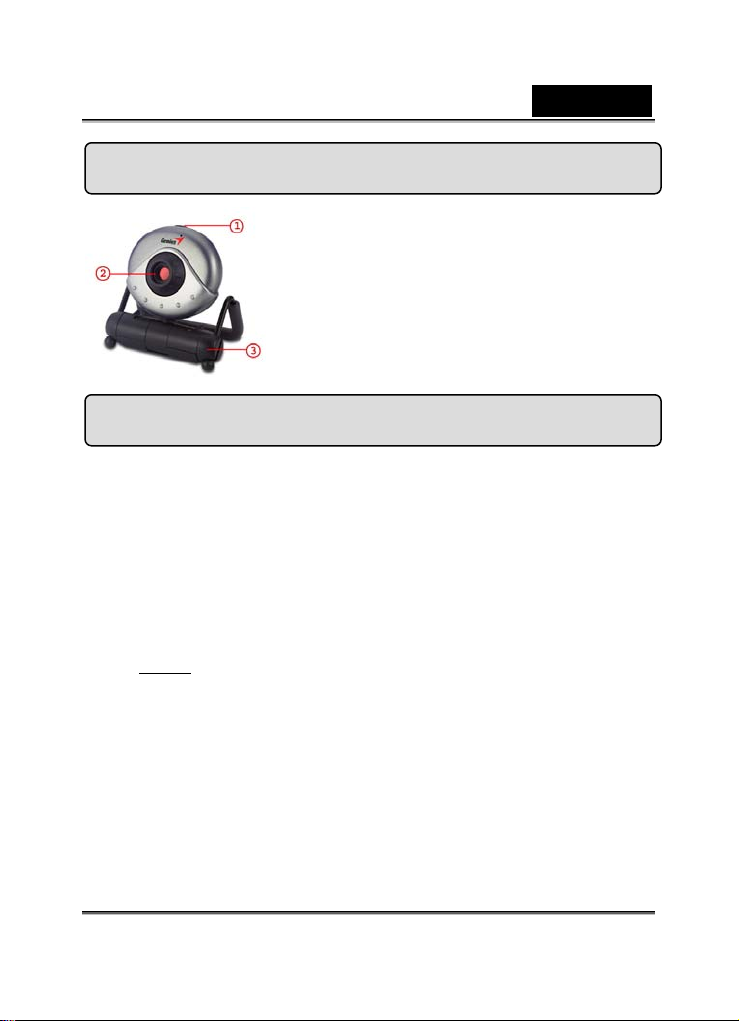
繁體中文
VideoCAM GF112 簡介
1
影像擷取鍵
2 鏡頭
3 可旋轉式底座
安裝 VideoCAM GF112
1. 請務必先安裝 VideoCAM GF112 之驅動程式後,再將
VideoCAM GF112 連接之電腦 USB 埠。
2. 安裝 VideoCAM GF112 驅動程式
a. 將 VideoCAM GF112 光碟置入光碟機中。
b. 稍待數秒鐘螢幕上會自動出現程式安裝畫面,請點選“Driver”,
並依照螢幕的指示執行安裝。
請記得安裝“DirectX”.
注意:
如果螢幕上並未出現程式安裝畫面,請依下列步驟執行安裝:
z 請至點選“開始",並進入“執行"選項。
z 輸入D:\SETUP.EXE,然後按“Enter”
鍵執行。 (“D”為光碟機代號)
3. 將 VideoCAM GF112’s 之USB 線連接至桌上型電腦或筆記
型電腦之 USB 埠。
-1-
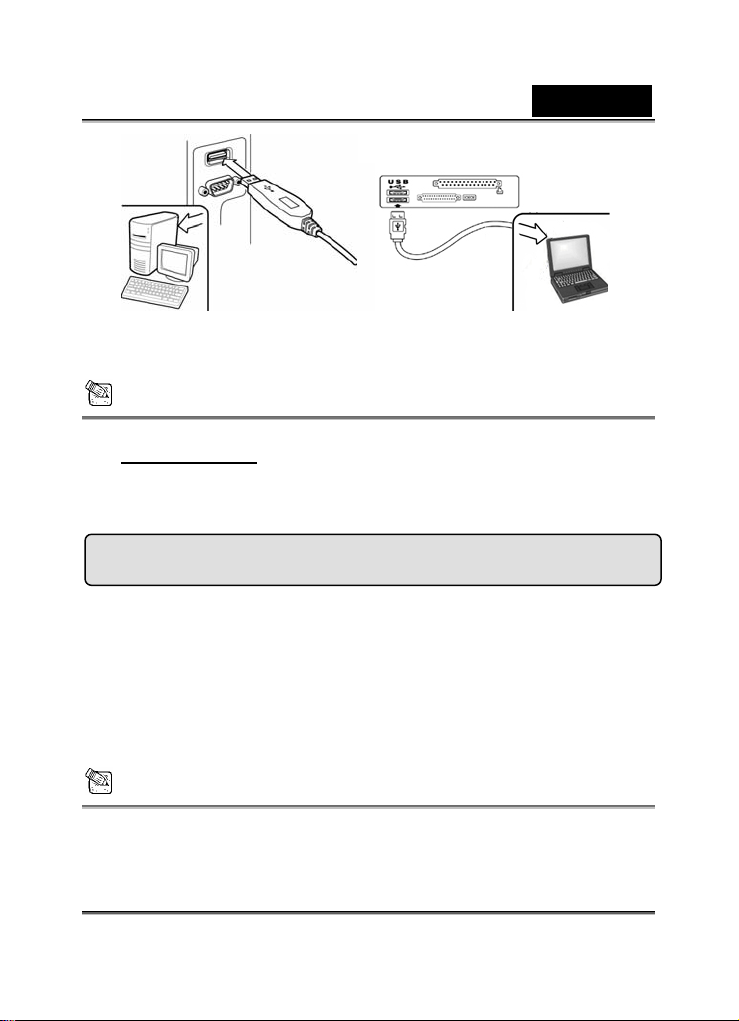
繁體中文
4. 您可以安裝相關視訊會議軟體,進行視訊交談。
附註
如需移除 VideoCAM GF112 驅動程式,
Windows 作業環璄:
請至依下列路徑執行: “開始”Æ“程式集”Æ“VideoCAM GF112”
Æ
“VideoCAM GF112 Uninstall”,然後再依照螢幕指示移除驅動程式。
Genius 應用軟體 (只能相容於 Windows 作業平台)
您可利用 Genius 應用軟體進行即時拍照、錄影或是簡易的安全監控功
能。
欲使用此應用軟體,請依照以下路徑執行:“開始”Æ 點選 “程式集”Æ
選擇 “VideoCAM GF112”Æ 再次選擇 “VideoCAM GF112”. 或是您
可直接點選桌面上“VideoCAM GF112”之捷徑。
附註
錄影檔案之路徑放在C:\WINDOWS\Album 或是 C:\WINNT\Album.
-2-

繁體中文
1. 軟體主要功能選項:
預覽模式
靜態影像擷取模式
動態影像擷取模式
安全監控模式
離開
影像參數設定
附註
在“影像參數設定”裡,您可依照環境的不同,對影像的呈像做不同的
設定。
-3-
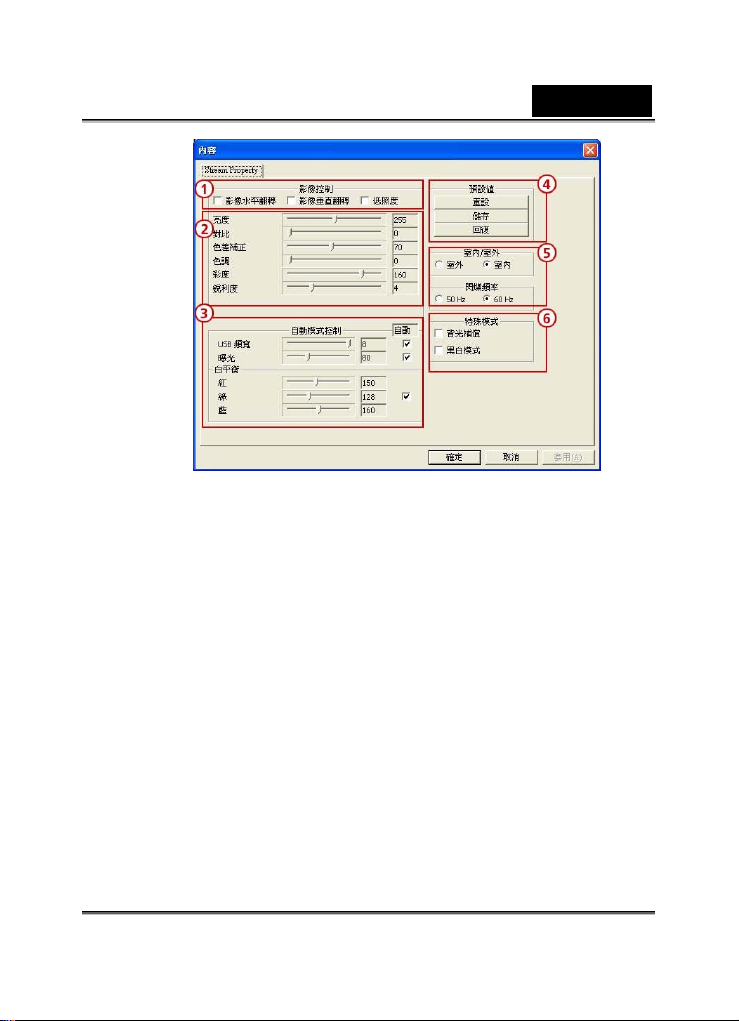
繁體中文
- 您可以選擇「影像鏡射」或「影像翻轉」來水平或垂直翻轉影像。
1
- 當光線不足時,您可以按一下「光線不足」來取得清晰的影像。
2 您可以針對不同情形與環境調整不同數值。
您可以調整影像外觀的數值。在調整數值之前,您需要按一下「自動」來
3
解鎖。
-按下「重設」可恢復為原廠預設值。
4
-按下「恢復」可恢復之前的設定。
-按下「儲存」可儲存您設定的數值。
請根據您所在的國家選擇使用網路攝影機的正確頻率。(在執行這項作業之
5
前,您需要先選擇「室內」。)
-如果您的網路攝影機位於背光位置,您可以按一下「背光補償」來取得更
6
清晰的影像。
-您也可以按一下「黑白模式」來獲取黑白相片的效果。
-4-

繁體中文
2. 預覽模式
您可利用控制面版上之功能選項進行影像之放大縮小及上下左右位
移之功能。
放大
縮小
往上移
往下移
往左移
-5-

繁體中文
往右移
影像解析度之選擇
在影像解析度選項裡可分為2大類
在這2大類中分別有5種不同的影像解析度供您選
I420
擇。一般而言,
較適合影像的傳輸
的影像尺寸會比
.
3. 靜態影像擷取模式
您可點選右邊圓圈中“靜態影像擷取模式" 進入靜態影像擷
取模式,在此模式中,您可擷取即時影像並以 email 給您的親朋好友。
立即與您的朋友分享。
: RGB24和 I420.
RGB24
小;故
I420
以郵件傳送
-6-

連續拍照
放大
縮小
往上移
往下移
往左移
往右移
影像解析度之選擇
您在此所看到之影像解析度,是您在預覽模式
下所選之影像解析度,如欲修改,請您按
”回到“
“
預覽模式”去做修改。
繁體中文
4. 動態影像擷取模式
您可點選右邊圓圈中 進入動態影像擷取模式,在此模式下,您
可錄製即時動態之影像。
-7-

以郵件傳送
AVI 檔案轉 MPEG-1
開始錄製
停止錄製
或是離開錄影模式
製作連續動畫
繁體中文
按 照"鍵“拍
返回動態擷取之主畫面
按
此項功能僅能在
下使用。請在執行
像解析度。
開始; 按“停止”鍵 停止錄製;
RGB320 x 240 I420 320 x 240
此項功能前,務必確認您已選擇正確之影
-8-
或 之解析度

繁體中文
影像解析度之選擇
您在此所看到之影像解析度,是您在預覽模式下所選之影像
解析度,如欲修改,請您按
“ ”回到“
預覽模式去做修改。
安全監控模式
5.
您可以使用監視系統錄影任何動作在任何時間,直到電腦硬碟容量存滿
為止。
開始錄製
停止錄製
監視系統設定時間畫面
-9-

繁體中文
設定監控畫面之相異程度,當監控錄影之影響
超出所設定之差異程度,系統會發出警示之音
效。
設定不同的警示音敦
附註
在“安全監控”模式下,您可以選擇任何一種影像解析執行。如果您想要
更改影像解析度,請
請您選擇
MSN Messenger , Yahoo Messenger , AIM
MSN Messenger
a. 要想使用即時影像功能,您需要安裝MSN Messenger版本 6
或更新版本。如果您沒有此版本,請到此網站下載:
http://www.msnmessenger-download.com。
b. 請登入到 MSN Messenger 服務。
c. 請在聯絡人清單中選擇一個朋友,然後按一下「確定」來確
認。
d. 在能夠與您聊天的朋友上按兩下滑鼠左鍵。然後再按一下網
絡攝影機圖示
e. 此時,您的朋友會接收到您的邀請訊息。當您的朋友確認與
您聊天之後,視訊聊天就啟動了。
“ ”回到“
。
預覽模式”去做修改。
-10-

繁體中文
Yahoo Messenger
a. 如果您沒有Yahoo Messenger,請到http://messenger.yahoo.com
來下載,並完成註冊過程。
b. 請登入 Yahoo Messenger。
c. 在主視窗中按一下「工具」功能表,然後選擇「啟動我的網
路攝影機」。
d. 在「Messenger 清單」中的名稱上按一下滑鼠右鍵,並選擇「檢
視網路攝影機」。
e. 然後,您的朋友會接收到您的邀請訊息。當您的朋友按一下
「是」之後,視訊聊天就啟動了。
AOL Instant Messenger
a. 如果您沒有AOL Instant Messenger,您可以在
http://www.aim.com中免費下載它,並完成註冊過程。
b. 請登入 AOL Instant Messenger。
c. 按一下「顯示Messenger 清單」,並選擇您想要與其進行視訊
聊天的朋友。
d. 然後,您的朋友會接收到邀請訊息。當您的朋友確認與您交
談之後,視訊聊天就會啟動了。
注意
在執行視訊會議或視訊聊天程式之前,請確保您已經安裝了攝影機驅動程
式,並已將攝影機連接到了電腦上。
在執行視訊會議或視訊聊天程式之前,請確保您已經關閉了其他網路攝影
機程式。
-11-
 Loading...
Loading...