Geniatech ATV500 User Manual
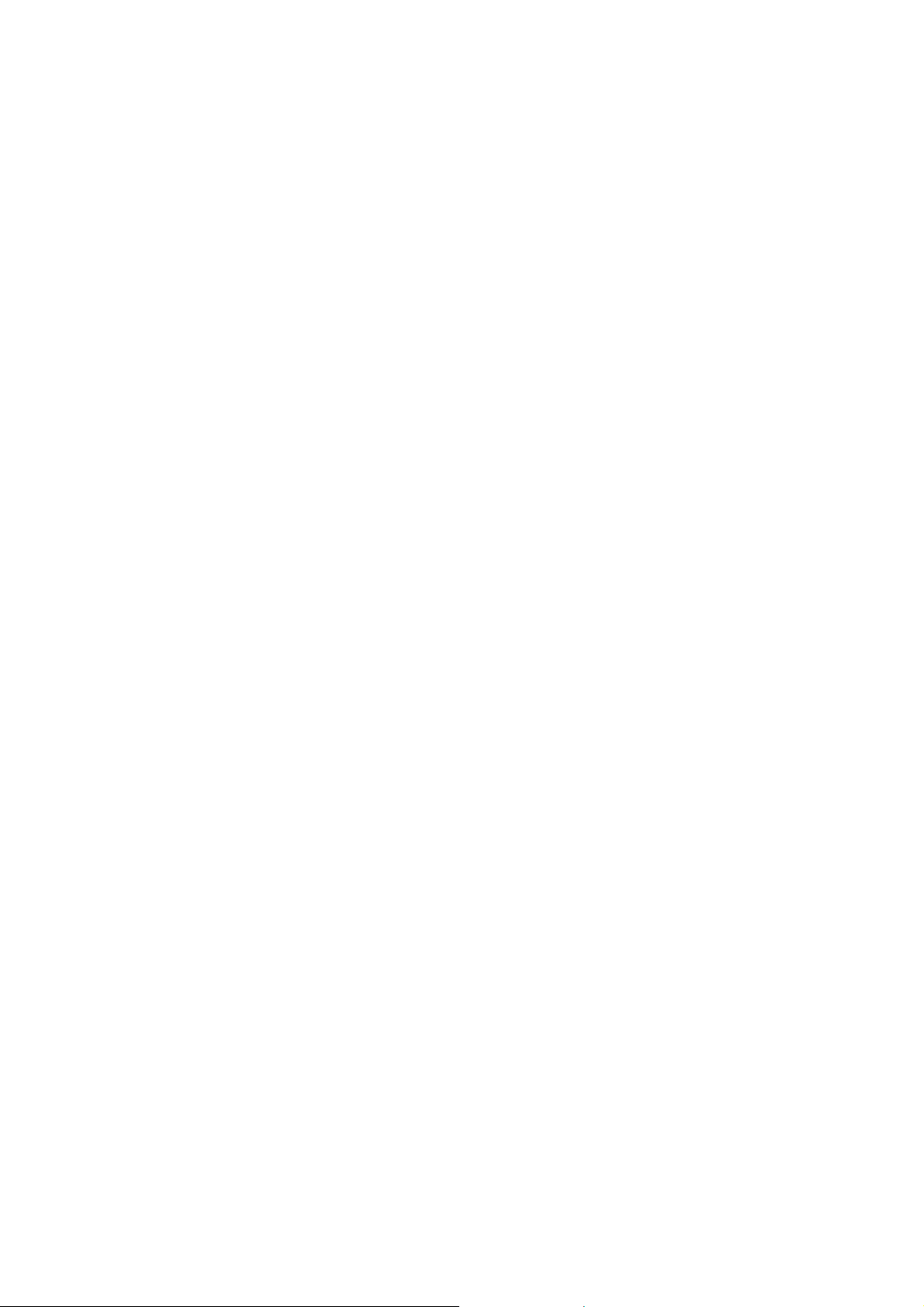
TV Box User Manual
V1.4
1. Introduction
TV box is a box where is connected to your TV HDMI input that turn your TV to a
multifunction smart TV, a media player, an internet browser with big view, a photo viewer,
a game player, a music player, a huge size screen e-book/e-magazine/newspaper reader,
a online video TV, and it is a revolutionary entertainment on your TV, it provides a new
Television for family entertainment experience, TV is smart from now on.
2. Product Features
• ARM CORTEX A9, frequency is 800MHz, RAM is 256 or 512MB,
built in 2/4G flash memory(RAM and flash memory various from model number)
• Powered by OS Android2.2, upgradable to 2.3 or 3.2
• Support 1080P video playback
• HDMI video output, connect to HDTV for HD video playback
• USB interface, support mobile HDD, support mouse and keyboard operating.
• Support weather, calendar, and desktop clock gargets
• Support USB mouse and keyboard operation
• Support FLASH PLAYER10.3, online video playing
• Support music player, picture player and more family entertainment
• Support SD card
• Support Google Chrome browser
• App Installer for application installation from USB/SD card
• Video format support:
DAT/MPEG/MPE/MPG/M2V/ISO/TS/VOB/AVI/MKV/MP4/MOV/3GP/3GPP/FLC/AVI/W
MA/TS/M2TS/M3TS/M4TS/M5TS/MTS/M4V/FLV/3G2.
• Audio format support:
MP3/WMA/WAV/OGG/OGA/FLAC/ALAC/APE/AAC/M4A/AC-3/DTS/RM.
3. Remote control
There are three remote controllers for option, please find the suitable remote which match
your actually model
1
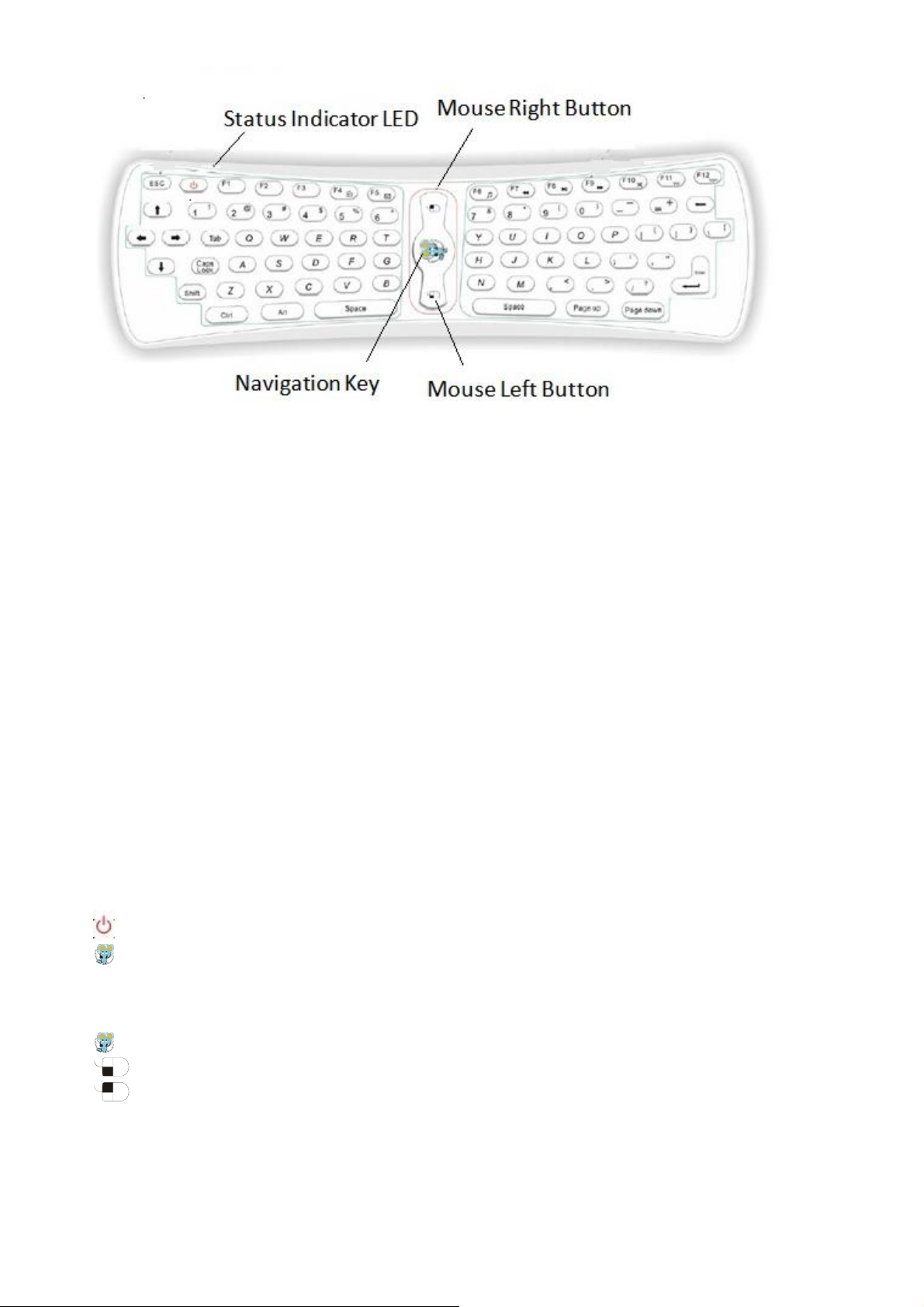
3.1, Motion Mouse with QWERT Keyboard
3.11 Status Indicator LED
If the LED keep shining, it means the connection is successful and Motion Mouse with
QWERT can work.
If none of the buttons on the keyboard is pressed, but the LED flickers quickly, it means that
batteries is low power, you need to replace batteries
3.12 Button function
It includes digits keys 、alphabetic keys 、usual operational symbols keys and punctuators
keys, and also some necessary control keys
Special keys:
F1: MENU
F2: HOME
F3: NOTIFICATION
F4: BROWSER
F5: MAIL
F6: MUSIC
F7: ZOOMIN/Fast Backward
F8: PLAY/PAUSE
F9: ZOOMOUT/Fast Forward
F10: MUTE
F11: VOL-F12: VOL++
[ ] Power: Power off / standby
[ ] mouse navigation key: press and hold this button or double click it, the cursor will
appear exactly where you point, wave your wrist around.
Single click this button (in this mode, only mouse right and left buttons are workable, the
other buttons are useless)
] Quick double click: active/de-active working/suspend mode.
[
[
] Mouse left button of the mouse: work the same as the common mouse left button
[ ] Mouse right button of the mouse: work the same as the common mouse right button
3.2 M30 remote control
2
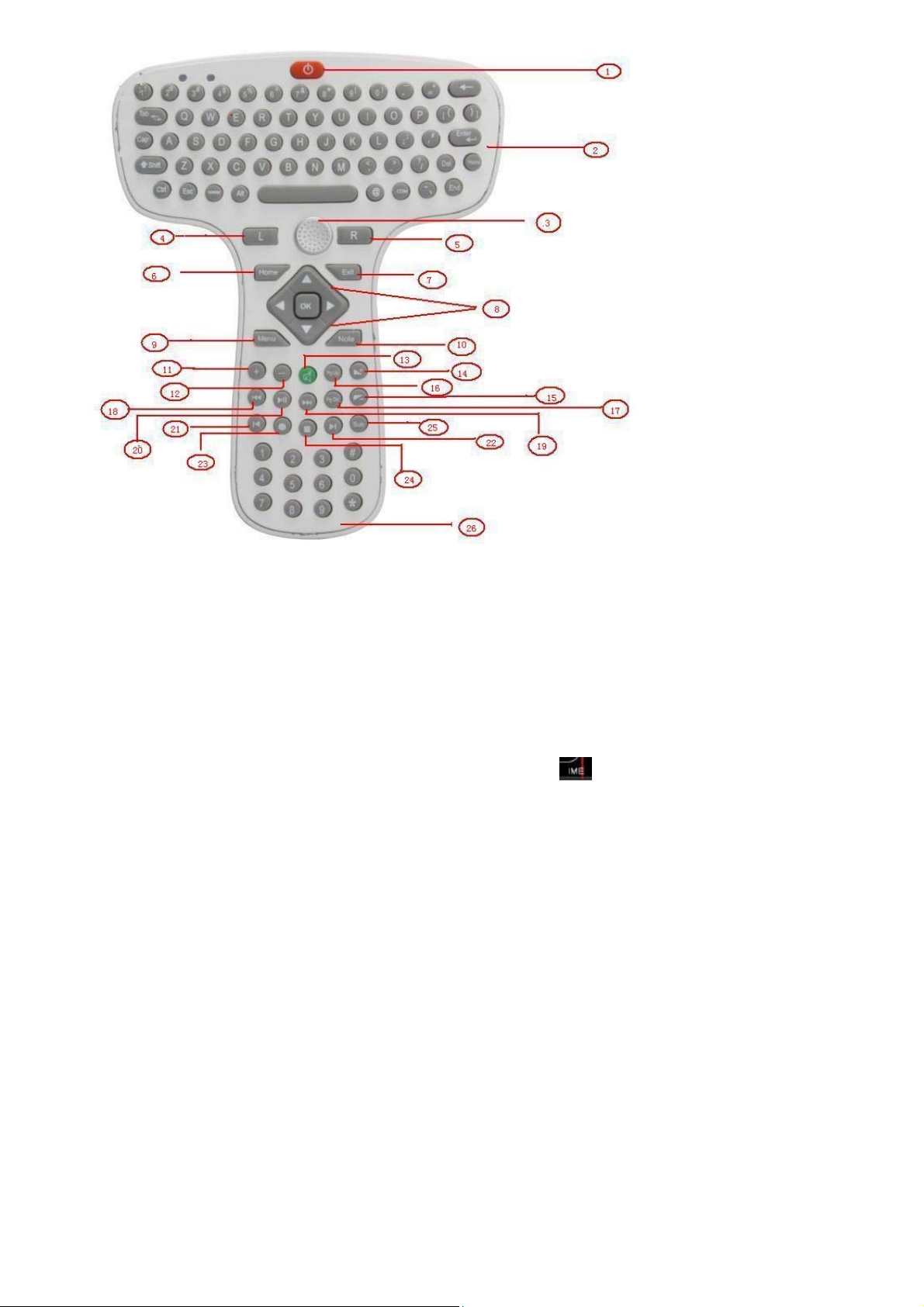
[01] Power On/Off
[02] keyboard
[03] Joystick
[04] Left mouse button
[05] Right mouse button
[06] Home
[07] Exit
[09] Menu
[08] Up/Down/Left/Right/OK
[10] Tips
[11] Volume+
[12] Volume-
[13] Mute
[15] Volume[16] Page up
[17] Page down
[18] Rewind
[19] Fast forward
[20] Pause
[21] Previous
[22] Next
[23] record
[24] Stop
[25] Subtitle
[26] Digits keys
[14] Volume+
3.3 IR remote control
Buttons are defined as below picture:
3
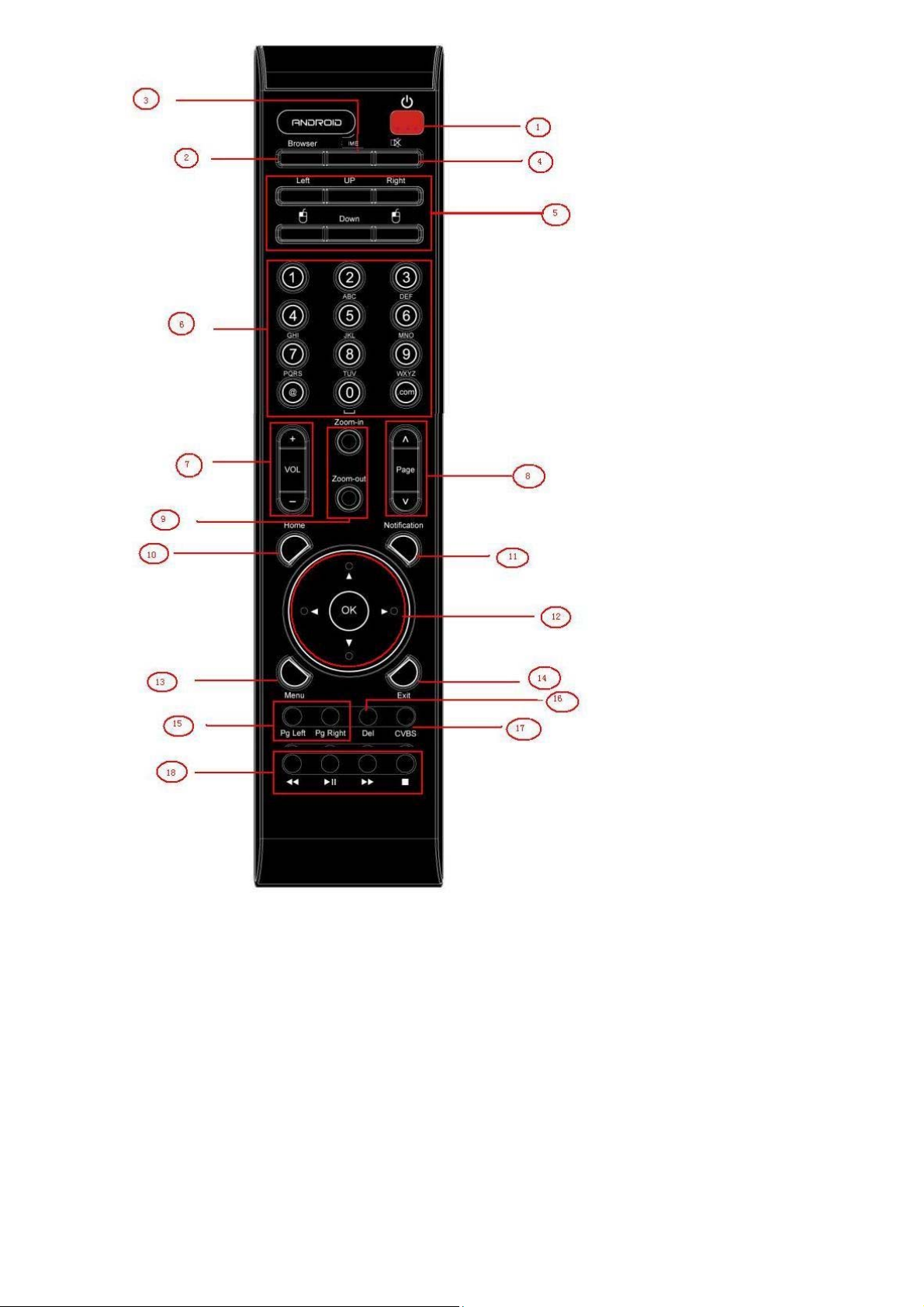
[01] Power On/Off
[02] Browser
[03] IME:Change input method
[04] Mute
[05] Up/Down/Left/Right buttons
for mouse, click OK to confirm,
and click Exit to cancel
[06] Digits and alphabetic buttons
[07] Volume+/[08] Page up/down
4. Connections
[09] Zoom in/down
[10] Home: go back to home screen
[11] Notification
[12] Up/Down/Left/Right/OK buttons
[13] Menu
[14] Exit
[15] Move to left/right page
[16] Delete
[17] CVBS
[18] Rewind/Pause/Fast forward/stop
4
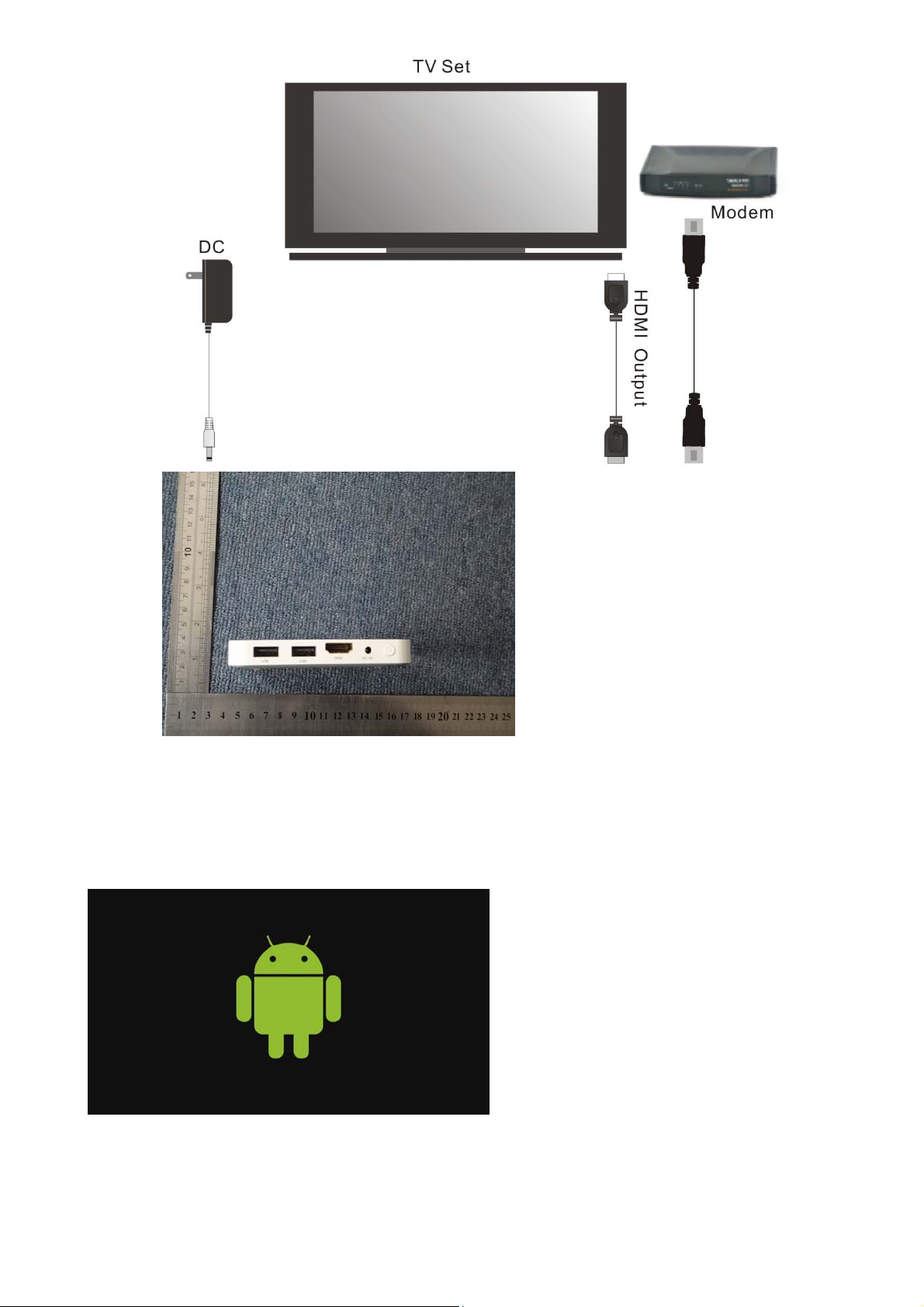
5. Start Up
5.1 Plug in the power outlet, and connect the TV Box with TV through HDMI or (YPbPr)
cable.
5.2 It takes about 8 seconds to see the first logo, and 50 seconds to boot up successfully in
total.
5.3 Main menu is ready after 50 seconds.
Home screen preview (There are 11 applications are installed as factory settings. It
includes APP installer,Calendar , Calculator,Email,Gallery,Music,Setting,Video Player,
Browser,Clock and search. Other applications are installed by user)
5
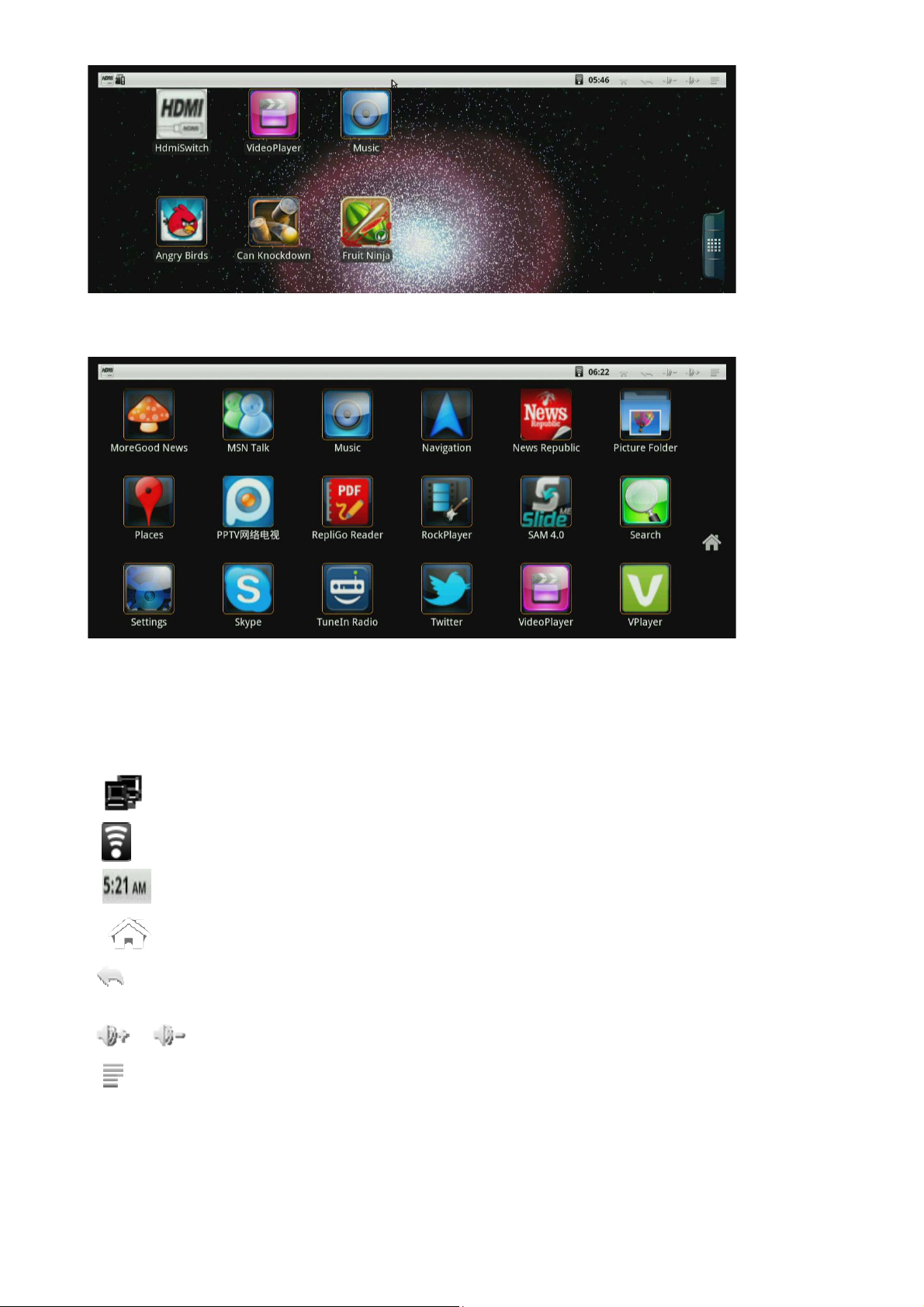
Desktop
5.4 User also can install different launcher on the box, and get different visualenjoyment.
launcher includes UI, operating response, wallpaper and so on.
6. Icons on the home screen
[ ] Cable network icon, it is not display as default.
[
] Wireless network icon, it is not display as default.
[ ] System Time: Display for current system time.
[ ] Home: Go back to main screen.
[ ] Back: Go back to the last screen.
[ ] Volume+/[ ] System Menu/Properties
7. Settings
Settings provides individual preference setting functions, you can configuration the system
according to your own hobby and demand, as shown in the below.
6
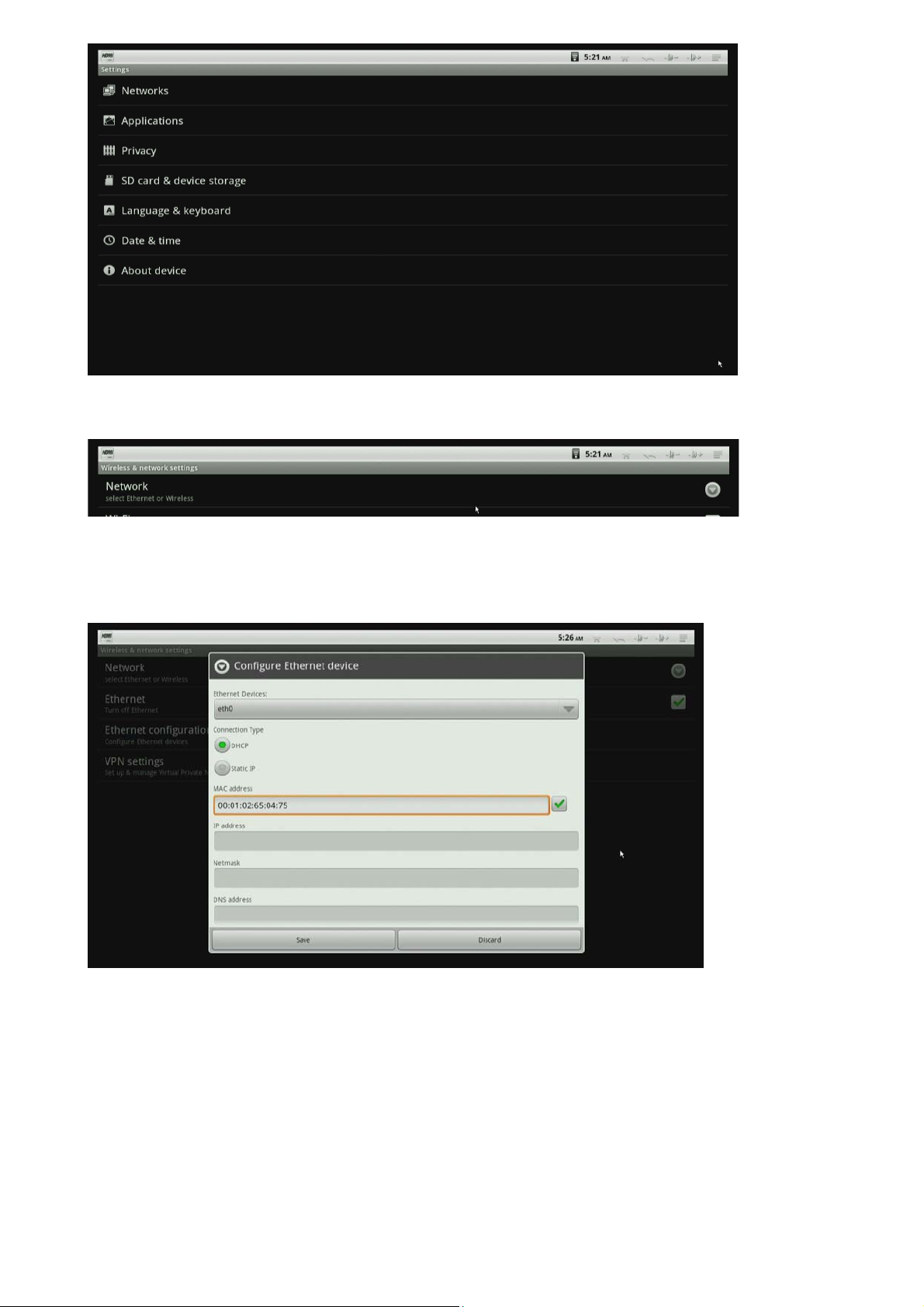
7.1 Networks
Enter Networks menu to set up network connection.
7.12 Ethernet configuration
Enter Ethernet configuration menu, there are two connection types, DHCP and Static IP.
The default is DHCP. If you want to use Static IP, choose Static IP, and then, IP address,
Net mask and DNS address forms will be visible. Mac address is also visible by default.
7.13 VPN settings
Enter VPN setting to add VPN, there are four VPN types.
Choose one of them, and click Menu button on the upper right corner or press F1 button on
the keyboard to save / cancel settings.
7
 Loading...
Loading...