General Motors Tech2 User Manual

General Motors Tech2 User Guide
GM Tech2 User Guide
1
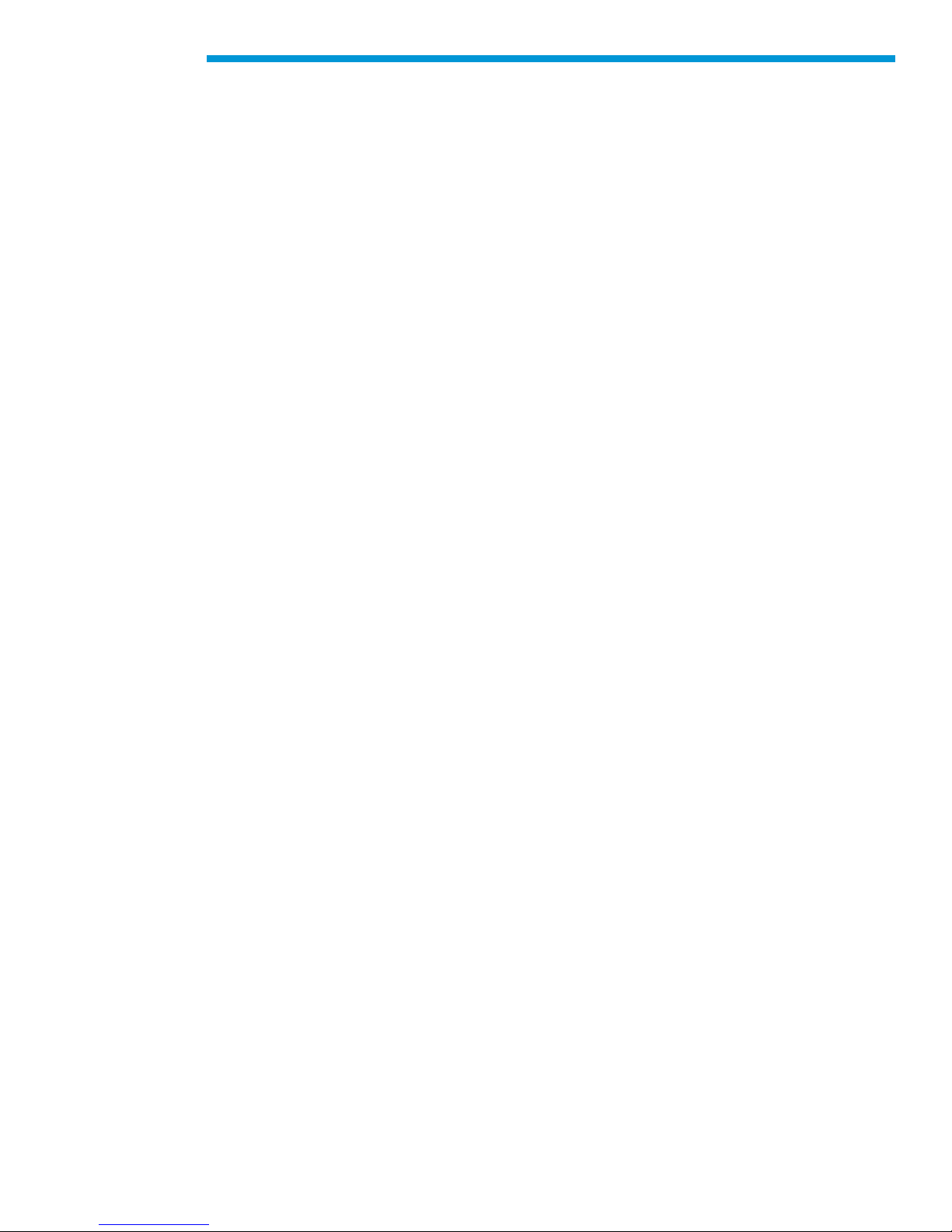
General Motors Tech2 User Guide
GM Tech2 User Guide
The Tech2 User’s Guide provides a comprehensive overview of the Tech2 scan tool.
Everything contained in this manual is based on the latest product information available at
the time of publication. The right is reserved to make changes at any time without notice.
No part of this publication may be reproduced, stored in any retrieval system, or
transmitted in any form by any means, including but not limited to electronic, mechanical,
photocopying, recording, or otherwise, without the prior written permission of GM Service
and Parts Operations. This includes all text, tables, illustrations, and charts.
© 2014 GM Service and Parts Operations. Made in the U.S.A. All rights reserved.
® Tech2 is a registered trademark of General Motors Corporation.
2
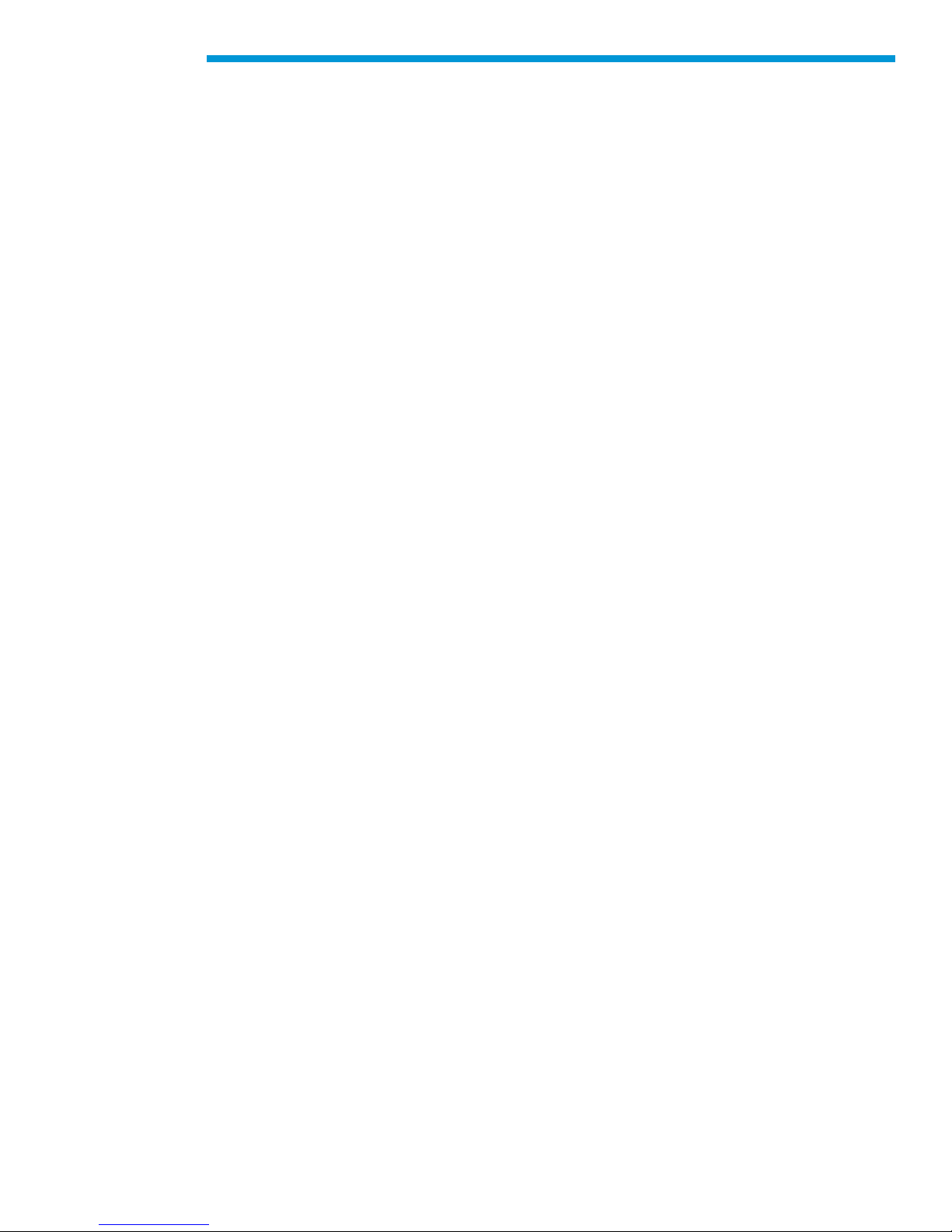
General Motors Tech2 User Guide
Table of Contents
GM Tech2 User Guide.............................................................................................................2
Table of Contents ....................................................................................................................3
Customer Support Overview ...................................................................................................4
Declaration of Conformity ........................................................................................................5
Important PC Hardware Guidelines ........................................................................................6
Limited Warranty .....................................................................................................................7
Using This Manual ...................................................................................................................8
Tech2 Overview .....................................................................................................................11
Care & Cleaning ....................................................................................................................15
Getting Started.......................................................................................................................16
Initial Hardware Installation ..............................................................................................16
PCMCIA Card Removal ....................................................................................................23
PCMCIA Card Insertion ....................................................................................................23
Vehicle Communications Interface Module Removal ......................................................25
Tech2 Keypad ...................................................................................................................28
Tech2 Connection to Vehicle............................................................................................31
Tech2 Connection to TIS2Web Computer .......................................................................33
Power Supplies ......................................................................................................................35
Adapters.................................................................................................................................38
Software .................................................................................................................................84
Tech2 Main Menu .............................................................................................................84
TIS2Web .........................................................................................................................108
The Service Programming System (SPS) ......................................................................118
CANdi Module .................................................................................................................140
3
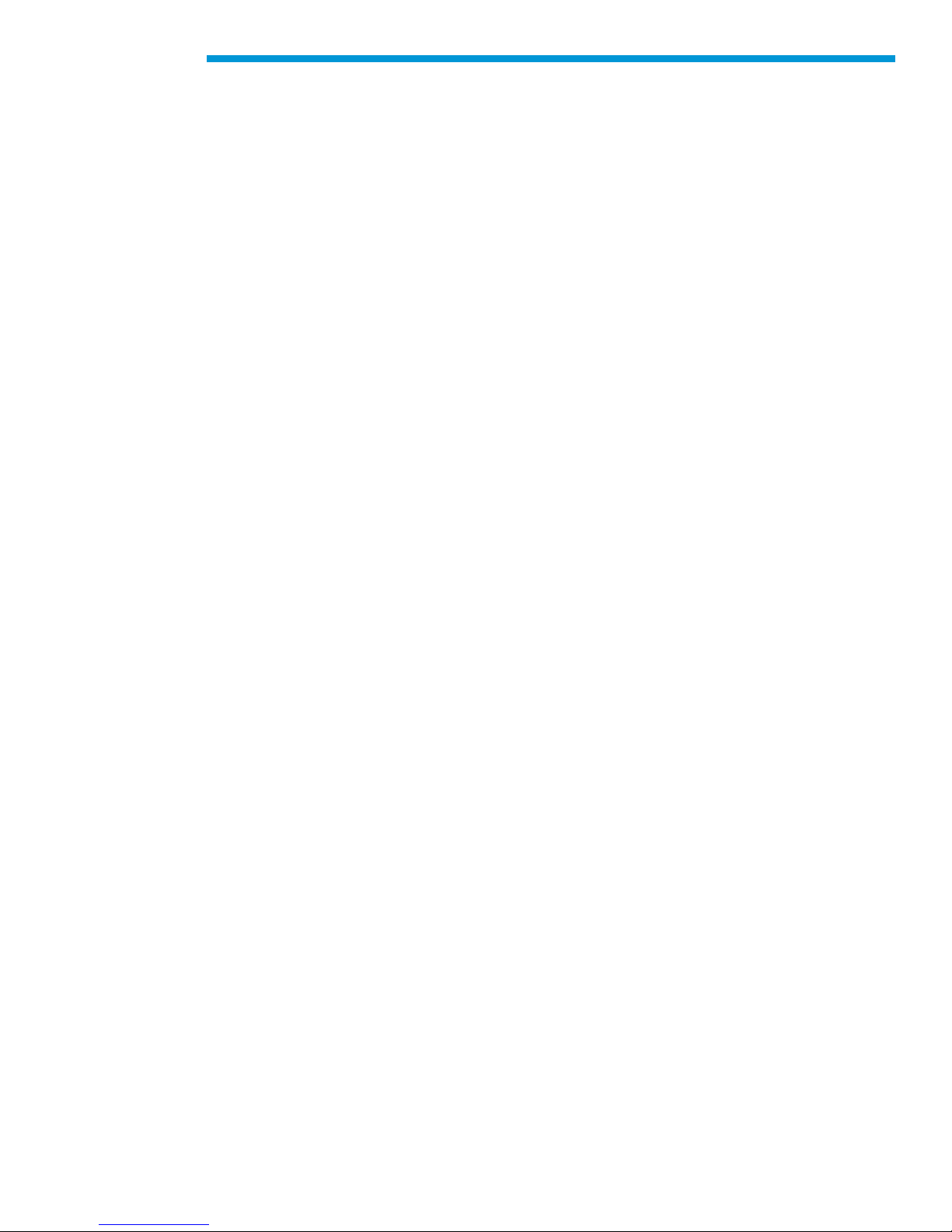
General Motors Tech2 User Guide
Customer Support Overview
Independent Repair Customers can obtain assistance with a question or problem
concerning the operation of the Tech2 and its attached products, telephone the ACDelco
Aftermarket Support Center.
Before Calling
Before making a call to the ACDelco Aftermarket Support Center, be sure to have the
following information ready:
• Business name, address and ACDelco TIS2Web login
• Telephone number where the technician may be reached
Prepare a brief description of the problem:
• Tell when the problem occurred
• List any error codes displayed
• Tell what accessories were being used when the problem occurred, and vehicle
information
Making the Call
Independent automotive customers with an authorized purchase of TIS2Web may contact
the ACDelco Aftermarket Support Center for assistance with the TIS2Web application.
The ACDelco Aftermarket Support Center telephone lines operate from 8:00 a.m. to 8:00
p.m. (Eastern Standard Time) Monday through Friday. In the United States and Canada to
contact Customer Support, dial:
1.888.212.8959
4
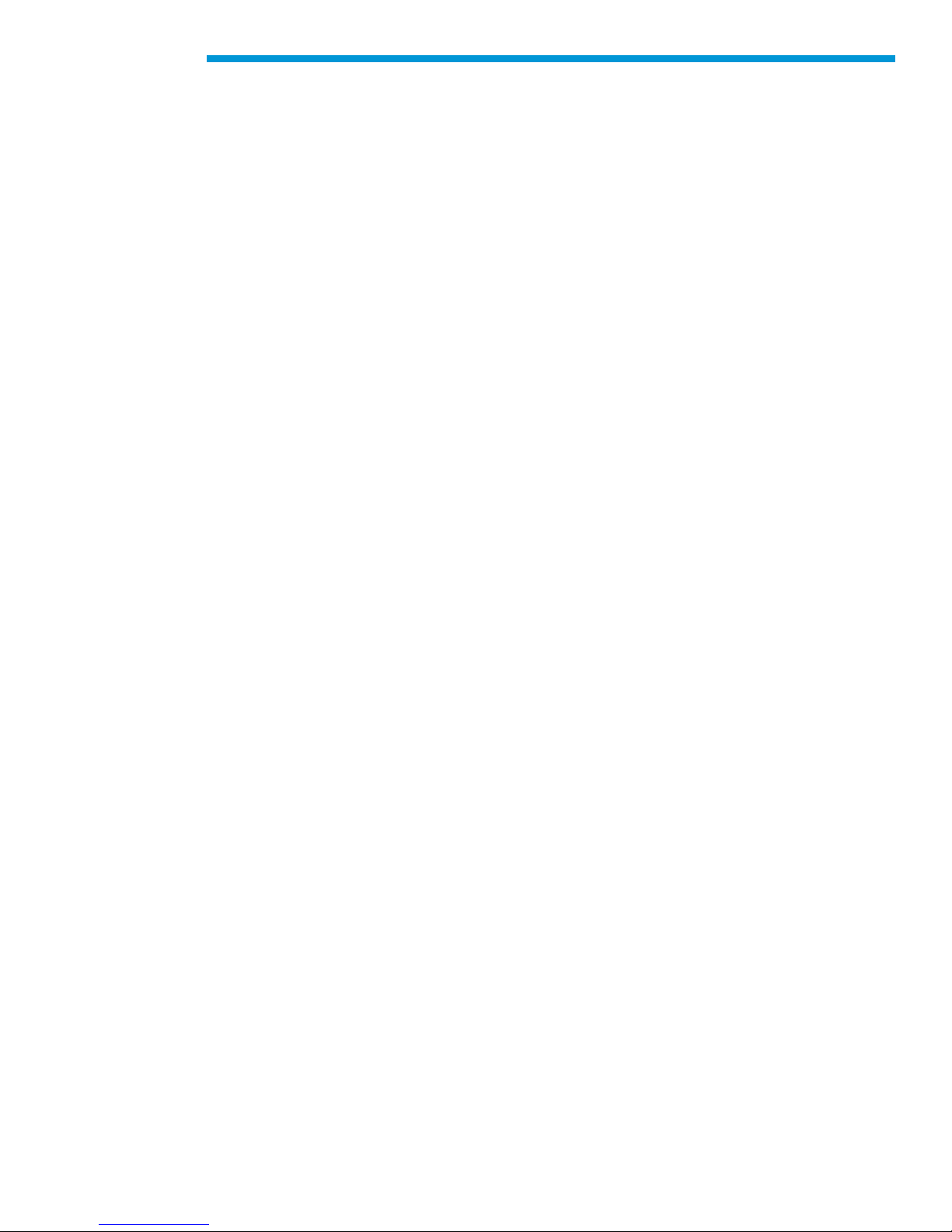
General Motors Tech2 User Guide
Declaration of Conformity
Tester: Tech2 Assembly, VTX
Tech2 Tester
F-00K-1040892
Type of product: Automotive Diagnostic Tester
Compliance with the harmonized Norms and Standards listed below proves the conformity
of the Tester: Tech2 Assembly, VTX with the provisions of the EC directives, in particular;
DIN EN 61326:1997, with attachment 1:1998 and attachment 2:2001
The declaration certifies the conformity with the indicated directives and norms, but does
not constitute a representation of properties. The safety hints of the product and product
documentation have to be followed in any case.
Relevant Components:
02003214 Tech2 DLC cable
02002994 _001 Tech2 32 MB PCMCIA card
02002955 Tech2 J1962 16/19 pin adapter
02002953 Tech2 DLC loopback adapter
02002961 Tech2 NAO 12/19/pin adapter
Manufacturer’s Name: Bosch Diagnostics
Manufacturer’s Address: 2030 Alameda Padre Serra
Santa Barbara, CA 93103-1716
805 966.2100
5
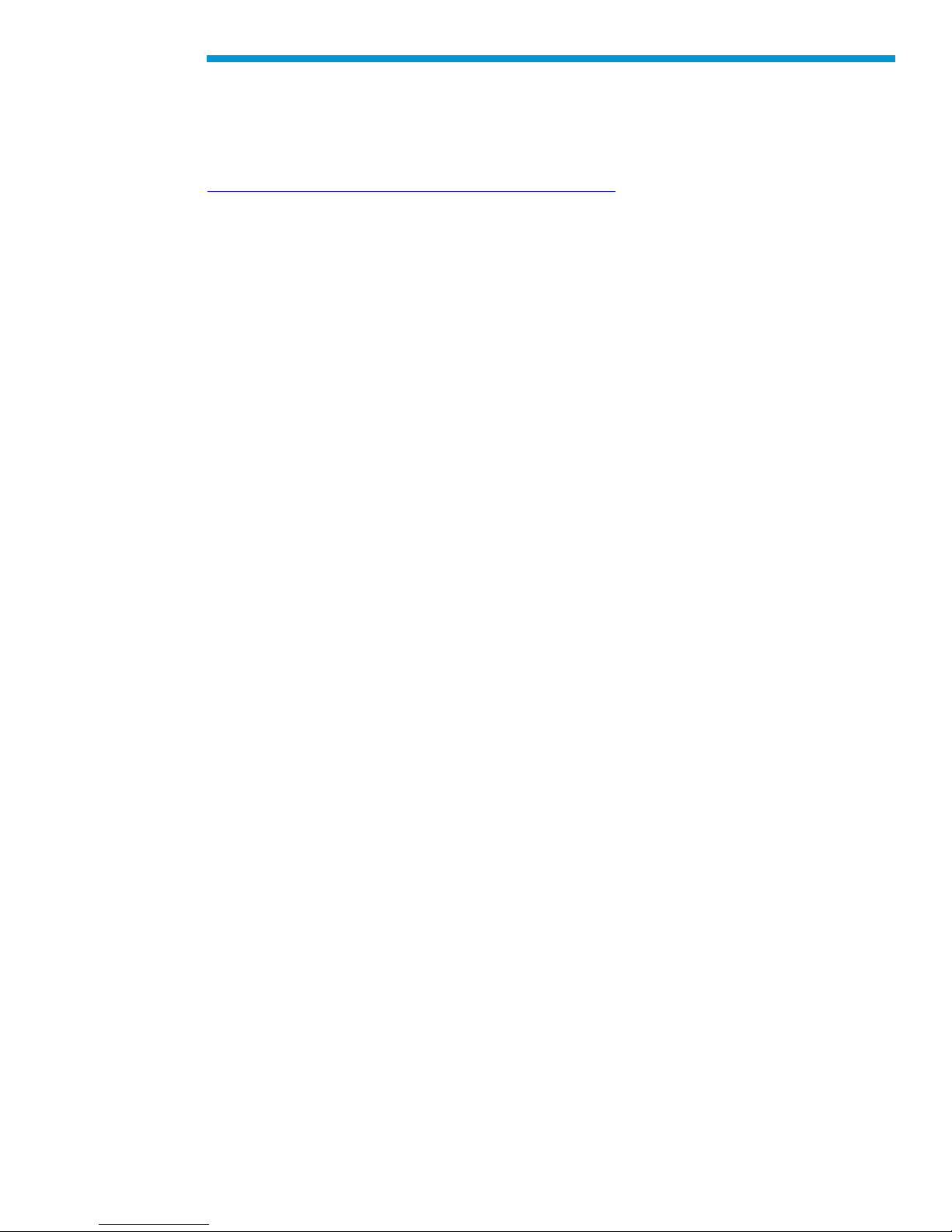
General Motors Tech2 User Guide
Important PC Hardware Guidelines
ACDelco provides IT guidelines to help users have a seamless experience when using
TIS2Web software applications. To avoid unnecessary compliance issues with TIS2Web,
please review and adhere to the stated infrastructure guidelines at the following link:
http://www.gmdesolutions.com/services/standards.php
These guidelines for GM Dealers also apply to independent users, Professional Service
Centers and Key Fleets using ACDelco Aftermarket subscriptions. For questions on these
guidelines, contact 888-212-8959, prompt #2.
6
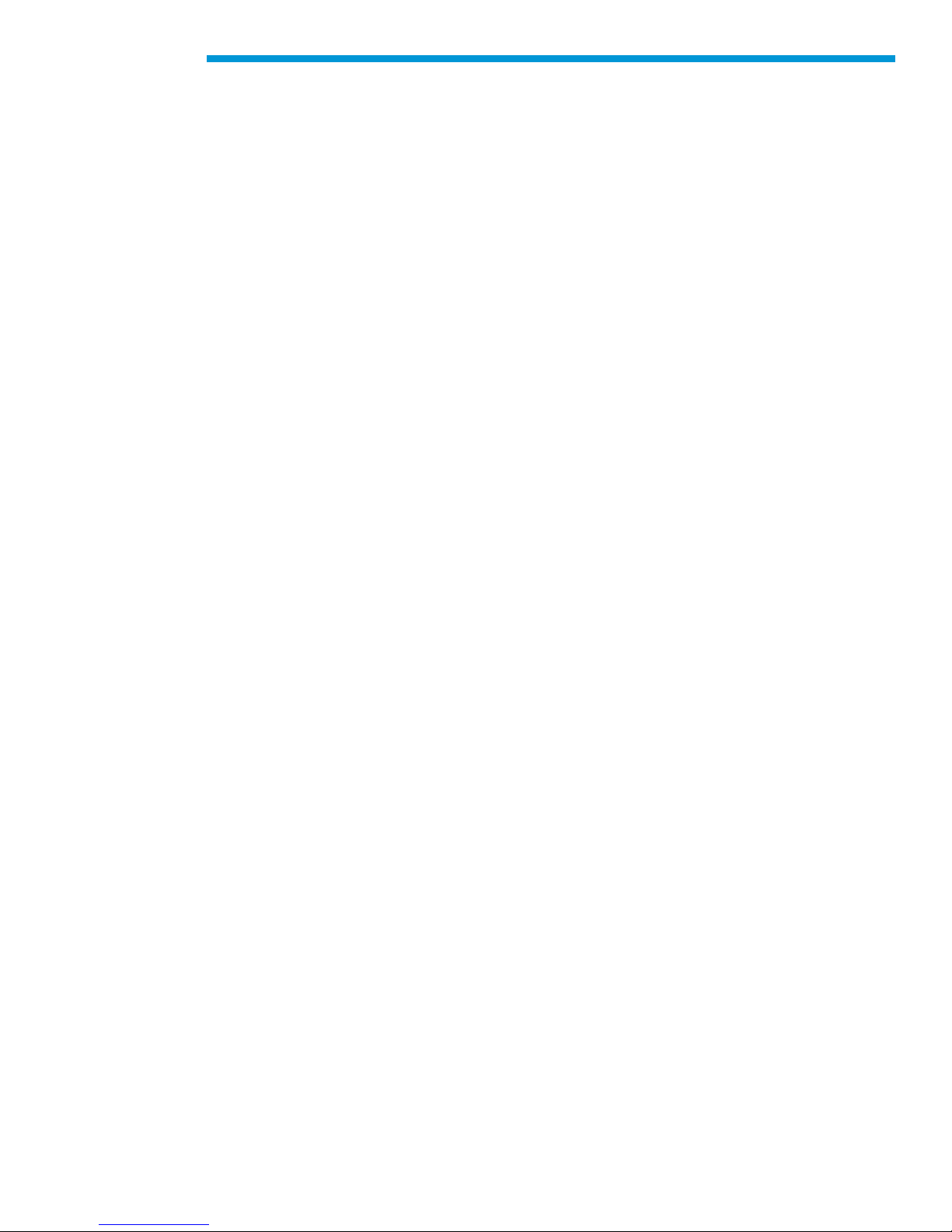
General Motors Tech2 User Guide
Limited Warranty
SOFTWARE: Bosch Diagnostics/Vetronix warrants for a period of ninety (90) days from
the date of purchase that the Bosch Diagnostics/Vetronix software product will execute its
programming instructions when properly installed. Bosch Diagnostics/Vetronix does not
warrant that the operations of the Bosch Diagnostics/Vetronix software will be
uninterrupted or error free. In the event that this Bosch Diagnostics/Vetronix software
product fails to execute its programming instructions during the warranty period, the
remedy shall be a replacement of such software product.
LIMITATION OF WARRANTY: Bosch Diagnostics/Vetronix makes no other express
warranty, whether written or oral with respect to this product. Any implied warranty of
merchantability or fitness for or a particular purpose is limited to the 90-day duration of this
written warranty. Some states or provinces do not allow limitations on how long an implied
warranty lasts, so the above limitations or exclusion may not apply to you.
EXCLUSIVE REMEDIES: The remedies provided above are Customer’s sole and
exclusive remedies. In no event shall Bosch Diagnostics/Vetronix be liable for any direct,
indirect, special, incidental or consequential damages (including lost profit) whether based
on warranty, contract, tort or any other legal theory.
7
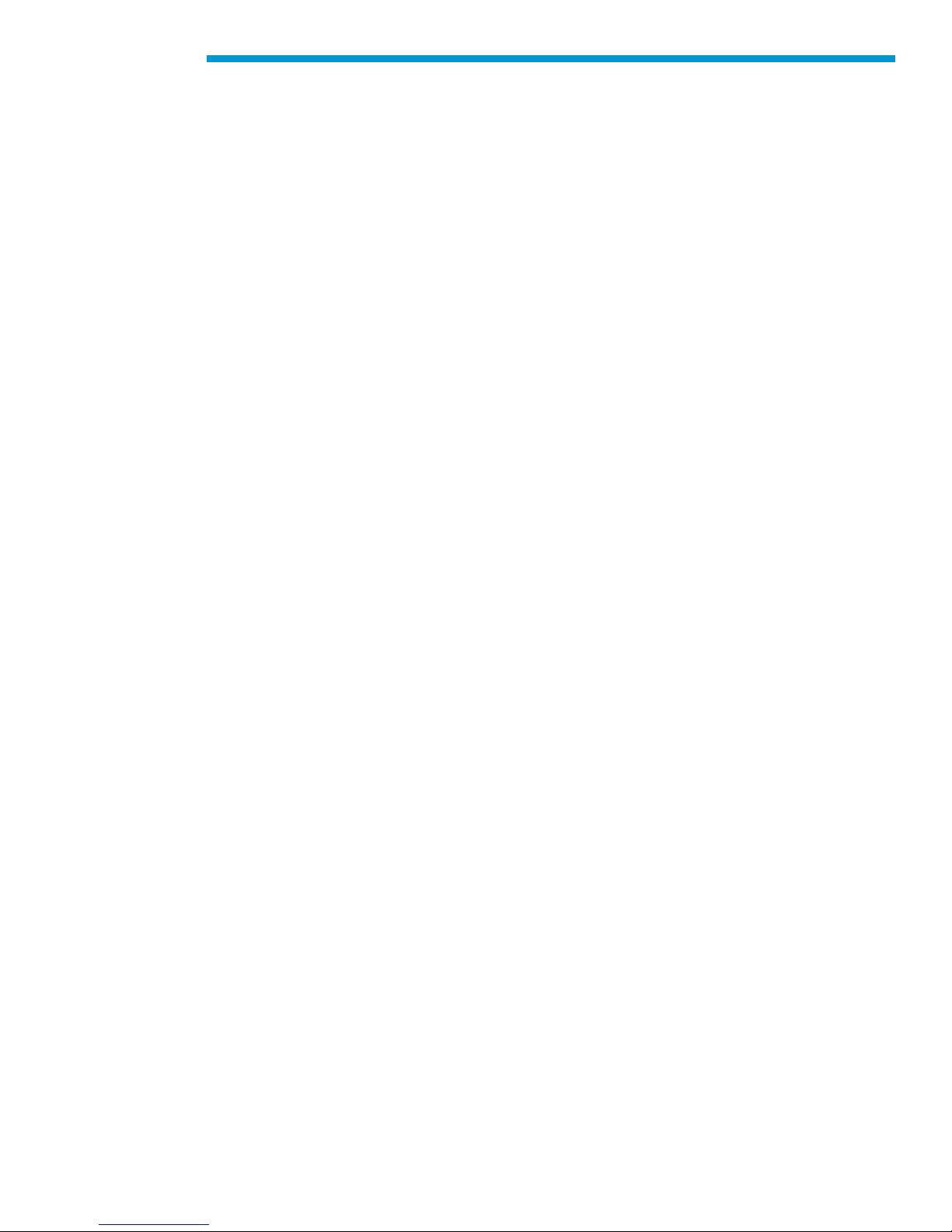
General Motors Tech2 User Guide
Using This Manual
To increase their effectiveness with the Tech2, users should familiarize themselves with
the format and information contained in this guide.
Vehicle System Familiarity
While the Tech2 is a powerful tool, it cannot replace knowledge and skill. To obtain
maximum benefit from the Tech2, service technicians must have a complete
understanding of vehicle systems.
When using the Tech2 to diagnose a vehicle, it is recommended that service technicians
also refer to the service manual and the latest service bulletins.
Disclaimer
The Tech2 is designed for use by trained service personnel only. It has been developed for
the sole purpose of diagnosing and repairing automotive systems with electronic controls
and interfaces.
Every attempt has been made to provide complete and accurate technical information
based on factory service information available at the time of publication. However, the right
is reserved to make changes at any time without notice.
8
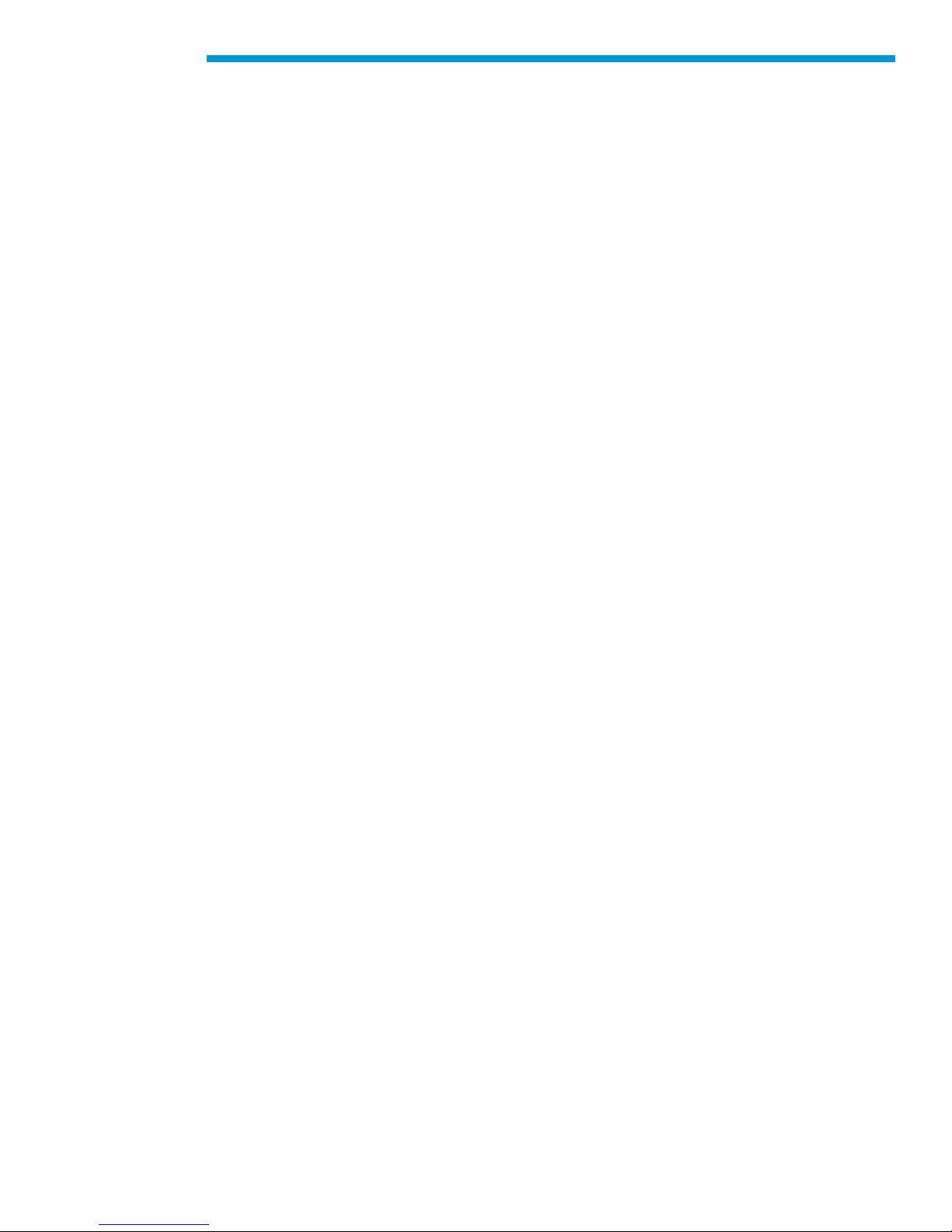
General Motors Tech2 User Guide
Things You Should Know
CAUTION: EXHAUST GAS
When performing any checks with the engine running in an enclosed space such as a
garage, ensure proper ventilation. Never inhale exhaust gases; they contain carbon
monoxide—a colorless, odorless, extremely dangerous gas that can cause
unconsciousness or death.
CAUTION: PARKING BRAKE
To help avoid personal injury, always set the parking brake securely and block the drive
wheels before performing any checks or repairs on the vehicle.
CAUTION: SPARKS
The Tech2 uses parts that can produce arcs or sparks. When used in a garage
environment, the Tech2 must be located not less than 18 inches (460 mm) above the floor.
NOTICE:
• DO NOT clasp battery clamps together when connected simultaneously to the
vehicle’s 12 volt cigarette lighter or power supply. Reverse polarity in the vehicle’s
cigarette lighter may be present. Damage could occur to the Tech2 or to the vehicle.
• If power is applied to the Tech2 and the display remains blank, reverse polarity in the
cigarette lighter may be present. Damage to the Tech2 could occur. DO NOT connect
the DLC cable to the vehicle. Verify that the center contact of the vehicle’s cigarette
lighter has +12 volts and that the outer contact is grounded.
• Turn off the power before inserting or removing the PCMCIA card. Continual removal
and reinsertion of this card is not recommended.
• Align all cards and components carefully before inserting them into the Tech2
• Do not place the Tech2 so that the tilt stand can make contact with the vehicle
battery terminal as this could short out the battery.
9

General Motors Tech2 User Guide
Federal Communications Commission (FCC)
Compliance
This equipment has been tested and found to comply with the limits for a Class A digital
device, pursuant to Part 15 of the FCC rules. These limits are designed to provide
reasonable protection against harmful interference when the equipment is operated in a
commercial environment.
This equipment generates, uses, and can radiate radio frequency energy. If not installed
and used in accordance with the instruction manual, it may cause harmful interference to
radio communications. Operation of this equipment in a residential area is likely to cause
harmful interference’s in which case the user will be required to correct the interference at
his or her own expense.
10
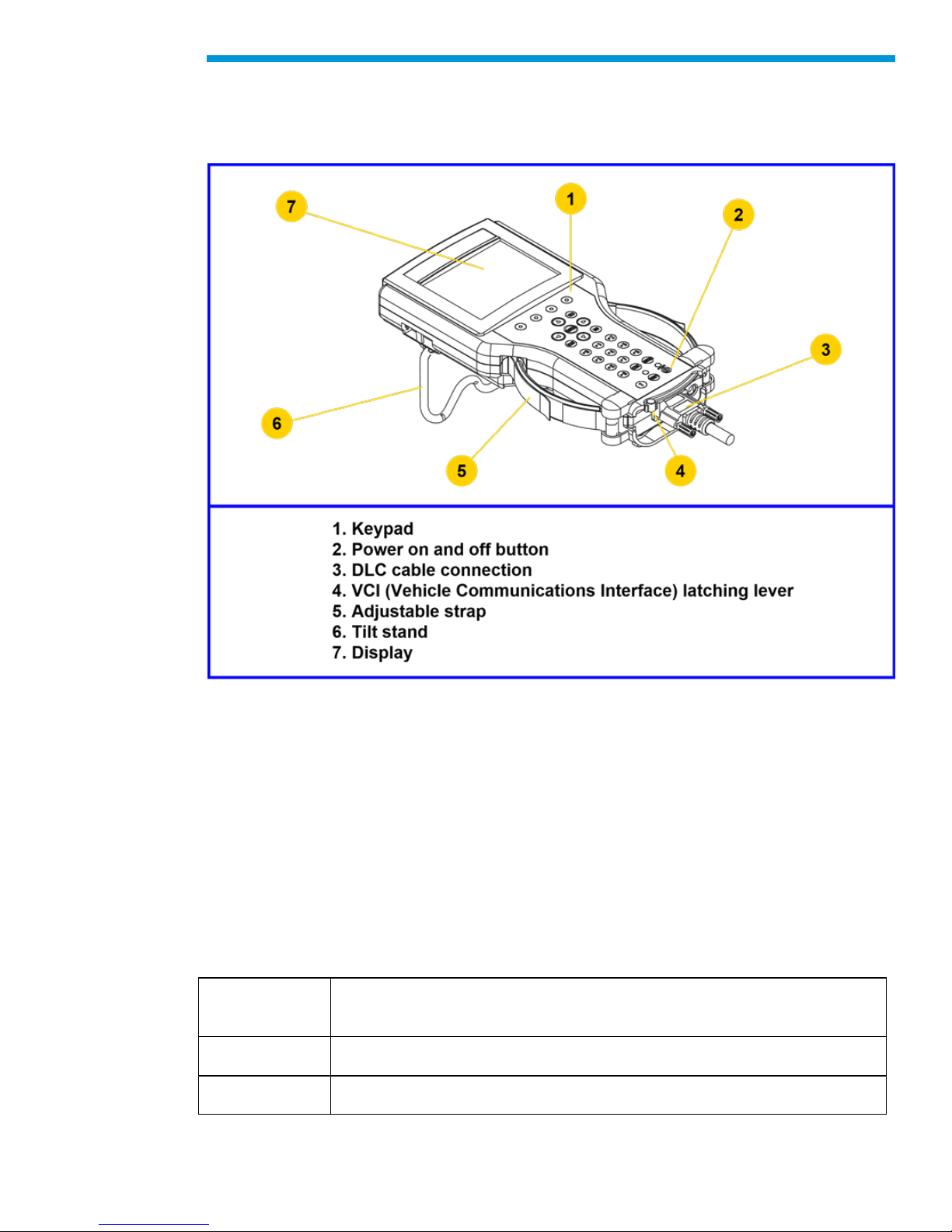
General Motors Tech2 User Guide
Product
Number
Product Name
3000094
GM Tech2 Unit
Part Number
Base Kit
Tech2 Overview
The Tech2 is a hand-held computer designed to aid in diagnosis and repair of automotive
systems with electronic controls and interfaces.
External Features of the Tech2 (front view)
Hardware
The Tech2 has been designed as a rugged, shop-ready tool by having:
• A sturdy case
• A sealed keypad
• Heavy-duty cables and connectors
You can expect years of trouble-free service if you take reasonable care of the Tech2 and
follow the maintenance procedures outlined in Section II.
Your Tech2 will be composed of a base kit and a variety of the following subcomponents:
11
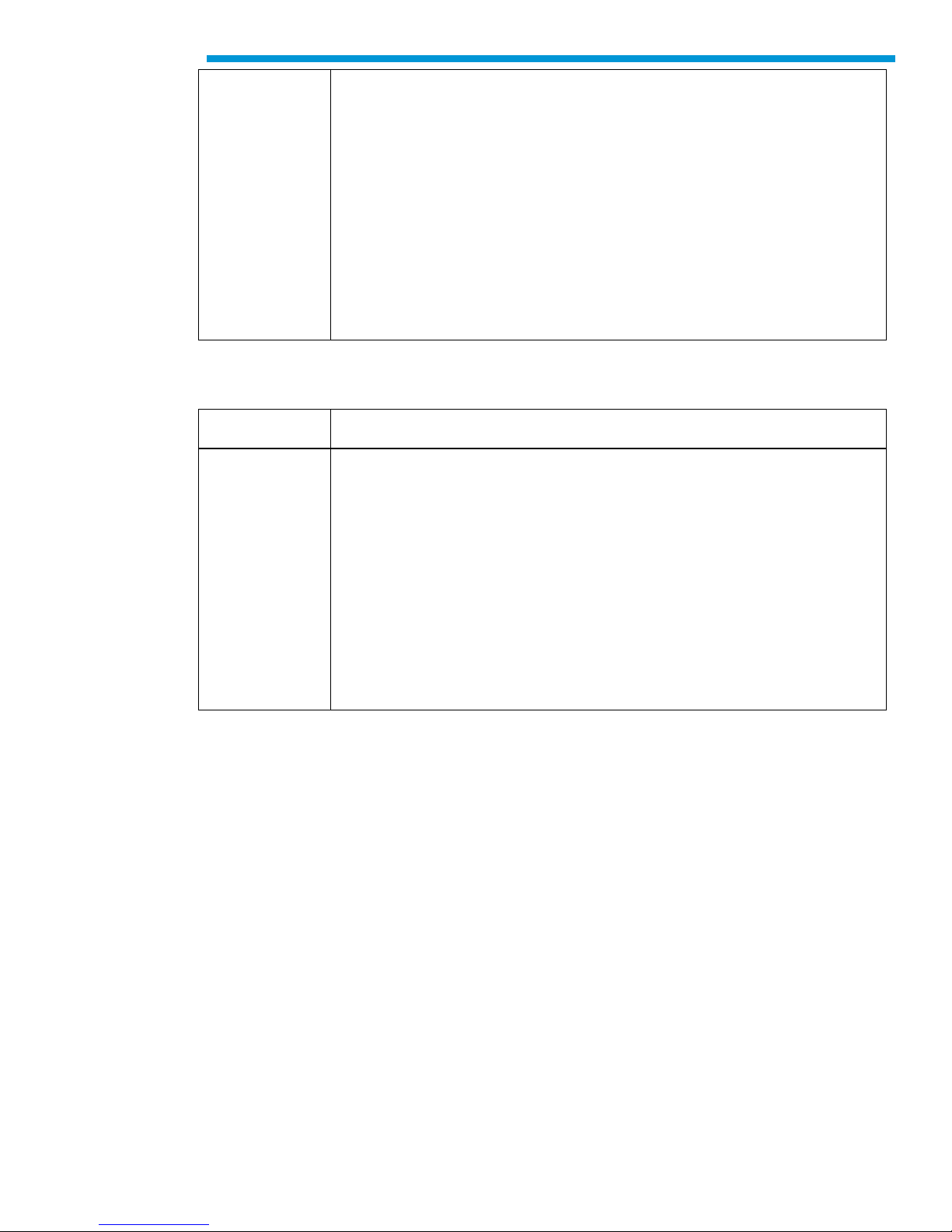
General Motors Tech2 User Guide
3000095
3000096
3000097
3000098
3000109
3000110
3000111
3000112
3000116
DLC cable
Cigarette lighter power cable
Battery power cable
SAE 16/19 pin adapter
DLC loopback adapter
RS-232 cable
RS-232 DB9 adapter
RS-232 loopback adapter
Storage case
Part Number
Adapter or Accessory
3000099
3000100
3000101
3000102
3000164
J-45211
J42236-A
J-42598-20
NAO 12/19 adapter
Opel 10/19 adapter
SAAB 10/19
Opel/Isuzu/Geo 3/19 adapter
CANdi* module
Control module stand-alone programming adapter (Cadillac)
Serial data link tester (Corvette Star Tool)
90-degree adapter kit (includes connectors J-42598-21 and J-42598-
22
Table listing Tech2 base kit part numbers and descriptions. See illustrations
Note: Every Tech2 kit does not include every adapter listed.
*Controller Area Network diagnostic interface
Power Supply
The Tech2 can be powered from:
• The automobile battery power cable
• The cigarette lighter power cable
• The Tech2 power supply
• The DLC (Data Link Connector) connection in most vehicles
12
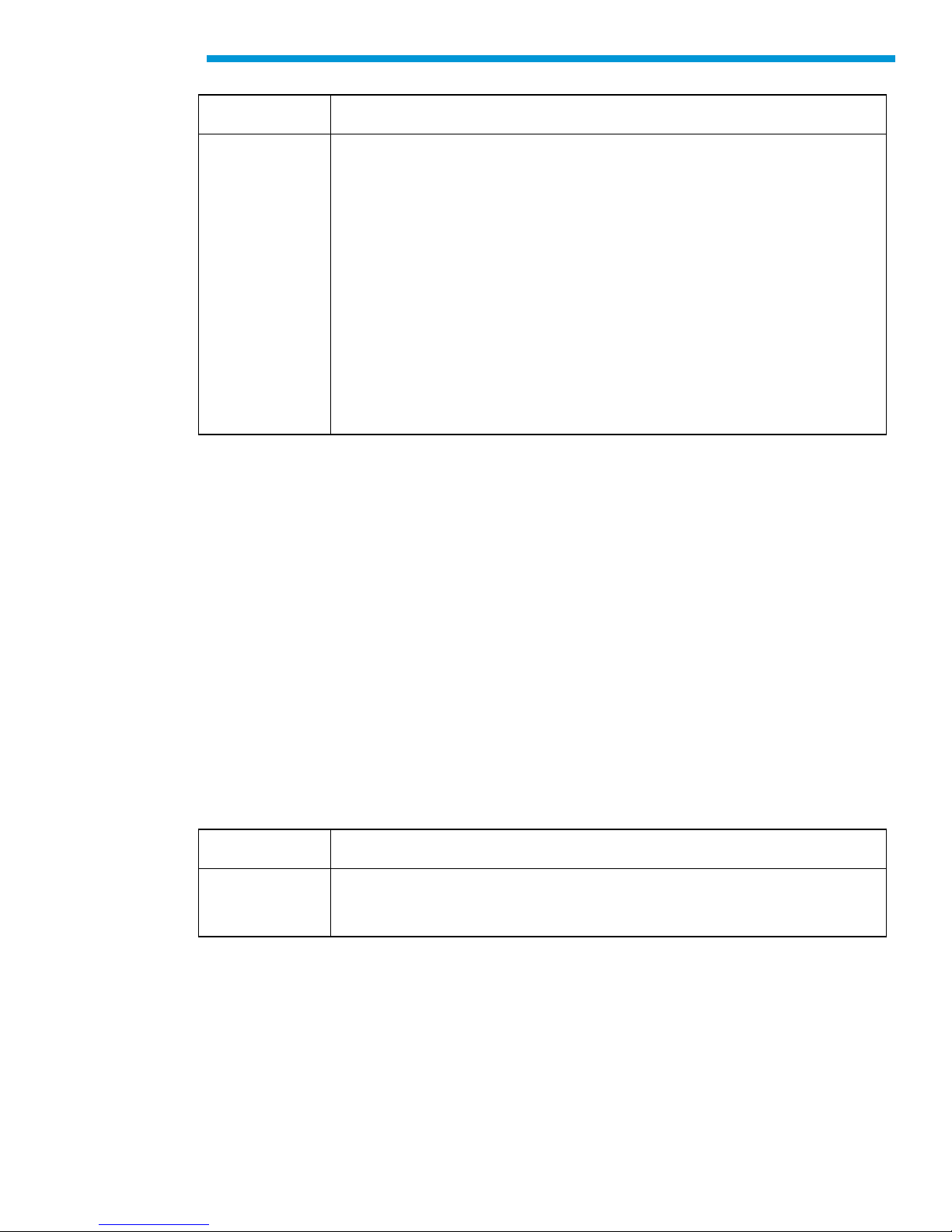
Part Number
Power Accessory
3000113
3000115
3000141
3000142
3000143
3000144
3000145
3000146
3000147
3000148
NAO power supply
Universal power supply*
NAO power cable UL 125-127 volts AC/10 amps
Universal power cable IEC 250 volts AC/10 amps*
Universal power cable BS 250 volts AC/5 amps*
Universal power cable AS 250 volts AC/7.5 amps*
Universal power cable SI 250 volts AC/6 amps*
Universal power cable SI 250 volts AC/6 amps*
Universal power cable JIS 125 volts AC/12 amps*
Universal power cable SI 250 volts AC/6 amps*
Part Number
PCMCIA Kit
3000118
32 MB PCMCIA card
User documentation
*European and international use
Table listing part numbers for Tech2 power supplies and cables.
General Motors Tech2 User Guide
Commands
The Tech2 prompts you to enter commands via the membrane keypad for:
• Retrieving and viewing diagnostic information
• Selecting self tests
• Performing vehicle diagnostics
Data Storage
The Tech2 contains electronic components called PCMCIA (Personal Computer Memory
Card Industry Association) cards, which store diagnostic programs. The Tech2 can be
updated as vehicle models change by reprogramming the PCMCIA card via the RS-232
connector.
Table showing the PCMCIA kit part number and description
13
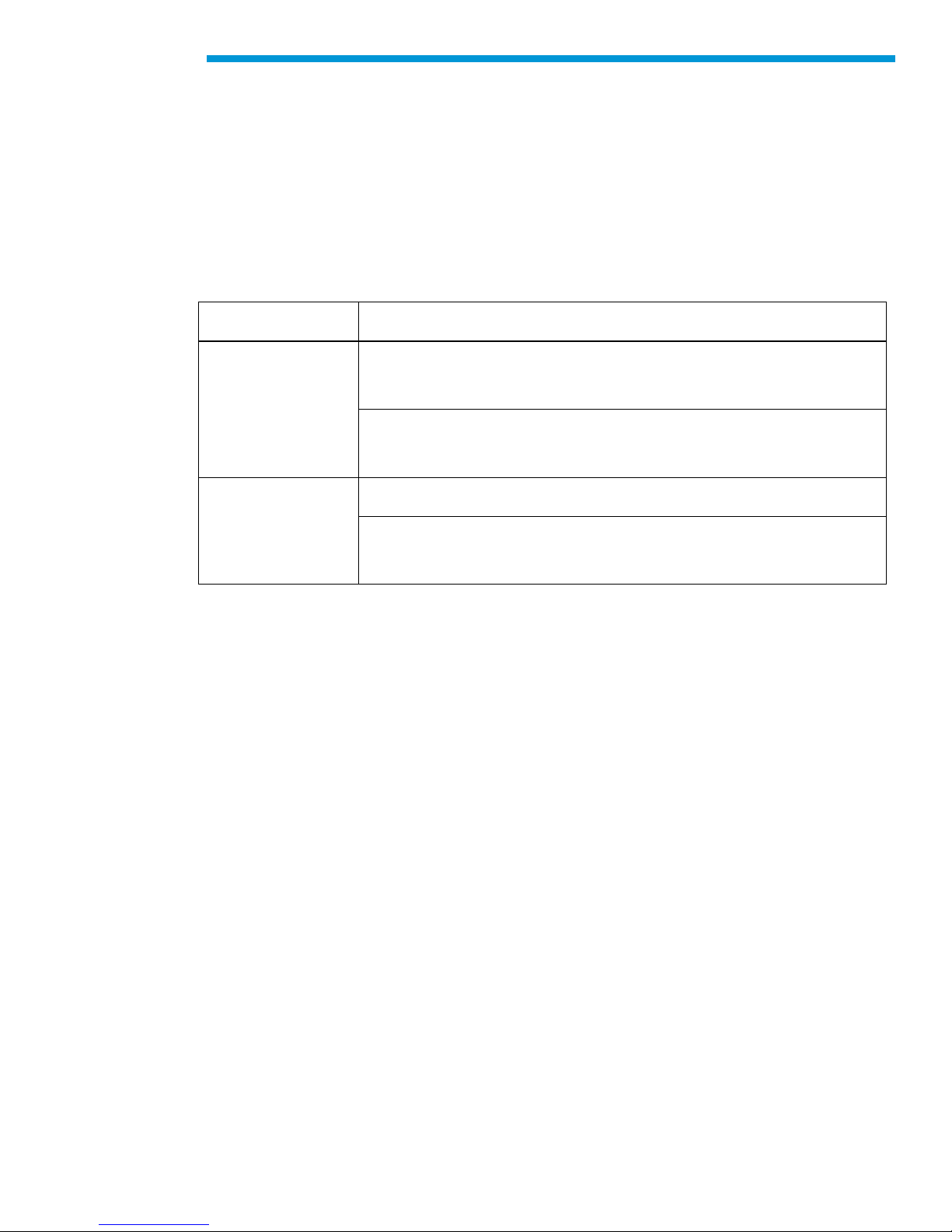
CONDITIONS
SPECIFICATIONS
Temperature
Operating: 0 to 40°C (32 to 104°F )
Non-operating: -40 to 70°C (-40 to 158°F )
Relative Humidity
Operating: 15 % to 95% at 40°C (non-condensing )
Non-operating: 90% at 65°C (non-condensing )
Mechanical Dimensions
The dimensions of the Tech2 are as follows:
• Width – 6.1 inches (155 mm)
• Height – 11.8 inches (300 mm)
• Depth – 2.0 inches (55 mm)
• Weight – 2.2 pounds (1.0 kg)
Environmental Specifications
General Motors Tech2 User Guide
Warranty
The Tech2 is warranted against defects in materials and workmanship by the manufacturer
for 24 months beginning five days after the date of shipment to your service center.
If your Tech2 must be sent in for repair, contact Vetronix Corp. 1.800.321.4889, option 7.
Use the package that the replacement arrives in to return the defective unit. You can
contact the ACDelco Aftermarket Support Center at 1.888.212.8959 for the exact
exchange procedure. If notification of defect is received during the warranty period, the
part listed in figures I-2, I-3, I-4, or I-5 that is defective will be replaced. You must return the
defective unit as directed, or you will be charged for the replacement.
Important: This warranty does not cover any part that has been abused, altered, used for
purpose other than which it was intended, or used in a manner inconsistent with
instructions regarding use. This includes, but is not limited to, removal of any Tech2
screws.
14
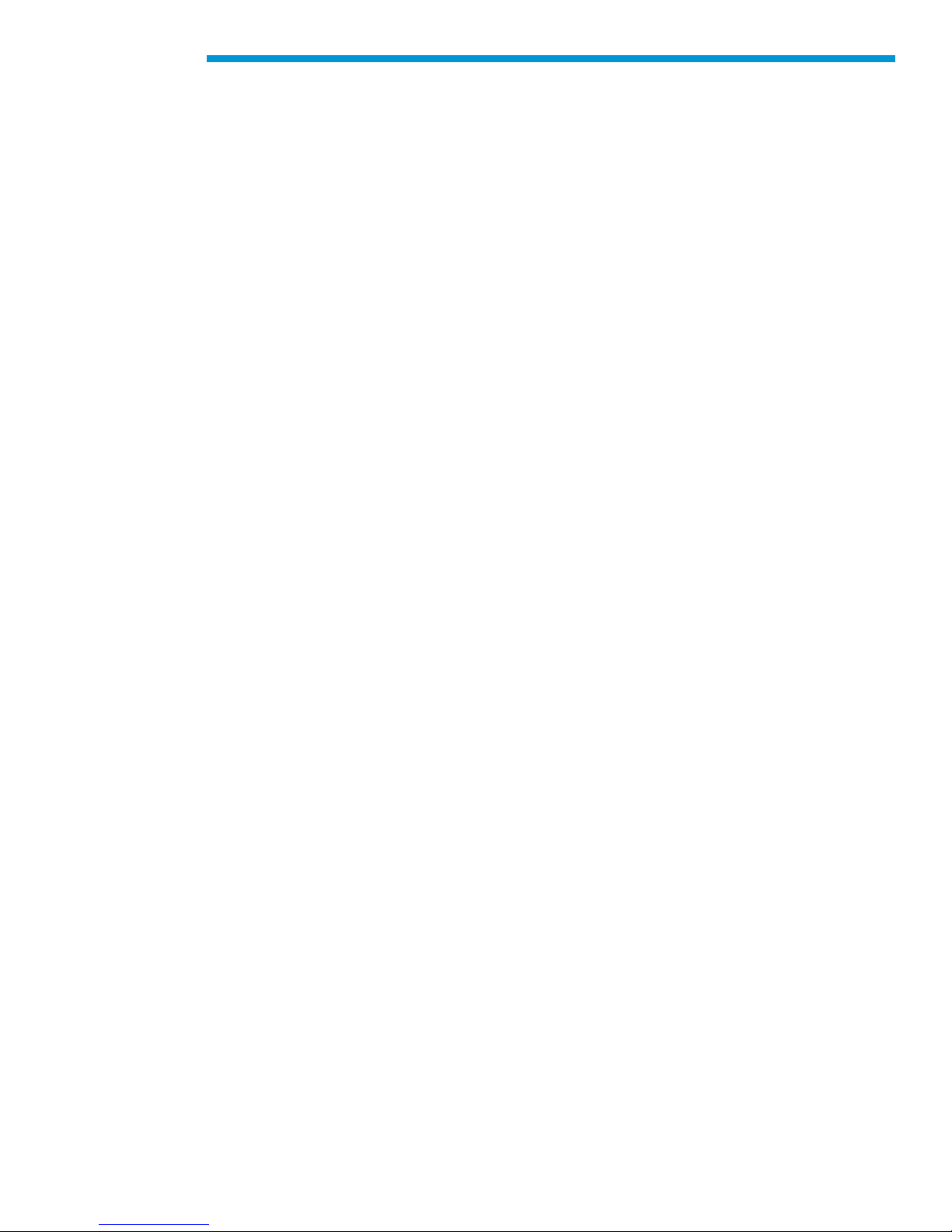
General Motors Tech2 User Guide
Care & Cleaning
After using the Tech2, a few simple steps will insure that you get the most life out of this
diagnostic tool.
NOTICE: Do not spray or pour cleaner anywhere on the Tech2. If the Tech2 should
become dirty, clean it with a mild detergent or hand soap. Avoid using harsh solvents such
as petroleum-based cleaning agents: acetone, benzene, trichlorethylene, etc. Harsh
solvents can etch Tech2 plastic surfaces.
Although the Tech2 is water resistant it is not waterproof, so be sure to thoroughly dry off
the Tech2 prior to usage and/or storage.
Maintenance of the Tech2 requires periodic inspection and cleaning of:
• The display window
• The keypad
• The cable assemblies and connectors
Make sure the Tech2 is not connected to a vehicle or other power source and follow the
cleaning procedures detailed below.
Cleaning the Display
The display collects dust and grime during normal use. Occasionally wipe the screen with
a clean, soft, static-free cloth. Remove stubborn stains by applying a non-abrasive glass
cleaner to a soft cloth and wipe cloth across display area.
Cleaning the Keypad
Clean the keypad with a non-abrasive cleaner. Apply a small amount of cleaner on a soft
cloth and wipe cloth across keypad area.
Maintaining the Cable Assemblies and Connectors
Inspect cable assemblies during connection and disconnection to components. Watch for
any cuts or abrasions along the cables. Check the connectors and connector pins for
grease, dirt and corrosion. If contaminants are present, remove them with a mild soap
solution.
Storing the Tech2
• Store the Tech2 away from solvents and other liquids. It is NOT moisture proof.
• Store the Tech2 away from direct sunlight. Ultraviolet and infrared light will darken
the display.
• Store the Tech2 in its plastic case. Otherwise, the high-impact plastic cover could
become scratched.
15
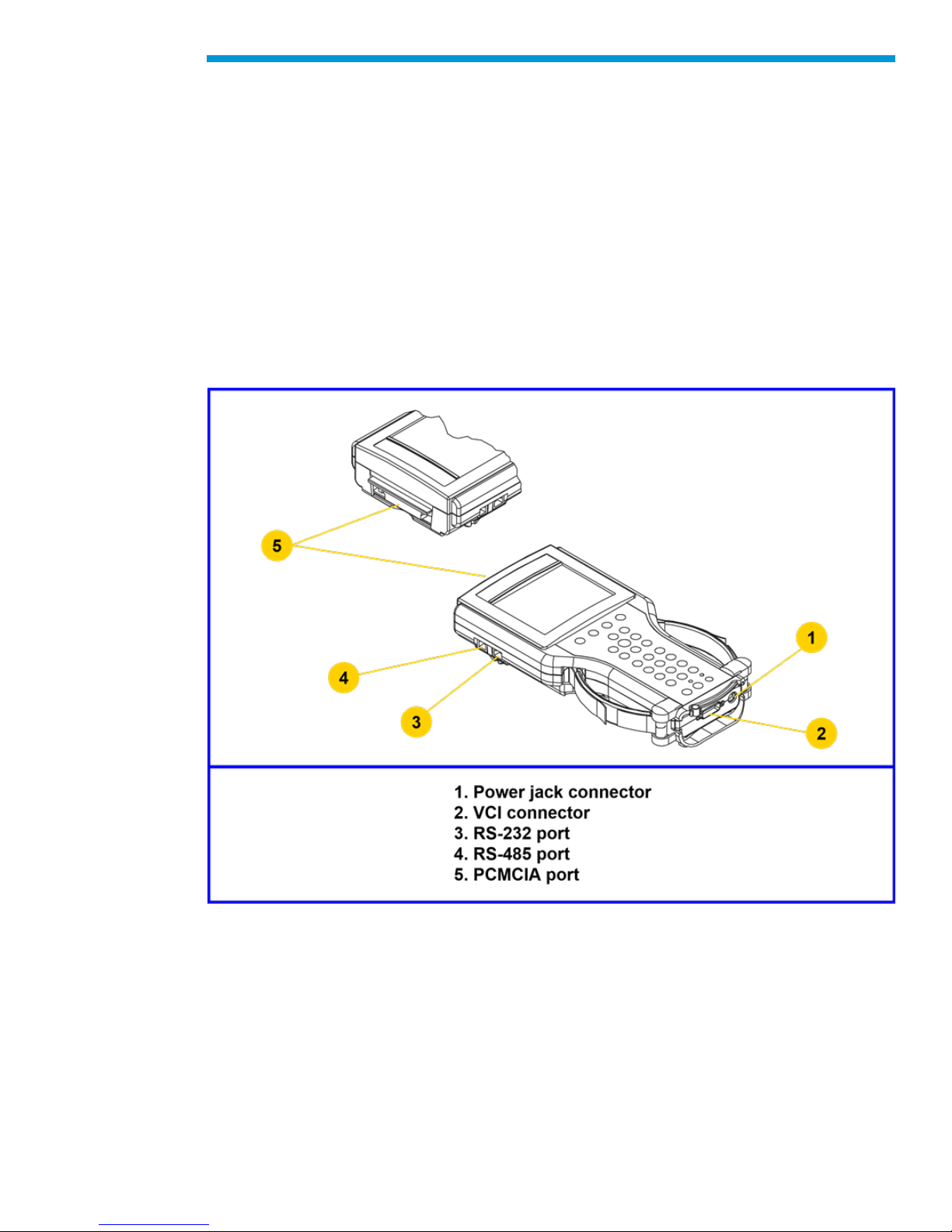
General Motors Tech2 User Guide
Getting Started
This section covers all Tech2 vehicle applications. Therefore, some of the information
provided may not be required for individual applications.
The Tech2 contains two serial communication ports: the RS-232 and the RS-485. Use the
RS-232 port for downloading data from another computer to the Tech2. The RS-485 port is
currently not used.
The Tech2 also contains two PCMCIA ports, a power jack connector, and a Vehicle
Communications Interface (VCI) connector. One of the PCMCIA slots contains a memory
card with diagnostic information. The power jack accepts power from the AC/DC power
supply, battery, or cigarette lighter power cable. The VCI connector accepts the DLC cable
or DLC loopback adapter.
Notice: When using the Tech2 for vehicle communications, the power jack must be
connected to the Tech2 DLC loopback adapter
Identification of the Tech2’s external ports
Initial Hardware Installation
The Tech2 hardware initial installation requires the following seven tasks:
1. Remove the RS-232 loopback adapter (P/N 3000112) from the storage case (P/N
3000116). Plug it into the RS-232 port
16
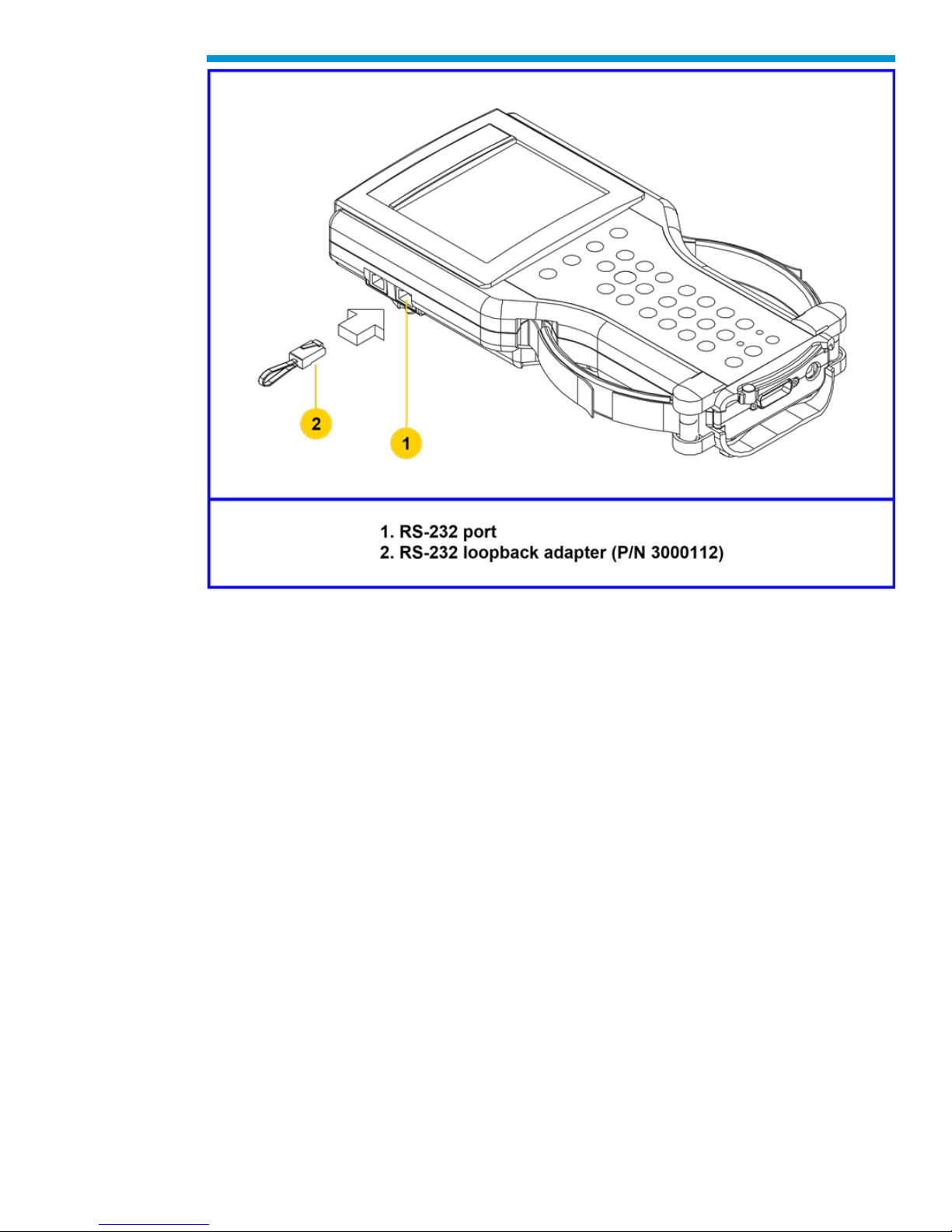
General Motors Tech2 User Guide
2. Attach the Tech2 DLC cable (P/N 3000095) to the VCI connector
17
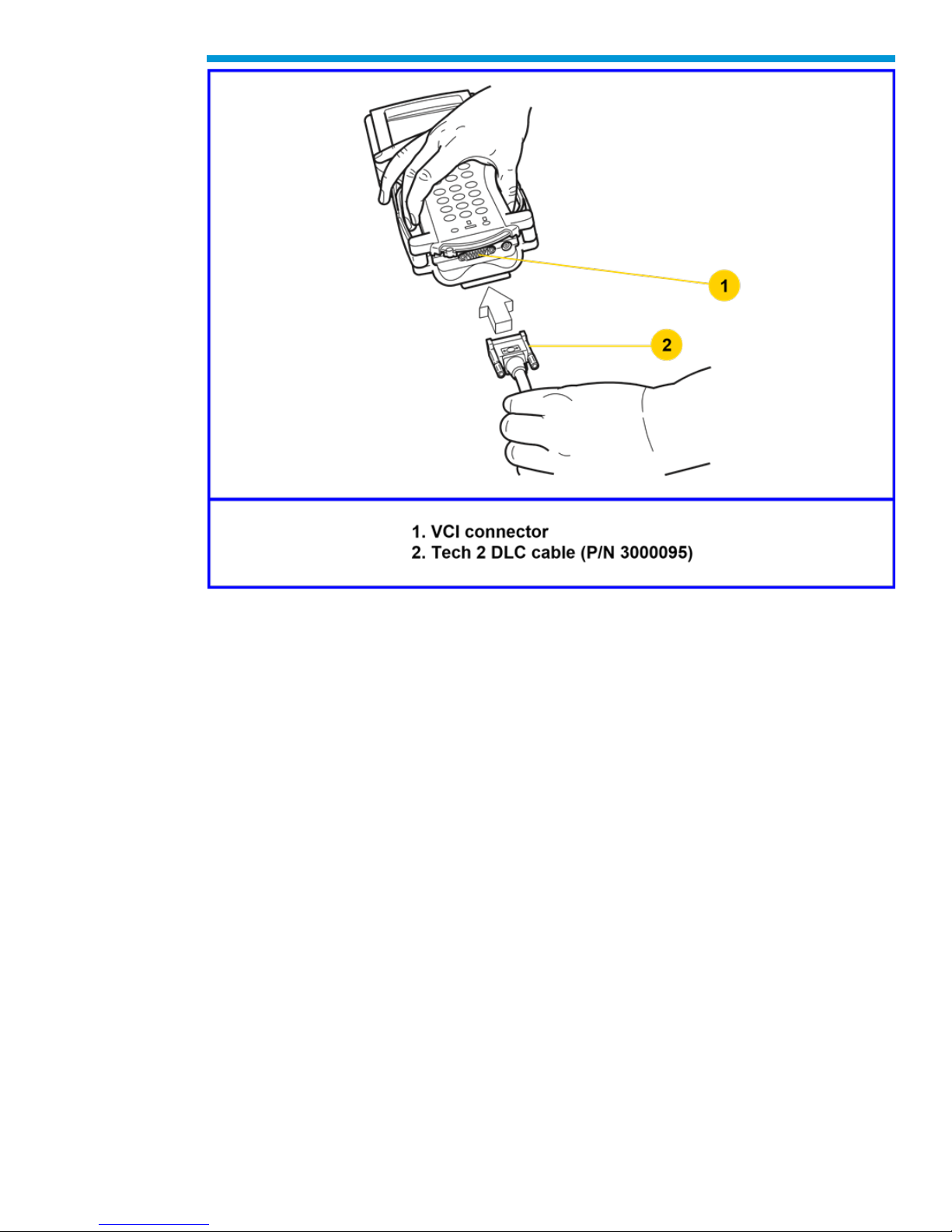
General Motors Tech2 User Guide
3. Locate the DLC loopback adapter (P/N 3000109) in the storage case. Attach it to the
DLC cable
18
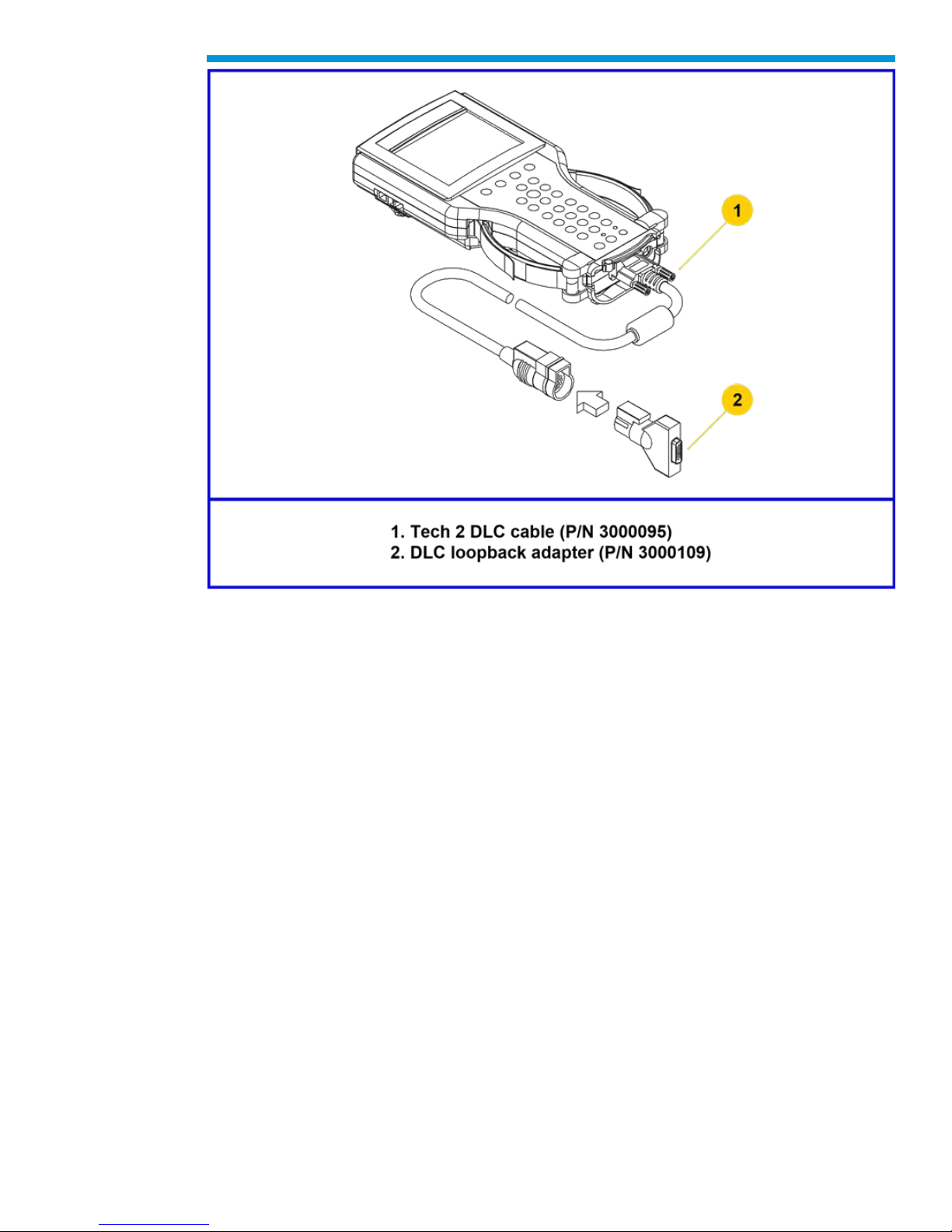
General Motors Tech2 User Guide
4. Locate the NAO (P/N 3000113) or Universal (P/N 3000115) power supply and
appropriate power cord in the storage case. Insert the power jack into the Tech2 DLC
cable or into the bottom of the Tech2 next to DLC cable connector.
19
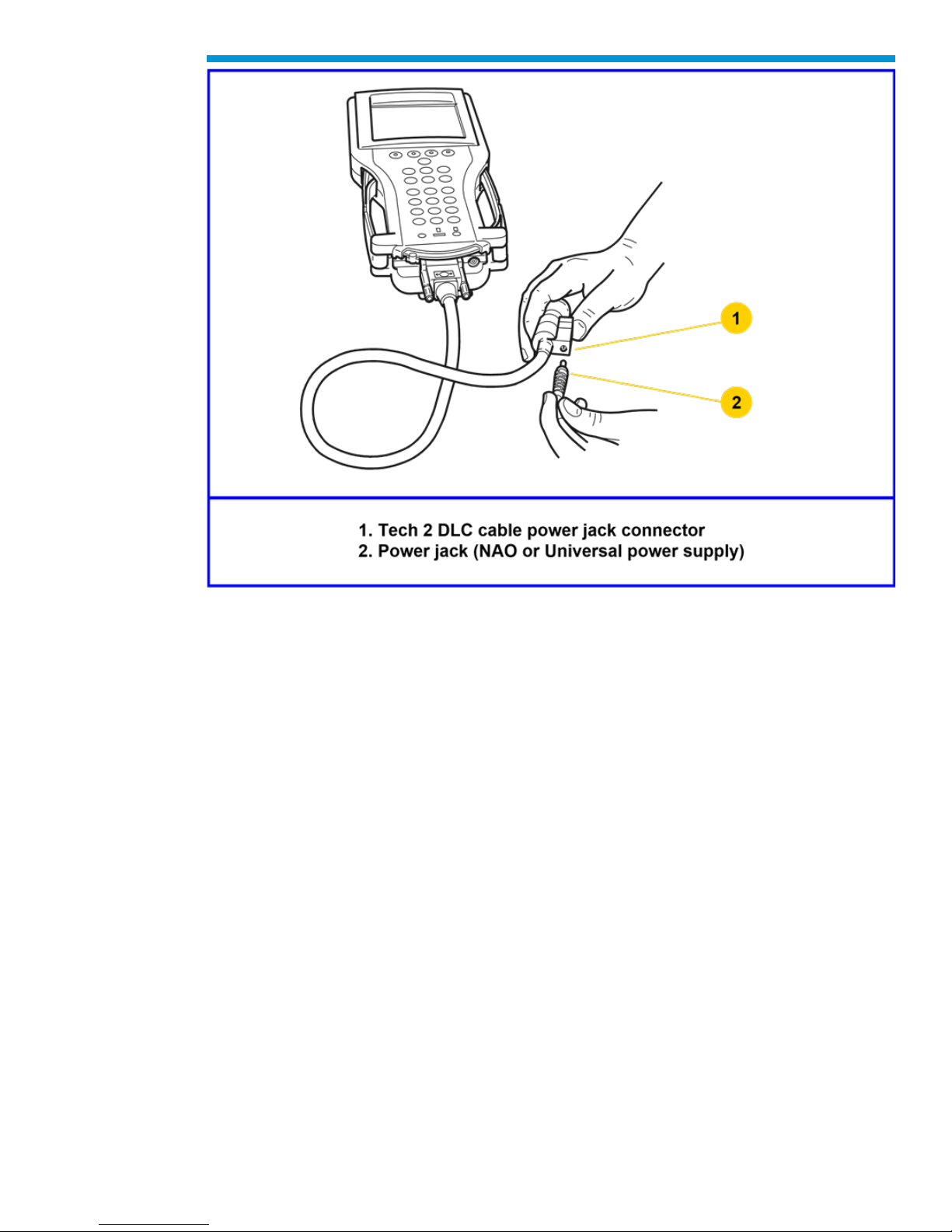
General Motors Tech2 User Guide
Connection of the power jack to the DLC cable
20
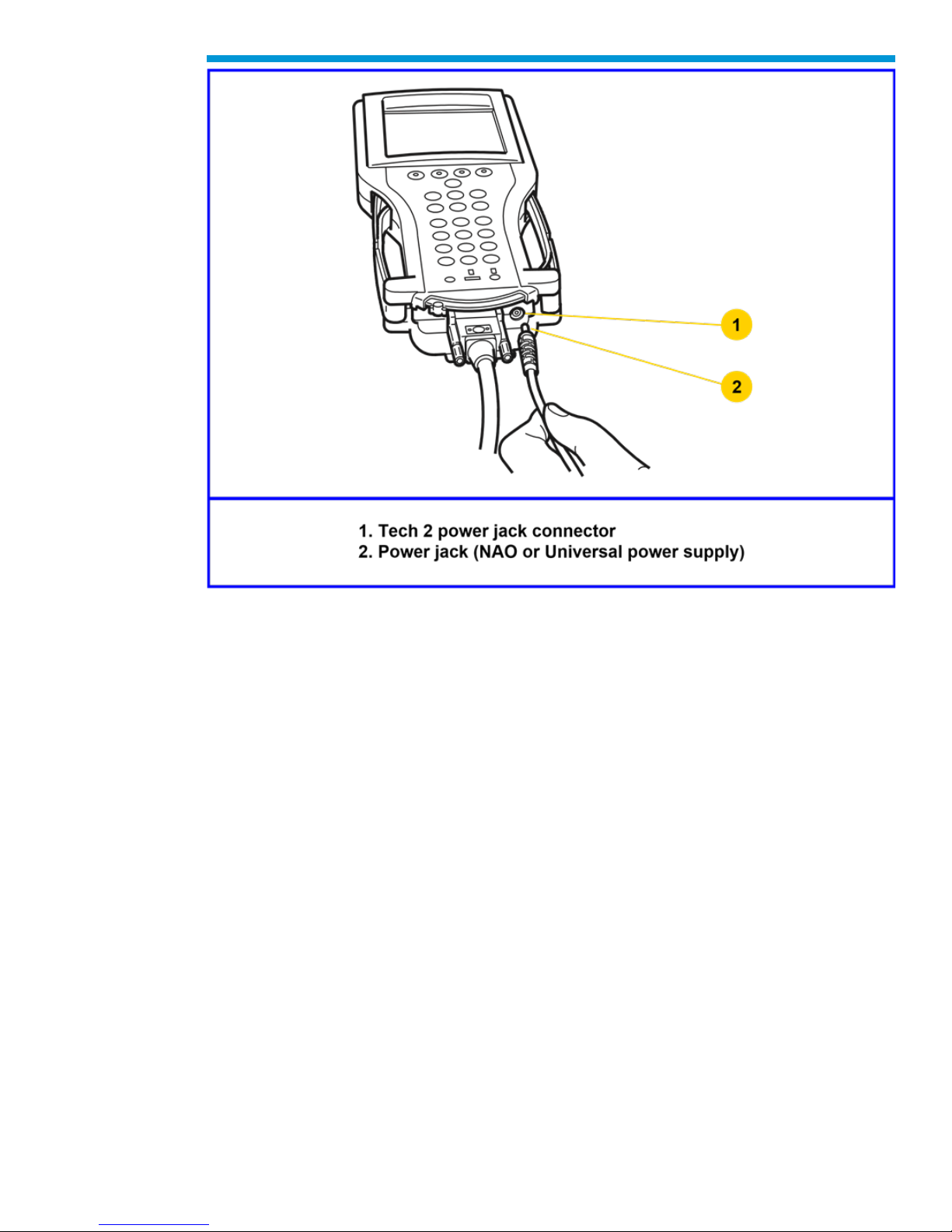
General Motors Tech2 User Guide
5. Turn on power by pressing the PWR button located on the Tech2 keypad.
6. Tech2 hardware will be verified automatically by the POST test. (For information on
this program, Troubleshooting.)
7. Disconnect the RS-232 loopback adapter, the power supply, and the DLC loopback
adapter and return to the Tech2 storage case.
21

General Motors Tech2 User Guide
22
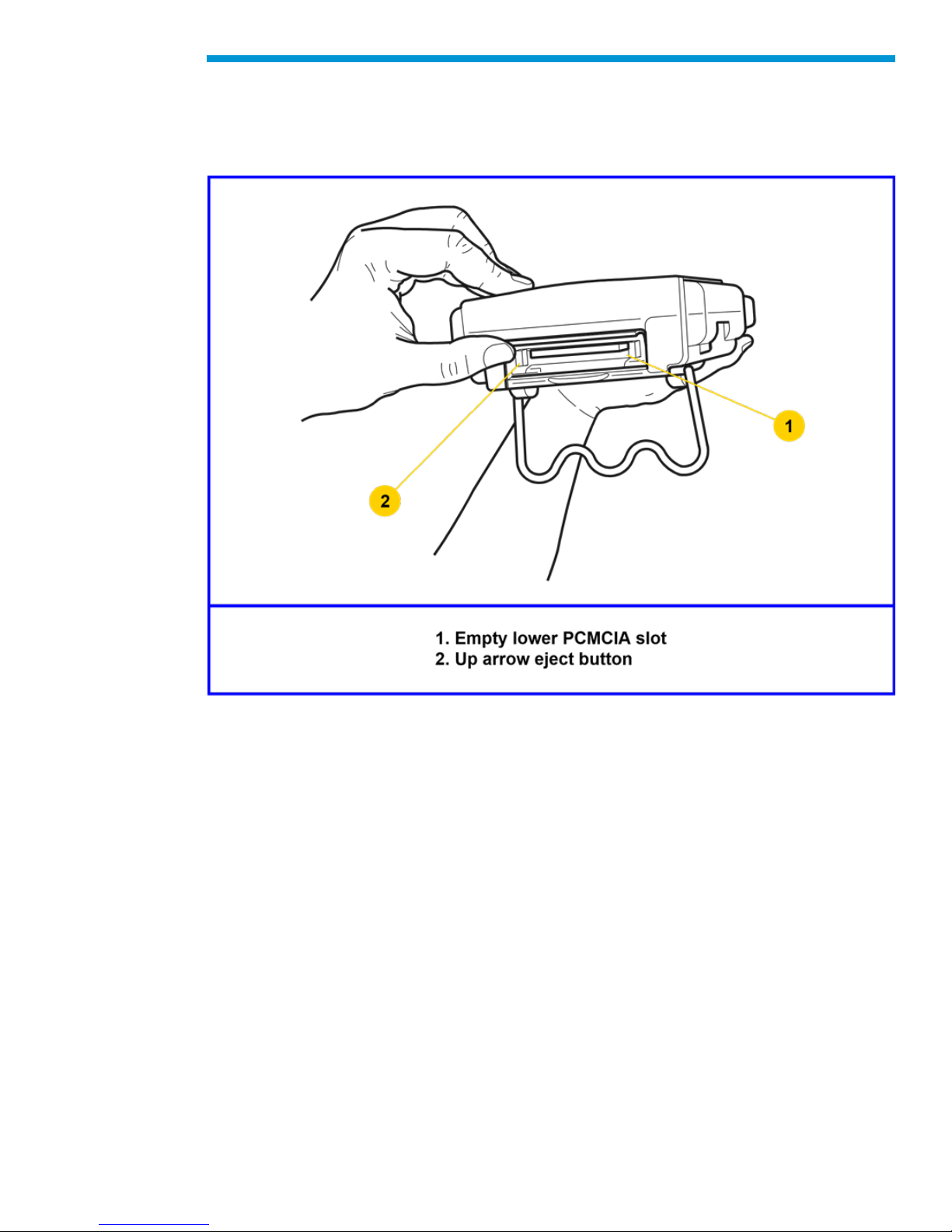
General Motors Tech2 User Guide
PCMCIA Card Removal
The PCMCIA Card is accessed by opening the hinged door located at the top of the
Tech2. The card is found in the upper slot. The lower slot will be used for future
enhancements. Press the arrow button (located beside the slot) to eject the card.
Ejection of PCMCIA card
PCMCIA Card Insertion
The PCMCIA Card is keyed with two notches on one side and one notch on the other side.
Make sure that the notches are in the correct position before inserting the card. Slowly
insert the card until it clicks into place.
23
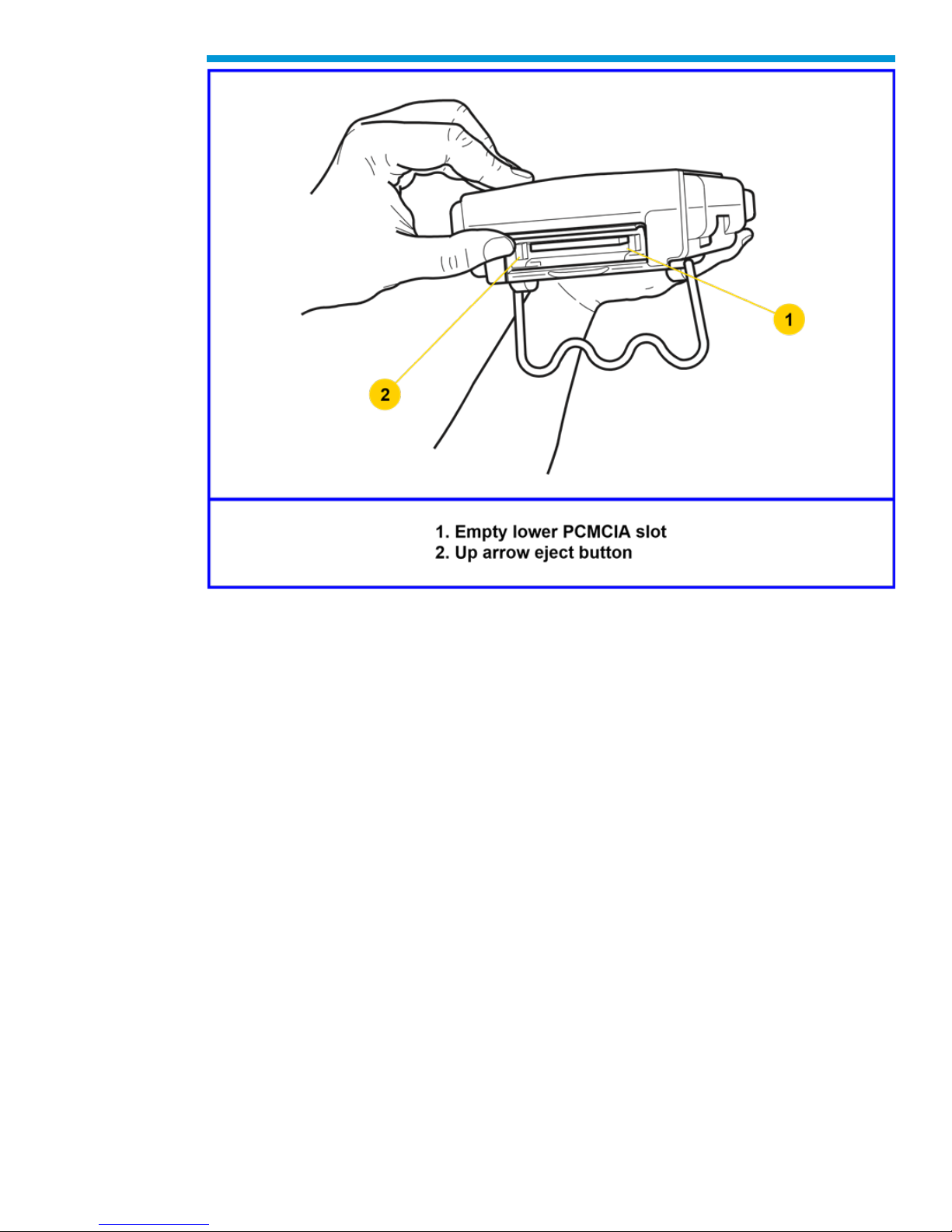
General Motors Tech2 User Guide
PCMCIA card keying
24
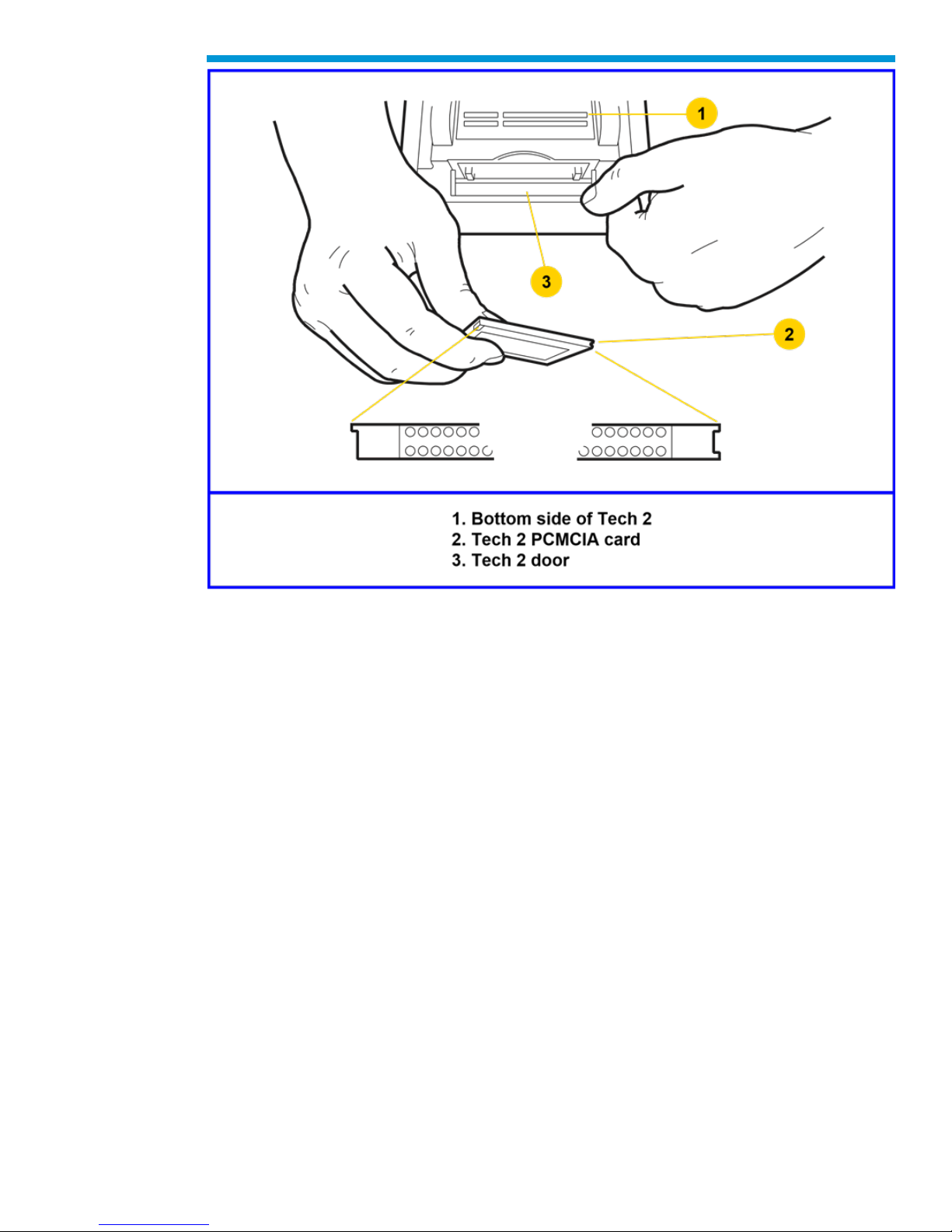
General Motors Tech2 User Guide
PCMCIA card insertion
Notice: Use only GM Service and Parts Operations supplied PCMCIA cards. The
PCMCIA slots are designed to interface with 5-volts cards. Permanent damage to Tech2
could occur if a 3.3-volt card is inserted into the Tech2 PCMCIA connector.
Vehicle Communications Interface Module Removal
The Vehicle Communications Interface (VCI) module is located at the lower end of the
Tech2. Removal of this module is required only if the VCI needs to be updated or replaced.
To remove the module disconnect Tech2 DLC cable if attached, move the lever all the way
toward the right side of the Tech2. The VCI module can now be removed.
25
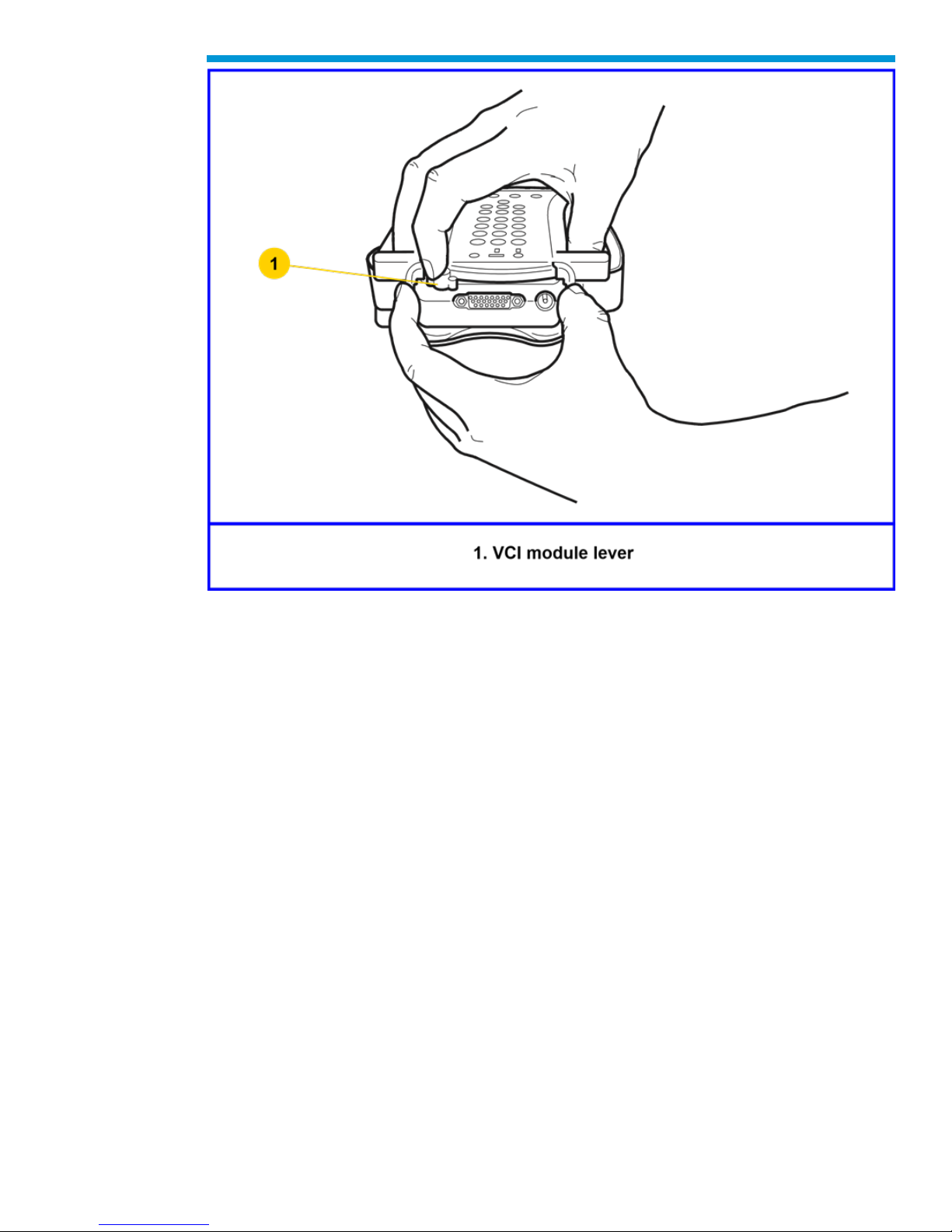
General Motors Tech2 User Guide
VCI module removal
26
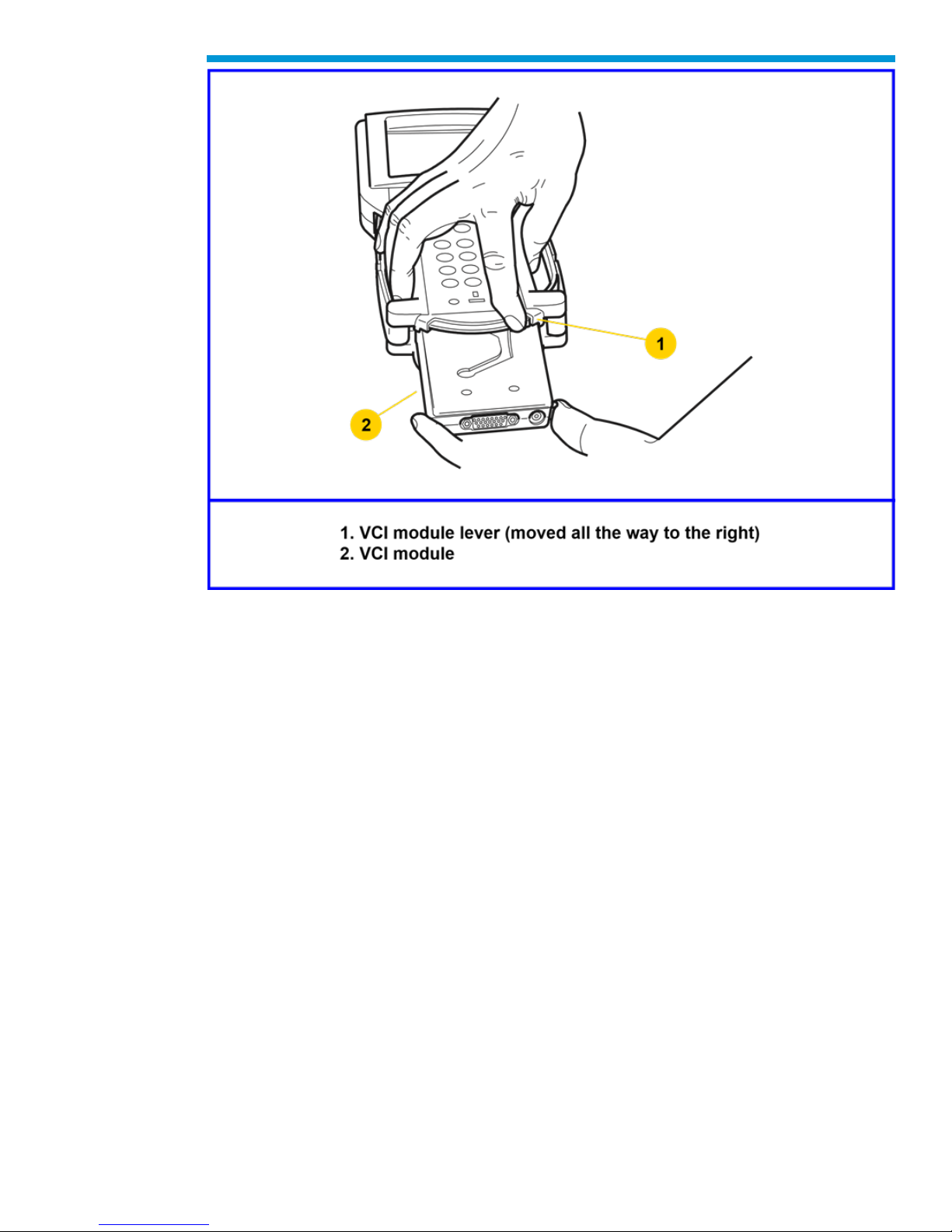
General Motors Tech2 User Guide
VCI module removed
Hand Strap Adjustment
The Tech2 velcro hand straps may be adjusted for individual needs as shown in the
illustration below.
27
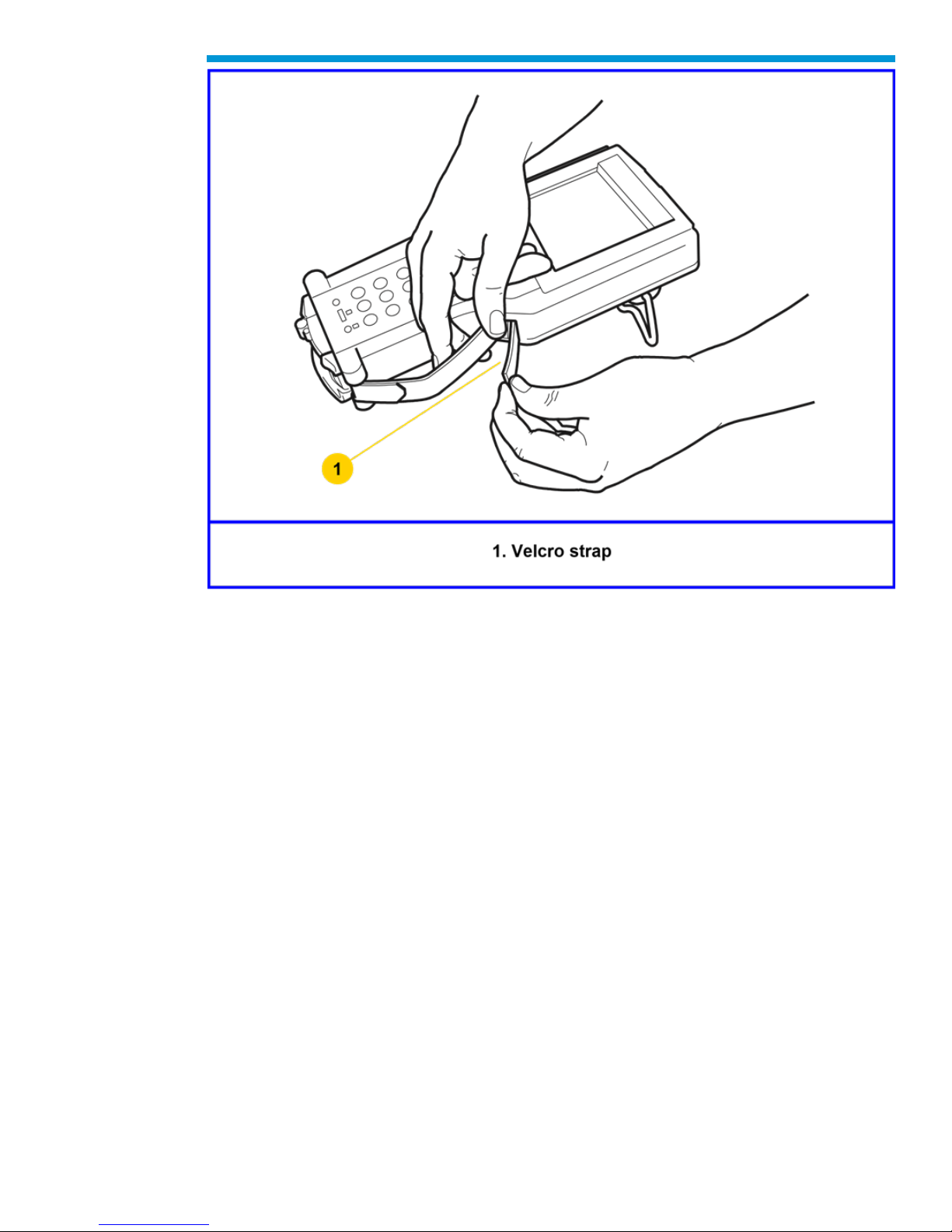
General Motors Tech2 User Guide
Tech2 hand strap adjustment
Tech2 Keypad
The Tech2 keypad consists of six major keypad operation areas:
1. Control keys (SHIFT, PWR)
2. Soft keys
3. Selection (arrow) keys
4. Action keys (YES, NO, ENTER, EXIT)
5. Function keys (F0 to F9)
6. Help (?) key
Control Keys
The [PWR] key is used to turn the Tech2 on or off. The status indicator light above this key
will be illuminated green when the Tech2 is operational.
The [SHIFT] key is used with the up and down arrow keys to change screen brightness
and contrast. To adjust screen brightness and contrast, perform the following:
• Press the [SHIFT] key once (amber status indicator light above [SHIFT] should light
up).
28
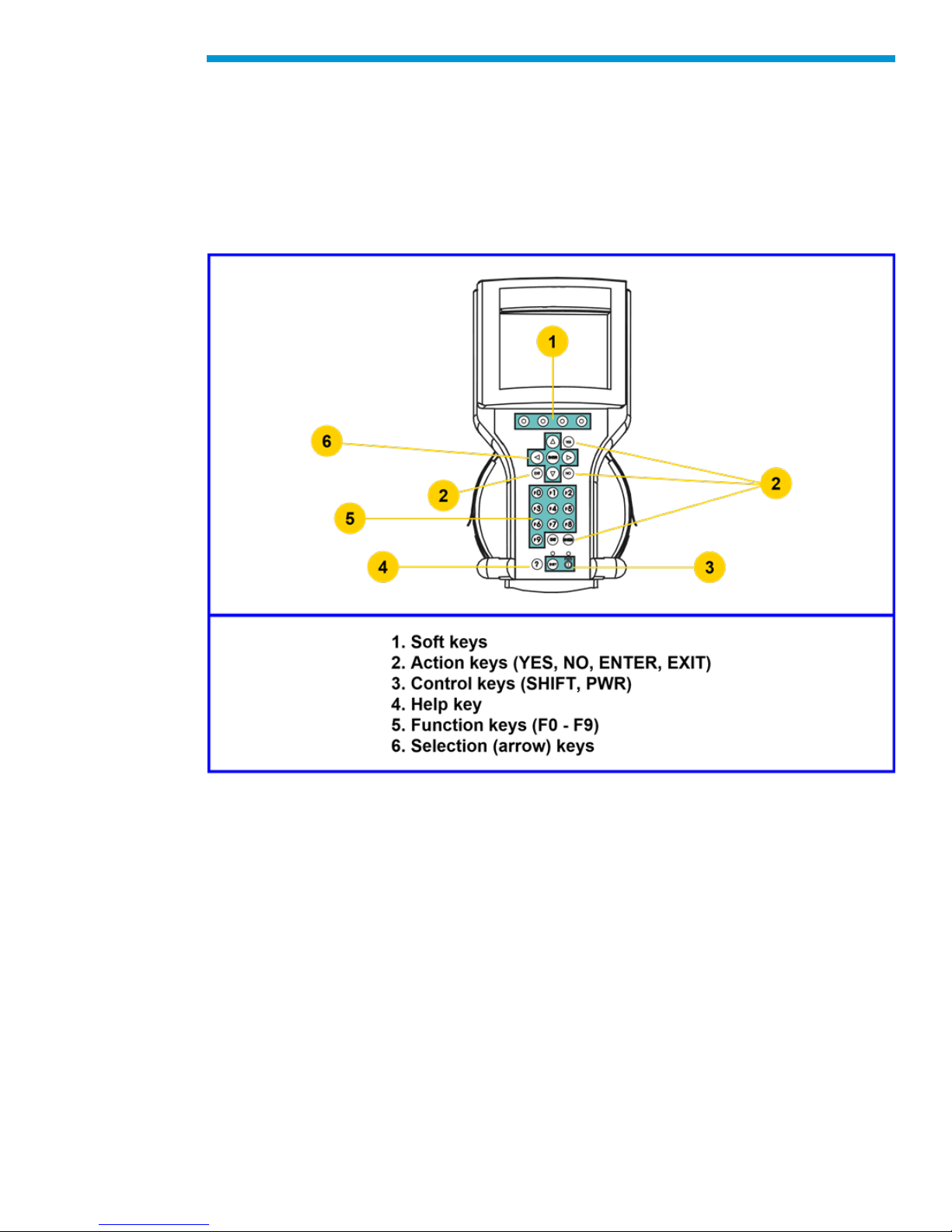
General Motors Tech2 User Guide
• Use up and down arrows to adjust screen brightness and contrast: Press up arrow
key to increase screen brightness and contrast.
Press down arrow key to decrease screen brightness and contrast.
• Press [SHIFT] key again when desired brightness is reached (status indicator light
above [SHIFT] should now be off).
The Tech2 should return to normal operation after following the above steps.
Tech2 keypad Location of control keys
Soft Keys
Four soft keys are located directly below the Tech2 screen. The soft keys correspond
directly to the four possible selection boxes found at the bottom region of the Tech2
screen. These selections may change from screen to screen and are under the control of
the application software. To make a screen selection, press the corresponding soft key. In
the example shown, the first soft key was pressed to select [Display Time].
Selection Keys
The Tech2 selection keys are four directional arrow keys. Press the arrow keys to move
the highlighted area to a selection on the screen or to scroll the screens if more than one.
Once the desired selection is highlighted, press [ENTER] to activate the selection.
29
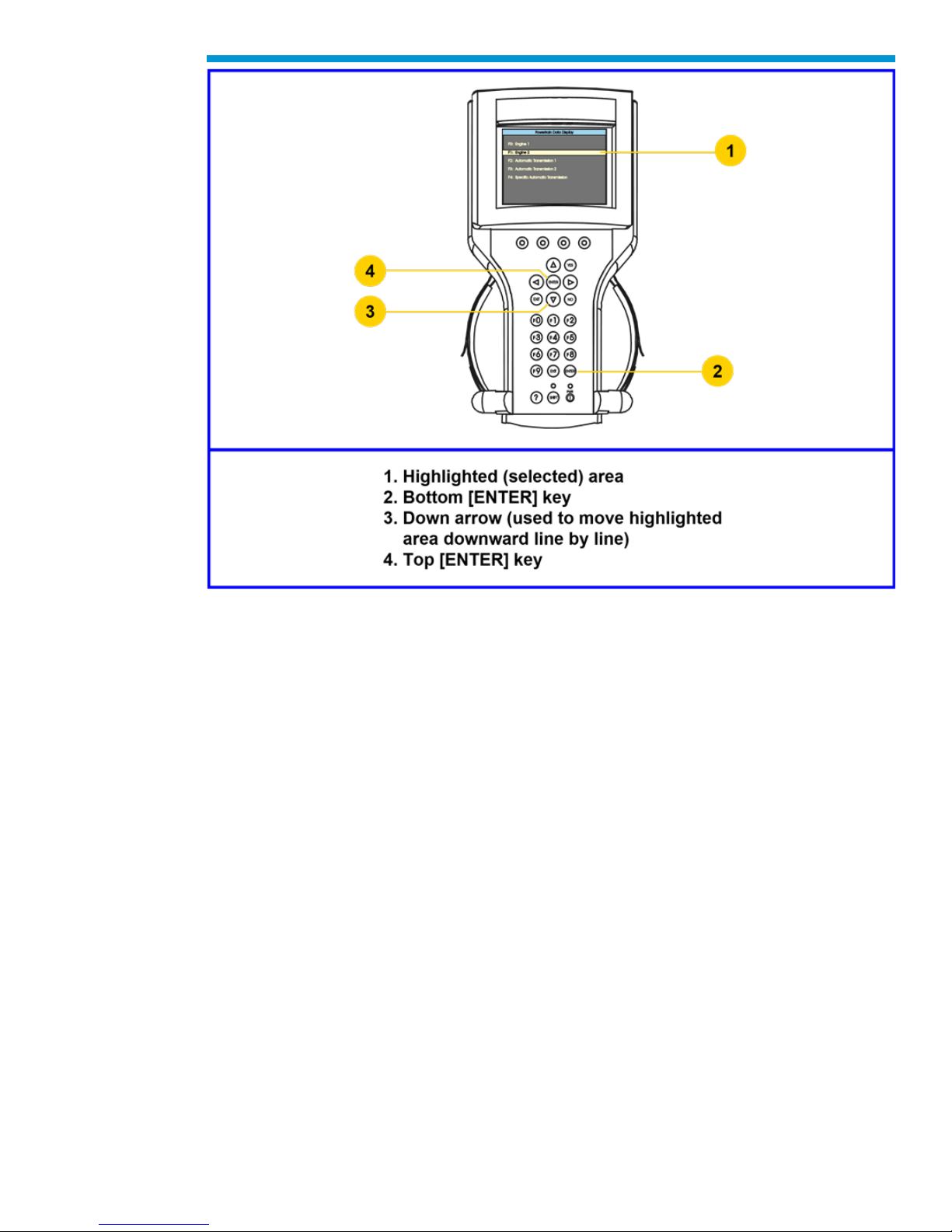
General Motors Tech2 User Guide
Action Keys
Action keys are used to respond to a specific question, initiate an action, or to exit from the
Tech2 program. Specific “yes or no” questions will often appear on the Tech2 screen. The
[YES] and [NO] keys are used to respond to these questions. Either of the two [ENTER]
keys may be pressed to activate a menu selection. Either of the two [EXIT] keys may be
pressed to leave the current Tech2 screen and return to a previous screen.
Function Keys
Ten function keys (F0 to F9) are located on the Tech2 keypad. A function key may be
pressed to initiate a specific Tech2 function. In some cases the function keys are used for
numeric data entry. The arrow keys and [ENTER] may also be used to initiate a function
selection, but this will require multiple keystrokes as opposed to only one.
Help Key
The help key [?] may be pressed at any time to obtain a help screen. The help screen will
provide specific information relating to the operation of the Tech2.
30
 Loading...
Loading...