Page 1
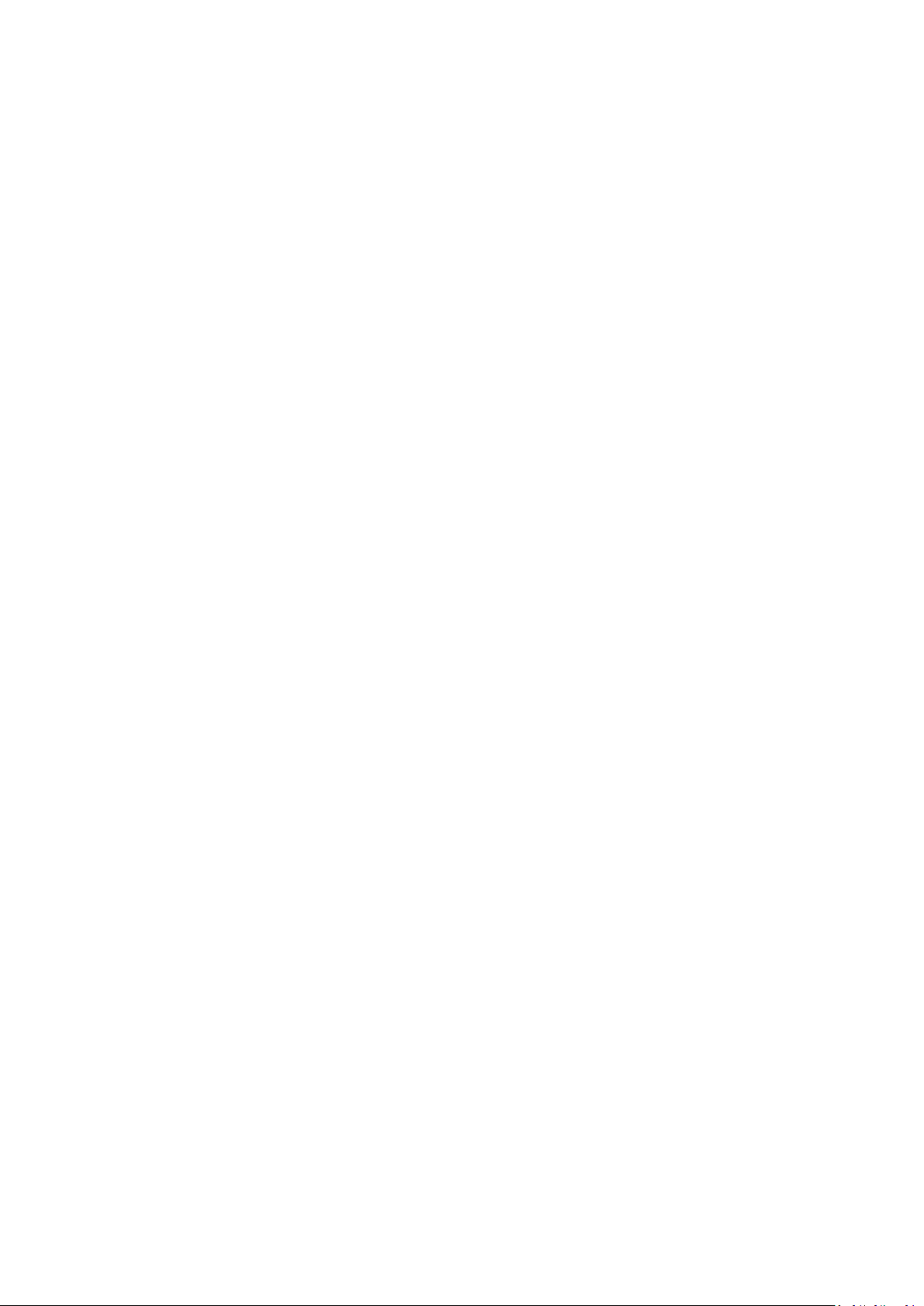
Genee Toolbar
2.2.6
Quick Guide
May 2011
Page 2
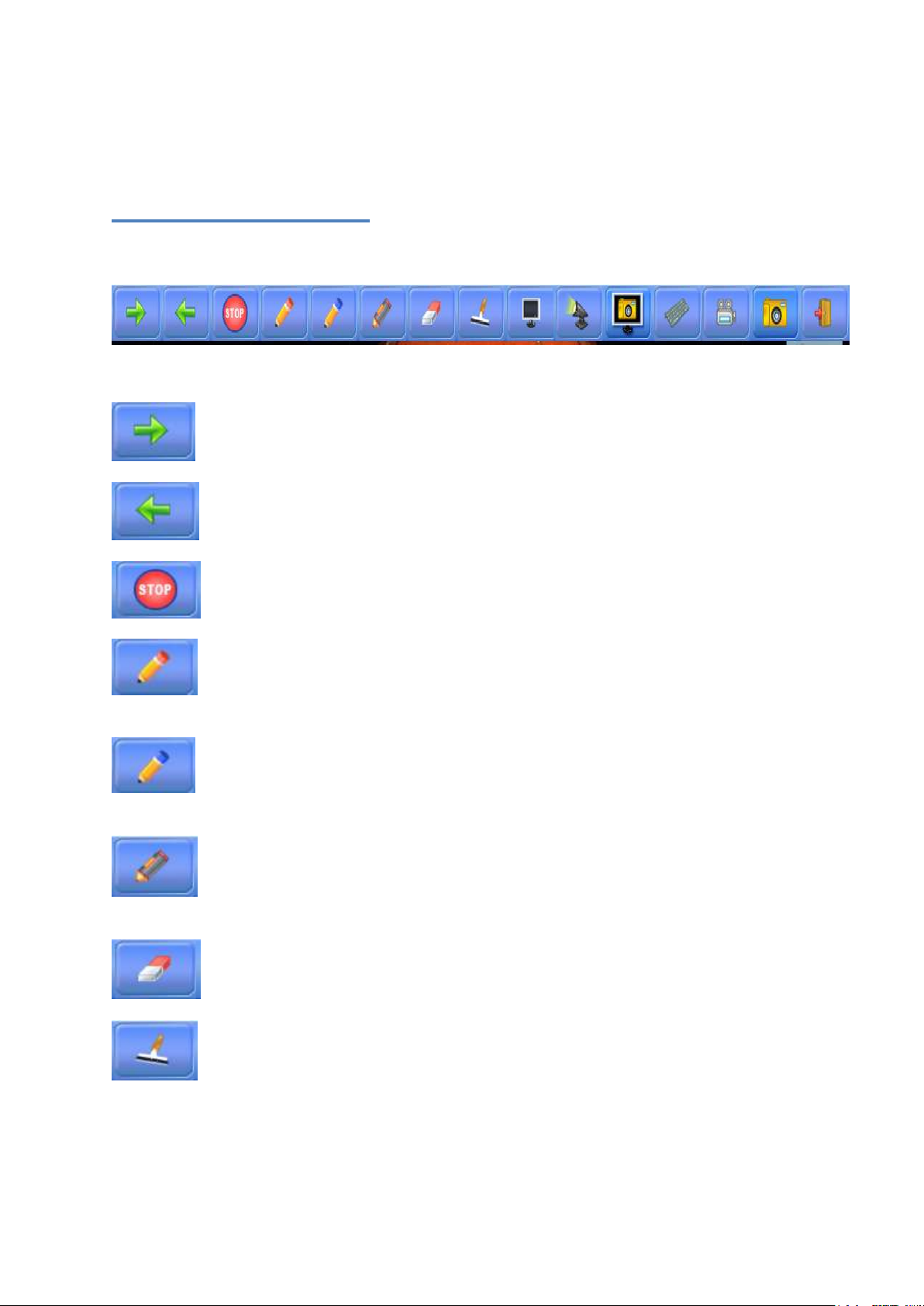
Genee Toolbar 2.2.6 – User Guide
2
GENEE TOOLBAR 2.2.6
(NEXT)This button is used to navigate to the next slide.
(BACK)This button is used to navigate to the previous slide.
(STOP SLIDESHOW) Stop the Slide Show.
(ANNOTATOR 1) Left-click to annotate. Right-click for Colour Palette &
Pen Width options.
(ANNOTATOR 2) Left-click to annotate. Right-click for Colour Palette &
Pen Width options.
(HIGHLIGHTER) Left-click to highlight. Right-click for Colour Palette & Pen
Width options.
(ERASER) Left-click to erase. Right-click for eraser width options.
(CLEAR SCREEN)This is to clear the screen of all annotations. Right-click
for options.
Page 3
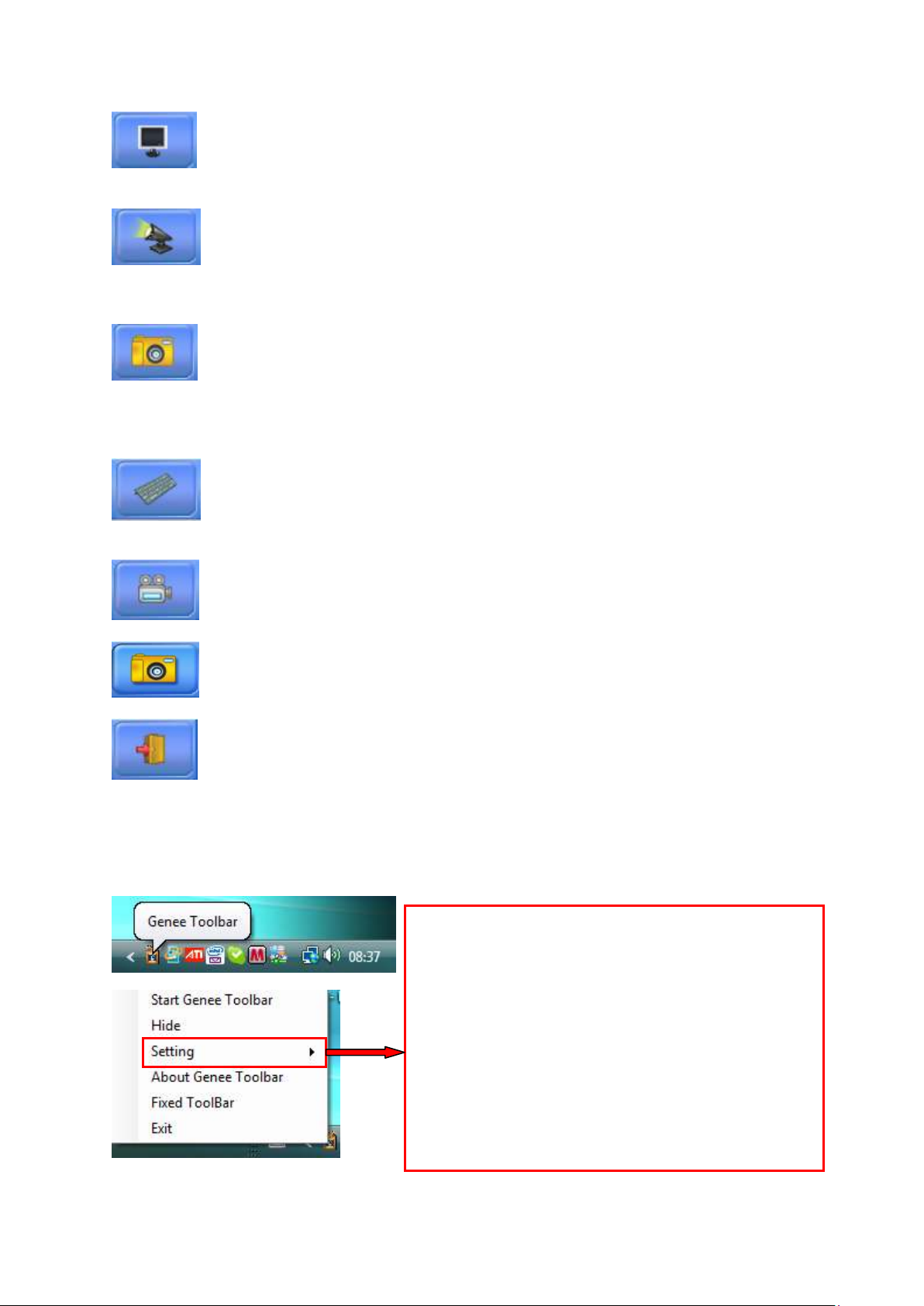
Genee Toolbar 2.2.6 – User Guide
3
From the s
ettings menu, you can set/change the
(REVEAL) Click to reveal. Right-click to show reveal options.
(SPOTLIGHT) Click to bring up spotlight. Right-click to show spotlight
options
(SNAPSHOT) Take a quick snapshot. Drag to select an area on screen and
release to take the snapshot. Snapshot will be saved to default location
set from within Toolbar Settings – Snapshot – see below *
(KEYBOARD) Display on-screen keyboard
(VIDEO CAPTURE) Record video from attached web cam, Visualiser etc
(IMAGE CAPTURE) Capture images from attached camera sources.2.2.6
(CLOSE) Exit Genee Toolbar.
Toolbar Settings – Right-click the Genee Toolbar icon in the system tray to access the
settings menu and other Toolbar options as shown below…
following options:
• Toolbar Tab
• Toolbar Position
• Reveal Settings
• Spotlight
• Video
• *Snapshot – Set default path and saved image
type from png, gif, bmp or jpeg.
• Annotator
Page 4
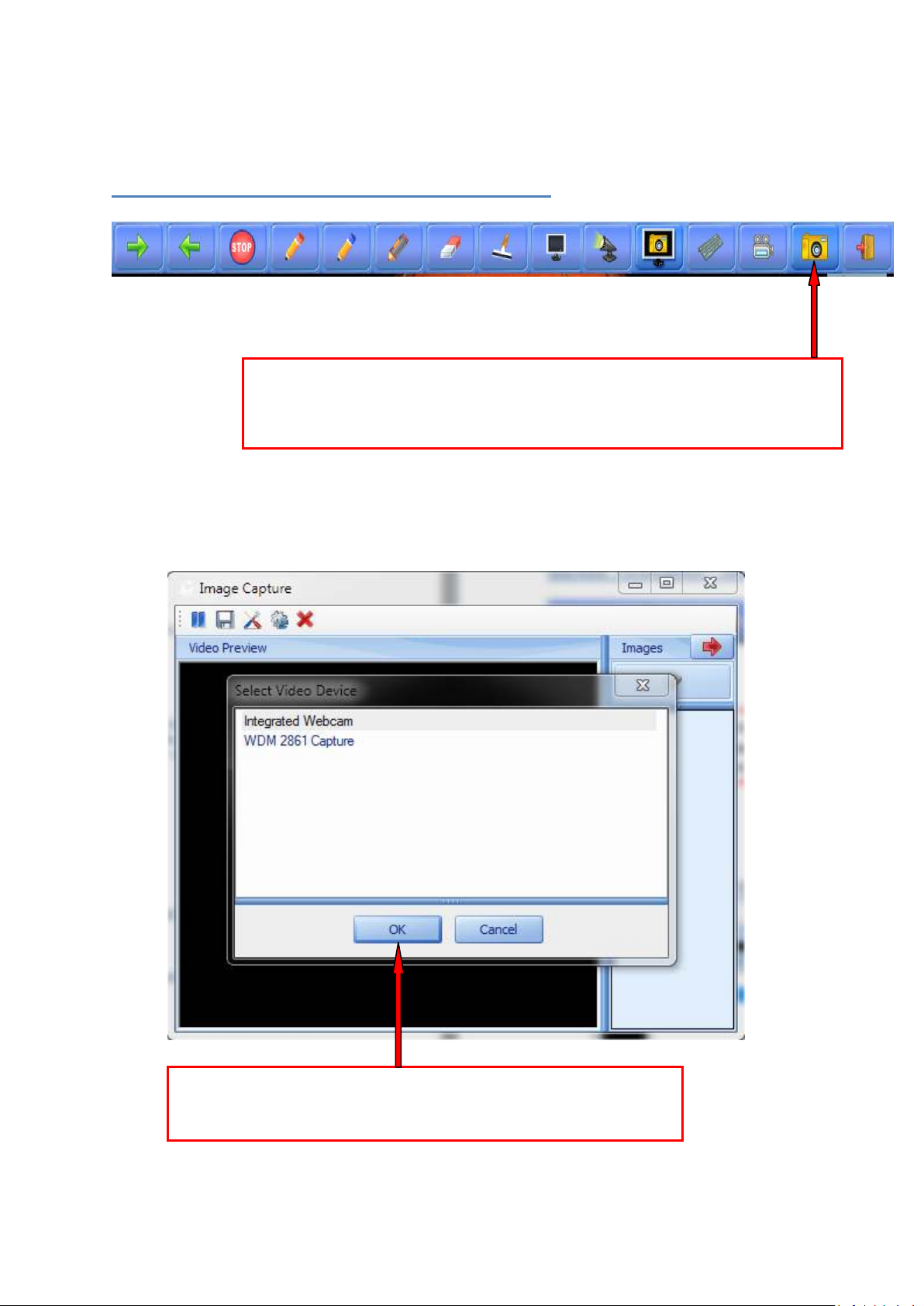
Genee Toolbar 2.2.6 – User Guide
4
GENEE TOOLBAR - IMAGE CAPTURING
Step1
Capture window will open up along with a form to select the Video Device from a
list of cameras attached to the PC.
– Click on the icon
“Image Capture”
from the Genee Toolbar. Image
Step2
Select the Video Device from the list and click on OK button.
– Video Device’s connected to the PC will show in the list.
Page 5
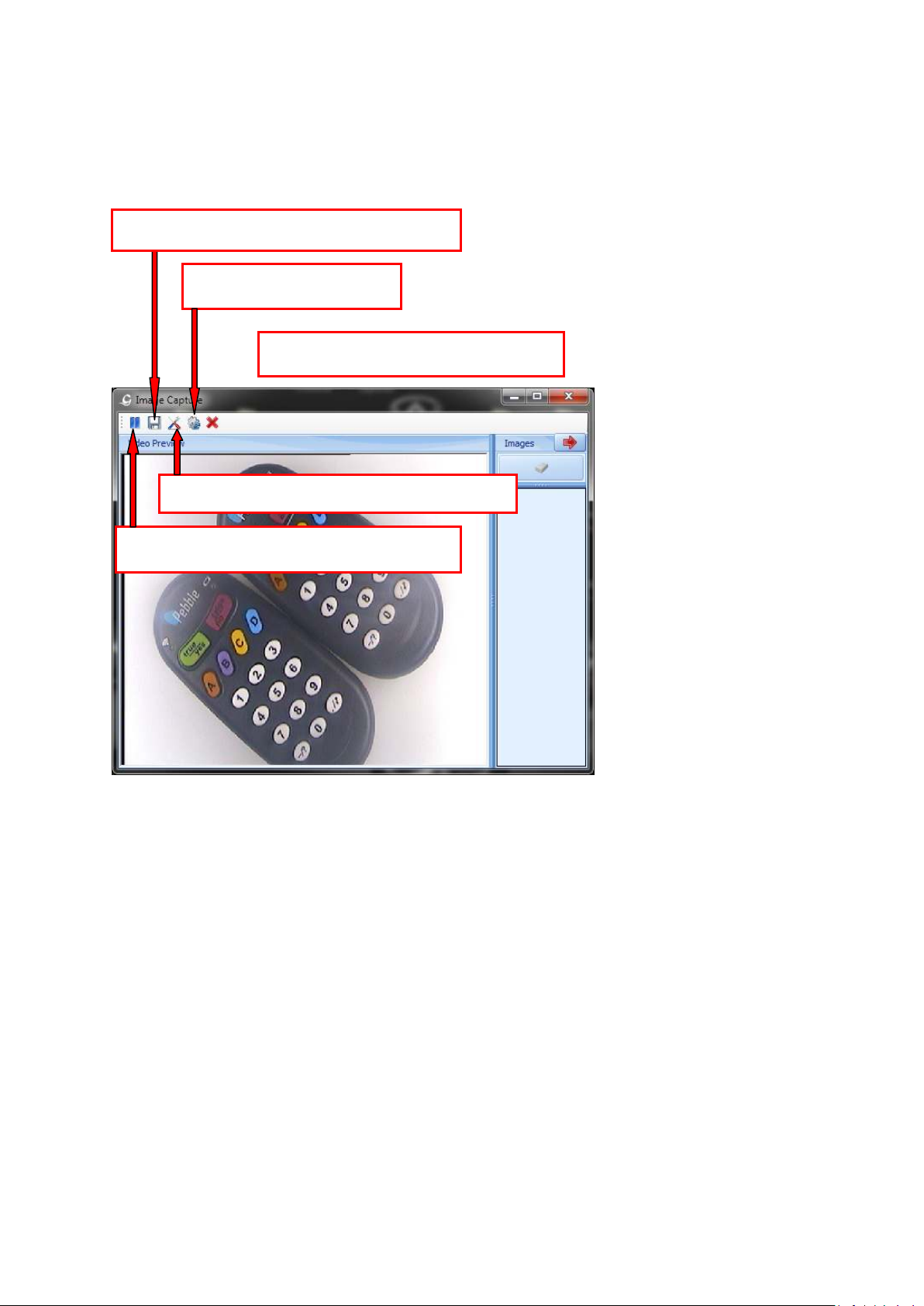
Genee Toolbar 2.2.6 – User Guide
5
Step3
–
Click on the button
“Setting”.
P
lay and pause the image capture window.
Save
the Image in the selected Image Format.
Close
the Image Capture window.
Switch Video Device
Page 6

Genee Toolbar 2.2.6 – User Guide
6
The “Ask every time for file path”
option
if
checked
promp
ts the user
for the snapshot location & image format for each image taken.
If deselected, image will be saved to the previously set image location
path until changed by the user.
Step5
and Resolution.
higher quality and larger size than jpg
images. The higher the resolution, the
larger the saved picture will be.
–Select the
Image Format
Bmp will be of
Step6
Step4
the Snapshot location and click on OK
button of the “Browse for Folder” window.
–Click the
Browse
button to select
– Click the
OK
button.
Page 7

Genee Toolbar 2.2.6 – User Guide
7
Step7
the user to set the snapshot location & image.
–Clicking on the
save
button will open the save as dialog box for
Step8
format to the browsed snapshot location. A thumbnail of the captured
Image will appear in the Right Pane as shown in the snapshot below.
–Click the
OK
button. Image will be saved in the selected image
Page 8

Genee Toolbar 2.2.6 – User Guide
8
Clicking on
captured Image’s from the right pane of this window.
Eraser
will erase all the thumbnails of
Page 9

Genee Toolbar 2.2.6 – User Guide
9
Right
-
click on
a highlighted
thumbnail to remove
it.
Clicking on the red arrow button allows the us
er to
Double
-
clicking on thumbnails will open the image full size
.
Hide & Show the thumbnail pane.
Original image will NOT be deleted.
Page 10

Genee Toolbar 2.2.6 – User Guide
10
GENEE TOOLBAR - VIDEO CAPTURING
Step1
Capture window opens with option to select a video device.
– Click on the icon
“Video Capture”
from Genee Toolbar. Video
Step2
Select the Video Device from the list and click the
– Video Device’s connected to the PC will be shown in the list.
OK
button.
Page 11

Genee Toolbar 2.2.6 – User Guide
11
Selecting the File menu option’s
and
Exit
will close the Video Capture window.
Full/Exit Full Screen
will maximize/restore
Page 12

Genee Toolbar 2.2.6 – User Guide
12
Step 3
– Set recording options from the
1. Audio Device - Select an audio recording device (microphone) to add sound to the
video recording.
2. Switch Video Devices – Select an alternative camera source.
3. Video Resolution - The higher the resolution, the higher the video quality.
4. Video Compression Mode – Non-compressed results in higher quality files with a
much larger file size. Compressed is lower quality video but smaller file size.
5. Default Video File Format - The video format options available are: -
• AVI
• MPEG
• Mpg
• Dat
• Flv
• DivX
• Wmv
Options
menu.
Page 13

Genee Toolbar 2.2.6 – User Guide
13
Step3
video a name.
– Click the
Browse
button to select the save location and give the
Page 14

Genee Toolbar 2.2.6 – User Guide
14
Step4
previous step as the default path to save your videos to.
– Click on
Set as default path
to set the browsed location in the
Page 15

Genee Toolbar 2.2.6 – User Guide
15
Step7
pause the recording as required.
– Clicking on the toggle button
Record/Pause
will start and
Step8
– Clicking on the
Stop
button will stop the recording.
 Loading...
Loading...