Page 1
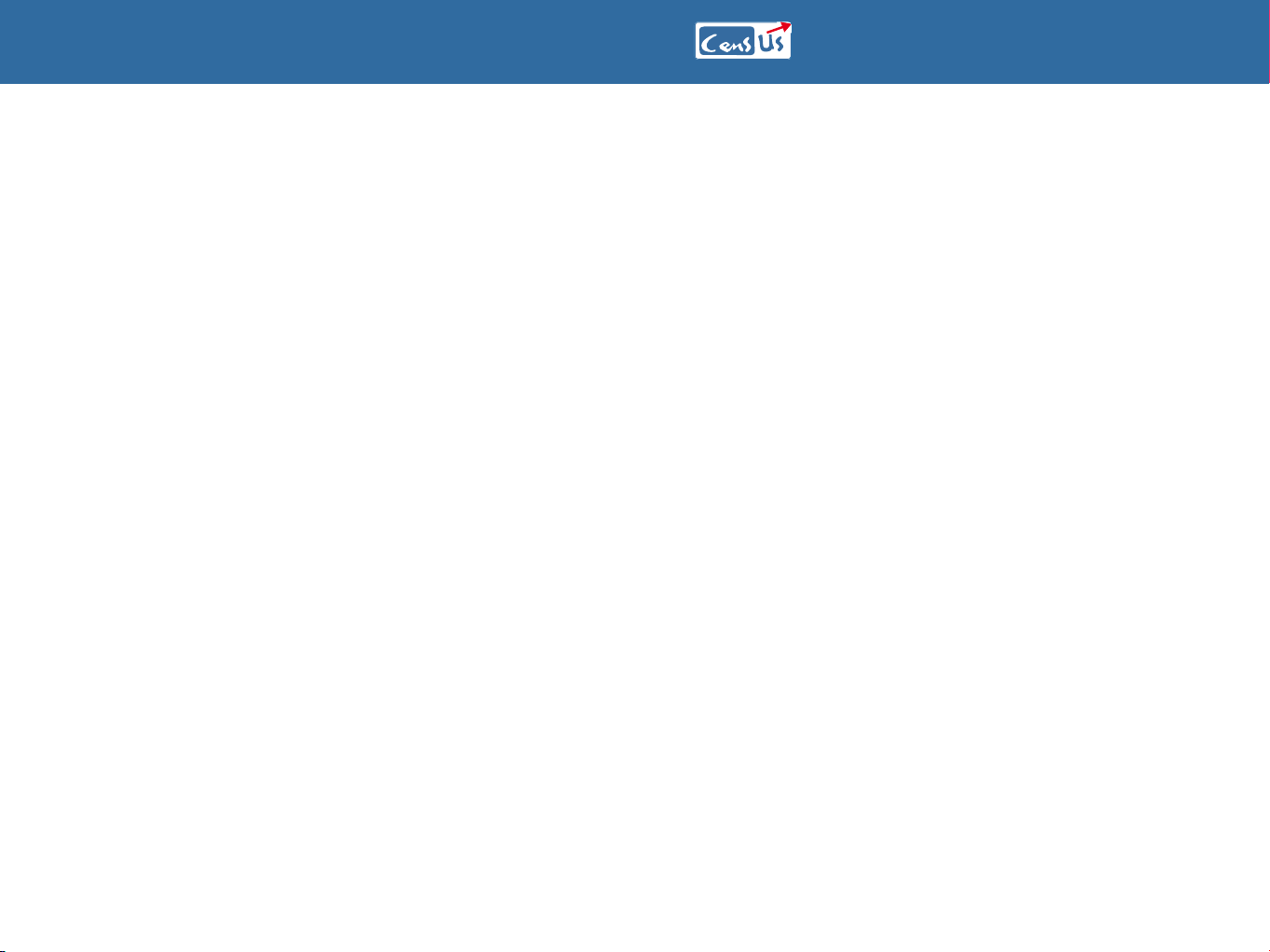
Interactive Response Software
Steps to Install CenS-Us
Rename a presentation
1. For example, selecting “PHYSICS KS1” presentation, will display its name and le to map in the
space provided.
2. Key in the name you want, for the selected presentation in the space provided
3. Click on the “Rename” button. The screen below shows that the selected presentation has been
renamed:
Change the le name and slide attributes
1. Clicking on the “Browse” button will open a dialogue box for you to select a le to map.
2. clicking on the “Next” button will open a slide attribute grid.
3. You can update the slide attribute (Slide Number, Slide type, Choices, Response type,
Answer and Question) for the selected presentation.
Delete Slide information attributes and right click on it to open a context menu with an option to
delete the selected slide attribute.
Clicking on “Delete” option will delete
Select the particular slide the selected slide attributes.
Clicking on the “Finish” button will prompt a message asking if you want to save the changes. If
you press on “YES” button then all the current changes will be saved, if you click on ‘NO’ then the
previous status will remain.
Delete a presentation
1.Select the presentation.
2.Click on the “Delete” button.
3.A message will appear asking if you want to delete the selected presentation.
4.If you click on the “YES” button then the selected folder will be deleted.
5.If you click on the “NO” button then the previous status will remain.
Export les
This will allow you to Export les so that you could import it in another machine having Cens-Us.
1. Click on the “Export” option.
2. Select the activity.
3. Select the path where you want to export the selected folder/presentation.
4. Click on the “Finish” button will prompt a message “Export Completed” appears.
Import les
This will allow you to Import the previously exported folder/presentations. You can import les by
clicking on the “Import” option
1. Select the le which you want to import. (If le already exists it will be replaced with the new le).
2. If le is incorrect or does not exist, a pop up le query message will be prompted.
3. If you would like to prevent overwriting the duplicate le, choose the relevant option as displayed
below.
4. Choosing “Allow Duplicates” option will import an activity with a different name (a numeric digit
will be added after the le name which already exists).
5. If a duplicate le exists this will prompt a message. If you Click on the “Yes” button this will
replace one le with a new one.
6. If you choose “Prompt for action”, you will be asked to choose whether you would like to replace
the existing le.
Should you experience any technical difculties please contact
Genee World Technical support on, 0870 386 1900 or alternatively
email technical@geneeworld.com.
Before you proceed with the installation, please ensure that you save your work and close
all other programs that are running on your computer since the installation process may
require you to re-start the computer. After putting the CenS-Us CD into the disc drive the
CenS-Us software should automatically load on to the computer using the installation
wizard. Follow the steps as requested until installation is complete.
Setting Up & Testing
The Receiver
1.Please connect the receiver via the USB lead to your computer.
The Batteries
1.Turn the handset over and remove the back by depressing the unit down and
sliding the cover forward, (removing the screw if nessersary).
2.Insert 2 x AA batteries.
3.Replace the battery cover and secure in place by xing the plastic cover
with a screw.
Communication
Set/change the channel number of the remote/handset.
1.Press the ‘/’ key and hold down for a few seconds until a ‘?’ appears on the display screen.
2.If the ‘/’ also appears on the display screen, then erase it by pressing the ‘del’ key once.
3.Type 1234 and press the up arrow.
4.‘ID=’ is displayed on the screen.
5.Input the remote number, which you want to allocate to this remote in three digit format. For
exampke remote number 1 – input 001.
6.Press the up arrow.
7.‘CH=’ is displayed on the screen.
8.Input the receiver channel number, whih has been changed recently.
9.Press the up arrow.
10.The remote handset gets set to the number allocated by you in step 5.
Getting Started
Once the CenS-Us software has been installed on your computer, the program will be actively
running on your system. The CenS-Us toolbar will appear on the desktop over the top of any other
running application. The toolbar provides the following functionalities:
Spontaneous Question (Light bulb icon) - Allows you to request responses to a
spontaneous (un-prepared) question.
Voting (Grey handset icon) - This allows the participants to give their response using their
handsets.
Graph(Bar-chart icon) -This generates a bar/pie chart based on the responses recorded
through the participant handsets and also on the basis of the participant group. It also acts as a
means to export data into Excel and Copy & Paste into other applications.
Review Presentation (Eye icon) - This allows you to review results of a survey, which has
already been conducted, in the form of bar/pie chart or response list.
Slide Mapping Wizard (Checked icon) - This allows you to add a folder, add a
presentation, modify folder/presentation, export, import and congure the slide attributes
(slide number, slide type, number of choices, and response type).
Page 2
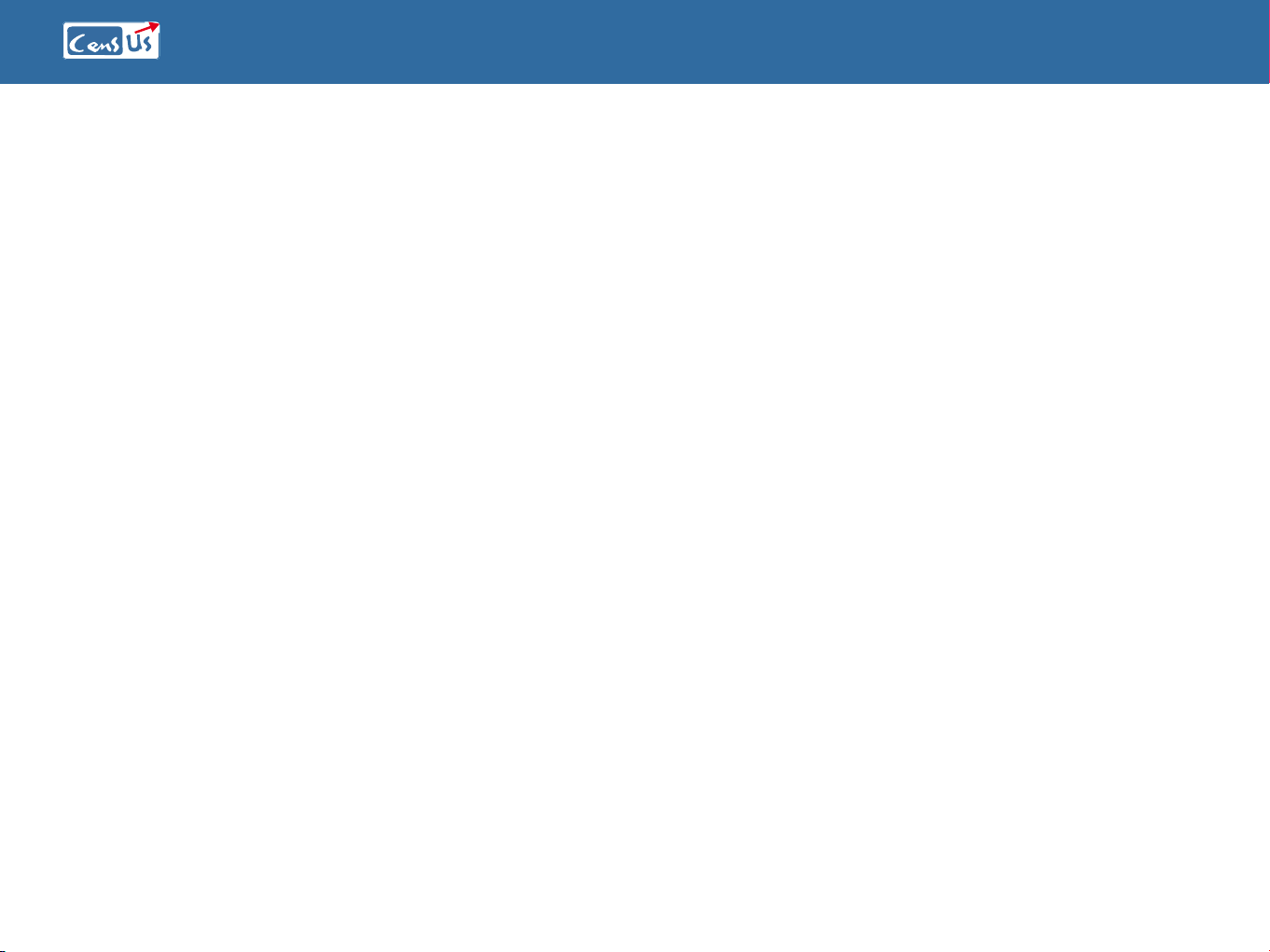
Interactive Response Software
Steps to Install CenS-Us
Participant Wizard (Genee icon) - This allows you to add/modify participant or group
information and also import the participants information in the form of a CSV le.
Start/Stop Presentation (Arrow icon) - Clicking on this icon presents a slide show.
Handset Testing (Coloured handset icon) - This allows you to test each of the handsets.
Help (lamp icon) - Clicking on this icon provides assistance in the use of the CenS-Us application.
Exit (Door icon) - Allows you to exit the CenS-Us application.
Please note the Teacher handset has the following functionality for the oating tool bar:
1.Close CenS-Us by pressing ‘del’ button
2.Start spontaneous question form with default values, on pressing ‘?’ button
3.‘Graph’ button to view/hide graph
4.‘True’ button starts voting process if voting button is enabled
The Teacher handset has the following functionality for all message box:
1.‘True’ presses OK, True, Yes, Send buttons
2.‘False’ presses False, No, Don’t send buttons
Creating Sponanteous Questions
After preparing a question click the light bulb icon. A screen will open giving you your question
options:
1.Type the question you want to ask
2.Select the question type
3.Select the response time and number of choices
4.Click ‘done’ when you have nished preparing the question.
There are six question variants:
True/False – T/F responses only. (All other responses given will be invalid).
Yes/No - Y/N responses only, using the T/F buttons. (All other responses given will be
treated as invalid).
Multiple Choice – This type of slide is used for single chararter responses i.e A, B, C, D for text or
1,2,3,4 for number mode. (All other responses given will be treated as invalid).
Multiple Mark – Used to give multiple character response. In text mode only A, B, C, D character
answer and in Numeric mode 0-9 can be used.
Numeric – Multiple number responses only. 0-9 can be used to form the answer. Answers are checked
for duplicity, before saving the results.
Sequence – Used to give multiple character responses. In text mode only A, B, C, D character answer
and in Numeric mode 0-9 can be used to form answers.
Graph/Report Generation Wizard
This is used to generate a bar chart, Pie chart or grid chart based on the responses recorded from the
participant handsets. The chart button is visible only in the following conditions:
1.If the presentation is running or at least one response has been received.
2.If the presentation is running but voting has been stopped and at least one response was received
before voting.
3.Clicking on the graph icon will allow you to see how many participants have responded.
Please note the Teacher handset has the following functionality for Graphs:
If a graph is visible then pressing Graph key will close the graph. Pressing ‘/’ button will toggle
between different views. (i.e. pie chart, bar chart or grid views).
The Handset Testing Wizard
This allows participants to check their handsets. To do this:
Change the channel number of the receiver (the receiver and remote handsets need to operate on
the same channel – see setting up).
This system offers up to seven channels (this will usually be set to channel 0).
The option to choose the channel number is provided through the drop down selection option.
Choose the channel number of the receiver.
When the participant presses any key from their handset then the corresponding handset number in
the testing wizard will change to red.
Please note the Teacher handset has the following functionality for handset testing:
‘del’ button closes the handset testing form.
Slide Mapping - This function allows you to create a folder and save the presentation that has
been created. This also allows you to modify or delete the existing folder/presentation.
Add folder – allows you to add a folder. The folder will be used to categorise similar presentations
under a single unit.
1.You create a folder by clicking on the ‘Add folder’ option.
2.Clicking ‘Next’ will bring forward the next input window for you to type a folder name.
3.Type in the name you want in the space provided.
4.Clicking on ‘Add’ will create a folder within the level currently open and also bring forward the input
window for you to type another folder.
5.Clicking on ‘Finish’ will mean the folder name will be added within the level currently open and the
window will close.
Add Presentation - This will allow you to add a presentation that has been created by using any
editor in Windows 2000 or above.
1. Click ‘Add presentation’
2. Clicking next will bring up the input window for you to type a presentation name. Opening the
“Resource” folder and clicking once on the ‘Primary’ folder will mean your presentation appears there.
3. Type in the name and select the le to map.
4. Clicking ‘Next’ will open a slide attribute grid. You can add the slide attribute.
5. Clicking on the ‘Next’ button will open a slide attribute grid. You can add the slide attribute (Slide
Number, Slide Type, Number of choices, Response type and Answer) for that particular presentation.
If you want to enter the question double click on question column, then a window will open. Enter
the question and press ‘OK’ button. If user click or change the information in the grid and press
“Back” button then message will be display “Discard the changes made in the grid. If you press “Yes”
then changes will be affected.
6. Clicking on the “Finish” button will prompt a message asking if you want to save the settings.
7. If you click on the”YES” button then the presentation will be created and its information is saved in
the database. And if you click on the “NO” button then the window will be closed without saving any
information.
Modify folder/ presentation -This will allow you to modify the existing folder/ presentation.
You can modify a folder or a presentation by clicking on the option “Modify folder/ Presentation”.
1.Clicking on the “Next” button will bring forward the next window for you to select a folder or a
presentation to modify.
Rename a folder
1. First select a folder.
2. Type in the name you want, for the selected folder in the space provided.
3. Click on the “Rename” button.
Delete a folder
1.Select a folder and click on the “Delete” button
2.A message will appear asking if you want to delete the selected folder.
3.Based on the option chosen, the appropriate action will be taken.
4.If you click on the “YES” button then the selected folder will be deleted. And if you click on “NO”
button then the previous status will remain.
 Loading...
Loading...