Gempack TC7730 User Manual
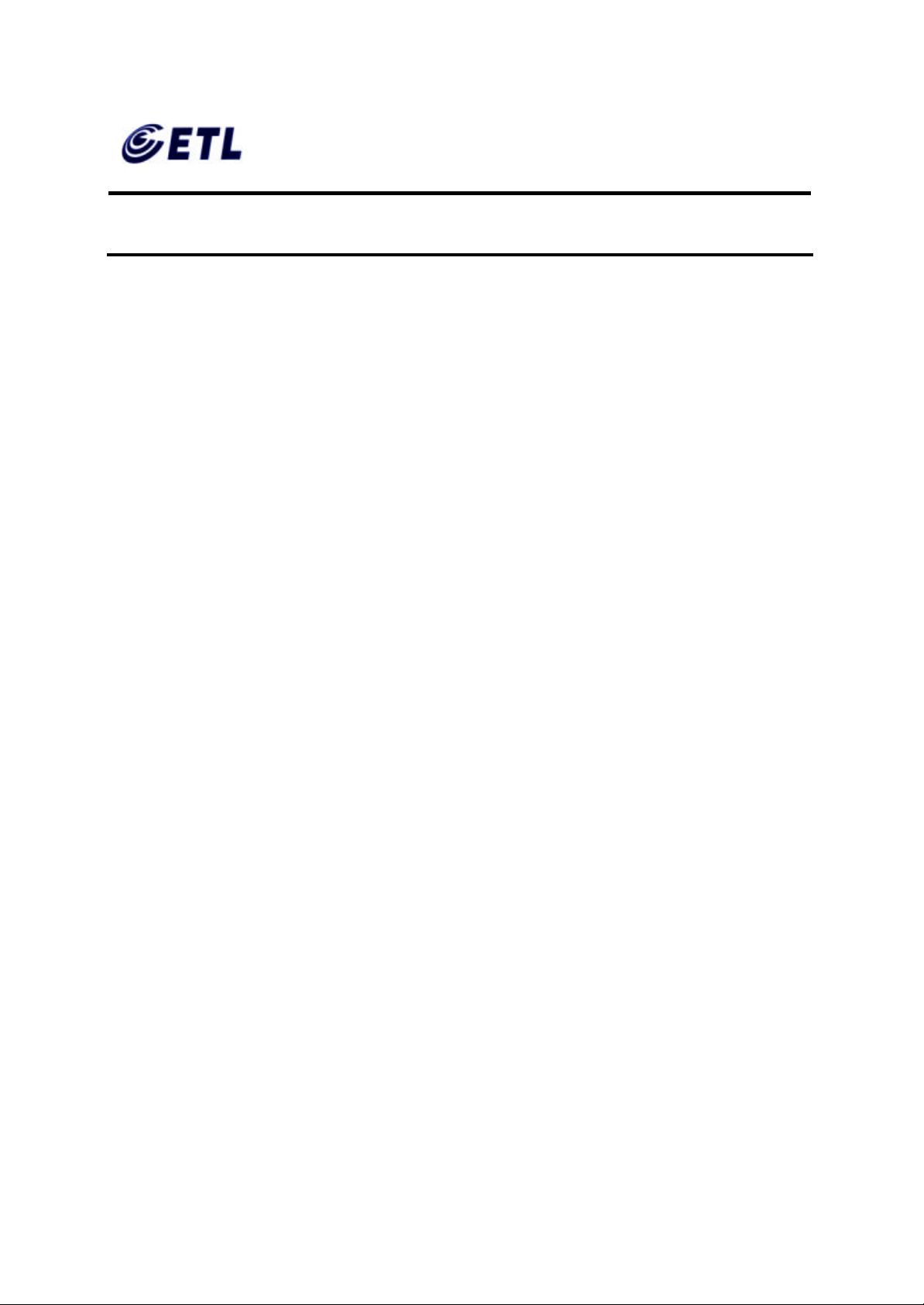
FCC ID : PFMTC7730
GEMPACK CO., LTD.
Appendix F. Users Manual
Report No :E03.0718.FCC.404N
Issue of Date : July 18, 2003
TTeelleeCCLLIIEENNTT TTCC77773300 SSeerriieess
1. Preface...................................................................................................................................4
1.1. Purpose..........................................................................................................................4
1.2. Audience........................................................................................................................4
1.3. How To Use This Manual............................................................................................4
1.4. Statements....................................................................................................................5
1.4.1. European Telecom Statement ...........................................................................5
1.4.2. ENERGY STAR® .................................................................................................5
1.4.3. TeleVideo, Inc. Software License Agreement .................................................5
1.4.4. Grant.......................................................................................................................5
1.4.5. Limit of Liability.....................................................................................................6
1.4.6. U.S. Government Restricted Rights ..................................................................6
1.4.7. Declaration of Conformity...................................................................................6
1.4.8. Statement of Limited Warranty...........................................................................7
2. Introduction............................................................................................................................8
2.1. Safety Instructions........................................................................................................8
2.1.1. Safety Notices.......................................................................................................8
2.1.2. Other Product Safety Considerations ...............................................................9
2.2. Introduction..................................................................................................................10
2.2.1. Features...............................................................................................................11
2.3. Equipment Overview..................................................................................................11
3. Hardware Installation .........................................................................................................13
3.1. Rear Panel ...................................................................................................................13
3.1.1. I/O Por ts...............................................................................................................13
3.1.2. Connecting the TeleCLIENT TC7730.............................................................14
3.2. Powering on the TeleCLIENT TC7730...................................................................15
3.3. Front Control Panel ....................................................................................................15
3.3.1. Activity LED.........................................................................................................16
ETL Inc.
#584 Sangwhal -ri, Kanam-myon,
Yoju-kun, Kyounggi-do,
469-885, Korea 1 o 83f
17” Web Base Terminal
Model: TC7730
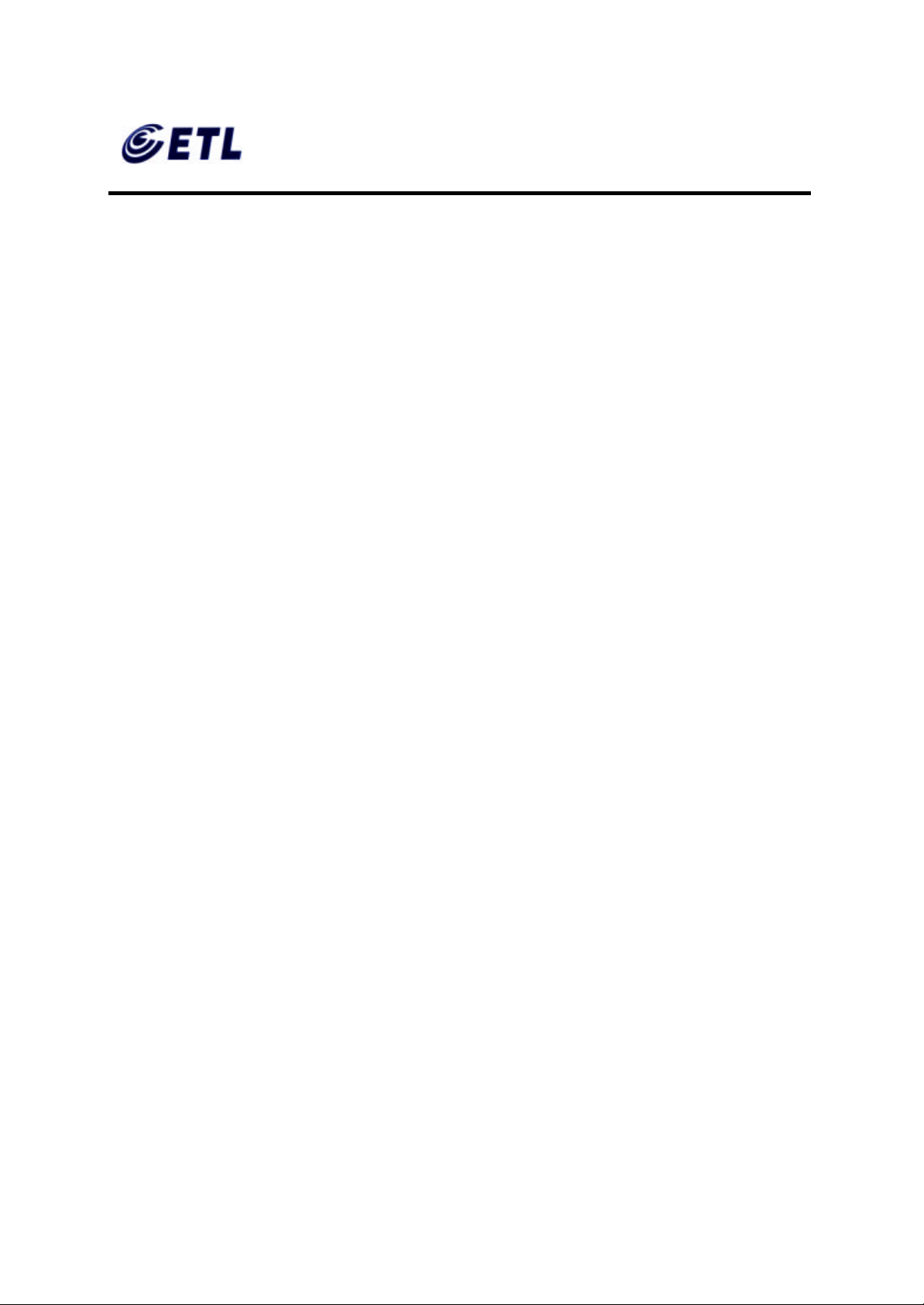
FCC ID : PFMTC7730
GEMPACK CO., LTD.
Report No :E03.0718.FCC.404N
Issue of Date : July 18, 2003
Appendix F. Users Manual
3.3.2. Ethernet LED.......................................................................................................16
3.4. Troubleshooting..........................................................................................................16
3.5. PowerSaver.................................................................................................................17
4. Software Configuration......................................................................................................18
4.1. TeleCLIENT Setup Wizard .......................................................................................18
4.1.1. Network Settings................................................................................................19
4.1.2. Display Setting....................................................................................................31
4.1.3. Control Panel......................................................................................................33
4.2. Setting TeleCLIENT TC7730 Properties ................................................................48
4.2.1. General Tab........................................................................................................49
4.2.2. Local Resources Tab.........................................................................................50
4.2.3. Display Tab.........................................................................................................50
4.2.4. Experience Tab...................................................................................................51
4.2.5. Control Panel Tab ..............................................................................................52
4.2.6. Security Tab........................................................................................................52
4.2.7. Management Tab...............................................................................................54
4.2.8. Net-Info Tab ........................................................................................................56
5. Operation.............................................................................................................................58
5.1. Powering On ...............................................................................................................58
5.2. Using the TeleCLIENT Connection Manager ........................................................58
5.3. Configuring Network Connections...........................................................................59
5.3.1. Creating a New Connection ..............................................................................60
5.3.2. Editing Connections...........................................................................................71
5.3.3. Deleting a Connection.......................................................................................74
5.3.4. Setting Start-up Connections ...........................................................................75
5.4. Connecting to a Network Server..............................................................................76
5.5. Using the TeleCLIENT TC7730 Hot Keys..............................................................76
5.5.1. Starting Multiple Connections...........................................................................77
5.6. Logging Off..................................................................................................................78
6. Appendix A..........................................................................................................................79
5.6.1. Ending Auto-Start Connections........................................................................78
ETL Inc.
#584 Sangwhal -ri, Kanam-myon,
Yoju-kun, Kyounggi-do,
469-885, Korea 2 o 83f
17” Web Base Terminal
Model: TC7730
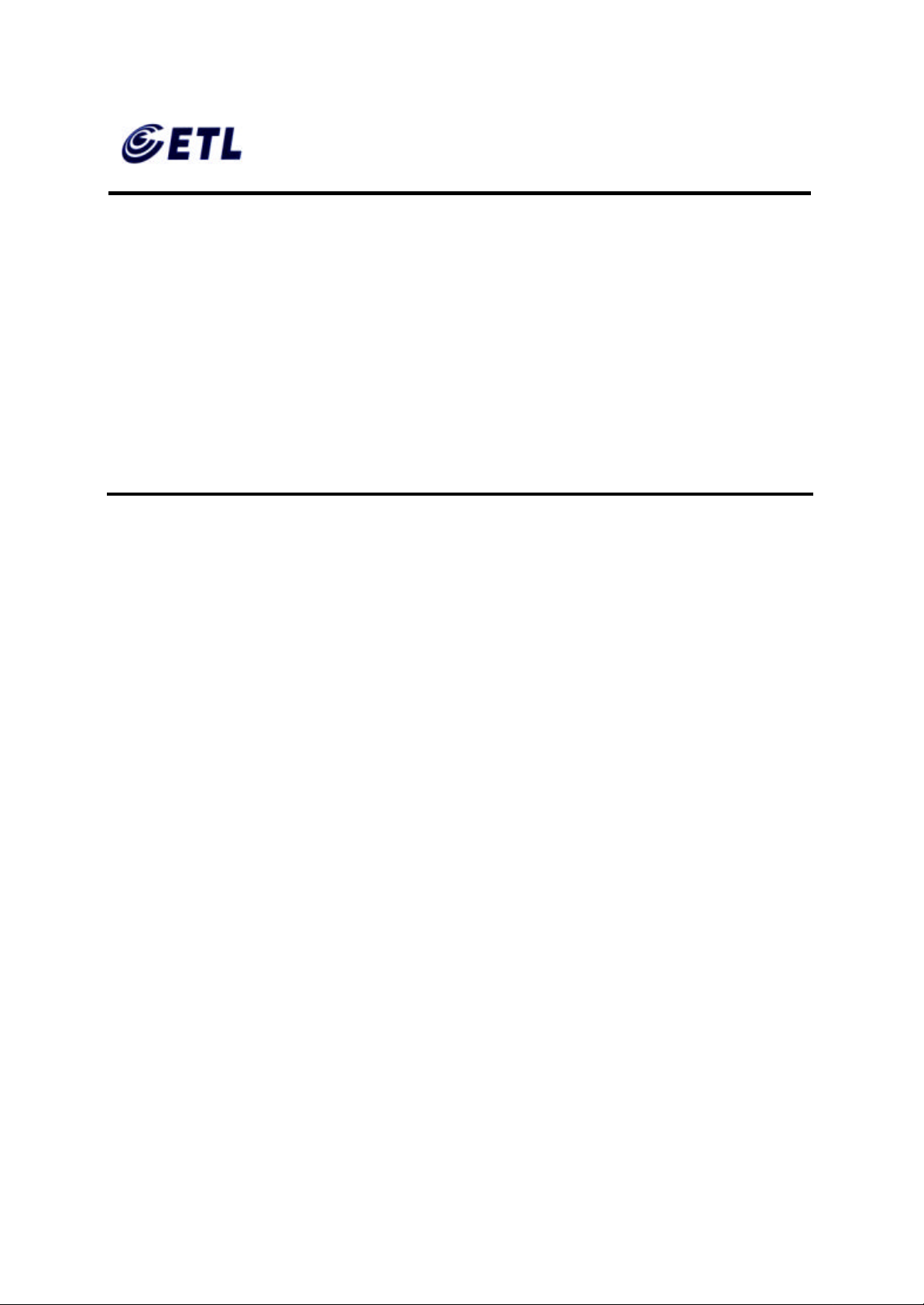
FCC ID : PFMTC7730
GEMPACK CO., LTD.
Report No :E03.0718.FCC.404N
Issue of Date : July 18, 2003
Appendix F. Users Manual
6.1. Specifications..............................................................................................................79
6.1.1. TeleCLIENT TC7730 Hardware Specifications.............................................79
6.1.2. Networking, Communications And Input/Output Specifications .................80
6.1.3. TeleCLIENT TC7730 Software Specifications...............................................80
6.1.4. Environmental Specifications...........................................................................81
6.1.5. Regulatory Compliance Specifications ...........................................................82
6.1.6. Physical Specifications......................................................................................82
6.1.7. Warranty Information.........................................................................................82
ETL Inc.
#584 Sangwhal -ri, Kanam-myon,
Yoju-kun, Kyounggi-do,
469-885, Korea 3 o 83f
17” Web Base Terminal
Model: TC7730
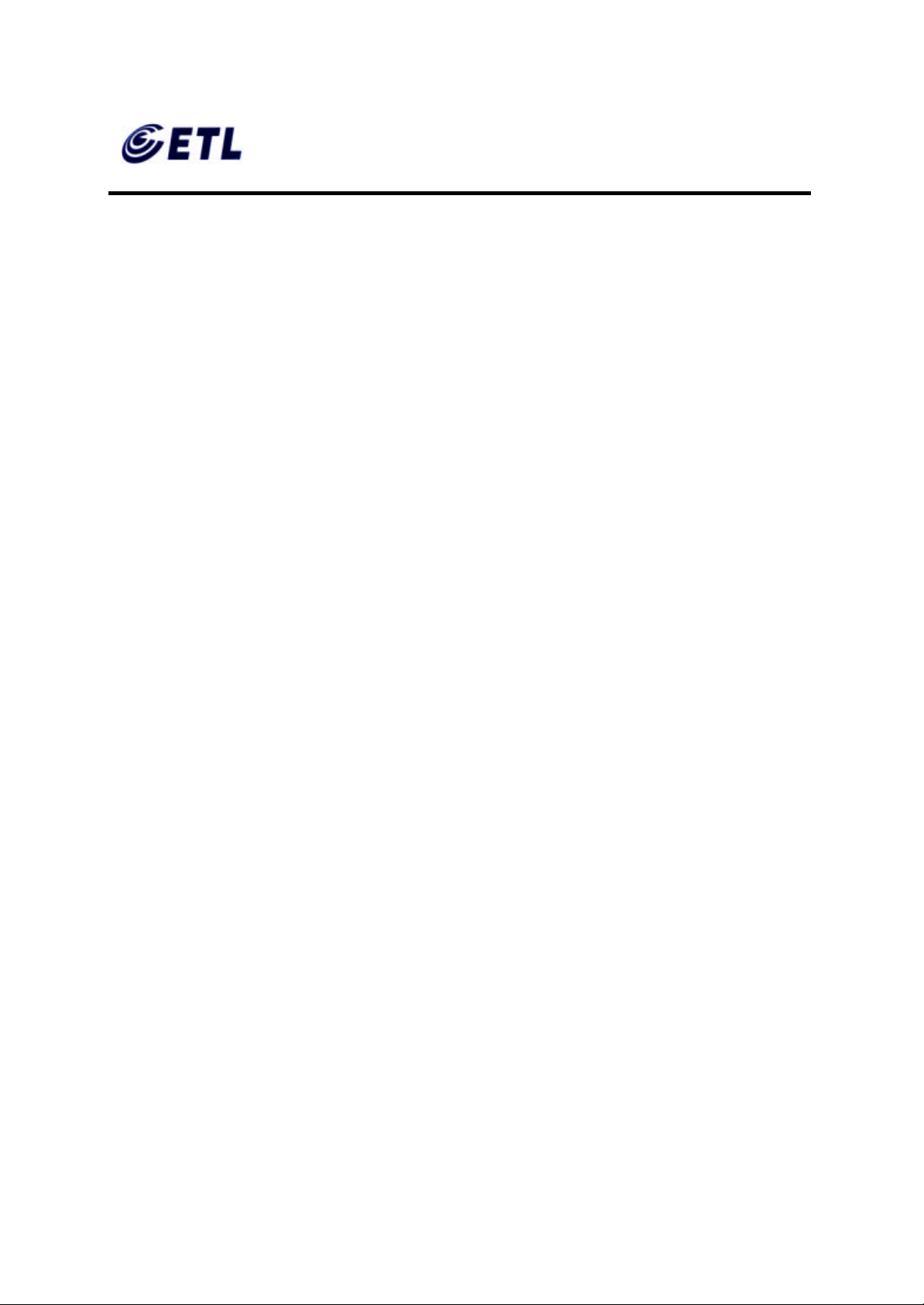
FCC ID : PFMTC7730
GEMPACK CO., LTD.
Report No :E03.0718.FCC.404N
Issue of Date : July 18, 2003
Appendix F. Users Manual
1. Preface
1.1. Purpose
The purpose of this manual is to provide installation and operation information for the
TeleCLIENT™ Windows® -Based Terminal.
1.2. Audience
This manual is intended for both authorized system administrators and users who have
experience with networking products and Windows-based terminals. It is assumed that
the personnel using this document have the appropriate background and knowledge to
use the TeleCLIENT.
1.3. How To Use This Manual
This manual is designed to help you locate information quickly and easily. Each chapter
contains the following information:
♦ Section 1: Preface
Provides equipment compliance, warranty and license agreement information.
♦ Section 2: Introduction
Describes the TeleCLIENT and provides basic safety information.
♦ Section 3: Hardware Installation
Describes how to install the TeleCLIENT hardware.
♦ Section 4: Software Configuration
Describes how to configure the TeleCLIENT software.
♦ Section 5: Operation
Provides instructions for using the TeleCLIENT Terminal Connection Manager and hot
keys.
ETL Inc.
#584 Sangwhal -ri, Kanam-myon,
Yoju-kun, Kyounggi-do,
469-885, Korea 4 o 83f
17” Web Base Terminal
Model: TC7730
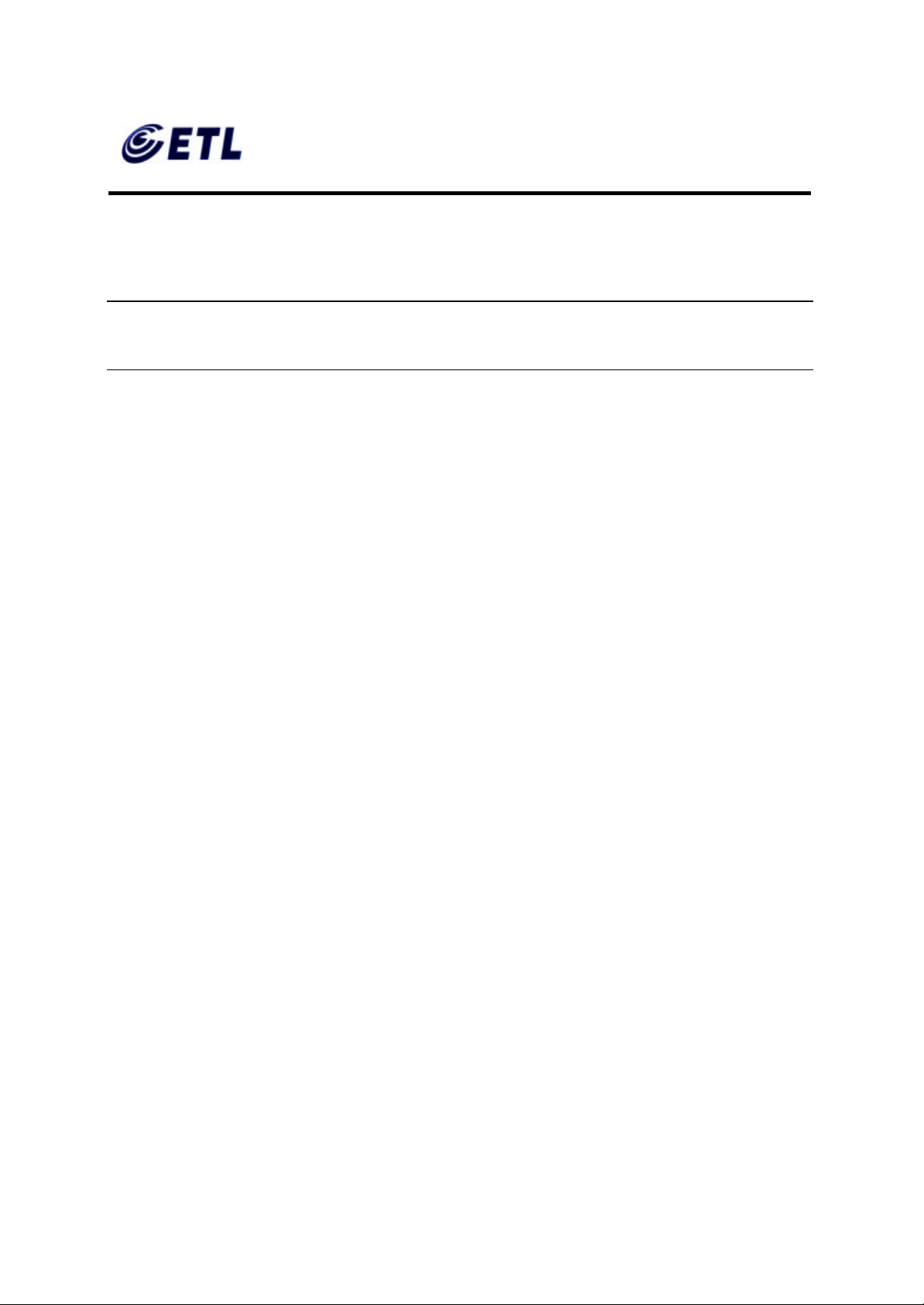
FCC ID : PFMTC7730
GEMPACK CO., LTD.
Report No :E03.0718.FCC.404N
Issue of Date : July 18, 2003
Appendix F. Users Manual
♦ Section 6: Appendix
System specifications and warranty information.
WARNING: THE PROCEDURES DESCRIBED IN THIS DOCUMEN T ARE INTENDED
FOR AUTHORIZED USERS ONLY. UNAUTHORIZED PERSONNEL PERFORMING
THESE PROCEDURES CAN AFFECT THE PRODUCT'S WARRANTY STATUS.
1.4. Statements
1.4.1. European Telecom Statement
The TeleCLIENT is intended for connection to a Network Centric System. DO NOT
connect the TeleCLIENT to the Telecom System.
1.4.2. ENERGY STAR®
As an ENERGY STAR Partner, TeleVideo, Inc. has determined that this product meets
the ENERGY STAR guidelines for energy efficiency. ENERGY STAR is a U.S.
registered mark.
1.4.3. TeleVideo, Inc. Software License Agreement
PLEASE CAREFULLY READ THE FOLLOWING TERMS AND CONDITIONS BEFORE
USING THIS SOFTWARE. USING THIS SOFTWARE INDICATES YOUR
ACCEPTANCE OF THE FOLLOWING TERMS AND CONDITIONS.
1.4.4. Grant
You may use the TeleCLIENT Connection Manager in conjunction with the TeleCLIENT
as provided. You may transfer ownership of the Equipment, including the right to
transfer the Software to another party so long as that party agrees to accept these
terms and conditions.
YOU MAY NOT COPY, MODIFY, TRANSLATE OR TRANSFER THE SOFTWARE, OR
MODIFICATION THEREOF, IN WHOLE OR IN PART, EXCEPT AS EXPRESSLY
PROVIDED FOR IN THIS LICENSE. YOU MAY NOT DECOMPILE, REVERSE
ENGINEER, OR OTHERWISE DECODE OR ALTER THE SOFTWARE PROVIDED
WITH THIS EQUIPMENT.
ETL Inc.
#584 Sangwhal -ri, Kanam-myon,
Yoju-kun, Kyounggi-do,
469-885, Korea 5 o 83f
17” Web Base Terminal
Model: TC7730
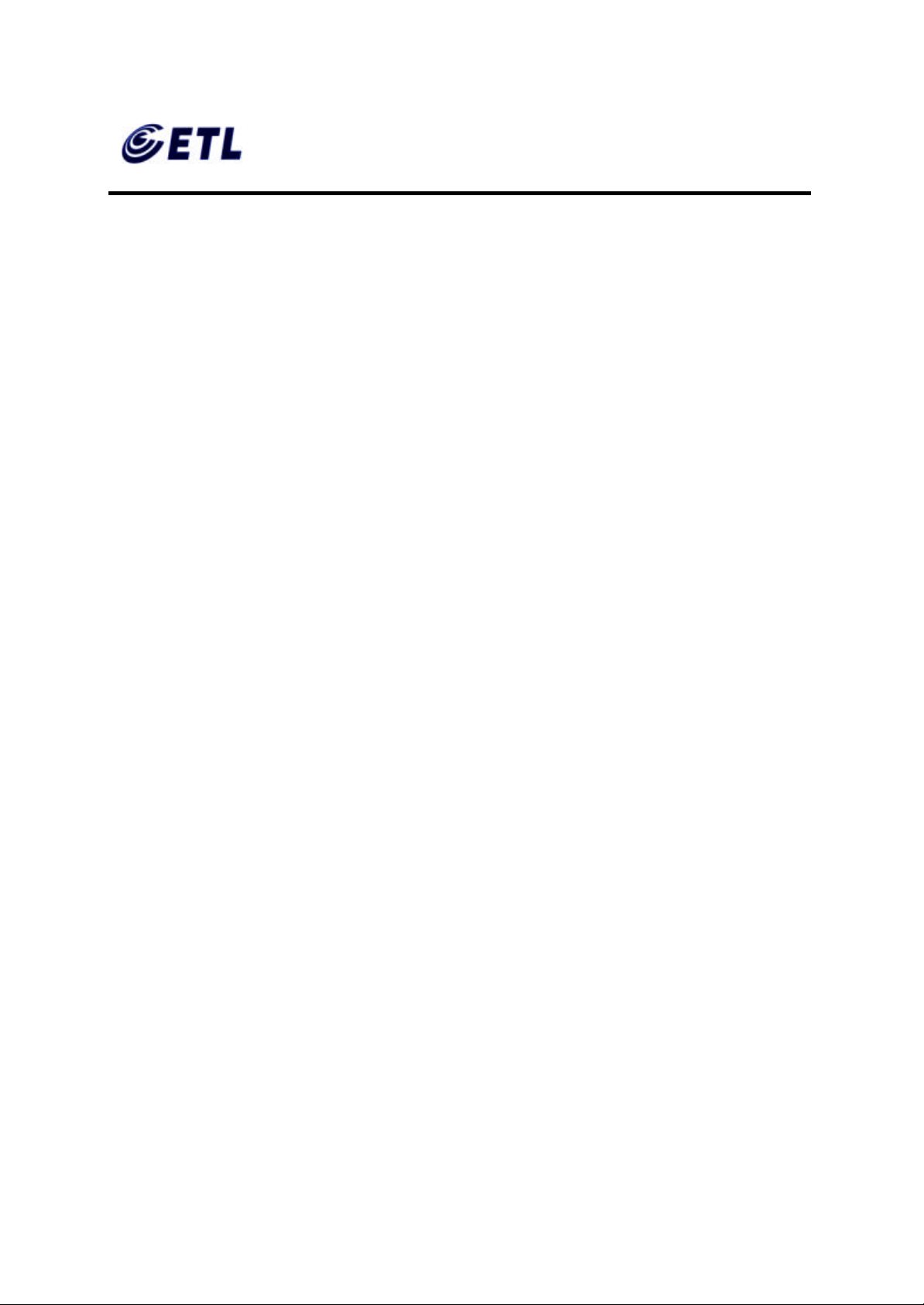
FCC ID : PFMTC7730
GEMPACK CO., LTD.
Report No :E03.0718.FCC.404N
Issue of Date : July 18, 2003
Appendix F. Users Manual
1.4.5. Limit of Liability
UNDER NO CIRCUMSTANCES SHALL TELEVIDEO, INC. BE LIABLE FOR LOSS OF
DATA, COSTS, OR ANY INCIDENTAL OR CONSEQUENTIAL DAMAGES, HOWEVER
CAUSED AND ON ANY THEORY OF LIABILITY. THESE LIMITATIONS SHALL
APPLY EVEN IF TELEVIDEO, INC. OR ITS RESELLER HAS BEEN ADVISED OF THE
POSSIBILITY OF SUCH DAMAGES, AND NOTWITHSTANDING ANY FAILURE OF
ESSENTIAL PURPOSE OF ANY LIMITED REMEDY PROVIDED HEREIN.
WHEN USING T HIS PRODUCT, YOU AGREE THAT THESE ARE THE ONLY
APPLICABLE TERMS OF AGREEMENT BETWEEN US COVERING THE SOFTWARE.
1.4.6. U.S. Government Restricted Rights
This software is provided with RESTRICTED RIGHTS. Use, duplication or disclosure by
the Government is subject to restrictions as set forth in subparagraph (c)(1)(ii) of the
Rights in Technological Data and computer software clause at DFARS 252.227-7013 or
in subparagraphs (c)(1) and (2) of the Commercial Computer Software- Restricted
Rights at 8 C.F.R. 52 -227-19 as applicable. Contractor/Licensor is TeleVideo, Inc.
1.4.7. Declaration of Conformity
Manufacturer's Name: TeleVideo, Inc
Manufacturer's Address:
Type of Equipment:
2345 Harris Way
San Jose, CA 95131 USA
408.954.8333
www.televideo.com
Information Technology
Equipment (Computer Terminal)
ETL Inc.
#584 Sangwhal -ri, Kanam-myon,
Yoju-kun, Kyounggi-do,
469-885, Korea 6 o 83f
17” Web Base Terminal
Model: TC7730
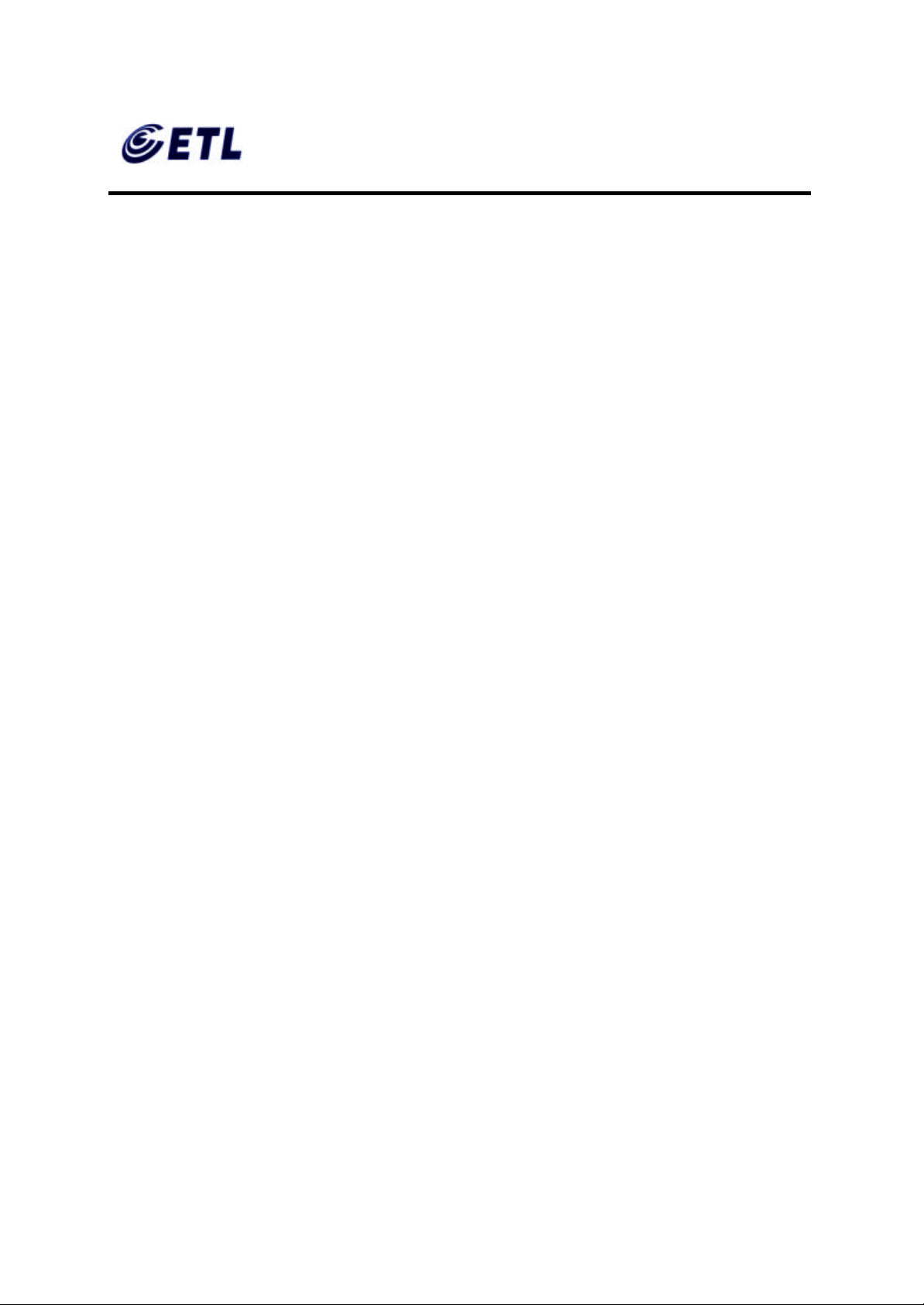
FCC ID : PFMTC7730
GEMPACK CO., LTD.
Report No :E03.0718.FCC.404N
Issue of Date : July 18, 2003
Appendix F. Users Manual
1.4.8. Statement of Limited Warranty
♦ Scope of Limited Warranty
TeleVideo, Inc. (TeleVideo) warrants to Buyer that its products, except software, will be
free from defects in materials and workmanship for 365 days from the date of purchase.
TeleVideo's obligation under this warranty will be limited to repairing or replacing, at
TeleVideo's option, the parts of the products which prove defective in material or
workmanship, provided that Buyer gives TeleVideo prompt notice of any defect and
satisfactory proof thereof.
♦ Exclusions
This limited warranty does not cover losses or damages which occur in shipment to or
from Buyer, nor due to (1) improper installation or maintenance, misuse, neglect or any
cause other than ordinary commercial or industrial application, or (2) adjustment, repair,
or modification by anyone other than TeleVideo's authorized agent, or (3) improper
environment, excessive or inadequate heating or air -conditioning and electrical power
failures, surges, or oth er irregularities, or (4) any statements made about TeleVideo's
products by sales representatives, dealers, distributors or agents, unless confirmed in
writing by a TeleVideo officer. Equipment purchased must be in a new, sealed
condition upon delivery to the end user in order to qualify for TeleVideo’s limited
warranty.
The foregoing TeleVideo limited warranty is in lieu of all other warranties, whether oral,
written, expressed, implied, or statutory. Implied warranties of merchantability and
fitness for a particular purpose will not apply.
TeleVideo’s warranty obligations and Buyer's remedies hereunder are solely and
exclusively as stated herein. TeleVideo makes no warranty whatsoever concerning any
software products, which are sold "as is" and "with all faults". TeleVideo's liability,
whether based on contract, tort, warranty, strict liability, or any other theory, shall not
exceed the price of the individual unit whose defect or damage is the basis of the claim.
In no event shall TeleVideo be liable for any loss of profits, loss or use of facilities or
equipment, or other indirect, incidental or consequential damages.
ETL Inc.
#584 Sangwhal -ri, Kanam-myon,
Yoju-kun, Kyounggi-do,
469-885, Korea 7 o 83f
17” Web Base Terminal
Model: TC7730
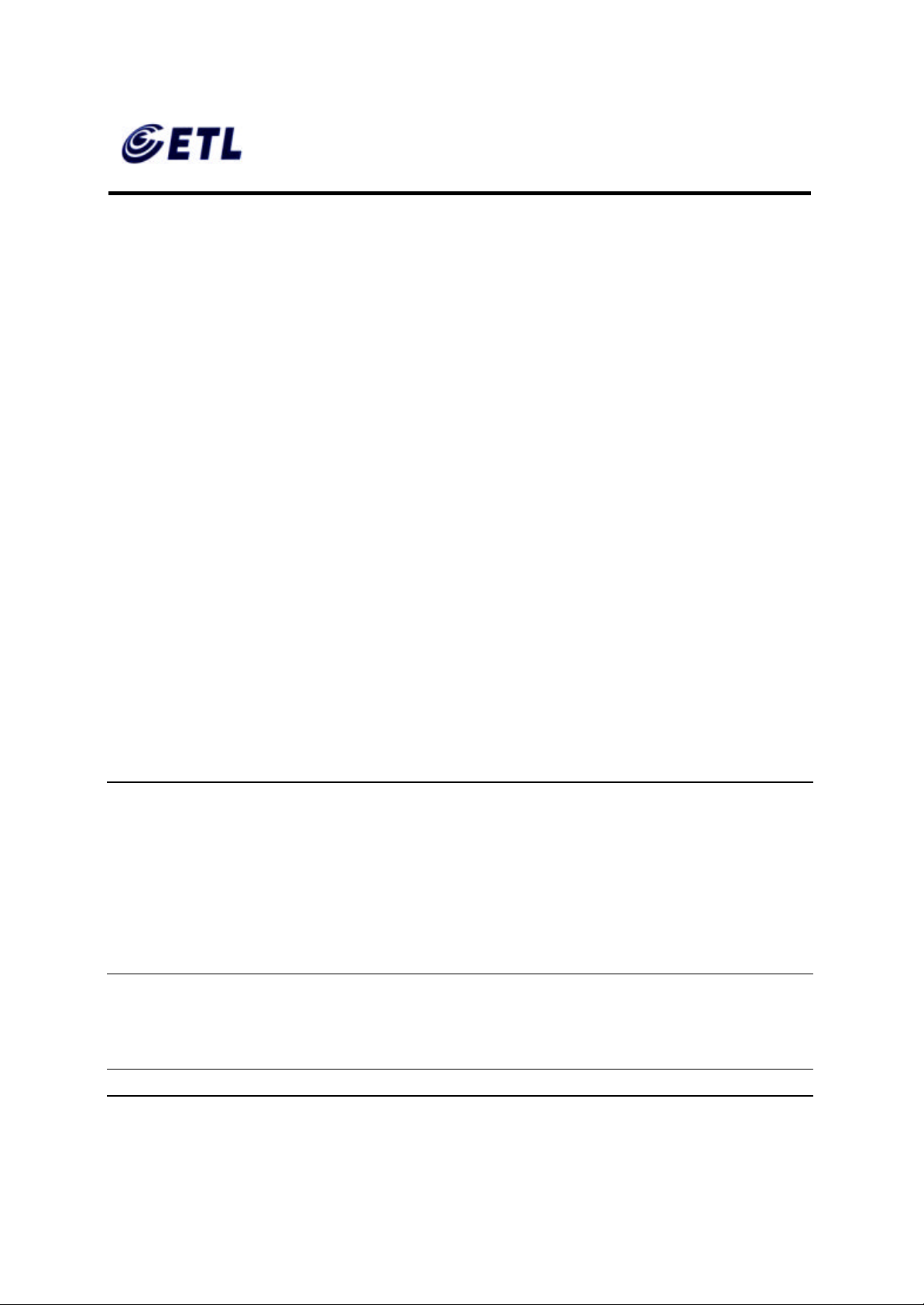
FCC ID : PFMTC7730
GEMPACK CO., LTD.
Report No :E03.0718.FCC.404N
Issue of Date : July 18, 2003
Appendix F. Users Manual
2. Introduction
This chapter provides an overview of the TeleCLIENT Windows-Based Terminal. It
includes the following sections:
• Safety Instructions
• Introduction
• Equipment Overview
2.1. Safety Instructions
Please read this important safety information BEFORE using your TeleCLIENT and
save for later use.
2.1.1. Safety Notices
♦ Danger Notices
A danger notice indicates a hazard that could possibly cause deat h or serious personal
injury. Please note the following danger notices before using this product.
DANGER: THIS PRODUCT USES ELECTRICAL POWER AND CONTAINS
SENSITIVE COMPONENTS . IT IS NOT DESIGNED FOR CONSUMER SERVICING.
IF YOUR TELECLIENT REQUIRES REPAIR, OR YOU WISH TO ADD
COMPONENTS THAT REQUIRE OPENING THE CASE, PLEASE CONTACT YOUR
NEAREST SERVICE PROVIDER FOR ASSISTANCE. DO NOT ATTEMPT TO
SERVICE THE TELECLIENT YOURSELF. REFER ALL SERVICING TO QUALIFIED
SERVICE PERSONNEL. UNAUTHORIZED INDIVIDUALS WHO ATTEMPT TO
REPAIR THIS PRODUCT, OR TO INSTALL OR REPLACE COMPONENTS MAY
RISK ELECTRICAL SHOCK AND CAUSE THE PRODUCT WARRANTY TO BE VOID.
DANGER: TO AVOID A SHOCK HAZARD:
ETL Inc.
#584 Sangwhal -ri, Kanam-myon,
Yoju-kun, Kyounggi-do,
469-885, Korea 8 o 83f
17” Web Base Terminal
Model: TC7730
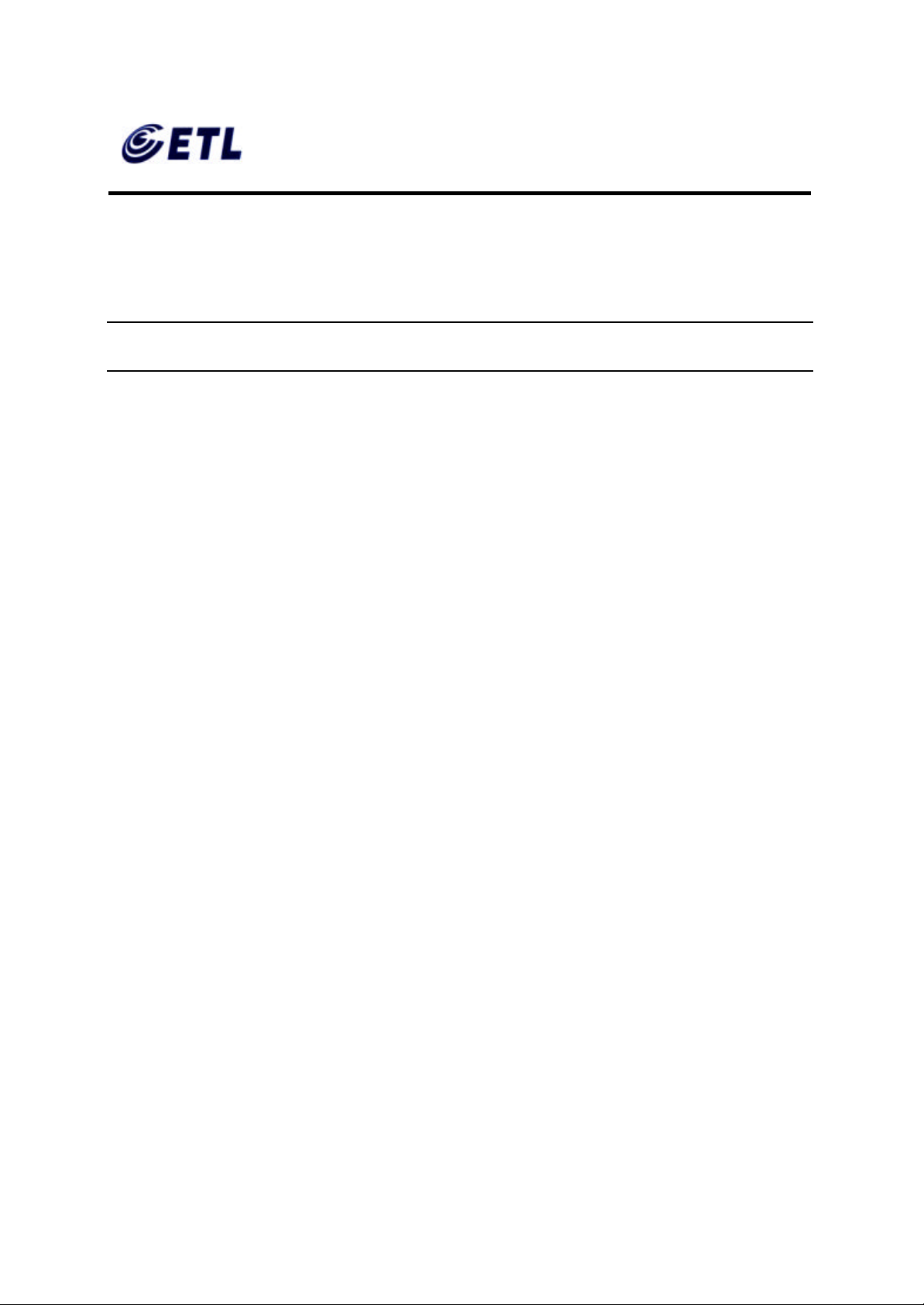
FCC ID : PFMTC7730
GEMPACK CO., LTD.
Report No :E03.0718.FCC.404N
Issue of Date : July 18, 2003
Appendix F. Users Manual
• Connect the power cord to a properly wired and grounded power outlet.
• Make sure that any equipment attached to this product is also properly
connected to wired receptacles.
DANGER: THE TELECLIENT POWER SWITCH IS NOT THE MAIN DISCONNECT.
THE MAIN POWER DISCONNECT IS THE DETACHA BLE LINE CORD.
♦ Warning Notices
A warning notice indicates the possibility of damage to a program, device, system or
data.
2.1.2. Other Product Safety Considerations
Please note the following:
1. Do not expose the power supply, TeleCLIENT, line cord or monitor to moisture, dust
or corrosive gases.
2. Position the TeleCLIENT in a w ell-ventilated area; do not allow debris near the
ventilation holes.
3. Keep the TeleCLIENT away from heat sources, including direct sunshine and
heating appliances. The maximum operating temperature is 35ºC (95ºF).
4. Always unplug the TeleCLIENT before cleaning. Do not use liquid cleaners or
aerosol cleaners. Use only a damp cloth for cleaning.
5. Make sure the TeleCLIENT is placed on a stable surface.
6. Do not block slots and openings anywhere on the TeleCLIENT.
7. Use only the type of power indicated on the marking label to operate this product.
Consult your dealer or local power company if you are unsure of the type of power
available.
8. Use only the proper type of power supply cord set (provided in your accessory box)
for this unit. Use a detachable type: UL listed/CSA certified, type SVT/SJT, rated as
10A 125V minimum, VDE approved or its equivalent.
9. Do not allow anything to rest on the power cord.
ETL Inc.
#584 Sangwhal -ri, Kanam-myon,
Yoju-kun, Kyounggi-do,
469-885, Korea 9 o 83f
17” Web Base Terminal
Model: TC7730
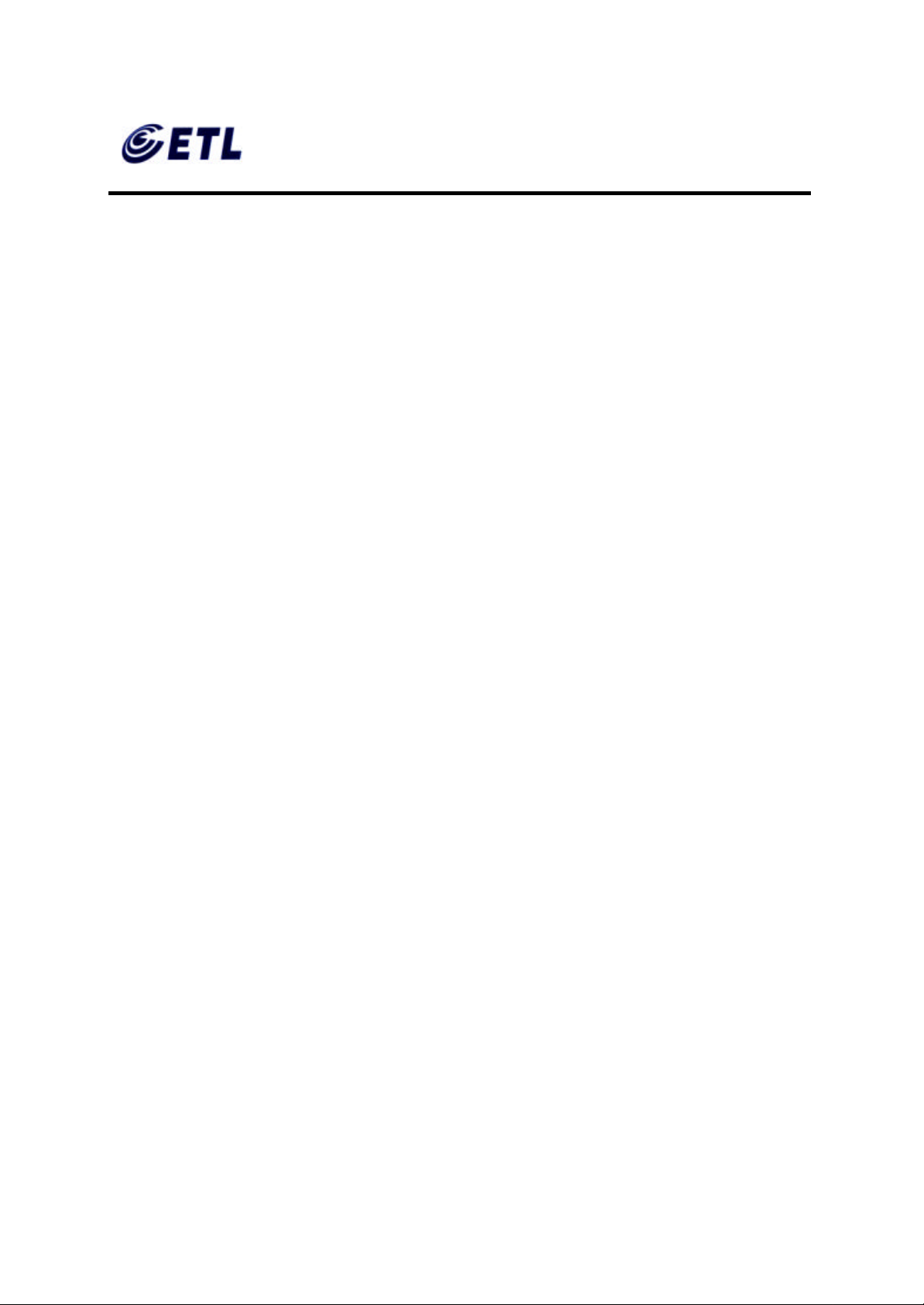
FCC ID : PFMTC7730
GEMPACK CO., LTD.
Report No :E03.0718.FCC.404N
Issue of Date : July 18, 2003
Appendix F. Users Manual
10. If an extension cord is used with the TeleCLIENT make sure that the total ampere
ratings of all products plugged into the cord does not exceed the extension cord
ampere rating.
11. Do not insert objects of any kind through the TeleCLIENT slots.
12. Unplug this product from the wall outlet immediately and contact qualified service
personnel under the following conditions:
• When the power cord or plug is damaged or frayed.
• If liquid has been spilled into the TeleCLIENT or it has been exposed to rain or
water.
• If the TeleCLIENT has been dropped or damaged.
13. Install the socket-outlet near the equipment and make sure it is easily accessibl e.
2.2. Introduction
Thank you for choosing the TeleCLIENT Windows-Based Terminal. The TeleCLIENT
is a “Powered by Microsoft Windows CE” Windows® -based terminal that empowers
users to access and manage business -critical applications such as:
• Point-of- sale
• Help and reservation desk
• Electronic Commerce
• Word-processing
• Spreadsheets
All can be accessed through host Windows, or Unix servers and all within the familiar
Windows environment.
The TeleCLIENT provides the freedom to choose any of the following:
• Microsoft’s Remote Desktop Protocol (RDP®) protocol to communicate directly to
a server loaded with Microsoft Windows NT Server® 4.0, Terminal Server Edition,
Windows 2000 Terminal Services, Windows XP Professional, or Windows 2003
Server.
ETL Inc.
#584 Sangwhal -ri, Kanam-myon,
Yoju-kun, Kyounggi-do,
469-885, Korea 10 o 83f
17” Web Base Terminal
Model: TC7730
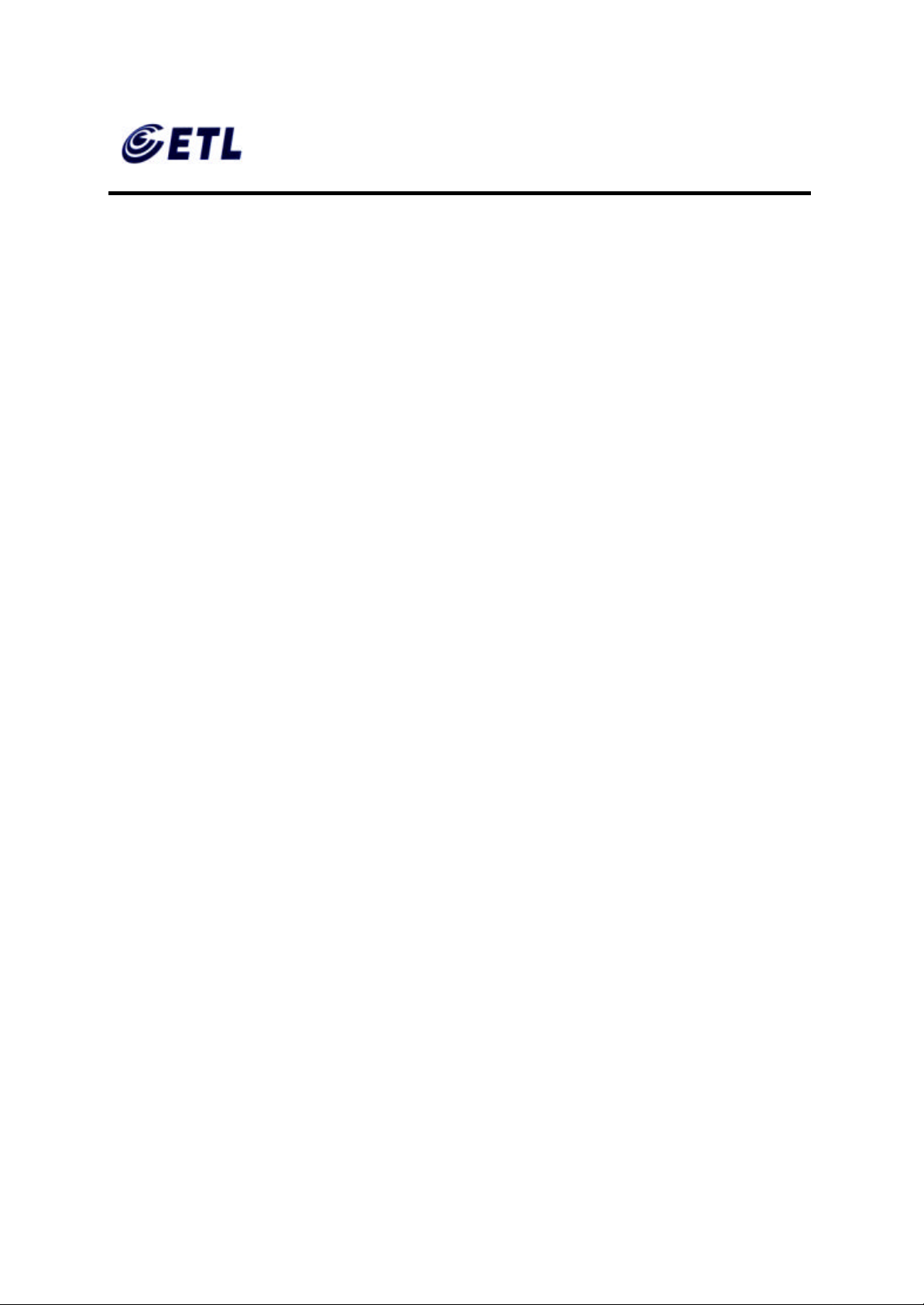
FCC ID : PFMTC7730
GEMPACK CO., LTD.
Report No :E03.0718.FCC.404N
Issue of Date : July 18, 2003
Appendix F. Users Manual
• Citrix’s Independent Compu ting Architecture (ICA®) protocol to communicate
directly to a server loaded with Citrix WinFrame®, Citrix MetaFrame™, or Citrix
MetaFrame XP™.
• Direct connection to a legacy server to run terminal emulation, such as TeleVideo
910 or 915 (Optional).
• Each TeleCLIENT can be configured for communication directly via TCP/IP
(Transmission Control Protocol/Internet Protocol) or PPP (Point-to-Point Protocol).
2.2.1. Features
The TeleCLIENT offers the following features:
• Ease of Installation and Administration
The Microsoft Windows CE Operating System is embedded on a 8MB local flash
disk. The software can be upgraded and re-programmed locally or remotely via
Ethernet download.
More Secure than PCs
•
Since there is no local storage system, administrators may keep all confidential
and business-critical files and data on the server to preserve data security and
integrity.
• Multiple Protocols Support
System administrators may choose the Remote Desktop Protocol (RDP) that
executes on Microsoft Windows NT Server 4.0, Terminal Server Edition, Windows
2000 Terminal Services, Windows .Net Server, or the Independent Computing
Architecture (ICA) protocol through Citrix MetaFrame, MetaFrame XP, or
WinFrame server systems to best fit their needs.
• Touch Screen Support
TeleCLIENT supports the 3M Touch Systems® and Elo TouchSystems® Screens
to provide POS and kiosks solutions.
• Innovative, Functional and Modular Design
The all-in-one LCD TeleCLIENT’s compact design is the ideal solution for limited
workspaces.
2.3. Equipment Overview
Your TeleCLIENT comes with everything needed to access your network server running
under Microsoft Windows NT Server 4.0, Terminal Server Edition, Windows 2000
ETL Inc.
#584 Sangwhal -ri, Kanam-myon,
Yoju-kun, Kyounggi-do,
469-885, Korea 11 o 83f
17” Web Base Terminal
Model: TC7730
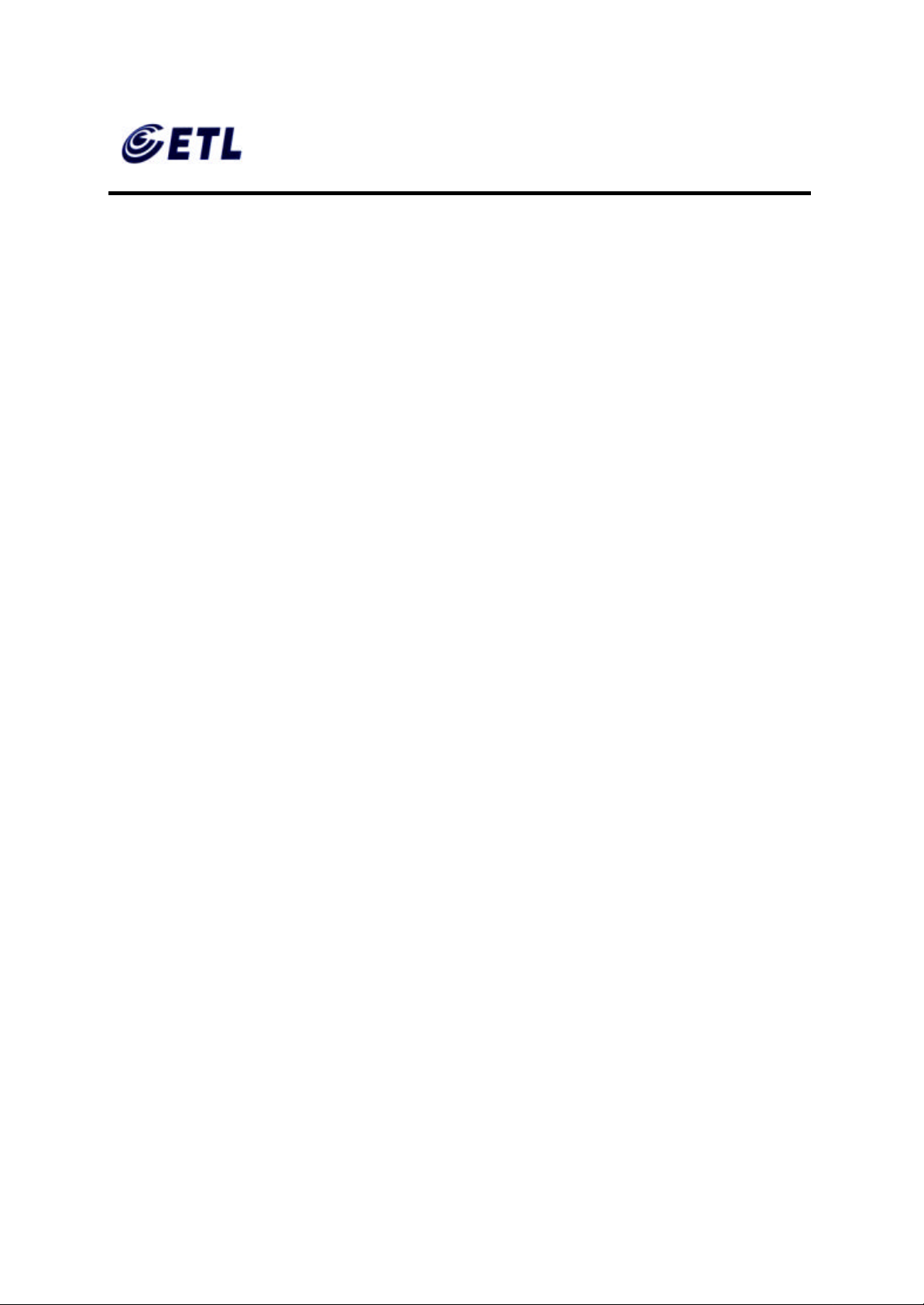
FCC ID : PFMTC7730
GEMPACK CO., LTD.
Report No :E03.0718.FCC.404N
Issue of Date : July 18, 2003
Appendix F. Users Manual
Terminal Services, Citrix WinFrame or MetaFrame or other legacy server operating
systems.
You will find the following items in your package:
• Integrated 17” TFT LCD TeleCLIENT Windows-Based Terminal
• Keyboard: Windows compatible
• Two-button mouse: Standard
• Inline power supply: Universal power supply standard
• Power Line cord
• CD- ROM version of TeleCLIENT User’s Manual
ETL Inc.
#584 Sangwhal -ri, Kanam-myon,
Yoju-kun, Kyounggi-do,
469-885, Korea 12 o 83f
17” Web Base Terminal
Model: TC7730
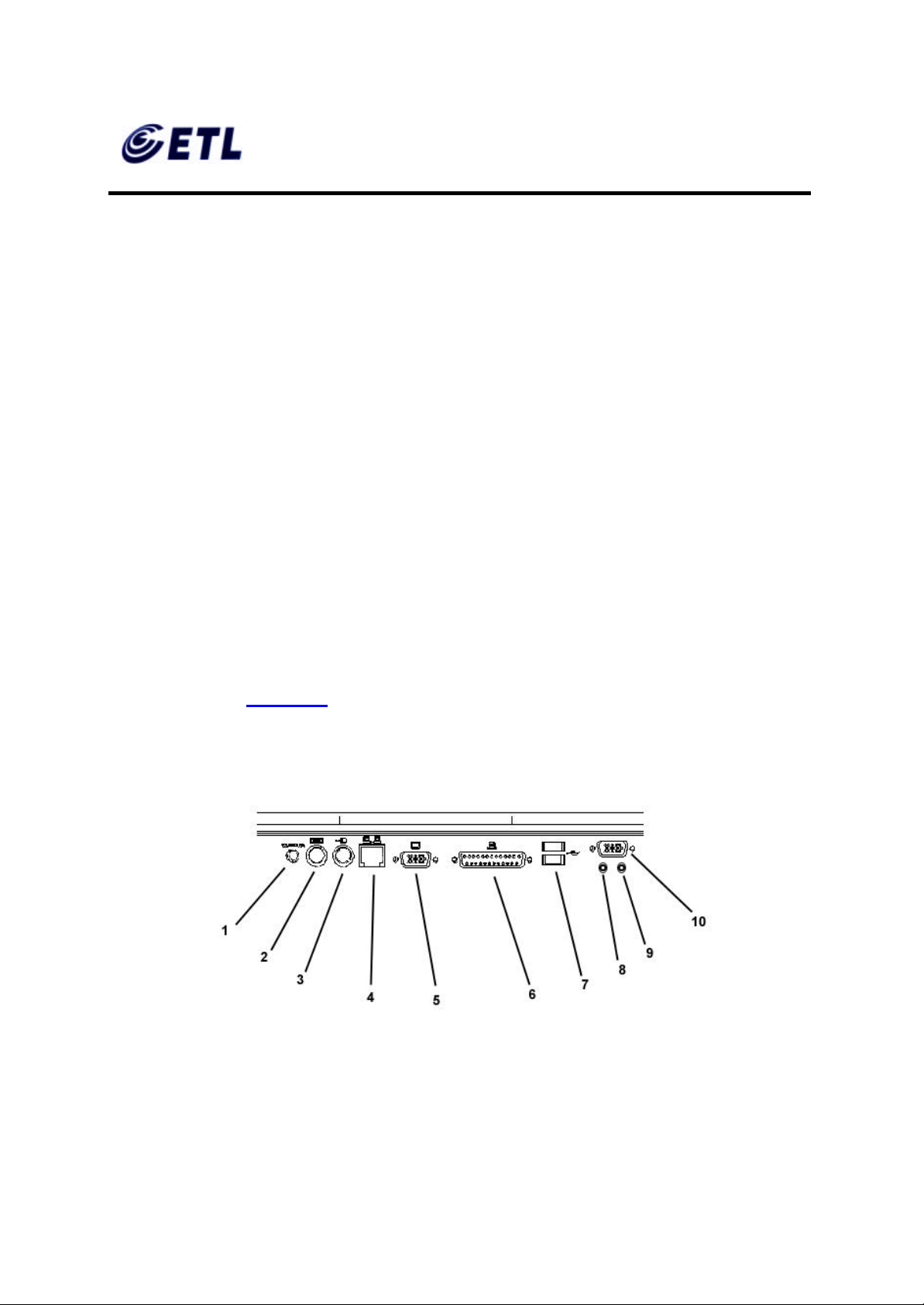
FCC ID : PFMTC7730
GEMPACK CO., LTD.
Report No :E03.0718.FCC.404N
Issue of Date : July 18, 2003
Appendix F. Users Manual
3. Hardware Installation
This chapter explains how to install, connect and set -up the TeleCLIENT TC7730
hardware. It includes the following sections:
• Connecting to I/O Ports
• Powering on the TeleCLIENT TC7730
• Front Panel Controls
Troubleshooting
•
• PowerSaver
3.1. Rear Panel
3.1.1. I/O Ports
The I/O ports for the TC7730 are located at the bottom of the unit while putting the LCD
panel face down (Figure 3.1). These include:
I/O Ports
ETL Inc.
#584 Sangwhal -ri, Kanam-myon,
Yoju-kun, Kyounggi-do,
469-885, Korea 13 o 83f
17” Web Base Terminal
Model: TC7730
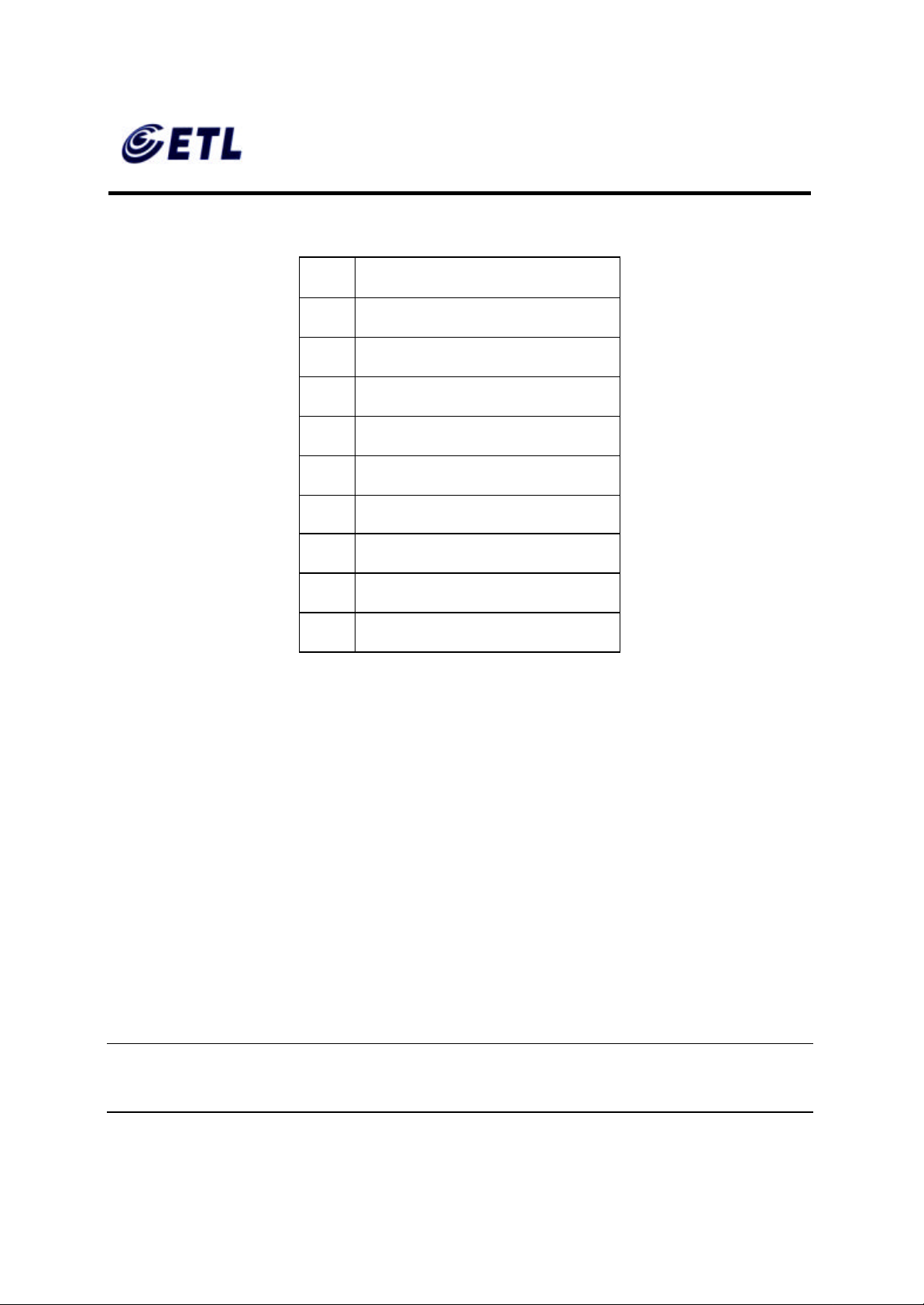
FCC ID : PFMTC7730
GEMPACK CO., LTD.
Appendix F. Users Manual
1 DC-in
2 PS/2 Keyboard
3 PS/2 Mouse
4 Ethernet LAN
5 External VGA/SVGA
6 Printer/Parallel Port
7 USB Ports
8 Earphone
Report No :E03.0718.FCC.404N
Issue of Date : July 18, 2003
9 Microphone
10 Serial Port
3.1.2. Connecting the TeleCLIENT TC7730
1. Remove the TeleCLIENT TC7730, line cord, and accessories from the carton, and
set the unit on a flat work-surface.
2. Connect the keyboard to the keyboard connector.
3. Connect the mouse to the mouse connector.
4. Depending on configuration needs, connect a printer to the parallel port, USB port,
or other peripheral devices.
5. Depending on your hardware, connect to the host:
•
If using a network connection, connect a 10/100Base-T, twisted-pair, Category 5
RJ45 cable to the network port.
NOTE : THE TC7730 SUPPORTS BOTH 10 MBPS AND 100 MBPS LAN ACCESS.
TO ENSURE PROPER 100 MBPS OPERATION THE ETHERNET LAN CABLES
MUST BE OF CATEGORY 5 TYPE.
ETL Inc.
#584 Sangwhal -ri, Kanam-myon,
Yoju-kun, Kyounggi-do,
469-885, Korea 14 o 83f
17” Web Base Terminal
Model: TC7730
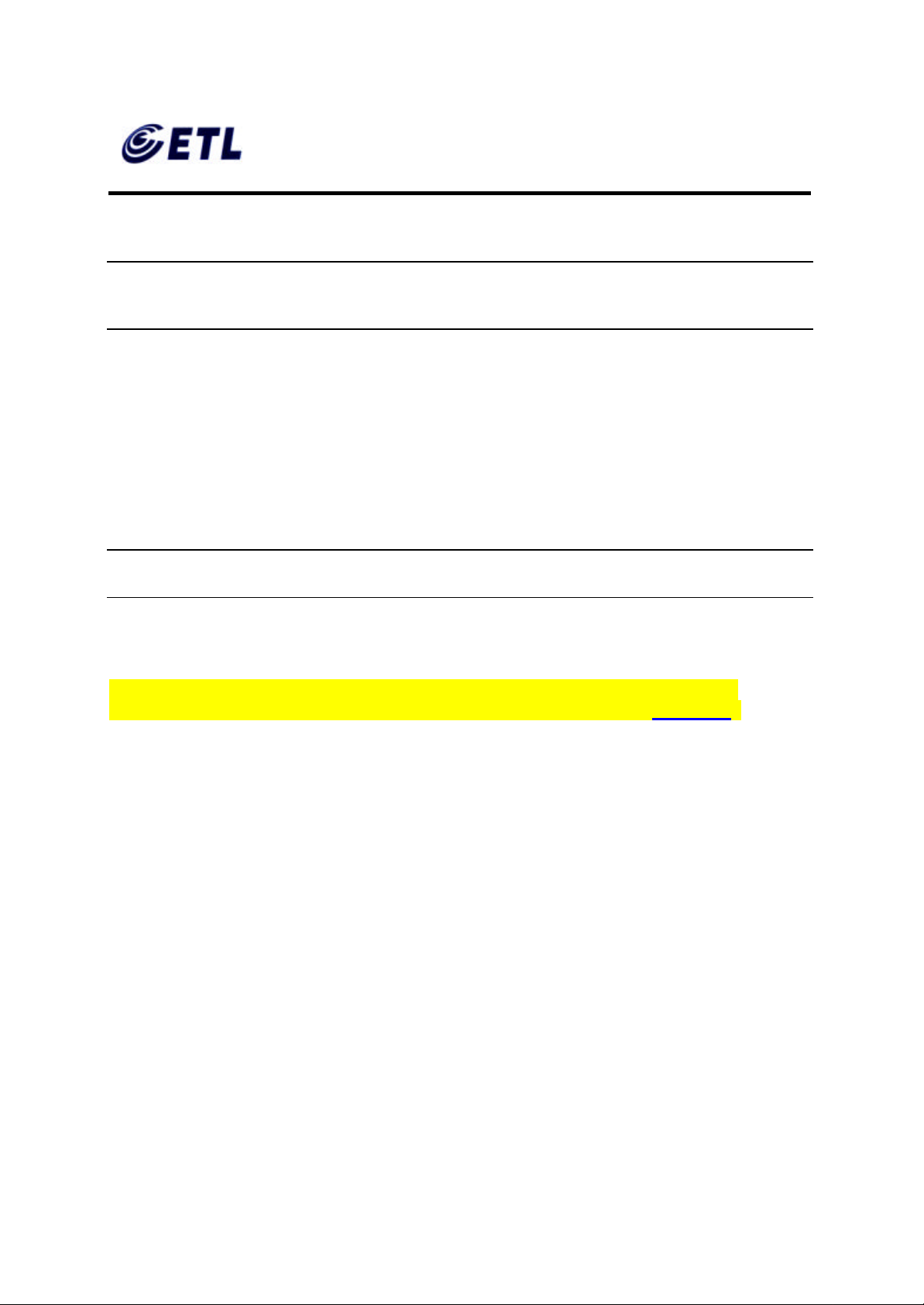
FCC ID : PFMTC7730
GEMPACK CO., LTD.
Report No :E03.0718.FCC.404N
Issue of Date : July 18, 2003
Appendix F. Users Manual
6. Plug the AC cord into an AC outlet.
CAUTION: DO NOT FORCE THE CONNECTORS INTO THE SOCKETS. IF THERE
IS UNDUE RESISTANCE, MAKE SURE THE CONNECTOR IS PLACED CORRECTLY
IN THE SOCKET.
3.2. Powering on the TeleCLIENT TC7730
When connecting the TeleCLIENT TC7730 to AC outlets, please note the following:
1. To turn on your TC7730, simply press the power button on the front panel. This will
power on both the TeleCLIENT TC7730 terminal and the monitor. If the monitor
displays an image, installation is complete.
WARNING! TO PREVENT RISK OF FIRE OR ELECTRIC SHOCK, PLEASE FOLLOW
THESE INSTRUCTIONS CAREFULLY.
3.3. Front Control Panel
The front bezel of the TC7730 has three LED lights and other control buttons. The
power button is designed to turn on or off system under light pressure (Figure 3.2).
ETL Inc.
#584 Sangwhal -ri, Kanam-myon,
Yoju-kun, Kyounggi-do,
469-885, Korea 15 o 83f
17” Web Base Terminal
Model: TC7730
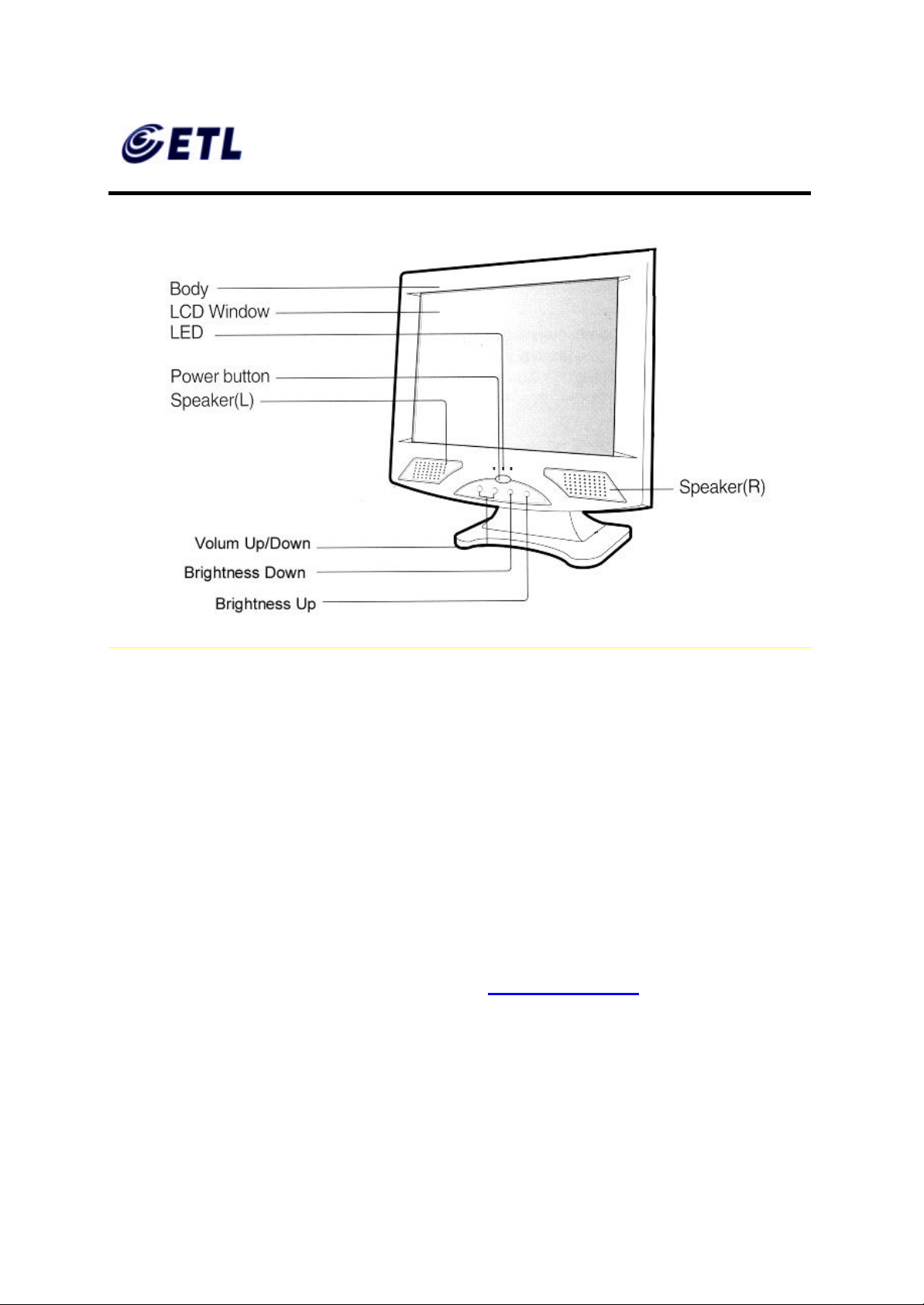
FCC ID : PFMTC7730
GEMPACK CO., LTD.
Appendix F. Users Manual
Report No :E03.0718.FCC.404N
Issue of Date : July 18, 2003
Control Buttons
3.3.1. Activity LED
This LED blinks if there is any network activity.
3.3.2. Ethernet LED
This LED lights up only when the unit is connected at 100 Mbps.
3.4. Troubleshooting
Before calling for service, check the information in this section to see if the solution can
be found in this document or TeleVideo website ( www.televideo.com). If the problem
persists, please call the phone number on the warranty section.
♦ There is no screen image
• Check to see that the computer is plugged in and turned on.
ETL Inc.
#584 Sangwhal -ri, Kanam-myon,
Yoju-kun, Kyounggi-do,
469-885, Korea 16 o 83f
17” Web Base Terminal
Model: TC7730
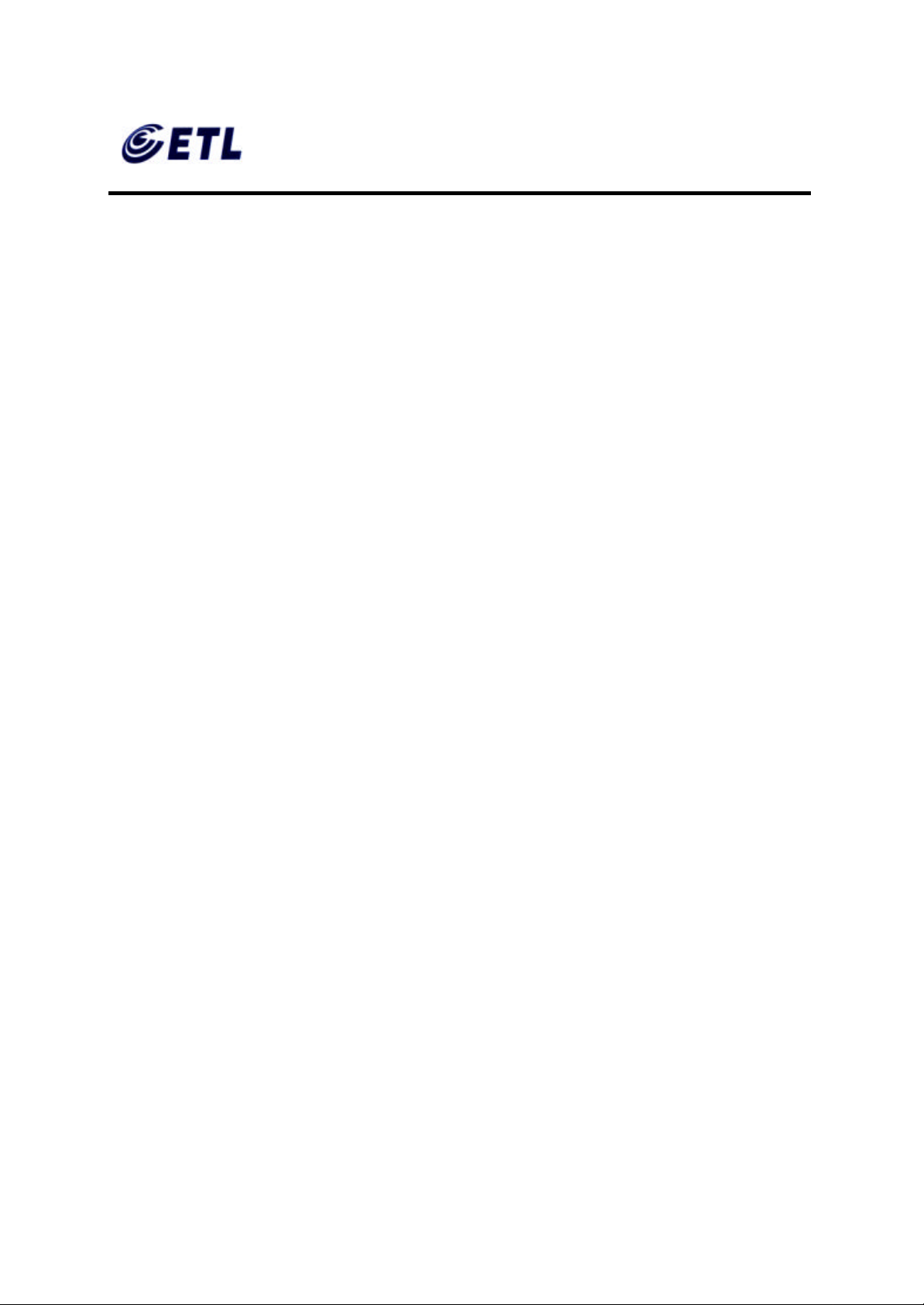
FCC ID : PFMTC7730
GEMPACK CO., LTD.
Report No :E03.0718.FCC.404N
Issue of Date : July 18, 2003
Appendix F. Users Manual
♦ The screen image is too light or too dark
• Adjust the brightness settings.
3.5. PowerSaver
This monitor has a built-in power management system called PowerSaver. This system
saves energy by switching your monitor into a low-power mode when it has not been
used for a certain amount of time. The monitor automatically returns to normal operation
when you move the computer's mouse or press a key on the keyboard. For energy
conservation, turn your monitor OFF when it is not needed, or when leaving it
unattended for long periods. Use the Software section of the manual to set up this
feature
ETL Inc.
#584 Sangwhal -ri, Kanam-myon,
Yoju-kun, Kyounggi-do,
469-885, Korea 17 o 83f
17” Web Base Terminal
Model: TC7730
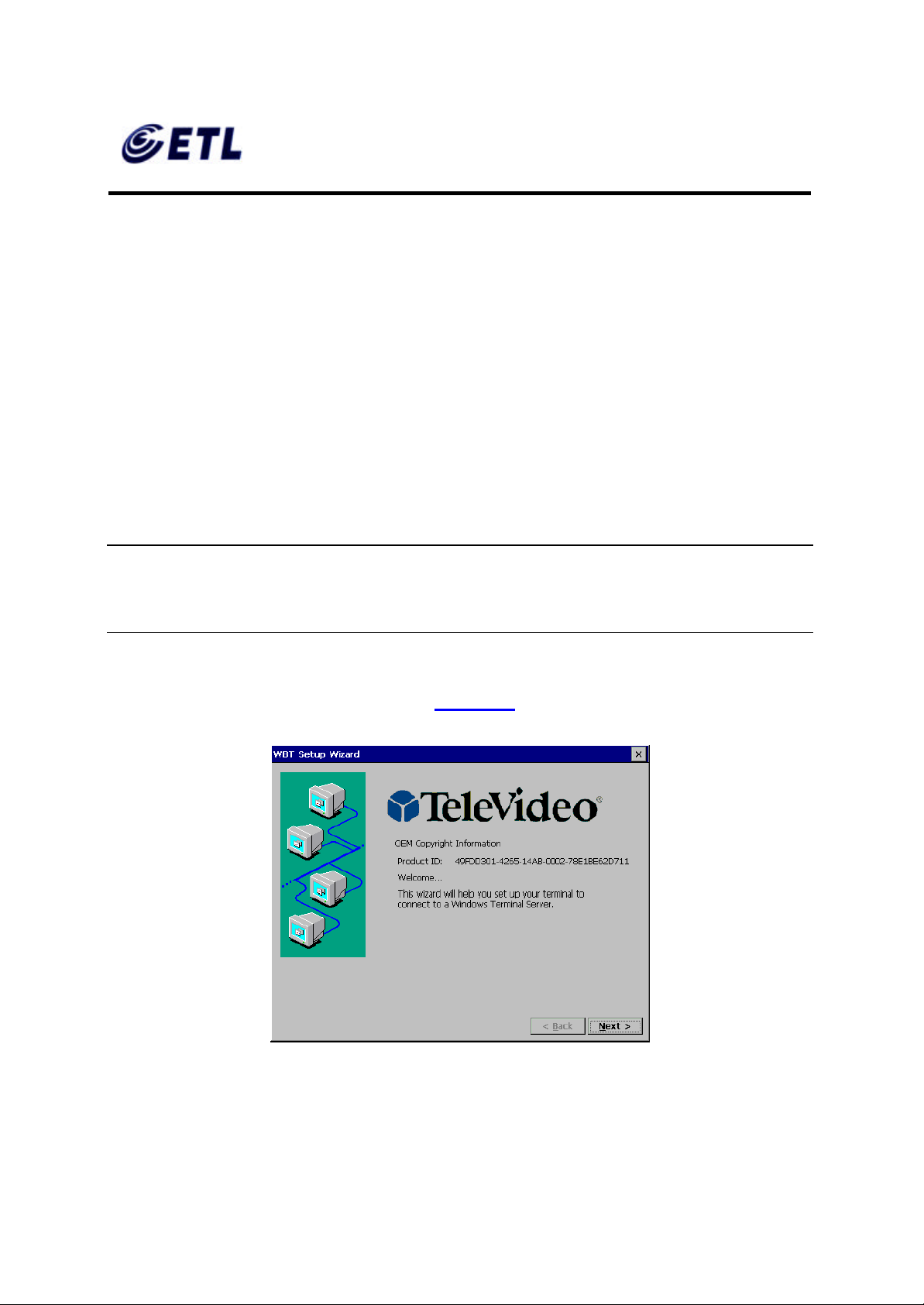
FCC ID : PFMTC7730
GEMPACK CO., LTD.
Report No :E03.0718.FCC.404N
Issue of Date : July 18, 2003
Appendix F. Users Manual
4. Software Configuration
The TeleCLIENT TC7730 software includes the TeleCLIENT Setup Wizard to assist
with the basic setup and software configuration. It includes the following sections:
• Using the TeleCLIENT Setup Wizard
• Resetting TeleCLIENT TC7730 properties to the factory default
• TeleCLIENT Software Update Procedure
4.1. TeleCLIENT Setup Wizard
NOTE: TELECLIENT WILL DETECT FOR DHCP SERVER ON THE NETWORK AT
POWER-ON. IF DHCP SERVICE IS NOT ACTIVATED THE CLIENT WILL ISSUE A
DEFAULT IP ADDRESS WHICH WILL HAVE TO BE CHANGED BY AN
ADMINISTRATOR.
The first time power- up, the TeleCLIENT Setup Wizard welcome window will appear,
and guide through the TeleCLIENT setup (Figure 4.1).
Figure 4.1 TeleCLIENT Setup Wizard Welcome Window
ETL Inc.
#584 Sangwhal -ri, Kanam-myon,
Yoju-kun, Kyounggi-do,
469-885, Korea 18 o 83f
17” Web Base Terminal
Model: TC7730
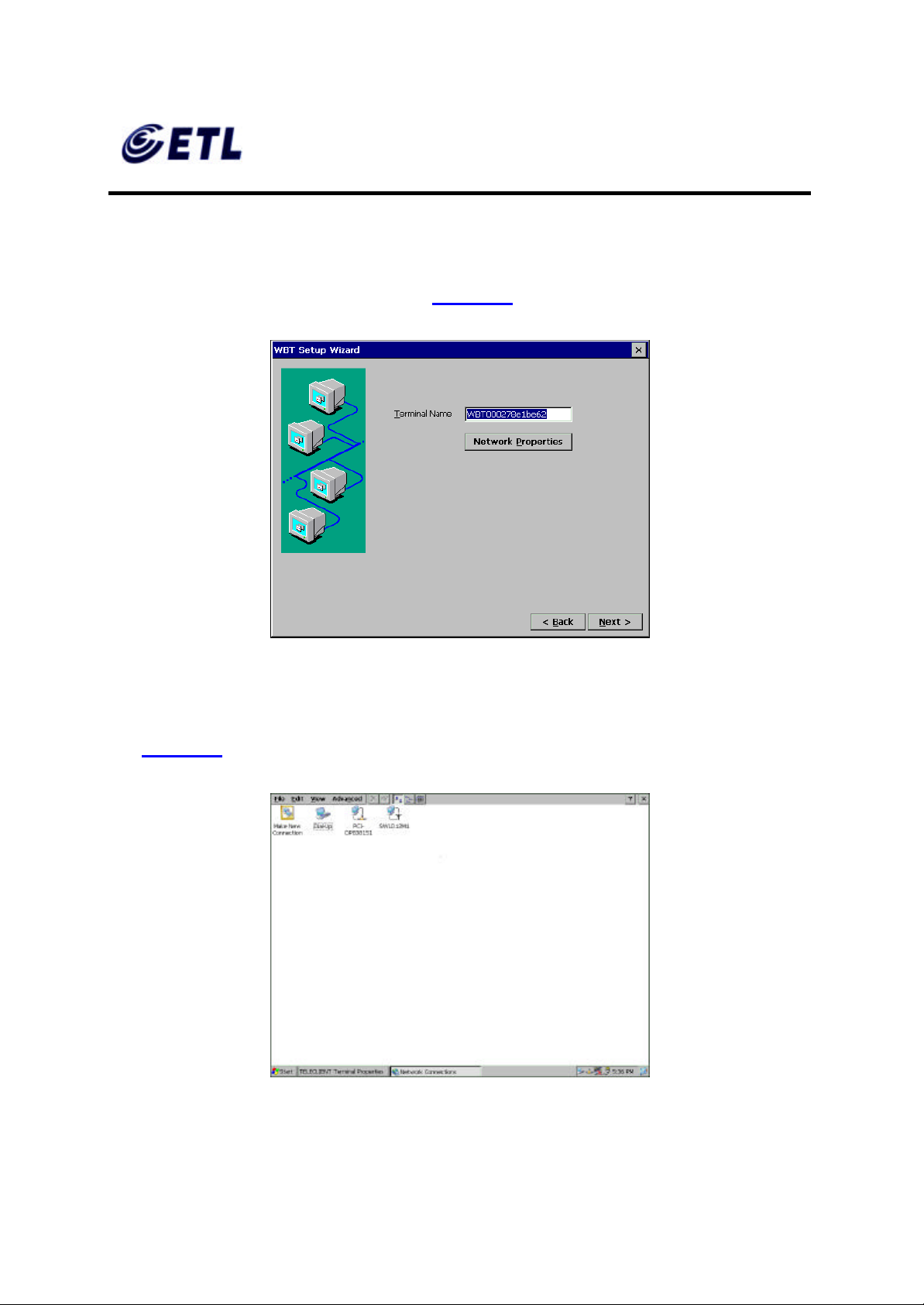
FCC ID : PFMTC7730
GEMPACK CO., LTD.
Appendix F. Users Manual
4.1.1. Network Settings
1. Click Next to start the setup procedure.
2. The Terminal Name window appears (Figure 4.2).
Report No :E03.0718.FCC.404N
Issue of Date : July 18, 2003
Figure 4.2 TeleCLIENT Setup Wizard Terminal Name Window
3. Type in the terminal name or leave the default name.
4. Click the Network Properties button and the network setup window will appear
(Figure 4.3).
Figure 4.3 Network Properties Window
ETL Inc.
#584 Sangwhal -ri, Kanam-myon,
Yoju-kun, Kyounggi-do,
469-885, Korea 19 o 83f
17” Web Base Terminal
Model: TC7730
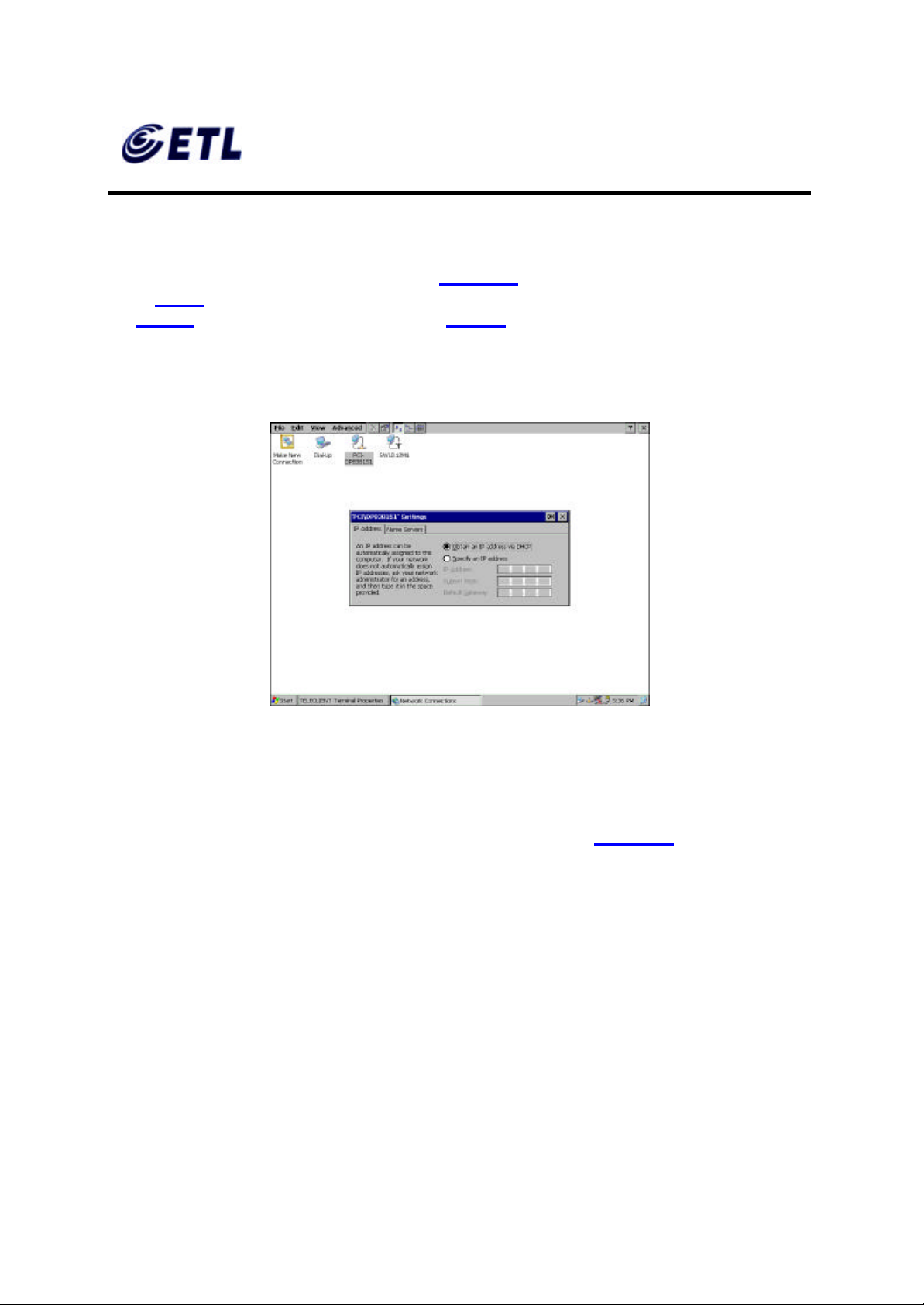
FCC ID : PFMTC7730
GEMPACK CO., LTD.
Report No :E03.0718.FCC.404N
Issue of Date : July 18, 2003
Appendix F. Users Manual
5. Depends on the TeleClient TC7730 series model, the screen will show different
network options. However, PCI -DP838151 Ethernet interface is the default choice
for all models. To configure PCI -DP838151, double click the PCI-DP838151 icon,
and TCP/IP setting screen will appear (Figure 4.4). If it is a wireless model then skip
to step 9. If dial-up connection using an external modem is required then skip to
step 26 . For direct connections, skip to step 42.
♦ Ethernet LAN Setup
Figure 4.4 PCI -DP838151 Network Interface Setting
6. If DHCP service is available choose the DHCP option and proceed to the next tab,
Name Servers. Otherwise, choose “Specify an IP address” and enter the static IP
address for the terminal, then click the Name Servers tab.
7. Enter the DNS server and WINS information then click OK (Figure 4.5)
ETL Inc.
#584 Sangwhal -ri, Kanam-myon,
Yoju-kun, Kyounggi-do,
469-885, Korea 20 o 83f
17” Web Base Terminal
Model: TC7730
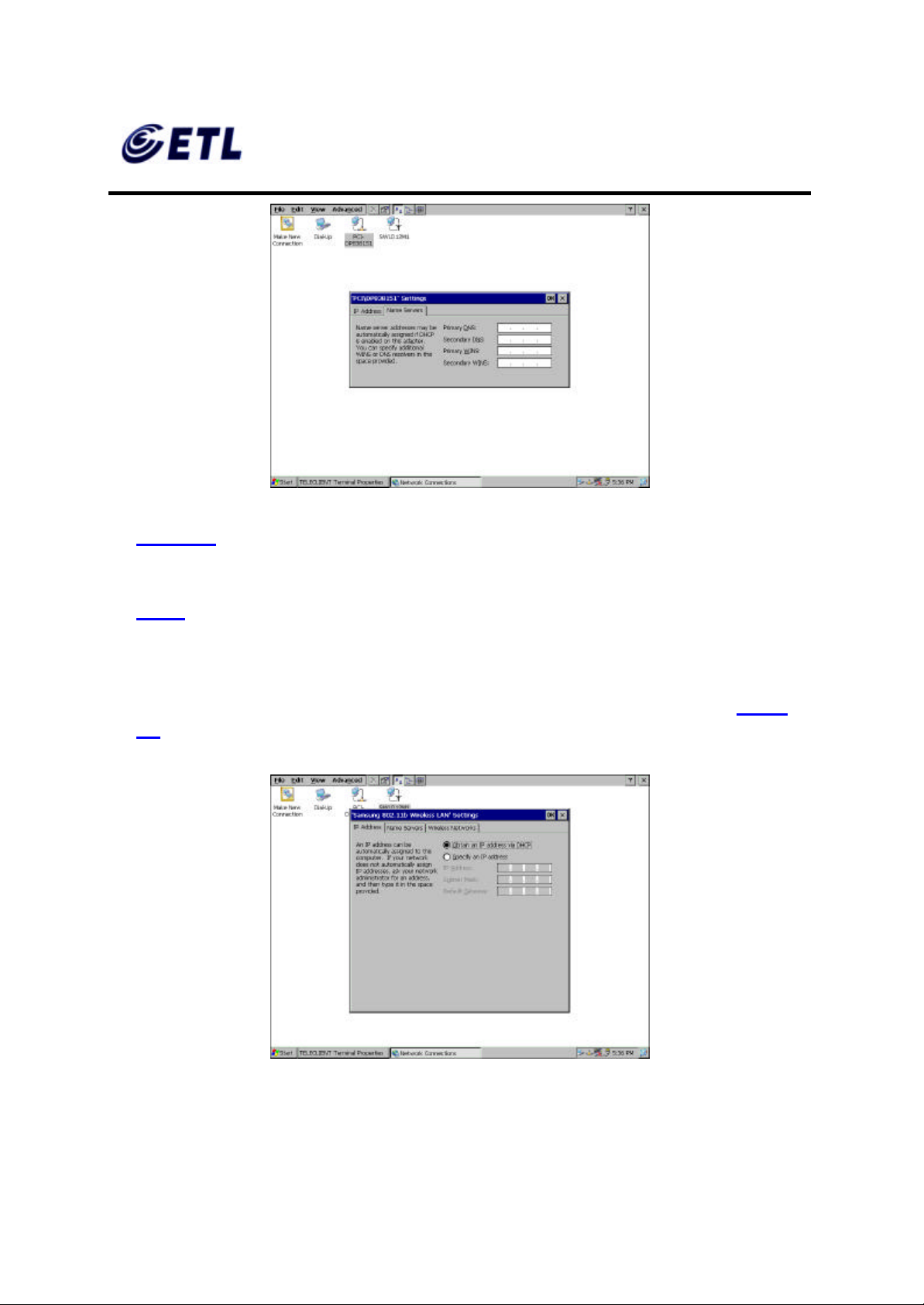
FCC ID : PFMTC7730
GEMPACK CO., LTD.
Report No :E03.0718.FCC.404N
Issue of Date : July 18, 2003
Appendix F. Users Manual
Figure 4.5 DNS/WINS Setting
8. Figure 4.3 should appear again. Close the window by clicking X then proceed to the
next step.
Default Connection Setup is complete here. If there are no other connections to create skip to
step 53.
♦ Wireless LAN Setup
9. Double click SWLD12M1 icon and wireless LAN setting window will appear (Figure
4.6).
Figure 4.6 SWLD12M1 Wireless LAN Setting
ETL Inc.
#584 Sangwhal -ri, Kanam-myon,
Yoju-kun, Kyounggi-do,
469-885, Korea 21 o 83f
17” Web Base Terminal
Model: TC7730
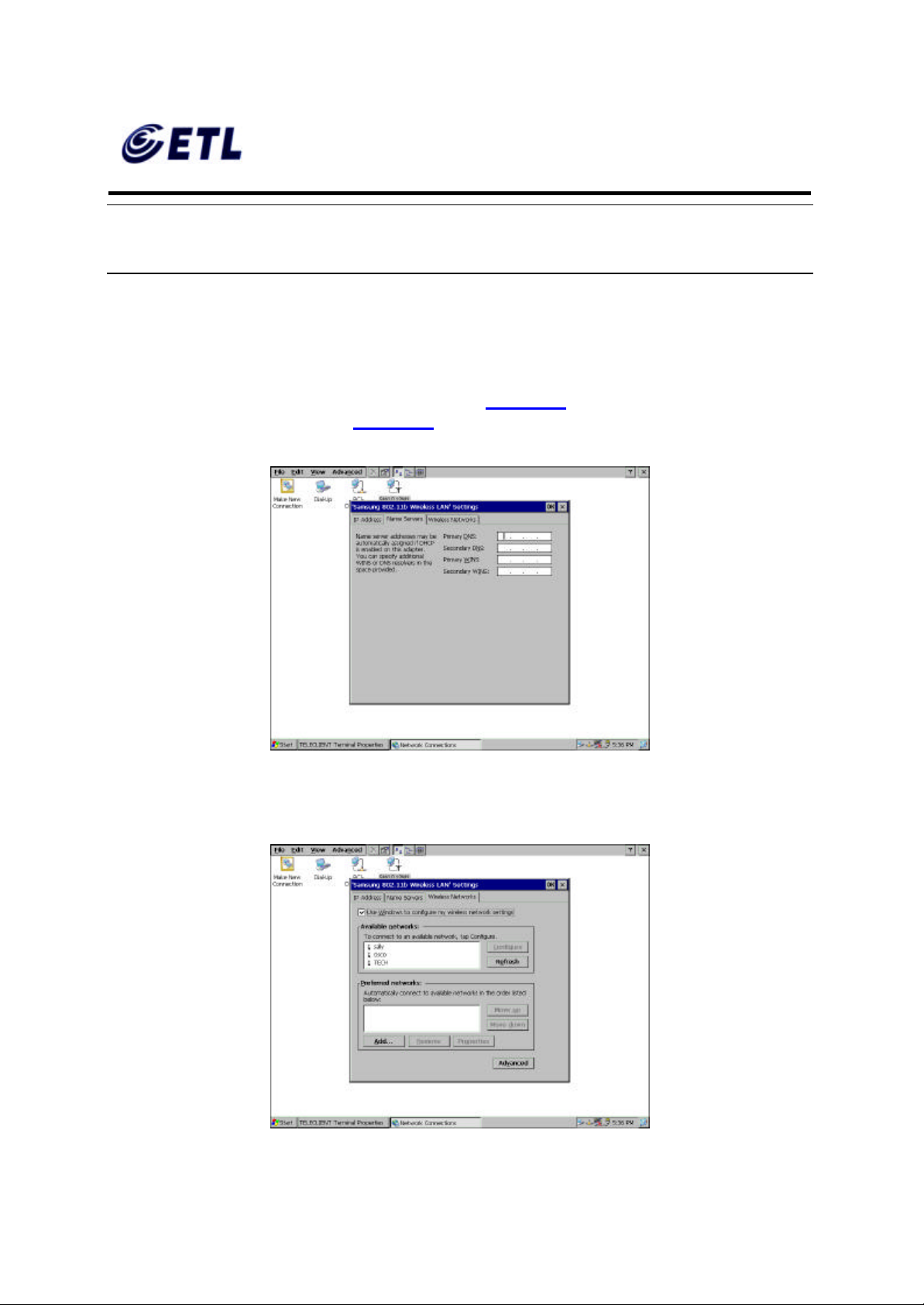
FCC ID : PFMTC7730
GEMPACK CO., LTD.
Report No :E03.0718.FCC.404N
Issue of Date : July 18, 2003
Appendix F. Users Manual
NOTE: IN ORDER TO EN SURE THAT PCI-DP838151 DOES NOT OVERRIDE
SWLD12M1 WIRELESS CONNECTION, BE SURE TO DISABLE PCI -DP838151. TO
DO THAT, RIGHT-CLICK PCI-DP838151 ICON AND SELECT DISABLE.
10. If DHCP service is available choose the DHCP option and proceed to the next tab,
Name Servers. Otherwise, choose “Specify an IP address” and enter the static IP
address for the terminal, then click the Name Servers tab.
11. Enter the DNS server and WINS information (Figure 4.7) then proceed to the
‘Wireless Networks’ tab (Figure 4.8).
Figure 4.7 DNS/WINS Setting
ETL Inc.
#584 Sangwhal -ri, Kanam-myon,
Yoju-kun, Kyounggi-do,
469-885, Korea 22 o 83f
17” Web Base Terminal
Model: TC7730
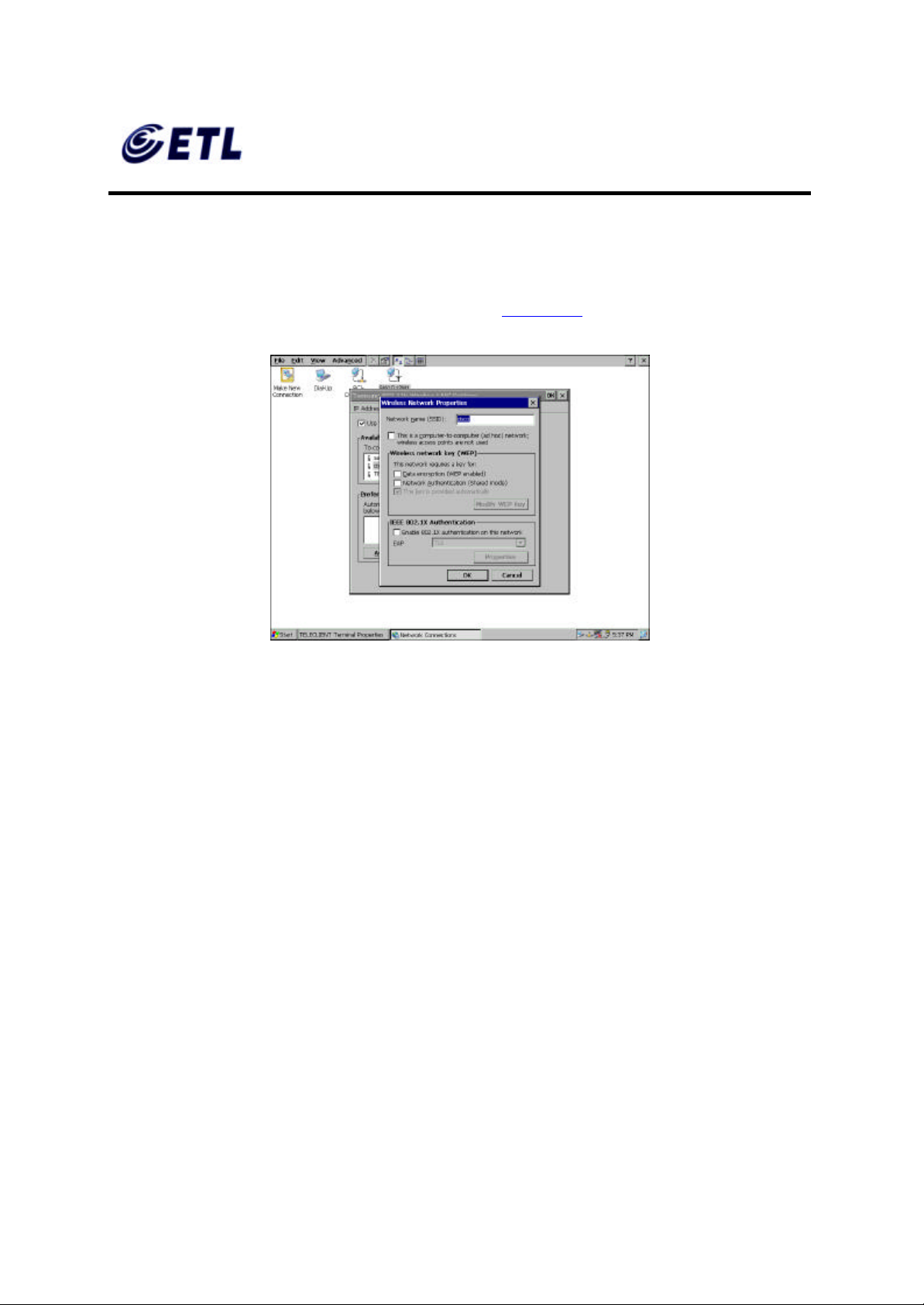
FCC ID : PFMTC7730
GEMPACK CO., LTD.
Report No :E03.0718.FCC.404N
Issue of Date : July 18, 2003
Appendix F. Users Manual
Figure 4.8 Wireless Networks Setting
12. Check the ‘Use Windows to configure my wireless setting (recommended), then click
Refresh to detect available access points.
13. Choose an access point then click Configure (Figure 4.9).
Figure 4.9 Access Point Setting
14. Assign a network name, SSID; the given network name should already be typed in.
15. Check if the wireless mode is used as Ad Hoc mode. The 802.11 standard supports
two network topologies: Ad Hoc and Infrastructure mode. A standalone Ad Hoc
network topology consists of at least two wireless stations without using access
points. This type of network is often referred to as Peer-to-Peer network because it
can be constructed quickly without much planning overhead. Ad Hoc mode LANs
are normally less expensive because they do not require a dedicated computer to
store applicat ions and data. However, they do not perform well for large networks.
16. Check the ‘ Data Encryption’ box if the network requires WEP service enabled.
Wired Equivalent Privacy is a security mechanism defined within the 802.11
standard designed to make the link integrity of the wireless medium equal to wired
cable. Data privacy mechanism based on a 40 bits (128 bit optional) shared key
algorithm, as described in the IEEE 802.11 standard.
17. Check the ‘ Network Authentication’ box if the network requires it to be in Shared
Mode. In Open System, the default authentication service that simply announces
the desire to associate with another station or access point. A station can
authenticate with any other station or access point using open system authentication
if the receiving station designates open system authentication. In Share Key , The
optional authentication that involves a more rigorous exchange of frames, ensuring
ETL Inc.
#584 Sangwhal -ri, Kanam-myon,
Yoju-kun, Kyounggi-do,
469-885, Korea 23 o 83f
17” Web Base Terminal
Model: TC7730
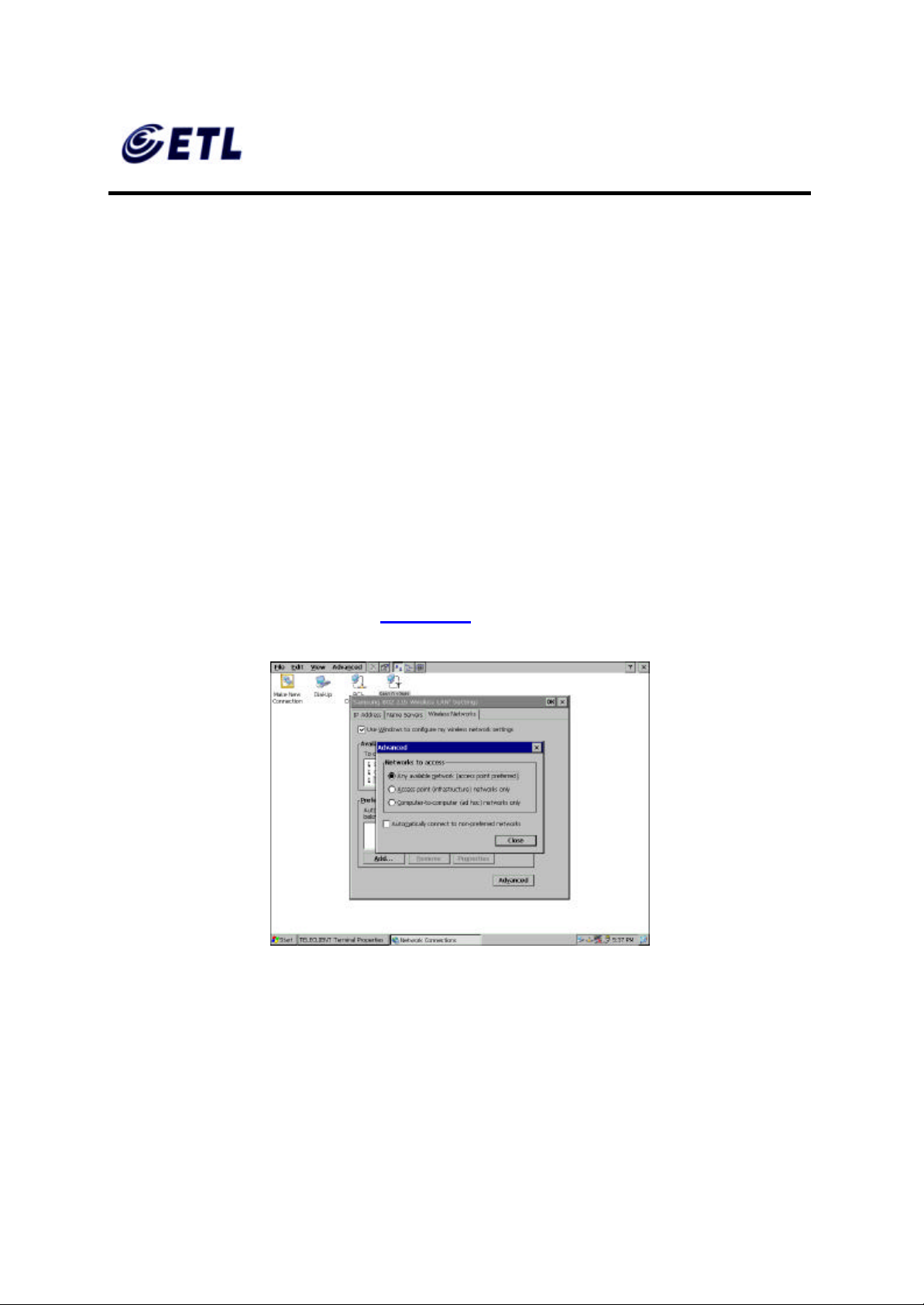
FCC ID : PFMTC7730
GEMPACK CO., LTD.
Report No :E03.0718.FCC.404N
Issue of Date : July 18, 2003
Appendix F. Users Manual
that the requesting station is authentic. For a station to use shared key
authentication, it must implement WEP.
18. Check the ‘The key is provided automatically’ box if the network provides the key
automatically. Otherwise, leave the box unchecked and click Modify WEP Key to
supply all the necessary information on the screen, and then click OK.
19. Back on the Access Point Setting screen (Figure 4.9), check the box on the bottom
if the network uses IEEE 802.1x Authentication then choose the type. Click OK to
confirm.
20. Back on the Wireless Networks Setting screen (Figure 4.8), to select a preferred
network, highlight the desired access point from the ‘Available Networks’ box and
click Add. Configure the access point as steps from 14 thru 19. When this is done
the ‘Preferred Networks’ box should display the added access point.
21. If there are multiple access points displayed on the ‘Preferred Networks box’ then
highlight the chosen access point and use Move Up and Move Down buttons to
prioritize the list. Top of the list has the highest priority.
22. Click on the Advanced button (Figure 4.10).
Figure 4.10 Advanced Wireless Setting
23. Choose Networks to access.
24. Check the ‘Automatically connect to non-preferred networks’ box ONLY IF the
terminal is allowed to make connection to all the available access points.
25. Click Close to confirm, then click OK to finish wireless network settings.
ETL Inc.
#584 Sangwhal -ri, Kanam-myon,
Yoju-kun, Kyounggi-do,
469-885, Korea 24 o 83f
17” Web Base Terminal
Model: TC7730
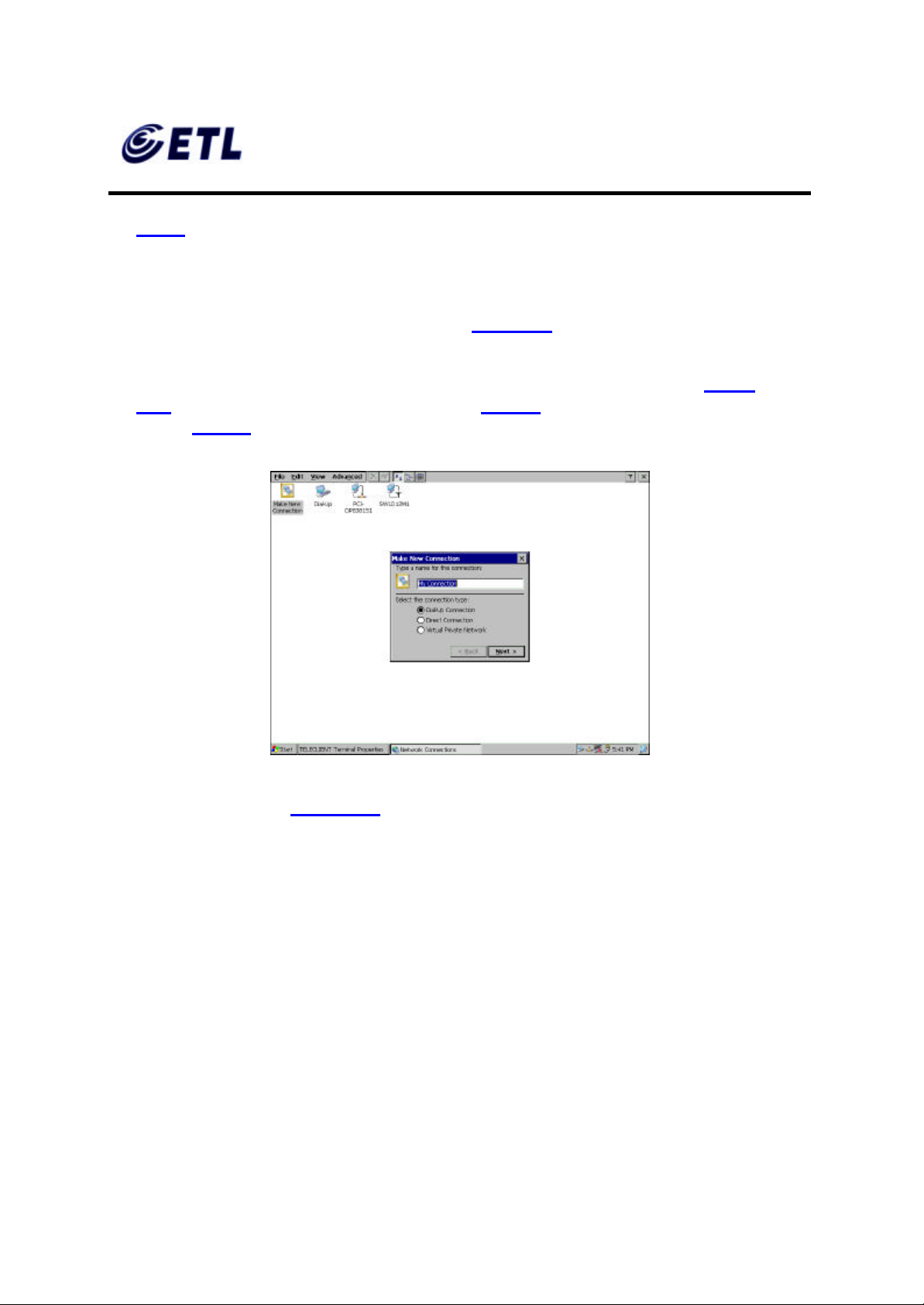
FCC ID : PFMTC7730
GEMPACK CO., LTD.
Report No :E03.0718.FCC.404N
Issue of Date : July 18, 2003
Appendix F. Users Manual
Wireless Connection Setup is complete here. If there are no other connections to create skip to
step 52.
♦ Dial-up Network Setup
26. Back on the Network Properties screen (Figure 4.3); To create a dial-up connection,
double click on Make New Connection icon.
27. Type in the connection name, select a type of connection, and click Next (Figure
4.11): For a direct connection setup, skip to step 42. For a VPN connection, setup
skip to step 47.
Figure 4.11 Making New Connection
28. On the next screen (Figure 4.12 ), click on the drop-down box, and select the COM
port the modem is connected to.
ETL Inc.
#584 Sangwhal -ri, Kanam-myon,
Yoju-kun, Kyounggi-do,
469-885, Korea 25 o 83f
17” Web Base Terminal
Model: TC7730
 Loading...
Loading...