Page 1

3GSDI
DVI
Audio
Over
Embedder
KVM
EXT-DVIKVM-LAN
User Manual
Release A5
IP
Page 2
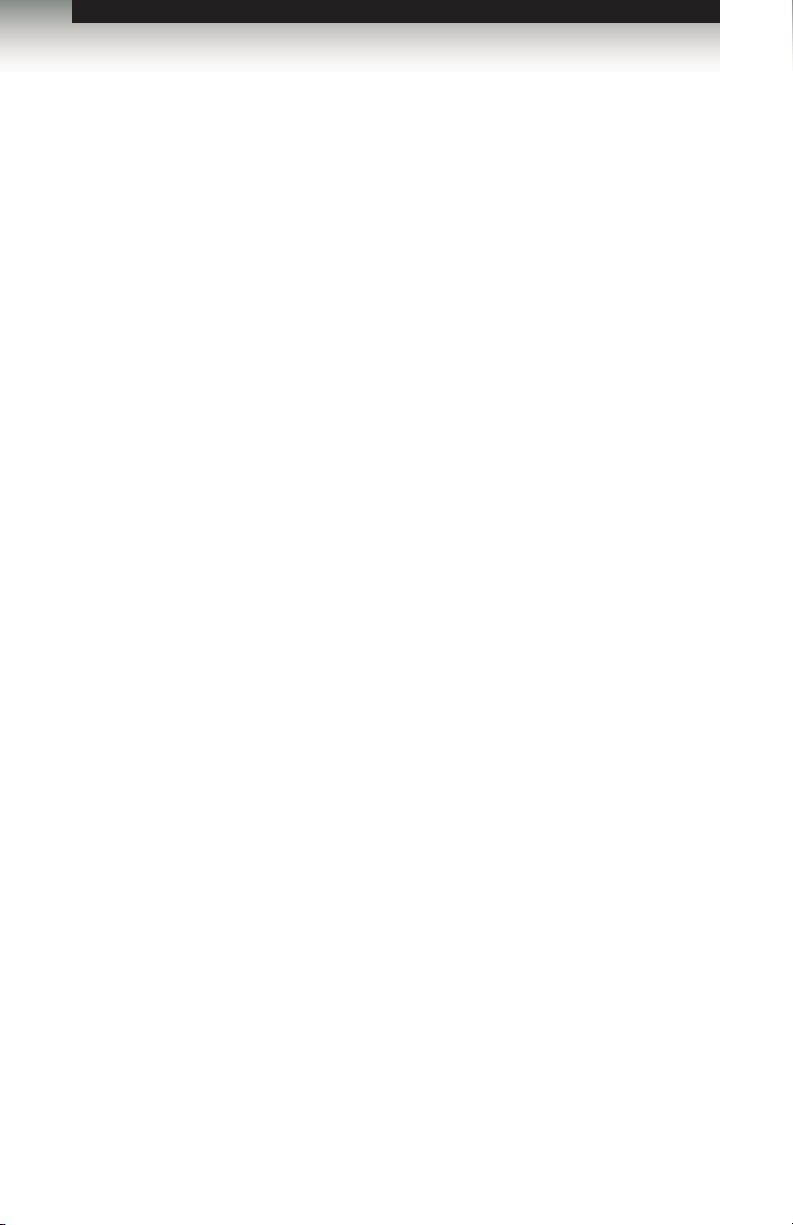
DVI KVM over IP
Important Safety Instructions
GENERAL SAFETY INFORMATION
1. Read these instructions.
2. Keep these instructions.
3. Heed all warnings.
4. Follow all instructions.
5. Do not use this product near water.
6. Clean only with a dry cloth.
7. Do not block any ventilation openings. Install in accordance with the manufacturer’s
instructions.
8. Do not install or place this product near any heat sources such as radiators, heat
registers, stoves, or other apparatus (including ampliers) that produce heat.
9. Do not defeat the safety purpose of the polarized or grounding-type plug. A polarized
plug has two blades with one wider than the other. A grounding type plug has two
blades and a third grounding prong. The wide blade or the third prong are provided for
your safety. If the provided plug does not t into your outlet, consult an electrician for
replacement of the obsolete outlet.
10. Protect the power cord from being walked on or pinched particularly at plugs,
convenience receptacles, and the point where they exit from the apparatus.
11. Only use attachments/accessories specied by the manufacturer.
12. To reduce the risk of electric shock and/or damage to this product, never handle or
touch this unit or power cord if your hands are wet or damp. Do not expose this
product to rain or moisture.
13. Unplug this apparatus during lightning storms or when unused for long periods of time.
14. Refer all servicing to qualied service personnel. Servicing is required when the
apparatus has been damaged in any way, such as power-supply cord or plug is
damaged, liquid has been spilled or objects have fallen into the apparatus,
the apparatus has been exposed to rain or moisture, does not operate normally,
or has been dropped.
15. Batteries that may be included with this product and/or accessories should never be
exposed to open ame or excessive heat. Always dispose of used batteries
according to the instructions.
ii
Page 3
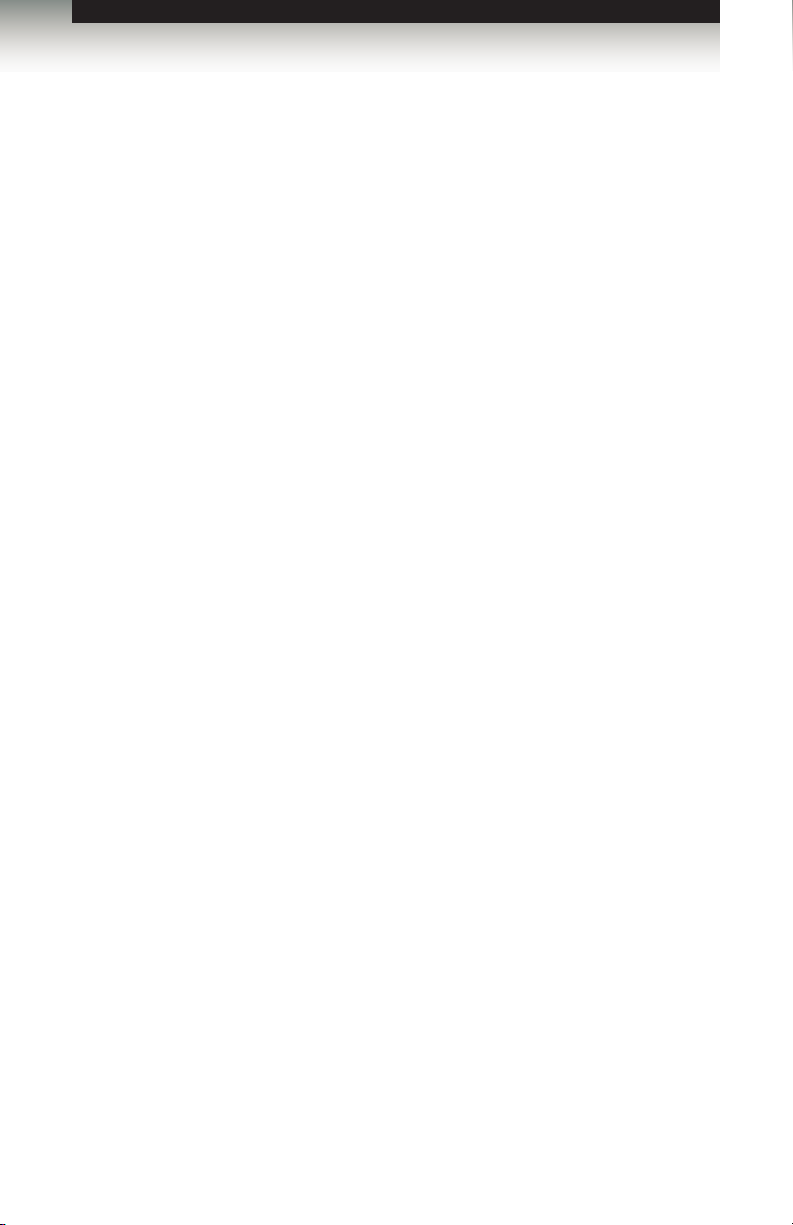
DVI KVM over IP
Warranty Information
Gefen warrants the equipment it manufactures to be free from defects in material and
workmanship.
If equipment fails because of such defects and Gefen is notied within two (2) years from
the date of shipment, Gefen will, at its option, repair or replace the equipment, provided
that the equipment has not been subjected to mechanical, electrical, or other abuse or
modications. Equipment that fails under conditions other than those covered will be
repaired at the current price of parts and labor in effect at the time of repair. Such repairs
are warranted for ninety (90) days from the day of reshipment to the Buyer.
This warranty is in lieu of all other warranties expressed or implied, including without
limitation, any implied warranty or merchantability or tness for any particular purpose, all of
which are expressly disclaimed.
1. Proof of sale may be required in order to claim warranty.
2. Customers outside the US are responsible for shipping charges to and from Gefen.
3. Copper cables are limited to a 30 day warranty and cables must be in their original
condition.
The information in this manual has been carefully checked and is believed to be accurate.
However, Gefen assumes no responsibility for any inaccuracies that may be contained
in this manual. In no event will Gefen be liable for direct, indirect, special, incidental, or
consequential damages resulting from any defect or omission in this manual, even if
advised of the possibility of such damages. The technical information contained herein
regarding the features and specications is subject to change without notice.
For the latest warranty coverage information, refer to the Warranty and Return Policy under
the Support section of the Gefen Web site at www.gefen.com.
PRODUCT REGISTRATION
Please register your product online by visiting the Register Product page under the
Support section of the Gefen Web site.
iii
Page 4
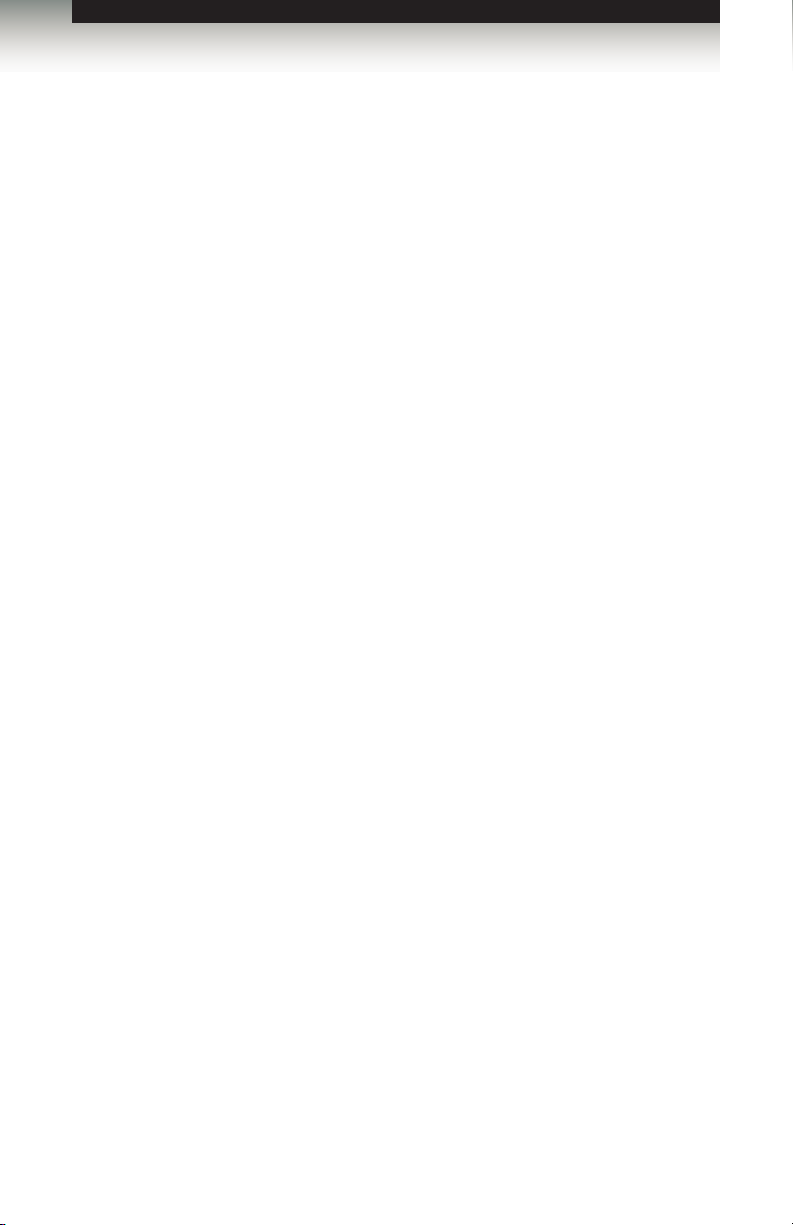
DVI KVM over IP
Contacting Gefen Technical Support
Gefen, LLC
c/o Customer Service
20600 Nordhoff St.
Chatsworth, CA 91311
Telephone: (818) 772-9100
(800) 545-6900
Fax: (818) 772-9120
Email: support@gefen.com
Visit us on the Web: www.gefen.com
Technical Support Hours: 8:00 AM to 5:00 PM Monday - Friday, Pacic Time
DVI KVM over IP is a trademark of Gefen, LLC.
Gefen, LLC reserves the right to make changes in the hardware, packaging, and any
accompanying documentation without prior written notice.
© 2013 Gefen, LLC. All Rights Reserved.
All trademarks are the property of their respective owners.
Important Notice
iv
Page 5
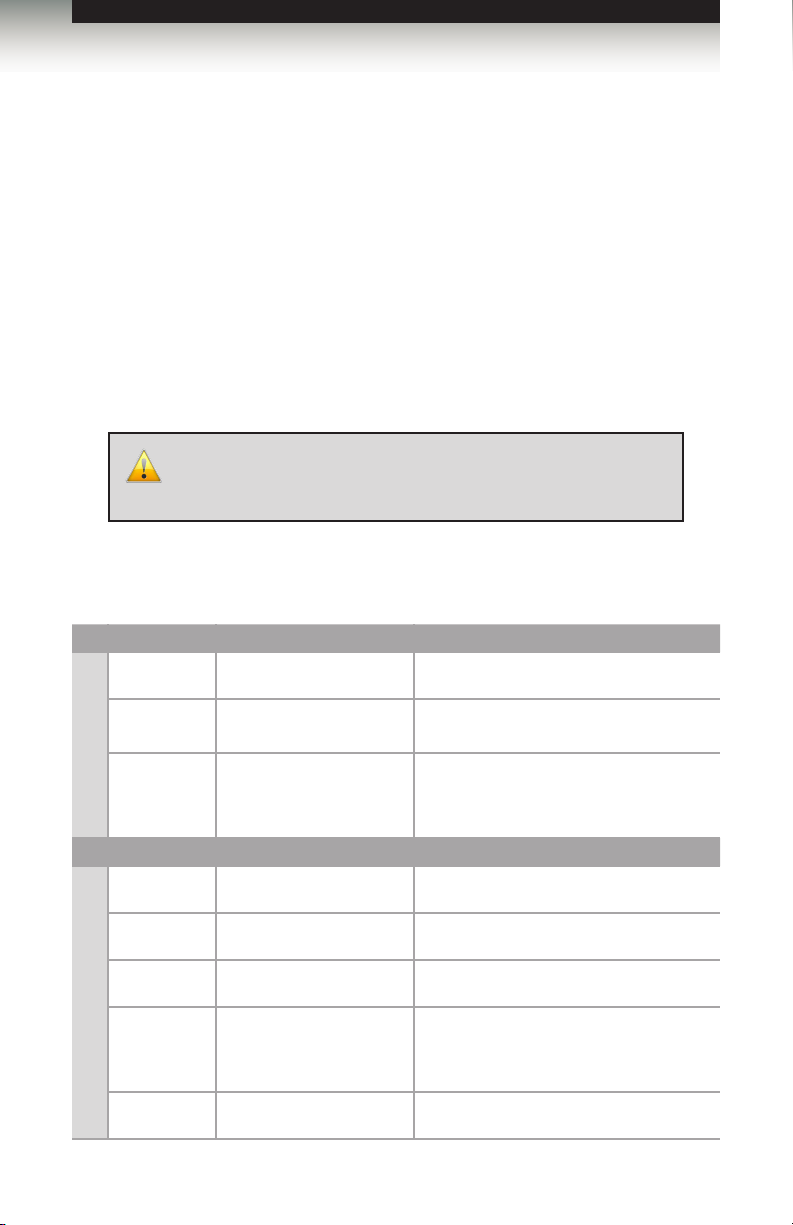
DVI KVM over IP
Operating Notes
• The DVI KVM over IP is compatible with the HD KVM over IP and the VGA KVM over
IP, which allows these products to be connected within a single system. Note that
HDCP content cannot be used when using these products in tandem.
• CAT-5 or CAT-6 cables should not exceed 330 feet (100 meters) between the
Sender / Receiver unit and the network.
• By default, all Sender and Receiver units are set to channel 0.
• This product does not support HDCP or dual link resolutions.
• By default, the source device will use the EDID from the display (or other sink device)
which is connected the Receiver unit. See EDID Management for more information.
• If terminating network cables in the eld, please adhere to the TIA/EIA568B
specication. See the Network Cable Diagram for details.
The following table (continued on next page) details the IP and IP port use of the DVI KVM
over IP. Each “X” in the table, below, represents that no specied IP port is required.
IMPORTANT: The use of a Gigabit switch with 8K “jumbo frame”
capability is required when connecting the DVI KVM over IP to a
network.
Type
TCP
UDP / MC
Link Manager
UDP / MC
Type
UDP / MC
TCP
Video over IP
TCP
UDP
UDP / MC
Sender A D Receiver
6751 A X
X D 3246
3333 D 3334
3334 A 3333
Sender A D Receiver
3344 A X
3344 A X
3240 A X
X D 3245
X D 3245
Description
msg_channel, ast_heartbeat
ast_heartbeat multicast port
Use the “multicast stream” multicast IP
“Name Service”
Use 225.1.0.0 multicast IP
3333 listen for query; 3334 for reply
Description
control channel
control channel
TCP unicast mode only
UDP unicast mode only
(unicast mode default mode uses
UDP, not TCP)
multicast mode only
v
Page 6
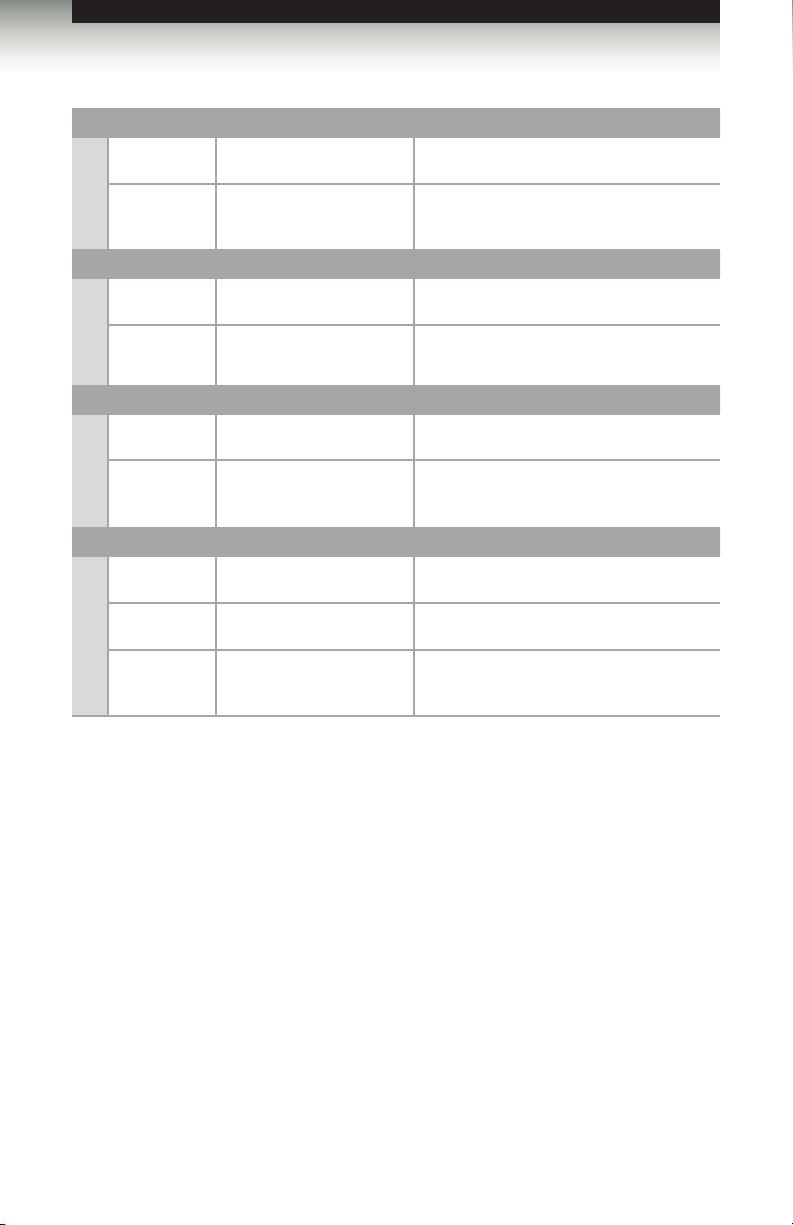
DVI KVM over IP
Operating Notes
Type
TCP
UDP / MC
I2S over IP
Type
TCP
TCP
USB over IP
Type
TCP
TCP
Serial over IP
Type
TCP
UDP / MC
IR over IP
TCP
Sender A D Receiver
1234 A X
X D 1235
Sender A D Receiver
6000 A X
6755 A X
Sender A D Receiver
X D 6752
6752 A X
Sender A D Receiver
18771 A X
X D 18770
18770 A X
Description
control channel
data streaming for both unicast and
multicast mode
Description
USB over IP data
vhub_heartbeat
USB over IP-specic
Description
type 1
type 2
Description
upstream IR over IP data
downstream IR over IP data
IR over IP data
(TCP unicast mode only)
vi
Page 7
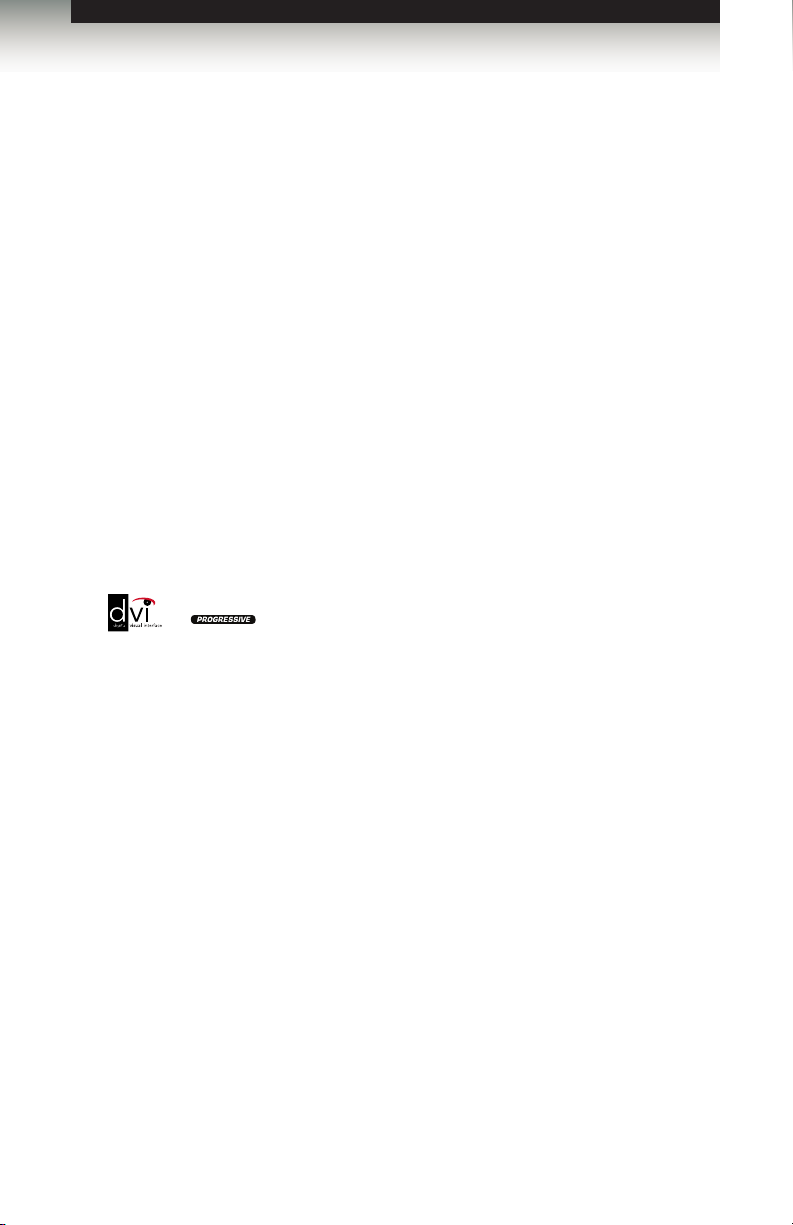
1080P
DVI KVM over IP
Features and Packing List
Features
• Extends DVI, USB, RS-232, bi-directional stereo analog audio, and IR over IP,
using a Gigabit Local Area Network
• Any combination of HDMI, DVI, and VGA Senders and Receivers can be used
• Supports resolutions up to 1080p Full HD and 1920 x 1200 (WUXGA)
• Built-in Web interface for each Sender and Receiver unit provides intuitive control
of all features
• Supports 256 Senders and a total of just over 65,000 Receiver units, depending on
the network bandwidth and number of ports of your network switch
• USB 2.0 data rates up to 480 Mbps and backward-compatibility with USB 1.1
• Three-port Gigabit Ethernet switch built into the Receiver unit
• Switch between all available Sender units using the built-in Web interface
• Mode button on Sender for sharpness or motion optimization of image
• Field-upgradable rmware via web server interface
• Locking power supply connectors
• 1U tall, half-rack width enclosures are rack-mountable using EXT-RACK-1U
• Surface mounting brackets included
Packing List
The DVI KVM over IP ships with the items listed below. If any of these items are not present
in the box when you rst open it, immediately contact your dealer or Gefen.
• 1 x DVI KVM over IP (Sender unit)
• 1 x DVI KVM over IP (Receiver unit)
• 1 x 6 ft. DVI cable (M-M)
• 1 x 6 ft. USB cable (A-B)
• 1 x 6 ft. DB-9 cable (M-F)
• 2 x Mounting rack with screws
• 2 x 5V DC power supplies
• 1 x Quick-Start Guide
vii
Page 8
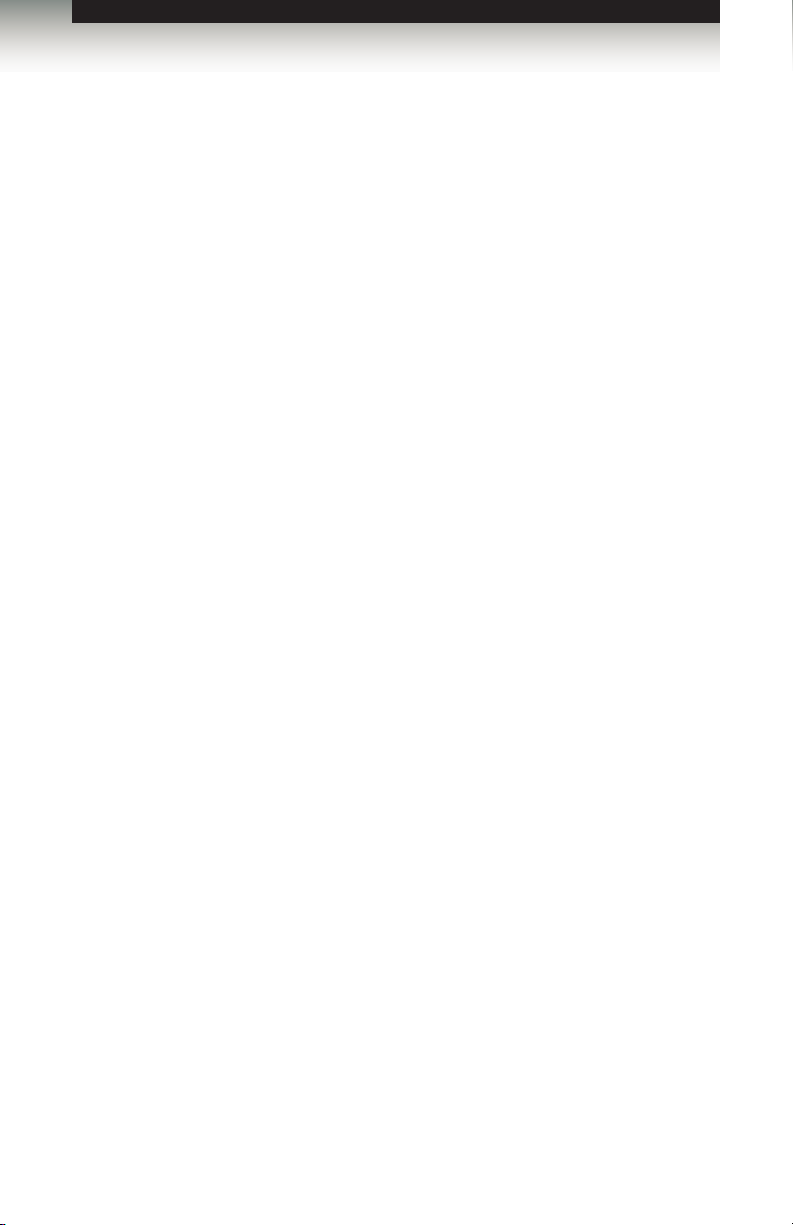
DVI KVM over IP
3GSDI Audio Embedder
Table of Contents
01 Getting Started
Sender Unit Layout................................................................................................ 2
Front .............................................................................................................. 2
Back .............................................................................................................. 3
Receiver Unit Layout ............................................................................................. 4
Front .............................................................................................................. 4
Back .............................................................................................................. 5
Installation ............................................................................................................. 6
Using a Direct Connection ............................................................................ 6
Local Area Network (LAN) Connection ......................................................... 8
Supplementary Connections ....................................................................... 10
Sample Wiring Diagram .............................................................................. 11
02 Operating the
DVI KVM over IP
Basic Operation ................................................................................................... 14
Displaying the IP Address ........................................................................... 14
Setting the IP Mode ..................................................................................... 17
Setting the Video Channel .......................................................................... 18
Enabling or Disabling Video over IP ............................................................ 19
Unicast and Multicast Modes .............................................................................. 20
Conguring Unicast Mode ........................................................................... 20
Switching between Sender units in Unicast mode ...................................... 22
Conguring Multicast Mode ......................................................................... 25
Using RS-232 ...................................................................................................... 27
RS-232 under Unicast Mode ....................................................................... 29
RS-232 under Multicast Mode ..................................................................... 29
USB Control ........................................................................................................ 30
USB under Unicast Mode ............................................................................ 30
USB under Multicast Mode ......................................................................... 32
EDID Management .............................................................................................. 36
Using the Internal DVI EDID ....................................................................... 36
Using the Downstream EDID ...................................................................... 37
Audio Connections .............................................................................................. 38
Using HDMI Sources ................................................................................... 40
Setting the Video Mode ....................................................................................... 41
Performing a Factory Reset ................................................................................ 42
Sender Unit ................................................................................................. 42
Receiver Unit ............................................................................................... 42
viii
Page 9
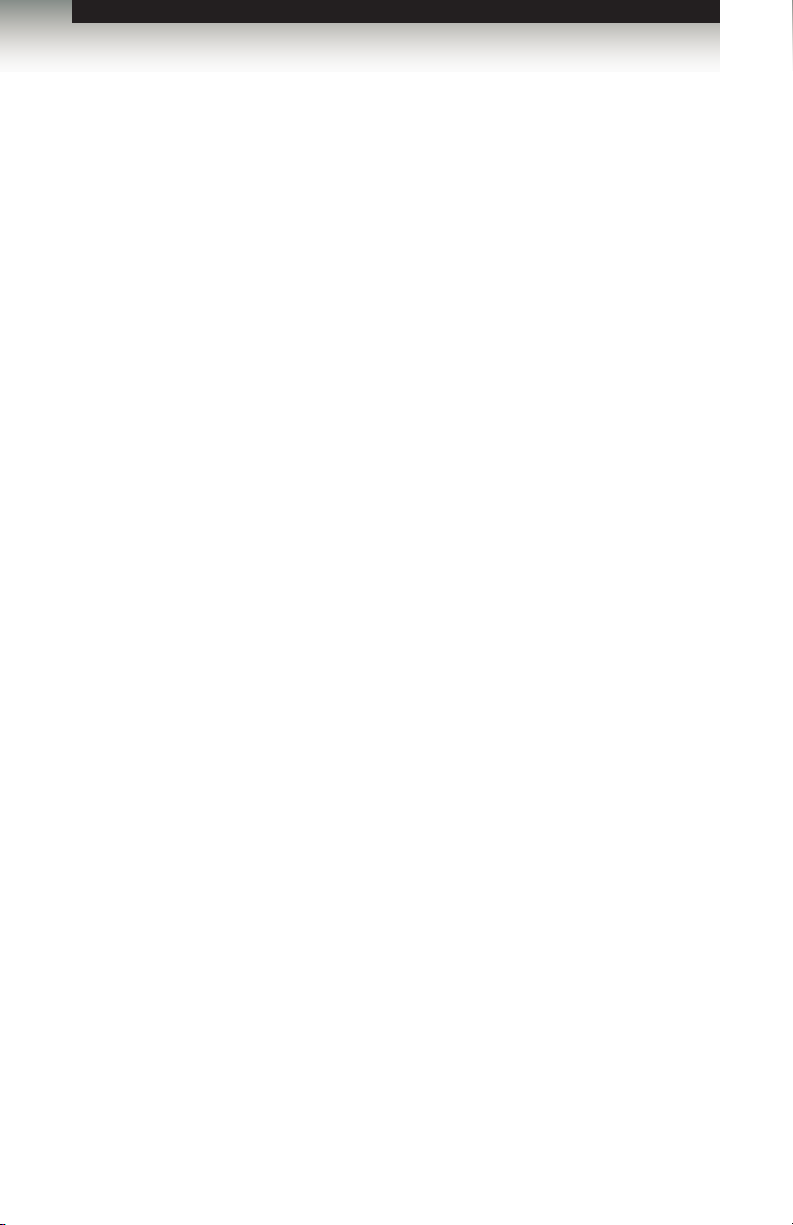
DVI KVM over IP
03 Appendix
Upgrading the Firmware ...................................................................................... 45
17 Channels or Less ................................................................................... 47
Developer Notes.................................................................................................. 49
Network Cable Diagram ...................................................................................... 50
Rack Tray Installation .......................................................................................... 51
Specications ...................................................................................................... 52
Table of Contents
Page 10
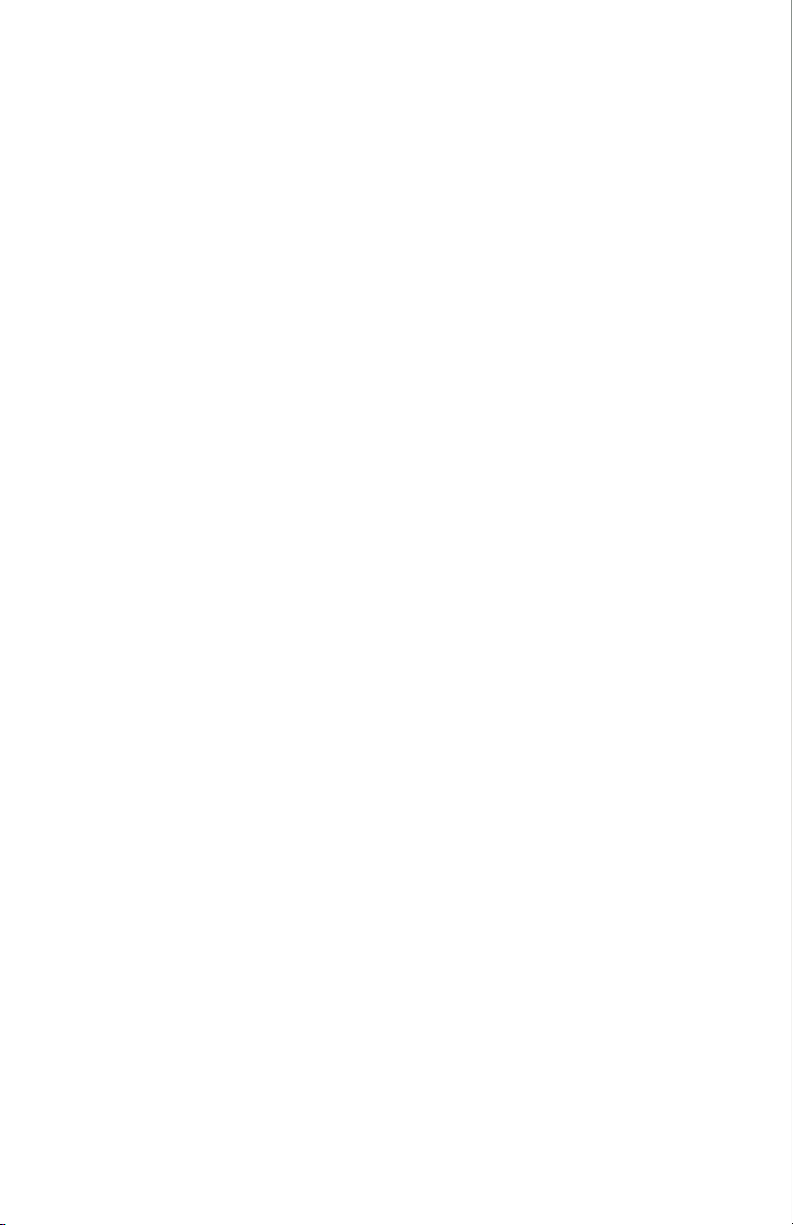
Page 11
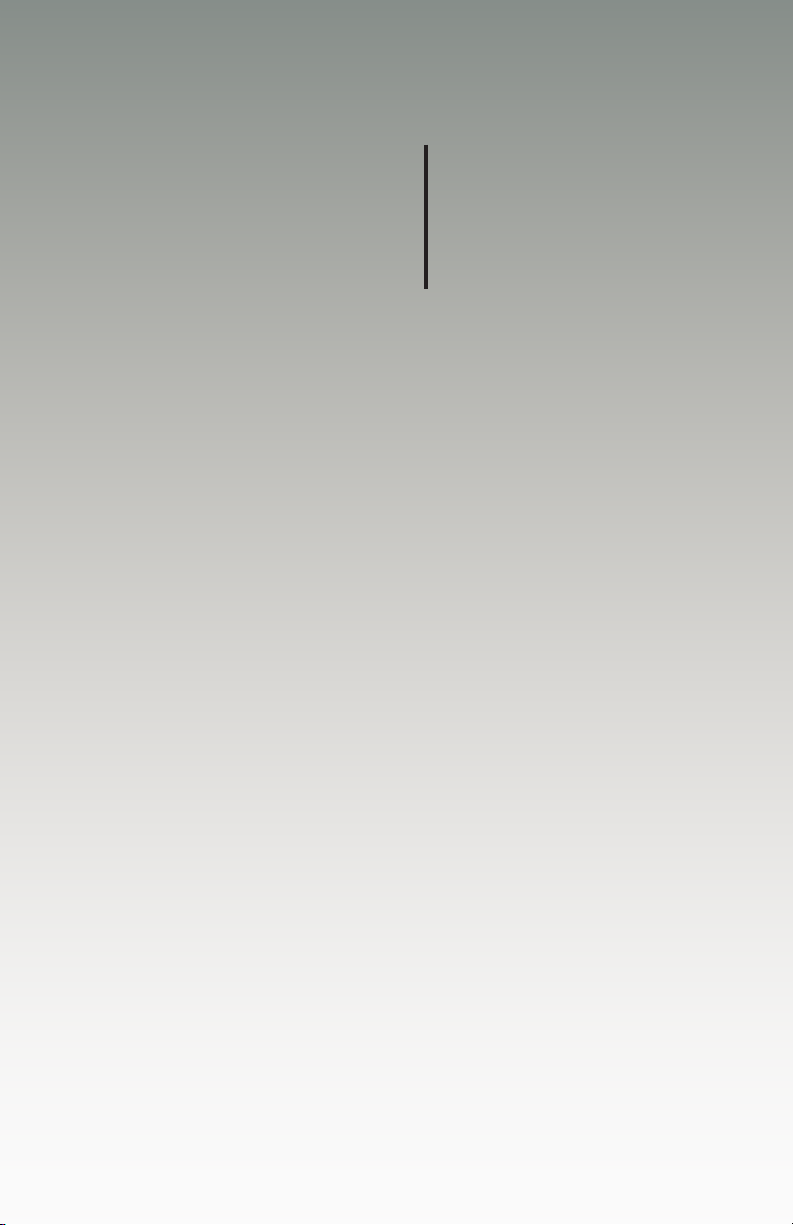
DVI
Over
KVM
01 Getting Started
Sender Unit Layout................................................................................................ 2
Front .............................................................................................................. 2
Back .............................................................................................................. 3
Receiver Unit Layout ............................................................................................. 4
Front .............................................................................................................. 4
Back .............................................................................................................. 5
Installation ............................................................................................................. 6
Using a Direct Connection ............................................................................ 6
Local Area Network (LAN) Connection ......................................................... 8
Supplementary Connections ....................................................................... 10
Sample Wiring Diagram .............................................................................. 11
IP
Page 12
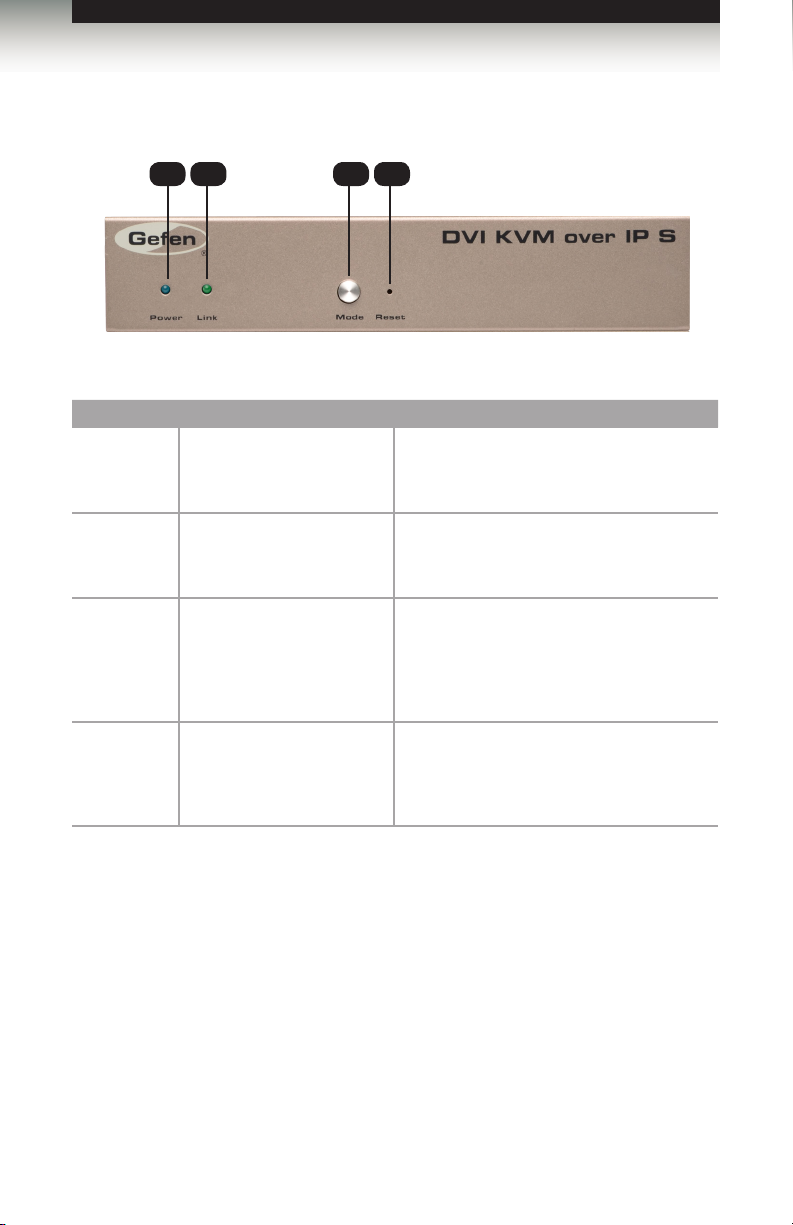
Getting Started
Sender Unit Layout
Front
ID Name Description
1 Power This LED glows steady blue when the unit
2 Link This LED glows steady green when the
3 Mode Press this button to switch between Graphic
1 2 3 4
is connected to an AC outlet and the unit is
powered ON.
Sender unit and Receiver unit are connected
and passing video.
Mode and Video Mode. Graphic Mode
optimizes still images. Video Mode is best
used for optimizing video. See Setting the
Video Mode for details.
4 Reset Press this button to reset the unit.
See Performing a Factory Reset for
instructions on restoring the Sender unit to
factory-default settings.
page | 2
Page 13
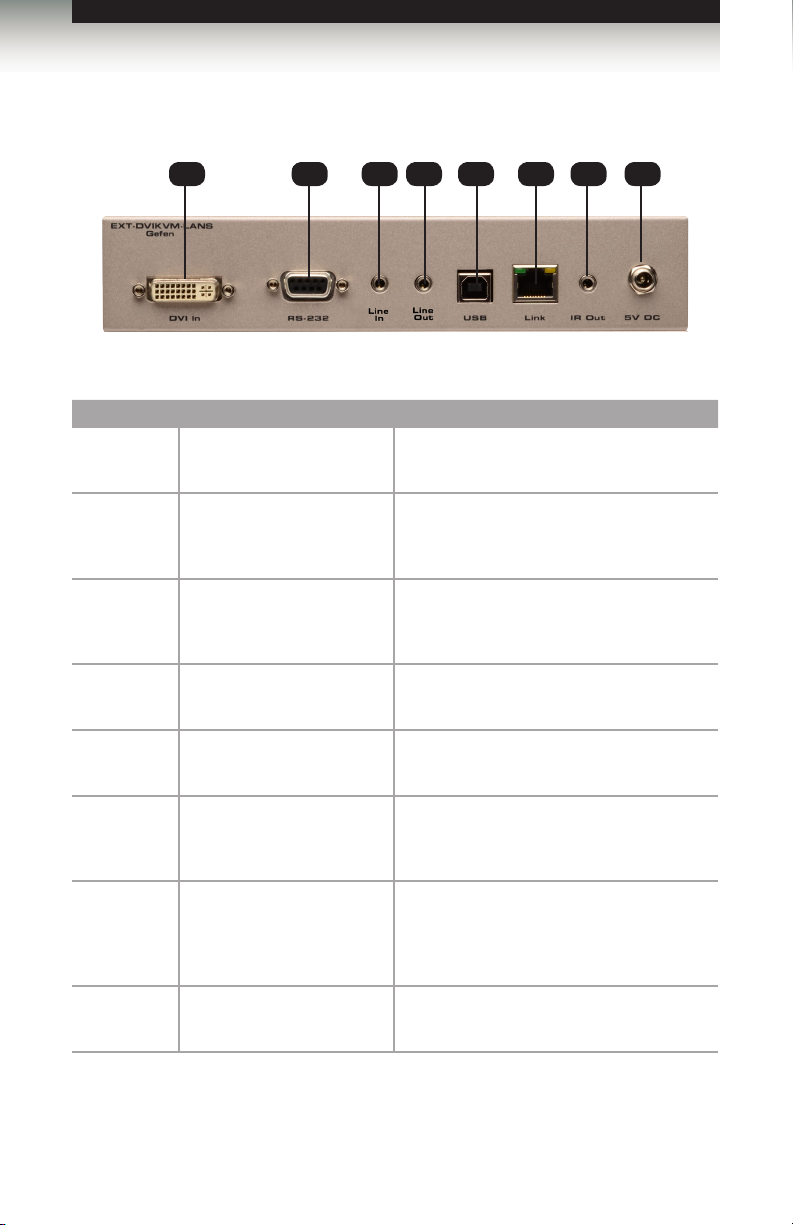
Getting Started
Sender Unit Layout
Back
ID Name Description
1 DVI In Connect the included DVI cable from this
2 RS-232 Connect the included RS-232 cable from this
4 Line In Connect a 3.5mm mini-stereo cable from the
5 USB Connect a USB cable from the computer to
1 6543 7
2
connector to the DVI source.
port to an RS-232 device.
See Using RS-232 for details.
Line Out jack on the multimedia PC to this
jack.
this USB port.
8
4 Line Out Connect a 3.5mm mini-stereo cable from this
6 LAN Connects the Sender unit to the network
7 IR Out Connect an IR Blaster cable (Gefen part no.
8 5V DC Connect the included 5V DC locking power
jack to the Line In jack of a multimedia PC.
(or directly to the Receiver unit) using an
Ethernet cable.
EXT-2IREMIT) from this jack to the Hi-Def
source to control the source from the viewing
location.
supply to this power receptacle.
page | 3
Page 14
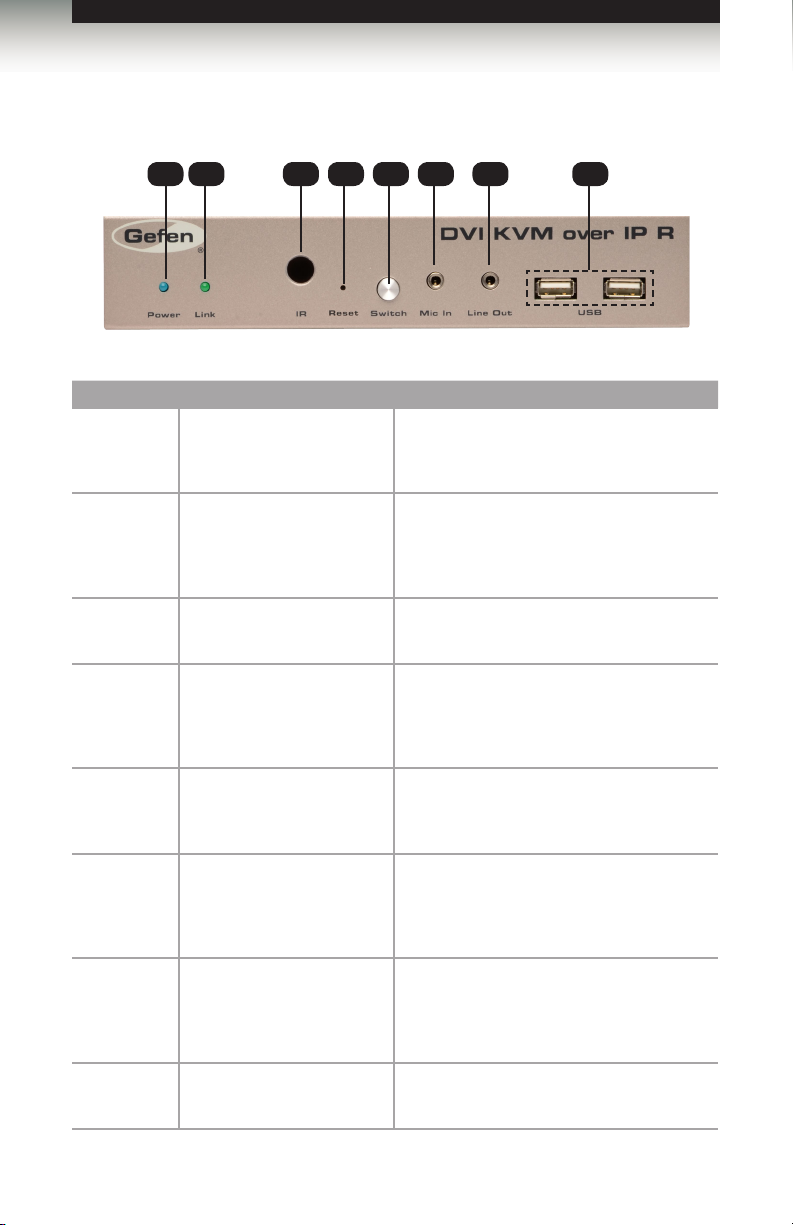
Getting Started
Receiver Unit Layout
Front
ID Name Description
1 Power This LED glows steady blue when the unit
2 Link This LED glows steady green when the
3 IR This IR sensor receives signals from the
4 Reset Press this button to reset the unit.
1 2
3 4 5 76 8
is connected to an AC outlet and the unit is
powered ON.
Sender and Receiver units are connected
using Ethernet cable and successfully
passing video.
source IR remote control.
See Performing a Factory Reset for
instructions on restoring the Receiver unit to
factory-default settings.
5 Switch Switches the video channel when using
6 Mic In Connect a microphone to this jack. If the
7 Line Out Connect a 3.5mm mini-stereo cable from
8 USB Connect up two USB devices to these USB
multiple Receiver units on a network.
See Setting the Video Channel for details.
microphone has a 1/4” jack, use a 1/4”-to-
3.5mm adapter to connect the microphone
to the Receiver unit.
this jack to a pair of powered speakers.
See Audio Connections for details on
connecting audio source and speakers.
ports.
page | 4
Page 15
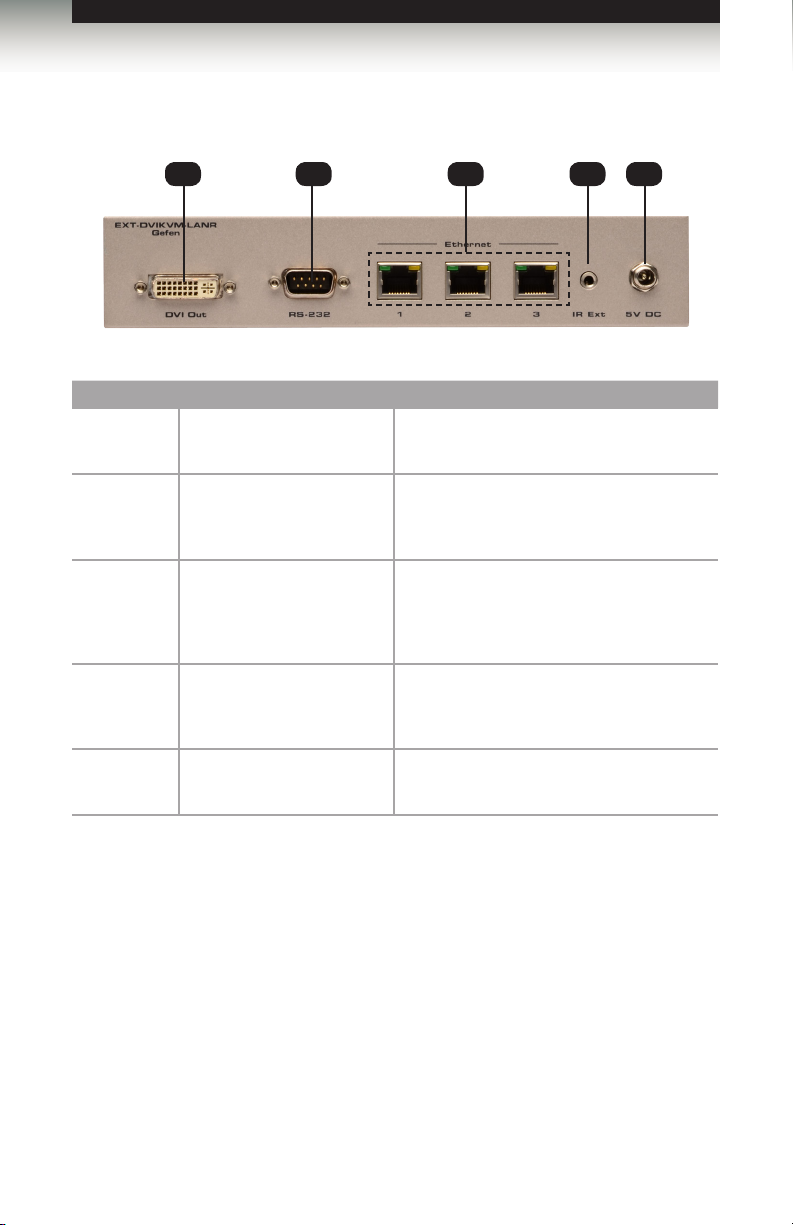
Getting Started
Receiver Unit Layout
Back
ID Name Description
1 DVI Out Connect a DVI cable from this connector to
2 RS-232 Connect the included RS-232 cable from this
3 LAN Connects the Receiver unit to the network (or
4 IR Ext Connect an IR Extender cable
1 32
4 5
the DVI display.
port to an RS-232 device.
See Using RS-232 for details.
directly to the Sender unit) using an Ethernet
cable. See the next page for installation
instructions.
(Gefen part no. EXT-RMT-EXTIRC or
EXT-RMT-EXTIRN) to this port.
4 5V DC Connect the included 5V DC locking power
supply to this power receptacle.
page | 5
Page 16
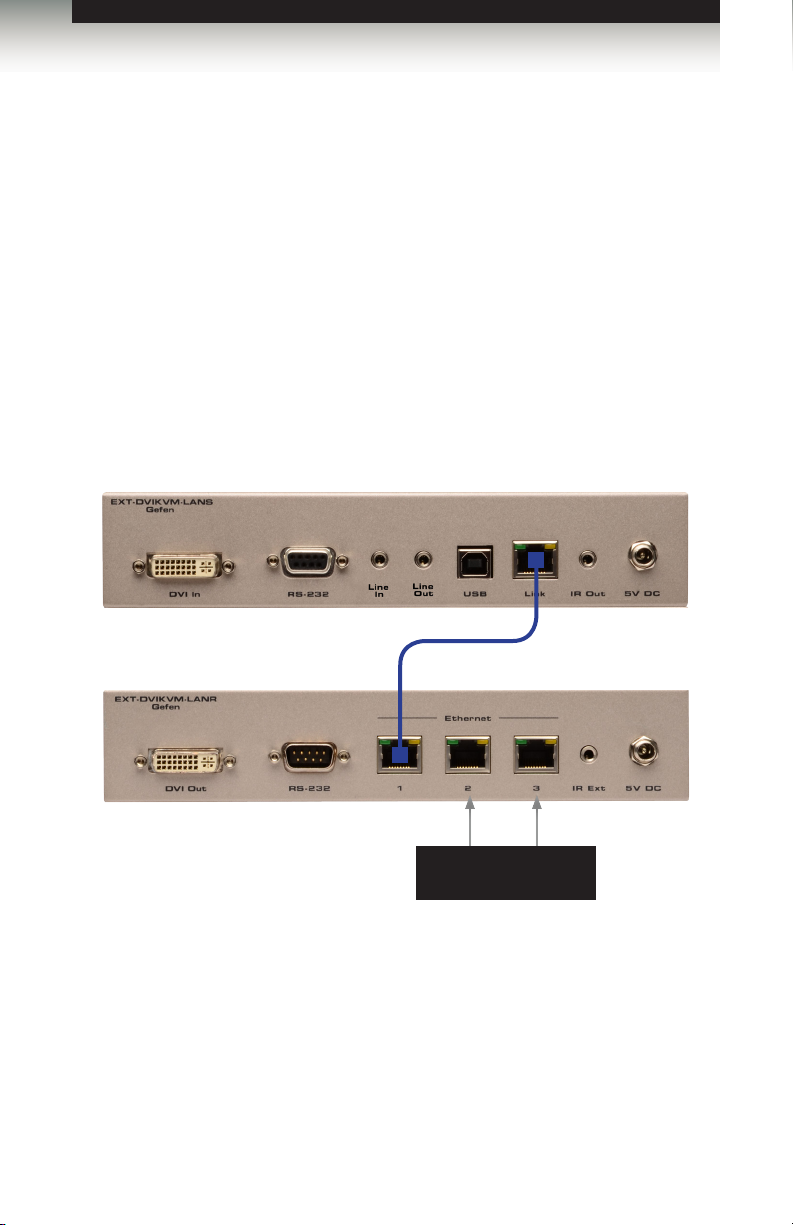
Getting Started
Installation
The DVI KVM over IP Sender and Receiver units can either be connected over a Local
Area Network (LAN) or they can be directly connected to one another.
Page Title
Using a Direct Connection
By default, the DVI KVM over IP is shipped in Auto IP mode. In Auto IP mode, each
Sender and Receiver unit assigns itself a unique IP address within the range of
169.254.x.x. Auto IP mode is only used when Sender and Receiver units are directly
connected to one another. When connecting to a network, the DVI KVM over IP must be
set to DHCP mode or Static IP mode. See Setting the IP Mode for more information.
1. Connect a CAT-5e (or better) cable from the LAN port on the Sender unit to the
LAN 1 port on the Receiver unit.
Figure 1.1 - Directly connecting the Sender and Receiver unit
Sender unit
Receiver unit
Although any LAN port on the Receiver unit can be used, using the LAN 1 port makes
it easy to identify which Ethernet cable is used to connect the Sender and Receiver
unit. LAN 2 and LAN 3 ports can then be used for connecting additional devices or
when daisy-chaining Receiver units.
CAT-5e cable (or better)
Connect to other
Receivers / IP devices
2. Use the included DVI cable to connect the DVI source to the DVI In port on the
Sender unit.
3. Connect a DVI cable from the DVI display to the DVI Out port on the Receiver unit.
page | 6
Page 17
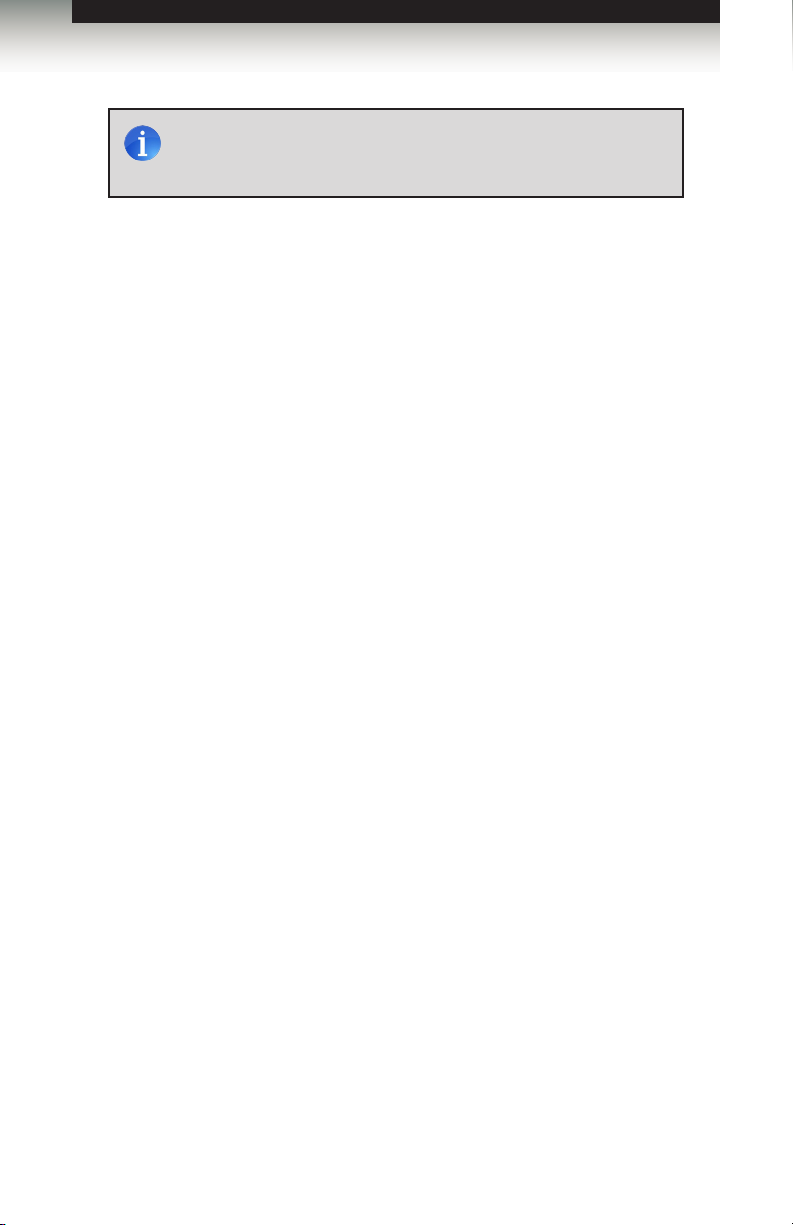
Getting Started
Installation
4. See Supplementary Connections for instruction on connecting USB, IR, RS-232,
and audio cables.
5. Connect the included 5V DC locking power supplies to the Sender unit and Receiver
unit. Do not overtighten the locking connectors. Connect the included AC power
cords from the power supplies to available electrical outlets.
6. After a few moments, the DVI source will be displayed.
NOTE: When using HDMI sources with an HDMI-to-DVI adapter,
the HDMI audio will be passed through to the DVI Out connector on
the Receiver unit.
page | 7
Page 18
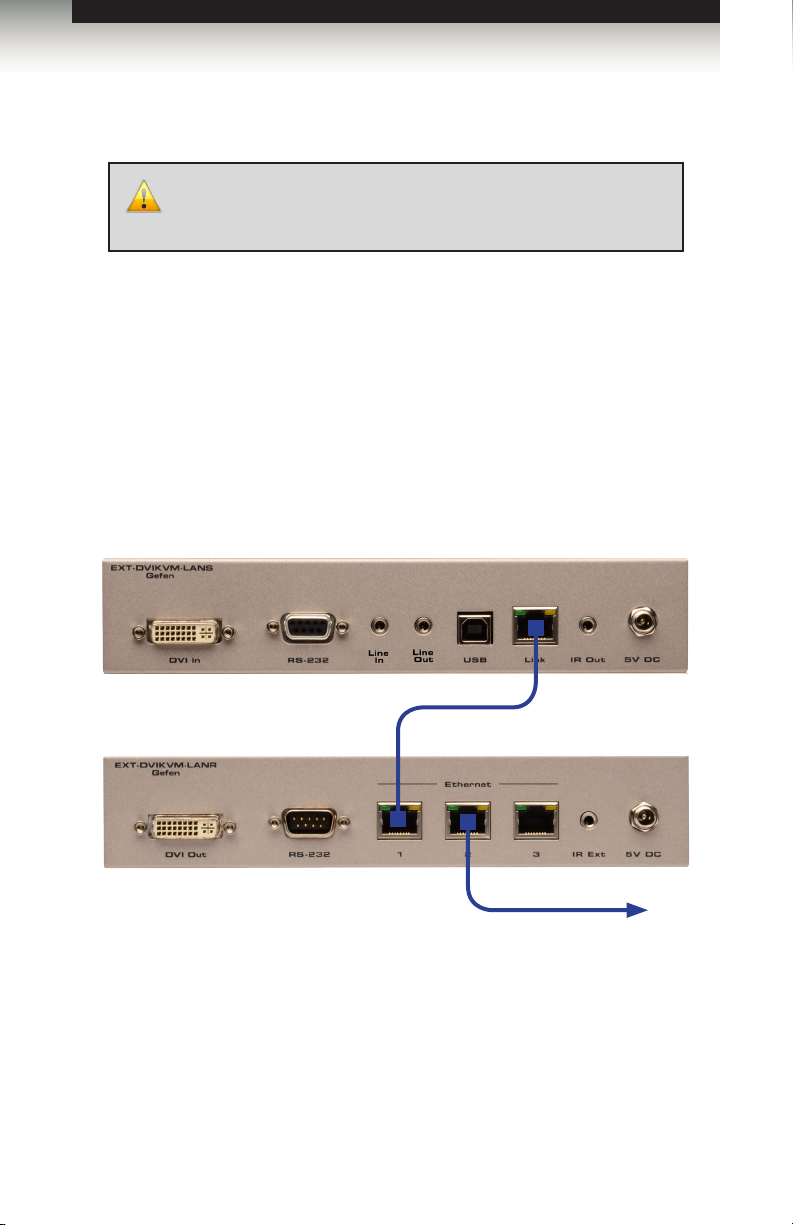
Getting Started
Installation
Local Area Network (LAN) Connection
In order to connect the DVI KVM over IP to a Local Area Network (LAN), both the Sender
and Receiver unit must rst be set to DHCP mode or static IP mode. DHCP mode will use
the DHCP server to automatically assign an IP address for each Sender and Receiver unit
that is connected to the network. Static IP mode will allow the IP address for each Sender
and Receiver unit to be congured manually. Contact your network administrator if
necessary.
1. Follow the connection steps under Using a Direct Connection.
2. Connect an Ethernet cable from one of the LAN ports on the Receiver unit to the
network.
If DHCP mode will be used, connect the Receiver unit to a DHCP server.
Sender unit
Receiver unit
IMPORTANT: The use of a Gigabit switch with 8K “jumbo frame”
capability is required when connecting the DVI KVM over IP to a
network.
Connect to LAN / DHCP server
3. Access the Web interface for the Sender unit by entering its IP address in the address
bar of the Web browser. If the IP address is not known, see Displaying the IP Address
4. Set the DVI KVM over IP to the desired network mode (DHCP or static). Refer to
Setting the IP Mode for instructions on setting the network mode.
5. Repeat steps 3 and 4 for the Receiver unit.
page | 8
Page 19
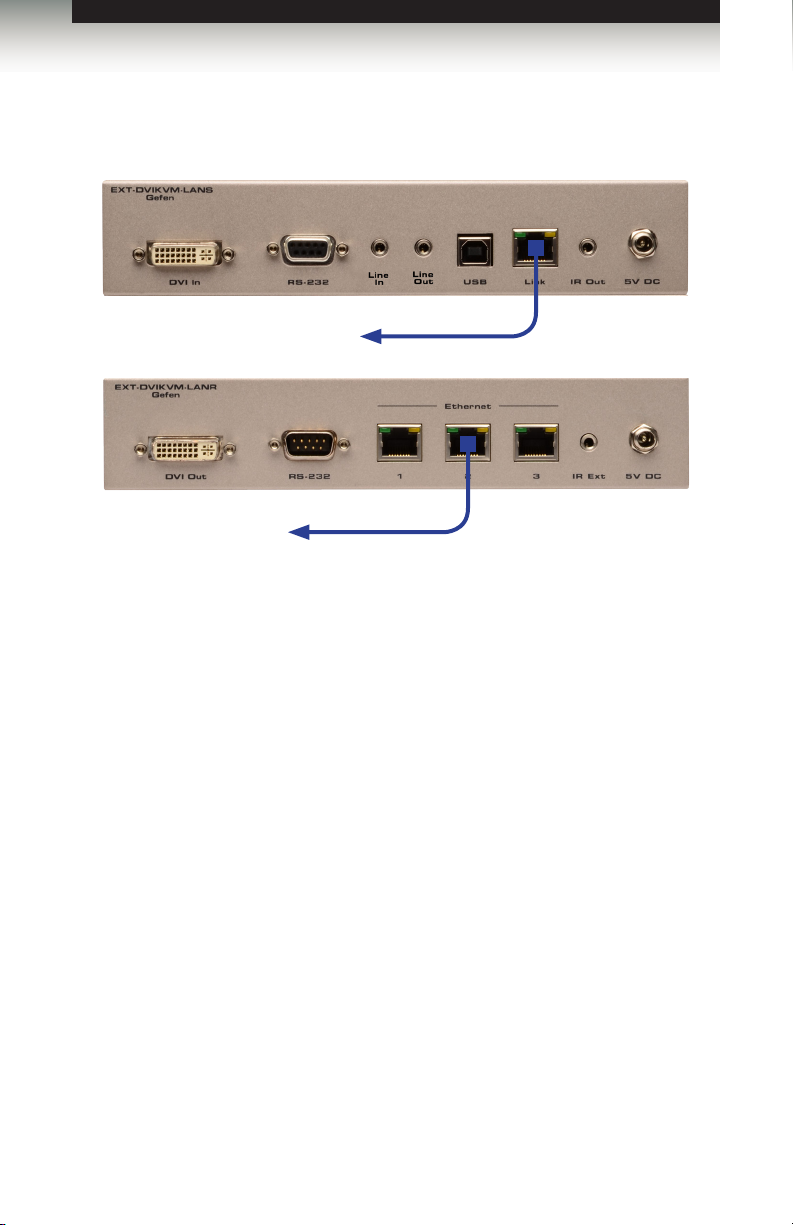
Getting Started
6. Disconnect the cable between the Sender and Receiver unit.
7. Connect the cable from the Sender unit to the network.
Sender unit
Receiver unit
Note that any LAN port on the Receiver unit can be used to connect to the LAN.
Connect to LAN / DHCP server
Connect to LAN
Installation
page | 9
Page 20
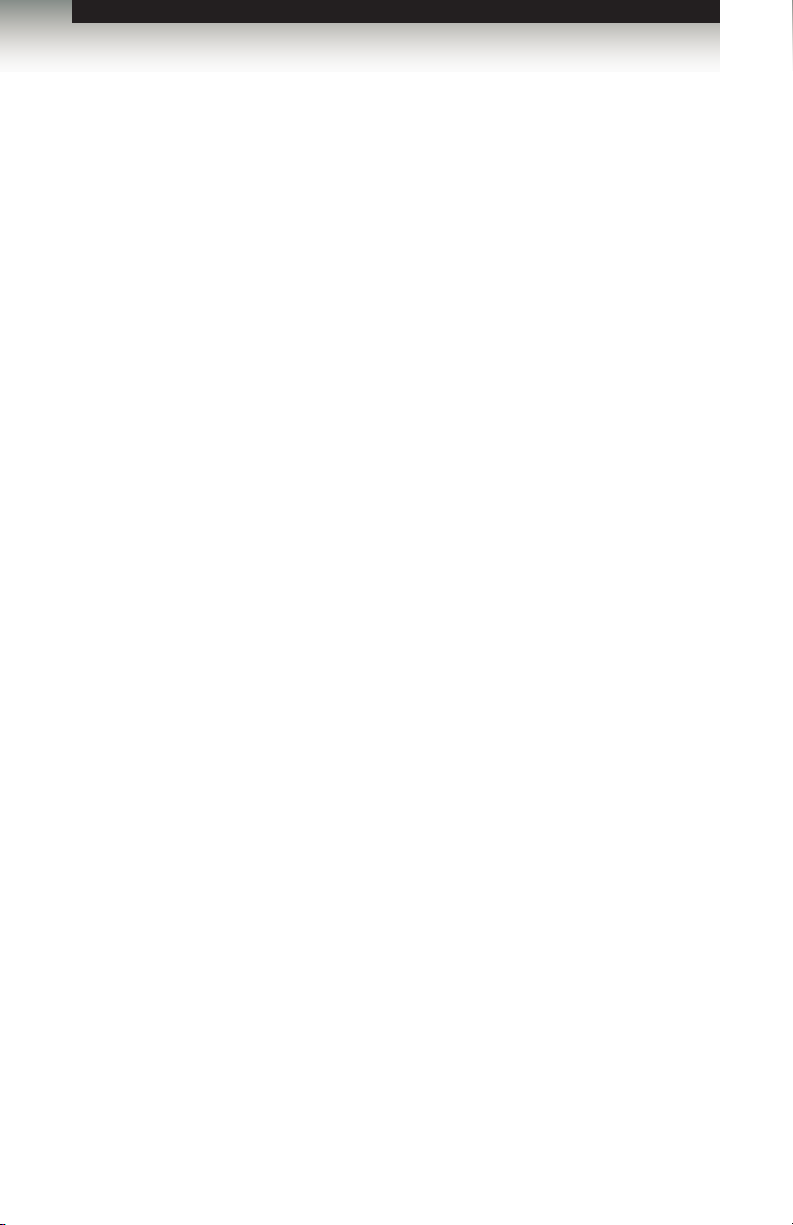
Getting Started
Installation
Supplementary Connections
► USB (see USB Control for more information on using USB devices)
1. Connect a USB cable from the computer to the USB port on the Sender unit.
2. Connect up to two USB devices to the Receiver unit.
► IR
3. Connect a Gefen IR Emitter (Gefen part no. EXT-2IREMIT) to the Sender unit and
attach it to the IR sensor on the device to be controlled.
4. Connect an IR Extender (Gefen part no. EXT-RMT-EXTIRC or EXT-RMT-EXTIRN)
to the Receiver unit if the IR sensor will not be within line-of-site for proper IR control.
► Audio (see Audio Connections for more information on using audio devices)
7. Connect a 3.5mm mini-stereo cable from the Line In jack on the Sender unit to an
audio source.
8. Connect a pair of powered speakers (or another audio output device) to the Line Out
jack on the Receiver unit.
9. Connect a microphone to the Mic In jack on the Receiver unit.
10. Connect a pair of powered speakers (or another audio output device) to the Line Out
jack on the Sender unit.
► RS-232
11. Connect the included RS-232 cable from the PC or automation system to the
RS-232 port on the Sender unit.
12. Connect an RS-232 cable from the Receiver unit to the RS-232 device to be
controlled.
page | 10
Page 21

Getting Started
EXT-DVIKVM-LAN
CAT-5 CABLE
(Up to 330 ft)
DVI CABLE
USB CABLE
AUDIO CABLE
MIC CABLE
RS-232 CABLE
HD Display
RS-232 Controlled
Device
Microphone
Multimedia PC
IR Emitter
IR Extender
USB Keyboard
Powered Speakers
or headphones
USB Mouse
Receiver
Sender
Gigabit Switch
IR EMITTER
IR EXTENDER
Installation
Sample Wiring Diagram
page | 11
Page 22

Page 23

DVI
Over
KVM
02 Operating the DVI KVM over IP
Basic Operation ................................................................................................... 14
Displaying the IP Address ........................................................................... 14
Setting the IP Mode ..................................................................................... 17
Setting the Video Channel .......................................................................... 18
Enabling or Disabling Video over IP ............................................................ 19
Unicast and Multicast Modes .............................................................................. 20
Conguring Unicast Mode ........................................................................... 20
Switching between Sender units in Unicast mode ...................................... 22
Conguring Multicast Mode ......................................................................... 25
Using RS-232 ...................................................................................................... 27
RS-232 under Unicast Mode ....................................................................... 29
RS-232 under Multicast Mode ..................................................................... 29
USB Control ........................................................................................................ 30
USB under Unicast Mode ............................................................................ 30
USB under Multicast Mode ......................................................................... 32
EDID Management .............................................................................................. 36
Using the Internal DVI EDID ....................................................................... 36
Using the Downstream EDID ...................................................................... 37
Audio Connections .............................................................................................. 38
Using HDMI Sources ................................................................................... 40
Setting the Video Mode ....................................................................................... 41
Performing a Factory Reset ................................................................................ 42
Sender Unit ................................................................................................. 42
Receiver Unit ............................................................................................... 42
IP
Page 24

Operating the DVI KVM over IP
Basic Operation
Displaying the IP Address
If the IP address(es) of a Sender and/or Receiver unit are not known, then use the following
procedure to display the IP address of any Sender or Receiver unit on the network.
1. Press and release the Switch button on the front panel of the Receiver unit.
The current video channel will be displayed in the top-left corner of the screen.
Channel: 00
In the example, above, the current video channel is set to 0.
Press the Switch button
2. Change the video channel number by pressing and releasing the Switch button to
advance to the next video channel. Video channel numbers range from 0 to 255.
Consecutively pressing the Switch button will cycle through all 256 channels.
page | 14
Page 25

Operating the DVI KVM over IP
Basic Operation
Channel: 01
3. After a few moments, the screen will go blank and the IP address of both the Sender
and Receiver unit will be displayed in the lower-right corner of the screen.
Channel: 01
Trying to nd the gateway...
Remote IP = Sender unit
Local IP = Receiver unit
FW: V1.31D-Nov-08 779c
Local IP: 169.254.7.70
Remote IP: 169.254.6.113
ID: 825E3744F261
4. In order to return to the original video channel (without cycling through all 255
channels), access the Web interface for the Receiver unit. Refer to Setting the Video
Channel for more information.
page | 15
Page 26

Operating the DVI KVM over IP
Basic Operation
5. To upgrade the rmware to a limited number of channels, refer to Upgrading the
Firmware for more information.
page | 16
Page 27

Operating the DVI KVM over IP
Basic Operation
Setting the IP Mode
The DVI KVM over IP can be set to Auto IP, DHCP, or Static IP mode. By default, the DVI
KVM over IP is shipped in Auto IP mode.
1. Access the Web interface by entering the IP address of the desired Sender or
Receiver unit. Refer to Displaying the IP Address if necessary.
2. Click the Network tab. The current IP Mode will be highlighted within the IP Setup
window group. In the illustration below, Auto IP button is highlighted.
3. Click the desired IP Mode button.
4. Click the Save button on the right-hand side of IP Setup window group.
5. Click the Reboot button near the bottom of the page.
6. Access the Web interface for the Receiver unit by entering its IP address.
7. Repeat steps 2 - 5 for each Sender and Receiver to be changed.
page | 17
Page 28

Operating the DVI KVM over IP
Basic Operation
Setting the Video Channel
In order a Sender and Receiver unit to communicate with one another, they must both be
set to the same channel. This is similar to changing the channel on a cable or satellite
box in order to view a different program. By default, all Sender and Receiver units are set to
channel 0.
1. Access the Web interface by entering the IP address of the desired Sender or
Receiver unit. Refer to Displaying the IP Address if necessary.
2. Click the Network tab. The current channel is displayed within the Network Mode
window group.
3. Click the Channel Selection drop-down list and select the desired channel.
Channel numbers can range from 0 to 255.
NOTE: When connecting Sender and Receiver units, it is highly
recommend that the video channel for each unit is set to a channel
other than 0. This will allow for the addition of future Sender and/or
Receiver units without causing video channel conicts.
4. Click the Save button on the right-hand side of Network Mode window group.
5. The following message will be displayed, at the top of the page, indicating that the
casting mode has been applied to the Sender or Receiver unit.
6. Access the Web interface of the next unit (Sender or Receiver) by entering its
IP address.
7. Repeat steps 2 - 5 for each Sender and Receiver to be changed.
page | 18
Page 29

Operating the DVI KVM over IP
Basic Operation
Enabling or Disabling Video over IP
This feature is useful for masking video. Disabling the video on the Sender unit will mask
the video on all connected Receiver units (multicast mode only). To mask the video on
selected Receiver units, disable the video on the desired Receiver units.
1. Access the Web interface by entering the IP address of the desired Sender or
Receiver unit. Refer to Displaying the IP Address if necessary.
2. Click the Functions tab.
3. Check the Enable Video over IP box to enable video. Uncheck this box to disable
video.
4. Click the Save button within the Video over IP group.
5. Click the Reboot button at the bottom of the page.
6. Repeat steps 1 through 5 for each Sender and/or Receiver unit in the system.
page | 19
Page 30

Operating the DVI KVM over IP
Receiver unit
Unicast and Multicast Modes
Conguring Unicast Mode
The term unicast is used to describe a conguration where information is sent from one
point to another point. It is possible to have multiple Sender and Receiver units connected
in a system. However, in unicast mode a Sender unit can communicate with only one
Receiver unit at a time. In unicast mode, the DVI KVM over IP functions similiar to a DVI
KVM switcher.
NOTE: The DVI KVM over IP Sender and Receiver units shipped
from the factory in unicast mode.
The illustration, below, shows 3 Sender units (S1, S2, and S3) and 2 Receiver units
(R1 and R2) on a network, operating in unicast mode. The video channels are notated
in blue.
Figure 2.1 - Unicast mode: A Sender unit can communicate with only one Receiver unit at
a time.
DVI Out
1
Receiver unit
1
R
DVI Out
2
Sender unit
LAN
2
R
2
Sender unit
1
S
2
Sender unit
S
3
DVI In
5
1. Access the Web interface for each Sender and Receiver unit that will be using unicast
mode. In this example, we will start with Receiver unit R1.
2. Click the Network tab.
TIP: In unicast mode, the DVI KVM over IP behaves as a DVI KVM
Switcher.
S
1
DVI In
DVI In
page | 20
Page 31

Operating the DVI KVM over IP
Unicast and Multicast Modes
3. Click the Unicast button under the Network Mode group. When selected,
the Unicast button will be highlighted in blue.
4. Click the Save button in the lower-right corner of the Network Mode group.
5. The following message will be displayed, at the top of the page, indicating that the
casting mode has been applied to the Sender or Receiver unit.
6. Click the Reboot button near the bottom portion of the page to apply the changes.
7. Repeat steps 1 - 6 in order to congure the Sender unit to unicast mode.
IMPORTANT: When switching between unicast and multicast
modes, both Sender and Receiver units need to be congured
identically.
page | 21
Page 32

Operating the DVI KVM over IP
Receiver unit
Unicast and Multicast Modes
Switching between Sender units in Unicast mode
When multiple Sender and Receiver unit are used in unicast mode, the DVI KVM over IP
behaves as a switcher. In unicast mode, a Sender unit can communicate with only one
Receiver unit at a time.
In the example below, we will switch Receiver unit R1 to receive the DVI source on Sender
unit S1.
Figure 2.2 - Unicast mode: Receiver unit R1 is connected to Sender unit S2.
DVI Out
DVI Out
Receiver unit
1
R
5
2
R
2
2
1
1
Sender unit
1
S
DVI In
Sender unit
S
2
DVI In
LAN
Sender unit
S
3
DVI In
1. Access the Web interface for Receiver unit R1.
2. Click the Network tab and change the video channel. Refer to Setting the Video
Channel if necessary.
3. Click the Save button.
4. The following message will be displayed, at the top of the page, indicating that the
casting mode has been applied to the Sender or Receiver unit.
5. Receiver unit R1 is now receiving the DVI source on Sender unit S1, as shown on the
next page.
page | 22
Page 33

Operating the DVI KVM over IP
Receiver unit
Receiver unit
Unicast and Multicast Modes
Figure 2.3 - Unicast mode: Receiver unit R1 is now connected to Sender unit S1.
DVI Out
5
Receiver unit
1
R
5
DVI Out
2
Sender unit
S
2
R
2
Sender unit
1
1
DVI In
S
2
DVI In
LAN
Sender unit
S
3
DVI In
Note that each of the Sender units in Figure 2.3 is assigned a unique channel number.
However, if we were to change the video channel on Sender unit S1 to channel 1, this
would have violated the unicast mode rule: A Sender unit can communicate with only
one Receiver unit at a time.
Figure 2.4 - Unicast mode violation: Two Sender units (S1 and S2) using the same
video channel.
DVI Out
1
Receiver unit
1
R
1
DVI Out
2
Sender unit
S
1
1
2
R
Sender unit
DVI In
page | 23
S
LAN
Sender unit
2
2
DVI In
S
3
DVI In
Page 34

Operating the DVI KVM over IP
Unicast and Multicast Modes
In order to solve the problem, in Figure 2.4, we would need to make sure that each of
the Sender units is set to a unique channel number.
When using unicast mode, each of the Sender units must be assigned a unique
channel and should never be changed. Use the Receiver unit to switch (channels)
between Sender units.
The DVI KVM over IP can be used with up to 256 Sender units to provide switching
capability between each Receiver unit. Up to 256 Receiver units are supported.
Each Receiver unit can be set to receive video data from any one of 256 Sender units.
NOTE: In unicast mode, if an additional Sender unit is introduced
into a system with the same channel as another Sender unit, then
the Receiver unit will continue to receive A/V data from the Sender
unit which was connected rst.
page | 24
Page 35

DVI In
Operating the DVI KVM over IP
Unicast and Multicast Modes
Conguring Multicast Mode
The term multicast is used to describe a conguration where information is sent from one or
more points to a set of other points. For example, a single Sender unit can transmit data to
multiple Receiver units. In addition, if multiple Sender units are used, each Sender unit can
transmit data to any Receiver that is not already receiving data from another Sender unit.
In multicast mode, the DVI KVM over IP functions similar to a DVI KVM matrix.
The illustration, below, shows 3 Sender units (S1, S2, and S3) and 2 Receiver units
(R1 and R2) on a network, operating in multicast mode. The video channels are shown
in blue.
Figure 2.5 - Multicast mode: A Sender unit can communicate with multiple Receiver units.
DVI Out
DVI Out
Receiver unit
1
1
1
R
Sender unit
Receiver unit
1
R
LAN
2
2
Sender unit
2
S
Sender unit
S
3
DVI In
5
S
1
DVI In
1. Access the Web interface for each Sender and Receiver unit that will be using
multicast mode. In this example, we will start with Receiver S2.
2. Click the Network tab.
TIP: In multicast mode, the DVI KVM over IP behaves as a DVI
KVM Matrix.
page | 25
Page 36

Operating the DVI KVM over IP
Unicast and Multicast Modes
3. Click the Multicast button under the Network Mode group. When selected,
the Multicast button will be highlighted in blue.
4. Click the Save button in the lower-right corner of the Network Mode group.
The following message will be displayed, at the top of the page, indicating that the
casting mode has been applied to the Sender or Receiver unit.
If a display is connected to the Receiver unit, then the message “Starting USB”
will be displayed. For more information on using USB under multicast mode,
refer to USB under Multicast Mode.
5. Click the Reboot button near the bottom portion of the page to apply the changes.
6. Repeat the steps above in order to congure the Sender unit to multicast mode.
IMPORTANT: When changing units between unicast and multicast
modes, both the Sender and Receiver units need to be congured
identically.
page | 26
Page 37

DVI In
Operating the DVI KVM over IP
Using RS-232
The DVI KVM over IP supports RS-232 pass-through, allowing the control of remote
RS-232 devices. The Sender and Receiver unit which are being used to pass-through
the RS-232 data must be set to the same baud rate as the RS-232 host and client.
In the example below, the Gefen 4x1 DVI Switcher w/ Audio Decoding (Gefen part no.
GTV-AUDDEC-N) has been connected to Receiver unit A. This is the RS-232 client.
We want to control this product from Sender unit S3, using a laptop PC (RS-232 host).
The channel numbers are listed in blue.
Figure 2.6 - Basic RS-232 connection
DVI Out
DVI Out
Receiver unit
R
1
RS-232 device
(GTV-AUDDEC-N)
GTV-AUDDEC-N
05
As shown in the User Manual for the Gefen 4x1 DVI Switcher w/ Audio Decoding,
the following settings are used:
12
Sender unit
S
1
Receiver unit
R
LAN
2
Sender unit
S
02
2
DVI In
Sender unit
S
RS-232 controller
3
(Computer)
12
DVI In
09
Table 2.1 - RS-232 settings for the Gefen 4x1 DVI Switcher w/ Audio Decoding
Description Setting
Baud rate
Data bits
Parity
Stop bits
Hardware ow control
19200
8
None
1
None
Conrm that the same RS-232 settings are assigned to both the Sender and Receiver
units. Access the Web interface on both the Sender unit and Receiver unit to set the
proper RS-232 settings.
In the example, on the following page, we will begin by setting up Sender unit S3.
page | 27
Page 38

Operating the DVI KVM over IP
Using RS-232
1. Access the Web interface for the Sender unit.
2. Click the Functions tab.
3. Locate the Serial over IP group and change the RS-232 settings to match the
settings of the RS-232 device that is being used. In this case, we need to use the
settings from Table 2.1
4. Make sure that the Enable Serial over IP box is checked.
5. Click the Save button in the lower-right corner of the Serial over IP group.
6. The following message will be displayed, at the top of the page, indicating that the
new Serial over IP options have been applied.
7. Click the Reboot button near the bottom portion of the page to apply the changes.
If the unit is not rebooted within a certain period of time, the “Reboot for new settings
to take effect” will be displayed at the top of the page.
8. Repeat steps 1 through 6 for the Receiver unit.
NOTE: If Enable Serial over IP is not checked, then RS-232
pass-through will be disabled.
page | 28
Page 39

Operating the DVI KVM over IP
Using RS-232
RS-232 under Unicast Mode
In unicast mode, a Sender unit will be able to communicate with only one Receiver unit
at a time.
Figure 2.7 - In unicast mode, the host can talk to only one RS-232 device at a time.
RS-232 device
(GTV-AUDDEC-N)
RS-232 device
(GTV-AUDDEC-N)
DVI Out
GTV-AUDDEC-N
GTV-AUDDEC-N
Receiver unit
R
DVI Out
1
05
12
Sender unit
S
1
Receiver unit
R
DVI In
LAN
02
2
Sender unit
2
S
09
DVI In
Sender unit
S
RS-232 controller
3
(Computer)
12
DVI In
RS-232 under Multicast Mode
In multicast mode, a Sender unit can communicate with multiple Receiver units
simultaneously.
Figure 2.8 - In multicast mode, the host can talk to multiple RS-232 devices.
12
Sender unit
S
1
Receiver unit
R
DVI In
LAN
12
2
Sender unit
2
S
09
DVI In
Sender unit
S
3
12
DVI In
RS-232 device
(GTV-AUDDEC-N)
RS-232 device
(GTV-AUDDEC-N)
DVI Out
GTV-AUDDEC-N
GTV-AUDDEC-N
Receiver unit
R
05
DVI Out
1
page | 29
RS-232 controller
(Computer)
Page 40

Operating the DVI KVM over IP
USB Control
USB under Unicast Mode
When connecting USB devices to the DVI KVM over IP, the functionality is similar to that
of video and RS-232.
As an example, we will start with our original diagram and connect a computer to Sender
unit S2 and a keyboard and mouse device to Receiver unit R2. This will allow us to control
the computer from the Receiver unit.
Figure 2.9 - Using USB devices under unicast mode.
DVI Out
NOTE: By default, the DVI KVM over IP Sender and Receiver units
are shipped in unicast mode.
S
Receiver unit
2
R
07
1
DVI In
07
Sender unit
S
USB cable
2
DVI In
09
LAN
Sender unit
S
3
Computer
02
Receiver unit
1
R
DVI Out
Sender unit
05
DVI In
1. Make sure the desired Sender and Receiver units are set to unicast mode. Refer to
Conguring Unicast Mode if necessary.
2. Access the Web interface for the Sender unit.
3. Click the Functions tab.
page | 30
Page 41

Operating the DVI KVM over IP
USB Control
4. Locate the USB over IP group and make sure the Enable USB over IP box is
checked. This is the default setting.
5. In unicast mode, the Operation Mode is automatically set to Active on link and
cannot be changed.
6. Make sure that the USB Mouse Mode is set to High Resolution. This is the default
setting. Use Compatibility mode only if using additional KVM switchers or other
devices within the system that cause the mouse to behave erratically.
7. Click the Save button within the USB over IP group.
8. Click the Reboot button at the bottom of the page.
9. Connect the USB host (e.g. computer) to the USB port on the Sender unit.
10. Connect a USB device (keyboard and/or mouse) to a USB port on the Receiver unit.
Up to 4 USB devices can be connected per network in unicast mode.
11. The keyboard and mouse (or other USB device) can now be used from the Receiver
unit.
IMPORTANT: When enabling or disabling USB over IP, the Save
and Reboot buttons must be clicked to apply changes.
page | 31
Page 42

Operating the DVI KVM over IP
USB Control
USB under Multicast Mode
When connecting USB devices to the DVI KVM over IP, the functionality is similar to that
of video and RS-232. There are two USB modes available in multicast mode: Active per
request mode and Active on link mode.
For an example, we’ll begin with the last diagram and connect another keyboard and
mouse device to Receiver R1. This will allow us to control the computer from two separate
locations.
Figure 2.9 - Using USB devices under multicast mode.
DVI Out
DVI Out
Receiver unit
R
1
07
05
07
Sender unit
1
S
Receiver unit
2
R
DVI In
07
Sender unit
2
S
USB cable
DVI In
09
LAN
Sender unit
S
3
DVI In
1. Make sure the desired Sender and Receiver units are set to multicast mode. Refer to
Conguring Multicast Mode if necessary.
2. Access the Web interface for the Sender unit.
3. Click the Functions tab.
4. Locate the USB over IP group and make sure the Enable USB over IP box is
checked. This is the default setting.
page | 32
Page 43

Operating the DVI KVM over IP
USB Control
In multicast mode, the Operation Mode for both Sender and Receiver units are
automatically set to Active per request mode.
Under Active per request mode, multiple USB devices may be present on one or more
Receiver units. However, only one Receiver unit can have USB control at a time.
By default, the rst Receiver unit connected to the system will have USB control.
In the example, below, Receiver unit R2 currently has control (we arbitrarily connected
Receiver unit R2 before Receiver unit R1).
Figure 2.10 - Receiver unit R2 currently has USB control.
DVI Out
DVI Out
Receiver unit
1
R
07
07
Sender unit
1
S
Receiver unit
2
R
DVI In
07
Sender unit
2
S
USB cable
DVI In
09
LAN
Sender unit
S
3
DVI In
05
Now, let’s look at an example of switching USB control between two Receiver units. Using
the diagram, above, we want Receiver unit R1 to have USB control. To assign USB control
to another Receiver unit, follow the steps on the next page.
page | 33
Page 44

Operating the DVI KVM over IP
USB Control
Assigning USB control under Active per request mode
1. Press and hold the Switch button on the desired Receiver unit, for at least two
seconds. In this example, we will depress the Switch button on Receiver unit R1.
2. The message “Starting USB” will appear on the connected display.
Figure 2.11 - Receiver unit R1 has USB control.
DVI Out
DVI Out
Receiver unit
R
1
07
05
07
Sender unit
1
S
Receiver unit
2
R
DVI In
07
Sender unit
2
S
USB cable
DVI In
09
LAN
Sender unit
S
3
DVI In
3. In order to assign USB control to a different Receiver unit, repeat steps 1 - 2
IMPORTANT: If switching between Active per request mode and
Active on link mode, the Save and Reboot buttons must be clicked
to apply changes.
page | 34
Page 45

Operating the DVI KVM over IP
USB Control
Active on link mode
Under Active on link mode, a maximum of four USB devices can be used within a system.
In the diagram, on the previous page, the system is already using the maximum number of
USB devices (2 USB devices per Receiver). If we had two more Receiver units (making
a total of four Receiver units), we could have connected a single USB device to each
Receiver unit. To switch to Active on link mode, follow the instruction below.
1. Access the Web interface for the Sender unit.
2. Click the Functions tab.
3. Locate the USB over IP group and make sure the Enable USB over IP box is
checked. This is the default setting.
4. Click the Active on link radio button within the USB over IP group.
5. Click the Save button within the USB over IP group.
6. The following message will be displayed, at the top of the page, indicating that the
new Serial over IP options have been applied.
7. Click the Reboot button at the bottom of the page.
8. Repeat steps 2 - 6 for the Receiver unit.
page | 35
Page 46

Operating the DVI KVM over IP
EDID Management
The DVI KVM over IP features EDID Management. Before the source can send video
(and/or audio) data, the source device (connected to each Sender unit) reads the EDID
(Extended Display Identication Data) from the displays which are connected to each
Receiver unit. The EDID contains information about what type of audio/video data can
be sent by each source.
By default, the (downstream) EDID from the display, connected to the Receiver unit, is
used. However, under certain circumstances, it may be desirable to use the internal EDID
which is stored in the Sender unit.
Using the Internal DVI EDID
1. Access the Web interface for the Sender unit.
2. Click the Functions tab.
3. Click the Load Internal EDID button.
4. After a few moments, the following message will appear at the top of the page,
indicating that the new Serial over IP options have been applied.
Clicking the Save or Reboot button is not required for the changes to take effect.
page | 36
Page 47

Operating the DVI KVM over IP
EDID Management
Using the Downstream EDID
By default, the (downstream) EDID from the display, connected to the Receiver unit, is
used. If the internal EDID is being used (see Using the Internal DVI EDID), then use the
following procedure to revert to the downstream EDID.
1. Access the Web interface for the Receiver unit.
2. Click the Functions tab.
3. Make sure that the Copy EDID of Connected Display box is checked. This is the
default setting. Click this box if it is not checked then click the Save button.
NOTE: Clicking the Load Internal EDID button, under the Sender
unit, will override the status of the Copy EDID of Connected
Display check box.
4. Click the Save button within the Video over IP group.
5. The following message will be displayed, at the top of the page, indicating that the
new Serial over IP options have been applied.
6. Click the Reboot button at the bottom of the page.
7. The Sender unit will now use the EDID of the downstream sink device.
page | 37
Page 48

Operating the DVI KVM over IP
Audio Connections
Audio works in both unicast and multicast modes. The only difference between the two
modes is that the Mic In jack is automatically disabled, on all Receiver units, in multicast
mode. To illustrate how audio works with the DVI KVM over IP, we will set up a microphone
and some speakers.
1. Our computer has a Line In jack, as part of the sound card and we want to be able to
access this jack from the Receiver unit. Therefore, connect the microphone to the
Mic In jack on the Receiver unit.
Connect to microphone
2. In order to get the audio from the microphone into the computer, connect a
3.5mm-to-3.5mm mini-stereo cable from the Line Out jack on the Sender unit to
the Line In jack on the computer.
WARNING: Do not connect the mini-stereo cable from the Line
Out jack on the Sender unit to the Mic In jack on the computer.
Doing so will result in audio “clipping” and may cause damage to
the computer’s sound card.
Connect to Line Out
on computer
Sender unit
Connect to Line In
on computer
3. Connect another 3.5mm-to-3.5mm mini-stereo cable between the Line Out jack on
the computer and the Line In jack on the Sender unit. Note that any audio device
(e.g. MP3 player, etc.) can also be connected to the Line In jack on the Sender unit.
page | 38
Page 49

Operating the DVI KVM over IP
Audio Connections
4. Finally, we’ll connect a set of powered computer speakers to the Line Out jack
on the Receiver unit.
In the diagram below, the mouse and keyboard USB devices have been removed from
Sender unit S2 and Receiver unit R2, for purposes of clarity. Arrowheads indicate the
audio signal path.
Figure 2.12 - Speaker and microphone connections in unicast mode.
DVI Out
02
Connect to computer
speakers
DVI Out
Receiver unit
1
R
Mic In
07
Sender unit
1
S
Microphone
Receiver unit
R
07
Powered speakers
Line Out
2
Sender unit
2
S
Line Out
Line In
09
LAN
Sender unit
S
3
DVI In
05
DVI In
Computer
page | 39
Page 50

Operating the DVI KVM over IP
Audio Connections
Figure 2.13 - The Mic In jack, on all Receiver units, is automatically disabled
in multicast mode.
Powered speakers
Line Out
07
Receiver unit
1
R
Microphone
05
Mic In
07
Sender unit
1
S
Receiver unit
2
R
07
DVI In
Line Out
Sender unit
2
S
Line In
Powered speakers
LAN
Sender unit
09
Line Out
S
3
DVI In
Computer
Using HDMI Sources
Hi-Def (HDMI) sources can be connected to the DVI KVM over IP when using HDMI-to-DVI
adapters on the Sender and Receiver units. HDMI audio is passed through to the DVI Out
port on the Receiver unit. The DVI KVM over IP will not pass content from HDCP sources
such as Blu-ray players and Playstation® console systems.
If a 3.5mm mini-stereo cable is connected to the Line In jack on the Sender unit, then the
HDMI audio will be disabled on the Receiver unit. The Line Out jack, on the Receiver unit,
will output audio from the source connected to the Line In jack on the Sender unit.
HDMI audio cannot be output using the Line Out jack on the Receiver unit.
page | 40
Page 51

Operating the DVI KVM over IP
Setting the Video Mode
The DVI KVM over IP provides two video modes: Video Mode and Graphic Mode.
Consecutively pressing the Mode button on the Sender unit will toggle between Video
Mode and Graphic Mode.
► Video Mode
If the DVI signal is motion video, then press the Mode button on the front panel of the
Sender unit until Video Mode is displayed. This mode will optimize the frame rate.
Video Mode
► Graphic Mode
If the DVI signal is a static image, then press the Mode button on the front panel of the
Sender unit until Graphic Mode is displayed.
Graphic Mode
page | 41
Page 52

Operating the DVI KVM over IP
Performing a Factory Reset
To reset a DVI KVM over IP Sender and / or Receiver unit to factory-default settings, follow
the instructions below.
Sender Unit
1. Disconnect the power from the Sender unit.
2. Press and hold the Mode button.
3. While continuing to press the Mode button, reconnect the power.
4. Continue holding the Mode button until both Power and Link indicators begin
to ash.
5. Use the end of a paper clip or other sharp pointed device to press the Reset button.
6. After the Power LED indicator stops ashing, the unit will be ready for use.
Receiver Unit
1. Disconnect the power from the Sender unit.
2. Press and hold the Switch button.
3. While continuing to press the Switch button, reconnect the power.
4. Continue holding the Switch button until both Power and Link indicators begin
to ash.
5. Use the end of a paper clip or other sharp pointed device to press the Reset button.
6. After the Power LED indicator stops ashing, the unit will be ready for use.
page | 42
Page 53

Page 54

DVI
Over
KVM
03 Appendix
Upgrading the Firmware ...................................................................................... 45
17 Channels or Less ................................................................................... 47
Developer Notes.................................................................................................. 49
Network Cable Diagram ...................................................................................... 50
Rack Tray Installation .......................................................................................... 51
Specications ...................................................................................................... 52
IP
Page 55

Chapter
Appendix
Upgrading the Firmware
The following items are required to upgrade the rmware:
• Gefen DVI KVM over IP
• Computer (Mac or PC)
• Firmware les
1. Download the rmware for the DVI KVM over IP from the Gefen Web site.
To limit the number of channels to 17 or less, please refer to 17 Channels or Less or
go to page 47.
2. Extract both rmware les from the .ZIP le. The .ZIP le contains two les:
► TX_host_kernel_A511_webfwh_v[version]d.bin (Sender unit)
► RX_client_kernel_A511_webfwc_v[version]d.bin (Receiver unit)
3. Access the Web interface by entering the IP address of the Sender or Receiver unit.
The order in which the Sender and Receiver units are upgraded does not matter.
Refer to Displaying the IP Address if necessary.
4. Under the System tab, click the Update Firmware frame.
5. Click the Browse... button and select the rmware for the unit that is being upgraded:
If upgrading the Sender unit, select the lename beginning with “TX”. If upgrading the
Receiver unit, select the lename beginning with “RX”.
Page Title
6. Click the Update button.
7. After a few moments, the Web interface will indicate that the upgrade process has
been started.
page | 45
page | 45
Page 56

Chapter
Appendix
Upgrading the Firmware
8. Once the rmware upgrade process has completed, the DVI KVM over IP will reboot.
Page Title
9. Repeat the process for each Sender and Receiver unit in the system.
page | 46
Page 57

Chapter
Appendix
Upgrading the Firmware
Page Title
17 Channels or Less
The following items are required to upgrade the rmware to a limited number of channels:
• Gefen DVI KVM over IP
• Computer (Mac or PC)
• Firmware les
1. Download the rmware for the DVI KVM over IP from the Gefen Web site.
2. Extract the rmware les from the .ZIP le. The .ZIP le contains two les:
► webfwc_131d-ch00XX
XX denotes the number of maximum channels
3. Access the Web interface by entering the IP address of the Receiver unit. Refer to
Displaying the IP Address if necessary.
4. Under the System tab, click the Update Firmware frame.
5. Click the Browse... button and select the number of channels needed.
6. Click the Update button.
7. After a few moments, the Web interface will indicate that the upgrade process has
been started.
page | 47
page | 47
Page 58

Chapter
Appendix
Upgrading the Firmware
8. Once the rmware upgrade process has completed, the DVI KVM over IP will reboot.
Page Title
9. Repeat the process for each Receiver unit in the system.
page | 48
page | 48
Page 59

Appendix
Developer Notes
The following information is intended for developers that use the DVI KVM over IP product
as part of their application.
To change the routing on the Sender and Receiver unit, the following URL needs to be
issued:
http://IP/cgi-bin/query.cgi?callback=jQuery15101605335909232362_1
370475364360&cache=false&nocache=1370480983843&cmd=astparam+s+mul
ticast_ip+225.0.100.inpStr%3Bastparam+s+ch_select+inp%3Bast_send_
event+-1+e_reconnect&wrap_type=multi_line
where:
ID Name
IP
inpStr
inp
Receiver IP
3-digit number of the Sender channel
Sender channel
Example:
To change the Receiver at 192.168.2.100 to display Sender channel 2:
http://192.168.2.100/cgi-bin/query.cgi?callback=jQuery1510160533590
9232362_1370475364360&cache=false&nocache=1370480983843&cmd=astpara
m+s+multicast_ip+225.0.100.002%3Bastparam+s+ch_select+2%3Bast_send_
event+-1+e_reconnect&wrap_type=multi_line
page | 49
Page 60

Appendix
Network Cable Diagram
Front of RJ-45 Connector
1 2 3 4 5 6 7 8
Gefen recommends the TIA/EIA-568-B wiring option. Use the table below when
eld-terminating cable for use with Gefen products.
Pin Color Description
1 Orange / White TD+ (Transmit Data, positive differential signal)
2 Orange TD- (Transmit Data, negative differential signal)
3 Green / White RD+ (Receive Data, positive differential signal)
4 Blue Unused
5 Blue / White Unused
6 Green RD- (Receive Data, negative differential signal)
7 Brown / White Unused
8 Brown / White Unused
Shielded (STP) CAT-5 or CAT-6 is recommended. However, unshielded (UTP)
CAT-5 or CAT-6 is acceptable. CAT-5, CAT-5e, and CAT-6 cabling comes in stranded
and solid core types. Gefen recommends using solid core cabling. CAT-6 cable is also
recommended.
It is recommended to use one continuous run from one end to the other. Patch cable is
not recommended.
page | 50
Page 61

Appendix
Rack Tray Installation
The following illustrations provide instructions for installing the Sender and/or Receiver
unit(s) in the Gefen 1U Rack Tray (Gefen part no. EXT-RACK-1U).
Step 1 Step 2
Step 3 Step 4
Step 5 Step 6
Turn unit upside down. Remove rubber feet.
Line up holes on unit and rack tray. Install countersink screws .
Ensure the unit is installed securely. Unit has been installed into rack tray.
page | 51
Page 62

Appendix
Specications
Supported Formats
Resolutions (max.) • 1080p Full HD
Electrical
Maximum Pixel Clock • 165 MHz
Link indicator (Sender / Receiver) • 1 x LED, green
Power indicator (Sender / Receiver) • 1 x LED, blue
Connectors
Video Input (Sender) • 1 x DVI-I 29-pin, female
Video Output (Receiver) • 1 x DVI-I 29-pin, female
• 1920 x 1200 (WUXGA)
Audio (Sender) • 1 x 3.5mm mini-stereo (Line In)
Audio (Receiver) • 1 x 3.5mm mini-stereo (Line Out)
USB (Sender) • 1 x Type B, female
USB (Receiver) • 2 x Type A, female
Ethernet (Sender) • 1 x RJ-45
Ethernet (Receiver) • 3 x RJ-45, shielded
IR Emitter (Sender) • 1 x 3.5mm mini-mono jack
IR Ext. (Receiver) • 1 x 3.5mm mini-stereo jack
RS-232 (Sender) • 1 x DB-9, female
RS-232 (Receiver) • 1 x DB-9, male
Control
Reset button (Sender) • 1 x Push button, tact-type
Mode button (Sender) • 1 x Push button, tact-type
Switch button (Receiver) • 1 x Push button, tact-type
• 1 x 3.5mm mini-stereo (Line Out)
• 1 x 3.5mm mini-stereo (Mic In)
page | 52
Page 63

Appendix
Operational
Power Input (Sender / Receiver) • 1 x 5V DC, locking
Power Consumption (Sender / Receiver) • 10W (max.)
Physical
Dimensions (W x H x D)
(Sender / Receiver)
Unit Weight (each unit) • 2 lbs (0.9 kg)
• 8.4” x 1.7” x 4.5”
(213mm x 43mm x 113mm)
Specications
page | 53
Page 64

Page 65

Stretch it. Switch it. Split it. Gefen’s got it. ®
20600 Nordhoff St., Chatsworth CA 91311
1-800-545-6900 818-772-9100 fax: 818-772-9120
www.gefen.com support@gefen.com
Pb
This product uses UL or CE listed power supplies.
 Loading...
Loading...