Page 1

1
Geeetech Aluminum Prusa I3
User Manual
Page 2
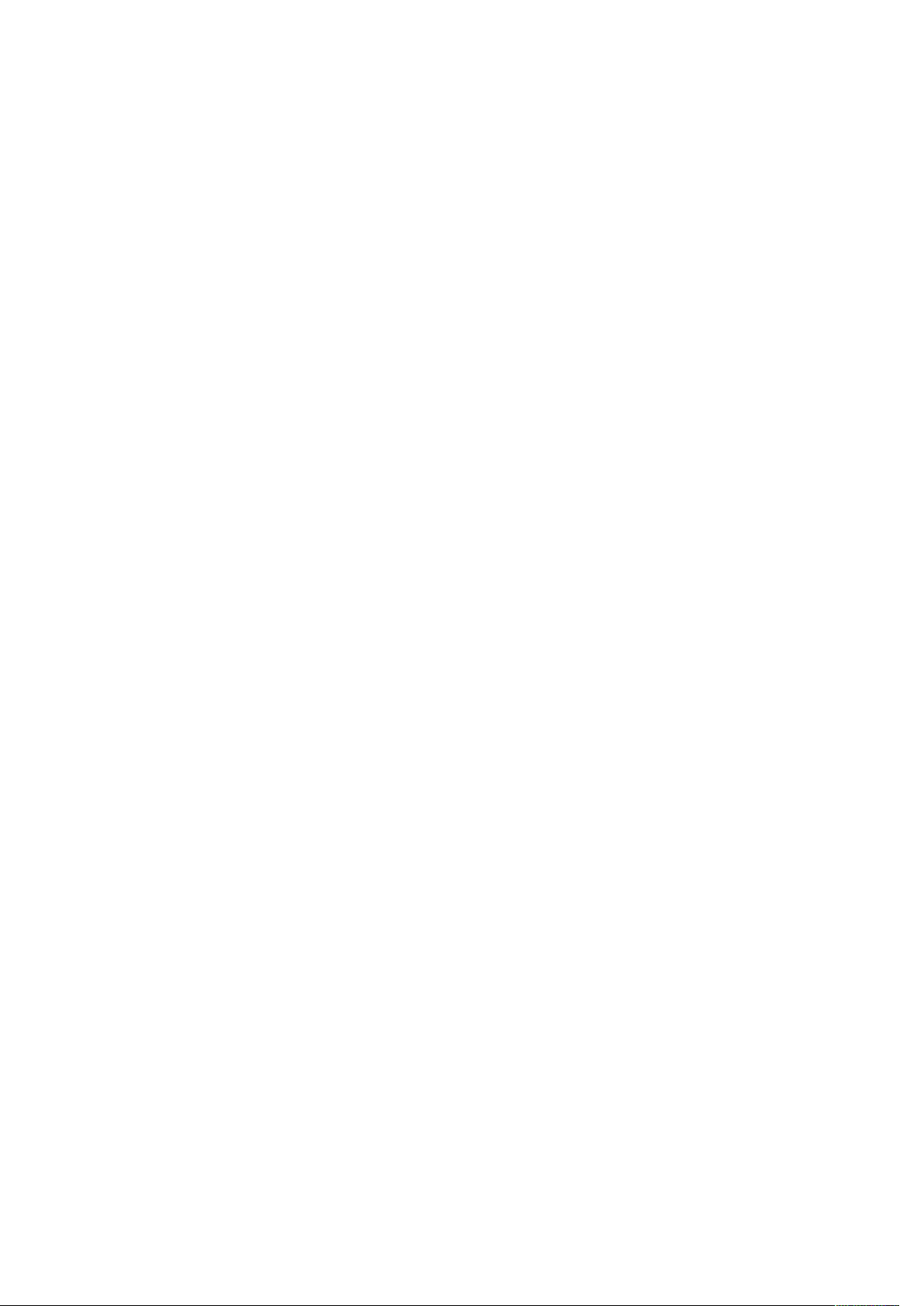
2
Safety Instructions
Building the printer will require a certain amount of physical dexterity, common sense and a
thorough understanding of what you are doing. We have provided this detailed instruction to help
you assemble it easily.
However ultimately we cannot be responsible for your health and safety whilst building or
operating the printer, with that in mind be sure you are confident with what you are doing prior to
commencing with building or buying. Read the entire manual to enable you to make an informed
decision.
Building and operating involves electricity, so all necessary precautions should be taken and
adhered to, the printer runs on 12V supplied by a certified power supply, so you shouldn’t ever have
to get involved with anything over 12V but bear in mind there can still be high currents involved
and even at 12V they shouldn’t be taken lightly.
High temperatures are involved with 3D Printing, the Extrusion nozzle of the hot end can run
about 230°C, the heated bed runs 110°C and the molten plastic extruded will initially be at around
200°C, so special care and attention should be made when handling these parts of the printer during
operation.
Check the power input of the power supply unit. You can choose either 110V or 220V
according to the Power regulation in your country.
We wouldn’t recommend leaving your printer running unattended, or at least until you are
confident to do so. We cannot be held responsible for any loss, damage, threat, hurt or other
negligent result from either building or using the printer.
Page 3
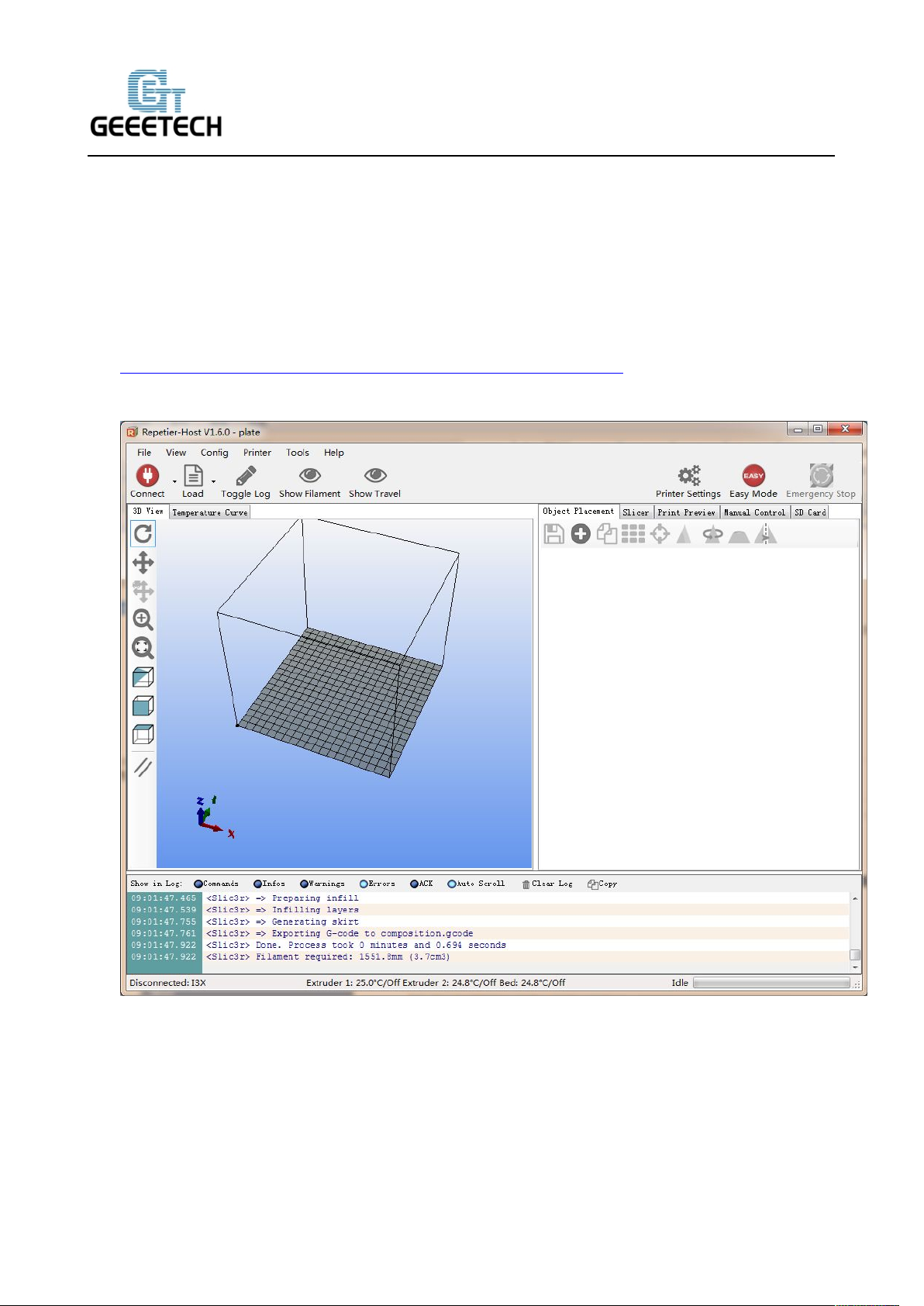
www.geeetech.com
ShenZhen GETECH CO.,LTD
1
1 Software resources
1.1 Printer control software Repetier-Host
We use the latest Repetier host V1.6.0 as the printer control software, link for downloading:
http://www.geeetech.com/wiki/index.php/Repetier-Host#Download
After downloading and installation, it can be used.
Page 4
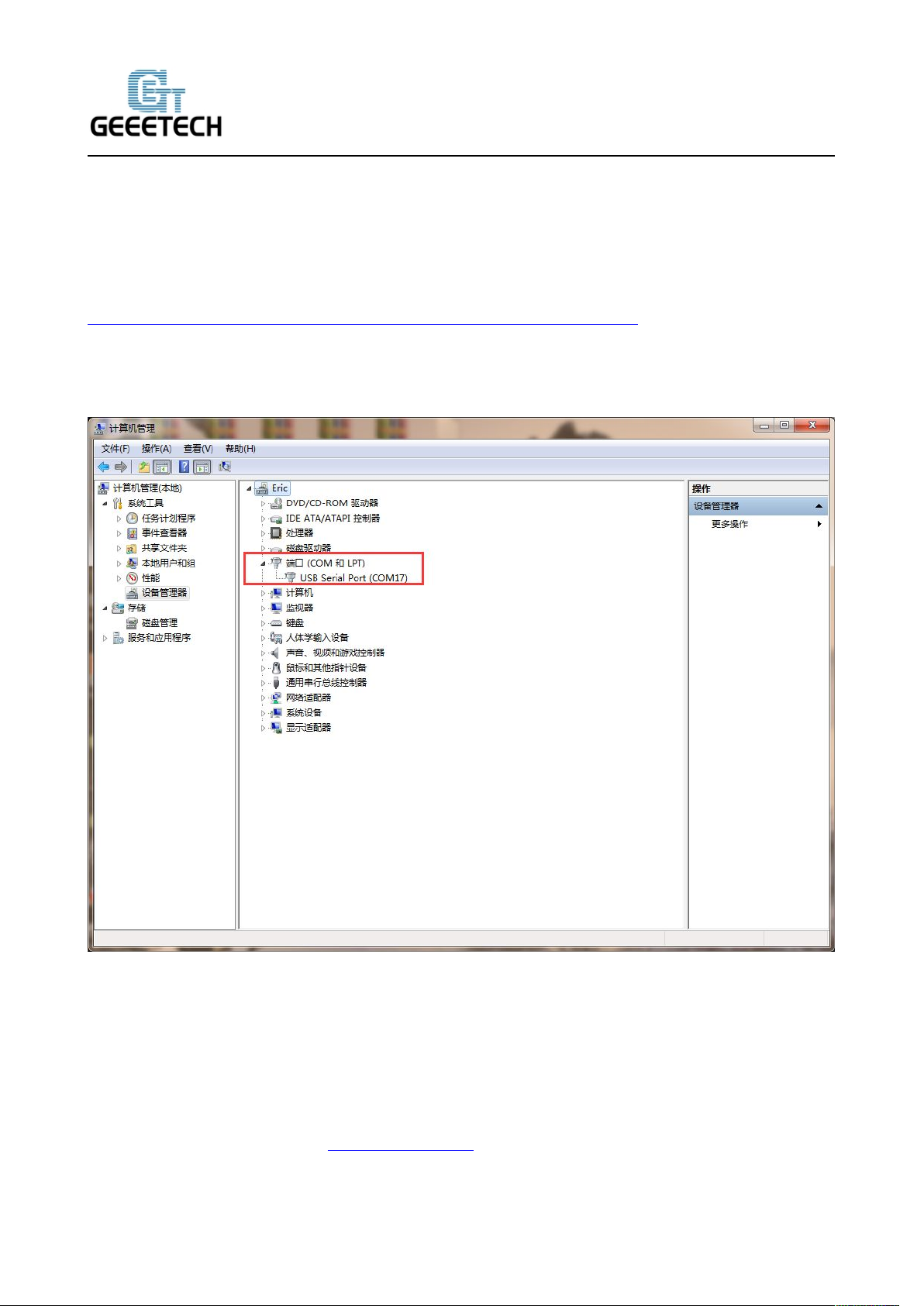
www.geeetech.com
ShenZhen GETECH CO.,LTD
2
1.2 Driver
Connect the printer to computer with USB cable, the motherboard driver installer will automatically
appear. If not, you can download FT232RQ here, which is the driver of GT2560:
http://www.geeetech.com/wiki/index.php/Prusa_I3_X#Install_the_drivers
Download and install, you can find the corresponding serial port in the Windows "Device
Manager":
1.3 Arduino IDE
In the process of using the printer you may need to re-upload the firmware, and the software you
need to use is Arduino.
About how to upload firmware, please refer to FAQ.
Page 5
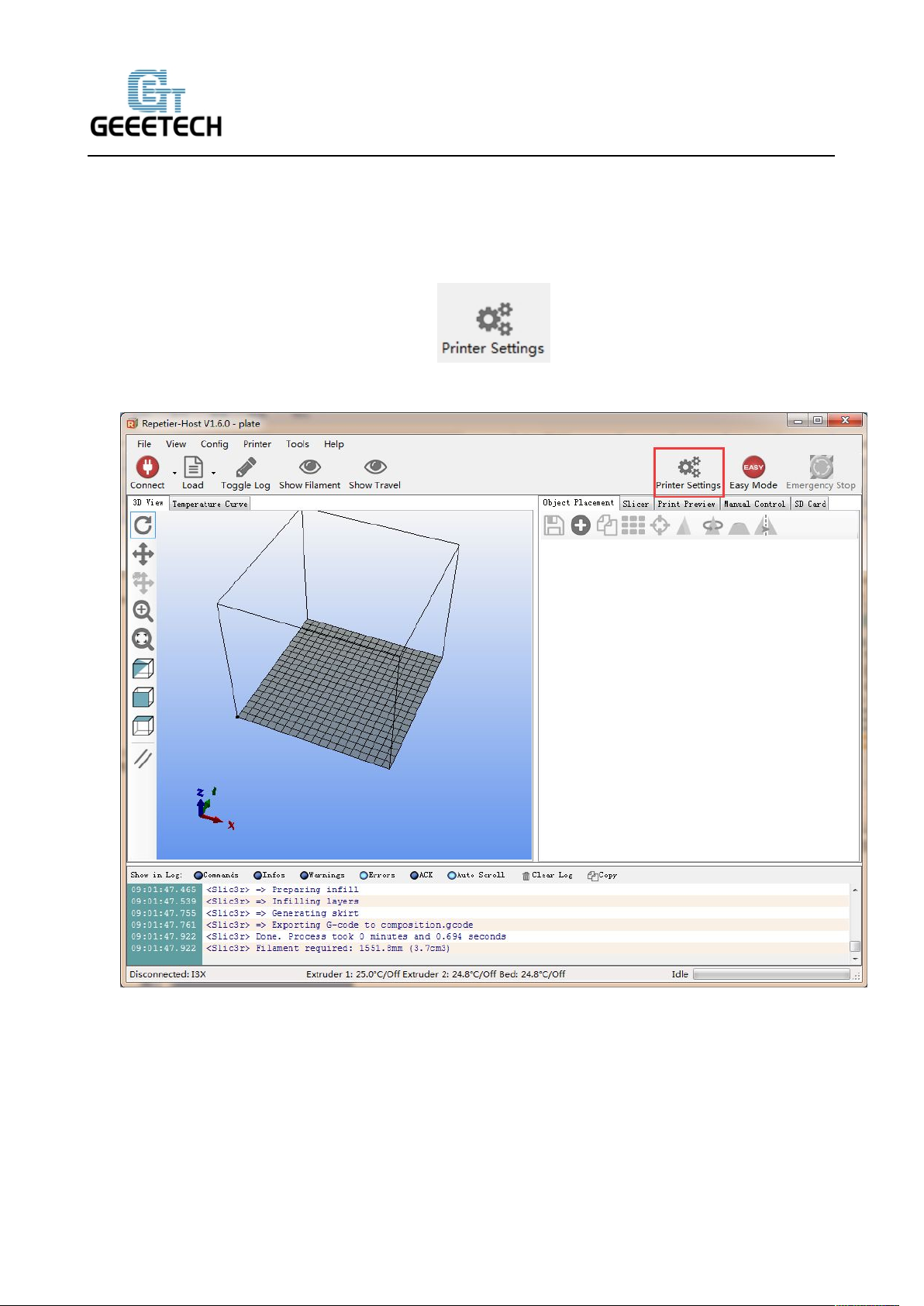
www.geeetech.com
ShenZhen GETECH CO.,LTD
3
2 Connect the printer
After the above software is installed, we can connect the printer to the computer. Plug the USB into
the computer, open Repetier host, click the icon in the top right corner, and the
dialog box of printer settings will appear.
Select corresponding COM port of the printer and baud rate 250,000 in the dialog box. Click Apply
after the setting. Shown as below.
Page 6
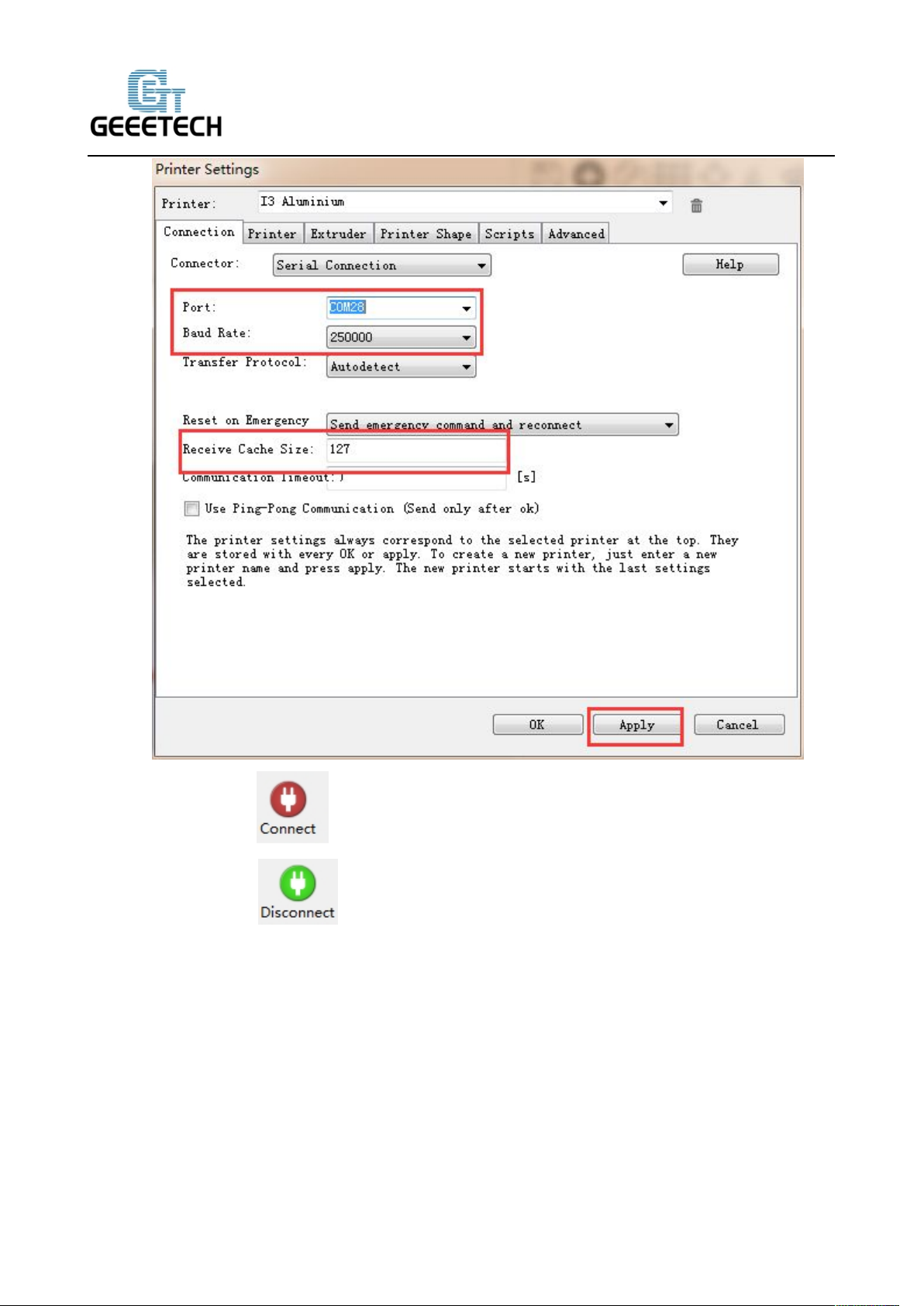
www.geeetech.com
ShenZhen GETECH CO.,LTD
4
After setting, click the button in the top left corner of Home Page. When the button turns
green and changes into , the printer connection is successful.
Page 7
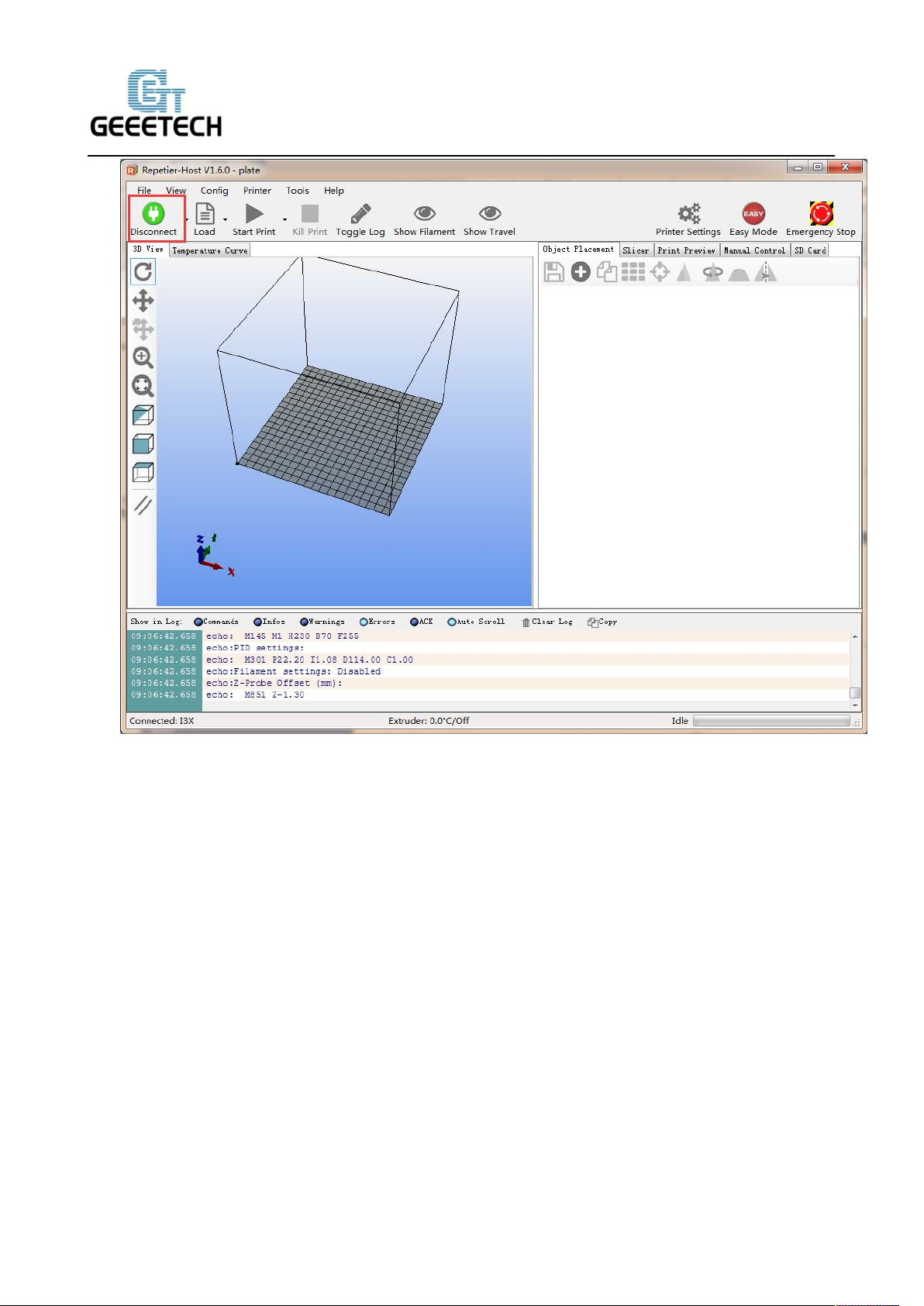
www.geeetech.com
ShenZhen GETECH CO.,LTD
5
Printer Setting
3
3.1 Printer speed
Set the running speed of printer as 1000 in the printer settings in order to avoid collision because of
high speed during the test. After follow-up tests are completed it can be changed back to the original
value. (Recommend speed of Z-axis should not be too high, 1000 is OK)
Travel feed rate: 1000mm/min
Z-Axis feed rate: 1000mm/min
Page 8
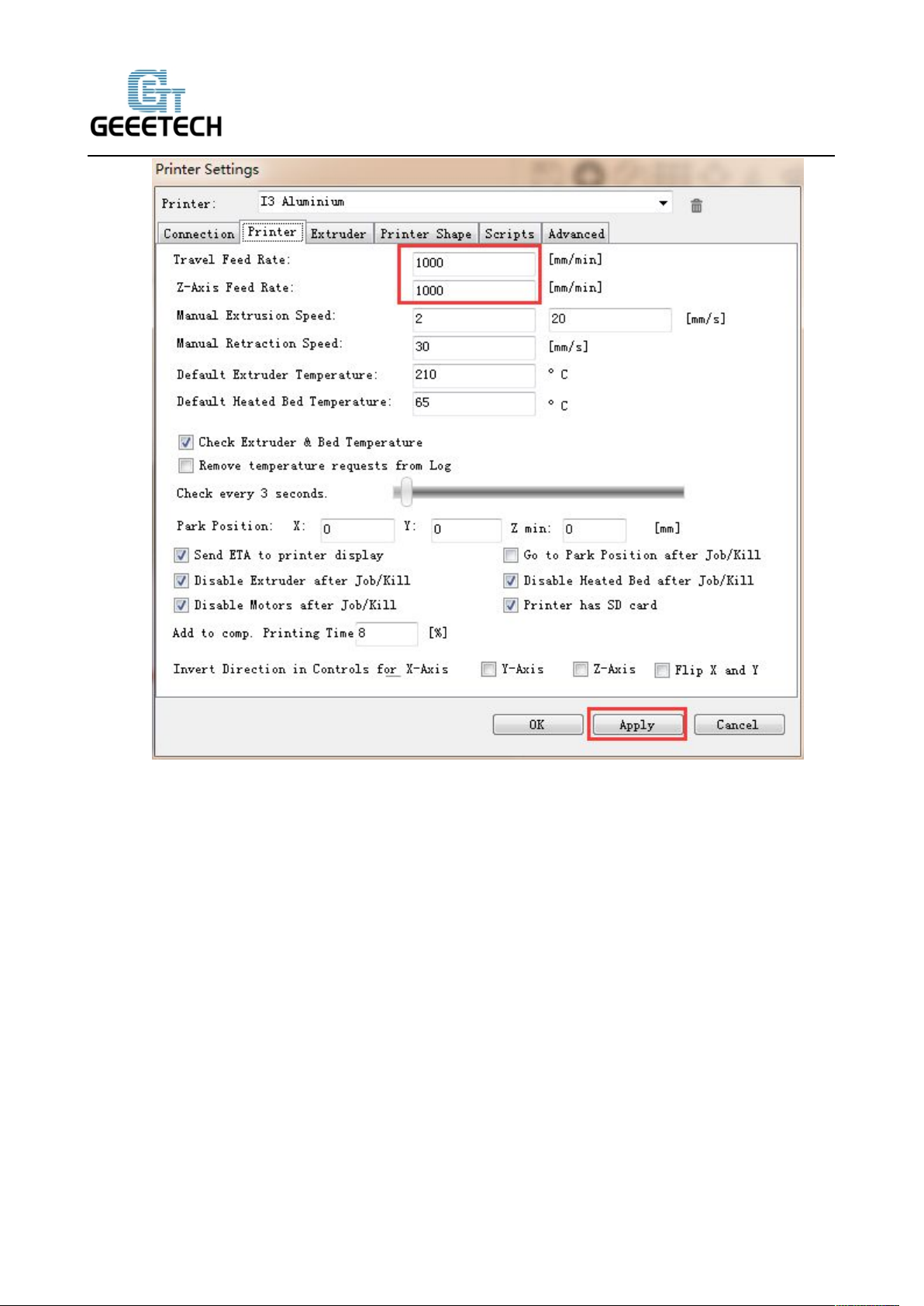
www.geeetech.com
ShenZhen GETECH CO.,LTD
6
3.2 Number of Extruder and Nozzle Diameter
The number of extruders is set to 1. The diameter of nozzle is set according to actual size, here is
0.4mm.
Page 9

www.geeetech.com
ShenZhen GETECH CO.,LTD
7
3.3 Printer shape
Here the printer shape of I3 aluminum is Classic Printer;
For home position, choose Min;
The printer's maximum printing volume 200 * 200 * 180 (length / width / height)
Page 10
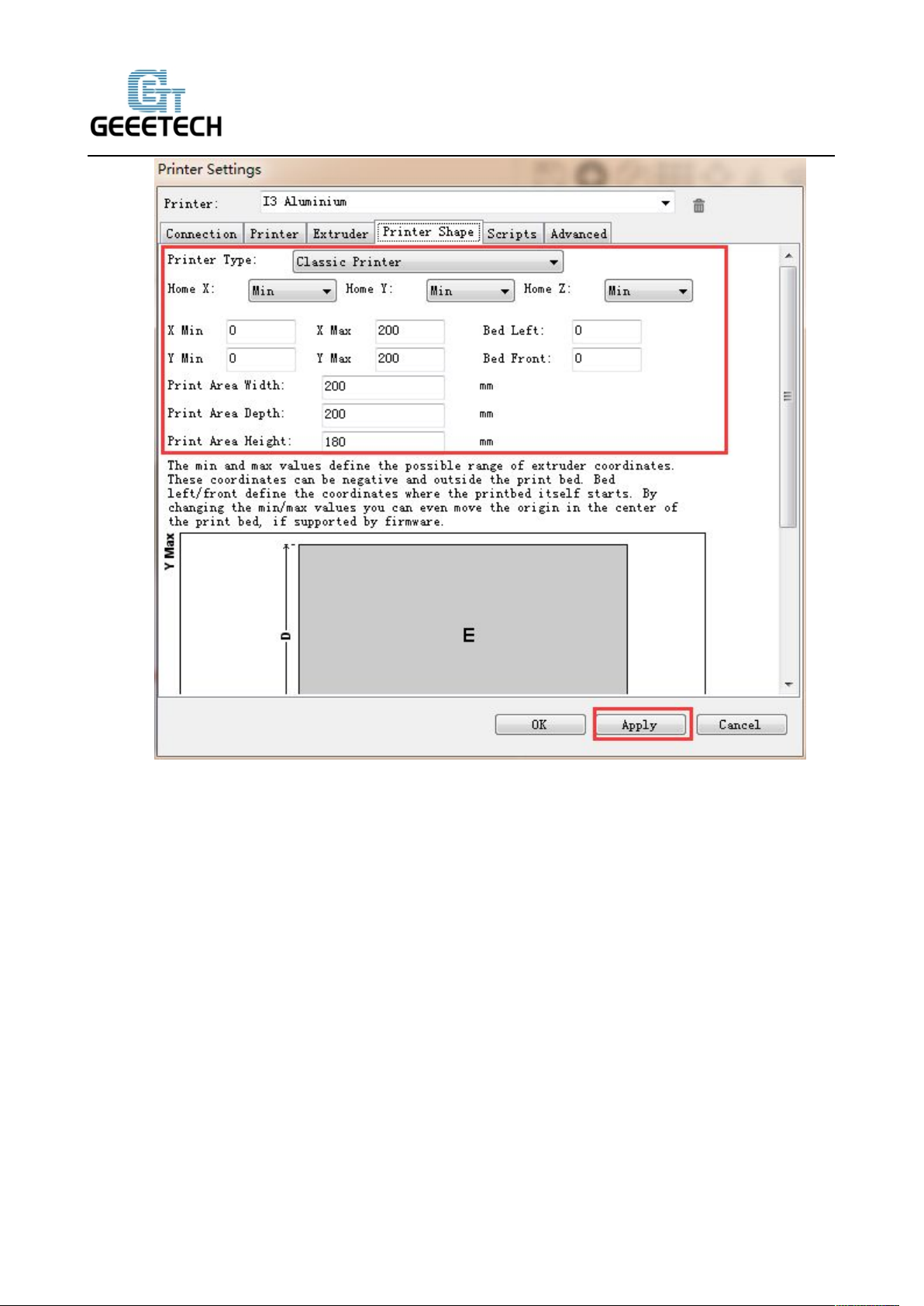
www.geeetech.com
ShenZhen GETECH CO.,LTD
8
If the object which is being printed is not in the center of the hot bed, you can adjust the following
two values to compensate for the distance deviation of X / Y direction:
Bed Left
Bed Right
Page 11
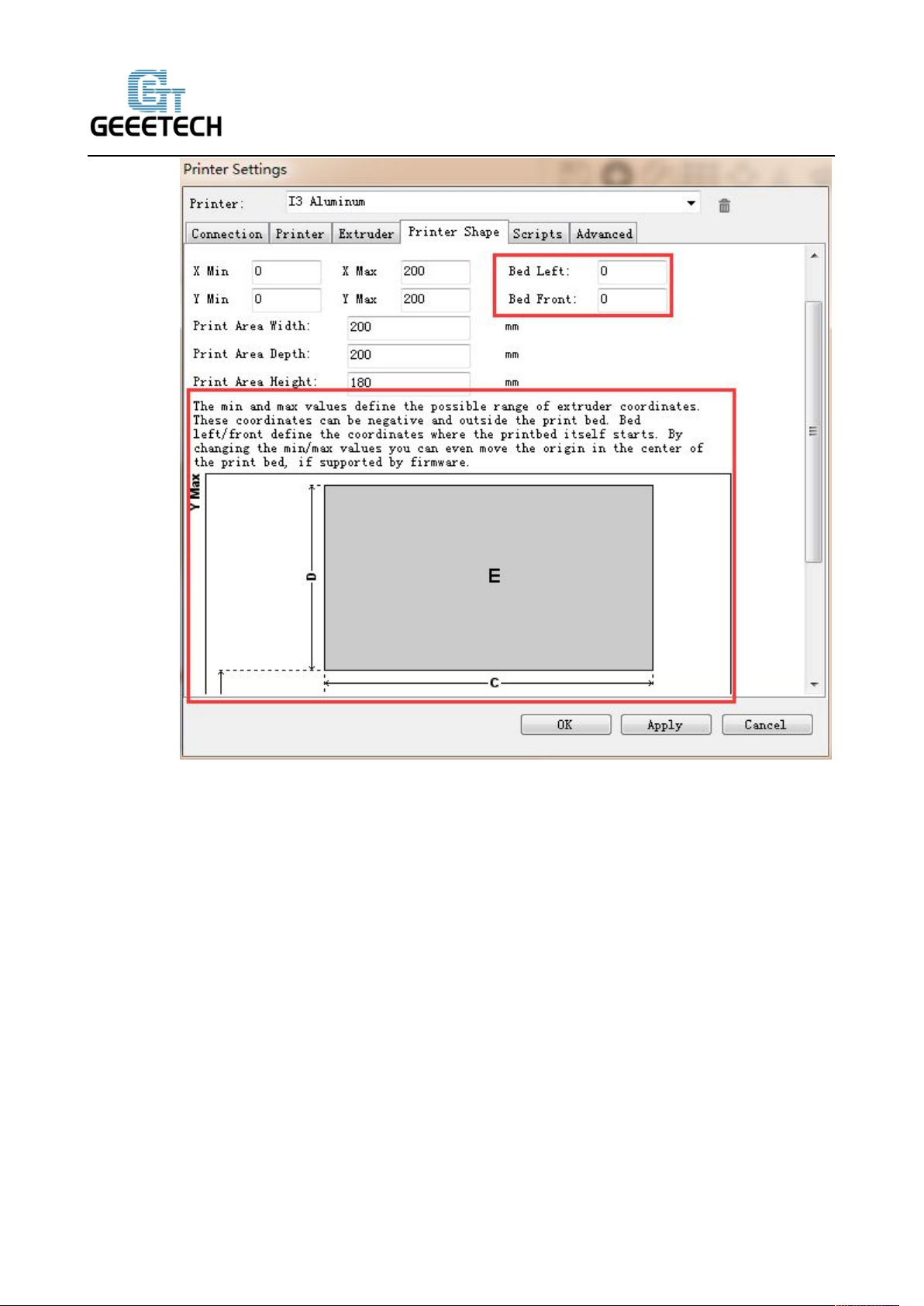
www.geeetech.com
ShenZhen GETECH CO.,LTD
9
After setting, click Apply>OK
The interface after setting is as following:
Page 12

www.geeetech.com
ShenZhen GETECH CO.,LTD
10
4 Printer Function Test
When we are testing, we can test through LCD control panel or we can also do the test on Repetier
Host. The methods are as followings.
4.1 Use Repetier Host to Test
4.1.1 Motor Direction Test
Before the test, manually set the motors of X / Y / Z axis at the intermediate position of each axis to
avoid accidental collision occurring during the test. There is emergency stop button at the top right
corner , or you can cut off the power. Always be prepared for emergency stop.
Page 13
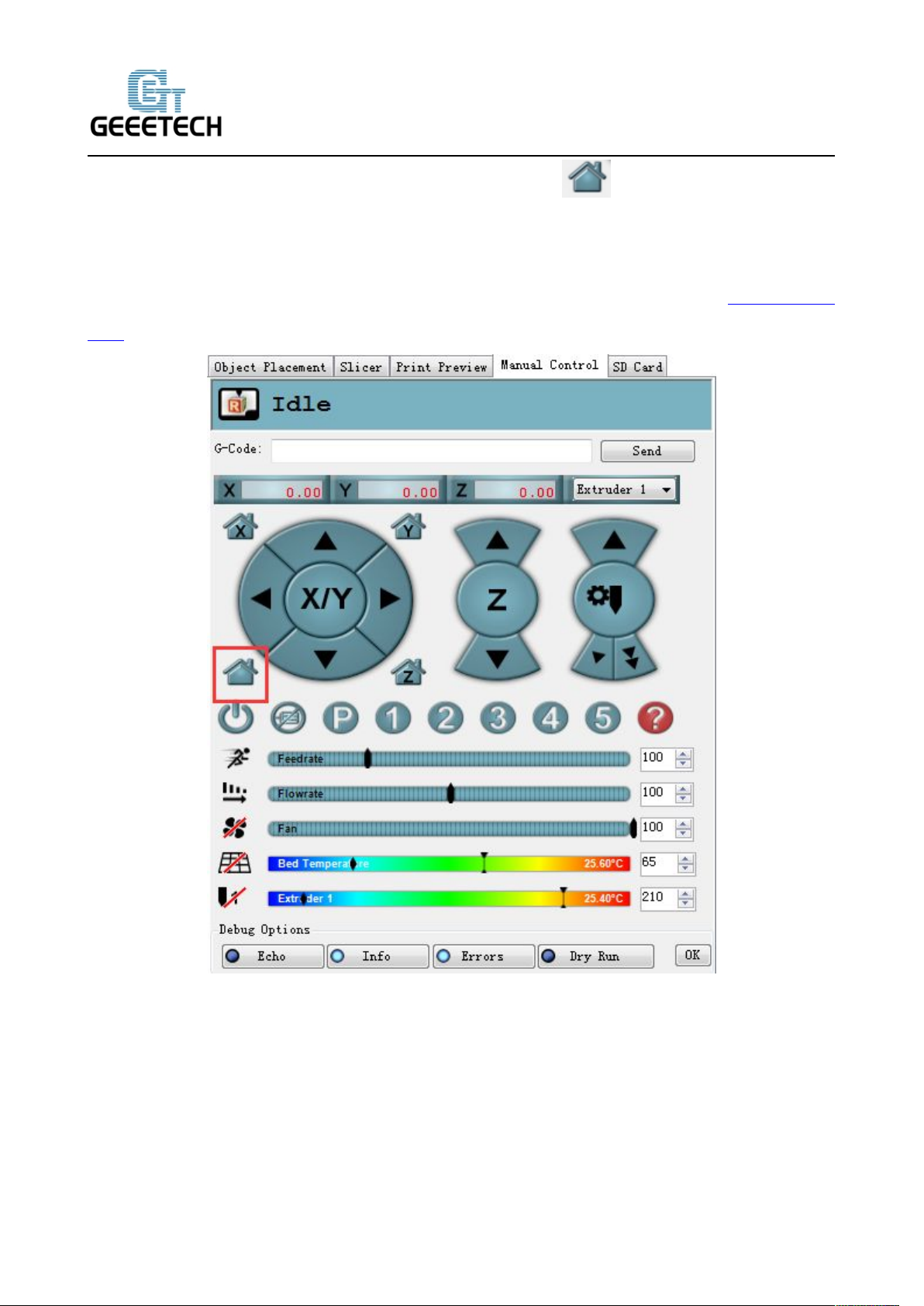
www.geeetech.com
ShenZhen GETECH CO.,LTD
11
Open Repetier host and connect the printer. Click Home button , then all three axes will move
towards the endstop. After they hit the endstop they will move back for a short distance and then
stop the movement. The origin location should be in the right front corner of the printer platform. If
the moving direction is reversed, you can change the motor direction in firmware.(please refer to
FAQ).
4.1.2 Heating Test
Page 14
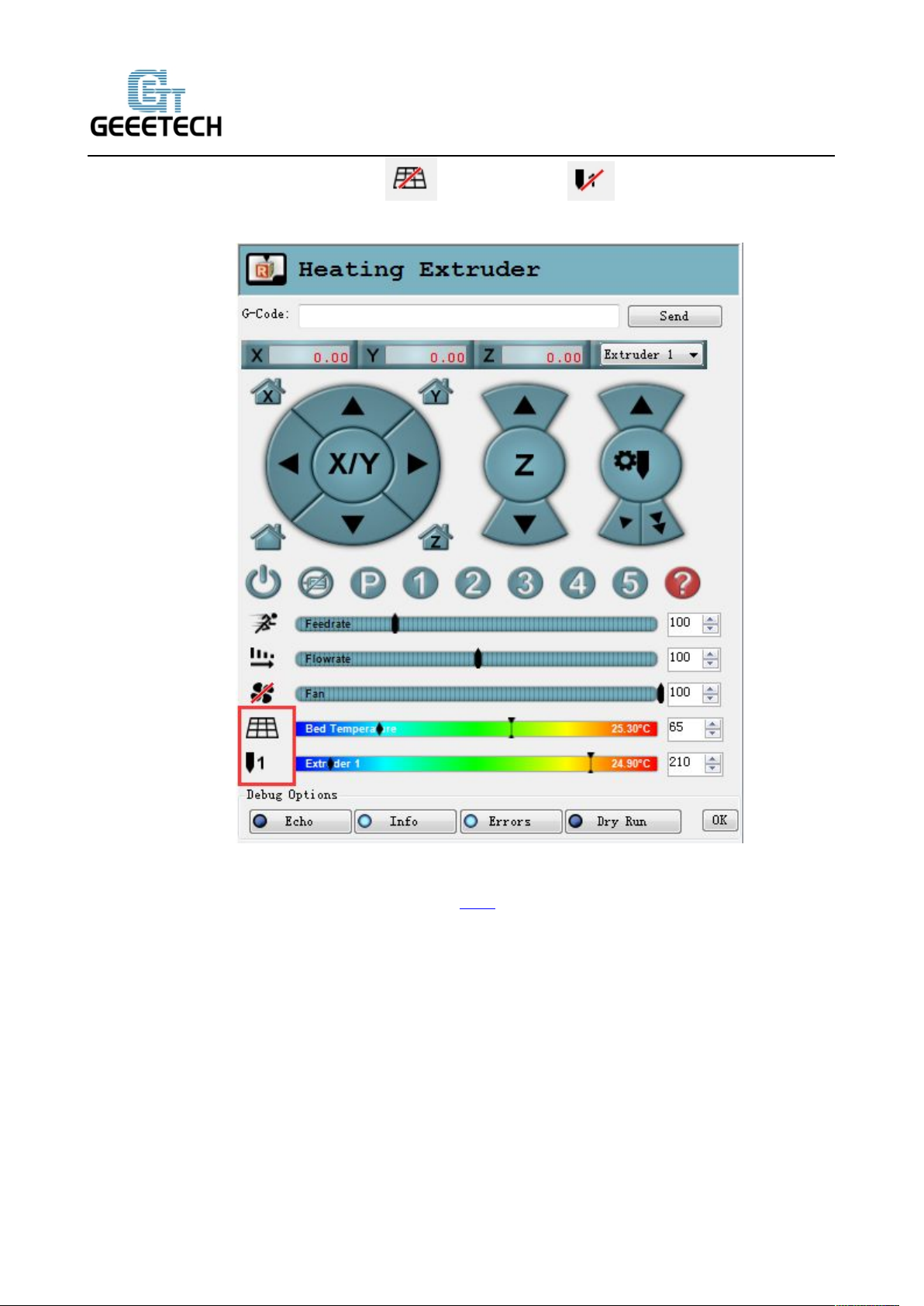
www.geeetech.com
ShenZhen GETECH CO.,LTD
12
Click the heating button of the hot bed and the extruder . The slash will disappear and
you will see the temperature rising up.
Meanwhile you can see the temperature changing at the bottom of Repetier.
If the hot bed or extruder can heat, please refer to FAQ.
Page 15
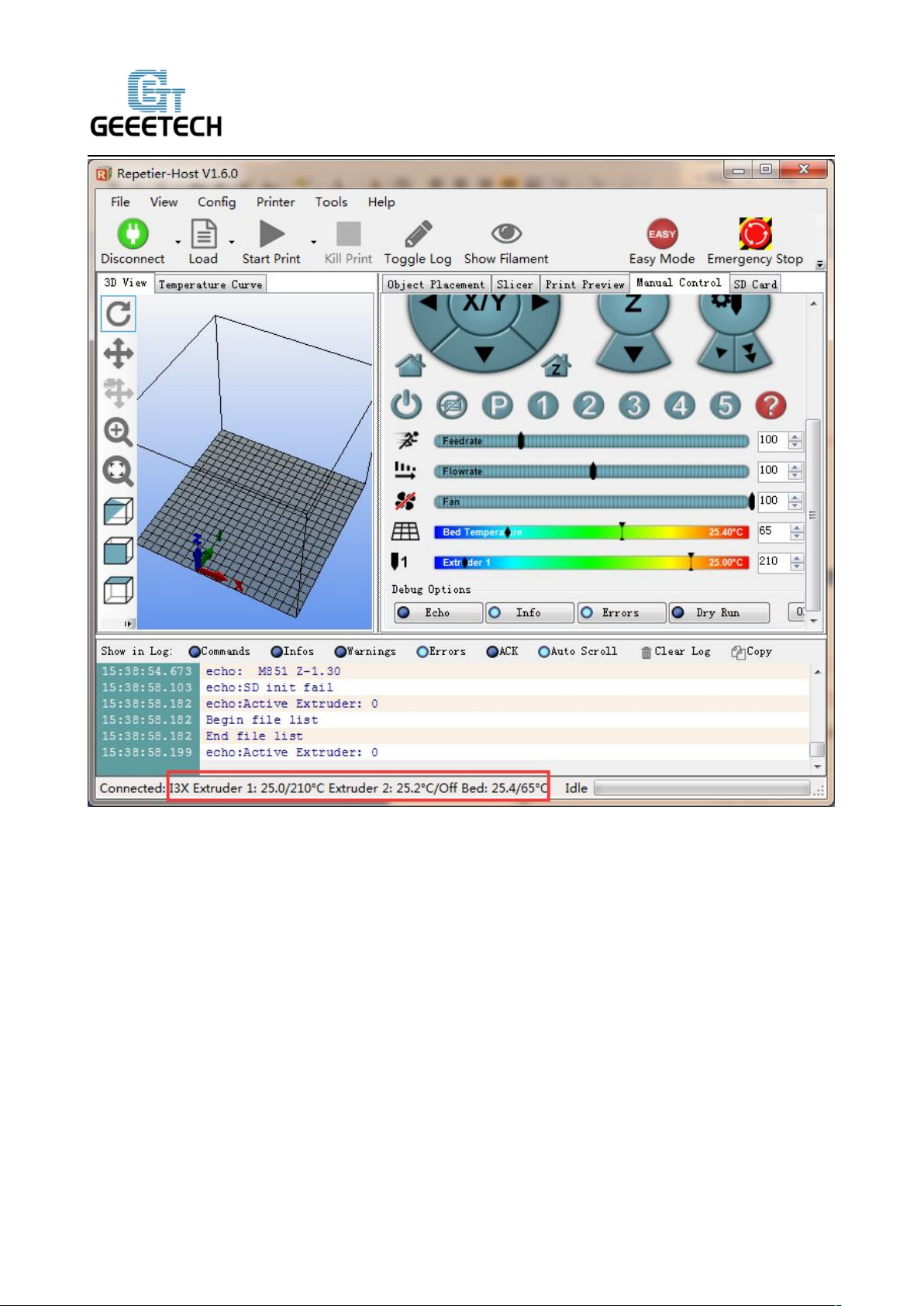
www.geeetech.com
ShenZhen GETECH CO.,LTD
13
4.1.3 Extruder test
Please note: The extruder will not begin working until the temperature reaches above 170 ℃.
Heat the extruder to 200 ℃, and then insert the filament into hotend via push-in fitting. When you
are pushing the filament, press the handle with one hand and push the filament with the other hand.
Please note that the filament must be in the slot of the gear, otherwise feeding will not be fluent.
Page 16

www.geeetech.com
ShenZhen GETECH CO.,LTD
14
Page 17

www.geeetech.com
ShenZhen GETECH CO.,LTD
15
After pushing the filament into the bottom of hotend, use the feeding button on Repetier (as shown
in following picture) to do manual feeding. If the nozzle can extrude filament fluently, the extruder
is working well. If not, please refer to FAQ.
Note: If the moving direction of the motor is reversed, which means you found the filament going
backwards when you click to feed downwards, change the motor direction of the extruder in the
firmware to solve the problem. This method is the same with that for X/Y/Z axis motor.
Page 18

www.geeetech.com
ShenZhen GETECH CO.,LTD
16
1. Press the knob: OK or enter the sub-menu
2. Turn the knob: to scroll through the options, or change parameters
4.2 Use LCD Control Panel to Test
4.2.1 Motor Direction Test
Functions of the knob on LCD:
Note: Turn the knob during printing, you can change the Feed rate in real time.
Page 19

www.geeetech.com
ShenZhen GETECH CO.,LTD
17
After learning about the functions of the knob on the LCD, press the knob to enter sub-menu and
choose Prepare:
Choose Move axis:
Choose Move 1mm:
( Note: the extruder can only support two options: Move 1mm and Move 0.1mm. The 10mm
option is disabled.)
Page 20

www.geeetech.com
ShenZhen GETECH CO.,LTD
18
Choose the axis that you want to move by using Move X/Y/Z options. Turning the knob can make
each axis move left and right or back and forth.
After testing each axis, you can choose Prepare>Auto home in the menu to make it back to home
position.
If you want to manually move the motor, you can unlock the motor. Unlocking method:
Page 21

ShenZhen GETECH CO.,LTD
19
Prepare>Disable steppers:
www.geeetech.com
4.2.2 Heating Test
In the Control menu, you can select temperature setting of hotbed and extruder.
Choose control:
Page 22

ShenZhen GETECH CO.,LTD
20
Choose temperature:
www.geeetech.com
Select the temperature you want to set:
After setting, you can choose Prepare> Preheat PLA to preheat hot bed and extruder.
Page 23

www.geeetech.com
ShenZhen GETECH CO.,LTD
21
So far, function tests of the printer are done.
5 Hotbed Leveling
Before printing, we need to do hotbed leveling. Only after this step can quality of printed parts get
improved. Otherwise the un-leveling gap between the hotbed and extrusion head will affect the
filament adhering to the hotbed thus cause poor print quality or even not printing.
5.1 Homing
Home the printer.
Page 24

www.geeetech.com
ShenZhen GETECH CO.,LTD
22
5.2 Coarse tuning of distance between the nozzle and the hotbed
*If the nozzle is far from the surface of hotbed, loosen the M3x50mm screw to extend the bottom
part.
Then the printer will home at a relatively lower place, the distance between the nozzle and the
hotbed will be decreased.
*If the nozzle is too close to the surface of hotbed, tighten the M3x50mm screw to shorten the
bottom part.
Then the printer will home at a relatively higher place, the distance between the nozzle and the
hotbed will be increased.
You may need to calibrate for many times at this step.
The recommended distance between the nozzle and the hotbed is 0.5-1mm.
Page 25

www.geeetech.com
ShenZhen GETECH CO.,LTD
23
5.3 Fine Tuning
After the initial adjustment, home the printer. Disable the stepper motors( ), manually move the
extruder to the four corners of the hot bed and fine-tuning the wing nut at each corner to level the
distances between the extrusion head and four corners. During adjustment, you can put a piece of
A4 paper(half fold it) between the nozzle and hotbed. If you can feel a bit friction when you pull the
paper back and forth, the distance is proper.
After finishing the adjustment of four corners, the entire leveling process is done. You can also
Page 26

www.geeetech.com
ShenZhen GETECH CO.,LTD
24
move the extrusion head to the center of hotbed to verify leveling outcome.
6 Slice Settings
With one more step, we can start printing,set the slice parameters such as print material diameter,
the speed, the layer height, etc. to achieve better print quality. Open slic3r, which is a slice software
coming with Repetier host. As shown below:
You will be presented with the following interface:
Page 27

www.geeetech.com
ShenZhen GETECH CO.,LTD
25
6.1 Printing Setting
Set layer height and the first layer height in the Print setting tab. Generally speaking, layer height
can be set as 0.1-0.3mm. Considering of accuracy and speed, 0.2mm is the most appropriate layer
height. The layer height is set as 0.35mm by default.
Page 28

www.geeetech.com
ShenZhen GETECH CO.,LTD
26
6.2 Filament Setting
Set filament diameter and print temperature in the Filament setting tab. Filament we use here is
1.75mm PLA. Usually the temperature of the extrusion head is 195-210℃,and the temperature of
hotbed is 60-70℃. Here we separately set them as 200℃ and 65℃.
Page 29

www.geeetech.com
ShenZhen GETECH CO.,LTD
27
6.3 Printer Setting
Set the shape and size of hotbed and the number of extruders in the Printer setting> General tab.
Page 30

www.geeetech.com
ShenZhen GETECH CO.,LTD
28
Page 31

www.geeetech.com
ShenZhen GETECH CO.,LTD
29
Meanwhile set the extrusion head diameter as 0.4mm (input the actual diameter of your own
printer):
Page 32

www.geeetech.com
ShenZhen GETECH CO.,LTD
30
6.4 Other Settings
In addition to the above parameter settings, parameters like the speed of the printer are also very
important to print quality. It requires user’s long-term using experience and exploration.
Here we’d like to give you a setting for reference, please download the attachment config.ini. You
can import it into slic3r to view it through the following steps.
Open slic3r>File>Load Config:
Page 33

www.geeetech.com
ShenZhen GETECH CO.,LTD
31
Find “I3 aluminum PLA config.ini” file in the dialog box and open it.
Page 34

www.geeetech.com
ShenZhen GETECH CO.,LTD
32
Then you can successfully import the config.ini file. Click the Save button to rename and save it.
Page 35

www.geeetech.com
ShenZhen GETECH CO.,LTD
33
7 Begin Printing
So far, all the preparatory work is completed. The next step is to import the model file for slicing
and printing. For 3D printer, the file format of the model is generally .stl file. We can download for
free and print those models which are shared online , and you can also design your own creative
objects for printing. Here we print a simple plate. You can download the model file here: plate.stl.
Page 36

www.geeetech.com
ShenZhen GETECH CO.,LTD
34
7.1 Load print model
In the main interface of Repetier host, click the Load button . Choose the file you have
downloaded and open it.
Page 37

www.geeetech.com
ShenZhen GETECH CO.,LTD
35
7.2 Model Slicing
After the file is loaded, you can use the following buttons to enlarge, shrink or rotate it.
Page 38

www.geeetech.com
ShenZhen GETECH CO.,LTD
36
After the size setting, choose the slicing parameters which were imported previously in the drop-
down menu, and click slice with slic3r.
Page 39

www.geeetech.com
ShenZhen GETECH CO.,LTD
37
In this way, .gcode file which can be recognized by the printer is generated.
Page 40

www.geeetech.com
ShenZhen GETECH CO.,LTD
38
Last step, click button to print.
Page 41

www.geeetech.com
ShenZhen GETECH CO.,LTD
39
7.3 Stand-alone print with SD Card
If you want to print Stand-alone , you can save the .gcode file in SD card for printing.
Note: The printer only recognizes .gcode file in the SD card, and the file can not be placed in any
folder!
Steps are as follows:
7.3.1 Save
Click Save for SD Print, and select the save button in the dialog box.
Page 42

www.geeetech.com
ShenZhen GETECH CO.,LTD
40
7.3.2 Generate file
Choose a save path to save the generated .gcode file which can be used for SD card printing.
Page 43

www.geeetech.com
ShenZhen GETECH CO.,LTD
41
7.3.3 Print
Insert the SD card into the SD card slot at the back of the LCD control panel, and choose the
corresponding .gcode to print.
Press the knob on LCD, rotate the knob to enter the main menu and choose Print from SD option.
Choose corresponding .gcode file to begin printing.
Page 44

ShenZhen GETECH CO.,LTD
42
Heating
www.geeetech.com
When heating is completed, it begins printing automatically.
Page 45

www.geeetech.com
ShenZhen GETECH CO.,LTD
43
8 FAQ
If you encounter any problems during use, you can come to our forum:
http://www.geeetech.com/forum/, and there are detailed solutions answer in the forum. Common
problems are as follows:
8.1 How to upload firmware?
The motherboard of the printer is already burned with firmware when it leaves the factory. If you
have firmware problem when you are using the product and need to upload firmware, you need to
use the Arduino IDE to burn. Arduino1.0.1 is recommended, and the download address is:
https://www.arduino.cc/en/Main/OldSoftwareReleases#1.0.x
Page 46

www.geeetech.com
ShenZhen GETECH CO.,LTD
44
The way of uploading firmware, please refer to:
http://www.geeetech.com/forum/viewtopic.php?f=13&t=17181
Firmware download address, please refer to:
http://www.geeetech.com/forum/viewtopic.php?f=10&t=17046
Common parameters settings of firmware, please refer to:
http://www.geeetech.com/forum/viewtopic.php?f=13&t=17194
8.2 How to change the motor direction in firmware?
In the configuration.h tab of firmware, find the following codes. Change the true of corresponding
axis into false or false into true, and save the firmware and burn into the printer. ( Because you don’t
Page 47

www.geeetech.com
ShenZhen GETECH CO.,LTD
45
8.3 User manual of Repetier Host
know the firmware which has been burned by mother board is true or false, it may be necessary to
burn both of the two parameters.)
#define INVERT_X_DIR true
#define INVERT_Y_DIR false
#define INVERT_Z_DIR true
#define INVERT_E0_DIR false
For detailed user manual of Repetier Host, please refer to Wiki:
http://www.geeetech.com/wiki/index.php/Repetier-Host
Page 48

www.geeetech.com
ShenZhen GETECH CO.,LTD
46
8.4 Possible causes for motor’s non-action
http://www.geeetech.com/forum/viewtopic.php?f=13&t=17038
8.5 Extruder does not work normally
http://www.geeetech.com/forum/viewtopic.php?f=13&t=17097
8.6 The hotbed or extruder can not be heated
http://www.geeetech.com/forum/viewtopic.php?f=13&t=17117
8.7 LCD error: MAX/MIN TEMP error
http://www.geeetech.com/forum/viewtopic.php?f=13&t=17030
8.8 No information or displaying black square on LCD
http://www.geeetech.com/forum/viewtopic.php?f=13&t=17040
8.9 Time.h/endstop hit or other abnormalities
http://www.geeetech.com/forum/viewtopic.php?f=13&t=17037
 Loading...
Loading...