Page 1

Geeetech A10M
Desktop 3D Printer
——USER MANUAL——
Page 2

Terms
Please be advised of the following terms (the “Terms”) regarding this User Manual (this “Manual”):
All information in this Manual is subject to change at any time without notice and is provided for
convenience purposes only. Geeetech reserves the right to modify or revise this Manual in its sole discretion
and at any time. You agree to be bound by any modifications and/or revisions. Contact the Geeetech Support
Team for up-to-date information.
Disclaimers
Neither Geeetech nor any of our affiliates warrants the accuracy or completeness of the information,
products, or services provided by or through this Manual, which are provided “as is” and without any
express or implied warranties of any kind, including warranties of merchantability, fitness for a particular
purpose, or non-infringement of intellectual property. To the fullest extent permissible by the applicable law,
we hereby disclaim all liability for product defect or failure or for claims that are due to normal wear,
product misuse or abuse, product modification, improper product selection, noncompliance with any codes,
or misappropriation. To the fullest extent permissible by the applicable law, we hereby disclaim any and all
responsibility, risk, liability, and damages arising out of death or personal injury resulting from assembly or
operation of our products. Geeetech assumes no responsibility, nor will be liable, for any damages to, or any
viruses or malware that may infect, your computer, telecommunication equipment, or other property caused
by or arising from your downloading of any information or materials related to Geeetech products.
Safety Instruction
Do read all the instructions and cautionary markings in this manual before operating your A10M 3D printer.
A10M 3D printer contains heated moving parts. Never reach inside the printer while it is in operation
or before it has cooled down.
Never leave your A10M 3D printer unattended while powered on or printing.
Disconnect your A10M 3D printer from the power supply and computer when not in use.
Do not print using materials that have not been approved by GEEETECH for use with the A10M 3D
printer.
Only operate your A10M 3D printer in a well-ventilated space away from moisture and heat sources
with a working smoke/fire alarm.
Page 3
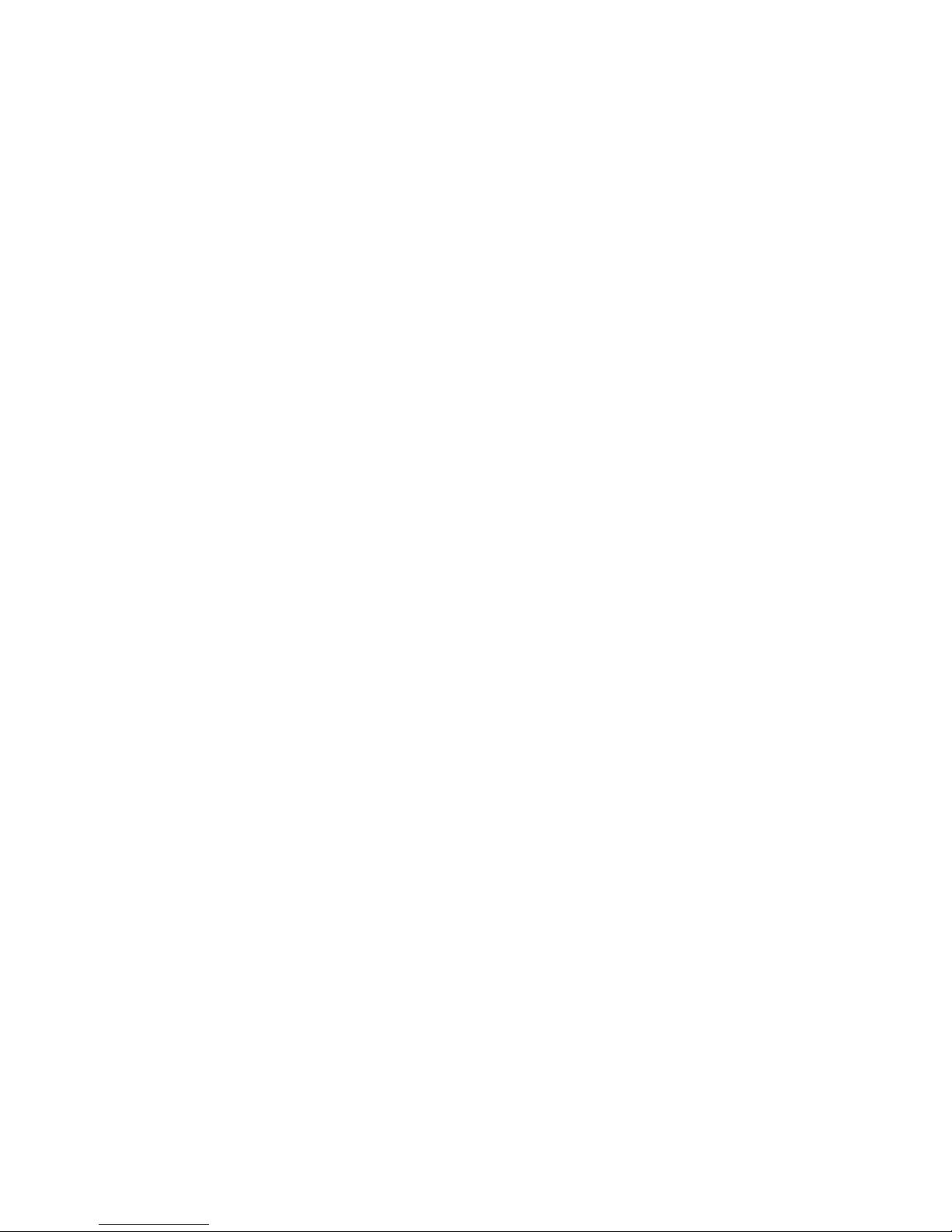
Content
About A10M 3D Printer ............................................................................................................................................................ 1
Preparation ................................................................................................................................................................................. 2
1. Check Power Supply ............................................................................................................................................................. 2
2. Software Resources ............................................................................................................................................................... 3
2.1 Arduino IDE ................................................................................................................................................................ 3
2.2 Firmware ..................................................................................................................................................................... 3
3. USB Driver Installation ......................................................................................................................................................... 3
3.1 USB Driver Installation for Win7 OS .......................................................................................................................... 3
3.2 USB Driver Installation for Mac OS ........................................................................................................................... 4
4. Function Test via LCD Display ............................................................................................................................................. 4
4.1 LCD Menu Introduction .............................................................................................................................................. 5
4.2 Use LCD for Motor Test ............................................................................................................................................ 11
5. Slicing & Printing via Cura ................................................................................................................................................. 14
6. Build platform leveling ........................................................................................................................................................ 24
7.FAQ ...................................................................................................................................................................................... 26
7.1 How to upload the firmware? .................................................................................................................................... 26
7.1.1 Upload the firmware in Win7 OS ................................................................................................................... 26
7.1.2 Upload the firmware in Mac OS ..................................................................................................................... 27
7.2 Change the motor direction ....................................................................................................................................... 28
7.3 Motors can’t work ..................................................................................................................................................... 29
7.4 Extruder can’t work/ extrusion not fluent .................................................................................................................. 29
7.5 Printing quality optimization ..................................................................................................................................... 30
8. Specifications ...................................................................................................................................................................... 30
9. Contact us ............................................................................................................................................................................ 32
Page 4
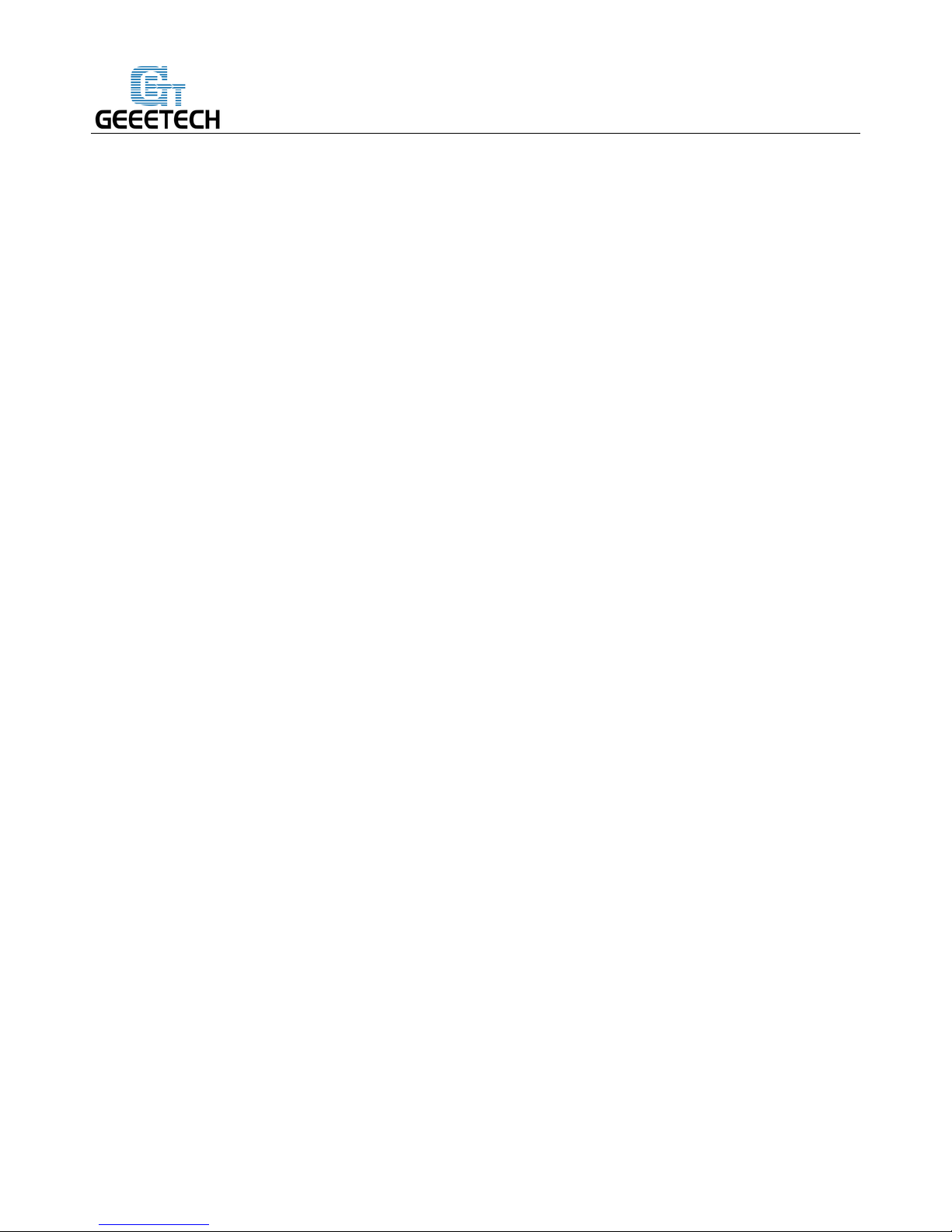
SHENZHEN GETECH TECHNOLOGY CO,.LTD
1
About A10M 3D Printer
Geeetech A10M 3D printer is designed to be reliable, cost-effective and easy-to-assemble. Running
stably, it aims to provide users with quality printout and satisfactory printing experience. The modularized
design provides you with an easier assembly experience.
Keeping Prusa I3 3D printers’ gantry structure and with its build volume as 220*220*260mm³, A10M
makes the best of the building platform and gives you a full view of the printing details. Its well-designed
extruder greatly reduces the risk of clogging or leaking. The V-shaped wheels and rails on each axis, made
from wear-resistant aluminum profile, could, in a large measure, reduce the printing noise and offer you a
quiet 3D printing environment.
Featuring printing accuracy of 0.1 mm, A10M delivers exquisite prints with delicate texture, sleek
contour and stable structure. A10M comes with OPEN SOURCE GT2560 control board, providing limitless
space for you to modify the firmware and tinker with your printer. Besides, it features the break-resuming
capability and filament detector, two practical functions making A10M a considerate aide for you.
Page 5

SHENZHEN GETECH TECHNOLOGY CO,.LTD
2
Preparation
Step1. Open the box, taking out the foam box containing your A10M.
Step 2. Remove A10M 3D printer from foam box and set it down on a stable surface.
Note:
You will see a printing residue on the printing platform, which indicates your A10M has already gone
through the 24 hours aging test, you can feel free to use.
Step 3. Checking accessories
Please check the accessories based on the items in the assembly paper.
1. Check Power Supply
The power supply unit and control board of A10M are installed in the bottom of the printer, saving space, as
Page 6
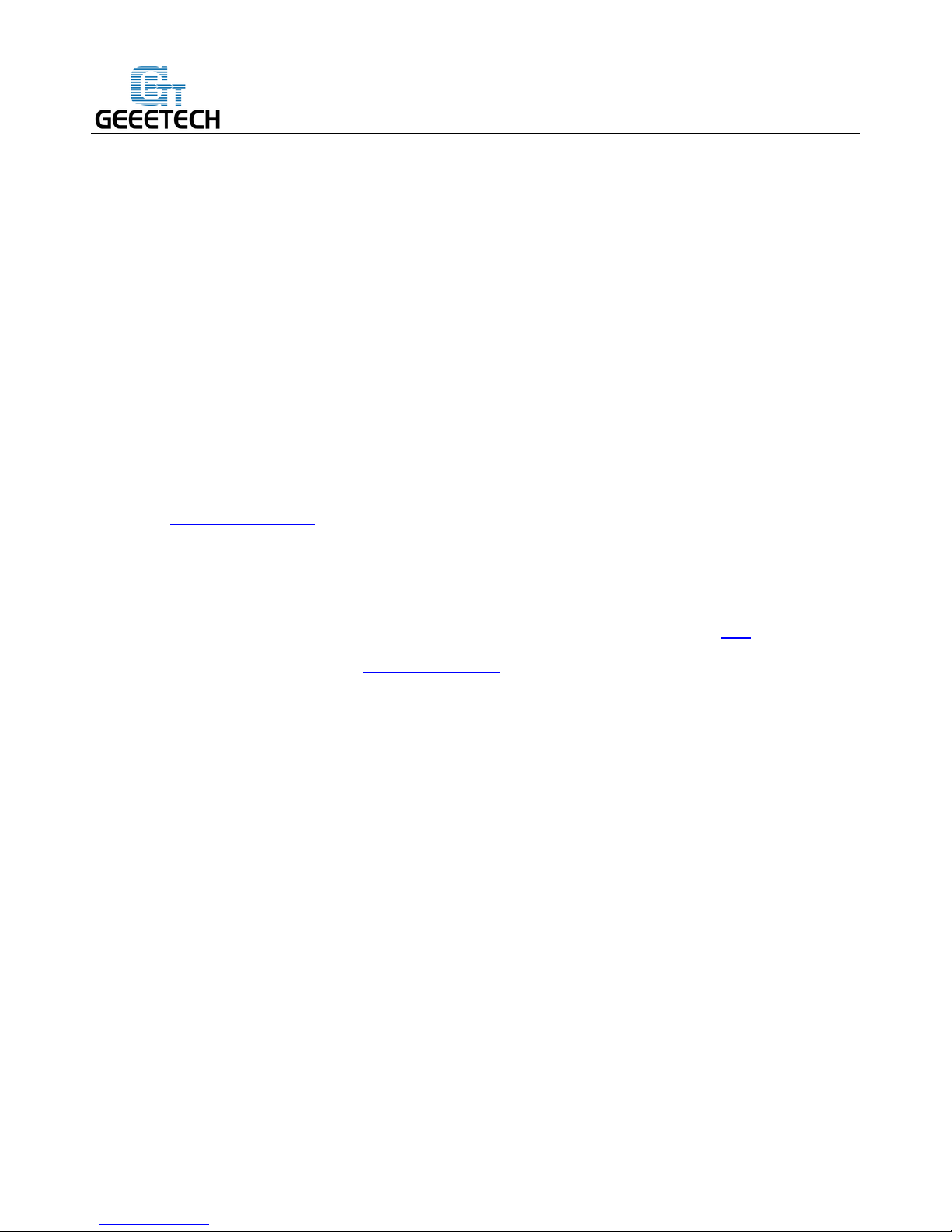
SHENZHEN GETECH TECHNOLOGY CO,.LTD
3
well as lowering the gravity center of the printer to provide stable support for printing. The printer uses
DC24V, 15A power supply. The input power supply ranges from 115V~230V. Please select the right one for
A10M.
2. Software Resources
2.1 Arduino IDE
The open-source Arduino Software (IDE) makes it easy to write code and upload it to the board. It runs on
Windows, Mac OS X, and Linux. The environment is written in Java and based on Processing and other
open-source software.
This software can be used with any Arduino board.
Download Arduino-1.0.1- here.
2.2 Firmware
A10M uses GT2560 RevB control board; you can download the corresponding firmware here.
To know how to upload the firmware, please refer to FAQ.
3. USB Driver Installation
3.1 USB Driver Installation for Win7 OS
Power the A10M up and connect it to computer with the USB cable, the driver will be installed
automatically. After installation, please enter Device manager and find the USB Serial Port which is the
communication port for the printer and computer.
Page 7
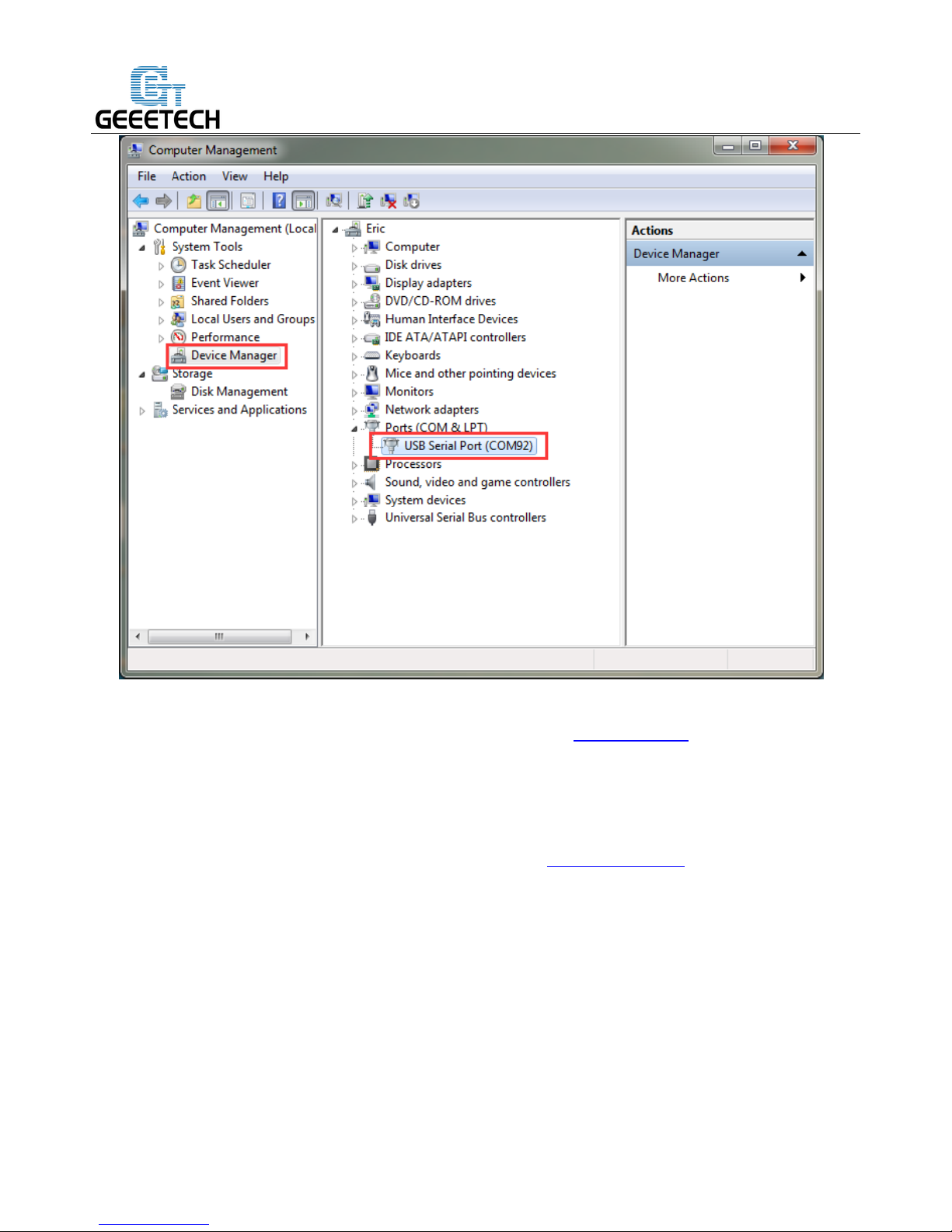
SHENZHEN GETECH TECHNOLOGY CO,.LTD
4
If the driver can not be automatically installed, please download the USB driver here and manually install it.
3.2 USB Driver Installation for Mac OS
For installing the driver and uploading the firmware in Mac OS, please refer to FAQ.
4. Function Test via LCD Display
The firmware of A10M is already uploaded to the new printer, and we have done debugging to make sure
that every part of it can work normally. However, there may be unpredictable factors during transportation .
Please do the following simple test before using it.
Page 8

SHENZHEN GETECH TECHNOLOGY CO,.LTD
5
4.1 LCD Menu Introduction
Functions of LCD rotary knob:
1. Press the knob: confirm or enter sub-menu
2. Rotate the knob: roll to choose options or change parameters
LCD homepage:
1. Extruder temperature: current temperature/target temperature
2. Hotbed temperature: current temperature/target temperature
3. Current coordinate of Z
4. Mixer rate: showing the rate of filament mixing
5. Current rate of printing process
6. Current state of the printer
Note: Rotate the knob during printing will change the feedrate in real time.
Press the knob to enter the next level menu:
1. Prepare:Preparing work before printing
2. Control:Setting of temperature and motion parameters of the printer
3. Mixer: Setting the rate of mixing filament
4. Print from SD card
5. About printer
Page 9
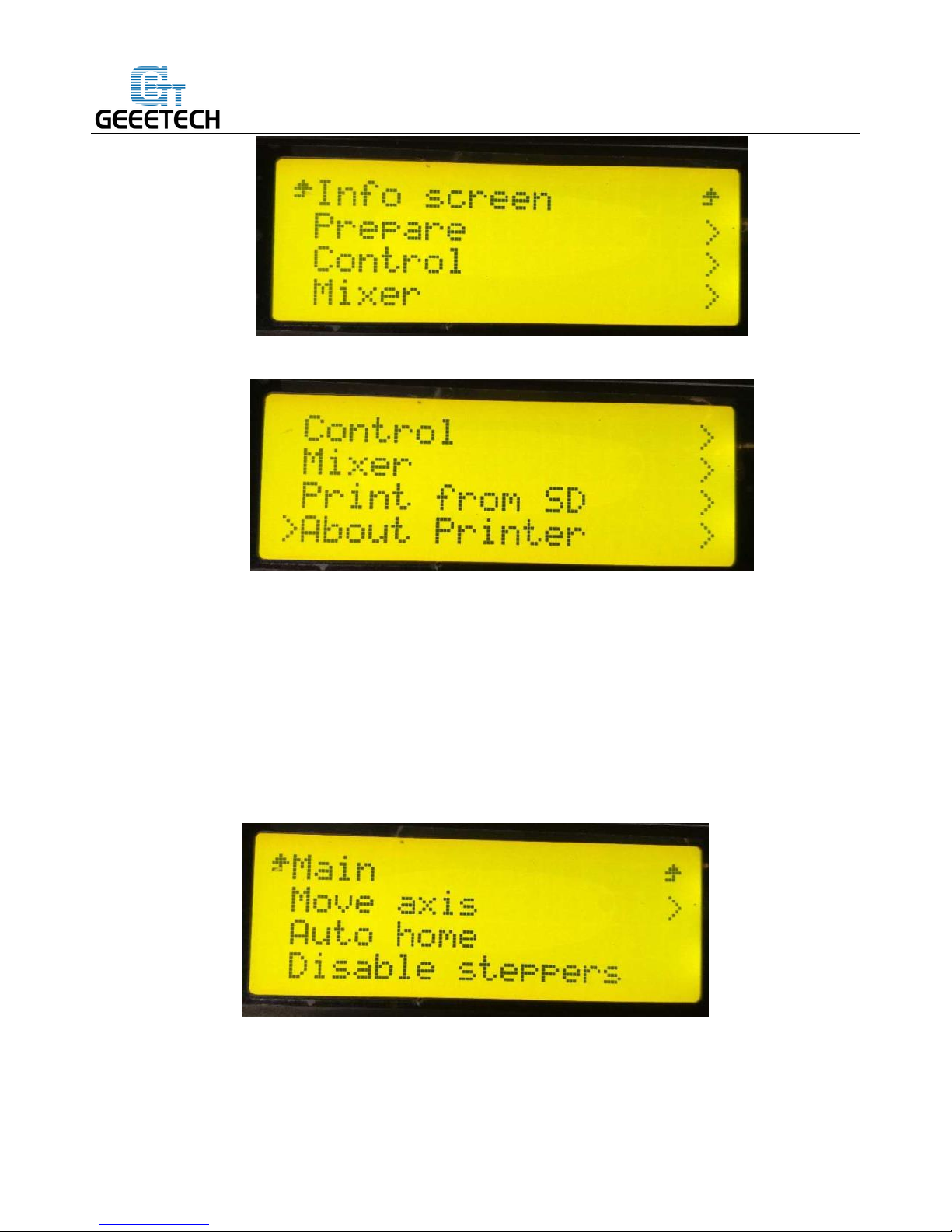
SHENZHEN GETECH TECHNOLOGY CO,.LTD
6
Main functions of Prepare menu:
1. Move axis: manually move each axis and each extruder
2. Auto home: automatically homing of each axis
3. Disable steppers: unlock the motor so that you can move them freely.
4. Preheat PLA: manually preheat the hotbed and the extruder before printing PLA
5. Preheat ABS: manually preheat the hotbed and the extruder before printing ABS
Page 10
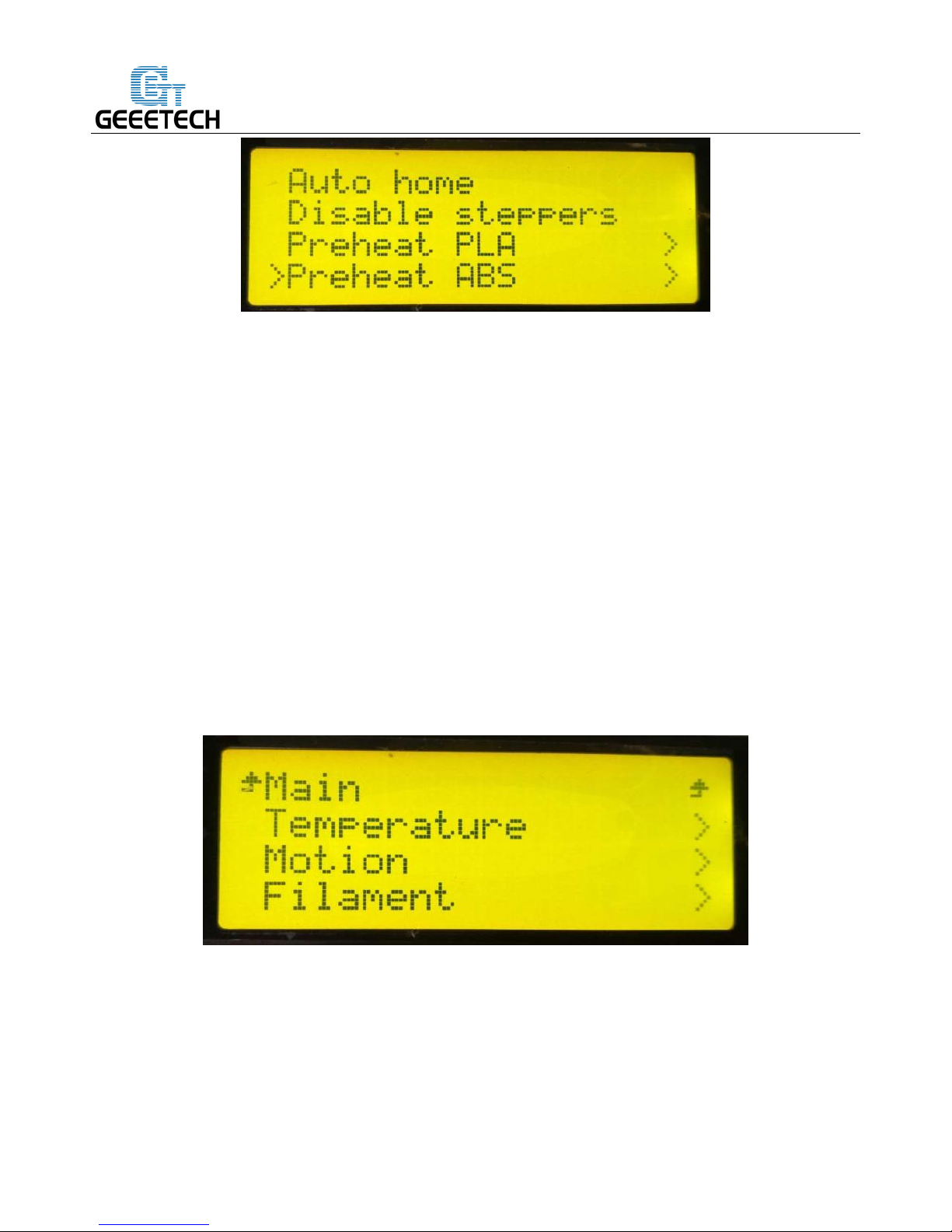
SHENZHEN GETECH TECHNOLOGY CO,.LTD
7
Main functions of Control menu:
1. Temperature: you can change the temperature of the hotbed and the extruder in real time in printing
process. Meanwhile you can set the temperature of Preheat PLA and Preheat ABS.
2. Motion: setting of the motion parameters in the firmware. You need choose “store settings” to save after
altering the setting.
3. Filament: switch on/off filament detector and set filament diameter.
4. Store settings: to save the altered parameters.
5. Load settings: to restore the original parameter settings.
6. Restore failsafe: restore factory settings.
7. Initialize EEPROM: initialize the printer settings after failing to read the relevant parameters.
Page 11
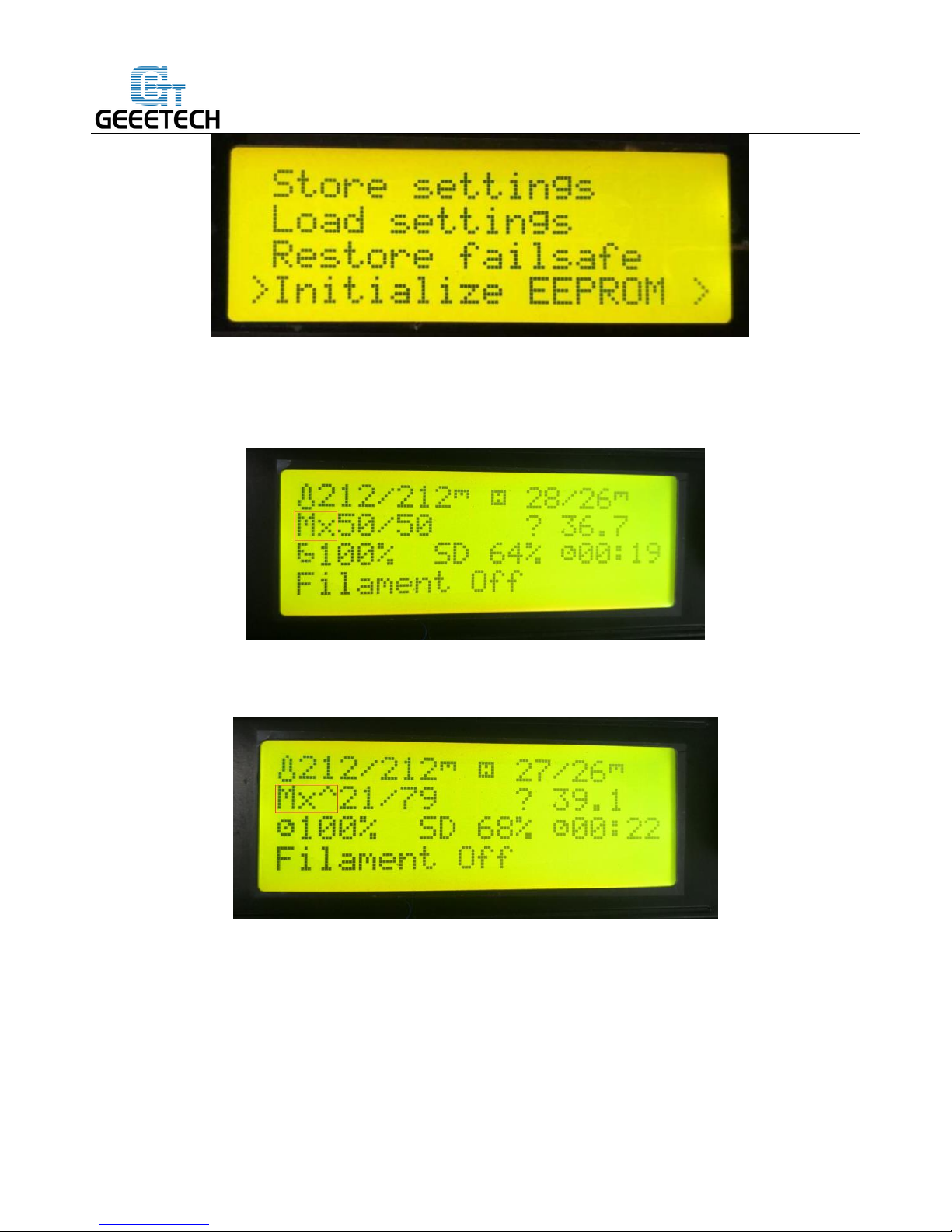
SHENZHEN GETECH TECHNOLOGY CO,.LTD
8
Main function of the Mixer Menu
Constant mixing rate
Flexible mixing rate
The mixer menu is mainly for setting the mixing rate of two filaments.The following is detailed info of each
sub-menu.
a. Set the constant mixing rate
Page 12
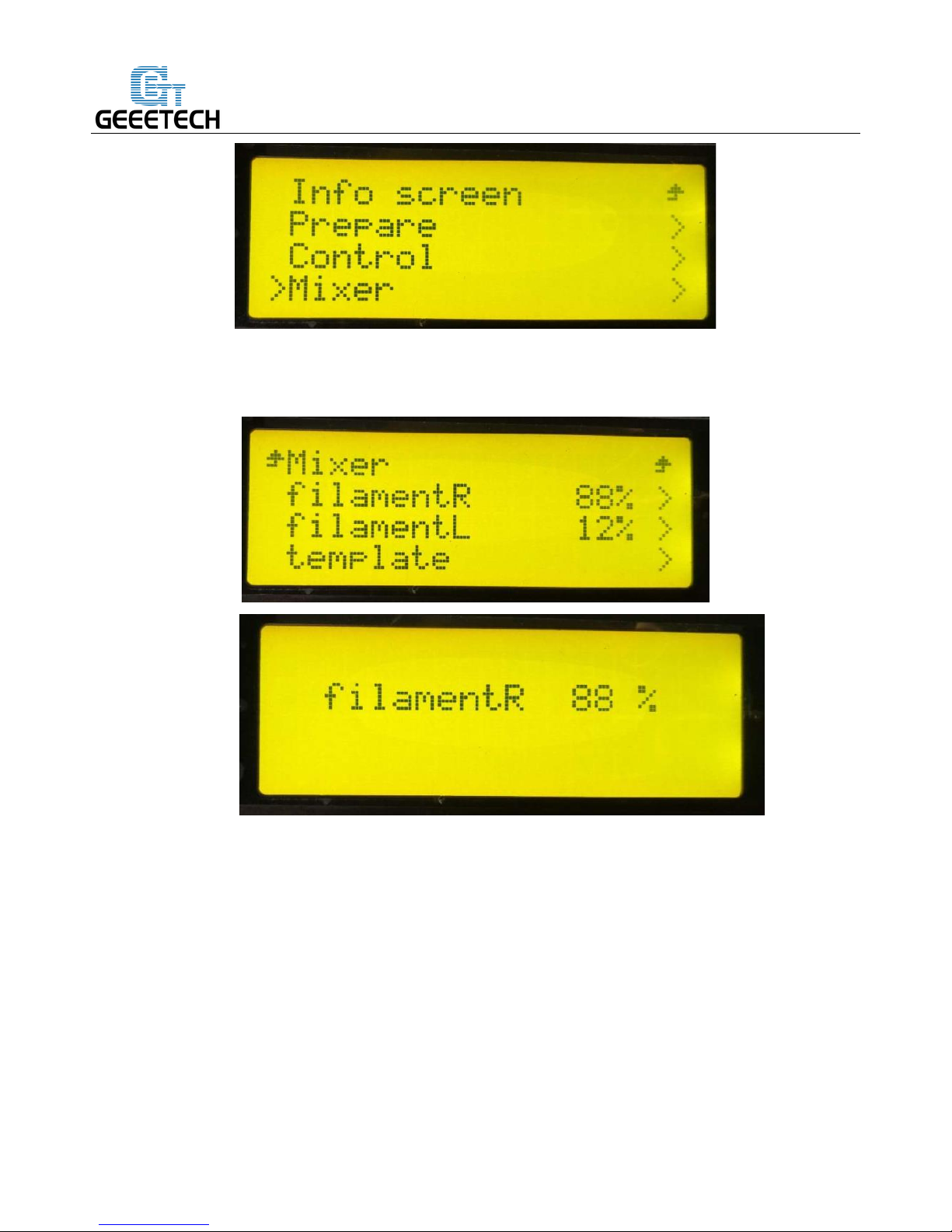
SHENZHEN GETECH TECHNOLOGY CO,.LTD
9
Choose “Mixer” and press the knob. Rotate the knob to Filament R/ Filament L, press the knob to set the
specific data.
Then press the knob to save your setting.
b. Set the flexible mixing rate
Read the current Z axis coordinate
Page 13

SHENZHEN GETECH TECHNOLOGY CO,.LTD
10
Chosse “Mixer<template” to set the flexible mixing rate.
Start Z: the starting position of mixing filament (Z axis coordinate)
End Z: the ending position of mixing filament (Z axis coordinate)
Page 14
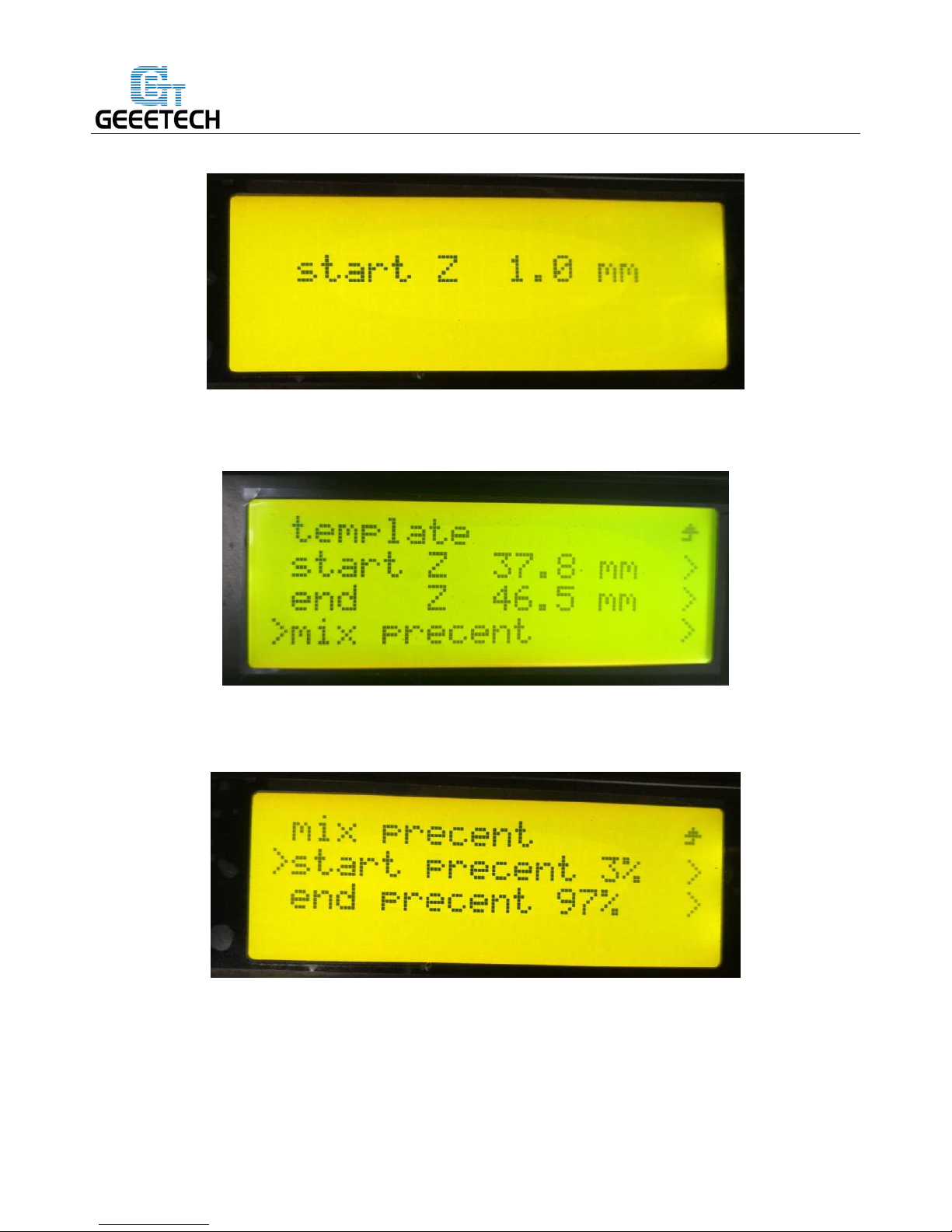
SHENZHEN GETECH TECHNOLOGY CO,.LTD
11
Choose “ Start Z & End Z” and press the knob. Rotate the knob to set the Z axis coordinates. For instance:
Choose “Mix percent” to adjust the feeding value when the extruder motor starts to load or stop loading
filament.
Start percent: the feeding value when the extruder motor starts to load filament.
End percent: the feeding value when the extruder motor stops loading filament.
4.2 Use LCD for Motor Test
After a good knowledge of the LCD functions, press the knob on LCD to enter the sub-menu, and choose
Page 15

SHENZHEN GETECH TECHNOLOGY CO,.LTD
12
Prepare:
Choose Auto home in menu to do home operation:
If you want to move the motor, choose Move axis:
Choose Move 1mm:
Note: We recommend you to use move 1mm to test each axis.
Page 16

SHENZHEN GETECH TECHNOLOGY CO,.LTD
13
Choose “Extruder”. Rotating the knob can adjust the position of the extruder
After testing each axis, if you want to unlock the motors, choose Prepare>Disable steppers:
Page 17

SHENZHEN GETECH TECHNOLOGY CO,.LTD
14
5. Slicing & Printing via Cura
Connect A10M 3D printer with your computer via USB cable. Make reference to the following steps to
transform .stl files into g.code format.
a. Click “Setting < Printer< Add printer”.
b. Choose “Custom” to add A10M to the printer list. Besides, it is convenient to set the printer parameters
here. Click “finish” to save your settings.
Page 18

SHENZHEN GETECH TECHNOLOGY CO,.LTD
15
Page 19

SHENZHEN GETECH TECHNOLOGY CO,.LTD
16
c. You can also adjust the printer parameters by “Manage printer”.
Page 20

SHENZHEN GETECH TECHNOLOGY CO,.LTD
17
d. After successfully adding the new printer, the printer will be automatically connected with your computer.
e. It is convenient to control the printer in the “control” interface.
Page 21

SHENZHEN GETECH TECHNOLOGY CO,.LTD
18
f. Load 3D model files to Cura. Assign extruders to each part and merge models.
Page 22

SHENZHEN GETECH TECHNOLOGY CO,.LTD
19
Page 23

SHENZHEN GETECH TECHNOLOGY CO,.LTD
20
Page 24

SHENZHEN GETECH TECHNOLOGY CO,.LTD
21
g. Before slicing, you can set the printing parameters according to your need.
Note: Please set the parameters for each extruder.
To a great extent, the default settings are optimal for your printing.
Page 25

SHENZHEN GETECH TECHNOLOGY CO,.LTD
22
Page 26

SHENZHEN GETECH TECHNOLOGY CO,.LTD
23
h. Then click “prepare” to slice the .stl files and transform them into g.code format.
i. Click “save to file” to save the g.code file.
Page 27
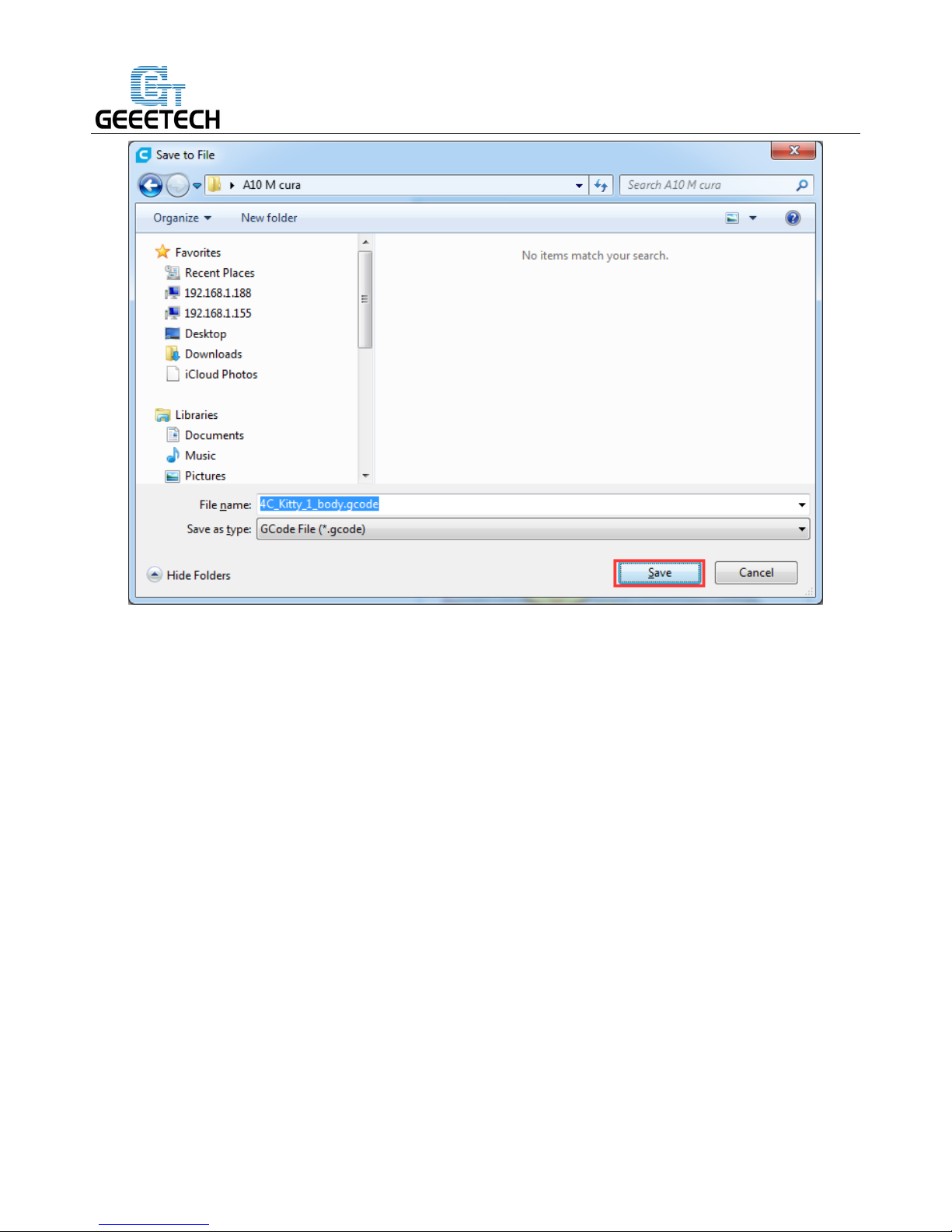
SHENZHEN GETECH TECHNOLOGY CO,.LTD
24
Note: A10M supports stand-alone printing via SD card. Just copy the g.code file into the SD card to start
your printing journey.
6. Build platform leveling
Before printing, it is necessary check whether the moving path of the extruder is parallel with the heatbed or
not, which is called leveling. We need make sure the distances from the nozzle of the extruder to the four
cornered of the heatbed are the same, and only in this way can we get good printing quality.
a. Home the printer.
Page 28

SHENZHEN GETECH TECHNOLOGY CO,.LTD
25
b. Disable the motors. Use a piece of A4 paper to measure the distance between the nozzle and the building
platform. Move the printing head to the first corner and slide the paper back and forth. When the nozzle
grabs the paper a little, it indicates the distance is proper. Or you should adjust the wing nut under the heat
bed to get the proper distance.
If the distance is too far, the first layer could not be attached well to the building platform. If the distance is
too small, the nozzle is prone to jamming.
c. Following the above step to complete the leveling job on the other three corners. You may need to adjust
the distance several times to get the satisfying results.
Page 29
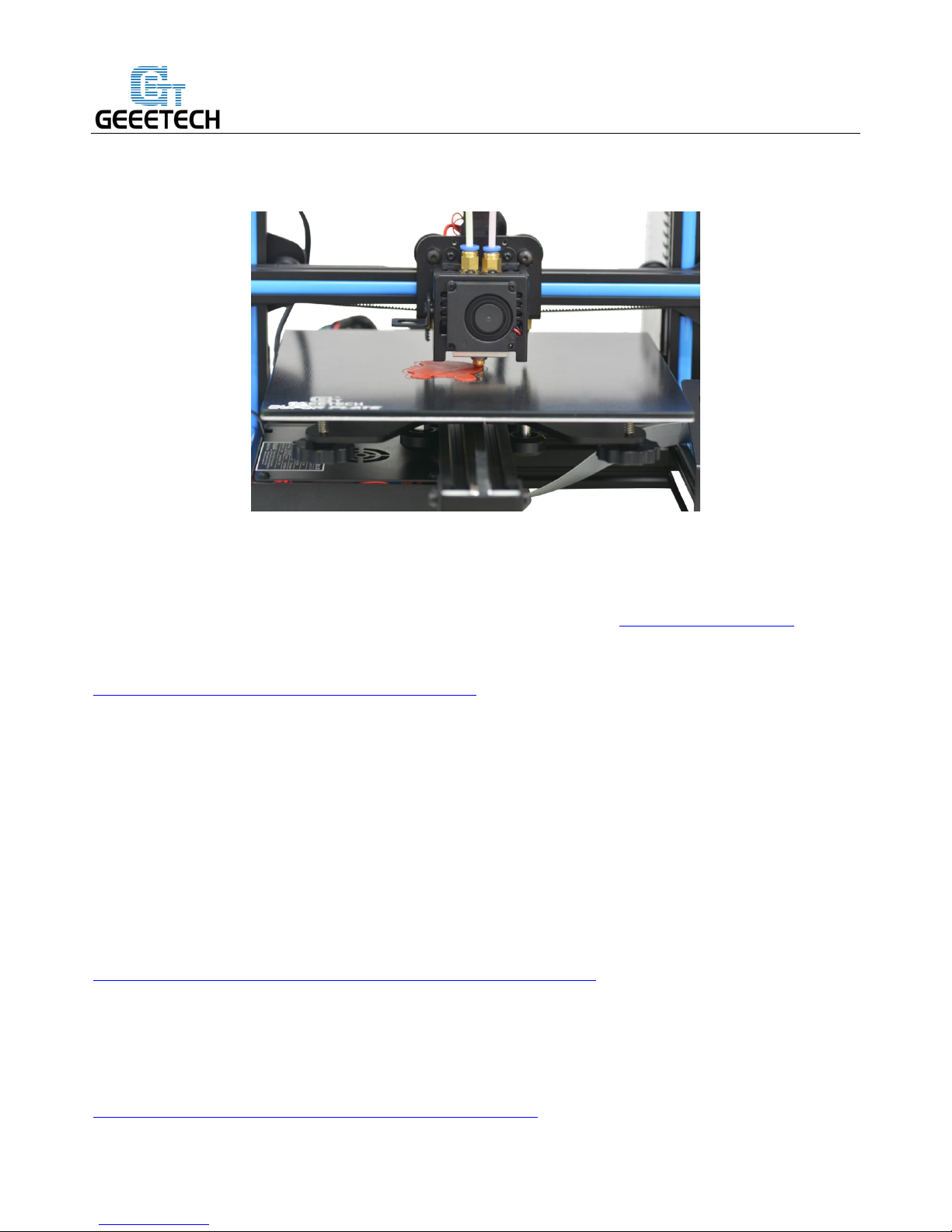
SHENZHEN GETECH TECHNOLOGY CO,.LTD
26
The proper printing effect of the first layer is like following picture:
7.FAQ
If you have any problem when you use the printer, you can visit our forum http://www.geeetech.com/forum/ There
are detailed solutions on the forum. Or join our Facebook “Geeetech 3D Printer User Club”
https://www.facebook.com/groups/315127105604393/
FAQ are as follows.
7.1 How to upload the firmware?
7.1.1 Upload the firmware in Win7 OS
To upload the firmware, we need following tools:
1.Arduino IDE
Arduino1.0.1 is recommended, and you can download it here:
http://www.geeetech.com/wiki/images/a/a2/Arduino-1.0.1-windows.zip
2. The firmware for the printer
A10M uses GT2560 control board. Download the firmware of A10M here:
http://www.geeetech.com/forum/viewtopic.php?f=20&t=17046
Page 30

SHENZHEN GETECH TECHNOLOGY CO,.LTD
27
After Arduino and firmware are downloaded, you can upload the firmware. First please connect the printer
and computer with USB cable, then open arduino1.0.1 software to upload the firmware. Choose
corresponding control board and COM port, and click upload button to upload the firmware.
For detailed uploading process, please refer to:
http://www.geeetech.com/forum/viewtopic.php?f=13&t=17181
7.1.2 Upload the firmware in Mac OS
Page 31
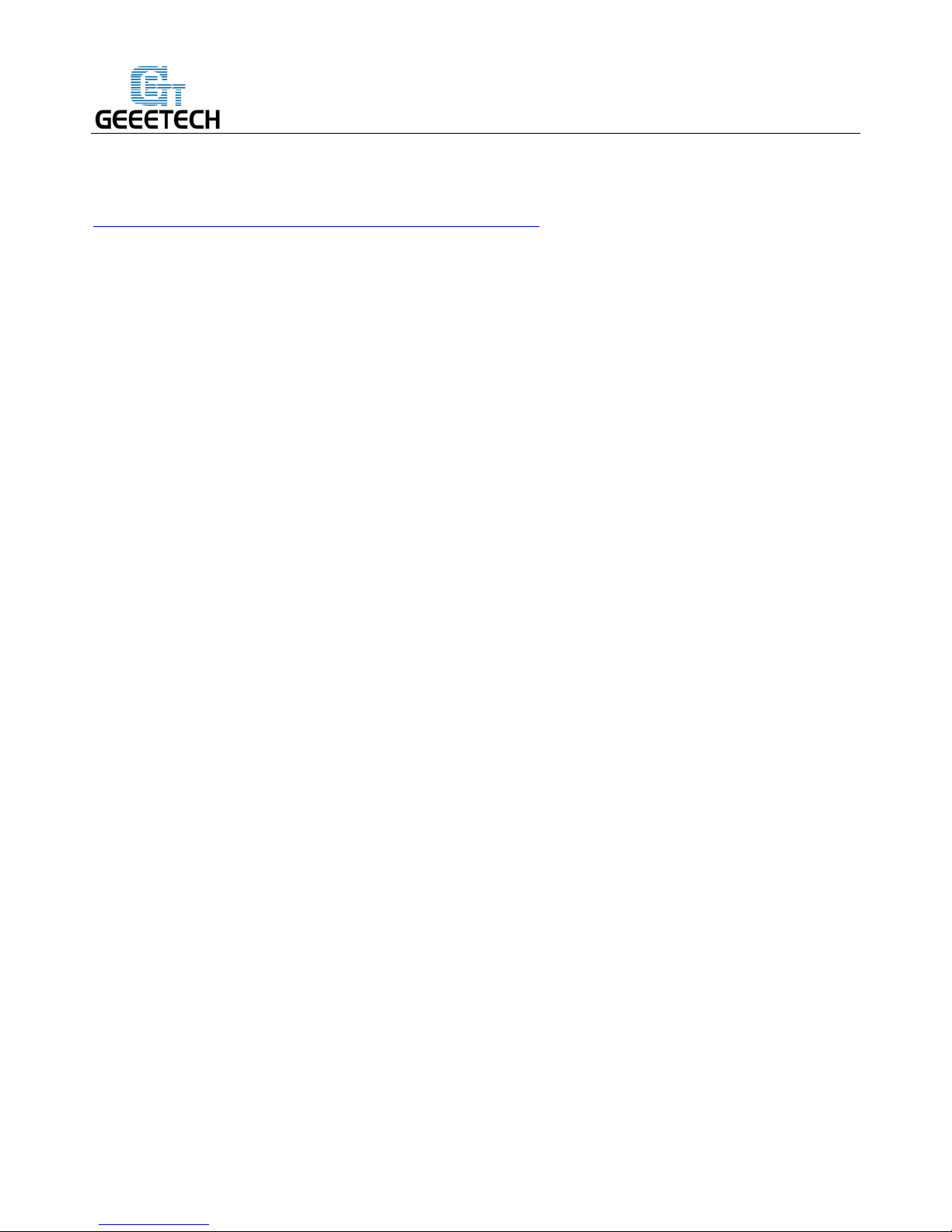
SHENZHEN GETECH TECHNOLOGY CO,.LTD
28
The way of installing driver and uploading firmware in Mac OS is similar with that in Win 7 OS. For
detailed method please refer to this link:
http://www.geeetech.com/forum/viewtopic.php?f=21&p=27952#p27952
7.2 Change the motor direction
In the configuration.h tab of firmware, find the following codes. Change the true of corresponding axis into
false or false into true, and save the firmware and upload it into the printer. (Because you don’t know the
firmware which has been uploaded by the control board is true or false, it may be necessary to upload both
of the two parameters.)
#define INVERT_X_DIR true
#define INVERT_Y_DIR false
#define INVERT_Z_DIR true
#define INVERT_E0_DIR false
Page 32
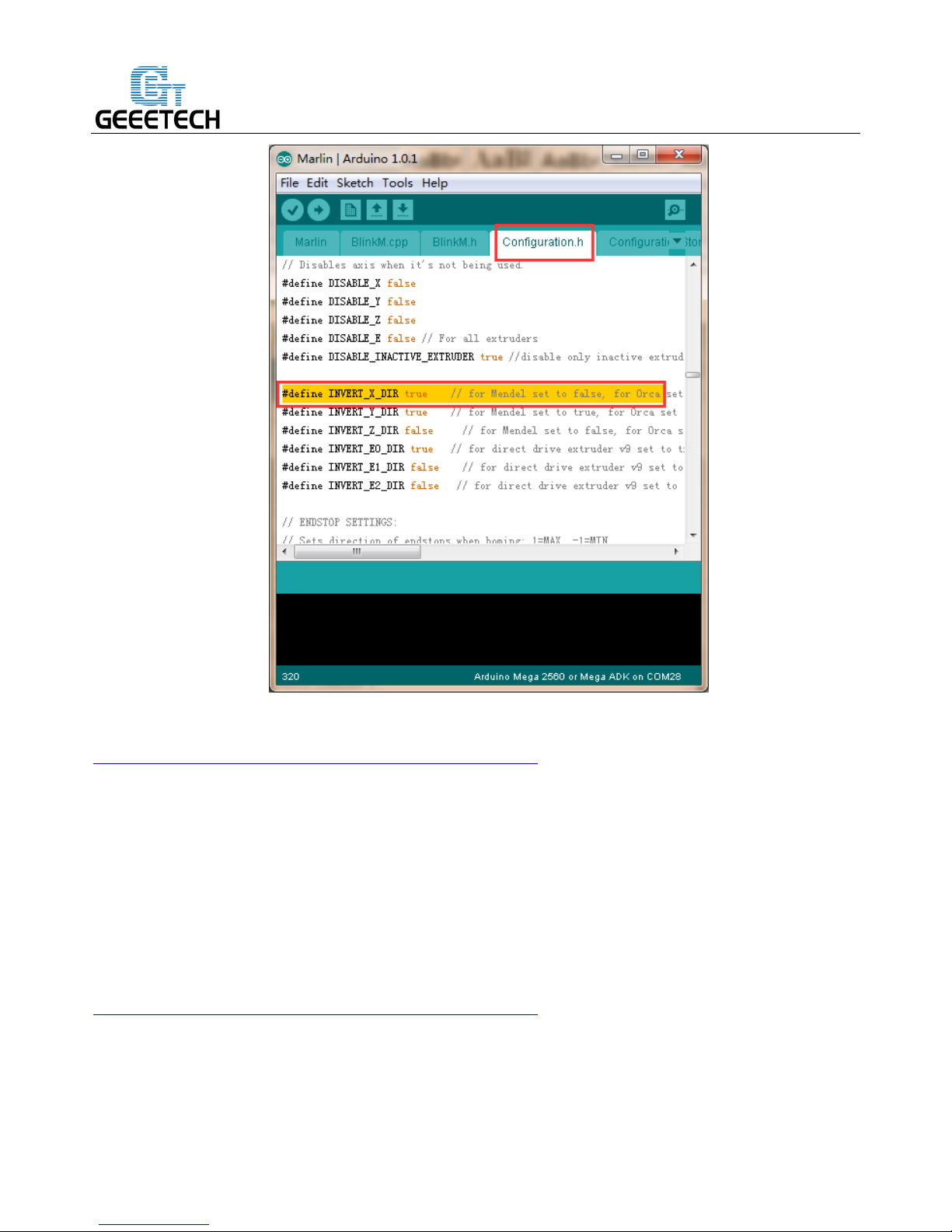
SHENZHEN GETECH TECHNOLOGY CO,.LTD
29
For detailed method, please refer to:
http://www.geeetech.com/forum/viewtopic.php?f=13&t=17037
7.3 Motors can’t work
When your are testing the motors, if the motor of an axis has no response or can not work normally (the
extruder can work when it is above 170℃), you need check whether the motor, motor driven board or
voltage of this axis can work normally or not. Meanwhile you need make sure whether the bearing is
damaged or not, whether the smooth rod/screw rod is bent or not, whether the tension of belt is normal or
not, whether each axis is installed correctly or not. For detailed solutions, please refer to:
http://www.geeetech.com/forum/viewtopic.php?f=17&t=17038
7.4 Extruder can’t work/ extrusion not fluent
When you are testing the extruder, make sure the temperature is over 170℃. If you find that the extruder
Page 33

SHENZHEN GETECH TECHNOLOGY CO,.LTD
30
doesn’t work or the extrusion is not fluent, or there is click noise, you need check the motor or clean the
barrel and nozzle of the extruder. For detailed method please refer to :
http://www.geeetech.com/forum/viewtopic.php?f=19&t=17097
7.5 Printing quality optimization
If there are problems such as stringing, warped edge, the first layer not sticking to the bed, and poor surface
quality, you can refer to following link to do adjustment for parameters:
http://www.geeetech.com/forum/viewtopic.php?f=26&t=17183
8. Specifications
Printing parameters
Printing technology: FDM
Build volume: 220*220*260 mm³
Printing accuracy: 0.1mm
Positioning precision: X/Y:0.011mm. Z: 0.0025mm
Printing speed: 180 mm/s (max)
Filament diameter: 1.75mm
Nozzle diameter: 0.4mm
Filament: ABS / PLA /flexible PLA/wood-polymer/PVA/HIPS/PETG, etc.
Temp:
Max temp for hotbed: 100℃
Max temp for extruder: 250℃
Software resources
Operating system: Windows, MAC, Linux
Page 34

SHENZHEN GETECH TECHNOLOGY CO,.LTD
31
Control software: EasyPrint 3D, Repetier-Host, Simplify 3D, Cura, Slic3r, etc.
Remote App: EasyPrint 3D App (with an optional 3D WiFi module)
File format: .STL, G.code
Electrical
Power supply: Input: 115V/230V
Output: DC 24V, 360W
Connectivity: Wi-Fi (with an optional 3D WiFi module), USB cable,
SD card (support stand-alone printing)
Display screen: LCD 2004
Mechanical:
Frame: Aluminum profile
Build Platform: Aluminum heatbed+ silicon carbide glass
XY Rods: Wear-resistant aluminum profile
Z axis: Lead screw
Stepper Motors: 1.8°step angle with 1/16 micro-stepping
Physical Dimensions & Weight
Machine Dimension: 478 x 413 x 485mm³
Shipping box Dimension: 490 x 470 x290 mm³
Machine Net weight: 7.96kg
Machine Gross weight: 9.98 kg
Page 35
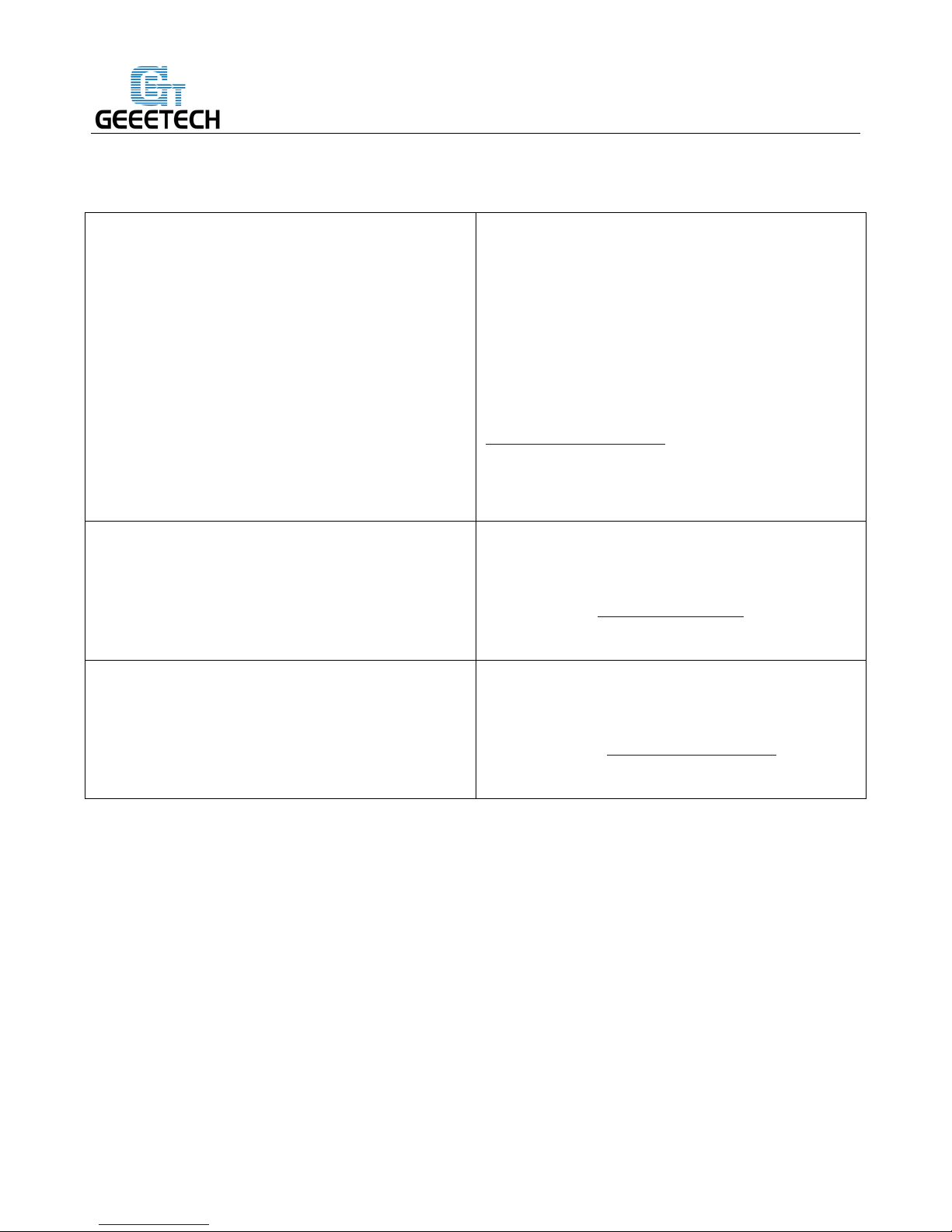
SHENZHEN GETECH TECHNOLOGY CO,.LTD
32
9. Contact us
Technical support
1. There are lots of documents and troubleshooting
for A10M on our website. They are good resources if
you would like to quickly solve problems by
yourself.
2.If you still can not solve problems yourself even
with the help of above files, you can send e-mail to
technical@geeetech.com,we will reply to you within
24 hours.
Sales
For more products of Geeetech, please visit
www.geeetech.com or send e-mail to
sales@geeetech.com
Feedback
In order to improve our products to provide better
user experience, please send your comments and
suggestions to marketing@geeetech.cn. We will
appreciate to hear your valuable suggestions.
Page 36

www.geeetech.com
 Loading...
Loading...