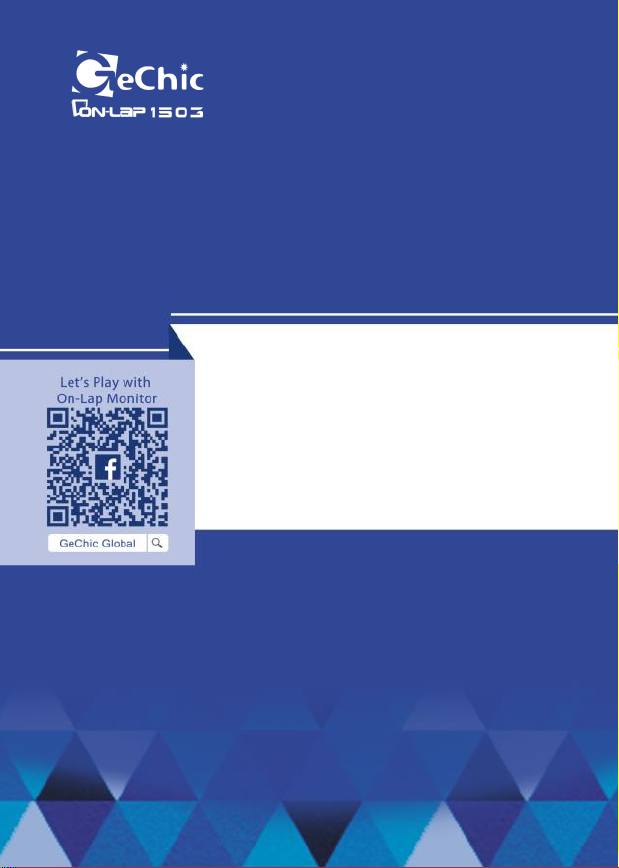
On-Lap 1503E/H/I
User Manual
ユーザーガイド
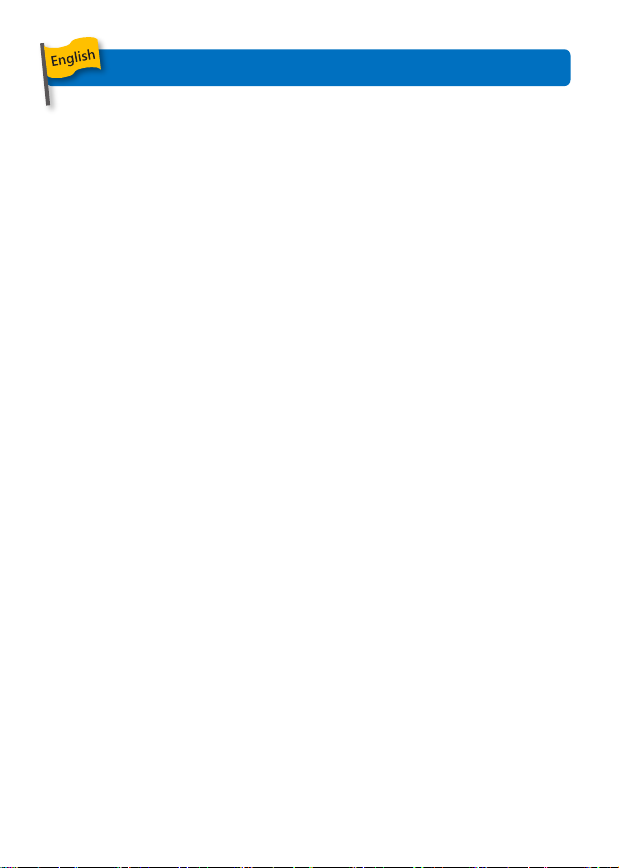
Noces, Cauons & Warranty Exclusions —I
LCD Pixel Statement —I
FCC & CE Statement —II
WEEE Symbol Informaon —II
Chapter 1 Parts of On-Lap Monitor and Accessories
—1
Secon 1 On-Lap Monitor and Accessories Descripon —1
Chapter 2 Installaon Instrucons
—3
Secon 1 Protective Cover & Detachable Stand —3
Secon 2 Connecon of Video Cable and USB Touch & Power Cable —3
Secon 3 Installaon of Rear Dock (Only for 1503H/I)
—4
Secon 4 Installaon of On-Lap Proprietary HDMI-A & USB-A to
Dock Port Cable (Only for 1503H/I)
—5
Secon 5 Installaon of 1503 Mul-Mount Kit
—5
Chapter 3 Sengs of Extended Display
—6
Section 1 Sengs of Extended Display on Windows 10 —6
Section 2 Settings of Extended Display on Mac OS X —6
Chapter 4 Using of Touch Monitor (Only for 1503I)
—7
Secon 1 Noces
—7
Secon 2 Touch Screen Sengs on Windows 10/ 7
—7
Chapter 5 Hot Keys, LED Light and OSD Instrucons
—8
Secon 1 Hot Keys and LED Light Descripon
—8
Secon 2 OSD Descripon
—8
Chapter 6 Specicaon
—10
Secon 1 General Specicaon
—10
Secon 2 Supported Operang Modes
—11
Secon 3 Supported Video Modes
—11
Chapter 7 Troubleshoong
—12
Table of Contents
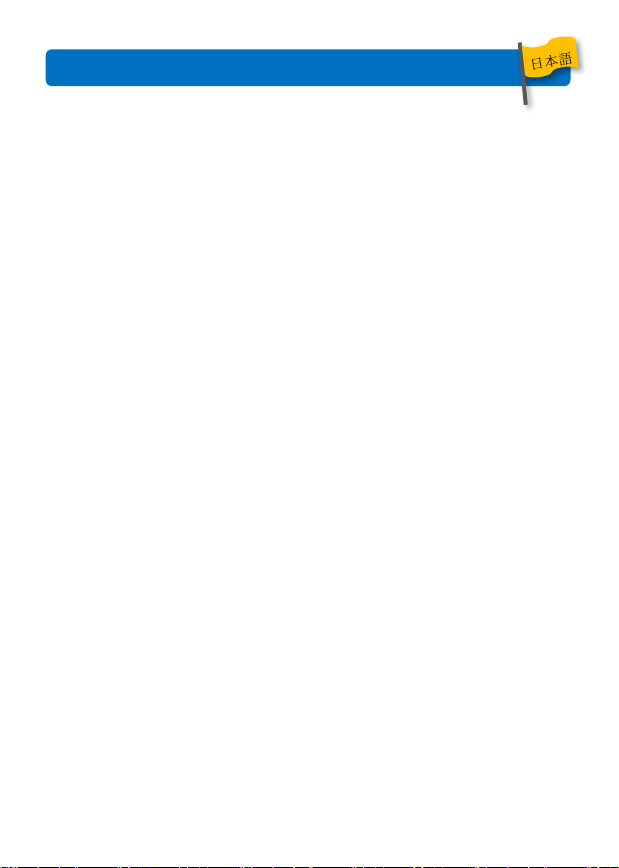
目次
ご使用上の注意事項と警告および製品保証について
—III
液晶ディスプレイの使用と画素について
—IV
WEEE マークについて
—IV
第一章 内容物の解説
—13
その 1.モニタ本体と付属品
—13
第二章 インストールガイド
—15
その 1.保護カバーと取り外し可能スタンドの使用
—15
その 2.ビデオケーブル. USB タッチ出力 /電源ケーブルの接続
—16
その 3.「Rear Dock」背面拡張ドックの取り付け(On-Lap1503H/I のみ)
—16
その 4.「HDMI-A + USB-A to Rear Dock 専用ケーブル」の取り付け
(1503H/I のみ)
—17
その 5.「マルチマウントキット」の取り付け
—17
第三章 モニタ拡張モードの設定
—18
その 1. 拡張モード設定- Windows 10
—18
その 2.拡張モード設定- Mac (OS X)
—19
第四章 モニタの使用(On-Lap1503I のみ)
—19
その 1. 注意事項
—19
その 2. Windows 10/7 タッチモニタの設定
—20
第五章 ホットキー、LED、OSD 表示について
—20
その 1. ホットキー、LED 表示について
—20
その 2. OSD メニューについて
—21
第六章 製品仕様
—22
その 1. 一般仕様
—22
その 2. 対応表示モード
—23
その 3. 対応映像モード
—23
第七章 トラブルシューティング
—24
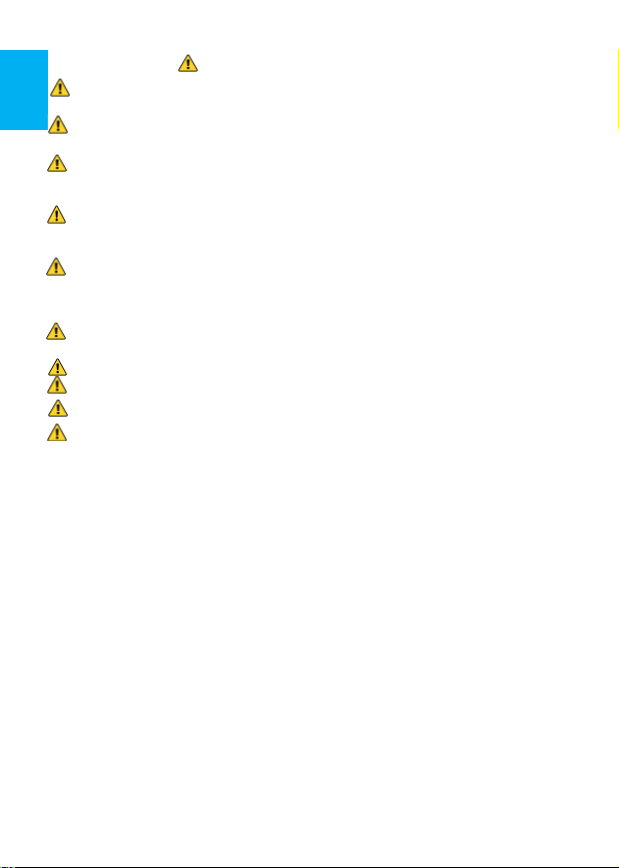
I
Noces, Cauons & Warranty Exclusions
Warning: The sign alerts you to potenal hazards that can hurt you or damage the
product.
1. When carrying On-Lap Monitor, please put it into the protecve cover with glass side
inward and avoid pressing the monitor violently and rubbing the glass surface by any
sharp objects.
2. When plugging in/out the cables, do make sure the force exerts in horizontal direcon
- do not shake the port or plug it in vercal direcon. Any damage caused by wrong
plug urging is not included in the warranty coverage.
3. The power input specicaon for On-Lap monitor is 5V 2A DC current. Inpung OnLap Monitor more than 5V can cause shortages, and this will void the GeChic Manufacturer's Warranty. We suggest you to connect both connectors of the USB power cable
to your desktop΄s USB ports or use GeChic 5V-2A charger.
4. Part of On-Lap Monitor or its protecve Cover contains magnets, please put On-Lap
Monitor away from hard drive or any device that may be eected or damaged by
magnets. Please put the magnec buckle of protecve cover away from your desktop
when the PC is in sleep mode or boosng.
5. Cleaning On-Lap Monitor : Unplug the power input before cleaning. Please use so
cloth to clean touch screen. For stubborn stains, please use lightly-dampened cloth to
wipe again. Do not use benzene, alcohol, thinner, ammonia, abrasive cleaners, compressed air or other corrosive solvents. These solvents may cause permanent damage
on the screen or leave unremovable stain.
6. Please do not place the monitor on a shaky or unstable table, cupboard or trolley and
do not use the On-Lap Monitor on a moving vehicle. The Product may be severely
damaged from overturning or falling.
7. The product is not waterproof. Do not use this product in or near water.
8. Do not insert any object into the Product΄s slots or gaps. Do not disassemble the
monitor in any way.
9. High volume warning: High volume can lead to lasng damage to your hearing. Please
check the volume sengs before reproducing any sound.
10.Overuse of the monitor may result in vision damage. For every 30 minutes with the
monitor, give your eyes 10 minutes break. Avoid children under age 2 to watch with
the monitor; prevent children over age 2 from watching with the monitor over 1 hour
per day.
11.Exclusions from Warranty Service
Please read the warranty terms below carefully, and follow the usage guide and precauonary notes. Please keep this manual for future reference.
GeChic does not warrant uninterrupted or error-free operaon of this Product. The
warranty only covers failure /malfuncon under normal use condions during warranty period. The warranty does not apply to the following condions:
(1)The bar code has been removed or worn down, and cannot be idened.
(2)This product has been modied, disassembled, or reed.
(3)Display and touch funcon working normally; only variaon in appearance (e.g.,
ageing, arion, scratch, color changing and etc.)
(4)Any breakdown caused by power supply. (i.e., inpung power over 5V or unsteady
current)
(5)Any damage caused by disoperaon or failure to follow this manual. (i.e., Plug or
unplug the cable in wrong direcon and causing damage on cable or monitor.)
(6)Any damage caused by hing or cracking monitor accidentally or purposely, or
collapsing or overturning monitor.
LCD Pixel Statement
There is slightly uneven brightness on the screen when displaying dierent screen paern.
The LCD screen has 99.99% or more eecve pixels. 0.01% of pixels or less may not light or
may light incorrectly. The On-Lap monitor uses a high quality LCD panel. Nevertheless, pixels
on the LCD screen may not light or appear as red or black dots. All the above are normal with
the LCD monitor and will not aect the normal usage of the product.
Avoid placing the monitor against sun-light, or it may damage the monitor.
An aerimage of the previous screen may remain, when the same image is displayed for
hours. In this case, the screen is recovered slowly by turning o the power for a few hours.
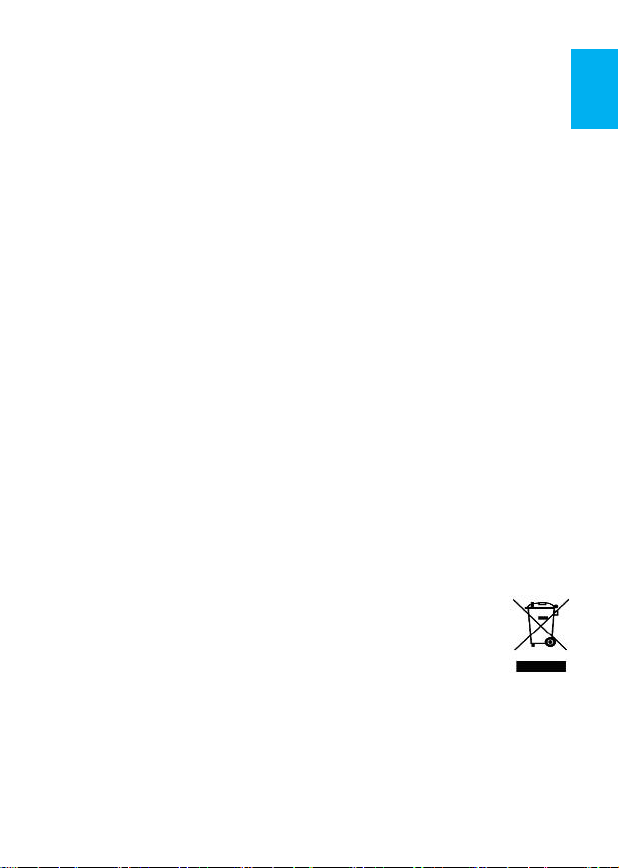
Federal Communicaons Commission (FCC) Class B Statement
Noce: This equipment has been tested and found to comply with the limits for a class B
digital device, pursuant to part 15B of the FCC Rules. These limits are designed to provide
reasonable protecon against harmful interference in a residenal installaon.
If this equipment does cause harmful interference to radio or television recepon, which can
be determined by turning the equipment o and on, the user is encouraged to try to correct
the interference by one or more of the following measures:
1. Reorient or relocate the receiving antenna.
2. Increase the separaon between the equipment and receiver.
3. Connect the equipment into an outlet on a circuit dierent from that to which the receiver
is connected.
4. Consult the dealer or an experienced radio/TV technician for help.
Cauon:
1. Changes or modicaons not expressly approved by GeChic Corp. could void the user's
authority to operate the equipment.
2. Shielded interface cables and AC power cord, if any, must be used in order to comply with
the emission limits.
3. The manufacturer is not responsible for any radio or TV interference caused by unauthor-
ized modicaon to this equipment. It is the responsibilies of the user to correct such
interference.
CE Declaraon of Conformity
This product complies with the following standards:
● EN60950-1:2006 and A11+A1 (Safety requirement of Informaon Technology Equipment).
● EN 55032:2006+A1: 2007 (Radio Disturbance requirement of Informaon Technology
Equipment).
● EN55024:1998+A1:2001+A2:2003 (Immunity requirement of Informaon Technology
Equipment).
● N 61000-3-2:2006+A1: 2009+A2: 2009 (Harmonic current emissions).
● EN 61000-3-3:2008 (Voltage uctuaons & icker) following provisions of direcves
applicable.
● 2006/95/EC (Low Voltage Direcve).
● 2004/108/EC (EMC Direcve).
● 2005/32/EC (EuP Direcve, EC No. 1275/2008 implemenng Direcve for Standby and O
mode power consumpon) and is produced by a manufacturing organizaon on ISO9000
level.
WEEE Symbol Informaon
This symbol on the product, accessories or literature indicates that this product
and its electronic accessories (e.g., adapter, cables, and Rear Dock) must not be
disposed of with your other household waste. Instead, it is your responsibility to
dispose of these items by handing it over to a designated collecon point for the
recycling of waste electrical and electronic equipment.
For more informaon about where you can drop o your waste equipment for recycling,
please contact your local city oce, your household waste disposal service or the shop where
you purchased the product.
For Disposal in Countries Outside of the European Union
If you wish to discard this product and its accessories in other area and countries, please
contact your local government for applicable laws and regulaons governing the disposal of
this product.
II
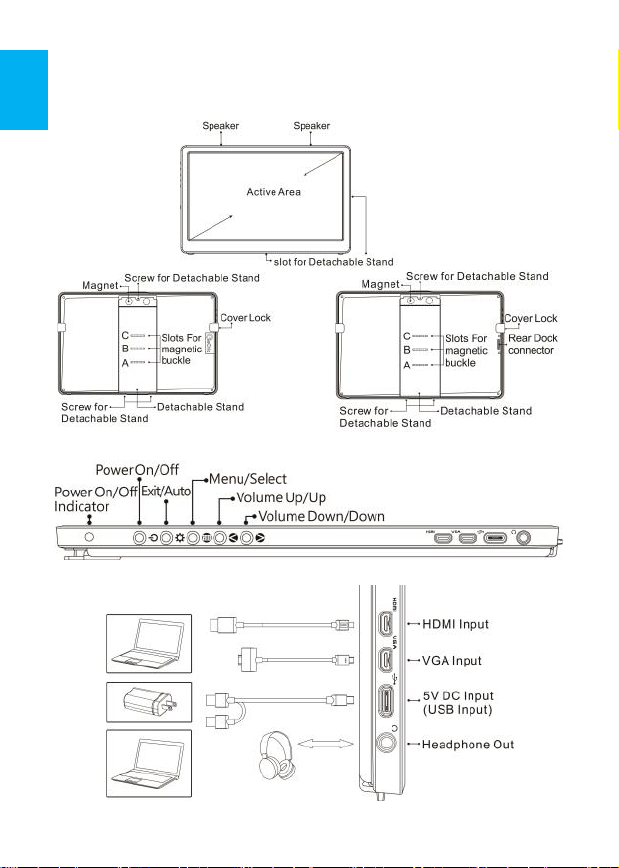
Chapter 1 Parts of On-Lap Monitor Accessories
Secon 1 On-Lap Monitor and Accessories Descripon
1. Parts Descripon
Fig.: 1503E/H/I Buons and LED light Descripon
Fig.: On-Lap 1503 Input & Output Ports
Fig.: On-Lap 1503E Back
1
Fig.: On-Lap 1503E/H/I front
Fig.: On-Lap 1503H/I Back
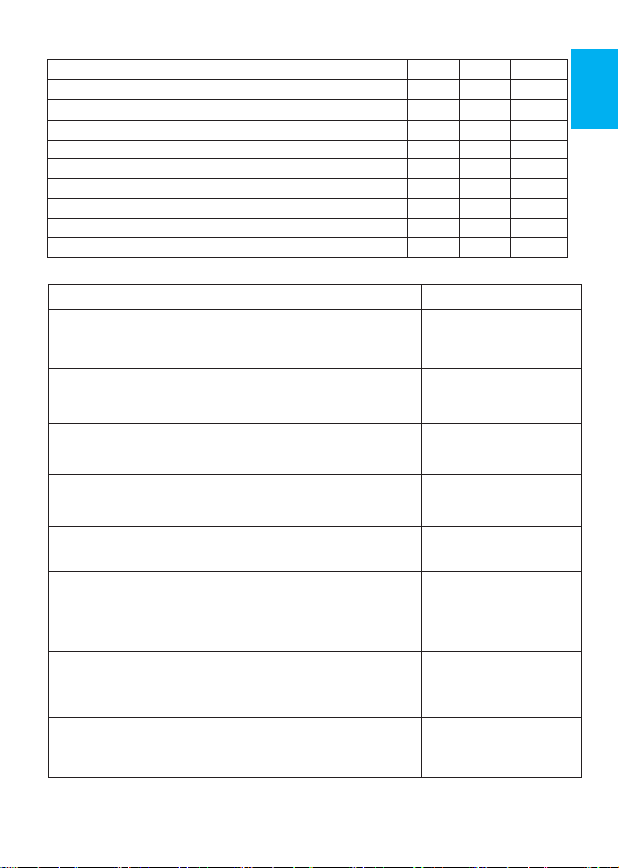
3. Oponal Accessories
2. Package & Accessories
2
Accessories 1503E 1503H 1503I
USB-A to USB-C Power Cable(1.2m) *1
○ ○ -
USB-A to USB-C Power & Touch Signal Cable(1.2m) *1
- - ○
USB-A (male) to USB-A (female) Power Cable(1.2m) *1
- - ○
HDMI-A to Micro HDMI Video Cable(1.2m) *1 ○ ○ ○
Charger(5V, Max. 2A) *1
○ ○ ○
Protecve Cover*1 & Detachable Stand*1
○ ○ ○
Usage Manual *1
○ ○ ○
Sloed Screw-silver (M2) *1
○ ○ ○
Phillips Screw-black (M2) *2
○ ○ ○
Items Applicable Models
On-Lap Proprietary VGA Cable (2.1m)
Proprietary cable for On-Lap products.
One plug is D-sub (male) for connecng to computer΄s VGA port ;
the other plug is micro-HDMI (male) for connecng to On-Lap 1503.
On-Lap 1503E/H/I
HDMI-A to Micro HDMI Video Cable (2.1m)
One plug is HDMI-A (male) for connecng to computer΄s HDMI-A
port ; the other plug is micro-HDMI (male) for connecng to OnLap1503.
On-Lap 1503E/H/I
mini-HDMI to Micro HDMI Video Cable (2.1m)
One plug is mini-HDMI (male) for camera΄s mini-HDMI port ; the
other plug is micro-HDM (male) connecng to On-Lap1503.
On-Lap 1503E/H/I
Micro HDMI to Micro HDMI Video Cable (1.2m)
One plug is Micro HDMI(male) for laptop’s, camera’s micro HDMI
port; the other Micro HDMI plug is connecng to On-Lap 1503.
On-Lap 1503E/H/I
USB-A to USB-C Power and Touch Signal Cable (2.1m)
One plug is USB-A (male) for adapter/ computer USB port; the other
one is USB-C (male) for 1503 connecng to On-Lap 1503.
On-Lap 1503E/H/I
On-Lap Proprietary HDMI-A & USB-A to Dock Port Cable
(1.2m/ 2.0m)
Proprietary cable for On-Lap 1503.
One plug is 1503 proprietary connector for plugging into Rear
Dock΄s port ; the other two plugs are HDMI-A (male) and USB-A
(male). Please refer to Chapter 2>Secon 4.
On-Lap 1503H/I
Rear Dock
The Rear Dock shall be installed on the backside connector of 1503.
It equips with HDMI-A input and USB-A input for installing Computer Sck or HDMI wireless display. For the usage of Rear Dock, please
refer to Chapter 2> Secon3.
On-Lap 1503H/I
Mul-Mount Kit for 1503
Proprietary for On-Lap 1503. With 4 VESA 100 screw holes and a
1/4”scew holes for scewing On-Lap 1503 on VESA 100 Arm or
camera cradle head. Refer to Chapter 2 > Secon 5.
On-Lap 1503E/H/I
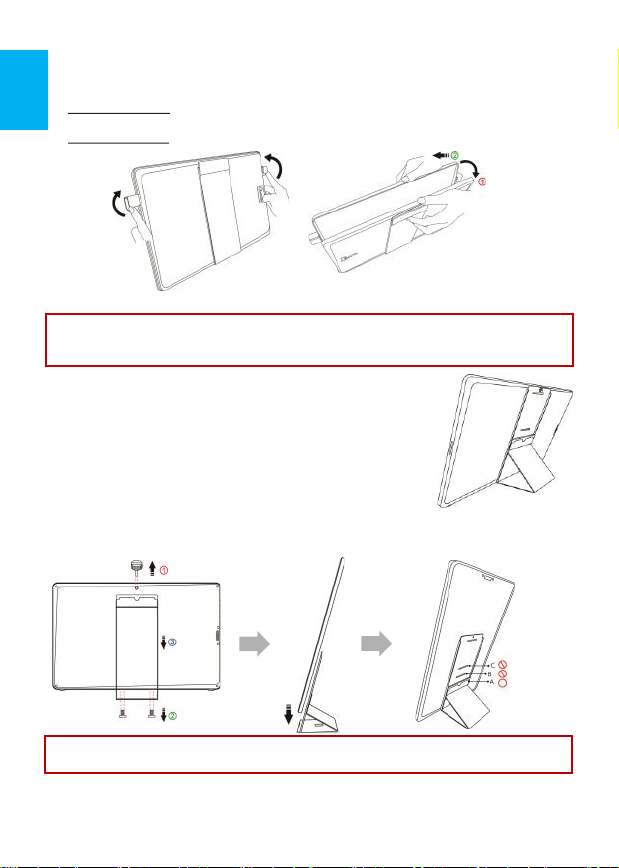
Chapter 2 Installaon Instrucon
Secon 1 Protecve Cover & Detachable Stand
1. The Use of Protecve Cover
Take monitor out : Hold two sides of the monitor by hands, rotate aside the Cover Lock
and separate cover and monitor by the upside.
Put monitor back : Put the monitor back to the cover with the panel side inward.
Fig.: Take the monitor out and put it into the protecve cover
2. Installaon of Detachable Stand
A. Horizontal Display
As the g. below, take the magnec buckle o. There are 4 slots
for aligning. Put the magnec buckle in one of the slots and the
Cover Stand is set.
B. Vercal Display (Not applicable to On-Lap 1503I Monitor)
As the g. below, remove the 3 screws. Take o the Detachable
Stand and put the magnec buckle into the lower slot. Align Stand΄s mental latch to the
slots on the side of monitor and put monitor into the stand nally.
3
Warning: When not in use, please put the monitor back in the Protecve Cover with its
backside outward. Please also rotate down the Cover Lock to prevent the monitor from
sliding out.
Warning: In order to avoid overturning, the magnec buckle can be only put in slot A, but
not B or C. While seng Monitor vercally, touching or hing Monitor is forbidden.
Secon 2 Connecon of Video Cable and USB Touch & Power Cable
1. Connect Video cable and USB power cable
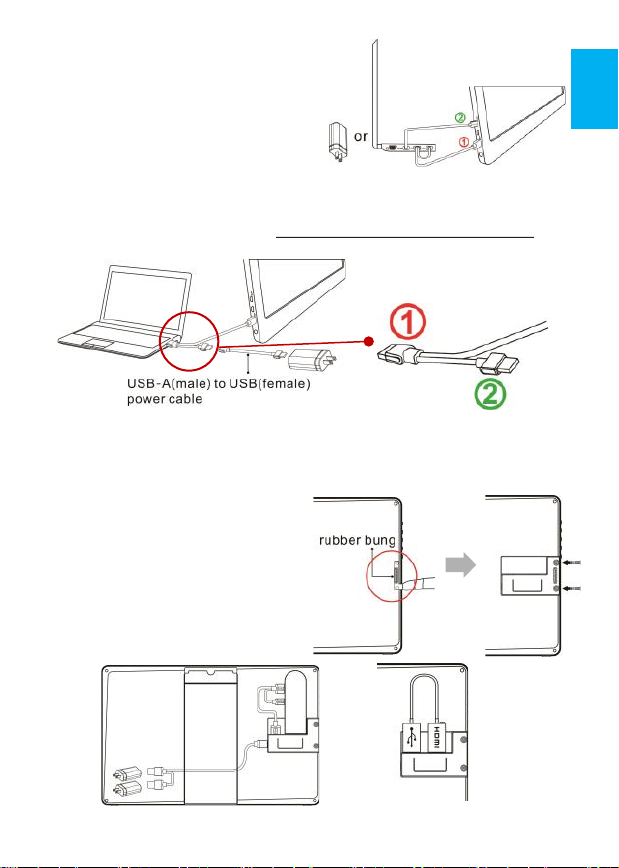
As the Fig. below. Please connect USB power
cable rst and then connect video cable.
Power supply could be form computer΄s two
USB ports or the 5V-2A charger.
PS. If single USB port of the laptop can΄ t provide sucient power, it may cause monitor
ash or fail to display ; please plug both USB
touch cable and power cable into laptop΄s USB
ports for providing twice power.
2. Connect USB-A (male) to USB-A (female) Power Cable(1.2m) and 5V-2A Charger
(Applicable to On-Lap 1503I)
When the laptop equipped with only one USB port which can't supply enough power, please
connect the male plug○2(10cm long) to USB-A (male) to USB-A (female) cable(1.2m). By this,
5V-2A adapter can be connected for power supply.
Noce: USB-A (female) touch power cable΄s○1 plug can transmit both power and touch
signal; ○2plug is for power supply only. If ○1plug is not connected to computer΄s USB port,
touch funcon cannot work.
Secon 3 Installaon of Rear Dock (Only for 1503H/I)
As the g. below, take o the rubber bung
on the back of monitor rst. Insert “Rear
Dock” into 1503΄s connector and then secure
it by screws. Insert you Compute Sck, Sck
type PC, or wireless HDMI adapter, such as
Microso® Wireless Display Adapter into
Rear Dock΄s HDMI-A port. (Please select
“HDMI 2” as input source by OSD seng)
4
Fig.: Take o the Rubber Bung and
Insert the Rear Dock
Fig.: Install a Compute Stick
Fig.: Install a Wireless HDMI Adapter
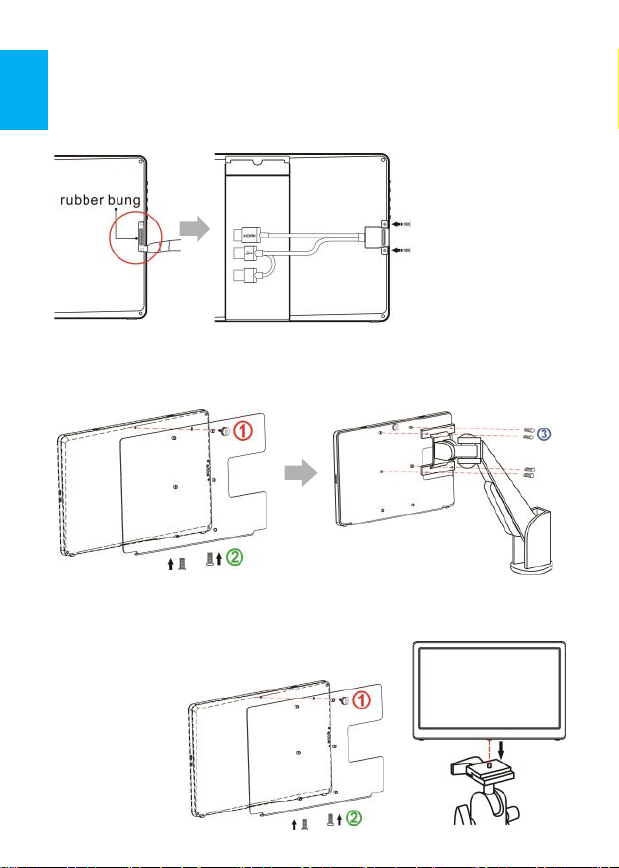
5
Secon 4 Install On-Lap Proprietary HDMI-A & USB-A to Dock Port Cable
(Only for 1503H/I)
From Fig. below, take o the rubber bung on the back of monitor rst. Insert On-Lap
Proprietary HDMI-A & USB-A to Dock Port Cable into 1503΄s port on the back and secure
it by screws. Connect USB-A plug to computer΄s USB port and connect HDMI-A plug to
computer΄s HDMI port. (Please select “HDMI 2”as input source by OSD seng)
Fig.: Take o the rubber
bung and install the cable
Secon 5 Installaon of 1503 Mul-Mount Kit
1.VESA Arm
From Fig. below, screw Mul-Mount Kit to On-Lap 1503 monitor rst. Align the VESA 100
screw holes of Mul-Mount Kit to VESA arm΄s and then secure the monitor to VESA Arm
by aached 4 screws.
Fig: ○1○2Screw Mul-Mount Kit to On-Lap monitor and ○3screw monitor with MulMount Kit to VESA 100 arm.
2. Tripod
As the Fig. below, screw Mul-Mount Kit to On-Lap 1503
monitor rst and then align the 1/4”screw on Tripod΄s
cradle head to the screw hole of Mul-Mount Kit and
secure them by spin.
 Loading...
Loading...