Page 1

MULTIMEDIA KEYBOARD
AND OPTICAL MOUSE
HO98056
Rev. 2
USER’S MANUAL
www.jascoproducts.com
Page 2

TABLE OF CONTENTS
1. Introduction ------------------------------------------------------------------------------------------------------- 3
2. Feature Description--------------------------------------------------------------------------------------------- 3
3. Package Contents----------------------------------------------------------------------------------------------- 4
4. System Requirements ----------------------------------------------------------------------------------------- 4
5. Hardware Installation Instructions------------------------------------------------------------------------- 5
6. Software Installation Instructions-------------------------------------------------------------------------- 6
7. Keyboard Settings ---------------------------------------------------------------------------------------------- 8
7-1. Programming Hot Keys---------------------------------------------------------------------------------- 8
7-2. Customize the Hot Key Display----------------------------------------------------------------------10
7-3. Scroll Lock, Num Lock & Caps Lock icons ------------------------------------------------------10
8. Mouse Settings--------------------------------------------------------------------------------------------------11
8-1. Scroll Wheel Settings -----------------------------------------------------------------------------------11
8-2. Button Programming ------------------------------------------------------------------------------------12
9. Software Un-Install Instructions---------------------------------------------------------------------------13
10. Special Function Hot Keys --------------------------------------------------------------------------------14
10-1. Description of Multimedia Key Zone--------------------------------------------------------------14
10-2. Description of Internet Key Zone ------------------------------------------------------------------15
10-3. Description of Windows Key Zone ----------------------------------------------------------------16
11. Special Mouse Functions ----------------------------------------------------------------------------------17
12. Troubleshooting ----------------------------------------------------------------------------------------------18
13. 3 Year Limited Warranty------------------------------------------------------------------------------------19
14. FCC Statement-------------------------------------------------------------------------------------------------20
Page - 2 -
Page 3

Thank you for purchasing the GE branded Multimedia Keyboard and Optical Mouse.
This User’s Manual contains all of the information needed to operate your keyboard
and mouse. Please keep the enclosed CD in a safe place for future maintenance after
installation.
1. Introduction
The Multimedia Keyboard and Optical Mouse are specially designed to optimize your efficiency. With
19 special one-touch keys, you can execute your favorite commands instantly from your desktop! The
5-button optical mouse allows easy scrolling in your applications, and forward and back Internet buttons
that can be programmed to perform other common tasks. The detachable wrist rest and crisp keys ensure
comfort. This solution is designed to maximize your total productivity! You can just plug in the
Multimedia Keyboard and Optical Mouse and it is immediately ready to use, or install the software to
empower the keyboard with more functions.
2. Feature Description
• Optical mouse provides pinpoint precision on almost any surface.
(The mouse may not work on glass, very dark or very glossy surfaces)
• Optical mouse stays clean and won’t wear out.
• 7 hot keys for “Internet Zone”.
• 7 hot keys for “Multimedia Zone”.
• 4 hot keys for “Windows® Zone”.
• Sleep mode to save power.
• Compatible with Windows® 95, NT, 98, ME, 2000, and XP.
• No driver or software required except for special application keys.
• Wrist Rest for added comfort.
Page - 3 -
Page 4

3. Package Contents
• Multimedia Keyboard
• Optical 5-Button Mouse
• 2 USB to PS2 adapters
• Wrist Rest
• CD with Software
• User’s Manual
4. System Requirements
• Pentium 133 MHz or higher processor
• Windows® 95 or later
• Microsoft® Office 95 or later
• Microsoft® Internet Explorer 4.0 or later; Netscape Navigator 4.73 or later; MSN Explorer and
AOL.
• For Windows® 95, 98: 32 MB of RAM recommended
• For Windows® NT, 2000, ME, XP: 64 MB of RAM recommended
• 4MB of available hard disk space
• CD-ROM or DVD drive
• 2 PS/2 ports
Note:
1. “Sleep” hot key function is available if your system supports power management (ACPI) and has it
enabled and all the peripherals (e.g. VGA, Sound card…) are compatible with power management.
Page - 4 -
Page 5

5. Hardware Installation Instructions
The GE Multimedia keyboard and optical mouse can each be connected to either a USB or PS2 port. You
may choose a different connection type for each. Please follow the instructions below for your preferred
connection method.
USB
1. Disconnect the existing keyboard and mouse from your computer.
(Shut down your computer before disconnecting any PS2 device from your computer.
You may restart your computer after the PS2 device is removed.)
2. Plug the USB plug of your keyboard into any USB port on your computer or hub.
3. Plug the USB plug of your mouse into any USB port on your computer or hub.
PS2
1. Shut down and turn off your computer. Failure to do so could damage your computer.
2. Disconnect the existing keyboard and mouse from your computer.
3. Plug the USB plug of your keyboard into the USB port on the USB to PS2 adapter.
4. Plug the PS2 plug of the USB to PS2 adapter into the keyboard PS2 port on the back of your computer.
(This port is usually purple with a small icon of a keyboard as a label.)
5. Plug the USB plug of your mouse into the USB port on the USB to PS2 adapter.
6. Plug the PS2 plug of the USB to PS2 adapter into the mouse PS2 port on the back of your computer.
(This port is usually green with a small icon of a mouse as a label.)
7. Turn on your computer and start your Operating System.
Page - 5 -
Page 6

6. Software Installation Instructions
It is not necessary to load the software in order to use the standard functions of your keyboard or mouse.
The software is only required to use the hot keys and to program the keyboard and/or mouse buttons.
Please read all instructions before you begin. If you are not confident in your ability to load the enclosed
software, please contact a computer technician in your area. It is always a good idea to back up your system
before adding any new software to your computer.
1. Close all open applications before beginning.
2. Uninstall any previously installed third-party keyboard or mouse software from your computer by
going to “Add/Remove Programs” in the Control Panel. Control Panel is located in the Start Menu.
(In some operating systems Control Panel is located under “Settings” in the Start Menu.)
DO NOT remove the standard Microsoft drivers!!
3. Insert the included CD into your CD-ROM drive. It should auto run.
If the CD does not run automatically, you have two options.
a) Click on My Computer located on the desktop or in the Start Menu. Locate your CD drive,
which usually has an icon with a picture of a CD. Double click on the icon with your left mouse
button. Locate “Setup”. Double click on the icon with your left mouse button. The CD should run.
b) Click on Run in the Start Menu. Click on Browse. Locate and click on your CD drive. Click on
“Setup”. Click Open. If your CD drive is your D drive, it should say "D:\Setup.exe" in the Run
window. Click OK. The CD should run.
4. On the “Select Language” screen, “English” is selected by default. Click “Next” to continue.
5. On the “Welcome” screen, click “Next” to continue.
6. On the “Select Destination Directory” screen, you may “Browse” to select an alternate destination for
the keyboard and mouse software folder. It is recommended that you use the default destination. Click
“Next” to continue.
Page - 6 -
Page 7

7. On the “Select Program Folder” screen, you may select the folder under Programs in the Start Menu that
the keyboard and mouse menus are placed. It is recommended that you use the default folder. Click
“Next” to continue.
8. On the “Start Copying Files” screen, click “Next” to continue.
9. When prompted, select “Yes, I want to restart my computer now”. Then click “Finish”. Your
computer will restart.
10. After the drivers and software have been loaded and the computer has rebooted, all keyboard and mouse
functions should work properly. Hot keys and mouse buttons can be customized by double clicking on
the keyboard (
) or mouse ( ) icon in the system tray and selecting from the menu screens. See
section 7 and 8 for more details.
11. Clicking on the Keyboard or Mouse icon in the Control Panel allows you to customize standard
keyboard and mouse functions. The Control Panel is located in the Start Menu. (In some versions of
Windows, the Control Panel is located under “Settings” in the Start menu.)
PLEASE NOTE THE FOLLOWING SPECIAL FEATURES OF YOUR KEYBOARD:
1. After the drivers and software have been installed, there are icons in the system tray for Scroll Lock ,
Number Lock , and Caps Lock to indicate when these items are active (green box with white
characters) or inactive (gray box with gray characters). These icons can be turned on or off in the
Keyboard Settings menu.
2. When Num Lock is active, the green Num Lock LED will illuminate.
Page - 7 -
Page 8

7. Keyboard Settings
To access the keyboard settings, double-click on the keyboard icon ( ) in the system tray located in the
lower right hand side of your screen.
7-1. Programming Hot Keys
1. Select the hot key you wish to program from the keyboard picture shown below. The selected key will
be highlighted in yellow.
2. Select the desired function from the “Keys” tab.
a. Select from the list shown and click OK. You’re finished!
b. If you don’t see the function you want, click Custom and Set. Continue on to step 3.
Page - 8 -
Page 9

3. Choose the special function using step a or step b below. You may not reuse shortcuts already utilized
by the keyboard hot keys. This includes things like your web browser and default mail program.
a. Click “Browse” to locate an executable file.
b. Drag the shortcut of an executable application or folder and drop it in the square indicated below.
4. Click Next to continue.
Drop the application or
folder short cut here.
5. Enter a name for the function you have selected. When you use the selected hot key, the function name
will appear in the lower right hand corner of the screen while the application is loading or the folder is
opening.
6. Click Next to continue.
7. Click Finish on the next screen to complete the process.
Page - 9 -
Page 10

7-2. Customize the Hot Key Display
When you use any hot key, the Function Name and icon are briefly displayed in the lower right hand corner.
You can select the colors and duration of the display from the OSD tab.
1. Select the area you want to change from the Item drop down menu. You can select Window, Frame or
Text.
2. Select the color you would like to change to from the Color drop down menu.
3. Select the amount of time the Function Name and icon are displayed from the Delay drop down menu.
You may select between 1 and 10 seconds.
Text
Window
Frame
7-3. Scroll Lock, Num Lock & Caps Lock icons
On the Key Status tab, check the boxes next to the icons
you want displayed in the task bar.
Uncheck the boxes next to the icons you don’t want
displayed in the task bar.
Page - 10 -
Page 11

8. Mouse Settings
To access the mouse settings, double-click on the mouse icon ( ) in the system tray located in the lower
right hand side of your screen.
8-1. Scroll Wheel Settings
On the “Wheel” tab, select System default mode if you’d like your scroll wheel to act like a standard scroll
mouse. Select Enhanced scroll mode to select wheel speed under “Wheel Speed”.
Page - 11 -
Page 12

8-2. Button Programming
From the Button tab, select one of 47 options from the drop down menu. When you select a drop down
menu, the button number will appear on the picture of the mouse next to the corresponding button being
programmed. After selecting the function of each button, press Apply. Press OK to close the dialogue box.
Indicates the
button being
programmed.
Page - 12 -
Page 13

9. Software Un-Install Instructions
1. When you are ready to uninstall the keyboard and mouse software, you must exit the programs. To do
so right-click on the keyboard icon in the system tray, then click Exit. Right-click on the mouse icon in
the system tray, and then click Exit.
2. Close all open applications, then you have two choices. Follow either method below.
Method 1
1. Open the Start Menu
2. Click on Programs
3. Click on Keyboard Mouse Tool
4. Click on Uninstall Keyboard Mouse Tool
5. The uninstall screen will open. Click Next.
6. When prompted, select “Yes, I want to restart my computer now”. Then click “Finish”. Your
computer will restart.
Method 2
1. Open the Start Menu.
2. Select “Control Panel”. (In some versions of Windows, Control Panel is located under Settings in the
Start Menu.)
3. Select “Add/Remove Programs”.
4. In the list of software, select “Keyboard Mouse Tool”.
5. Select “Add/Remove”.
6. Click “Next”.
7. When prompted, select “Yes, I want to restart my computer now”. Then click “Finish”. Your
computer will restart.
Page - 13 -
Page 14

10. Special Function Hot Keys
Hot keys give you quick and direct access to programs, files or commands. Using hot keys can increase
your productivity, as you do not have to take your hand off the keyboard so frequently (e.g. to use the
mouse). The available hot keys depend on the operating system and application being used. The following
list shows the icon on each hot key and the standard assignment of each. Most hot keys can be reconfigured
with the Multimedia Keyboard and Optical Mouse Software (see sections 7 & 8).
10-1. Description of Multimedia Key Zone
Volume down
Volume up
Mute
Launch Media
Application
Play/Pause
Stop
Previous Track
Decreases the volume. Hold down to decrease the volume more
quickly.
Increases the volume. Hold down to increase the volume more
quickly.
Turn all sound off or on.
Open your default media application.
Play or pause media. Once paused, press this key again to
resume playing.
Stop playing media.
Skip to the previous media track. Press once to return to the
beginning of the current track and press again for each
preceding track.
Next Track
Skip to the next media track.
Page - 14 -
Page 15

10-2. Description of Internet Key Zone
Back
Forward
Stop
Go back to the previously viewed page in programs that support the
“Back” command, such as a Web browser.
Go to the next page (if it was previously viewed in the same session) in
programs that support the “Forward” command, such as a Web browser.
Stop loading or refreshing a Web page or the contents of a particular
window.
Update the information on an active Web page or the contents of a
Refresh
particular window.
Search
Open the Internet Explorer Search pane
My favorites
Open the Internet Explorer Favorites pane. This is where you can store
shortcuts to frequently used files, websites or other items for easy access.
Home
Opens your default web browser in a new window and goes to the Home
Web page.
Page - 15 -
Page 16

10-3. Description of Windows Key Zone
Starts the default e-mail program. If you are not sure what the default
Email
e-mail program is, press this key to find out.
Opens My Computer. My computer shows the contents of all your
My Computer
storage drives and network drives. From here you can search for and
open files and folders.
Opens the calculator.
Calculator
Puts the system into sleep mode if the PC supports power
Sleep
management and has it enabled. The user can put the computer to
sleep at the press of any button, protecting data and saving energy. If
power management is not enabled, this key will not work. Press sleep
again to bring your system back to operational mode.
Page - 16 -
Page 17

11. Special Mouse Functions
1. Standard Left Mouse Button – In any Windows® application, click once to select files or programs or
double click to open selected applications. This button cannot be programmed.
2. Standard Right Mouse Button – In any Windows® application, right click to select item and display a
pop-up menu of common commands. This button cannot be programmed.
Right Mouse Button (2)
Left Mouse Button (1)
Web Navigation Buttons
Side buttons work as back (4) or
forward (5) buttons
Scroll Wheel Button (3)
3. Scroll Wheel and Button – In applications that support it, roll the scroll wheel to move up or down. The
scroll wheel also doubles as a third button. By default, this button activates or deactivates scroll lock.
This feature allows any movement of the mouse to scroll through your document. This button can also
be programmed to any one of 47 common functions using the included mouse software.
4. Back Web Navigation Button – Click to back up to the previous screen in internet browsers, Windows®
Explorer, or any other supporting application. This button can also be programmed to any one of 47
common functions using the included mouse software.
5. Forward Web Navigation Button - Click to skip to the next screen in Internet browsers, Windows®
Explorer, or any other supporting application. This function typically works only if you have already
been to the next screen and used the “back” function to return to the current screen. This button can also
be programmed to any one of 47 common functions using the included mouse software.
Page - 17 -
Page 18
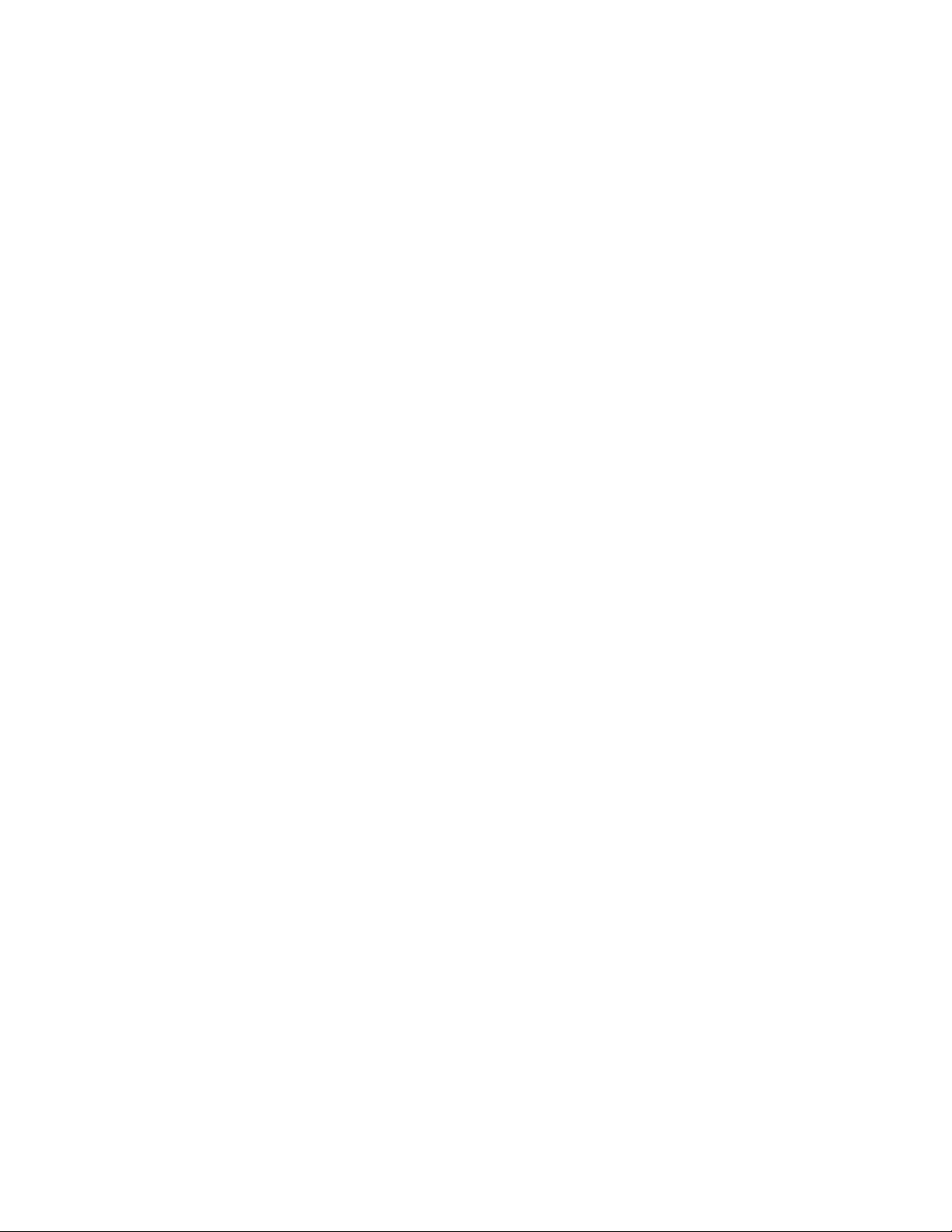
12. Troubleshooting
• The Multimedia Keyboard and Mouse Software does not work properly
Make sure all other keyboard and mouse software has been removed from your PC. To remove the other
software, use “Add/Remove Programs” in the Control Panel. Then restart your computer and re-install
the Multimedia Keyboard and Mouse Software following the instructions in Section 6.
• Add, Remove or Re-install the Multimedia Keyboard and Mouse Software
Before Re-installing the software, make sure it has been removed. To remove the software, follow the
steps in Section 9. To Re-Install the software, follow the steps in Section 6.
• Other application software will not install properly
This may be due to the Multimedia Keyboard and Mouse Software. Remove the software following the
steps in Section 9. Install the required application, and then reinstall the Multimedia Keyboard and
Mouse Software using the steps in Section 6.
• “Pre-track” and “Next track” do not stop
When these hot keys are held down the CD player normally continues searching for the next or previous
track. If this does not work it is due to the speed of your CD-ROM drive. The use of a high performance
CD-ROM drive is recommended.
• VCD tracks or MPEG files cannot be played
Make sure you have installed Windows® Media Player 6 or later. You can download the current Media
Player from the Microsoft® Web site.
• The default Microsoft Windows shortcut keys by cannot be assigned
The Multimedia Keyboard and Mouse Software has taken over some system resources for the shortcut
keys. The following 5 combination keys cannot be used again:
“Ctrl + Alt + E”, “Ctrl + Alt + P”, “Ctrl + Alt + O”, “Ctrl + Alt + D”, “Ctrl + Alt + C”
• Scrolling left & right does not move smoothly
Your operating system may not support this function.
• The keyboard does not work properly
Turn off your computer. Disconnect the keyboard plug from the PC. Wait 30 seconds. Reconnect
your keyboard. Turn on your computer.
If you still cannot solve the problem, please contact Customer Support.
Page - 18 -
Page 19

13. 3 Year Limited Warranty
THREE YEAR LIMITED WARRANTY: Jasco Products Company warrants this product to be
free from manufacturing defects for a period of 3 years from the original date of consumer purchase.
This warranty is limited to the repair or replacement of this product only and does not extend to
consequential or incidental damage to other products that may be used with this unit. This warranty is
in lieu of all other warranties express or implied. Some states do not allow limitations on how long an
implied warranty lasts or permit the exclusion or limitation of incidental or consequential damages, so
the above limitations may not apply to you. This warranty gives you specific rights, and you may also
have other rights which vary from state to state. If unit should prove defective within the warranty
period, return prepaid with dated proof of purchase to:
Jasco Products Company
311 N.W. 122nd
Oklahoma City, OK. 73114
Page - 19 -
Page 20

14. FCC Statement
Notice: Federal Communications Commission (FCC) requirements, Part 15
This equipment has been tested and found to comply with the limits for a class B digital device,
pursuant to part 15 of the FCC Rules.These limits are designed to provide reasonable protection
against harmful interference in a residential installation.This equipment generates, uses and can
radiate radio frequency energy and, if not installed and used in accordance with the instructions, may
cause harmful interference to radio communications. However, there is no guarantee that in terference
will not occur in a particular installation. If this equipment does cause harmful interference to radio or
television reception, which can be determined by turning the equipment off and on, the user is
encouraged to try to correct the interference by one or more of the following measures:
• Reorient or relocate the receiving antenna.
• Increase the separation between the equipment and receiver.
• Connect the equipment into an outlet on a circuit different from that to which the receiver is
connected.
• Consult the dealer or an experienced radio/TV technician for help.
CAUTION: Any changes of modifications not expressly approved by the grantee of this device could
void the users authority to operate the equipment.This device complies with Part 15 of the FCC Rules.
Operation is subject to the following two conditions: (1) this device may not cause harmful
interference, and (2) this device must accept any interference received, including interference that
may cause undesired operation.
Distributed for THOMSON INC
by Jasco Products Company
311 N.W. 122
nd
Street, Oklahoma City, OK 73114
www.jascoproducts.com
Page - 20 -
 Loading...
Loading...